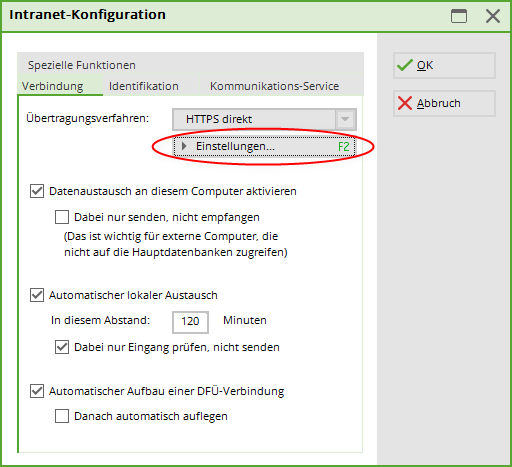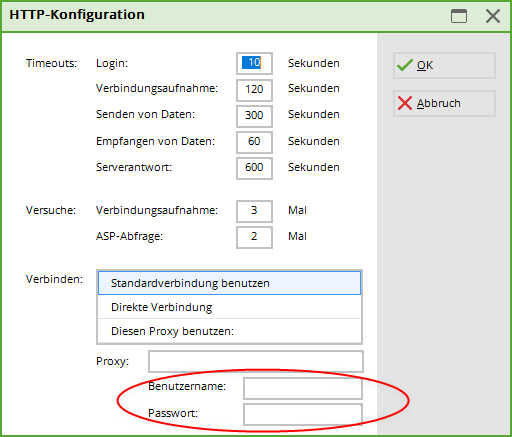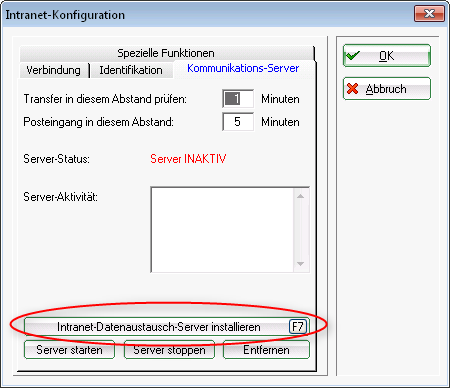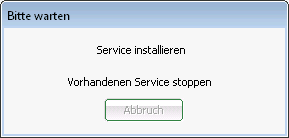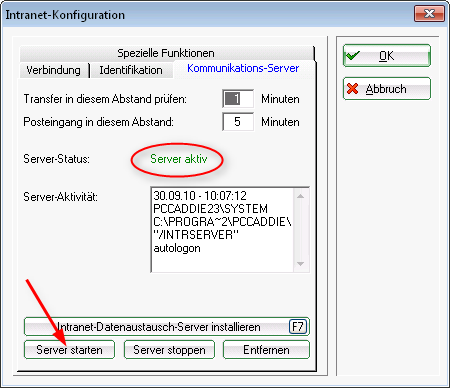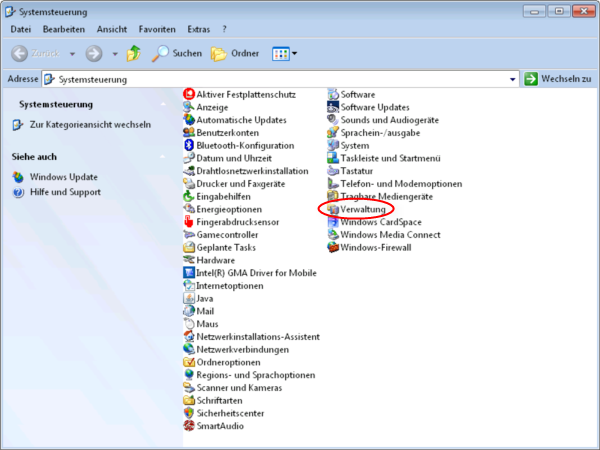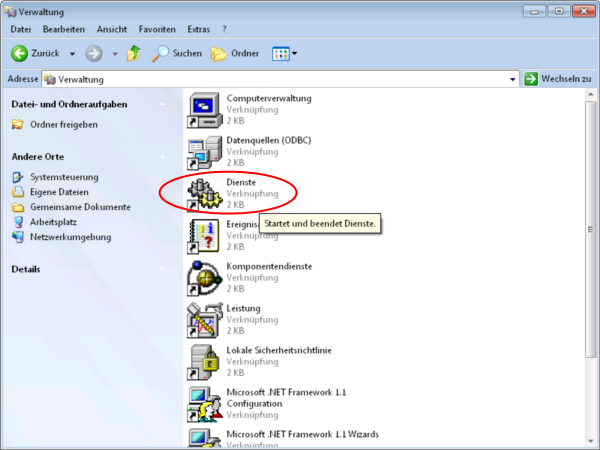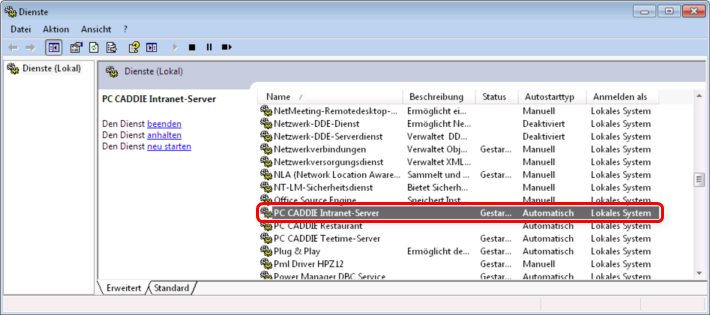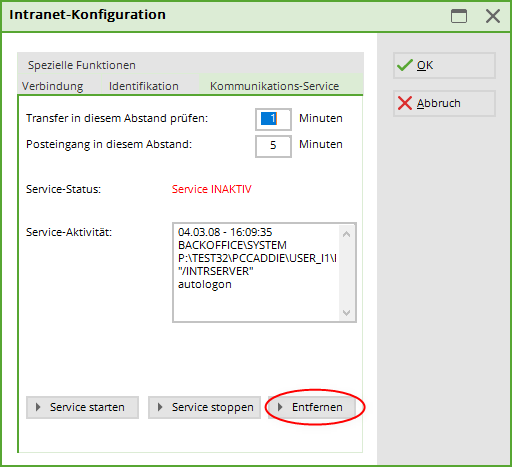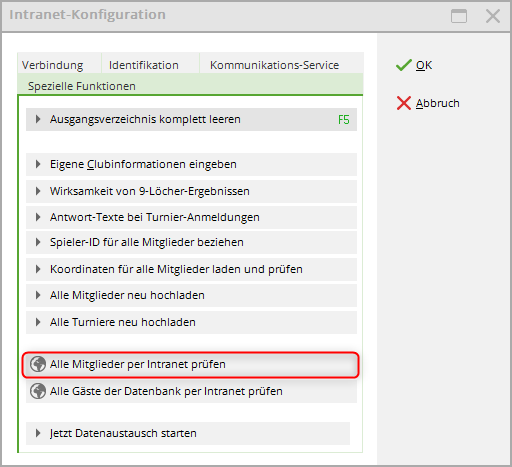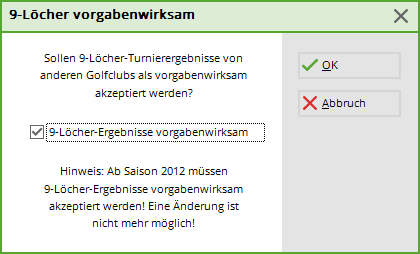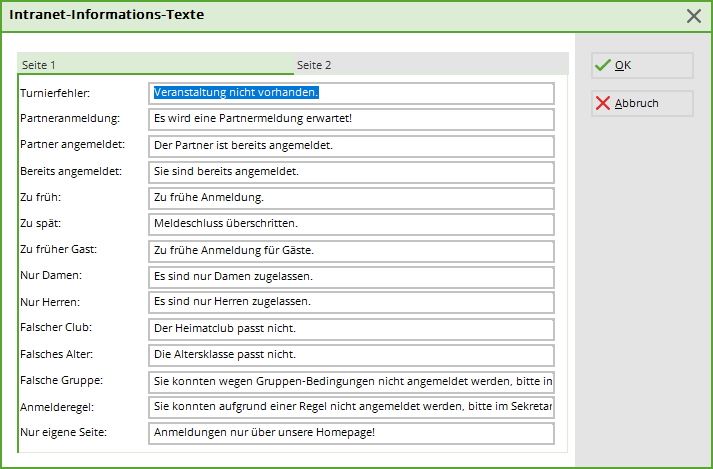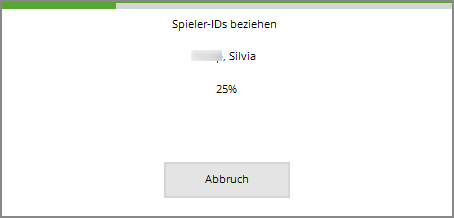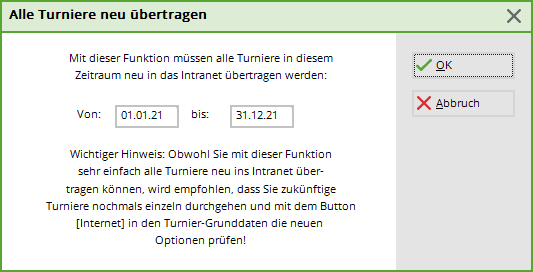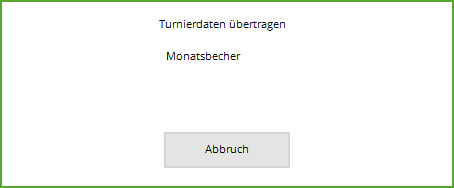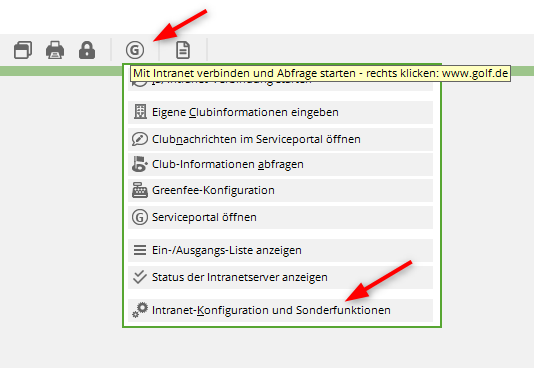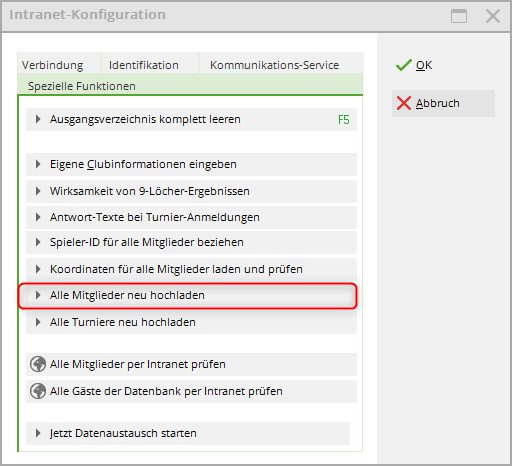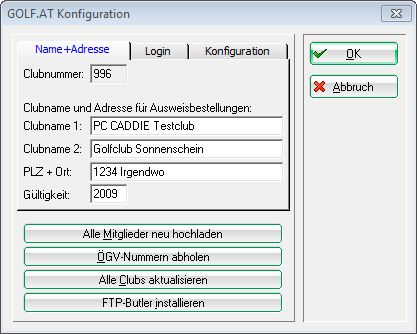Inhaltsverzeichnis
Intranet-Konfiguration
Die Intranetgrundeinstellung ist von Land zu Land leicht unterschiedlich. Bitte klicken Sie entsprechend weiter!
Deutschland, Schweiz und International
In der Intranet-Konfiguration werden alle wichtigen Angaben für einen korrekten Abgleich mit dem DGV-Server in Deutschland und dem Swiss Golf-Server in der Schweiz hinterlegt.
Sie können diese Konfiguration über Einstellungen/Intranet-Konfiguration öffnen.
Verbindung
Die Einstellungen sind hier bereits korrekt hinterlegt. Änderungen sollte hier nur der PC CADDIE Support durchführen.
Online-Kunden erhalten über den Button Einstellungen noch zusätzlich einen Benutzernamen und ein Passwort für den Datentransfer mit startzeit.com.
Identifikation
Hier wird der Benutzername und das Passwort für die Identifikation am DGV-Server bzw. bei Swissgolf-Network hinterlegt.
Den Benutzernamen und bekommen Sie bei der Anmeldung von Ihrem zuständigen Golfverband.
Der Benutzername fällt bei Teilnehmern des DGV-Intranet nach Installation einer neuen PC CADDIE Station aus Sicherheitsgründen aus dem System. Bitte erfragen Sie diesen beim DGV (Kontakt: DGV) und tragen Sie ihn hier erneut ein.
Kommunikations-Server
Um einen automatischen Datenabgleich mit dem DGV-Server bzw. mit Swissgolf-Network zu erhalten, können Sie den Kommunikations-Server installieren.
Dieser regelt einen automatischen Upload der Daten im Hintergrund, ohne dass Sie extra den Intranet-Abgleich über den Button  oder
oder  manuell starten müssen.
manuell starten müssen.
Kommunikations-Server installieren
Damit Sie den Kommunikations-Server nutzen können, müssen Sie diesen einmal installieren. PC CADDIE richtet dann automatisch im Hintergrund einen sogenannten „Dienst“ ein, welcher automatisch den Abgleich mit dem Intranet regelt.
Klicken Sie hierzu auf den Button Kommunikations-Server installieren:
Es öffnet sich das nachfolgende Fenster, während die Installation läuft:
Nachdem Sie den Server über den Button Server starten gestartet haben, erscheint auch bei Server-Status Server aktiv. Nun gleicht PC CADDIE automatisch in dem eingestellten Zeitraum den Datentransfer ab.
Den eingerichteten Dienst können Sie über Systemsteuerung/Verwaltung/Dienste in Windows aufrufen:
TIPP Damit der Kommunikations-Server korrekt arbeiten kann, sollte dieser nach einer Installation in Ihrer Firewall als Ausnahme definiert werden.
Kommunikations-Server entfernen
Spezielle Funktionen
Erklärung der Punkte
Im Folgenden wird die Lasche Spezielle Funktionen erklärt. Sie erreichen diese Funktion auch über Intranet verbinden, dann auf „Intranetkonfiguration und Sonderfunktionen“:
Unter der Lasche Spezielle Funktionen gibt es die nachfolgenden Möglichkeiten, Daten ins Intranet hochzuladen:
- Sie können das Ausgangsverzeichnis leeren.
- Sie gelangen in die eigenen Clubinformationen und können diese ändern. In die Clubinformationen gelangen Sie ebenso über Einstellungen/Programm-Einstellungen/Club, Adresse, Bankverbindung: Club-Adresse, Bankverbindung, Gläubiger-ID
- Wenn Sie nochmals die Regionalität für alle Mitglieder prüfen möchten, gelangen Sie hier in die Funktion mit Anleitung.
- Um alle Mitglieder neu ins Intranet hochzuladen und somit die korrekte Anzahl der Mitglieder im IIS abzugleichen, starten Sie bitte mit diesem Button den Upload. Es erscheint ein Abfragefenster, welches Sie im Normalfall mit OK bestätigen können. Dies kann einige Zeit in Anspruch nehmen.
Nach dem Start erhalten Sie dieses Statusfenster:
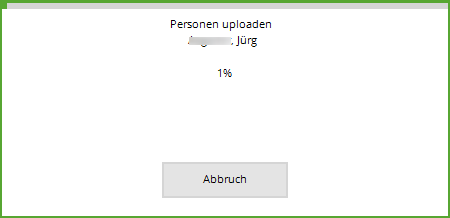
- Sie können die HCPI aller Mitglieder per Intranet prüfen.
- Alle Gäste können Sie ebenfalls per Intranet prüfen. Normalerweise wird dieser Button jedoch nicht genutzt, da Sie Gäste ohnehin vor einem Wettspiel abgleichen, und der Abgleich aller Gäste zu lange dauern würde.
- Durch Bestätigen des letzten Buttons starten Sie den Datenaustausch mit dem Intranet
Mitgliederkomplettabgleich
Koordinaten für alle Mitglieder laden und prüfen
Seit 2016 prüft PC CADDIE die Koordinaten Ihrer Mitglieder automatisch. Diese Funktion wird daher nur noch in Ausnahmefällen benötigt.
* Nehmen Sie sich Zeit und arbeiten Sie alle Schritte der Reihenfolge nach ab. * Lesen Sie die Texte in den PC CADDIE Menüfenstern und nutzen Sie alle Möglichkeiten, um Ihre Daten zu prüfen: unsere automatische Koordinatenliste zur Prüfung in PC CADDIE sowie die übermittelten Daten im DGV-Intranet Informationssystem (IIS).
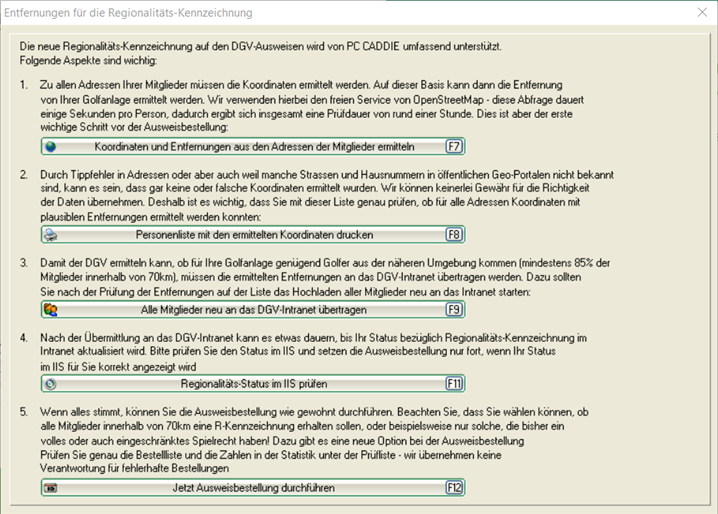
Schritt 1 - Koordinaten und Entfernungen aus den Adressen der Mitglieder ermitteln
Laden Sie die aktuellen Geodaten Ihrer Mitglieder. PC CADDIE prüft hier automatisch die Geodaten beider Adressen aus den Personendaten. Laut DGV darf bei 2 eingegebenen verschiedenen Adressen pro Mitglied die kürzere Entfernung automatisch genommen werden. Achtung: Das Laden der Geodaten kann auch mal eine Stunde dauern!
Schritt 2 - Personenliste mit den ermittelnten Koordinaten drucken
Zum Prüfen der geladenen Geodaten drucken Sie eine Koordinaten-Prüfliste aus. Dafür können Sie den gewünschten Personenkreis drucken und wahlweise aktivieren, ob die Liste auch alle Adressen enthalten soll:
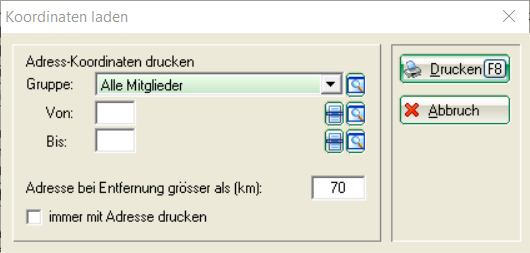
Inhalte der Koordinaten-Prüfliste:
Referenzkoordinaten: Das sind die zur Berechnung verwendeten Koordinaten Ihrer Golfanlage. Diese bekommt PC CADDIE vom DGV-Intranet übermittelt. Prüfen Sie die Koordinaten und melden sich beim DGV, falls diese aus Ihrer Sicht nicht passen.
Koordinaten 1: Diese Spalte enthält die Koordinaten der 1. Adresse der Person.
Distanz 1 : wäre die Entfernung zwischen 1. Adresse und Golfanlage in Kilometern (nach Koordinaten).
Koordinaten 2: enthält die Daten der 2. Adresse der Person.
Distanz 2: wäre die Entfernung zwischen 2. Adresse und Golfanlage in Kilometern (nach Koordinaten).
Effektiv: wäre die Entfernung in Kilometern, die mit den Mitgliederdaten an den DGV übertragen wird (Schritt 3) und zur Ausweisbestellung (Schritt 5) verwendet wird.
Beispiel-Liste:
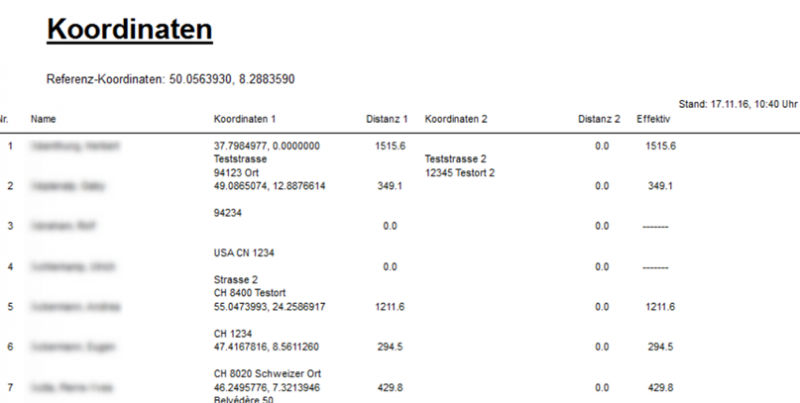
Schritt 3 - Alle Mitglieder neu an das DGV-Intranet übertragen
Übertragen Sie jetzt alle Mitglieder mit den Koordinaten an den DGV-Intranet. Bestätigen Sie die folgende Fragen mit „OK“.
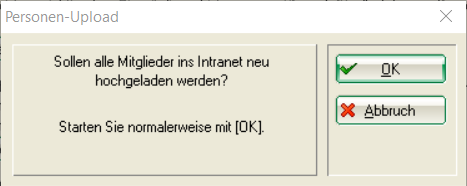
Mit dem OK werden die Mitglieder jetzt komplett zusammengestellt. Das kann etwas dauern.
Falls Sie es noch Mitglieder gibt, für die keine Koordinaten vorliegen, versucht PC CADDIE auch für diese zur Sicherheit noch einmal die Koordinaten zu ermitteln, was das Zusammenstellen jetzt zusätzlich verlängert.
Zum Starten beantworten Sie folgende Frage mit „Ja“.
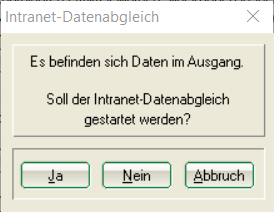
Auch der Mitgliederübertrag an das DGV-Intranet Informationssystem (IIS) kann einige Zeit beanspruchen. Beachten Sie: Erst wenn im Intranet-Informationsfenster der Mitgliederkomplettabgleich mit einem „grünen Haken“ bestätigt ist, ist die Antwort vom Intranet-Server an PC CADDIE zurückgekommen, dass alle Daten verarbeitet sind. Erst danach können Sie mit Schritt 4 weiter machen.
Schritt 4 - Regionalstatus im DGV-Intranetinformationssystem (IIS) prüfen
Dieser Schritt führt Sie direkt zu Ihren Clubdaten im DGV-Intranet-Informationssystem. Prüfen Sie hier genau den Regionalstatus für Ihre Mitglieder, bevor Sie die Ausweise bestellen. Weder der DGV noch PC CADDIE übernehmen eine Verantwortung für falsche Ausweisbestelldatensätze.
Schritt 5 - Ausweise bestellen
Wurden alle Daten für den Regionalstatus von Ihnen übermittelt, geprüft und für korrekt befunden, können Sie die Ausweisbestellung starten.
Österreich
Wenn Sie mit Ihrer österreischischen PC CADDIE Version Einstellungen/Programmeinstellungen/Intranet-Konfiguration starten, öffnet sich die Einstellung für Golf.AT Konfiguration:
Hier können Sie auch den FTP-Butler für Golf.AT automatisch installieren. Bei weiteren Fragen melden Sie sich gerne beim PC CADDIE Support.
Belgien/FedDb
Federation Royale Belge de Golf - Royal Belgian Golf Federation - FedDB
Konfiguration
Aktivieren / Deaktivieren
Die Konfiguration über Einstellungen / Intranet oder Makro frbg aufrufen und den Haken bei „Active“ setzten oder entfernen.