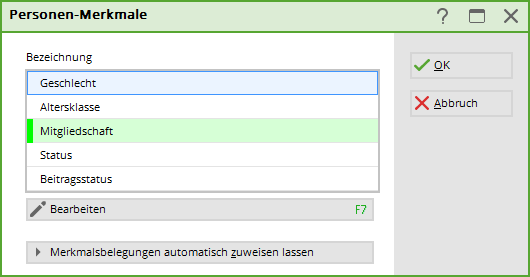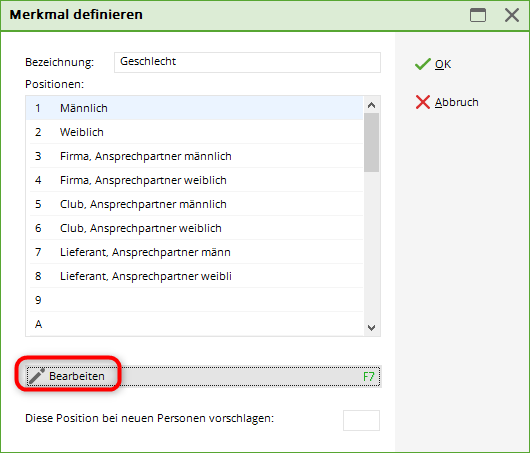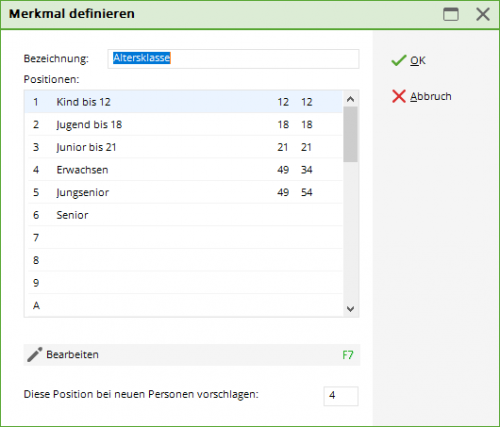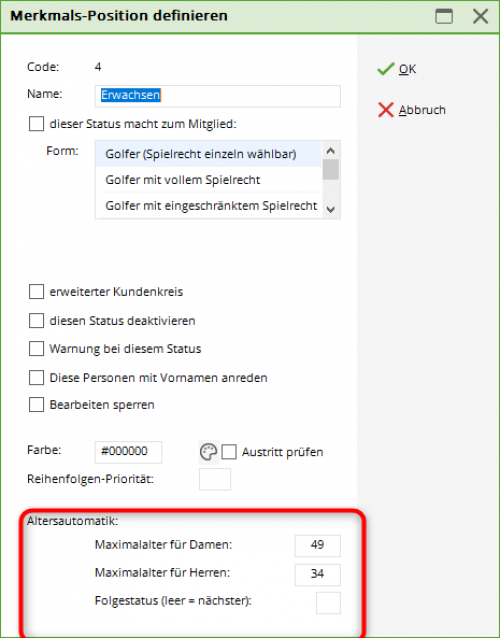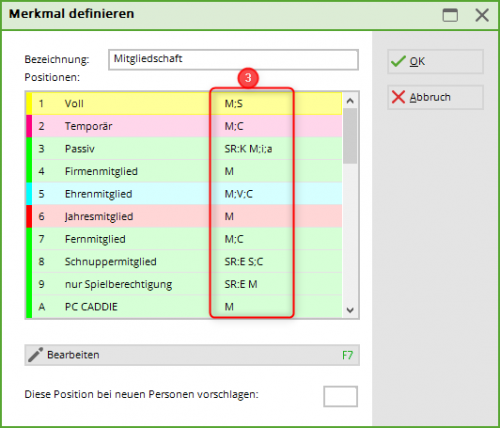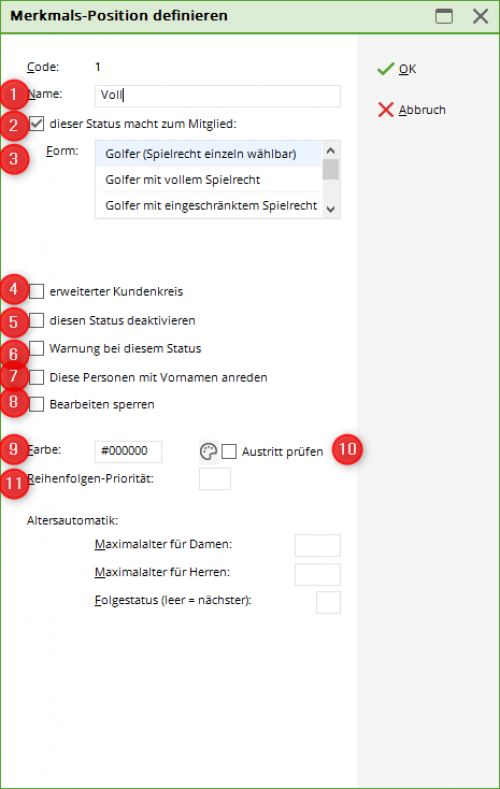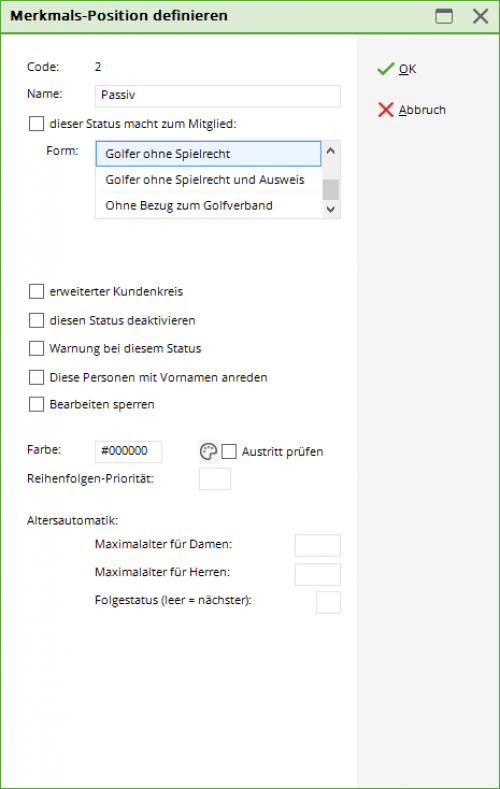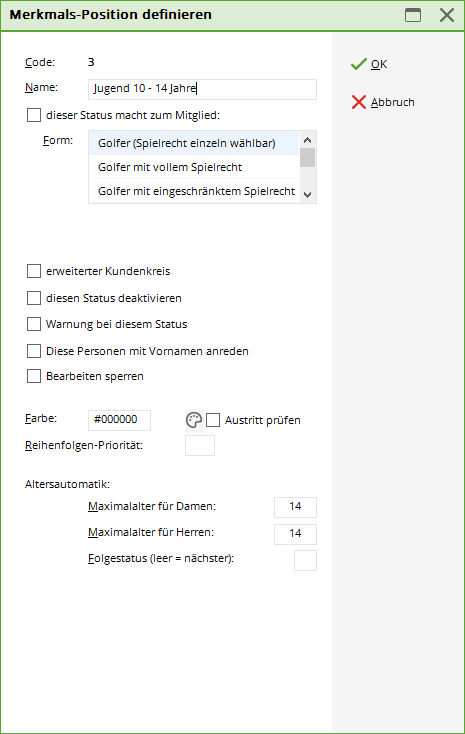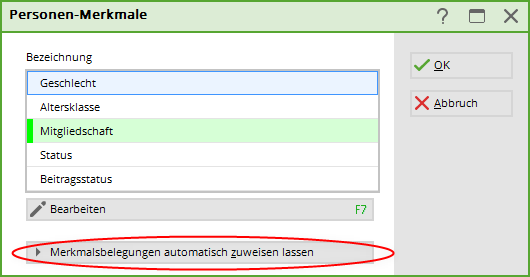Inhaltsverzeichnis
Merkmale der Kontakte
Merkmalsstruktur allgemein
Über Einstellungen/Programm-Einstellungen/Personenmerkmale gelangen Sie in das nachfolgende Fenster, in welchem Sie die grundsätzlichen Personen-Merkmale auf Ihre Bedürfnisse bei Mitgliedern und Gästen anpassen können.
Bitte verwenden Sie eine einheitliche und übersichtliche Merkmalsstruktur, die es erlaubt, alle Personengruppen anhand der vorhandenen Merkmale klar voneinander zu unterscheiden. Fragen Sie sich zur Überprüfung: Worin unterscheidet sich in meinen PC CADDIE-Personenmerkmalen ein passives von einem aktiven Mitglied, oder ein Jugendlicher von einem Erwachsenen, ein Einzel-Status von einem Partner-Status?
Nur mit einer einheitlichen Merkmalsstruktur kann ein einwandfreies Arbeiten mit PC CADDIE ermöglicht werden und erlaubt eine lückenlose Beitragszuordnung. Für Fragen steht Ihnen der PC CADDIE Support unter support@pccaddie.com gern zur Verfügung.
Grundsätzlich sollten Sie jedoch, bevor Sie hier Änderungen vornehmen, eine Schnelle Datensicherung erstellen.
Geschlecht
Üblicherweise stehen Ihnen in PC CADDIE bei Geschlecht folgende Auswahlmöglichkeiten zur Verfügung:
Bitte lassen Sie die Merkmale für das Geschlecht im Normalfall so, wie sie von PC CADDIE vorgeschlagen werden. Über dieses Feld wird dann auch die Anrede für Briefe und Mails bestimmt.
Datensätze, welche mit männlich/weiblich versenen sind, gelten für PC CADDIE als Personen. Möchten Sie ein Hotel, eine Firma oder ein Club in die Adressdatei aufnehmen, versehen Sie diesen Datensatz mit dem entsprechenden Merkmal. Eine Person (Inhaber, Geschäftsführer, etc.) kann dann über die Familienzusammenfassung mit diesem Unternehmen verknüpft werden.
Wenn Sie diese voreingestellten Abgrenzungen verändern möchten, können Sie das über den Button Bearbeiten. Vor jeglichen Änderungen in den Personenmerkmalen kontaktieren Sie den PC CADDIE Support unter support@pccaddie.com.
Altersklasse
Die Altersklassen sind bereits in PC CADDIE hinterlegt und stützen sich auf die Vorgaben des DGV.
Praktisch ist auch die Auswahl Diese Position bei neuen Mitgliedern vorschlagen. Hierdurch legen Sie fest, welche Altersklasse beim Anlegen eines neuen Mitglieds vorgeschlagen wird (in diesem Beispiel wäre es Erwachsen), wenn kein Geburtsdatum vorliegt. Sobald jedoch ein Geburtsdatum im Personenfenster eingegeben wird, stellt PC CADDIE automatisch die korrekte Altersklasse ein.
Mit der Altersautomatik wird das Alterslimit der jeweiligen Kategorie festlegt. Beachten Sie hierbei die Kategorie „Jungesenior“ und „Senior“. Das Alter wird anhand des Geburtsdatums von PC CADDIE errechnet.
Wird jedoch für eine Rechnungsstellung eine andere Altersklasse benötigt, z.B. bis 16 Jahre, kann für diese Altersgruppe im Beitragsstatus eine separate Einteilung vorgenommen werden.
Änderungen der Altersklassen können ggf. auch Auswirkungen auf Veröffentlichungen von Turnieren im Intranet haben. Da dort nur die Positions-Nummer der Altersklasse maßgeblich ist und nicht die eingegebene Altersangabe. Durchgeführte Änderungen können bei evtl. gewünschten Eingrenzungen von Altersklassen in einem Turnier zu Anmeldefehlern führen.
Mitgliedschaft
Diese Auswahlmöglichkeiten für den Mitgliederstatus sind frei definierbar. Da jeder Club über unterschiedliche Mitgliedschaftsmodelle verfügt, ist es gegebenenfalls nötig, die vordefinierten Einstellungen zu verändern oder anzupassen.
Die eingestellten Spielrechte erscheinen im Übersichtsfenster nur als Kürzel (3). Siehe Erklärung dafür unter dem Foto.
Wurde das Häkchen dieser Status macht zum Mitglied (2) aktiviert, wird der Eintrag in der Liste grün unterlegt.
Erklärung für Kürzel: (3)
- Spielrecht einzeln wählbar = kein Kürzel
- Volles Spielrecht = U
- Eingeschränktes Spielrecht = E
- Ohne Spielrecht (aber mit Ausweis) = K
- Ohne Spielrecht und Ausweis = K;a
- Golffremde Mitgliedschaft = K;i;a (Mit dieser Form können Sie auch andere Mitgliedschaftsmodelle in PC CADDIE verwalten, wie z.B. den Tennisclub oder die ausschließlichen Fitness/Spa-Benutzer.) Diese Mitglieder (Golffremd) werden nicht an den Golfverband übertragen, Sie werden golferisch wie ein „Gast“ behandelt.
Über Bearbeiten gelangen Sie zu folgendem Fenster:
Spielrecht festlegen
Hinterlegen Sie Spielrecht einzeln wählbar in der Mitgliedschaftsart, wird bei einer Neuanlage eines Mitgliedes jeweils „volles Spielrecht“ eingestellt. Soll es ein anderes Spielrecht sein, kann dieses in der Personenmaske manuell geändert werden.
Wählen Sie eine der folgende Einstellungen (3), so wird in der Personenmaske das Spielrecht direkt, entsprechend der ausgewählten Mitgliedschaftsart, eingestellt. Dies ist dann fest hinterlegt und kann in der Personmaske nicht verändert werden.
- Definieren Sie hier, um welche Mitgliedschaft es sich handelt.
- Sie sollten nur im Merkmal „Mitgliedsstatus“ festlegen, welche Person den Haken dieser Status macht zum Mitglied erhält. Sie definieren mit diesem Haken, wer zum Beispiel auf einer Liste erscheinen soll, bei der als Filter „Alle Mitglieder“ gewählt wurde.
- Definieren Sie hier, welches Spielrecht die Mitgliedschaft hat.
- ist dieser Haken gesetzt, färbt sich die Mitgliedschaft automatisch blau. Kann für Kunden verwendet werden, die nur indirekt etwas mit dem Golf zu tun haben.
- Setzen Sie hier den Haken, wenn diese Mitgliedschaftsform nicht weiter verwendet wird.
- Wenn der Haken gesetzt ist, ploppt beim Auswählen eines Mitglieds mit diesem Status ein Warnfenster auf, welches auf die Mitgliedschaft aufmerksam macht.
- veraltet: dieser Haken wurde benutzt, um Junioren in Serienbriefen direkt mit Vornamen anzuschreiben.
- ist dieser Haken gesetzt kann diese Mitgliedschaftsform nur von jemandem bearbeitet werden, dessen Passwort mit vollen Rechten oder Supervisor freigeschalten ist.
- Sie können hier für jedes Mitgliedschaftsmodell auch Ihre eigenen Farben auswählen. Vorsicht aber, denn zu viele Farben können unübersichtlich werden.
- Bei einem Status, der zum Mitglied macht, ist es egal, ob das Häkchen gesetzt ist, oder nicht. Wenn das Austrittsdatum erreicht ist, ist die Person in der Übersicht nicht mehr farbig. Dieses Häkchen ist nur bei einem Status, der nicht zum Mitglied im Sinne des DGV macht (z.B. Tennis) relevant. Wenn Sie dem Status eine Farbe gegeben haben und das Häkchen gesetzt ist, nimmt es die Farbe nur raus sobald das Austrittsdatum erreicht ist. Vorziehen des Jahreswechsels hat da keinen Einfluss auf diesen Wechsel.
- Hier können Sie bestimmen, in welcher Reihenfolge die Mitgliedschaften im Auswahlfeld in der Personenmaske aufgelistet werden.
Passiv-Mitglieder
Für Passiv-Mitglieder können Sie beim Merkmal festlegen, dass diese als Mitglied betrachtet werden, aber keinen Verbandsausweis erhalten.
Passive Mitglieder müssen dem DGV gemeldet werden.
Sehen Sie hier ein Beispiel für ein korrekt angelegtes, passives Mitglied:
Sollten passive Mitglieder in Ihrem Club keinen Verbandsausweis erhalten, müssen Sie dies in der Personenmaske wie folgt vermerken.
Golf-fremde Mitglieschaft
Es ist auch möglich, Mitglieder aus einer anderen Sparte, z.B. Tennis oder Curling, über PC CADDIE als Mitglieder zu kennzeichnen. Da diese ja keine DGV/ASG-Mitglieder sind, müssen sie nicht übertragen werden und bekommen auch keinen Verbands-Ausweis. Aktivieren Sie die „anderen“ Mitgliedschaftsarten mit der Option Golf-fremde Mitgliedschaft.
Wenn für einen Mitgliedschaftsstatus Verbandsausweise bestellt werden, werden diese automatisch ans Intranet übertragen.
Status
Analog verfahren Sie mit dem Beitragsstatus. Vordefiniert sind von PC CADDIE bereits folgende Auswahlmöglichkeiten:
- Einzel
- Partner
- Jugend
- Student/Azubi
- Sonderbeitrag
- Gratis
Diese Liste können Sie ganz nach Ihren Bedürfnissen einstellen.
Hier im Status können Sie zu den Altersklassen abweichende Beitragsstati eingeben und haben damit die Möglichkeit, bei der automatischen Beitragszuordnung für diese Gruppe einen Beitrag zuordnen zu lassen.
Merkmalsbelegungen automatisch zuweisen
So können Sie ganzen Personengruppen automatisch ein Merkmal zuweisen. Führen Sie solche automatischen Aktionen nur nach vorheriger Rücksprache mit dem PC CADDIE Support durch. Hier sollten Sie nicht experimentieren. Auch erfahrene User sollten vorab eine Schnelle Datensicherung anlegen.