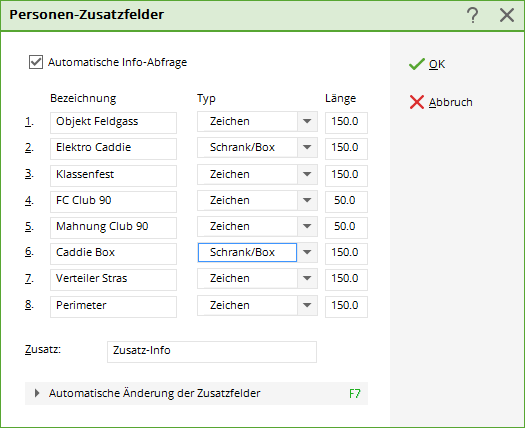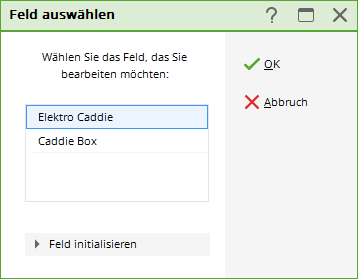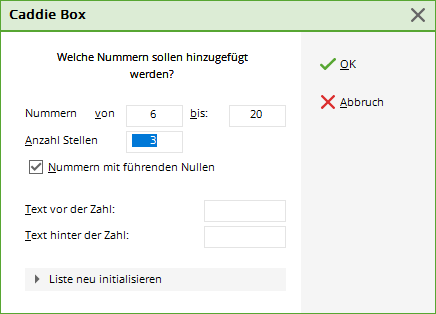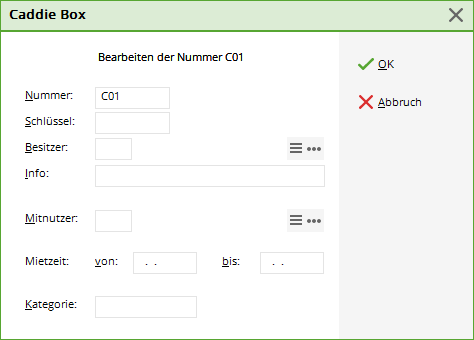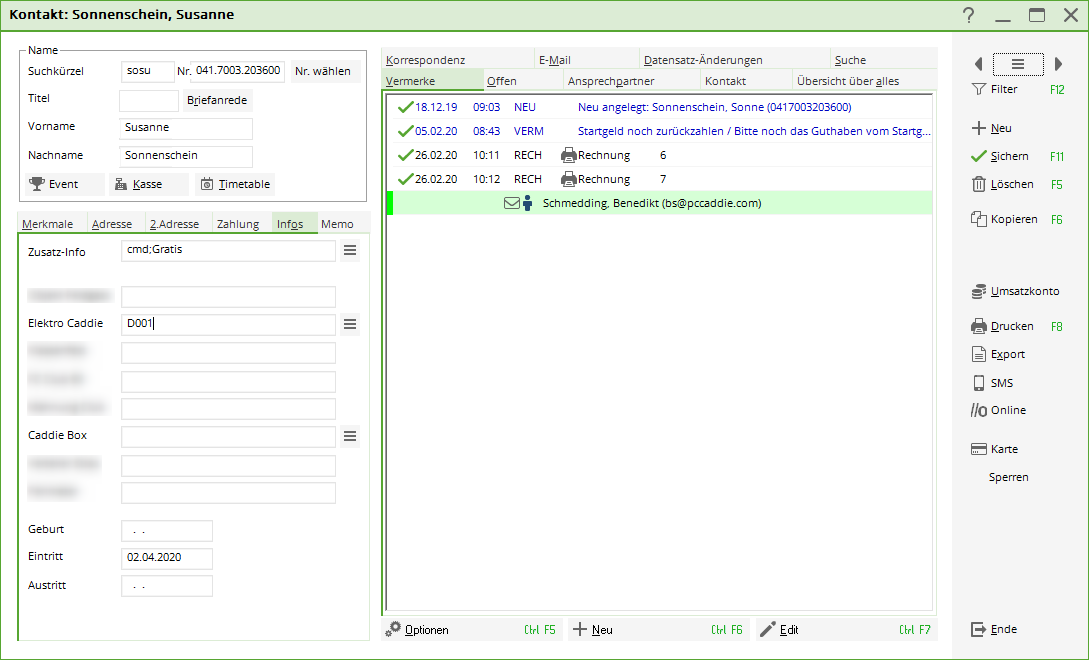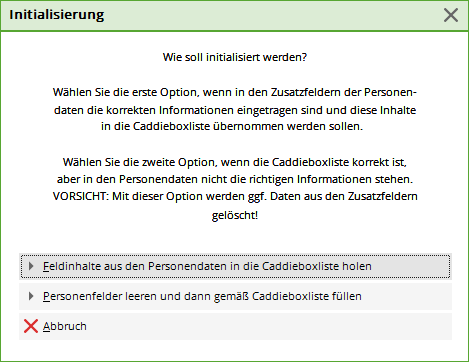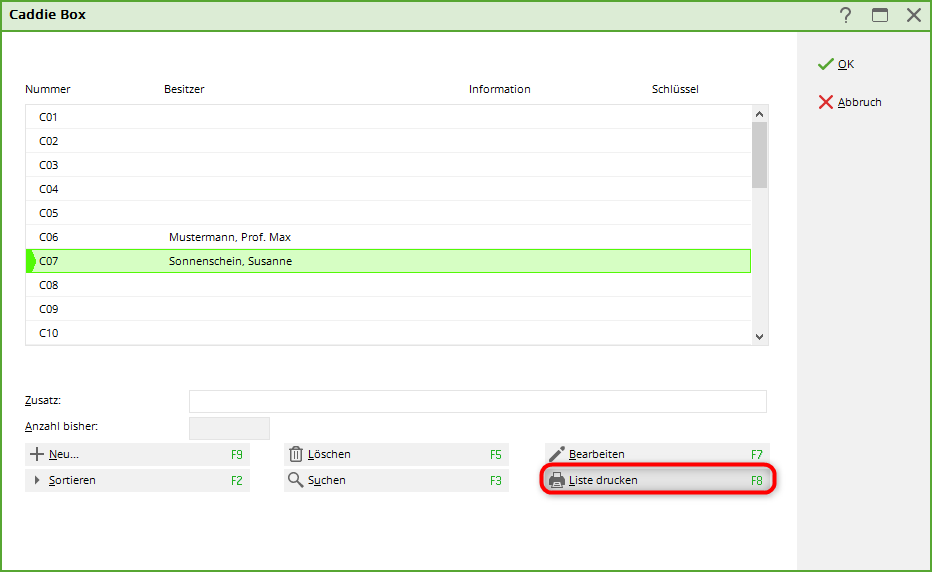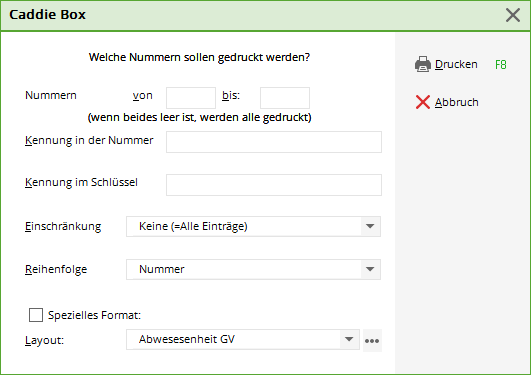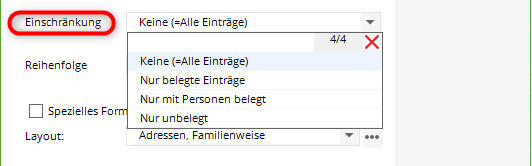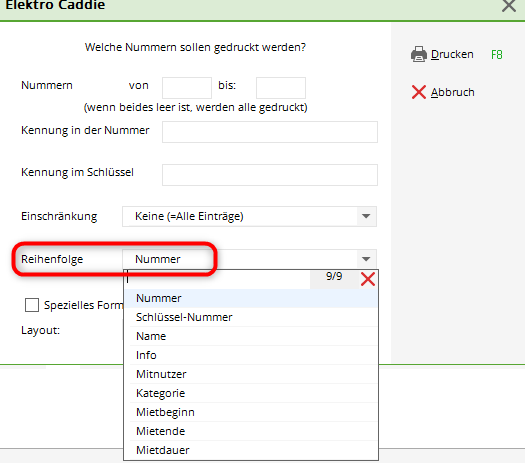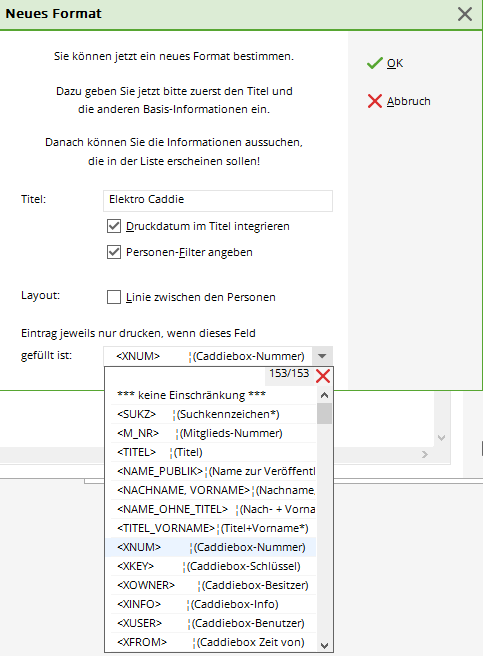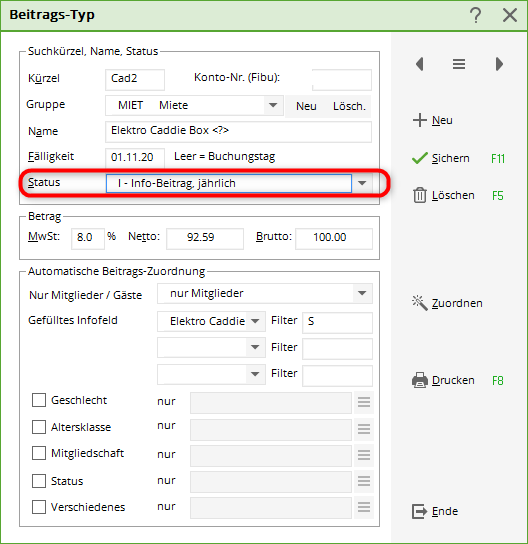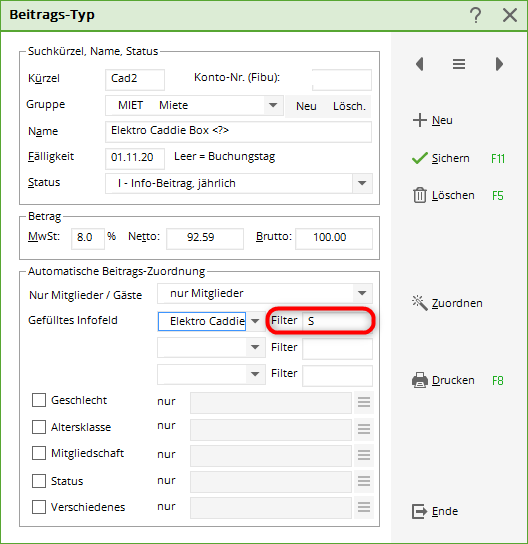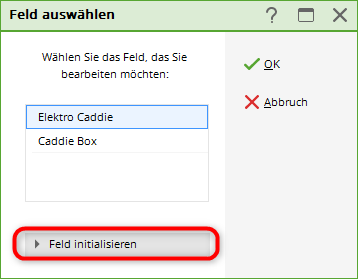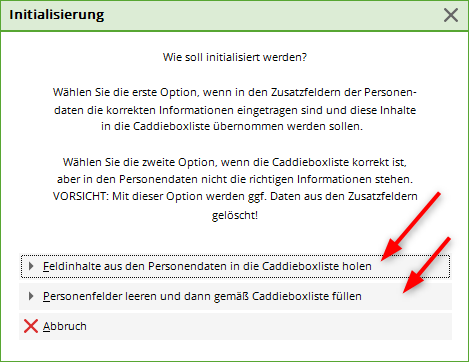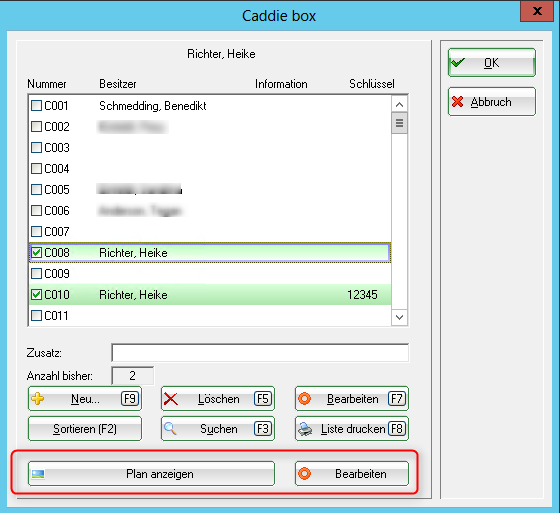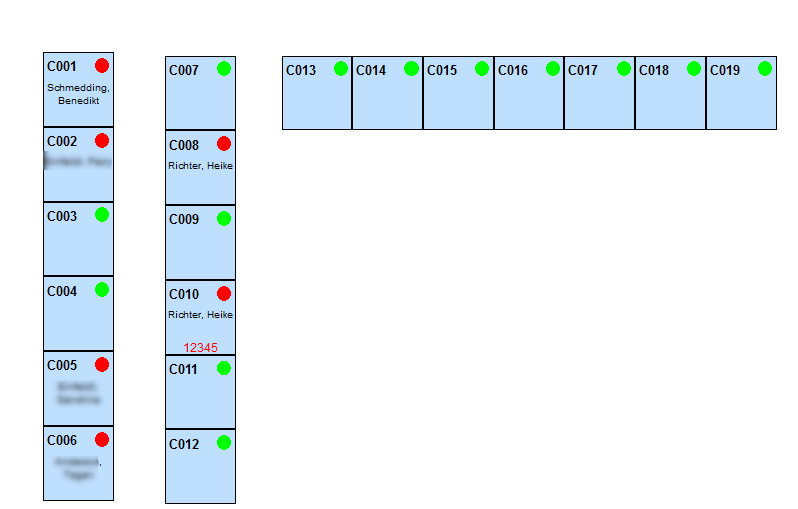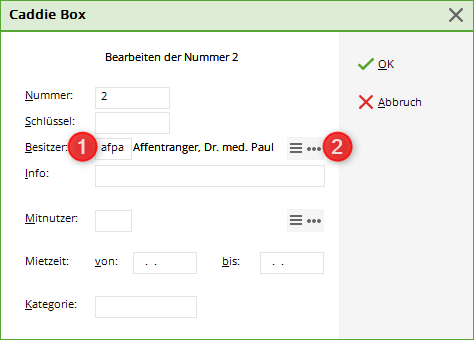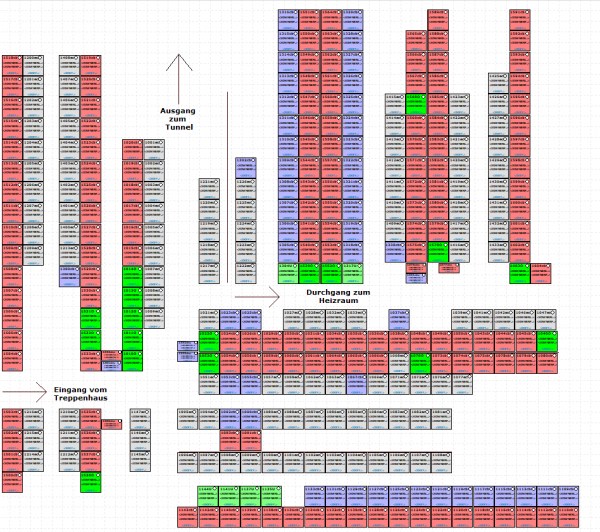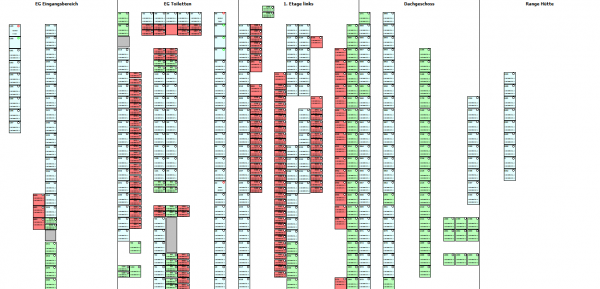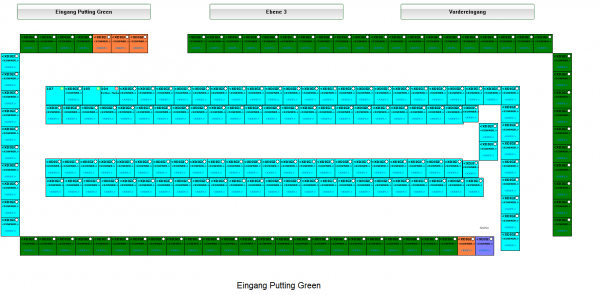Inhaltsverzeichnis
Schränke und Caddie-Boxen
PC CADDIE beinhaltet eine komplette Caddie-Box-Verwaltung. Es handelt sich dabei um eine sehr hilfreiche Funktion, welche die Verwaltung von Caddie-Box-Listen und die Rechnungsstellung der entsprechenden Mieten vereinfacht. Um mit der Caddie-Box-Verwaltung arbeiten zu können, müssen zuerst die benötigten Felder eingerichtet werden.
Bevor Sie hier Änderungen vornehmen, erstellen Sie bitte zuerst eine Datensicherung.
Mit der Funktion Einstellungen/Programm-Einstellungen/Personen-Zusatzfelder können Sie die Felder nach Ihren Wünschen konfigurieren:
Einrichten der Felder-Konfiguration

Nehmen wir als Beispiel die Caddie-Boxen:
Sind in Ihrem Club unterschiedliche Schrank/Platz-Typen in fortlaufender Folge gemischt (1-10 = Box mit Strom, 11-15 = Familienbox, 16-20 = wieder mit Strom, 21-30 Einzel-Box usw.), raten wir Ihnen für alle verschiedenen Sorten nur ein allgemeines Feld „Box“ zu verwenden und die Kategorie einfach anhand eines Ergänzungsbuchstabens festzulegen – dazu kommen wir später. Besonders gut wäre auch, die Felder nach Hallen zu trennen, denn dadurch hat man z.B. bei einer Online-Türsteuerung die Möglichkeit, die Zugänge für eine bestimmte Halle automatisch den Personen zu geben, die einen Schrank in der Halle haben. Geben Sie im obigen Feld die gewünschte Bezeichnung ein. In unserem Beispiel „Caddie-Box“. Durch Betätigung der Schaltfläche können Sie den Typ bestimmen. Wählen Sie hier für den Caddie-Platz den Typ „Schrank/Box“. Bestimmen Sie nun die maximale Zahl Zeichen (Länge) für dieses Feld.

Wiederholen Sie die oben erwähnten Schritte für alle von Ihnen gewünschten Verwaltungen (zum Beispiel Locker, Aktien u.s.w.).
Arbeiten mit der Funktion Schränke und Caddie-Boxen
Um nun die Aufteilung zu bestimmen und die Boxen den Personen zuzuordnen, wählen Sie im Menu Personen/Schränke und Caddie-Boxen oder klicken Sie mit einen Rechtsklick auf das erste Bild der farbigen Symbolleiste:
Es öffnen sich die vorher konfigurierten Verwaltungen:
Aktivieren Sie das Feld, welches Sie bearbeiten möchten (in unserem Beispiel: „Caddie-Box“) und bestätigen mit OK oder der Taste Enter, es erscheint das nachfolgende Fenster.
(Wir werden später noch auf die Funktion Feld initialisieren eingehen.)
Nummern hinzufügen
Wenn Sie die Verwaltung der Caddie-Boxen neu eröffnet haben, ist die obige Liste noch leer.
Damit Sie diese Liste nun mit Ihren Nummern ergänzen können, klicken Sie bitte auf die Taste Neu (F9):
- Feld von: bis: Hier können Sie die Nummern eingeben, die hinzugefügt werden sollen. Möchten Sie zum Beispiel die Caddie-Plätze 0-100 hinzufügen, geben Sie im ersten Feld eine „0“ ein und im zweiten Feld eine „100“.
- Anzahl Stellen Hier ist es mögliche die Anzahl der maximal benötigten Stellen einzugeben. Aktivieren Sie danach Nummern mit führenden Nullen. Mit dieser Aktivierung wird PC CADDIE immer die maximale Anzahl Stellen ausfüllen. Wenn Sie zum Beispiel „3“ als Anzahl Stellen eingegeben haben, wird der Caddie-Platz mit der Nummer 5 in der Liste als „005“ erscheinen. So kann eine durchgehende Nummerierung gewährleistet werden.
- Text vor der Zahl Geben Sie hier den Text oder einen Buchstaben ein, welcher vor der Nummerierung erscheinen soll. Tippen Sie zum Beispiel ein „D“ für Damenlocker oder ein „H“ für Herrenlocker ein. Was vor der Zahl steht, wird in die Nummerierung miteinbezogen.
Setzen Sie zwischen Nummer und Buchstaben-Kennung zur Besseren Übersicht einen Punkt. Sie können den Buchstaben auch direkt nach der Zahl setzen, es darf jedoch kein Leerzeichen dazwischen bleiben. Dies sieht dann folgendermaßen aus:
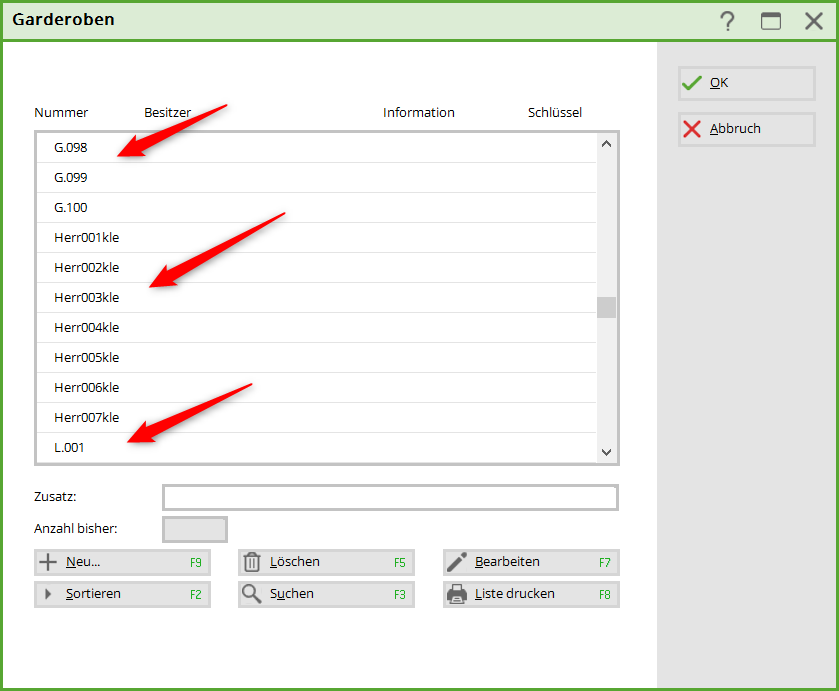
- Text hinter der Zahl:: Geben Sie hier den Text/Buchstaben ein, welcher hinter der Nummerierung stehen soll. Wir empfehlen Ihnen diese Funktion zu benutzen, wenn Sie in Abhängigkeit dieses Kennbuchstaben später die Preise festlegen möchten. Wählen Sie dazu bitte für alle Typen mit verschiedenen(Miet)-Preisen einen eigenen Buchstaben, es dürfen keine Buchstaben doppelt vergeben werden.


Einzelne Nummer bearbeiten
Über den Knopf Bearbeiten (F7) kann eine einzelne Nummer bearbeitet werden:
Bei Schlüssel können Sie die Schlüsselnummer speichern. In den darunter stehenden Feldern haben Sie noch die Möglichkeit Besitzer, Info, Mitnutzer, Mietzeit und Kategorie einzugeben. Wenn Sie hier in der Liste einen Besitzer eintragen, wird auch beim Besitzer (Personenmaske) das entsprechende Feld mit dieser Nummer gefüllt. Mit der Schaltfläche 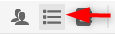 kann eine neue Person aus der Liste gewählt werden und mit
kann eine neue Person aus der Liste gewählt werden und mit  sogleich bearbeitet werden. Haben Sie alle Angaben gemacht, können Sie das Feld mit Enter oder über den Button OK verlassen.
sogleich bearbeitet werden. Haben Sie alle Angaben gemacht, können Sie das Feld mit Enter oder über den Button OK verlassen.
Wenn hier zum Beispiel der Box „D.002“ die Person „Heike Frohgemut“ zugeordnet wird, kann man später in die Funktion Personen/…neu erfassen, ändern, löschen… wechseln, „Heike Frohgemut“ anwählen und auf die Seite Infos springen - im Garderoben-Feld ist dann ebenfalls schon „D.002“ eingetragen. Sie haben auch die Möglichkeit, in diesem Feld direkt neue Nummern einzugeben.
Liste sortieren
Liste drucken
Standardlisten
Über den Button Liste drucken (F8) können Sie die verschiedenen Listen direkt ausdrucken:
Im Auswahlfeld Einschränkung haben Sie die folgenden Möglichkeiten zur Auswahl:
Unter dem Feld Reihenfolge stehen Ihnen die nachfolgenden Auswahlmöglichkeiten zur Verfügung:
Liste mit individuellem Layout
Drucken Sie sich z.B. eine Liste mit Schlüsselnummern aus:
Individuelle Layouts können Sie jederezeit selbst erstellen. Wenn Sie direkt hier aus der Boxenverwaltung das Layout erstellen, erhalten Sie automatisch passende Felder zur Auswahl:
Rechnungsstellung der Mieten

Wie bereits erwähnt, können auch mehrere Boxen pro Person gespeichert werden. Die verschiedenen Box-Nummern werden dabei durch ein Semikolon„;“ getrennt aufgezählt (dies geschieht automatisch, wenn die Nummern aus der Liste angewählt werden). Dabei werden ggf. auch mehrere Beträge mit unterschiedlichen Preisen für jede der Nummern gebucht.
Die Automatisierung der Rechnungsstellung von Mieten wird eingerichtet, indem Sie über Umsätze/Beitragstypen, Artikel/…neu anlegen, bearbeiten, löschen für jeden Boxtyp eine eigene Miete anlegen. Wählen Sie für jeden Boxtyp, den Sie neu anlegen möchten Neu (F9):

| Status | Auswirkung |
|---|---|
| Info-Beitrag | Nummer der Caddie-Box wird automatisch notiert, auch ohne <?>, dann am Ende des Artikeltextes |
| Info-Beitrag | <?> muss genommen werden, wenn die Caddie-Boxennummer mitten in der Artikel-Bezeichnung stehen soll, z.B. Box 123 in Halle 1 |
| Jährlich | ist weniger sinnvoll, da NUR mit <?> im Artikeltext auch 2 Boxen zugeordnet werden können! Nur dann kann PC CADDIE erkennen, dass 2 „gleiche“ Artikel am selben Datum eingebucht werden sollen! |
Das Entscheidende für die automatische Buchungszuordnung ist der Eintrag bei „Gefülltes Infofeld“: Hier muss das Feld gewählt werden, für das diese Miete gedacht ist. Haben Sie unterschiedliche Größen oder Ausführungen von Boxen und Spinden - welche dann auch unterschiedliche Mietpreise haben - so müssen Sie in PC CADDIE eine Unterscheidung der einzelnen Größen/Ausführungen vornehmen.
Fügen Sie zu einer Unterscheidung einfach bei den Boxen- oder Spind-Nummern eine entsprechende Kennung für die jeweilige Kategorie an, um so den Typ klar unterscheiden zu können. Nachfolgend ein paar Beispiele:
| Miete Caddie-Box mit Strom: | Filter: „S“ |
|---|---|
| Miete Familienbox: | Filter: „F“ |
| Miete Einzelbox: | Filter: „E“ |
| Miete Einzelbox unten: | Filter: „U“ |
| Miete Einzelbox oben: | Filter: „O“ |
Für eine anschließende automatische Beitragszuordnung, müssen Sie nun für jeden Preis einen Artikel anlegen und dort in der Automatik die entsprechende Kennung hinter dem Filter einzugeben. Nachfolgend ein Beispiel für eine Artikelanlage Caddie-Box mit Strom:
Gibt es jedoch keine unterschiedlichen Preise bei Ihren Boxen und Spinden, reicht die Auswahl des Filters. Das Feld dahinter für die Kennung kann dann „leer“ bleiben.
Liste initialisieren

Öffnen Sie hierzu über Einstellungen/Schränke und Caddieboxen das nachfolgende Fenster und wählen dort die gewünschte Kategorie aus. Klicken Sie anschließend auf den Button Feld initialisieren:
Sie erhalten als nächstes ein Auswahlfenster in welchem Sie aus zwei Varianten wählen können:
- Feldinhalte aus der Personenmaske in die Caddie-Boxliste holen: Diese Funktion können Sie nutzen, wenn Sie die komplette Caddie-Boxliste gelöscht haben. Bei dem Löschvorgang werden jedoch die Inhalte in der Personenmaske- unter der Lasche Info - nicht gelöscht. Mit Auswahl dieses Buttons können die Boxen-Nummern in die Schrank/Caddie-Box-Datenbank aus der Personenmaske automatisch übernommen werden. Nach Bestätigen des Buttons erscheint ein Statusfenster, in welchem Sie den Fortgang der Aktion erkennen können. Es wird automatisch die leere Boxen-Liste mit den Inhalten aus der Personenmaske gefüllt.
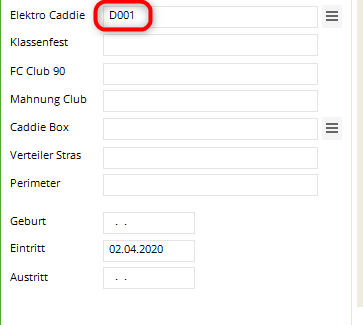
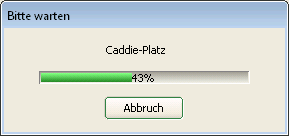
- Personenfelder leeren und gemäß Caddie-Boxliste füllen: Hier können Sie bei einer kompletten Neueinteilung der Caddie-Boxliste automatisch die Nummern aus der Caddie-Boxliste in die Personenmaske übernehmen - es ist dann nicht mehr nötig, jedem Mitglied die entsprechende Caddie-Box bzw. den entsprechenden Schrank einzeln zuzuordnen. Nach dem Bestätigen dieses Buttons öffnet sich das nächste Statusfenster - alle in der Caddie-Boxliste enthaltenen Personen bekommen automatisch die entsprechende Box eingetragen:

Arbeiten mit dem Schränke- und Caddieboxen Plan
Um Ihren Mitgliedern und Gästen genaue Auskunft zu geben, wo sie den gemieteten Schrank finden, können Sie die Caddieboxen-Liste mit einem Plan verknüpfen. Darin sehen Sie jederzeit, welche Boxen verfügbar oder besetzt sind, wem sie gehören und wo sie sich befinden. Gerne helfen wir Ihnen bei der Erstellung des Schränke - und Caddieboxen Plans. Für diesen Formular-Service kalkulieren wir ca. 1-2 Stunden, unterbreiten Ihnen jedoch gern ein verbindliches Angebot nach Absprache.
Nach der fertigen Einrichtung finden Sie den Schränke- und Caddieboxen Plan zukünftig unter dem Button „Plan anzeigen“:
Die Planansicht richtet sich natürlich nach Ihren individuellen Gegebenheiten vor Ort. Hier ein Beispiel:
„C001“ bedeutet „Caddiebox Nr. 001“
Rot = Belegt. Eine Box mit einem roten Punkt ist eine belegte Box. Sobald eine Box belegt ist, wird auch der Name des Mieters/Besitzers angezeigt. Die rote Ziffer in der Box ist die Schlüsselnummer.
Grün = Frei. Eine Box mit einem grünen Punkt ist eine freie Box. Wenn Sie ein freie Box vergeben möchten, klicken Sie auf diese Box. Es öffnet sich folgendes Fenster:
Wählen Sie entweder die Person im Feld „Besitzer“ über das Suchkürzel (Punkt 1) aus, oder über den Listenbutton auf der rechten Seite (Punkt 2).

Der Name des Mieters/Besitzers wird nun im Plan, in der von ihm belegten Box angezeigt und die Boxen-Farbe ändert sich auf Rot. Und auch in der Boxenliste erscheint der name des Mieters/Besitzers.