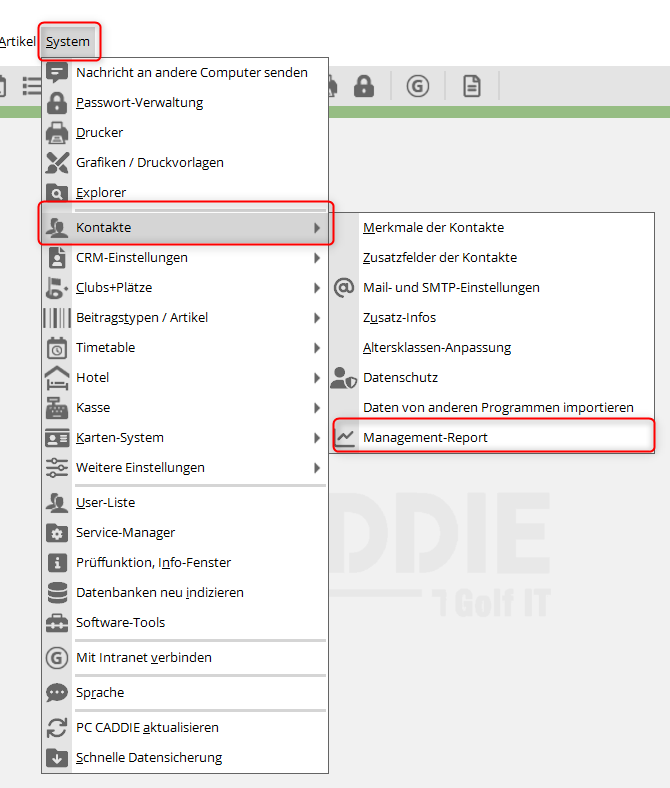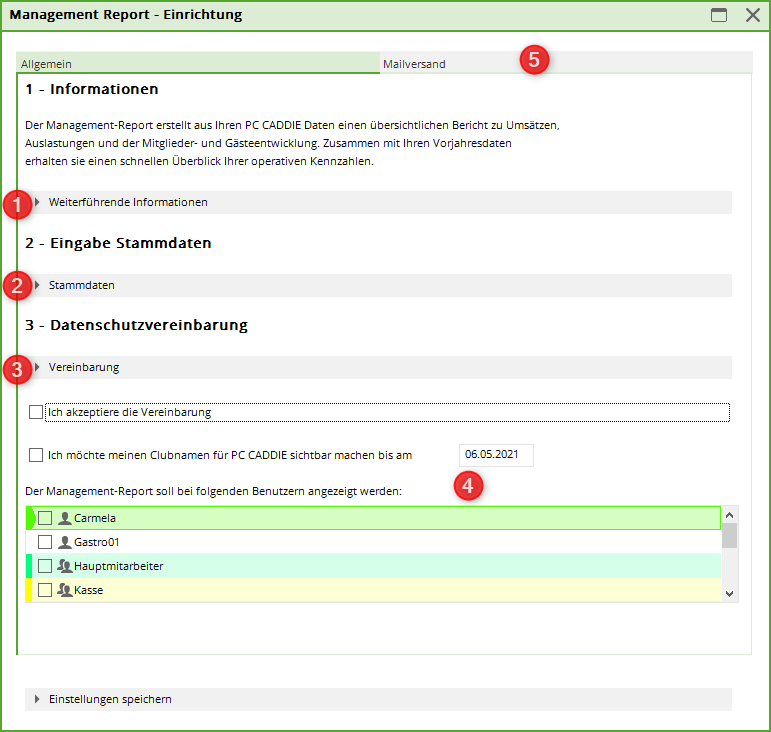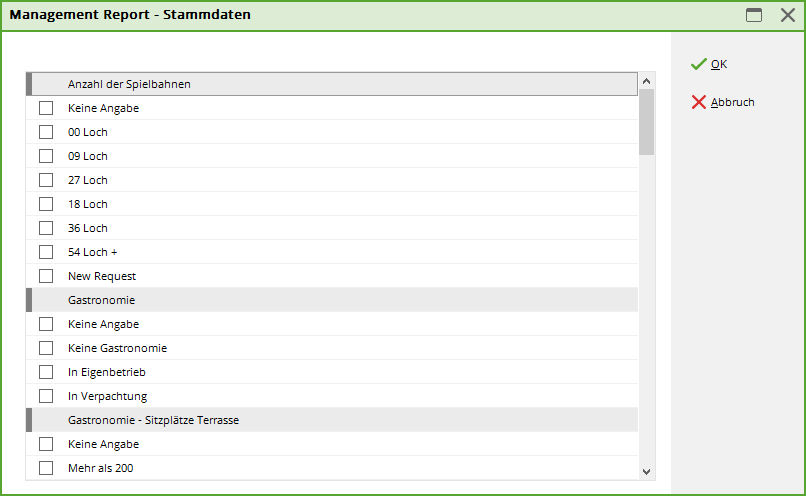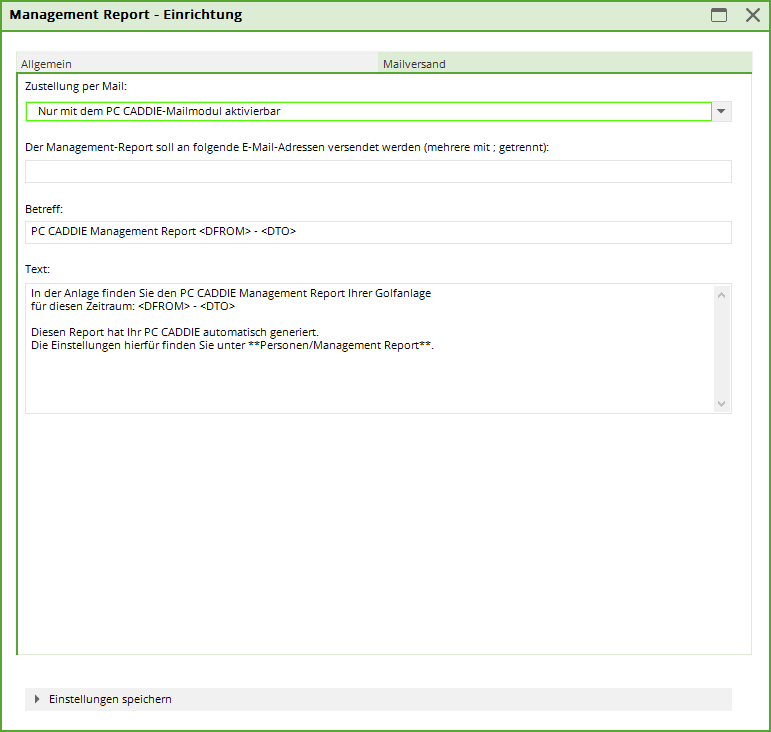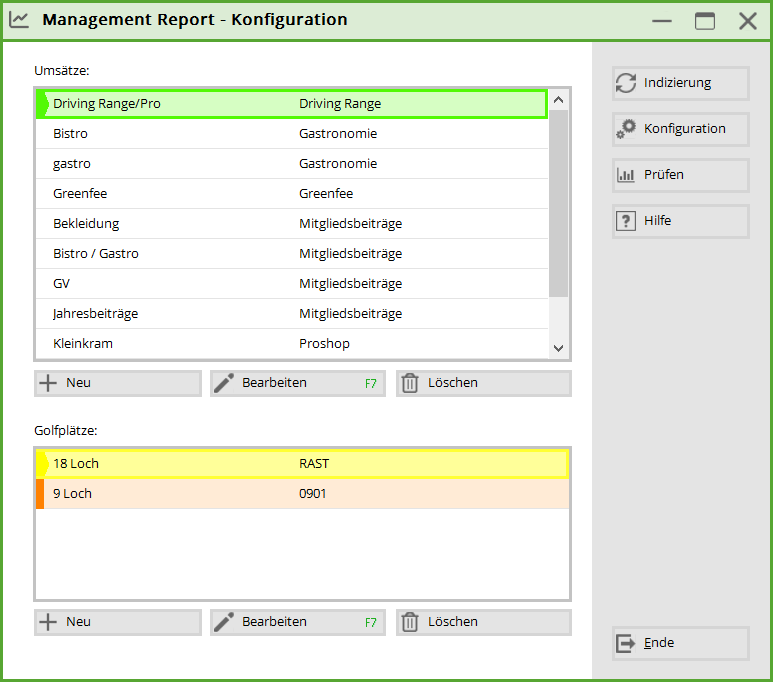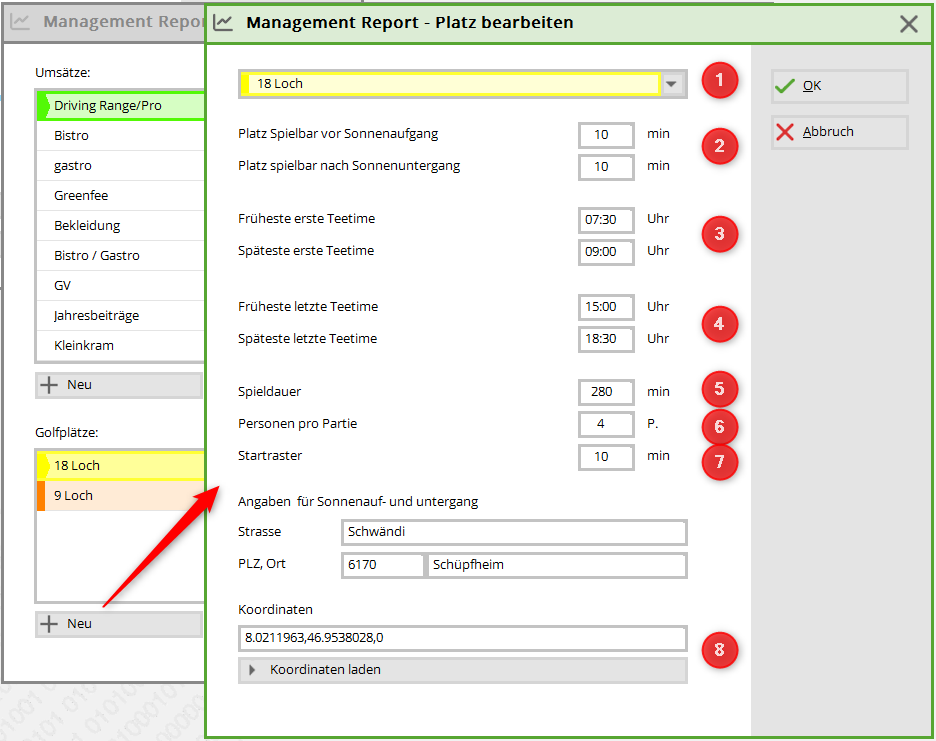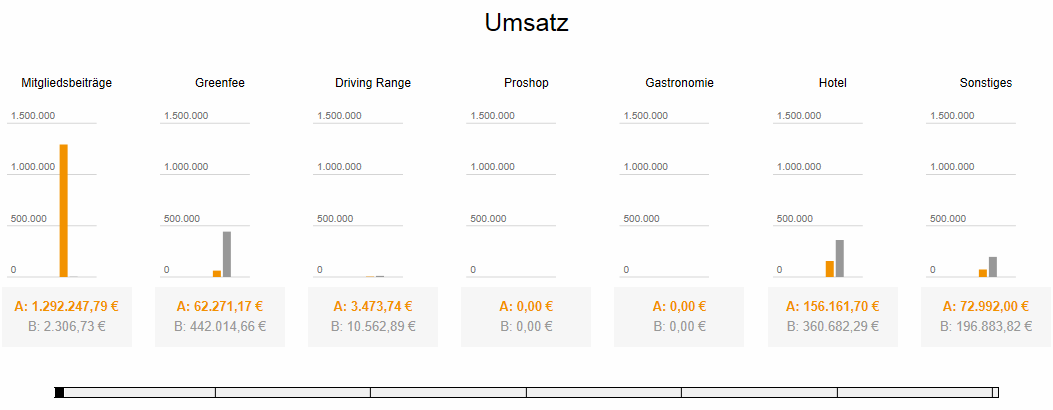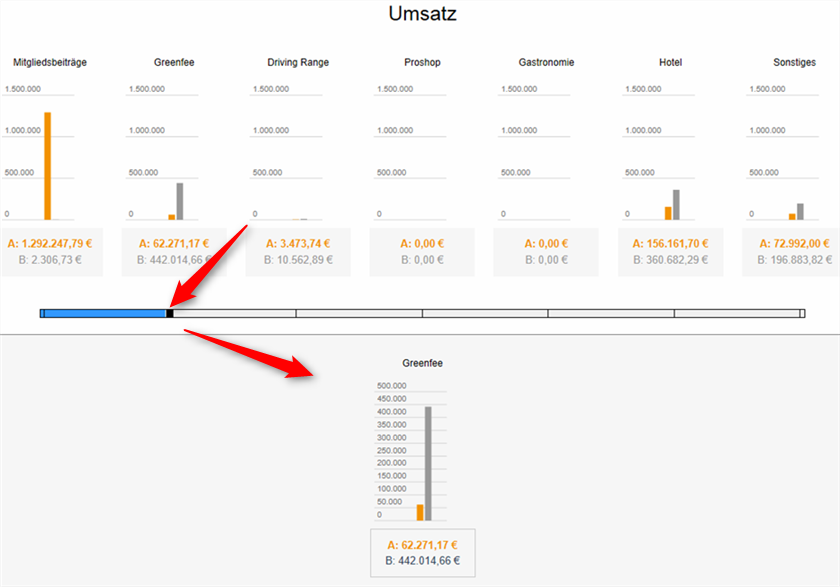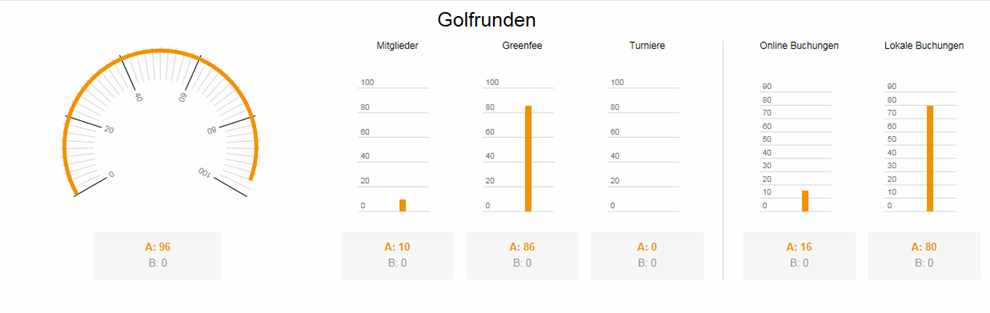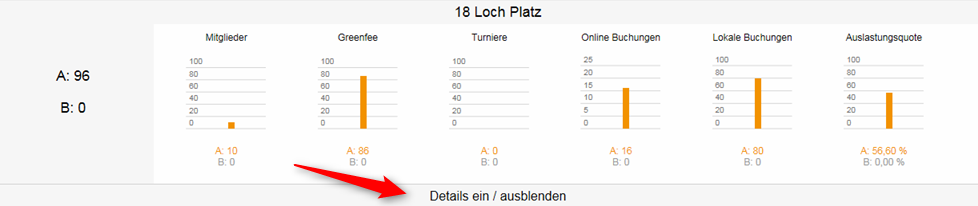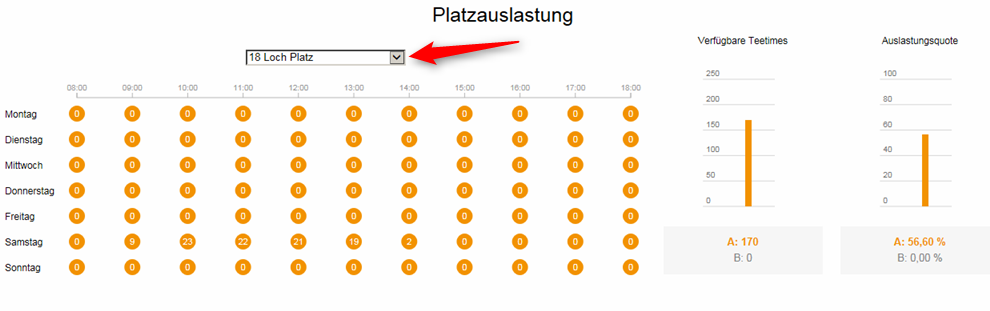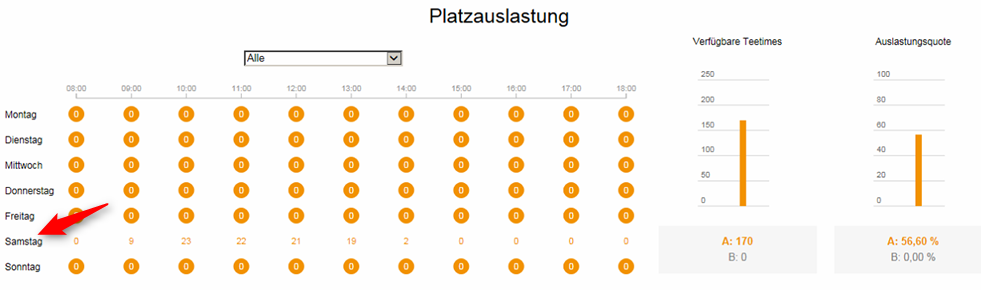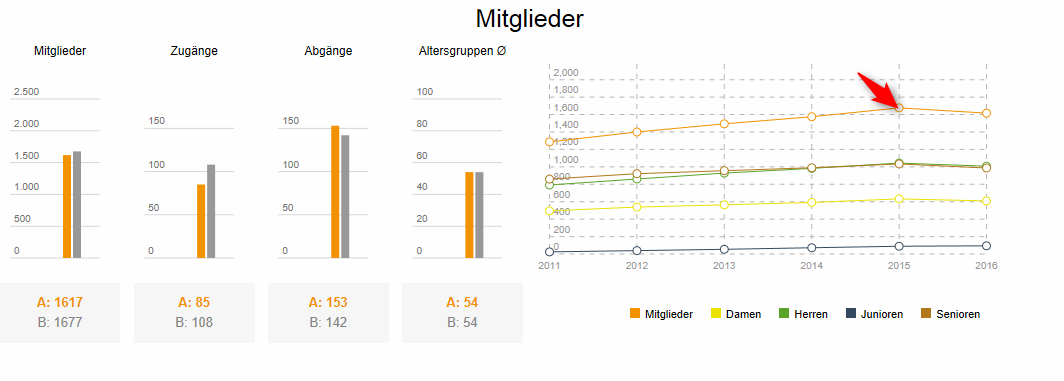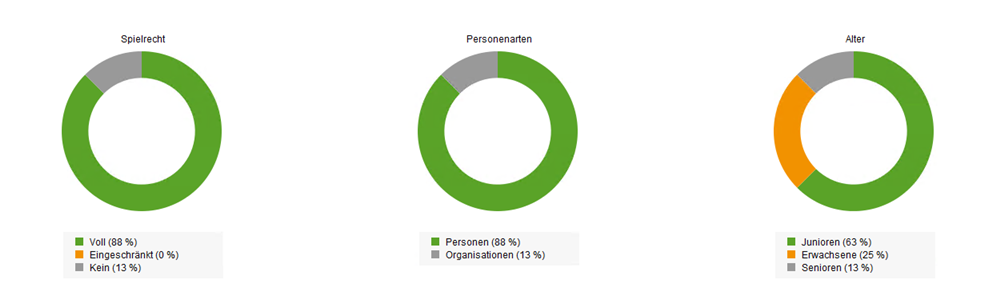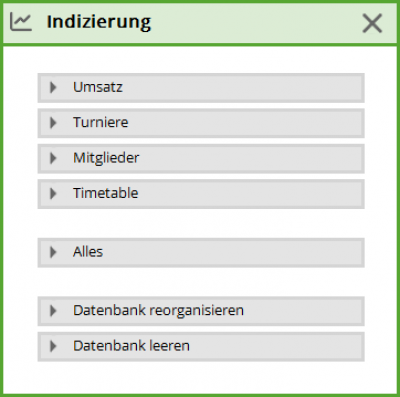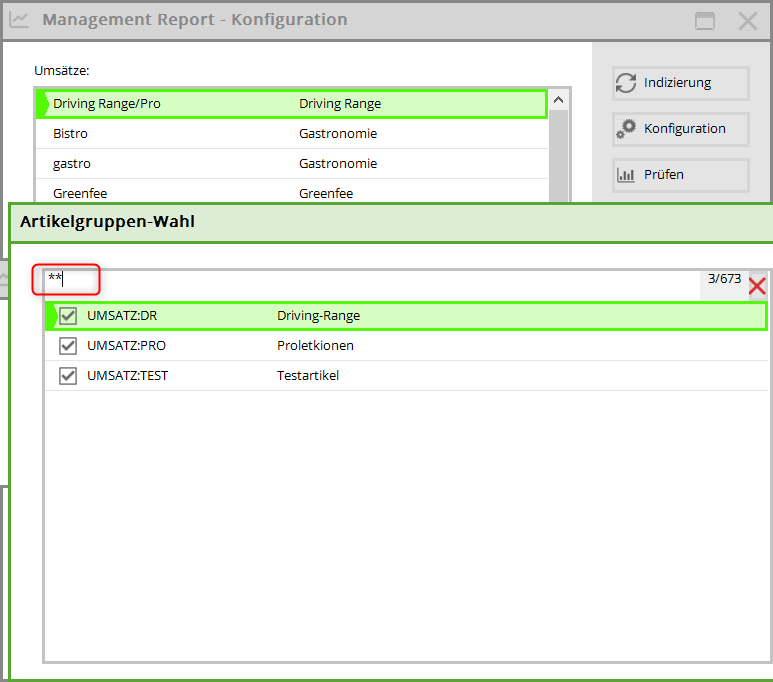Inhaltsverzeichnis
Management-Report
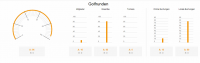 Der PC CADDIE Management Report dient als zentrales Planungs- und Übersichtinstrument einer Golfanlagen. Täglich zeigt der Report neben Umsatzergebnissen der Profitcenter die Auslastungsauswertungen der Plätze und Ressourcen, Mitgliedschaftsverläufe und statistische Entwicklungen. Die Ergebnisse werden jeweils im Vergleich zum Vorjahr und zum geplanten Budget angezeigt.
Der Management Report wird täglich bei freigegebenen Usern angezeigt, der Report kann Betreibern und Managern auch via Email automatisch zugestellt werden. Die Grafische Aufbereitung der Daten hat zum Ziel, dass die Verantwortlichen einer Golfanlagen auf „einen Blick“ den betriebswirtschaftlichen Status Ihrer Anlage überprüfen können. Für detaillierte Analysen stehen weiterhin die Einzelstatistiken des Systems zur Verfügung.
Der PC CADDIE Management Report dient als zentrales Planungs- und Übersichtinstrument einer Golfanlagen. Täglich zeigt der Report neben Umsatzergebnissen der Profitcenter die Auslastungsauswertungen der Plätze und Ressourcen, Mitgliedschaftsverläufe und statistische Entwicklungen. Die Ergebnisse werden jeweils im Vergleich zum Vorjahr und zum geplanten Budget angezeigt.
Der Management Report wird täglich bei freigegebenen Usern angezeigt, der Report kann Betreibern und Managern auch via Email automatisch zugestellt werden. Die Grafische Aufbereitung der Daten hat zum Ziel, dass die Verantwortlichen einer Golfanlagen auf „einen Blick“ den betriebswirtschaftlichen Status Ihrer Anlage überprüfen können. Für detaillierte Analysen stehen weiterhin die Einzelstatistiken des Systems zur Verfügung.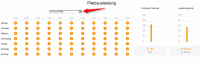
Kosten: Der Management Report steht allen PC CADDIE Kunden kostenlos zur Verfügung. Für detailliertere Auswertungen stellt PC CADDIE eine PRO Version des Reports zur Verfügung, bei welchem tiefere Auswertungen und Vergleiche möglich sind. Die Unterschiede der beiden Versionen finden Sie im folgenden.
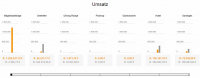
Datenschutz: Zur Aufbereitung der Daten des Management-Reports werden keine personenbezogene Daten der Golfanlagen versendet und genutzt. Zudem werden die benötigten Daten so verschlüsselt und anonymisiert, dass PC CADDIE und deren Mitarbeiter zu keiner Zeit Daten oder Ergebnisse einzelnen Golfanlagen zuordnen können.
Ersteinrichtung des Management-Reports
Bei der Ersteinrichtung des Management-Reports werden folgende Daten abgefragt, um eine statistische Vergleichbarkeit zu ermöglichen: Rechtsform, Jahr der Eröffnung, Anzahl der Spielbahnen, Lage, Hotel, Übungseinrichtungen, Restaurant, ProShop
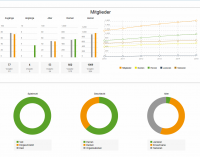
Ersteinrichtung
Unter dem Menüpunkt System Kontakte finden Sie den Menüpunkt Management-Report.
Zu aller erst ist eine Einrichtung/Konfiguration notwendig. Bitte alle Menüpunkte (1 - 5) abarbeiten:
1. Hier öffnet sich unser Online-Handbuch.
2. Ihre Stammdaten bezüglich Ihres Golfplatzes sind einzugeben.
3. Die Datenschutzerklärung für den Management Report öffnet sich zum Lesen.
4. Die Benutzerrechte für den Report sind einzutragen.
5. Die entsprechende Mailadresse für den regelmässigen Versand des Management Reports bitte eintragen. Ist kein regelmässiger Versand gewünscht, dieses Feld leer lassen. Voraussetzung für den regelmässigen Versand der Management Report Mail ist das Modul „Online Rechnungsversand“. Falls Sie dieses Modul nicht besitzen, wird die Management Report Mail nicht generiert.
Die Konfiguration ist abgeschlossen.
Die Konfiguration
Nachdem die Ersteinrichtung abgeschlossen ist, öffnet sich folgendes Fenster:
Um eine optimale Auswertung zu erhalten, ist eine entsprechende Konfiguration notwendig. Diese finden Sie unter dem Button Konfigurieren.
In der Konfiguration definieren Sie die Umsätze und die Golfplätze. Wir starten mit den Umsätzen:
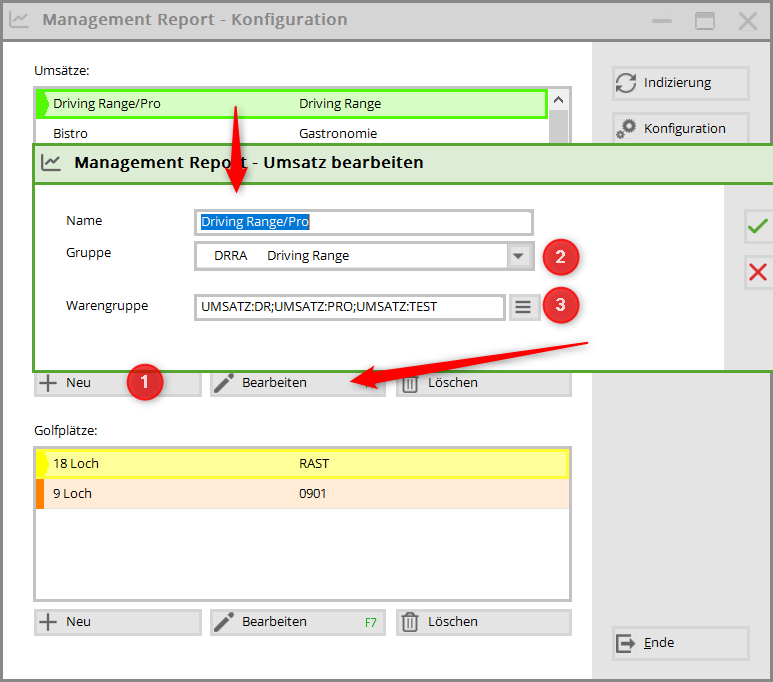
1. Definieren Sie Ihre Kategorie.
2. Folgende Gruppen stehen zur Auswahl: Mitgliedsbeiträge, Greenfee, Drving Range, Proshop, Gastronomie, Hotel, Sonstiges. Um einen möglichst vollständigen Management Report zu gewährleisten, sollten alle vorhandenen Warengruppen in einer Gruppe integriert werden. Falls eine Warengruppe vergessen bzw. nicht ausgewählt wurde, so wird dieser Umsatz in der Spalte Sonstiges angezeigt. Die Namen der Gruppen sind fest vergeben und können nicht abgeändert werden um die zukünftige Vergleichbarkeit mit anderen Anlagen gewährleisten zu können.
3. Mit Hilfe des Listenbuttons  wählen Sie die gewünschten Warengruppen. In der Anzeige wird zuerst der Kontenbereich genannt, danach die Warengruppe (hier im Beispiel UMSATZ = Kontenbereich, DR; PRO = Warengruppe)
wählen Sie die gewünschten Warengruppen. In der Anzeige wird zuerst der Kontenbereich genannt, danach die Warengruppe (hier im Beispiel UMSATZ = Kontenbereich, DR; PRO = Warengruppe)
Hier ein Beispiel für eine Konfiguration der Umsätze:
Bei der Konfiguration der Golfplätze achten Sie auf:
1. Timetable-Bereich auswählen
2. Eingabe der Spielbarkeit
3. „Früheste erste Teetime“: auch wenn die Sonne früher aufgeht, starten die Startzeiten erst ab dem eingegebenen Wert (z.B. wegen der Öffnungszeiten der Anlage) „Späteste erste Teetime“: auch wenn die Sonne später aufgeht, starten die Startzeit bereits ab dem eingegebenen Wert (also noch in der Dunkelheit für Frühspieler)
4. „Früheste letzte Teetime“: auch wenn die Sonne früher untergeht, gehen die Startzeiten bis zum eingegebenen Wert (z.B. wenn das Spiel noch in die Dunkelheit gestattet ist) „Späteste letzte Teetime: auch wenn die Sonne später untergeht, ist die letzte Startzeit bis zum eingegebenen Wert möglich (z.B. wegen der Öffnungszeiten der Anlage)
5. Generelle Spieldauer für eine 18 Loch Golfrunde
6. Eingabe der Anzahl der Personen pro Flight
7. Startraster
8. Eingabe der Adresse , danach die entsprechenden Koordinaten laden
Mit OK beenden Sie die Konfiguration.
Das Erstellen des Management Reports
1. Bereich A: Bitte wählen Sie Ihren gewünschten Zeitbereich aus. Bitte beachten Sie dass die Zahlen für den Report erst nach dem Nachtlauf von PC CADDIE zur Verfügung stehen. Auch wenn sie in dem gewählten Zeitbereich den heutigen Tag inkudieren, wird dieser nicht zur Berechnung der Zahlen mit einbezogen,
2. Bereich B: Falls der Vergleichzeitraum nicht dem Vorjahr entsprichen soll, verändern Sie hier die Daten.
3. Q1 entspricht dem 1. Quartal, Q2 dem 2. Quartal, Q3 dem 3. Quartal, Q4 dem 4. Quartal
4. Durch Klicken auf Anzeigen wird die Auswertung über den entsprechend ausgewählten Zeitraum erstellt.
Der Management Report wertet 4 Bereiche aus
Der Management Report wertet 4 generelle Bereiche aus:
- 1. die Umsätze für die Jahresbeiträge, Übrige Beiträge, Greenfee, Driving Range, Sportbetrieb und Sonstiges.
- 2. die Golfrunden je nach Mitglieder / Greenfee / Turniere unterteilt in Online und Lokale Buchungen
- 3. die Platzauslastung je nach spielbaren Tagen, verfügbare Teetimes und der generellen Auslastungsquote
- 4. Ihre Mitglieder: Anzahl der Zugänge, Abgänge, die Altersstruktur und die Aufteilung Damen und Herren
Hierbei ist jeweils die Legende zu beachten:
- oranger Balken = aktuelle Werte Zeitraum A
- grauer Balken = Werte Zeitraum B (evtl. Vorjahr)
Der Management Report zeigt nur das aktuelle und das vorhergehende Jahr als Vergleich. Es ist nicht möglich, den Management Report für 2-3 Jahre in die Vergangenheit zu erstellen. Die Berechnung der Mitglieder erfolgt für 4 Jahre in die Vergangenheit.
1. Der Umsatz
In dieser Grafik erkennen Sie die Netto-Umsätze in den entsprechenden Bereichen Mitgliedsbeiträge, Greenfee, Driving Range, Proshop, Gastronomie, Hotel und Sonstiges für den jeweils ausgewählten Zeitraum. Die Festlegung der Warengruppen in diesen Auswertungsbereichen legen Sie in der generellen Konfiguration fest.
Der untere Balken lässt sich schieben, dadurch öffnen sich die jeweiligen Detailangaben (für die Management Report Profi Version):
Die Berechnung der Umsätze ist für das aktuelle und das letzte Jahr möglich. Eine Anzeige der Jahre davor ist nicht möglich.
Um die Vergleichszahlen auch für das letzte Jahr zu erhalten, ist es notwendig, dass die Archiv-Bereiche entsprechend in der Konfiguration angehakt werden. Sind die Archivbereiche nicht akurat archiviert worden, d.h. in einem Archivbereich 2020 sind die Umsätze 2020 und in dem aktuellen Bereich 2021 sind ebenfalls die Umsätze 2020, dann werden doppelte Umsatzzahlen generiert.
2. Die Golfrunden
Insgesamt 96 Golfrunden wurden in dem entsprechenden Zeitraum gespielt, davon 10 von Mitglieder und 86 von Greenfee Gästen. 16 Buchungen wurden Online und 80 Buchungen Lokal getätigt. Turnierrunden wurden nicht gespielt. Diese werden automatisch gezählt, wenn ein Turnier stattfindet.
Diese Anzahl der Golfrunden verteilt sich auf Ihre jeweiligen Golfplätze. Mit der folgenden Detailansicht erkennt man die Anzahl der Runden pro Golfplatz, der im Timetable angelegt ist. Sie erkennen erneut die Runden der Mitglieder, der Gäste sowie Turnierrunden. Die Turnierrunden werden aus den jeweiligen Turnieren in den Wettspielen gezählt. Falls die Turniere in den Timetable importiert wurden, so werden sie hier ignoriert. Arbeiten Sie im Timetable mit Folgebuchungen für eine 18-Loch Runde (also 9-Loch auf Tee1 und 9-Loch auf Tee10), so werden auch im Report zwei Runden für eine 18-Loch-Buchung angezeigt.
In der Konfiguration des Management-Reports wird die Dauer einer Runde pro TimeTable-Bereich konfiguriert und nicht die Lochzahl. Daraus errechnet sich auch die Auslastung.
Mit Hilfe des Buttons Details ein / ausblenden können Sie diese Aussicht aktivieren oder deaktivieren.
3. Platzauslastung
Das linke Diagramm in der Platzauslastung zeigt die Uhrzeiten sowie die Wochentage. In unserem Beispiel waren am Samstag zwischen 9 und 10 Uhr 9 Personen auf dem Platz.
Hier ist ein Beispiel:
Durch Klicken auf den Wochentag verändert sich die Art der Zahlendarstellung (für eine eventuelle bessere Lesbarkeit). Die Farbe der Kreise verändern sich je nach Auslastung: kleiner als 7 Spieler = orange Kreise, zwischen 7 und 18 Spieler = gelbe Kreise, grösser als 18 Spieler = grüne Kreise.
Ab einem Management Report von mehr als 7 Tagen werden bei der Platzauslastung Durchschnittswerte angegeben. Timetable Sperrungen werden in der Platzauslastung nicht berücksichtigt. Ebenso werden durch eine Sperrung die verfügbaren Teetimes nicht reduziert.
4. Die Mitglieder
Die Anzahl der Mitglieder werden immer bis zum Druckdatum berechnet (keine Zukunftsberechnungen). Die Anzahl der Zugänge und Abgänge zeigt der Management Report bis zum Enddatum des Zeitraums (z.B. 31.12.2016).
Das bedeutet: wählen Sie z.B. einen Zeitraum 01.01.16 bis 12.01.2016, so werden zwar die Eintritte gezählt, jedoch keine Abgänge (Keine Zukunftsberechnungen). Erst mit einem Zeitraum 01.01.2016 bis 31.12.2016 erhalten Sie Angaben über Zugänge UND Abgänge.
Wenn Sie im rechten Diagramm auf die jeweiligen bunten Kreise klicken, erkennen Sie Ihre Zugänge oder Abgänge der Mitglieder, der Damen und Herren sowie der Junioren und Senioren in Zahlen.
In den letzten drei Kreisdiagrammen erkennen Sie die Verteilung der Spielrechte, der Personenarten (Personen und Organisationen und der Altersverteilung.
Indizierung
In der Konfiguration finden sie den Button  Falls die Notwendigkeit besteht, können sie hier die entsprechenden Bereiche des Management Reports neu berechnen lassen:
Falls die Notwendigkeit besteht, können sie hier die entsprechenden Bereiche des Management Reports neu berechnen lassen:
Versionen & Funktionalitäten
Der Management-Report wird in zwei Versionen angeboten: „Standard“ steht als kostenlose Version für alle interessierten Golfanlagen zur Verfügung. „PRO“ wird für professionelle Nutzer mit individuellen Einrichtungsoptionen angeboten. Bitte kontaktieren Sie bei Interesse den PC CADDIE-Support.
| Funktionen | Standard-Modul | PRO |
|---|---|---|
| alle vorhandenen Kontenbereiche können konfiguriert und angezeigt werden unter den Kategorien Mitgliedsbeiträge/Greenfee/DrivingRange/Proshop/Gastronomie/Hotel/Sonstigen | X | |
| Anzeige „Umsatz“ IST und VORJAHR | X | |
| Anzeige „Mitgliedschaftsentwicklung“ grafisch zusammengefasst in Gruppen | X | |
| freie Zeitwahl des Abfragezeitraums | X | |
| Anzeige „Timetable-Auslastung“ als farbliche Wochen Grafik mit Auslastungsanzeige über alle Plätze | X | |
| Anzeige „Umsatz“: Beliebige Anzahl von frei definierbaren, editierbaren Unter-Bereichen in der Umsatzanzeige | X | |
| freie wählbarer Vergleichszeitraum | X | |
| Anzeige „Mitgliedschaftsverläufe“: Definition und Anzeige frei wählbarer Unter-Gruppen von Mitgliedschaftstypen | X | |
| Anzeige „Timetable-Auslastung“ als farbliche Wochen Grafik mit Auslastungsanzeige, separat auswählbar die einzelnen Plätze/Ressourcen | X | |
| Automatischer Email-Versand (täglich/wöchentlich/monatlich. Voraussetzung Module Online-Rechnungsversand) | X | |
| Anzeige „Umsatz“ die letzten 5 Jahre | X |