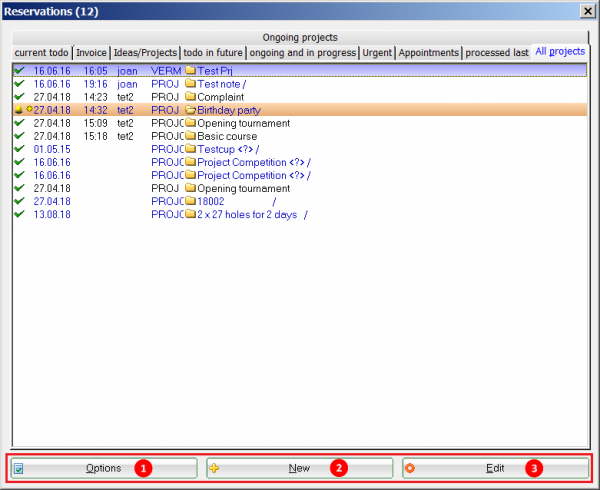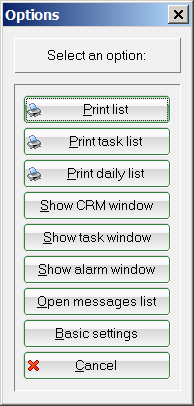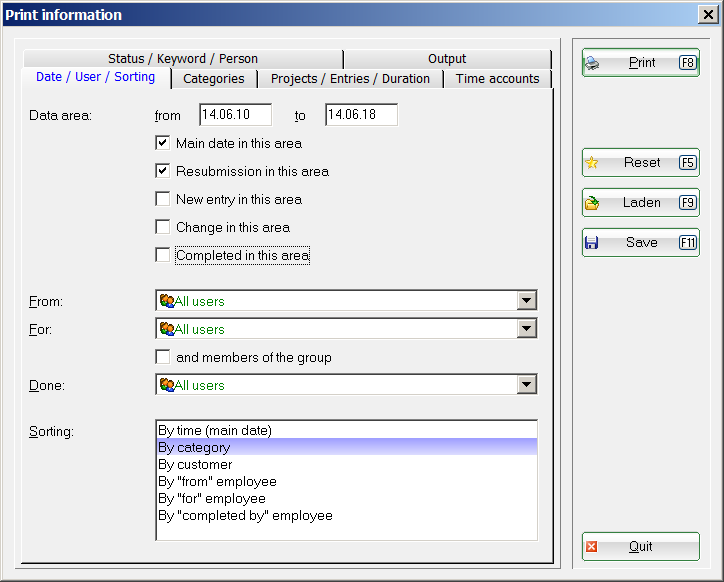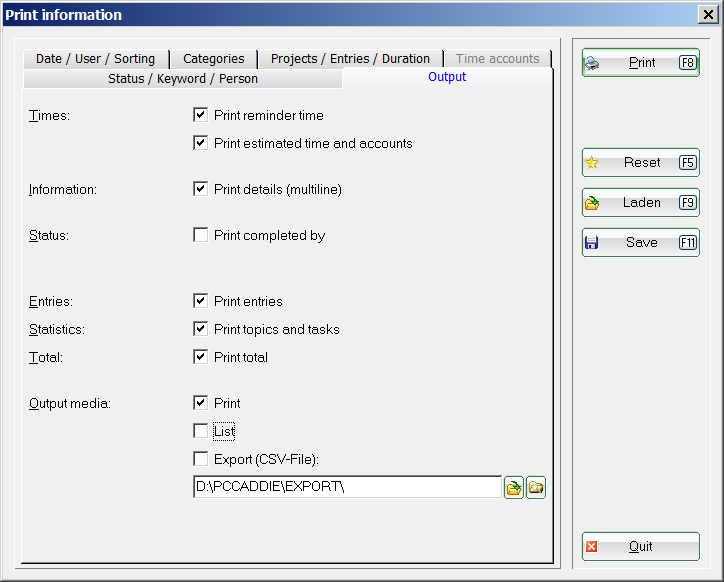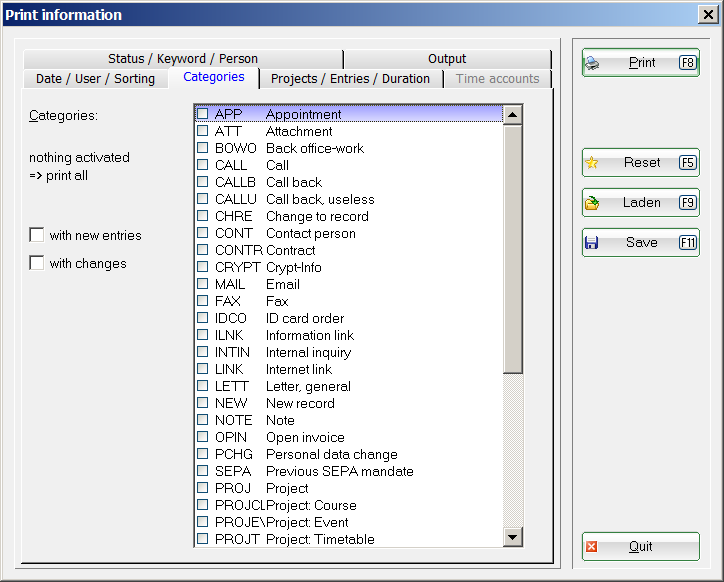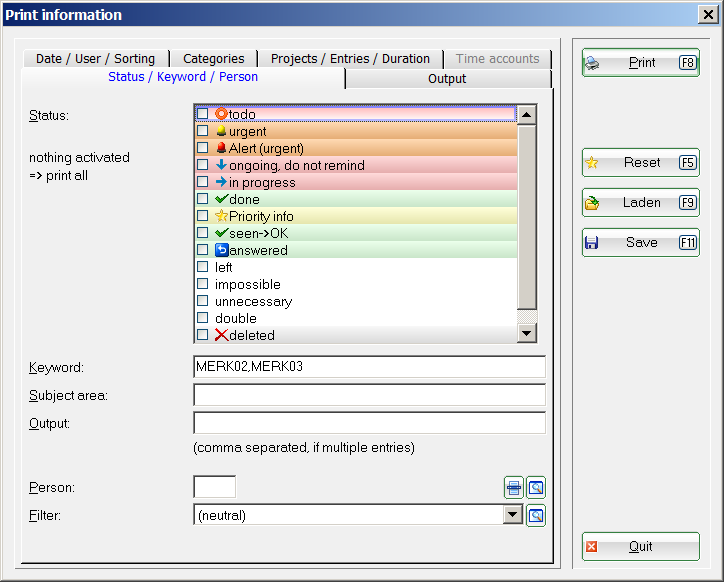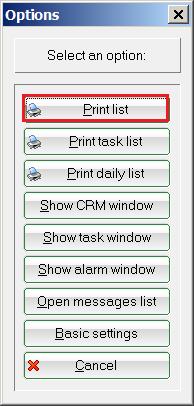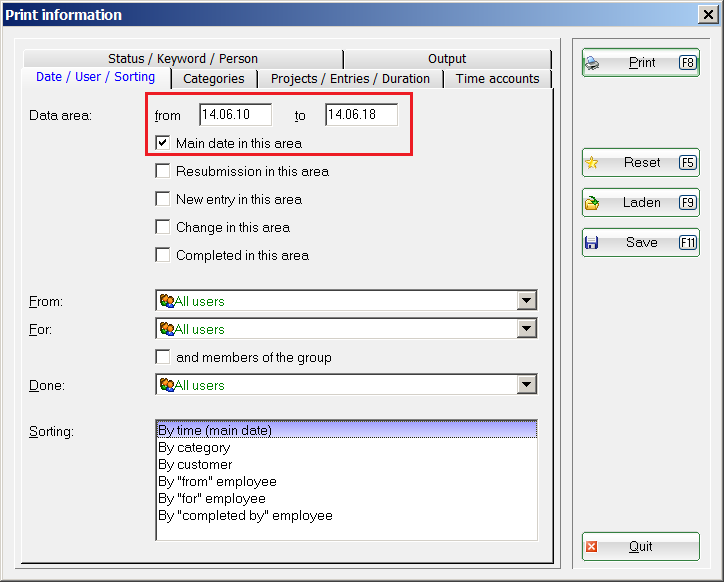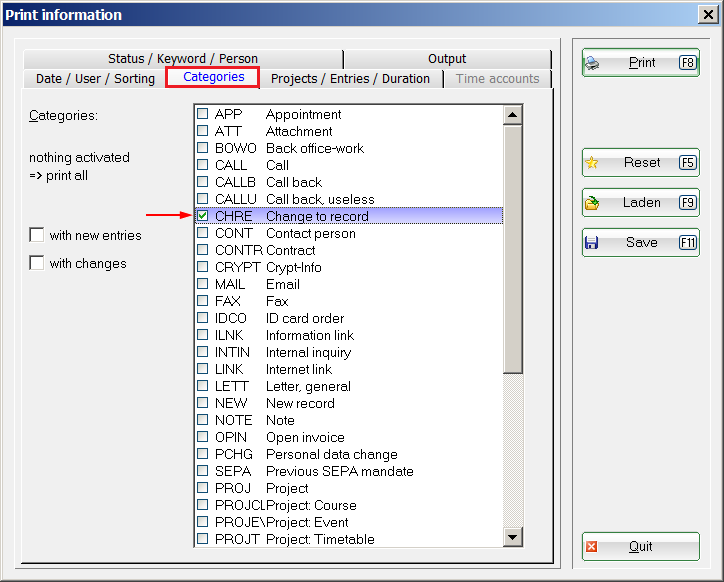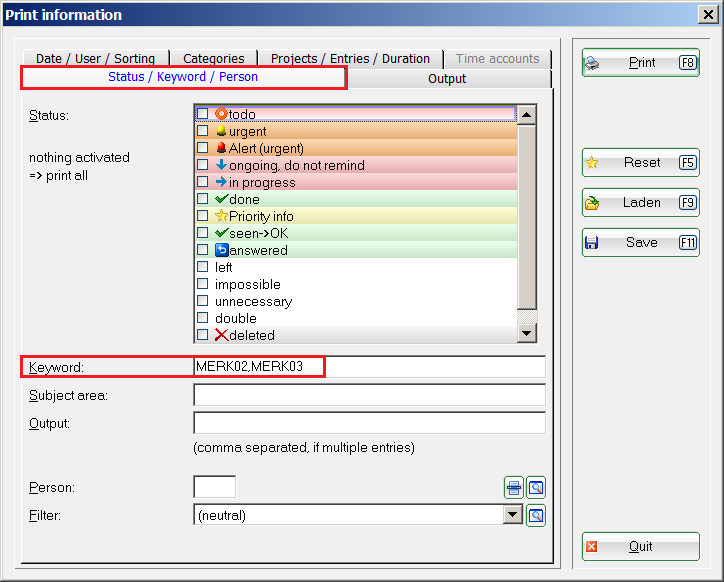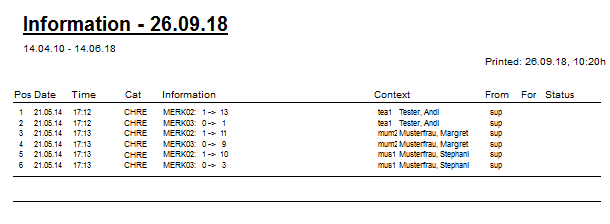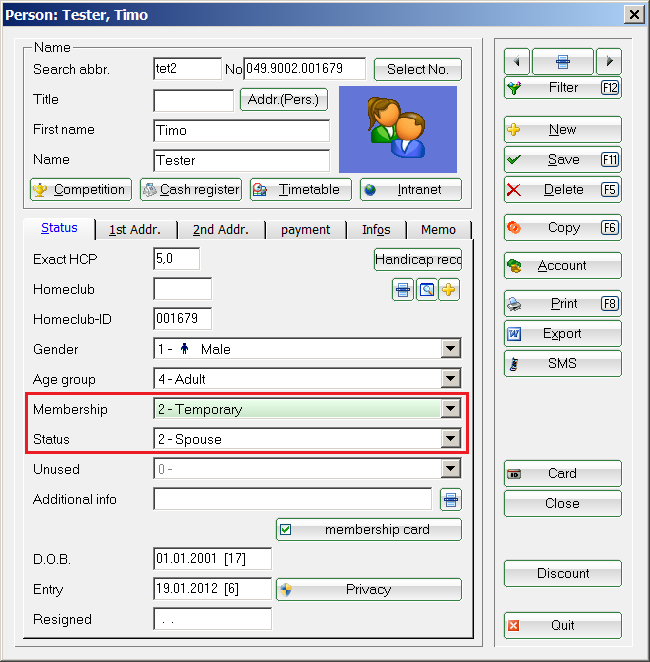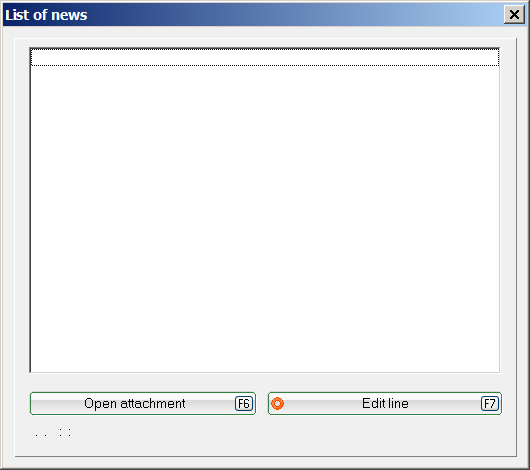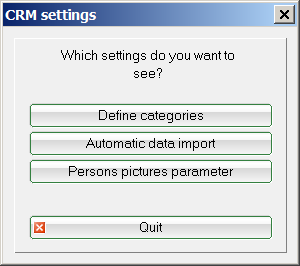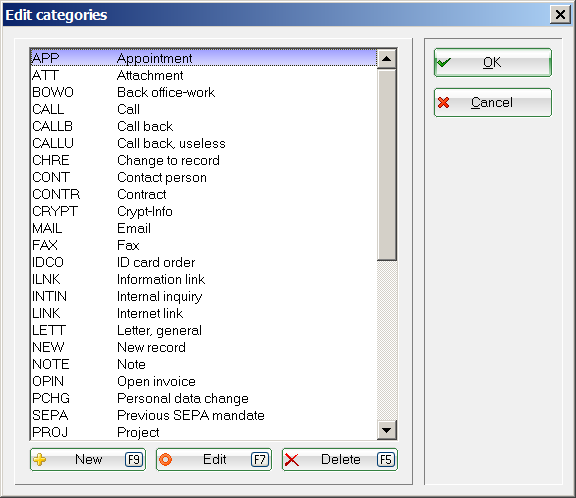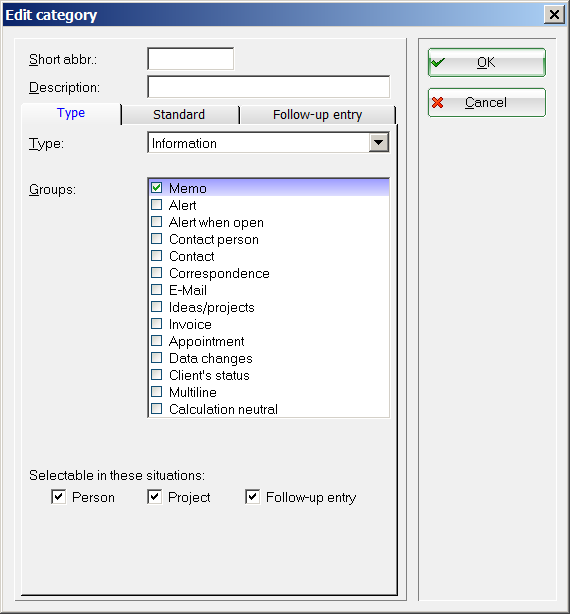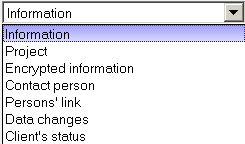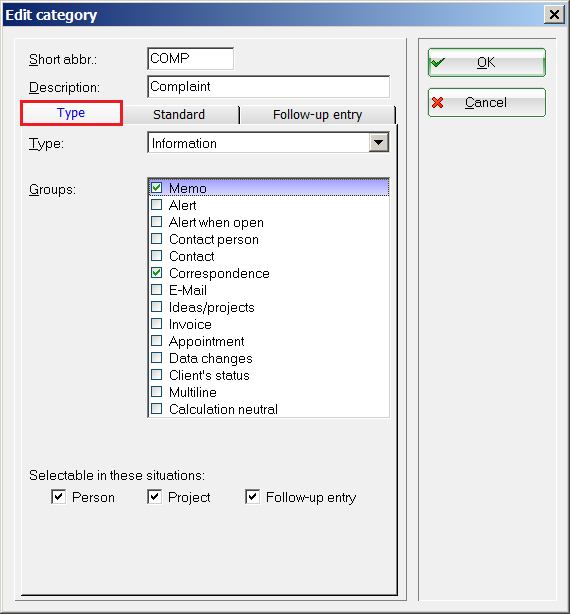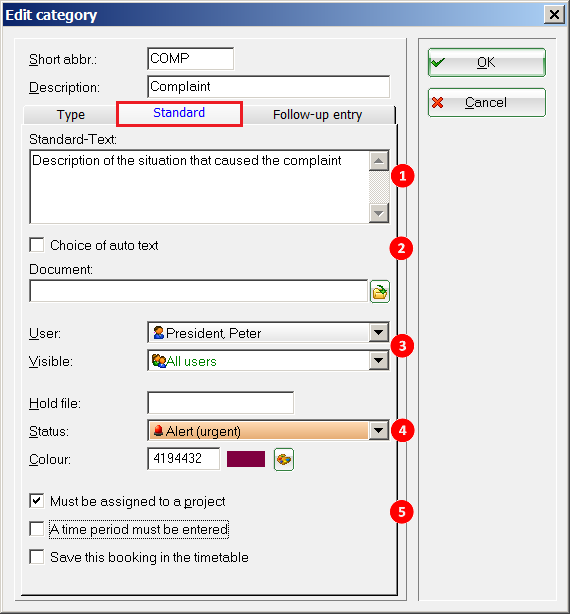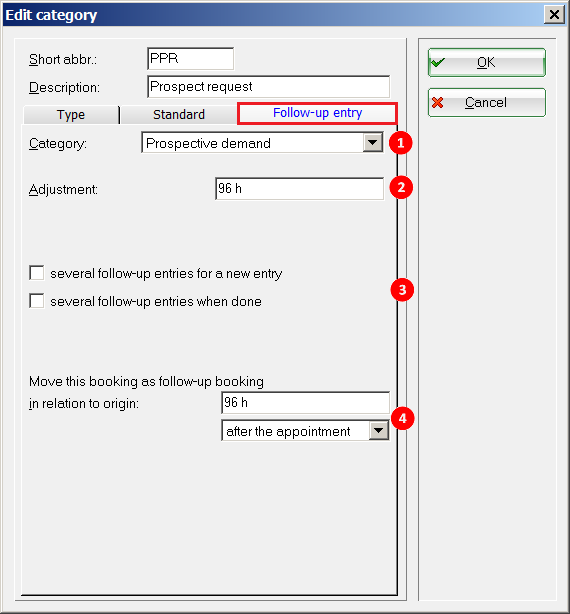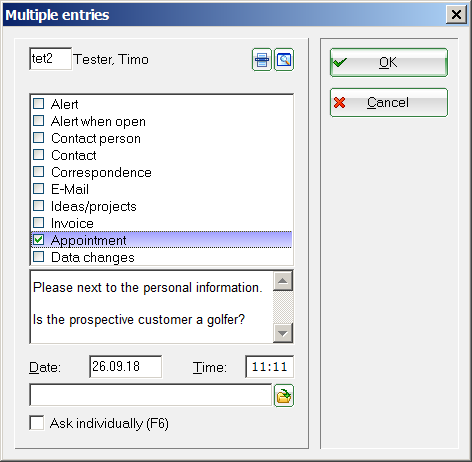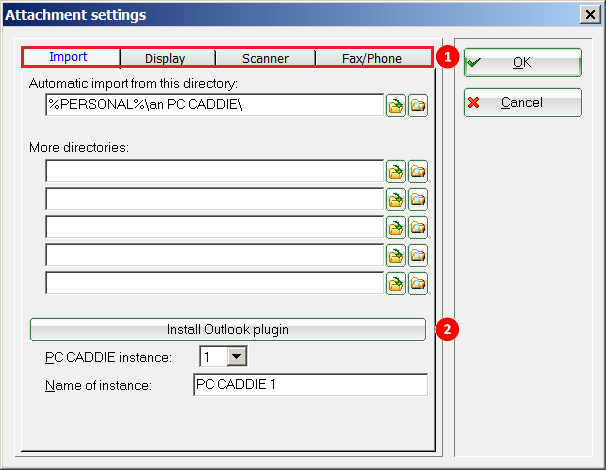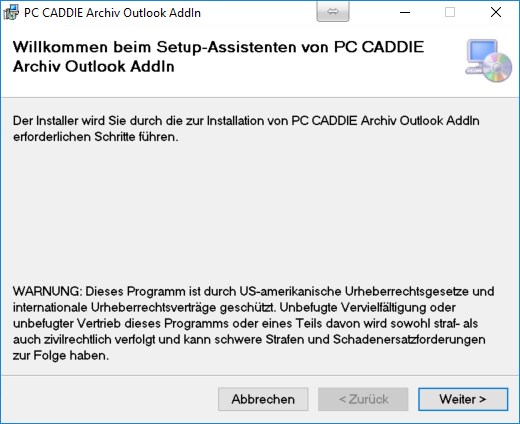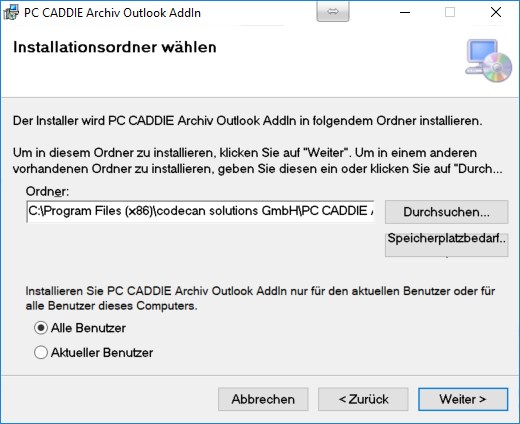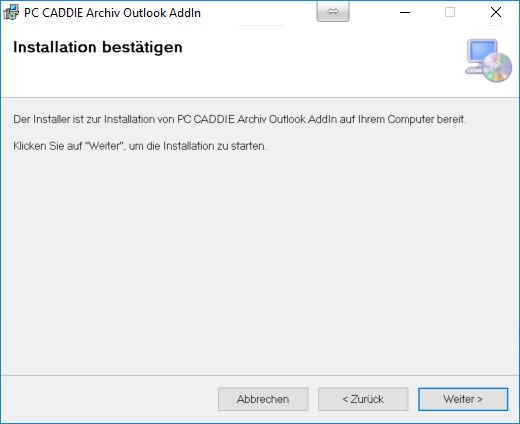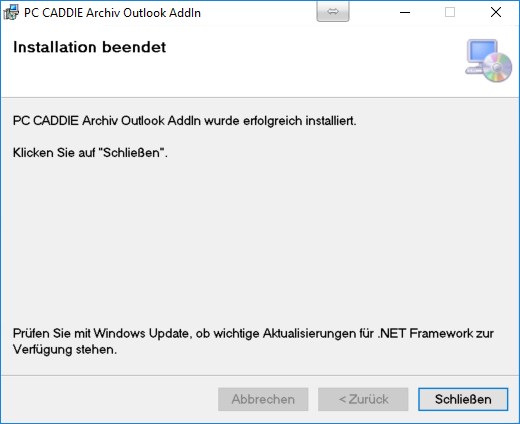Inhaltsverzeichnis
Options (bottom left buttons)
With the buttons from the bottom of the Reservations window you can:
- edit the selected entry
Options - Print and Settings. PC CADDIE gives you two possibilities to access the Options. Via Persons/Reminder window and via the CRM window to the right of each person mask. Pressing the button Options opens the following window:
Chapter Print summarizes all the information.
Print list
PC CADDIE provides a variety of information. It can refer to a predefined data area, specific persons or categories:
Date/User/Sorting
Under the tab Date/User/Sorting, you can first set the data area for printing. You decide whether only the main date or both the resubmission, creation, change or the date of completion must fit in the entered period of time. The more check-marks you set, the longer it takes to print the list, since each check-marks triggers a search through all the entries. For Print list it is best to use „All users“ in the From: and For: fields. For Sorting we recommend the option „by category“, but you can, of course, make the settings individually according to your needs.
Use the tab Output to set which information should be printed.
Categories
You can set which categories should be printed using the tab Categories. Here you also have the additional option of printing with new entries and with changes.
HINT: All categories will be printed if you have not activated any categories.
You can define further filtering processes under the tab Status/Keyword/Person. Again, if nothing is activated, all statuses are printed. It is also possible to print based on a keyword, a person or a person filter.
Press Print (F8) after all the settings are done according to your wishes.
List of changed membership characteristics
Go to Persons/Reminder window and click on Options on the bottom-left of the window.
You will see this options and select Print list.
Select the date here and check only the box Main date in this area. Additional selections would unnecessarily delay the creation of the list.
Then go to the tab Categories and select CHRE - Change to record
Then go on to Status/Keyword/Person and write the keywords as in the screenshot:
MERK02 designates the well-known field <MERKMAL02>, which is called membership in most clubs.
MERK03 designates the known field <MERKMAL03>, which is often called status or contribution status.
Of course you could also choose MERK04. However, this field is not needed in most clubs in addition to the distinction of memberships.
Print now. Your list looks something like this:
SYMBOLS EXPLANATION: Look at a person for comparison.
Membership = MERK02
Status = MERK03
The membership and contribution status are listed only with the numbers.
These are 1 - 9 and A to Z. On the list, however, A becomes 10, B becomes 11, C becomes 12, and so on.
Print Todo list
We have compiled this information in the chapter Print Todo list.
Print Daily list
Read how to Print the daily list.
Show CRM window
Pressing the buttons Show CRM window or Cancel return you to the previous window, from where you opened the Options.
Show appointment and task window
The button Show task window opens the Tasks window; can be used, for example, if you have opened the options from the person CRM window.
Show alarm window
You can open the window manually by pressing Show alarm window; normally, the window opens automatically at regular intervals.
Open messages list
Basic settings
The basic settings can also be accessed via Setup/Program Options/CRM Settings.
Go directly to Automatic data import.
Go directly to Persons' images parameters.
Define or change categories
The CRM\DMS already contains some predefined categories. We will discuss the individual categories with their characteristics in the next section. However, we would like to point out that you can change the existing categories or define your own. Depending on the task area you need the CRM\DMS for, you may need some additional categories. To create a new category or to modify an existing one, please click on the button Define categories:
Edit (F7) changes an existing category and Delete (F5) removes it from the list with. We will now briefly show you how to create a new category. To do this, click New (F9); the following window opens:
For example, you want to make sure that complaints are forwarded and addressed. All complaints should therefore be forwarded to the CEO immediately. In this case, it makes sense to open your own category. Under Short abbreviation we enter for this example „COMP“ and under Description „Complaint“.
Type
Information
are normal entries without special additional criteria
Project
if this type is selected, a project directly opens instead of a simple ticket
Encrypted information
entries that are password protected
Contact person
these entries are by default highlighted in green and are used to store contact persons, for example for companies
Persons' link
these entries are blue by default and are used to link second data records
Changes in the record
are entries that document changes and logins in the dataset
Customer status
???
We opted for „Information“ in our example.
Below you determine to which group the category should be assigned. These groups are fixed and cannot be changed.
„Selectable in these situations“ - here you decide when this type of entry can be created: whether from the CRM in the person mask, whether from a project, or whether this entry can only be created as a follow-up entry.
In our case we activate the groups „Memo“ and „Correspondence“ and select all situations.
Standard
Here you can configure the entry so that not only the ticket pops up, but also help is displayed in text form.
1 Standard-Text
If you enter a text in this field, it automatically appears as a suggestion as soon as you make a new entry with this category in CRM\DMS. This gives you the option of providing support information to your employees, so that they have all the details for further processing.
2 Selection of auto text
This option allows you to make the entries somewhat uniform despite the free text, by predefined texts for the subject line and for the text field. So the individual points can be easily processed.
For example, if you enter the following in the upper field for the standard text…
Complaint regarding thefacility
Complaint regarding the place conditions
Complaint regarding staff
Complaint regarding other incidents
Was there a lot going on this day?
Indication of the weather:
Mood of the customer:
Description of the problem:
… and then check the box, all lines before the empty line are queried as alternatives. You select a line, which is entered in the subject line. Anything that follows after an empty line is then taken as an effective suggestion text and can be filled out by the employee.
3 Document
If the complaint has been received in writing, this can be integrated into the ticket here.
4 Visibility
Define who can change these entries by default and who they are visible to.
5 Reminder / Status / Color
If you want all tickets of this category to appear again in the event window at a later time, define the re-submission date here. In addition, you decide here on the urgency of the entry and in which color this is displayed. All the settings done here are considered standard for the category from now on.
Attention: Please make sure that you do not set countless different colors for the categories. The CRM\DMS should remain clear. Only use colors if the information is to be highlighted.
6 Mandatory inputs
In our case, we would like to collect all complaints in the corresponding project. Put the first check-mark and the entry Must be assigned to a project. Thus, you can be sure that individual entries are not lost.
If you want to know how much time is spent on a certain activity, you can enter the input with the check mark set to A time period must be entered.
Save this booking in the timetable if you manage your calendar in PC CADDIE, and the appointments are also displayed in the corresponding timetable.
Follow-up entry
You can use follow-up entries to schedule the next actions to ensure that workflows continue automatically. So you can make sure nothing is forgotten and you don't have to write manual reminder notes. Our example is about a visitor who is interested in the course offer. His visit is documented with the category Prospective demand. This category is placed in such a way that another ticket opens and reminds me to ask the customer again if he needs further information:
1 Category
Select here the category in which the follow-up ticket will be assigned.
2 and 4 Adjustment
Define at what time the ticket should appear in the appointment window. If you do not enter anything, the follow-up entry will be set to today. If you would like the follow-up ticket to be displayed later in the appointment window, enter the time offset in hours in the upper or lower field.
3 Several follow-up entries
Check this box if the workflow is going to take more than just another step. In our example, this could be very useful if we would like to send the customer an offer for the various courses. The option „for a new entry“ opens further tickets as soon as the first follow-up ticket is confirmed with OK. For „when done“, the first ticket must have the status set to Completed before the following window opens:
Here you can now check at your discretion to which category you assign the additional entry. In our case, it would be in addition to the follow-up ticket for the above offer.
Automatic data import
1 Import paths
Here are the paths over which the import of data between mail program, scanner, fax, camera, etc and PC CADDIE is running. If you would like to configure a new device for import, we are happy to help; please contact support for this.
2 Install the Outlook plugin
This button takes you to the wizard that helps you link your Outlook with PC CADDIE for importing the emails. The following windows are displayed, which you can confirm with Ok:
If this service is already installed, you would be asked in this process if you would like to repair or uninstall it.
See Send DMS document to PC CADDIE for information about handling the import.
Person pictures - parameters
Back to the Overview.