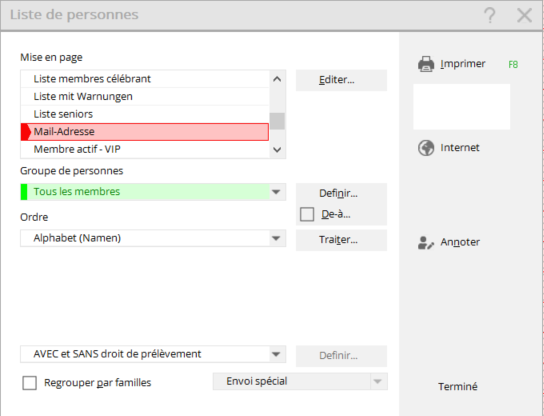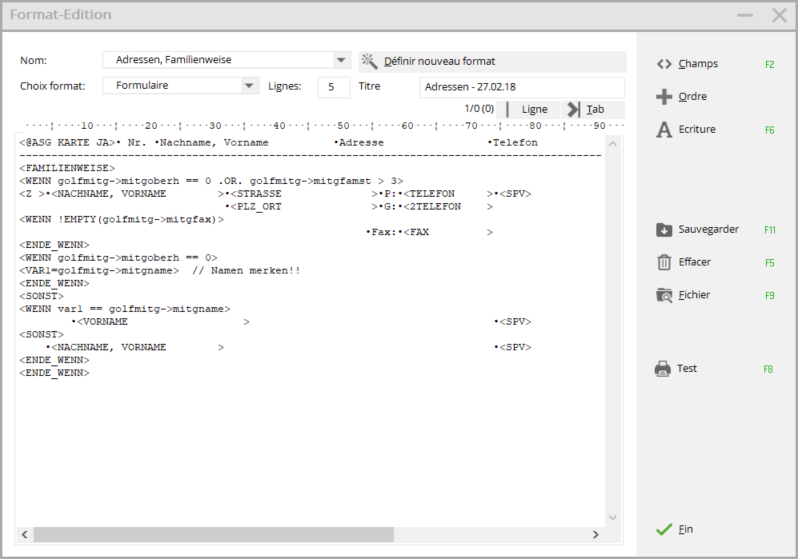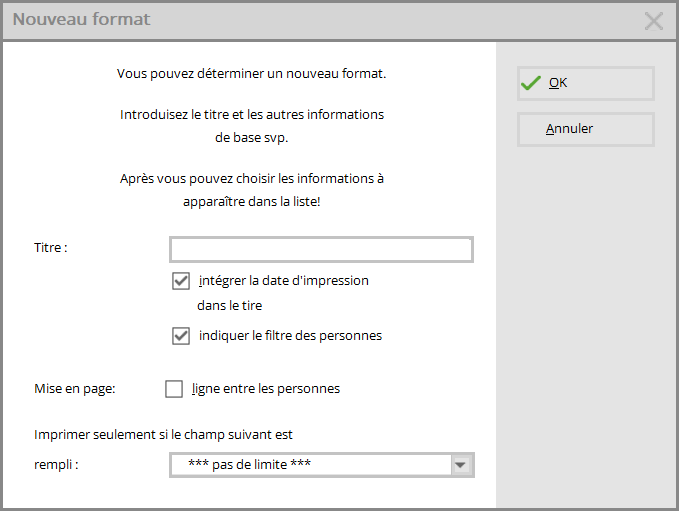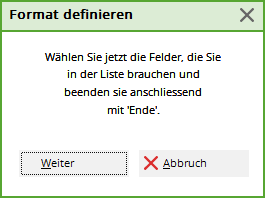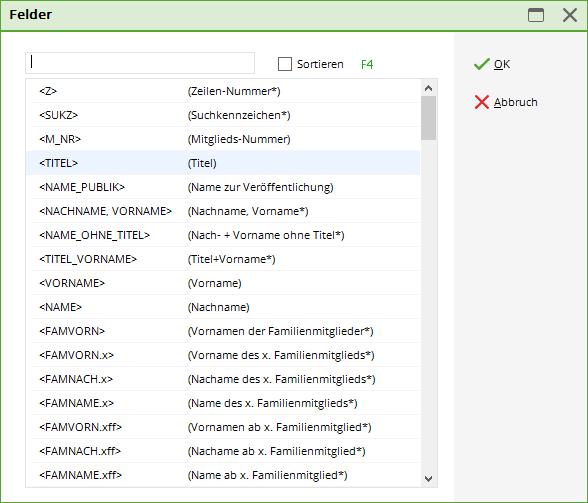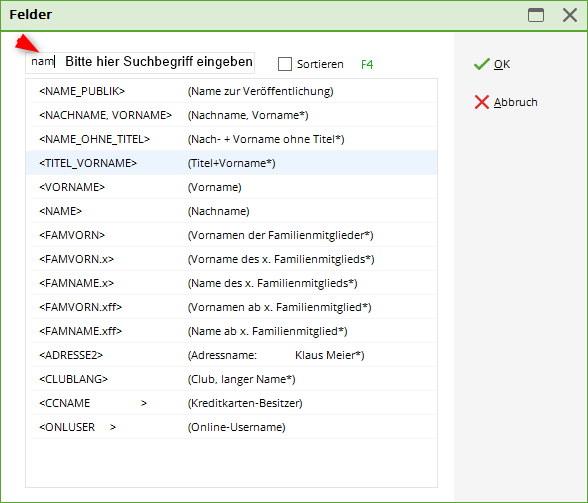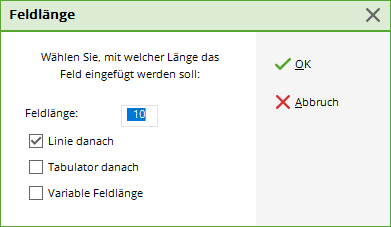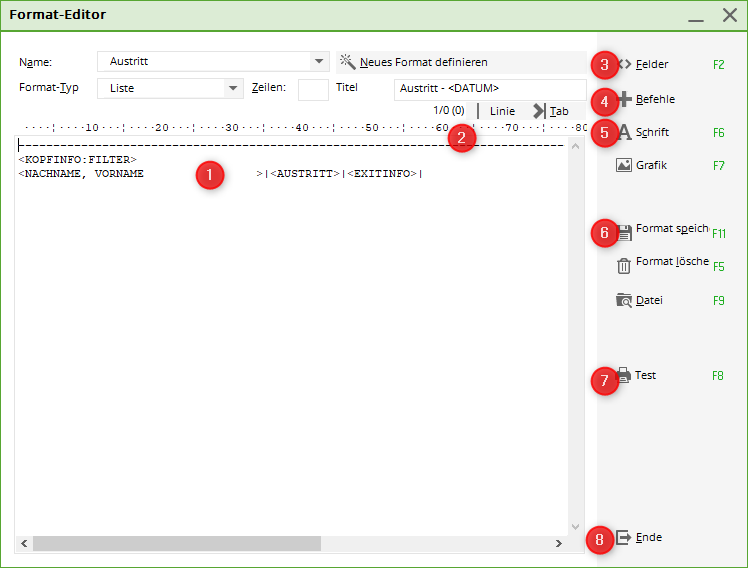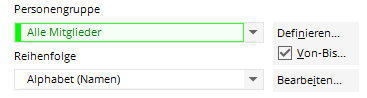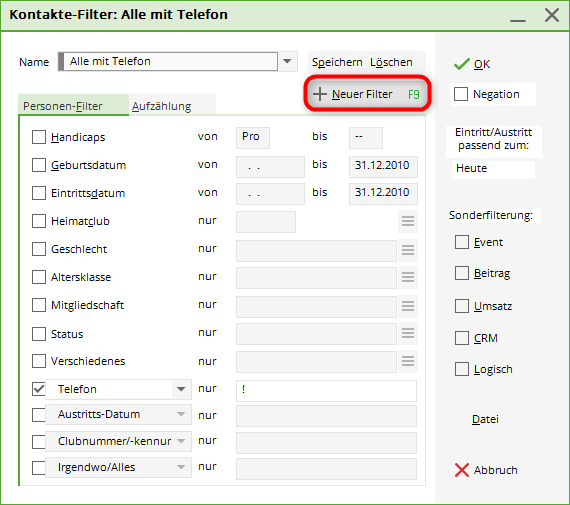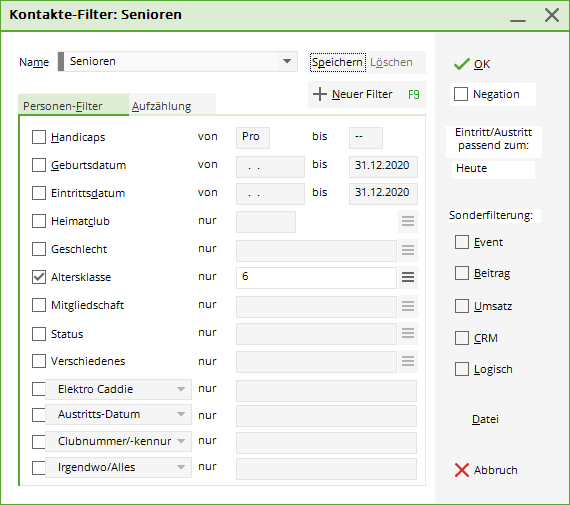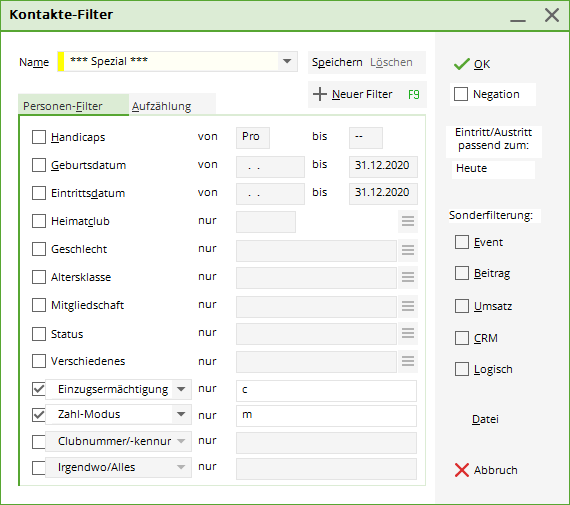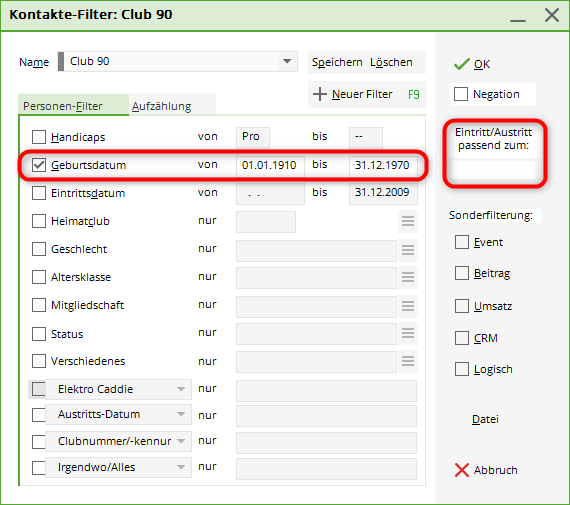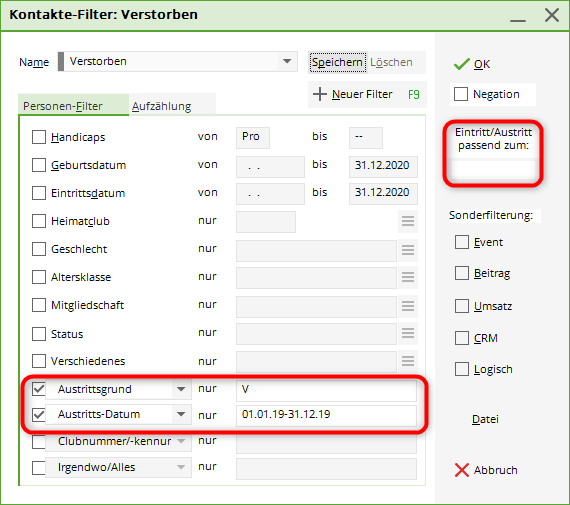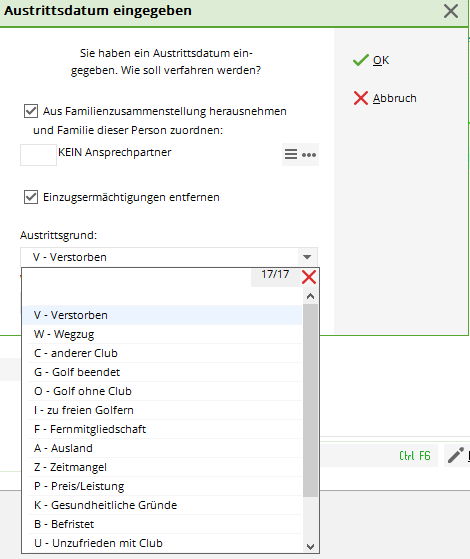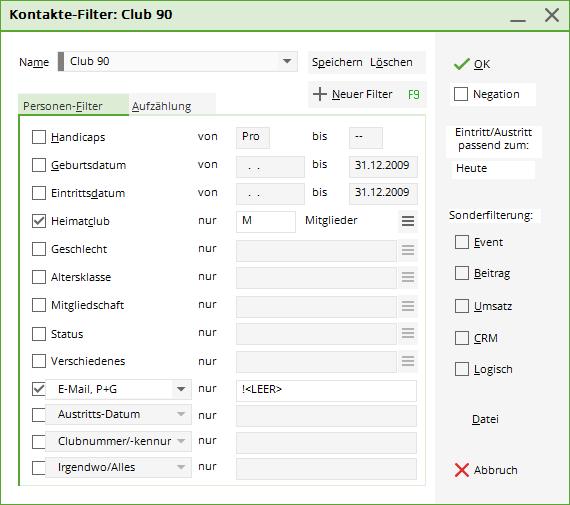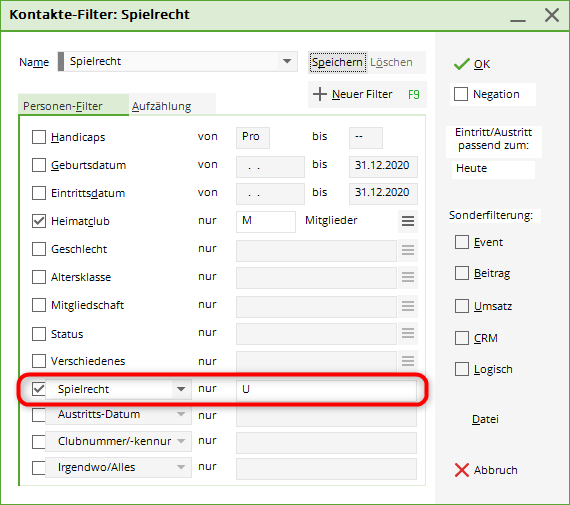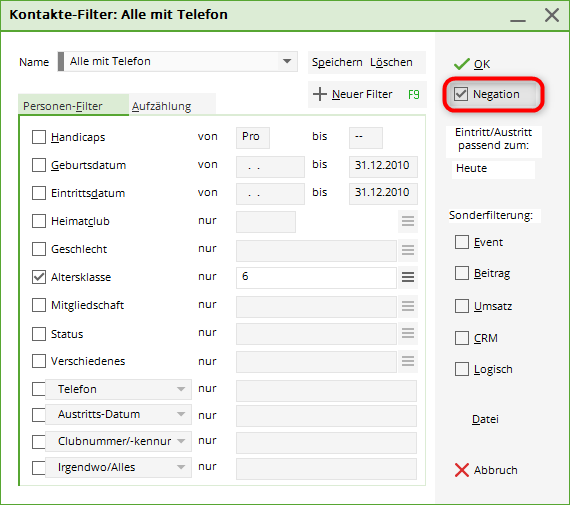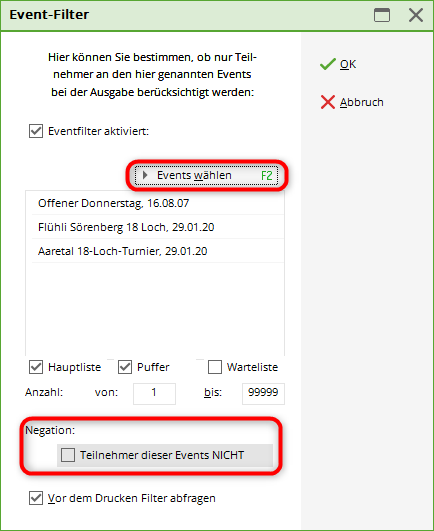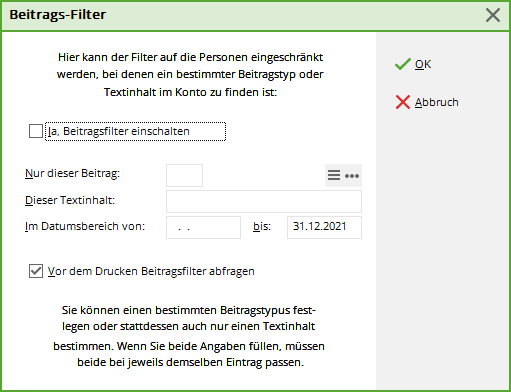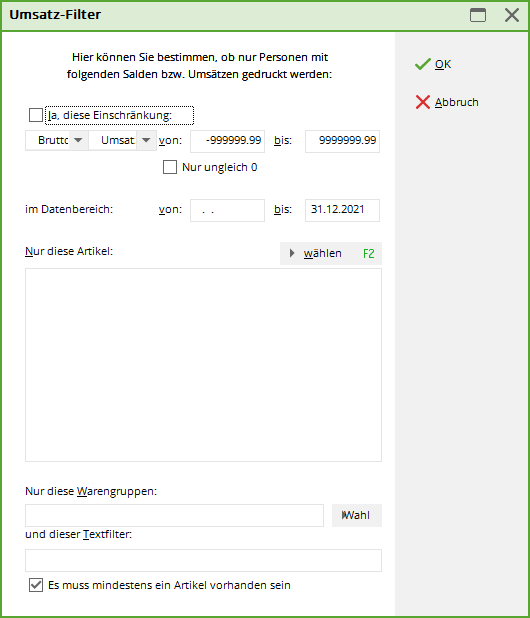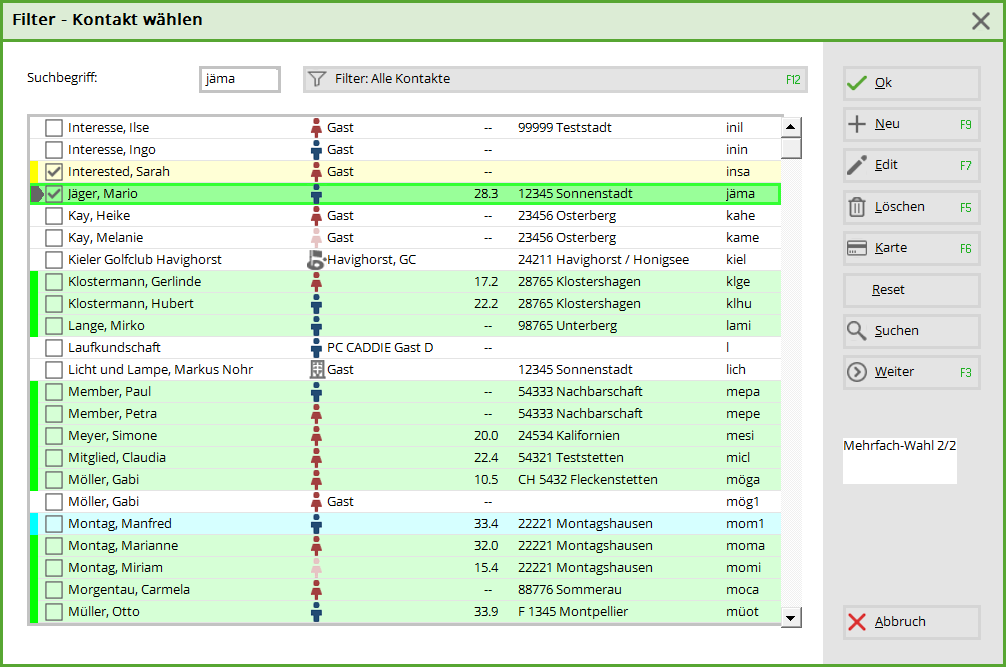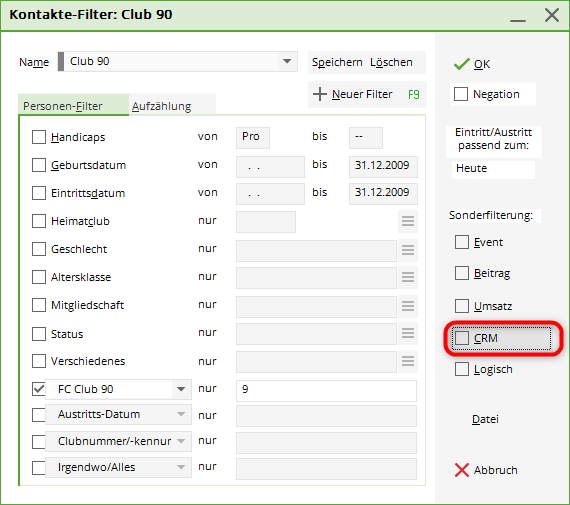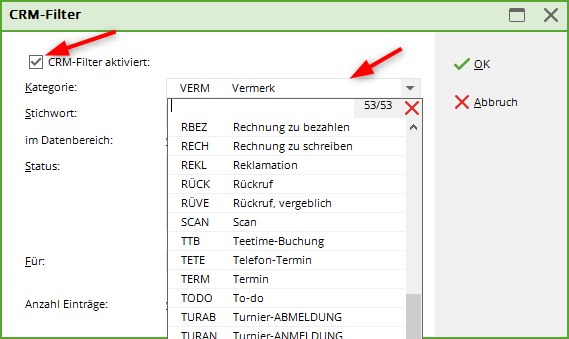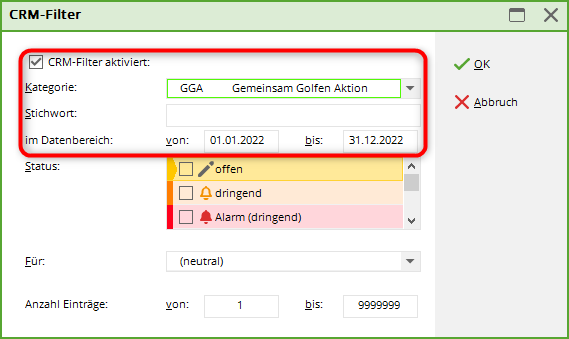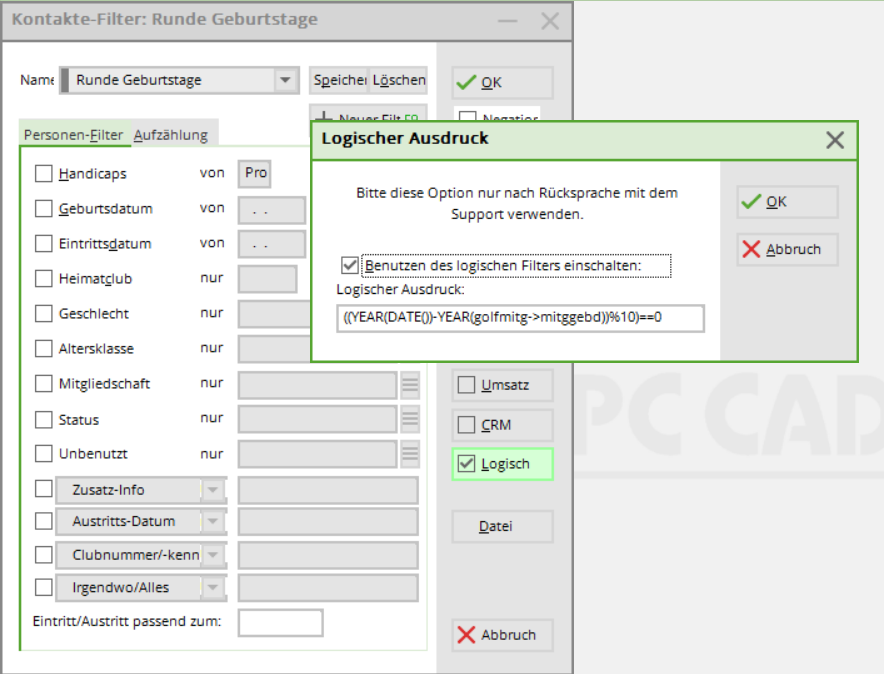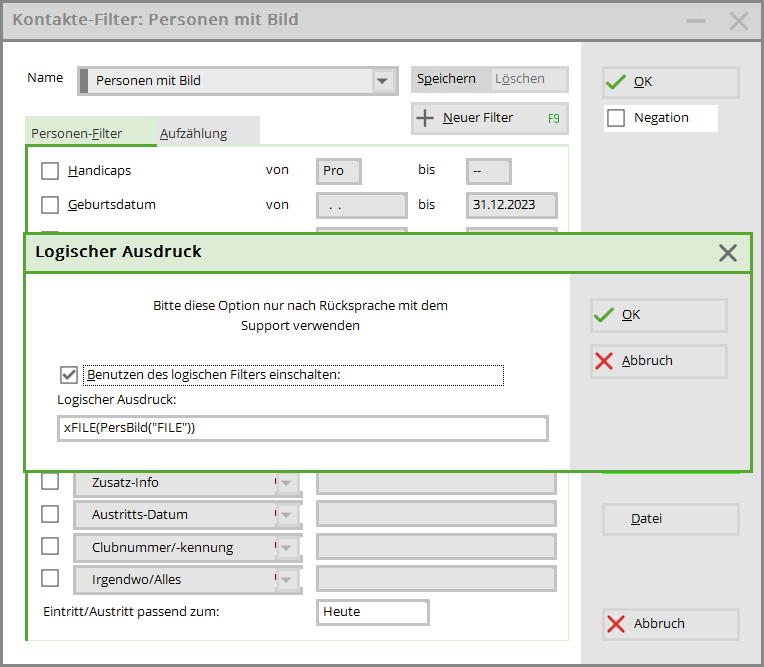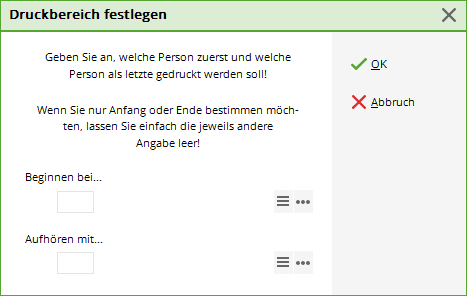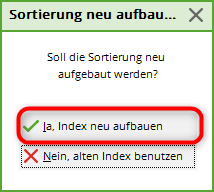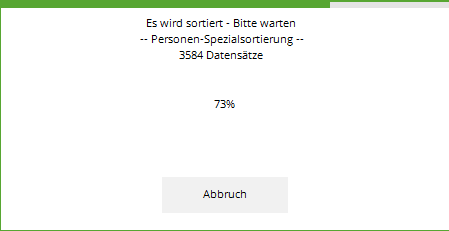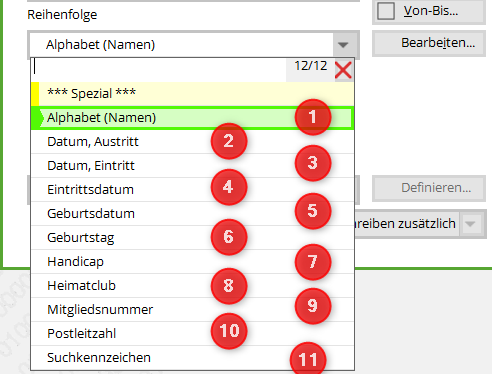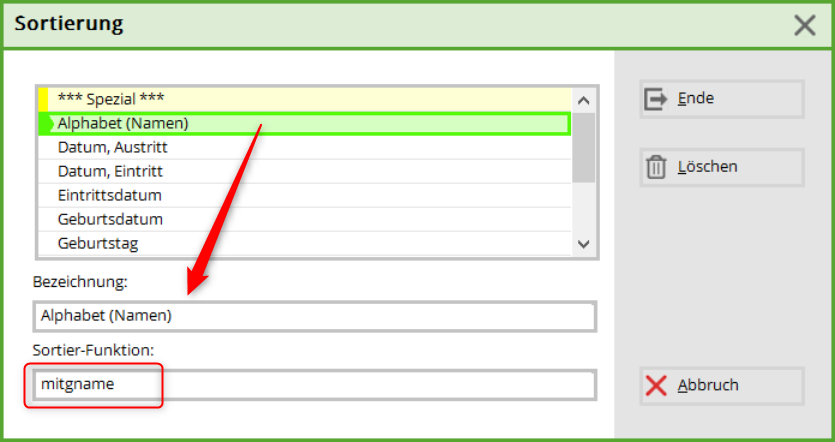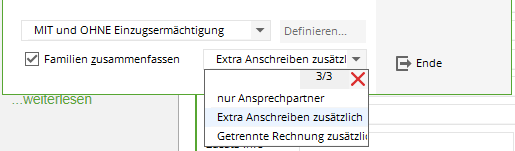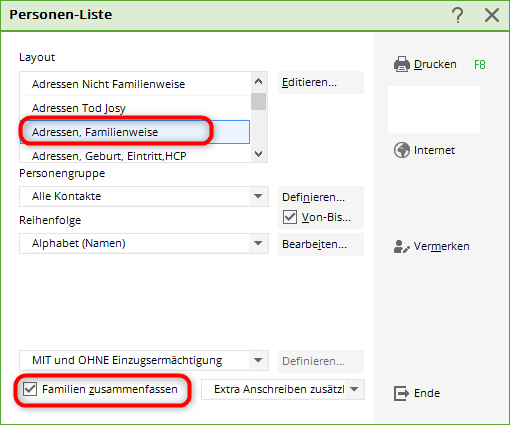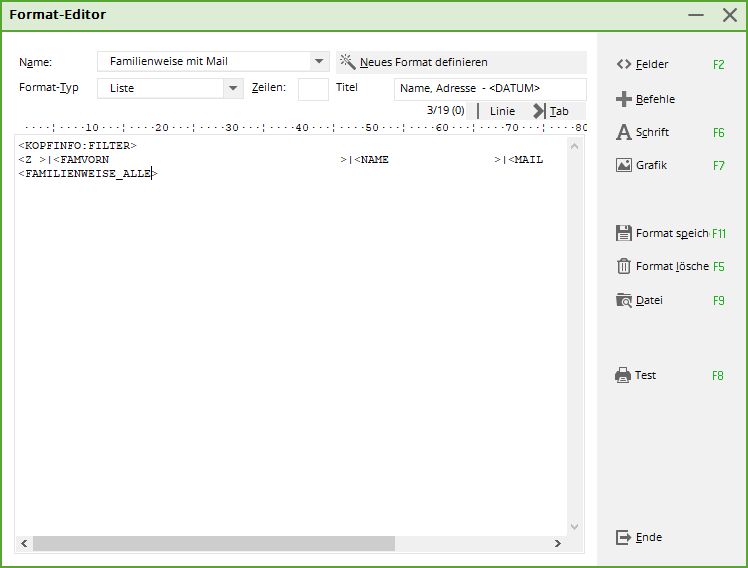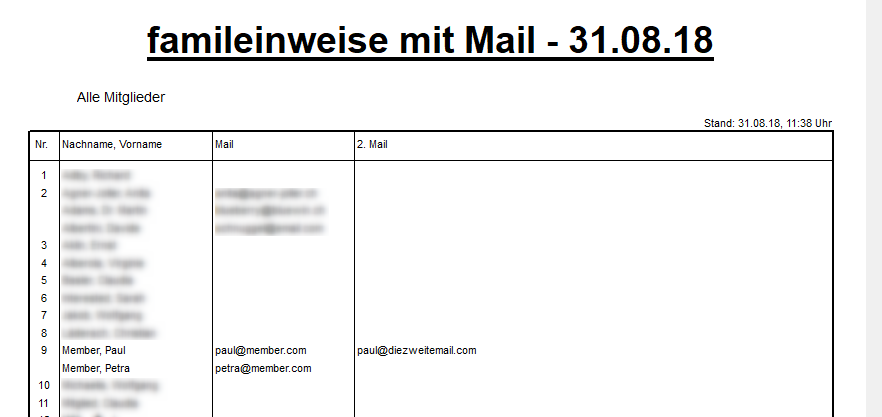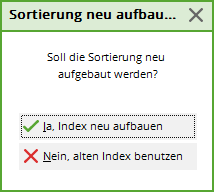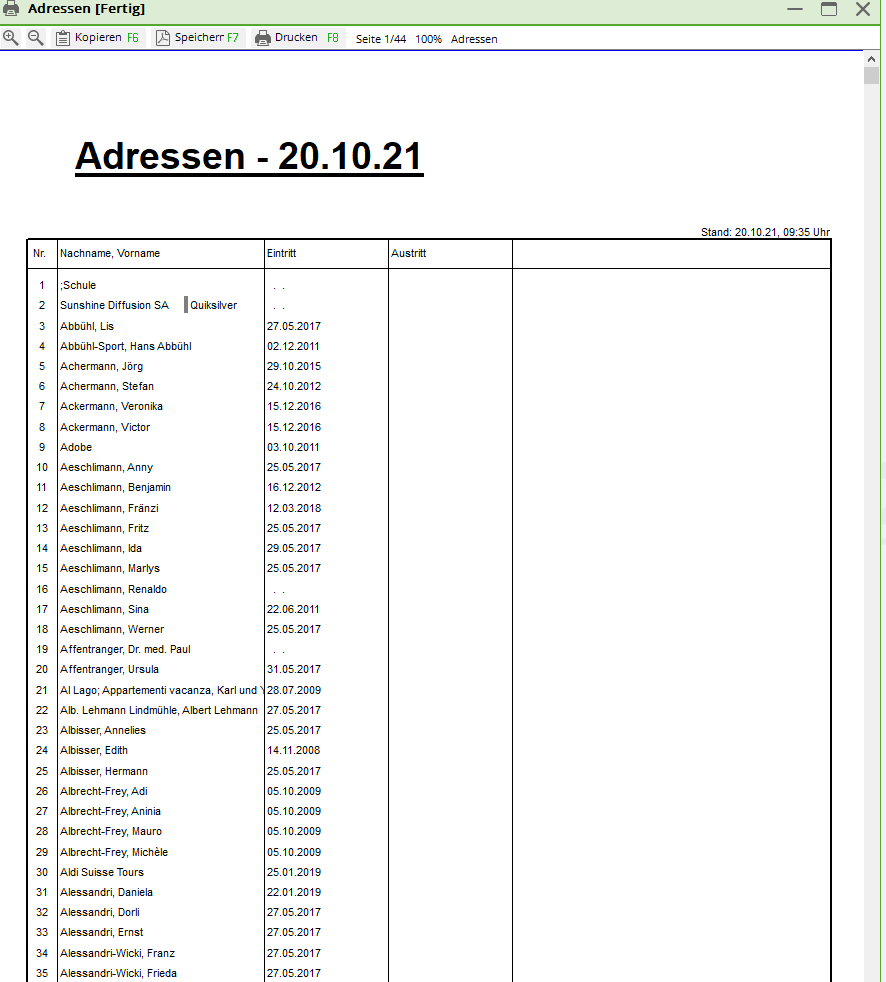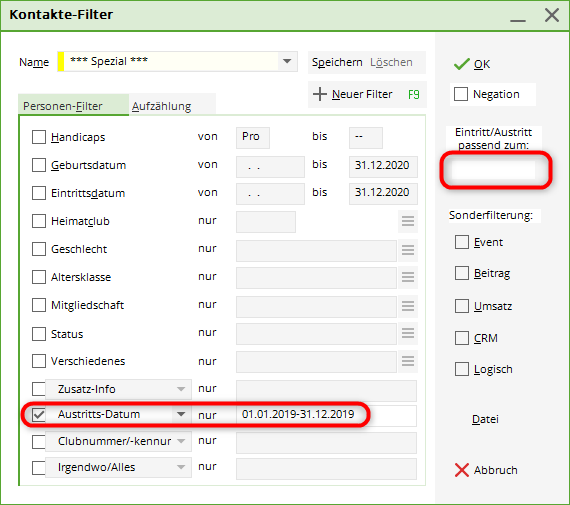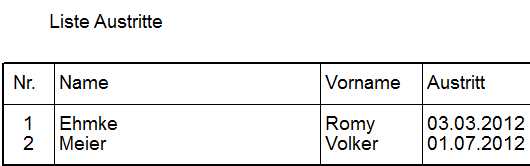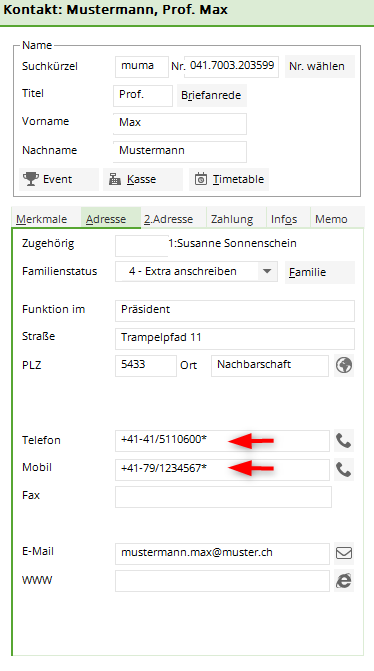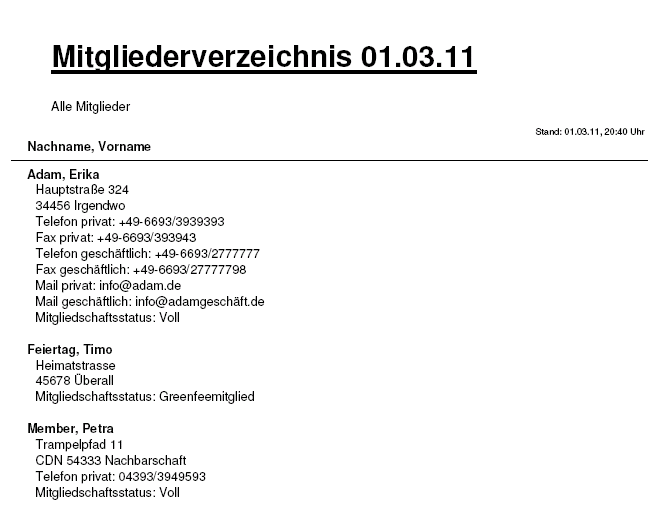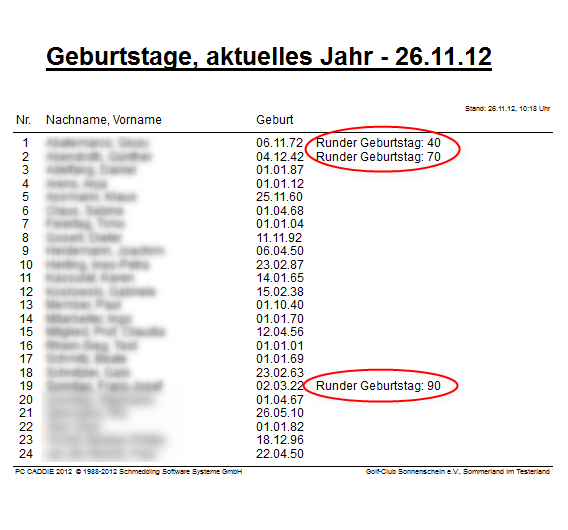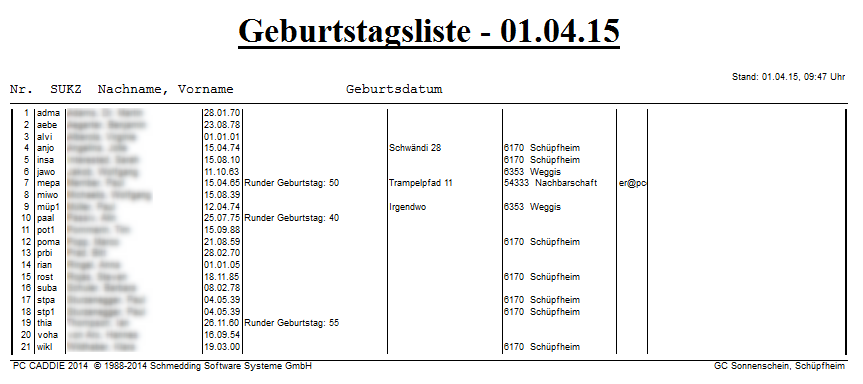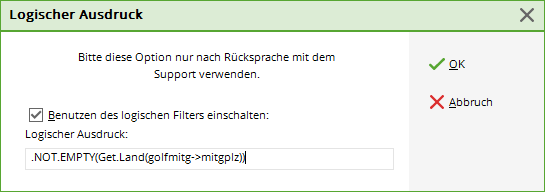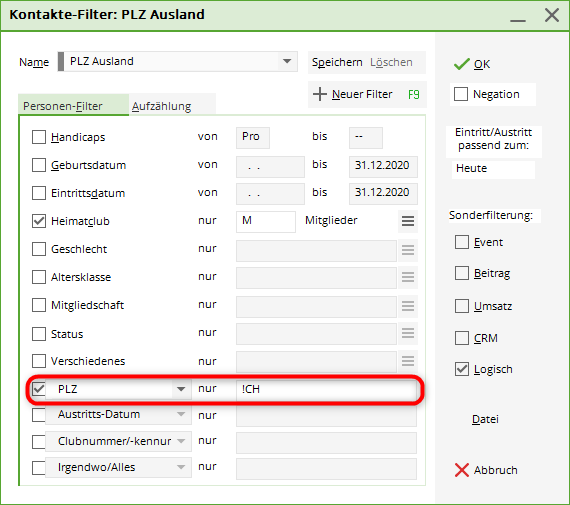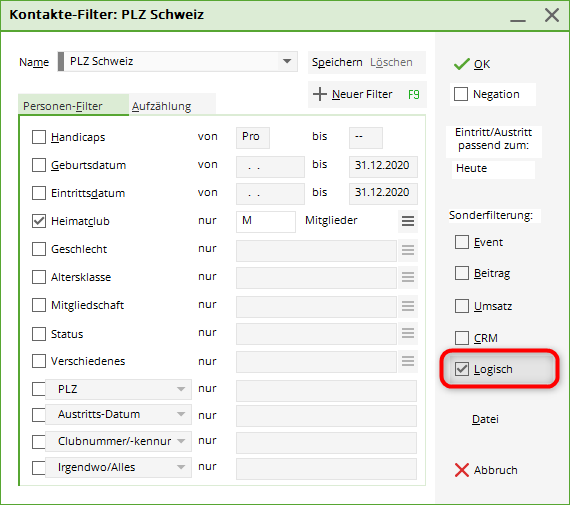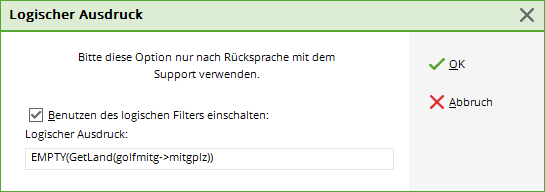Inhaltsverzeichnis
Liste des personnes
Dans le menu principal, sélectionnez Personnes/Imprimer…/Liste des personnes.
La plupart des fonctions d'impression et de sortie liées aux personnes fonctionnent de manière similaire à la liste des personnes.
Pour cette raison, nous allons passer en revue les différentes fonctions en prenant l'exemple de la liste des personnes. Dans les sections suivantes, nous aborderons les différences entre les fonctions de l'adresse personnelle et de l'adresse e-mail. Impression de formulaires, lettres en série, étiquettes d'adresse, Commander des cartes d'identité etc.

- Mise en page - Quel doit être l'aspect de l'impression, quelles informations doivent être imprimées ?
- Groupe de personnes - Qui doit être édité ?
- Ordre - Dans quel ordre ?
Mise en page d'une liste
Dans le dialogue de la liste de personnes, vous trouverez sous Mise en page une liste des formats de liste possibles. Ici, certains formats sont déjà prédéfinis lors de la première installation de PC CADDIE. Vous pouvez essayer ces formats l'un après l'autre.

Si vous souhaitez une répartition propre avec des informations individuelles, vous pouvez très facilement créer votre propre format avec PC CADDIE en cliquant sur le bouton Éditer en cliquant sur le bouton. La fenêtre suivante s'ouvre :
Le format „Adresses, famille par famille“ illustré ci-dessus est peut-être un peu trop compliqué pour commencer. Nous souhaitons néanmoins vous l'expliquer brièvement, car ce format illustre très bien les nombreuses possibilités que vous offre cette fonction :
Le format „Adresses, par famille“ est défini de telle sorte que toute la famille est toujours imprimée ensemble dans une liste, c'est-à-dire que chaque membre de la famille est listé. L'adresse n'est toutefois imprimée qu'une seule fois, à savoir pour la personne de contact de la famille. Pour les autres membres de la famille, seul le prénom est imprimé.
Créer une nouvelle mise en page
Nous vous recommandons de vous familiariser avec ce nouveau modèle en faisant des essais. Vous ne devez pas vous occuper du texte, mais cliquer directement sur le bouton  pour créer très facilement le format de votre choix. Veuillez d'abord répondre par l'affirmative à la question de sécurité suivante :
pour créer très facilement le format de votre choix. Veuillez d'abord répondre par l'affirmative à la question de sécurité suivante :
La boîte de dialogue suivante s'ouvre :
Ici, tout est déjà réglé correctement pour le cas normal. Il vous suffit de saisir le Titre dans le champ de saisie.

La question la plus basse N'imprimer l'entrée que si ce champ est rempli. ist: n'est nécessaire que pour les listes Caddiebox, par exemple. Ici, vous pouvez déterminer au préalable qu'une personne ne sera imprimée que si, par exemple, le champ „Caddiebox“ est rempli pour cette personne (vous pouvez également créer un filtre de personnes pour le groupe de personnes uniquement pour les personnes qui ont un Caddiebox).
Normalement, vous laissez la sélection à aucune restriction.
Si vous cliquez sur OK et que vous cliquez sur l'information suivante Suivant vous pouvez sélectionner dans l'ordre les champs (informations) dont vous avez besoin pour votre liste :
Cliquez sur Continuer la mise en forme, pour poursuivre le formatage ou cliquez sur Annuler la sélection, si vous avez sélectionné tous les champs souhaités ou si vous souhaitez en ajouter d'autres ultérieurement.
ASTUCE Si vous commencez à écrire dans le champ supérieur gauche, vous trouverez rapidement le champ dont vous avez besoin :
Commençons par <Z> „Numéro de ligne“ pour commencer. Cliquez sur Ajouter et la requête suivante s'affiche :
Ici, tout est déjà correctement défini, il vous suffit de cliquer sur OK pour confirmer. Dans des cas exceptionnels, il peut être utile d'augmenter la longueur du champ. Par exemple, si vous souhaitez imprimer des noms longs en entier, il peut être utile d'augmenter la valeur du champ „Nom, Prénom“ des 25 caractères proposés à 35-40. La case à cocher „Ligne après“ permet d'avoir une ligne verticale visible derrière le champ lors de l'impression. Vous pouvez également cocher la case „Tabulateur après“, elle assure une séparation invisible des différents champs lors de l'impression. Ce n'est que si l'un des deux signes de séparation est activé que les champs seront placés dans des colonnes séparées lors de la copie dans Excel. La case à cocher „Longueur de champ variable“ est plutôt rarement utilisée pour les listes de personnes.
En répétant Ajouter et OK en confirmant et en sélectionnant bien sûr toujours un nouveau champ (rue, code postal et ville, téléphone etc.), vous pouvez compléter votre liste. Une fois le dernier champ ajouté, cliquez sur „Terminer“. Vous avez terminé. Vous accédez à nouveau à l'éditeur de format, dans lequel vous voyez maintenant le format d'une ligne de liste décrite par des champs.

- élargir un champ en insérant davantage d'espaces
- placez des séparateurs manquants entre les champs
- insérez un nouveau champ
- des commandes spéciales et complexes, comme par ex. le pied de page ou la formule si-alors (utilisée seulement en partie pour les listes, la plus grande partie est utilisée pour les formulaires)
- différentes polices de caractères, comme par ex. gras, italique, majuscule (utilisé pour les formulaires, rarement pour les listes).
- lorsque le nouveau format de liste est prêt, l'enregistrer sous un nom informatif.
- ici, on peut tester la mise en page (utilisée par ex. pour les tickets de caisse ou les étiquettes de sacs)
- fermer l'éditeur de format
CONSEIL Pour commencer, nous vous recommandons d'utiliser une mise en page déjà définie.
Consultez ici les commandes spéciales pour la mise en page :
| <FAMILIENWEISE> | Tous les individus de la famille sont listés. |
|---|---|
| <NICHT_FAMILIENWEISE> | La famille n'est pas listée avec tous les individus, il n'y a qu'une seule entrée pour la personne de contact. |
| <FAMILIENWEISE_EINZELN> | Chaque membre de la famille reçoit une ligne complète (avec son propre numéro de poste). |
| <FAMILIENWEISE_ALLE> | Point spécial, ainsi tous les membres de la famille arrivent, même s'ils ne correspondent pas au filtre. |
| <ZUSAMMENFASSEN> | Cette commande force le regroupement des membres de la famille. |
Groupe de personnes
Maintenant, pour l'impression, vous devez encore déterminer quel groupe de personnes doit apparaître sur la liste. Prenons à nouveau l'exemple de la liste des seniors : Vous ne souhaitez pas imprimer toutes les personnes, mais uniquement les seniors. Pour le groupe de personnes également, comme pour la mise en page, différents filtres sont déjà prédéfinis. Cliquez sur  pour réduire la liste.
pour réduire la liste.
Les filtres „Toutes les personnes“, „Tous les membres“, „Tous les membres“ et „Tous les membres“ sont fixés de manière immuable. Tous les invités„, „Toutes les dames“, „Tous les messieurs“ et „Tous les fournisseurs“. Pour que vous puissiez distinguer rapidement ces filtres de vos propres filtres, les filtres non modifiables en PC CADDIE vert sur fond vert. Les propres filtres sont en revanche marqués d'un un fond gris sont affichés en arrière-plan.
L'option „Personnes individuelles“ est également très importante. Si vous sélectionnez cette option et lancez l'impression, il vous sera demandé pendant l'impression qui doit être édité concrètement. Ceci est particulièrement pratique pour l'impression d'étiquettes d'adresse ou pour la commande de cartes d'identité pour des personnes individuelles.
Tous les groupes de personnes qui apparaissent sous „Spécial“ sont des exemples prédéfinis, mais peuvent être modifiés par vos soins. Le groupe de personnes „Seniors“ n'existe pas encore et doit être défini pour notre exemple. Pour ce faire, cliquez sur le bouton Définir le groupe de personnes. Dans la boîte de dialogue qui s'affiche, cliquez d'abord sur Nouveau filtre. La fenêtre suivante s'ouvre :
Filtre simple
Ce qui nous intéresse avant tout pour le filtre des seniors, c'est la classe d'âge (les classes d'âge sont paramétrées dans les caractéristiques des personnes ), car c'est ce qui distingue les seniors des autres personnes. Mettez devant la désignation Classe d'âge et saisissez dans le champ libre après la désignation uniquement le numéro pour les seniors, en général le „6“. Si vous ne connaissez pas ce numéro, cliquez sur le bouton  et sélectionnez ensuite de cette manière la classe d'âge souhaitée.
et sélectionnez ensuite de cette manière la classe d'âge souhaitée.
Cliquez sur Enregistrer si vous êtes satisfait de votre filtre. (Pour d'autres filtres, vous devrez peut-être encore saisir ou activer d'autres données). Vous pouvez maintenant donner un nom au groupe de personnes. Dans notre exemple, il s'agirait de „seniors“. Confirmez avec OK.
Liste des personnes du prélèvement mensuel
Pour une liste de personnes des payeurs mensuels avec prélèvement automatique, réglez ce qui suit si vous n'avez pas le champ Mode de paiement :
Le C se réfère à la section Club et le m à mensuelle.
Filtre de personnes : évaluation du tournoi par classe d'âge (CA)
Les compétitions comportent des annonces et des évaluations pour les classes d'âge les plus diverses. Surtout pour les championnats et les matchs de ligue, les classes d'âge de prix sont différentes et indépendantes de la classe d'âge que PC CADDIE attribue automatiquement dans les caractéristiques des personnes.
C'est mieux : Vous définissez un filtre de personnes supplémentaire pour les tournois en fonction de l'année de naissance et, le cas échéant, du Sexe. Peu importe que vous fassiez l'évaluation des prix pour AK14, AK50 ou AK65.
Voici par exemple : les paramètres d'un filtre de personnes de tournoi „Seniors AK50“ (état 2015, indépendant du sexe)
De cette manière, vous pouvez définir plusieurs nouveaux filtres de personnes de classe de prix, les enregistrer et les sélectionner dans l'évaluation des prix. La définition peut aussi se faire directement dans le tournoi via l'évaluation des prix, voir : Évaluation des prix . Mais attention : n'oubliez pas de réajuster les années de naissance d'une année à l'autre !
Filtre de personnes Motif de sortie
Possible uniquement en Allemagne !
Si vous souhaitez par exemple uniquement savoir qui est décédé, sélectionnez dans le filtre „Motif de sortie : V“. Il est important que le champ Entrée/Sortie correspondant à …. soit vide. Vous choisissez la date de sortie comme vous le souhaitez.
Il existe d'autres possibilités de filtrer les motifs de sortie à l'aide des lettres. Si vous sélectionnez uniquement la date de sortie, toutes les personnes sorties apparaissent. Vous pouvez également imprimer le motif de sortie dans le listlyaout !
Filtres déjà un peu plus complexes
Avec ce filtre, nous avons défini un groupe qui comprend tous les seniors - donc indépendamment du fait que vous soyez membre ou non de votre club de golf. C'est sans doute correct pour les tournois avec un prix pour les seniors, mais pour une liste d'adresses, il peut être nécessaire de n'avoir qu'une liste des seniors actifs de votre club. Pour définir ce nouveau filtre, appuyez à nouveau sur Définir.
Activez maintenant en plus le Statut de membre et cliquez sur  puis sélectionnez tous les types de membres considérés comme actifs dans votre club, par exemple „membre“ et „membre honoraire“. En outre, vous devez saisir dans le champ Entrée/sortie correspondant à un „h“ pour aujourd'hui. Cela permet de s'assurer, en plus du statut de membre, qu'aucun ancien ou futur membre n'est imprimé (pour les anciens membres, la date de départ est antérieure à aujourd'hui, pour les futurs membres, la date d'entrée est postérieure à aujourd'hui - de telles personnes ne sont pas appropriées par rapport à aujourd'hui !) Vous pouvez saisir dans le champ Entrée/sortie correspondant à la une date concrète afin d'imprimer exactement les personnes qui étaient membres au 01.01. d'une année par exemple !
puis sélectionnez tous les types de membres considérés comme actifs dans votre club, par exemple „membre“ et „membre honoraire“. En outre, vous devez saisir dans le champ Entrée/sortie correspondant à un „h“ pour aujourd'hui. Cela permet de s'assurer, en plus du statut de membre, qu'aucun ancien ou futur membre n'est imprimé (pour les anciens membres, la date de départ est antérieure à aujourd'hui, pour les futurs membres, la date d'entrée est postérieure à aujourd'hui - de telles personnes ne sont pas appropriées par rapport à aujourd'hui !) Vous pouvez saisir dans le champ Entrée/sortie correspondant à la une date concrète afin d'imprimer exactement les personnes qui étaient membres au 01.01. d'une année par exemple !

Vous pouvez également enregistrer ce filtre si vous en avez toujours besoin. Donnez-lui par exemple le nom „Membres, actifs, seniors“, afin de pouvoir le retrouver facilement et sans ambiguïté.
Possibilités de filtres particuliers
Vous pouvez appliquer la fonction de filtrage à toutes les autres caractéristiques de manière analogue à la classe d'âge ou au statut de membre. Par exemple, limitez l'impression aux personnes dont le handicap est compris entre 0 et 15. Ou n'imprimez que les personnes de sexe féminin.
En revanche, nous souhaitons mentionner tout particulièrement les excellentes possibilités de filtrage :
Filtrer par informations supplémentaires
Pour ce faire, activez le champ le plus bas du filtre des personnes. En général, on trouve à côté d'elle Infos supplémentaires. Mais en développant la liste, vous pouvez également sélectionner de nombreuses autres possibilités, telles que NPA, lieu, date de départ etc.
Par exemple, si vous avez besoin d'une liste de l'équipe du club, ce champ doit être rempli comme suit (voir aussi la description du champ Info supplémentaire dans la fenêtre de saisie des données personnelles) :
Pour imprimer les personnes qui jouent dans l'équipe du club OU dans la ligue des seniors (virgule entre les possibilités) :
Et ainsi les personnes qui jouent en même temps dans l'équipe du club ET dans la ligue senior (plus entre les possibilités) :
Lisez ici comment Informations supplémentaires créer.
Exclusion d'une entrée
Le signe pour la négation est le “ !„: Si vous souhaitez par exemple imprimer toutes les personnes dont l'identifiant ne contient PAS „SEN“, l'entrée doit se présenter comme suit :
Vous pouvez aussi n'imprimer que les personnes pour lesquelles il y a quelque chose dans le champ, c'est-à-dire pour lesquelles le champ est ne sont pas vide - il suffit de saisir un point d'exclamation “ !„:
Personnes AVEC et SANS adresses e-mail

CONSEIL Réglez les filtres comme suit :
Personnes avec adresse e-mail
Personnes sans adresse e-mail
Filtrer par code postal
Et voici comment définir un filtre pour les personnes dont le code postal est compris entre 52000 et 52999 :
Vous pouvez également définir un filtre pour la commande de cartes d'identité :
Saisissez un point d'exclamation “ !„ pour afficher les personnes pour lesquelles un badge doit être commandé. Saisissez “<LEER>„pour les personnes qui ne doivent pas recevoir de badge ou un „*“ pour indiquer les personnes qui sont inscrites sur la commande.
filtrer par droit de jeu
Filtrez les membres disposant d'un droit de jeu complet à l'aide de la lettre : U (U = sans restriction)
Filtrez les membres ayant un droit de jeu limité avec la lettre : E (E = droit de jeu limité)
Membres sans droit de jeu filtrez avec la lettre : K (K = pas de droit de jeu)
Autres possibilités :
G = Or
S = Argent
N = Neutre
V = VcG
A partir de 2017, les lettres suivantes sont essentielles :
F = Membre à distance
R = Régional
Négation de l'ensemble du filtre
En activant l'option Négation votre filtre entier s'inverse :
Pour l'exemple suivant des seniors, PC CADDIE imprimera alors toutes les personnes qui sont ne sont pas sont des seniors :
Filtrage spécial
Avec les boutons situés sous Filtrage spécial dans la partie droite de la fenêtre de définition, vous pouvez également limiter des groupes de personnes à certains tournois, réservations ou chiffres d'affaires.
Par exemple, si vous avez besoin d'une liste d'adresses ou d'une circulaire pour les participants à deux tournois d'une semaine de golf, cliquez sur Tournoi  (non activé) et déterminez ensuite les tournois souhaités (un ou plusieurs) :
(non activé) et déterminez ensuite les tournois souhaités (un ou plusieurs) :
Cliquez sur Sélectionner les tournois. Dans la boîte de dialogue qui s'affiche, vous pouvez activer les tournois dont vous souhaitez imprimer les participants :
Après avoir cliqué sur OK vous confirmez votre choix, la fenêtre initiale s'affiche à nouveau. Veuillez noter que dans cette fenêtre, la négation des tournois sélectionnés est également possible. Une fois les bons tournois sélectionnés, vous pouvez fermer la fenêtre en cliquant sur OK pour quitter la page. Si la procédure est correcte, la sélection devrait apparaître dans le filtre des personnes. Tournoi est maintenant activée : 
CONSEIL Ecrivez ici un message à vos participants au tournoi ou une invitation au prochain match ouvert.
Sous Filtrage spécial vous pouvez également définir votre filtre en fonction de la contribution. Cliquez sur le bouton Contribution 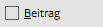
Il en va de même pour le domaine Chiffre d'affaires 
CONSEIL Ici, vous pouvez facilement évaluer qui a joué au golf chez vous l'année dernière et quel chiffre d'affaires il a réalisé.

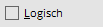 ne doit être utilisé qu'en accord avec l'équipe d'assistance.
ne doit être utilisé qu'en accord avec l'équipe d'assistance.
Énumérations
Vous pouvez également définir un groupe de personnes à imprimer simplement sous forme d'énumération. Vous ne déterminez pas le groupe en fonction d'une caractéristique particulière, mais simplement en énumérant toutes les personnes de ce groupe les unes après les autres. Après avoir cliqué sur Nouveau filtre sur Énumération dans le menu. L'affichage suivant bascule :
Ici, vous pouvez simplement énumérer une personne après l'autre en cliquant à chaque fois sur Personne le sigle, puis appuyez sur Enter pour confirmer. Ainsi, PC CADDIE ajoute une personne après l'autre dans la liste. Avec Supprimer permet de supprimer la personne sélectionnée de la liste. Avec le bouton Vider permet de supprimer la liste et les boutons Haut/Bas permettent de modifier les positions des personnes sélectionnées. Si vous utilisez le bouton  est utilisé, une liste de toutes les personnes s'affiche :
est utilisé, une liste de toutes les personnes s'affiche :
Ici, vous pouvez simplement marquer les personnes souhaitées en cliquant sur la case ou en appuyant sur la barre d'espacement. Le marquage est indiqué par une coche devant le nom. En cliquant à nouveau ou en appuyant à nouveau sur la barre d'espace, le marquage est à nouveau supprimé.
Filtre de personnes Action collective de golf 2017
Pour obtenir un aperçu des participants à cette action, définissez un nouveau filtre de personnes en cliquant sur le bouton „CRM“.. :
Cochez la case „CRM“ et sélectionnez la catégorie appropriée. Il n'est possible de sélectionner qu'une seule catégorie à la fois.
Il ne vous reste plus qu'à remplir la plage de dates, à enregistrer et à confirmer en cliquant sur OK !
Filtre personnes : Anniversaires ronds
Le filtre de personnes „Anniversaires ronds“ peut être résolu par un filtre logique :
Voici la commande pour le filtre logique :
((YEAR(DATE())-YEAR(golfmitg->mitggebd))%10)==0
Filtre de personnes : avec ou sans images
Le filtre de personnes „avec ou sans images“ peut être résolu par un filtre logique :
avec image :
xFILE(PersBild("FILE"))
sans image :
.NOT. xFILE(PersBild("FILE"))
Définir la zone d'impression
Avec le bouton De-à… vous pouvez déterminer par quelle personne PC CADDIE doit commencer l'impression et par quelle personne elle doit s'arrêter. Cette définition est particulièrement nécessaire lors de l'impression d'autocollants ou de factures, lorsque l'impression doit reprendre après une interruption, à partir d'un endroit précis :
Pour cela, il suffit d'indiquer dans Commencer par… le code de recherche de la personne à partir de laquelle l'impression doit être lancée. Dans le champ Arrêter à… on détermine la personne qui doit être imprimée en dernier.
Ordre
Nous avons quitté le masque Filtre et nous nous trouvons à nouveau dans le masque initial du domaine Personen/Drucken…/Personenliste:

Si vous choisissez toutefois ici un autre ordre que le tri alphabétique, vous obtenez après confirmation avec OK vous recevrez encore un message vous informant qu'un nouveau tri de la liste sera effectué. Sélectionnez le bouton Oui, reconstruire l'index pour lancer la recherche. Ensuite, PC CADDIE trie automatiquement votre liste souhaitée dans l'ordre indiqué et vous indique la progression du tri spécial :
Commandes pour l'ordre/le tri
- Alphabet (noms)
mitgname
- Date, sortie
DTOS(golfmitg->mitgausd)+LEFT(golfmitg->mitgname, 10)+LEFT(golfmitg->mitgvorn, 5)
- Date, entrée
DTOS(golfmitg->mitgeind)+LEFT(golfmitg->mitgname, 10)+LEFT(golfmitg->mitgvorn, 5)
- Date d'entrée
DTOS(golfmitg->mitgeind)+LEFT(golfmitg->mitgname, 10)+LEFT(golfmitg->mitgvorn, 5)
- Date de naissance
DTOS(golfmitg->mitggebd)+LEFT(golfmitg->mitgname, 10)+LEFT(golfmitg->mitgvorn, 5)
- Date de naissance
SUBSTR(DTOC(mitggebd), 4, 2)+LEFT(DTOC(mitggebd), 2)+<NAME>+LEFT(mitgvorn, 5)
- Handicap
str(mitgspvorg)+str(mitgstvorg)+left(mitgname, 10)+left(mitgvorn, 5)
- Club d'affiliation
UPPER(mitgclubku+<NAME>+<VORNAME>)
- Numéro de membre
mitgcode
- Code postal
<PLZ>+<NAME>+LEFT(mitgvorn, 5)
- Code de recherche
mitgsuch
- Caractéristique de l'affiliation (MERKMAL02)
STR(mitgmerk02, 2)+MitgSort()
- Statut (MERKMAL03)
STR(mitgmerk03, 2)+MitgSort()
Toutes les commandes peuvent être saisies sous Modifier.
Regrouper les familles
Vous déterminez ici si les familles doivent être regroupées sous une position. Si Regrouper les familles est activé, vous pouvez choisir à droite si les personnes avec le statut „écrire en plus“ ou le statut „facture séparée“ ne doivent pas être incluses ou si elles doivent en plus être imprimées seules.
Adresses e-mail des partenaires de la famille
Vérifier au préalable les paramètres de protection des données !
Important : cocher la case : Résumé des familles
Mise en page à copier :
<KOPFINFO:FILTER> <Z >|<NACHNAME, VORNAME >|<MAIL >|<2MAIL >| <FAMILIENWEISE_ALLE>
Noter l'édition
Si vous travaillez avec le module CRM\DMS, vous pouvez utiliser le bouton Mentionner enregistrer une information pour toutes les personnes éditées dans le masque des personnes.
CONSEIL Si vous avez invité tous les jeunes au camp d'entraînement pour enfants, vous pouvez éditer ici un filtre correspondant et enregistrer une mention terminée pour ces personnes.
Informez-vous ici sur le site CRM\DMS .
Imprimer la liste de personnes terminée
Lorsque vous avez saisi toutes les données selon vos souhaits, vous pouvez lancer l'impression en cliquant sur le bouton Imprimer (F8) peut être lancée. PC CADDIE vous demande alors si vous souhaitez reconstruire l'index. Cette fonction sert à ce que vous ne deviez pas réimprimer à chaque fois lors de corrections de la liste des personnes ou lors de l'édition et que vous puissiez ainsi toujours utiliser l'„ancien“ index après une édition entièrement terminée.

Voici un exemple d'expression possible :
Exemple de liste de départs
1. veuillez créer via PERSONNES/LISTE DE PERSONNES
une mise en page comme dans la capture d'écran ci-dessous :
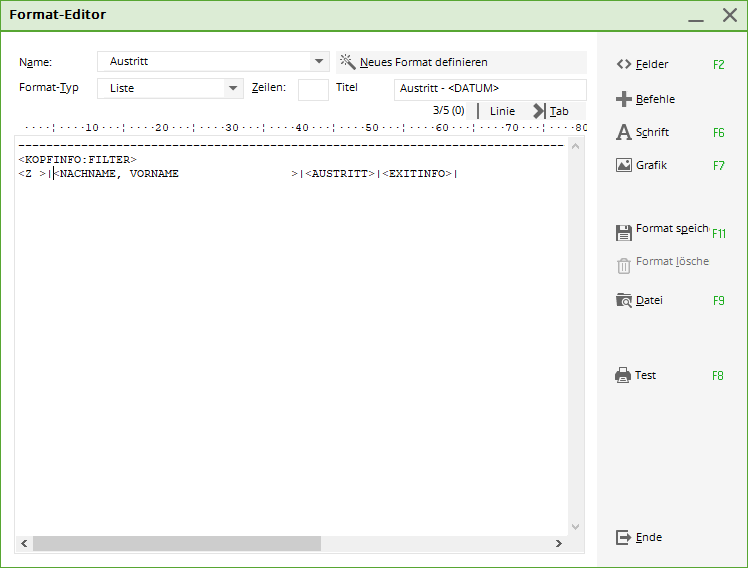
2. ensuite, vous devez encore configurer le filtre de personnes. Veillez ici à vider le champ „entrée/sortie“ en fonction de“ :
3. vous obtenez ensuite une liste de tous les départs dans la période sélectionnée en cliquant sur Imprimer.
CONSEIL L'impression de listes avec des photos de personnes intégrées est également intéressante. Vous trouverez des informations à ce sujet ici : Impression de listes avec photos de personnes
Masquer les données dans les listes de personnes
CONSEIL Parfois, les membres souhaitent que leurs données privées, telles que leur adresse ou leur numéro de téléphone, n'apparaissent pas sur les listes affichées publiquement.
Afin que vous ne deviez pas toujours supprimer manuellement l'adresse dans un tel cas, il existe la possibilité d'imprimer des listes avec des données personnelles dans PC CADDIE de les masquer ou de les masquer. de la liste.
Ceci est possible pour les données suivantes :
- rue
- CODE POSTAL
- lieu de résidence
- Numéro de téléphone
- numéro de portable
- Adresse électronique
Pour masquer l'une des données susmentionnées de la liste imprimée, il suffit de l'entourer d'un „*“. „*(astérisque)“ dans le masque des personnes.
Dans l'exemple, nous souhaitons masquer le numéro de téléphone et le numéro de portable et avons ajouté un „astérisque“ au numéro de téléphone et au numéro de portable. „*(astérisque)“. a été ajouté :
Si des listes de personnes sont maintenant imprimées à partir de PC CADDIE, les indications souhaitées sont masquées :
Créer une liste complexe de personnes
Vaste liste de membres
CONSEIL Dans certains clubs, des listes de membres sont imprimées pour les propres membres afin d'avoir une meilleure vue d'ensemble. Vous pouvez également les créer directement à partir de PC CADDIE.
Voici un exemple d'une telle liste de membres. Avec des conditions si/alors, vous pouvez concevoir votre liste de telle sorte qu'une ligne ne soit imprimée que si elle est également remplie dans le masque des personnes. Si, par exemple, un membre n'a pas indiqué de numéro de fax, cette ligne serait supprimée. Ainsi, seules les lignes contenant des informations sont imprimées. Il n'y a donc pas de lignes vides inutiles.
Indiquez également dans le champ Lignes indiquez le nombre de lignes que PC CADDIE doit utiliser par entrée. Vous éviterez ainsi que PC CADDIE effectue un saut de page soudain au milieu d'une entrée de plusieurs lignes ou qu'il effectue un saut de page beaucoup trop tôt.
Imprimé, le répertoire des membres peut alors se présenter comme suit :
Liste des anniversaires "ronds

Mise en page - Anniversaires de l'année en cours
Ouvrez via Personnes/liste de personnes/éditer la fenêtre d'édition et copiez les lignes de commande suivantes pour la mise en page de la liste et enregistrez-la enregistrer :
<VAR1=YEAR(DATE())-YEAR(golfmitg->mitggebd)> <VAR2=STR(var1, 2)> <VAR3=""> <WENN var2 $ "40,50,60,65,70,75,80,85,90,95"> <VAR3="Runder Geburtstag: "+var2> <ENDE_WENN> <WENN !EMPTY(golfmitg->mitggebd)> <Z >•<NACHNAME, VORNAME >•<GEBURT>•<3.> <ENDE_WENN>
La fenêtre se présente alors comme suit :
Mise en page - Anniversaires de l'année suivante
Pour les anniversaires qui n'auront lieu que l'année prochaine, veuillez copier les lignes suivantes. lignes :
<VAR1=YEAR(DATE()+365)-YEAR(golfmitg->mitggebd)> <VAR2=STR(var1, 2)> <VAR3=""> <WENN var2 $ "40,50,60,65,70,75,80,85,90,95"> <VAR3=""+var2> //<ENDE_WENN> <WENN !EMPTY(golfmitg->mitggebd)> <Z >•<NACHNAME, VORNAME >•<GEBURT>•<3.> <ENDE_WENN>
Les listes finies se présentent comme suit :
Liste élargie des anniversaires "ronds
Imprimez une liste d'anniversaires ronds avec les adresses et les e-mails correspondants.
Mise en page - liste élargie
Nr. SUKZ Nachname, Vorname Geburtsdatum <VAR1=YEAR(DATE())-YEAR(golfmitg->mitggebd)> <VAR2=STR(var1, 2)> <VAR3=""> <WENN var2 $ "40,50,55,60,65,70,75,80,85"> <VAR3="Runder Geburtstag: "+var2> <ENDE_WENN> <WENN !EMPTY(golfmitg->mitggebd)> <Z >|<SUKZ>|<NACHNAME, VORNAME >|<GEBURT>|<3 >|<ADRESSE3 >|<ADRESSE4 >|<MAIL>| <ENDE_WENN>
Mise en page - Liste d'anniversaire
Imprimez une liste de vos membres qui fêtent un jubilé cette année. Liste de personnes avec cette mise en page, triée par : Date d'entrée.
Mise en page à copier :
<KOPFINFO:FILTER> <VAR1=YEAR(DATE())-YEAR(golfmitg->mitgeind)> <VAR2=STR(var1, 2)> <VAR3=""> <WENN var2 $ "05,10,15,20,25,30,35,40,45,50, 55"> <VAR3="Mitglied seit: "+var2 +"Jahren"> <WENN !EMPTY(golfmitg->mitgeind)> <Z >•<NACHNAME, VORNAME >•<Eintrittsdatum>•<3.> <ENDE_WENN> <ENDE_WENN>
Exemple :
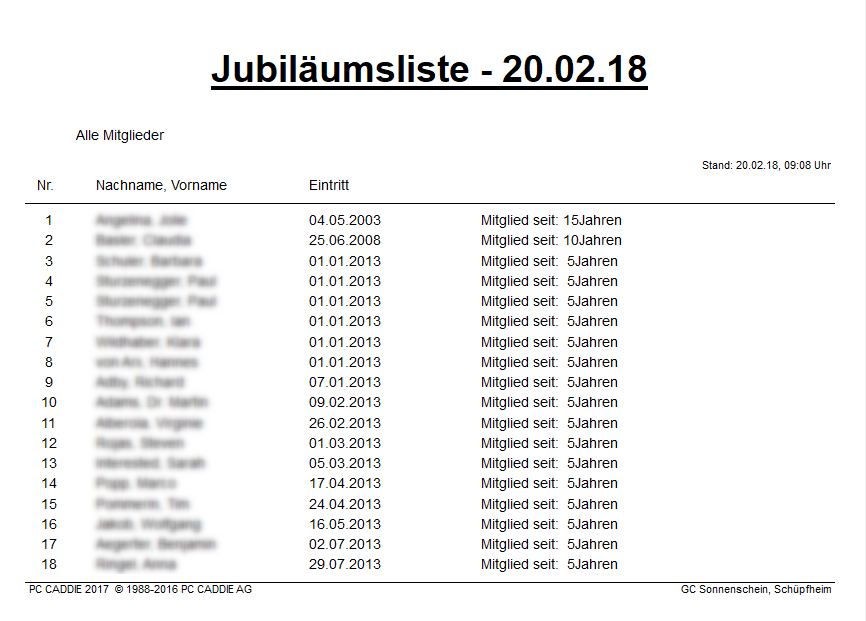
Code postal - étranger uniquement
Pour le groupe de personnes de tous les membres qui ont une adresse étrangère, veuillez procéder au réglage suivant :
Modèle à photocopier :
.NOT.EMPTY(GetLand(golfmitg->mitgplz))
Normalement, le code pays pour le propre pays, par ex. l'Allemagne „D“, n'est pas rempli dans le champ du code postal. Mais si vous l'aviez saisi, les adresses allemandes seraient également reprises dans la liste. Vous pouvez éviter cela en cochant le champ NPA et en saisissant !D, et pour la Suisse !CH.
Code postal - Allemagne uniquement
Pour le groupe de personnes de tous les membres qui ont une adresse allemande, veuillez procéder au réglage suivant :
Modèle à photocopier :
EMPTY(GetLand(golfmitg->mitgplz))
Nombre de tours joués par personne
Avec cette Statistiques de tours, vous pouvez voir qui a joué le plus de tours, qui a eu combien de No shows et quand la personne a joué pour la dernière fois.
tous les clients qui ont déjà été réservés chez un pro
Pour cela, il suffit d'utiliser l'expression logique suivante dans le filtre :
TibuCount(„PRO2:01.01.2000-31.12.2035“) > 0
⇒ cette commande n'est jamais utilisée, donc seulement les personnes qui ont eu une écriture dans le domaine PRO2 entre le 01.01.2000 et le 31.12.2035
TibuCount(„PRO5;PRO3;PRO2:01.01.2000-31.12.2035“) > 0
⇒ on peut aussi indiquer plusieurs domaines séparés par un point-virgule - cela vaut alors comme „ou“ - donc si on le trouve dans l'un des domaines indiqués, il sera pris
Erklärungen:
- par domaine, on entend l'abréviation de recherche, qui peut être différente pour vos domaines :
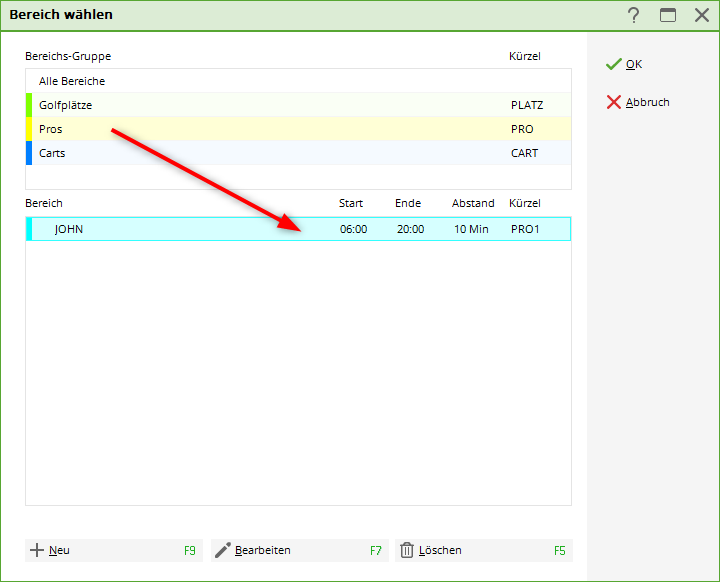
Filtre logique - la commande indiquée pour vos besoins est saisie ici :
Modèle de copie : TibuCount(„PRO2:01.01.2000-31.12.2035“) > 0
- Créez un nouveau filtre de personnes et sélectionnez „Logique“.
- Cochez la case pour l'utilisation de „Logique“.
- Saisissez la commande, confirmez avec OK et enregistrez le filtre de personnes avec le nom approprié ! Veillez également à ce que le CHAMP „Entrée/sortie correspondant à“ soit vide !