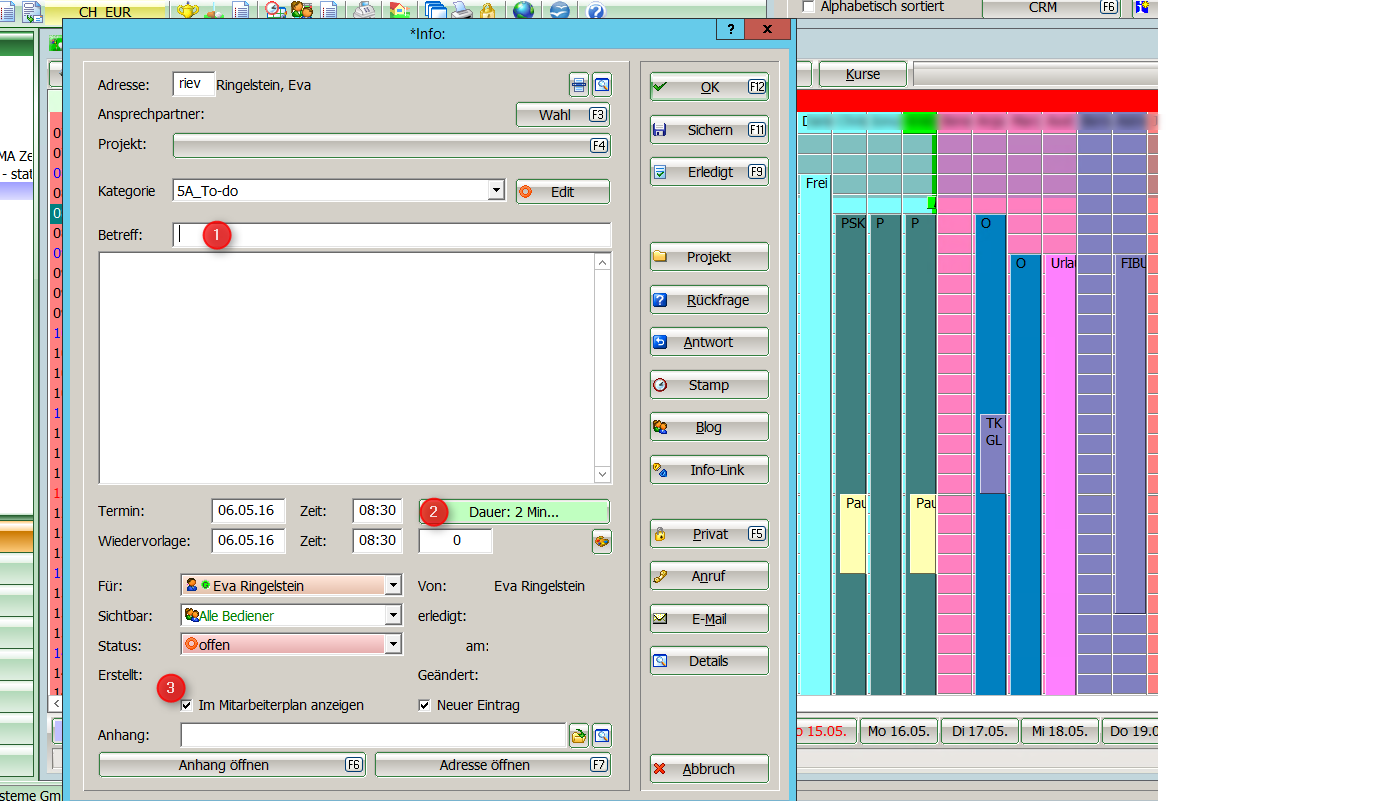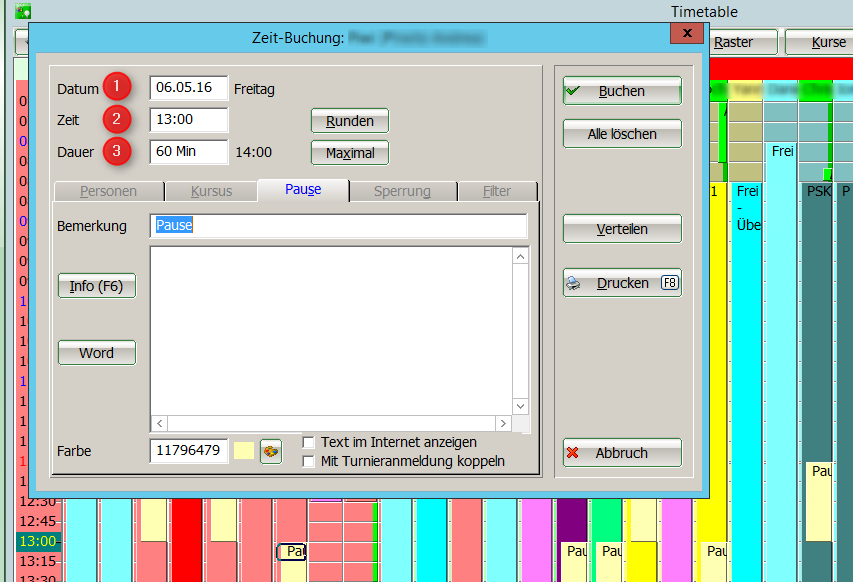Inhaltsverzeichnis
Administration de la saisie des temps
Créer dans le Timetable
Ouvrir le Timetable. Cliquer sur le bouton „Domaine“ puis sur „Nouveau“.
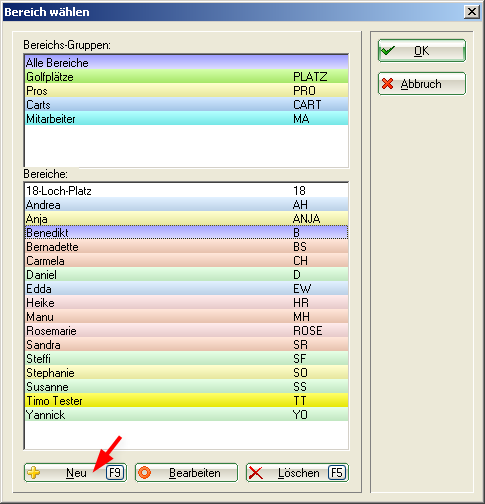
Créer des employés comme suit :
1 Abréviation de recherche du collaborateur
2 Nom du collaborateur
3 Début de la grille (selon le début du travail)
4 Fin de la grille (selon la fin du travail)
5 Affichage du temps de travail par tranches de minutes, p.ex. 15 minutes
6 Sélectionner la couleur pour reconnaître plus rapidement les collaborateurs
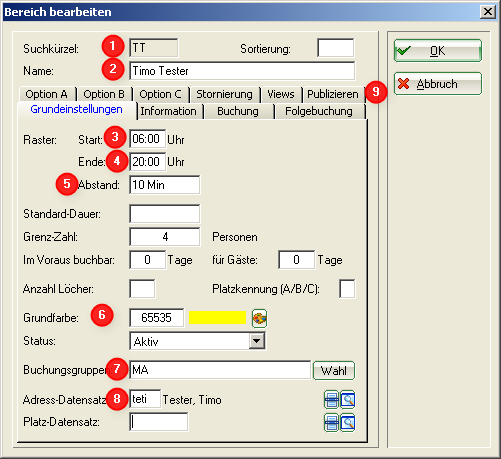
7 Sélectionner ou créer un groupe d'employés
Pour ce faire, cliquez sur „Choix“ dans le champ Groupe d'écriture. La fenêtre suivante s'affiche, les groupes déjà créés pouvant varier.
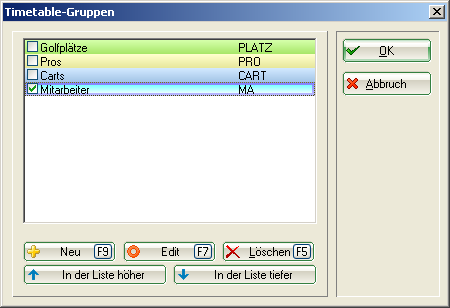
S'il n'y a pas encore de groupe d'écriture employé, cliquer sur „Nouveau“ et créer le groupe comme suit.
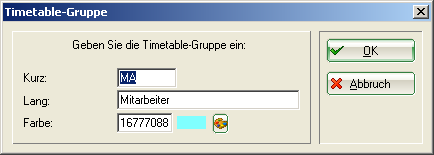
Confirmer ensuite 2x avec OK.
8 Sélectionner l'enregistrement d'adresse de l'employé ou éventuellement en créer un nouveau et le sélectionner.
9 Activer la saisie des temps
Pour cela, aller sur l'onglet „Publier“. Cocher la case „Utiliser cette zone pour la saisie des temps“. Confirmer en cliquant sur OK.
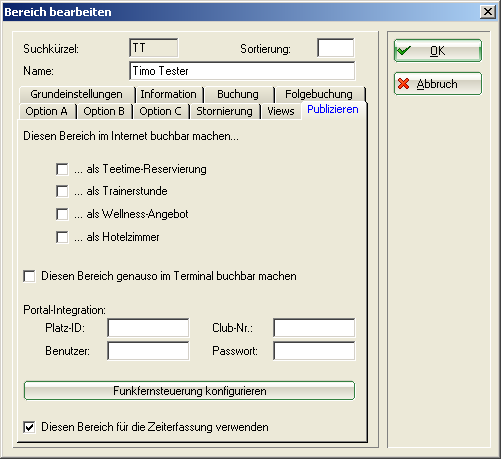
Lorsque tout est créé, l'employé apparaît comme „domaine“, voir capture d'écran 1. Sélectionner maintenant l'employé déjà créé, appuyer sur Ctrl. Maintenir la touche enfoncée et cliquer sur „Nouveau“ pour créer une copie du collaborateur créé. Il suffit de ne pas traiter tous les points ci-dessus avec cette fonction de copie, par ex. la couleur et le groupe d'écriture sont déjà sélectionnés. Modifiez le raccourci de recherche, le nom et l'enregistrement de l'adresse et confirmez. Créez ainsi tous les collaborateurs dans le Timetable.
Créer dans la gestion des mots de passe
Accéder au point de menu via „Paramètres, gestion des mots de passe“. Créer de nouveaux collaborateurs en cliquant sur „Nouveau“, modifier les collaborateurs existants en cliquant sur „Modifier“. Sélectionner l'onglet „Détails“. Saisir l'enregistrement d'adresse correspondant et la zone Timetable. Cochez la case „Saisie des temps“.
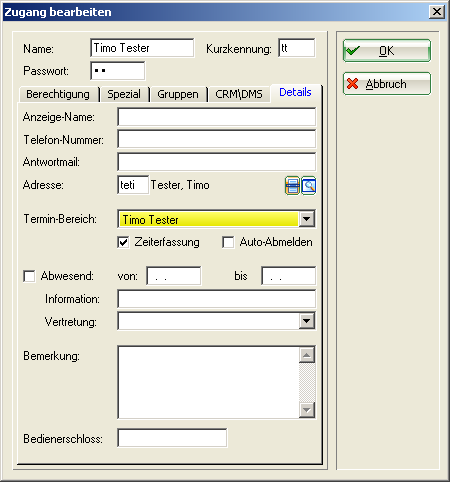
Sous l'onglet CRM/DMS, vous pouvez encore attribuer une couleur pour que la personne qui est gérée dans le contrôle des heures soit aussi rapidement repérable dans la gestion des mots de passe.
Seules les personnes qui ont un „oui“ dans l'option „Paramètres“ de la gestion des mots de passe voient s'afficher le point de menu „Administration de la saisie des heures“. Les utilisateurs sans autorisation de paramètres ne peuvent pas enregistrer de modifications lorsqu'ils accèdent à l'aperçu de leur propre saisie des temps via la boîte de dialogue de connexion à partir de l'aperçu des collaborateurs.
Administration de la saisie des temps
Ouvrez l'administration via „Timetable, Administration de la saisie des temps“. Toutes les personnes qui ont été créées devraient apparaître ici.
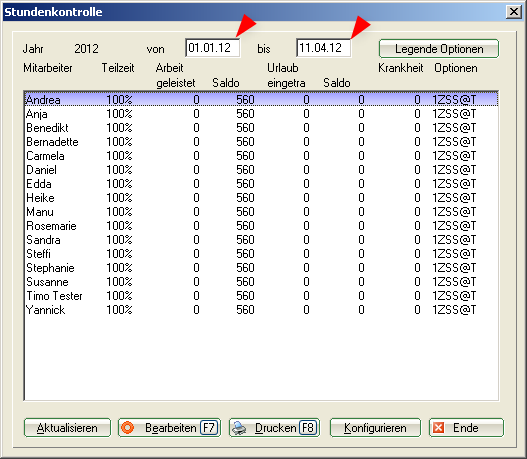
Si une personne manque dans cette liste, veuillez contrôler si toutes les options décrites ci-dessus („Créer dans le Timetable“, „Créer dans la gestion des mots de passe“) sont configurées pour les personnes manquantes.
Dans les champs de date, vous pouvez adapter la période qui sera calculée. Si l'on souhaite un listing par exemple de 2011, veuillez indiquer du 01.01.2011 et au 31.12.2011. Ensuite, cliquez sur „Actualiser“. PC CADDIE calcule la période indiquée. Si vous souhaitez déjà saisir des données pour l'année suivante (jours de vacances, temps de travail……), vous pouvez également postdater la date.
Si l'on ne souhaite afficher qu'un seul jour, il faut limiter la date à ce seul jour.
Les différentes personnes peuvent être modifiées via „Modifier“. Les réglages nécessaires pour les différentes personnes sont décrits ci-dessous.
Via „Imprimer“, il est possible d'imprimer la fenêtre „Contrôle des heures“.
Via „Configurer“, les réglages concernant le temps de travail sont effectués. C'est-à-dire qu'il est défini ici que les vacances, par exemple, sont calculées avec le taux horaire journalier ou les jours de maladie. En règle générale, ces réglages ne sont nécessaires qu'une seule fois, au début de la gestion du contrôle des heures via PC CADDIE.
Configurer
L'onglet „Mots de passe“ permet d'enregistrer des mots-clés qui seront utilisés dans le Timetable pour calculer le temps de travail lorsqu'il n'y a pas de connexion automatique du collaborateur.
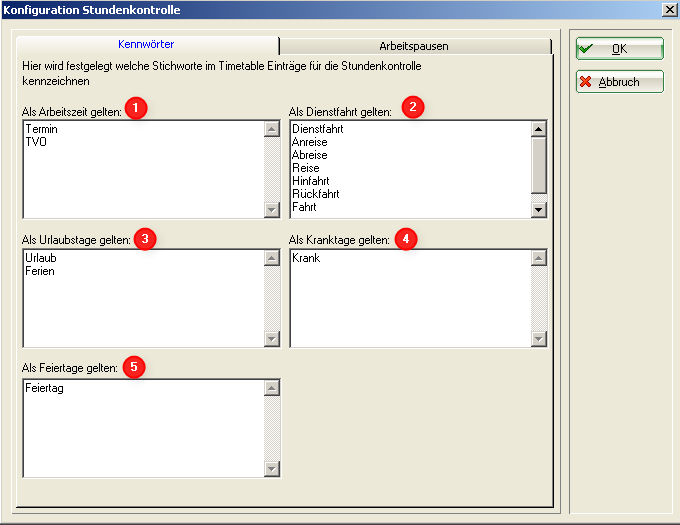
Si les collaborateurs n'ont pas de rendez-vous en dehors, il suffit d'enregistrer les textes pour les jours de congé et les jours de maladie dans les fenêtres 3 et 4.
S'il y a des collaborateurs qui ont des rendez-vous en dehors des bureaux, on peut déposer dans la fenêtre 1 les textes pour le temps de travail et dans la fenêtre 2 pour les déplacements professionnels. Si l'on n'a pas besoin de faire la distinction entre temps de travail et déplacements professionnels, il suffit de saisir un texte dans l'une des deux fenêtres. Si l'on souhaite ajouter manuellement des temps de travail, par exemple du mois précédent, il est préférable de déposer le texte que l'on saisit dans les entrées manuelles dans la fenêtre 1. Le texte doit être relativement court pour éviter les fautes d'orthographe, par ex. service ou travail.
Dans la fenêtre 5, on peut déposer un texte pour les jours fériés. Dans les options des collaborateurs, il est possible de calculer les jours fériés pour tous les collaborateurs selon les jours fériés standard. En même temps, on peut aussi faire des entrées dans le Timetable avec le texte „Jour férié“ et faire calculer ces entrées. Ce serait le cas si le contrat de travail stipulait que les collaborateurs bénéficient d'une demi-journée de congé à Noël par exemple, mais que ce jour n'est pas un jour férié standard.
Pauses de travail
Dans l'onglet „Pauses de travail“, il est possible de saisir des pauses qui seront automatiquement déduites du temps de travail déclaré.
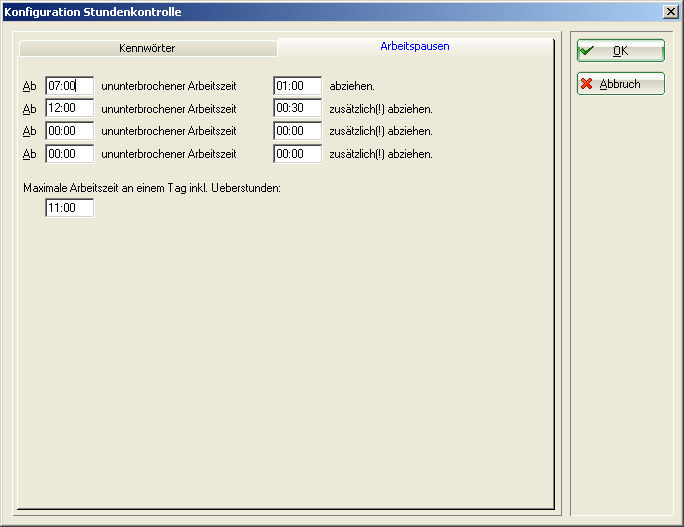
Dans l'exemple ci-dessus, l'employé se voit déduire une heure de pause (si cela a été défini dans les options) pour un temps de travail de 7 à 12 heures. Si l'employé travaille plus de 12 heures, 30 minutes de pause supplémentaires sont déduites. Ceci n'est nécessaire que si l'employé est connecté en permanence. Il est également possible que le collaborateur se déconnecte lorsqu'il part en pause et se reconnecte lorsqu'il revient de sa pause.
Le temps de travail maximal d'un jour doit être saisi s'il a été décidé qu'un collaborateur ne peut travailler que 11 heures par jour, par exemple. Si le salarié travaille 12 heures, il ne sera compté que 11 heures.
Les données saisies dans les onglets „Mots de passe“ et „Pauses de travail“ sont confirmées par „OK“.
Modifier
Sélectionnez un collaborateur et cliquez sur le bouton „Modifier“.
Dans l'onglet „Actuel“, vous trouverez les heures travaillées depuis le premier du mois jusqu'au jour actuel de ce mois.
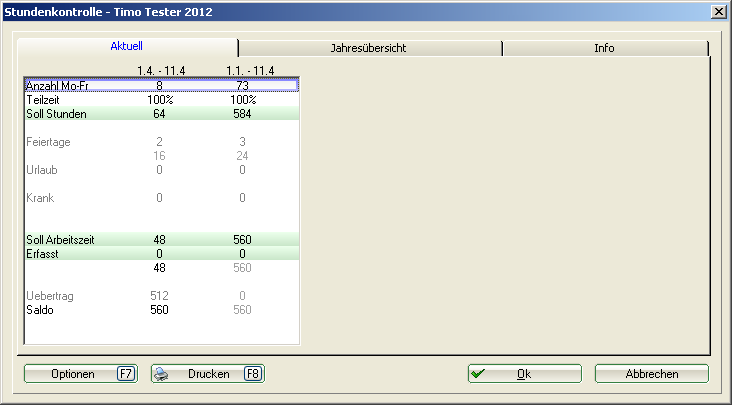
Dans l'onglet „Aperçu annuel“, vous trouverez la liste complète du contrôle des heures pour l'année correspondante.
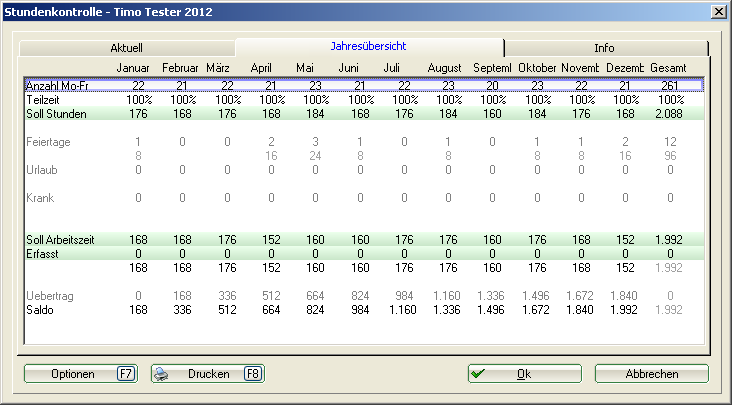
Dans l'onglet „Info“, vous trouverez une brève information sur le temps de travail et les congés annuels.
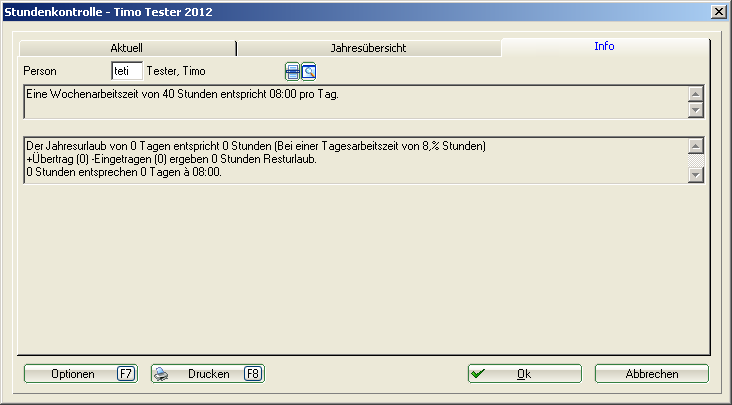
Bouton Options
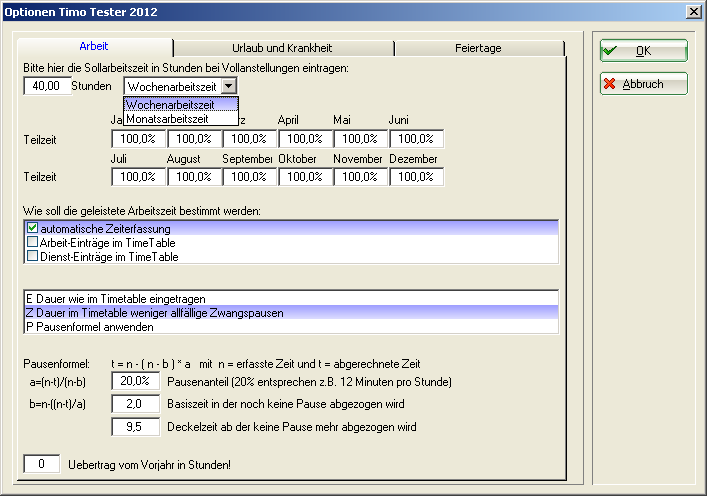
Vous trouverez ici 3 onglets dans lesquels des réglages doivent être effectués. Ces réglages ne sont normalement effectués qu'une fois par an.
Languette Travail
Heures
Dans l'onglet „Travail“, saisissez tout en haut le „temps de travail théorique“ du collaborateur. Derrière, vous pouvez choisir si les heures sont du „temps de travail hebdomadaire“ ou du „temps de travail mensuel“.
Temps partiel
Sous temps partiel, tu saisis le pourcentage travaillé. Pour un temps de travail de 40 heures dans l'exemple ci-dessus, cela correspond à 100%. Si le salarié ne travaillait que 20 heures, il faudrait inscrire ici 50%. Pour un employé à mi-temps, le nombre d'heures pourrait également être de 20 heures et le pourcentage de 100%. Les pourcentages sont enregistrés pour chaque mois travaillé. Si la saisie des temps n'est utilisée qu'à partir du 1er mai, par exemple, les pourcentages de janvier à avril seront fixés à 0%. L'année suivante, il faut alors saisir 100% de janvier à avril.
Comment déterminer le temps de travail effectué
Il y a ici trois possibilités dans la première fenêtre :
1. saisie automatique du temps - calcule le temps entre la connexion et la déconnexion automatiques.
2. entrées de travail dans le Timetable (voir Configurer dans cette description).
3. entrées de service dans le Timetable (voir Configurer dans cette description)
Choisissez comment le temps de travail doit être calculé. Si le collaborateur n'a pas de rendez-vous en dehors des locaux de travail, il suffit de sélectionner la „saisie automatique du temps“. S'il y a des rendez-vous en dehors des salles de travail ou des ajouts manuels, il faut cocher, en plus de la „saisie automatique du temps“, la case „Entrées de travail“ et, si nécessaire, la case „Entrées de service“.
Dans la deuxième fenêtre, seule une option peut être cochée. Les options ci-dessous se trouvent également dans les onglets „Congés et maladie“ et „Jours fériés“.
E Durée telle qu'inscrite dans le Timetable → calcule la durée complète entre l'inscription et la désinscription d'un jour
Z Durée inscrite dans le Timetable moins les éventuelles pauses forcées. → déduit de la durée entre la connexion et la déconnexion d'un jour les pauses forcées saisies sous Configurer.
P Appliquer la formule de pause → avec cette option, la formule de pause qui doit être saisie sous cette fenêtre est appliquée.
Formule de pause
Avec la formule de pause, on a la possibilité de calculer et de déduire les pauses à l'aide d'une certaine formule.
Report de l'année précédente en heures
Les heures supplémentaires de l'année précédente sont saisies ici en heures. Veuillez noter que les heures supplémentaires doivent être précédées du signe moins, par exemple -40 pour 40 heures supplémentaires. Sans le signe, il y aurait trop peu d'heures travaillées.
Fenêtre Congés et maladie
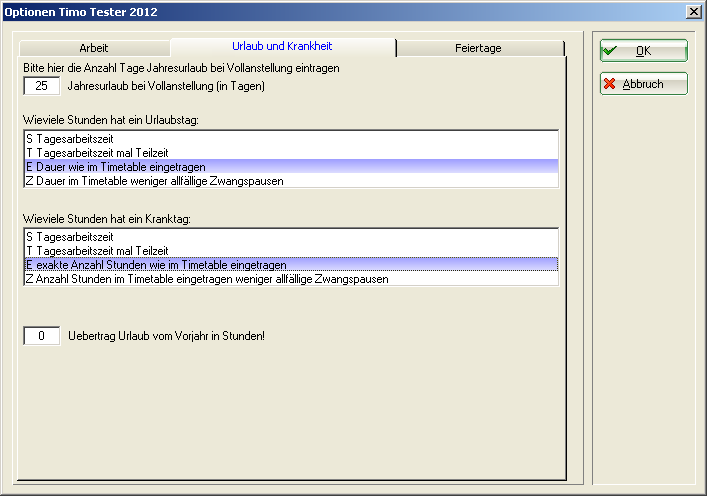
Tout en haut, le congé annuel est inscrit.
Dans les fenêtres suivantes, on indique comment les heures d'un jour de congé et les heures d'un jour de maladie sont calculées.
Combien d'heures compte un jour de congé ?
S Temps de travail journalier → ici, le temps de travail journalier exact est calculé, c.-à-d. que pour une semaine de 40 heures, PC CADDIE calcule 8 heures par jour, quelle que soit la durée de l'entrée dans le Timetable pour les congés.
T Temps de travail journalier multiplié par le temps partiel → Le temps de travail à temps partiel est réparti à parts égales sur les 5 jours habituels.
E nombre exact d'heures comme inscrit dans le Timetable (Std.Feiertage Tagesarbeitszeit) → calcule le temps complet inscrit dans le Timetable
Z Nombre d'heures inscrites dans le Timetable moins les éventuelles pauses obligatoires (Jours fériés Std. Temps de travail journalier) → déduit les pauses obligatoires du temps inscrit dans le Timetable
Combien d'heures compte un jour de maladie
S Temps de travail journalier → ici est calculé le temps de travail journalier exact, c'est-à-dire que pour une semaine de 40 heures, PC CADDIE calcule 8 heures par jour, quelle que soit la durée de l'entrée dans le Timetable pour un jour de maladie.
T Temps de travail journalier multiplié par temps partiel → Le temps de travail à temps partiel est réparti à parts égales sur les 5 jours habituels.
E nombre exact d'heures comme inscrit dans le Timetable (Std.Feiertag Tagesarbeitszeit) → calcule le temps complet inscrit dans le Timetable
Z Nombre d'heures inscrites dans le Timetable moins les éventuelles pauses obligatoires (Jours fériés Std. Temps de travail journalier) → déduit les pauses obligatoires du temps inscrit dans le Timetable
Report des congés de l'année précédente en heures
Inscrivez ici les jours de congé restants de l'année précédente en HEURES sans signe.
Onglet Jours fériés
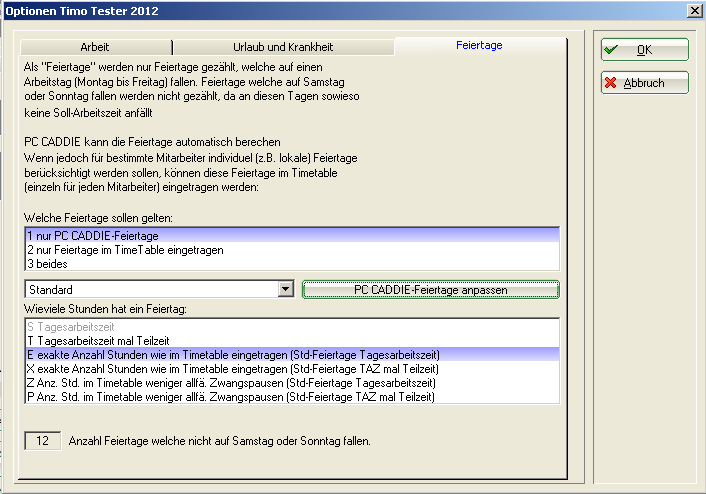
Quels jours fériés doivent être appliqués
Là encore, il existe trois options différentes :
1 Jours fériés PC CADDIE uniquement. → Seuls les jours fériés qui ont été saisis via le bouton „Adapter les jours fériés PC CADDIE“ sont calculés.
2 Jours fériés uniquement, inscrits dans le Timetable. → Seuls les jours fériés saisis manuellement avec le texte inscrit auparavant sous „Configuration“ sont calculés.
3 Les deux → les jours fériés PC CADDIE et les jours fériés saisis manuellement sont calculés.
Combien d'heures a un jour férié
S Temps de travail journalier → ici est calculé le temps de travail journalier exact, c'est-à-dire que pour une semaine de 40 heures, PC CADDIE calcule 8 heures par jour, quelle que soit la durée de l'entrée dans le Timetable pour un jour férié.
T Temps de travail journalier multiplié par temps partiel → Le temps de travail à temps partiel est réparti à parts égales sur les 5 jours habituels.
E nombre exact d'heures comme inscrit dans le Timetable (Std.Feiertag Tagesarbeitszeit) → calcule le temps complet inscrit dans le Timetable
X nombre exact d'heures tel qu'il est inscrit dans le Timetable (jours fériés, TAZ fois temps partiel) → calcule le temps complet inscrit dans le Timetable par rapport au temps partiel
Z Nombre d'heures inscrites dans le Timetable moins les éventuelles pauses forcées (jours fériés d'heure Temps de travail journalier) → déduit les pauses obligatoires du temps inscrit dans le Timetable
P Nombre d'heures dans le Timetable moins de pauses forcées éventuelles (jours fériés horaires TAZ fois temps partiel) → déduit les pauses obligatoires du temps de travail à temps partiel inscrit dans le Timetable
PC CADDIE Adapter les jours fériés
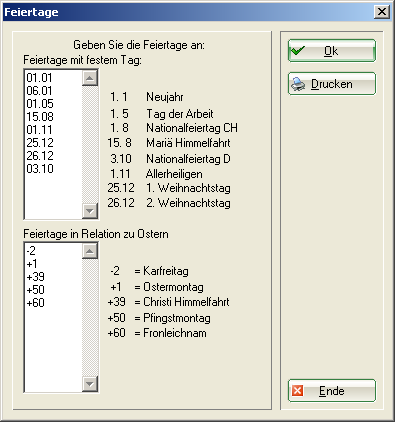
Dans cette fenêtre, les jours fériés valables pour le pays ou le canton concerné sont saisis. Les jours fériés ci-dessus sont saisis par défaut. Si l'un des jours fériés ci-dessus n'existe pas dans votre état/canton, il suffit de supprimer la date ou le chiffre correspondant à Pâques de la liste. Confirmez ensuite en cliquant sur „OK“. En cliquant sur le bouton „Imprimer“, vous pouvez imprimer la liste des jours fériés.
Les jours fériés saisis s'affichent dans l'onglet Options tout en bas. Veuillez noter que le nombre indiqué ici peut varier avec vos jours fériés si l'un d'entre eux tombe un samedi ou un dimanche.

Toutes les options saisies maintenant sont confirmées par „OK“. Modifiez chaque employé comme décrit ci-dessus.
Autre
Avec Shift et un clic sur Options, il est possible d'effectuer des réglages pour des mois individuels. Mais seuls les paramètres qui sont également disponibles sous Options sont possibles.
Connexion/déconnexion du temps de travail via un lecteur
Signification des touches
1 = connecté
2 = occupé
3 = ne pas déranger
0 = se désabonner.
Si l'on n'appuie sur rien ou sur 9, une information sur l'état actuel apparaît.
On appuie d'abord sur la touche en fonction du niveau de présence, puis on présente la carte devant le lecteur.
Une configuration automatique est également possible. Si l'on présente la carte et que l'on est déconnecté, on est automatiquement connecté. Si l'on est déjà connecté et que l'on présente la carte, on est déconnecté. Si vous souhaitez modifier votre configuration, veuillez vous adresser au support.
Rédaction du tableau de service
Dans PC CADDIE, vous pouvez écrire le tableau de service complet de vos collaborateurs via le Timetable. Pour ce faire, saisissez le temps de travail des collaborateurs via une entrée filtre dans le Timetable. Le texte de ces entrées de travail ne doit pas être le même que celui qui a été saisi sous Configuration pour le temps de travail.
Créez un filtre de vos collaborateurs via „Définir les vues du Timetable“. Vous obtiendrez ainsi un aperçu des personnes qui travaillent chaque jour.
Dans l'exemple, les entrées avec „Bureau“ sont purement informatives. Ces entrées ne sont pas calculées pour la saisie des temps. Les entrées „Congés“ et „Malade“ sont comptabilisées pour l'employé avec les heures correspondantes. Si un collaborateur travaille par exemple le week-end et obtient en contrepartie un jour de congé en semaine, ces temps se compensent. Les heures du week-end sont comptabilisées, mais pas les heures avec le texte „Libre“.
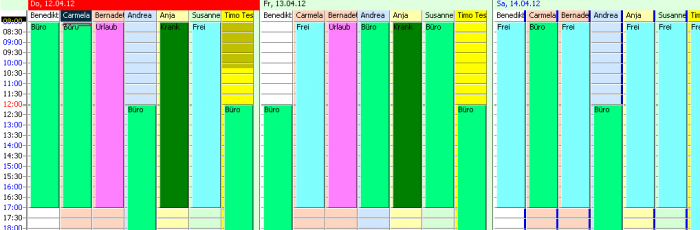
Si l'option „Temps de travail journalier“ est activée pour les jours de congé, les jours de maladie et les jours fériés, il suffit d'une entrée de 15 minutes par exemple dans le Timetable pour que le temps de travail journalier complet soit comptabilisé pour le collaborateur.
Les entrées de filtre ainsi que les entrées automatiques peuvent être éditées avec Shift + double-clic sur l'entrée.
Saisir le temps manuellement
La nouveauté est que lorsque l'on double-clique ou que l'on appuie sur Entrée dans une zone du Timetable attribuée à une personne, n'ouvre plus la fenêtre d'édition pour le Timetable, mais la fenêtre de création d'un entrée CRM est créée. Cela ne se produit que si, en tant que client, vous utilisez le module "CRM/DMS (Customer Relationship Management et Document Management System)" est utilisé. L'avantage est que les nouvelles entrées CRM qui doivent être affichées dans le Timetable (coche „Afficher dans le plan des collaborateurs“) peuvent également être créées directement dans le Timetable. Timetable peuvent être créées. En double-cliquant sur l'heure, une fenêtre CRM -Todo s'ouvre.
1. saisir l'objet
2. inscrire l'heure/la durée
3. si la case est cochée, le rendez-vous/la durée s'affiche dans le planning des collaborateurs.
Si tu veux ouvrir la boîte de dialogue Timetable précédente, tu dois maintenir la touche ALT enfoncée tout en vous faites un double clic ou tapez Entrée.
1. saisir la date (si la date souhaitée n'a pas été sélectionnée auparavant dans le Timetable)
2. inscrire l'heure
3. inscrire la durée
La réservation s'affiche dans le Timetable.