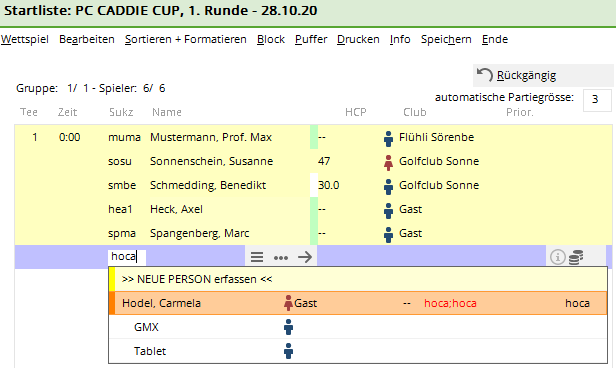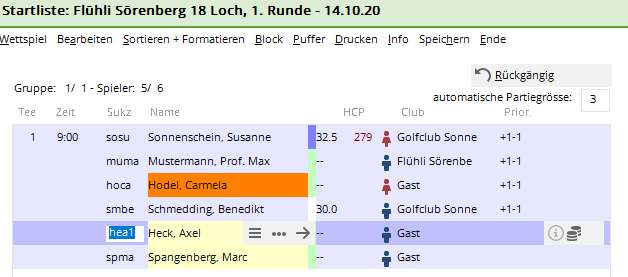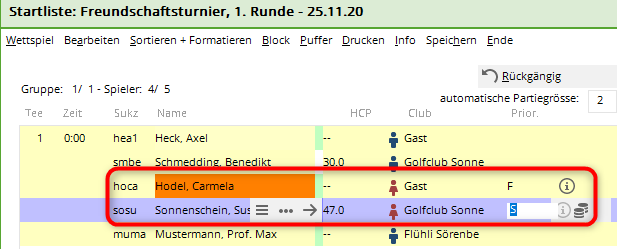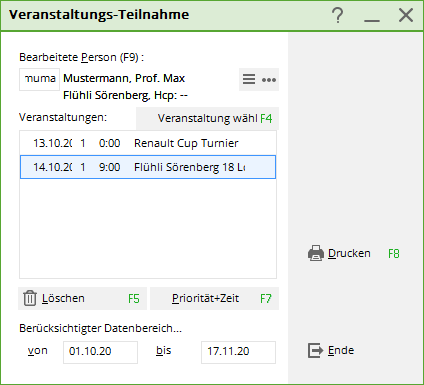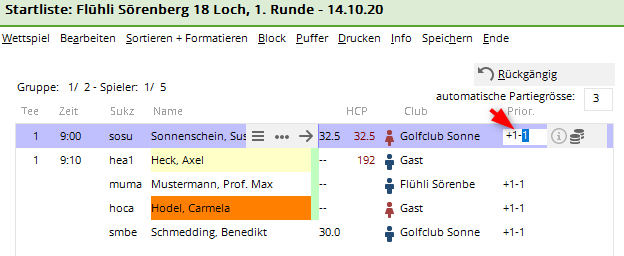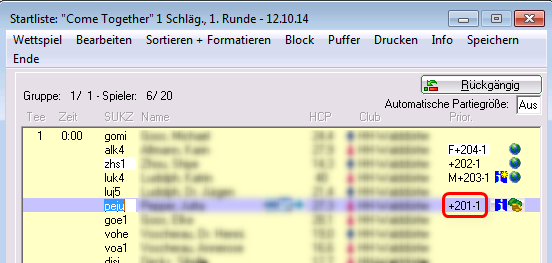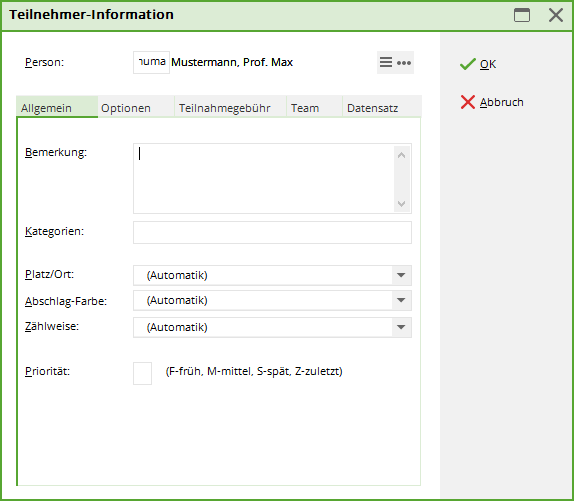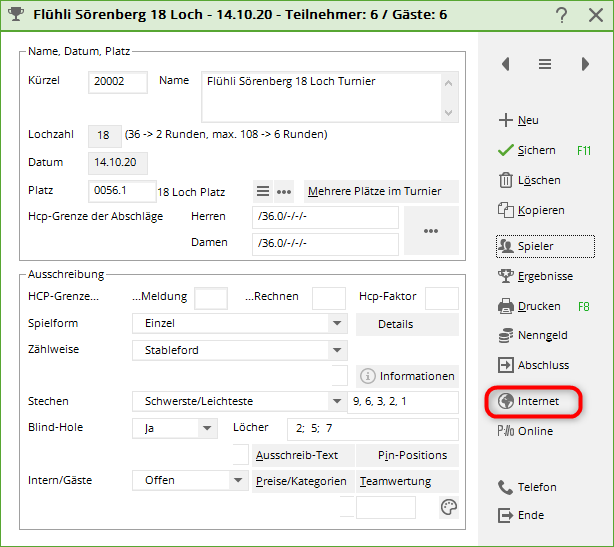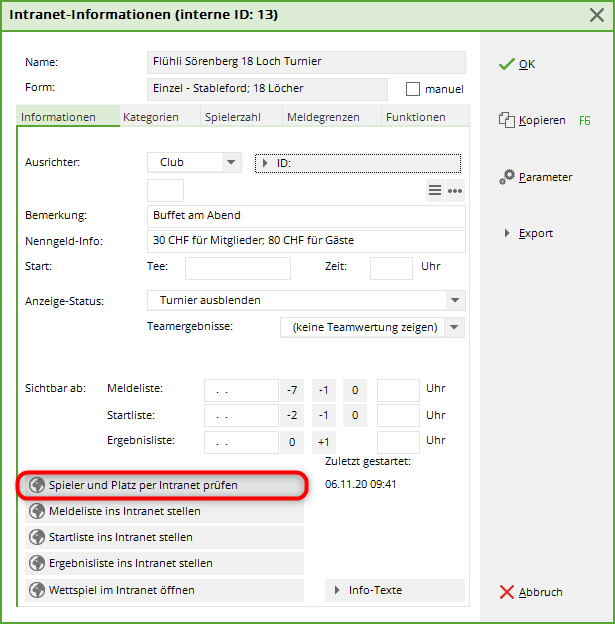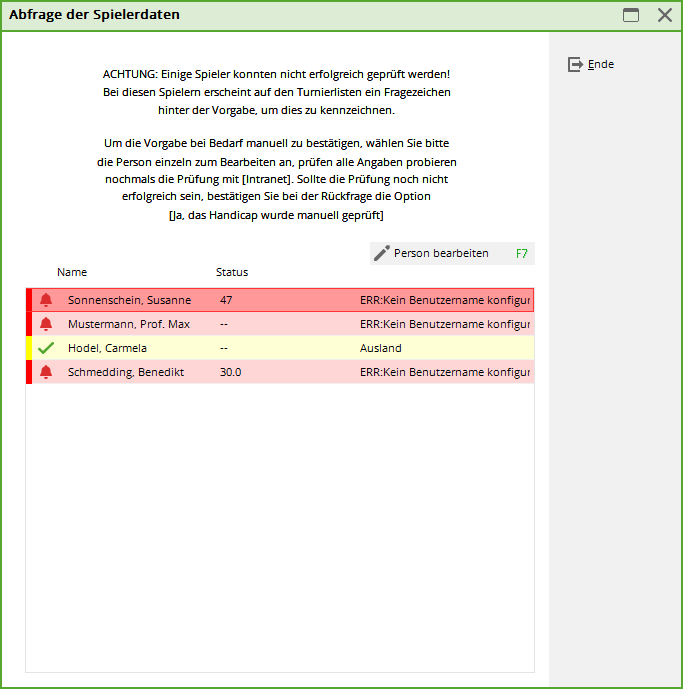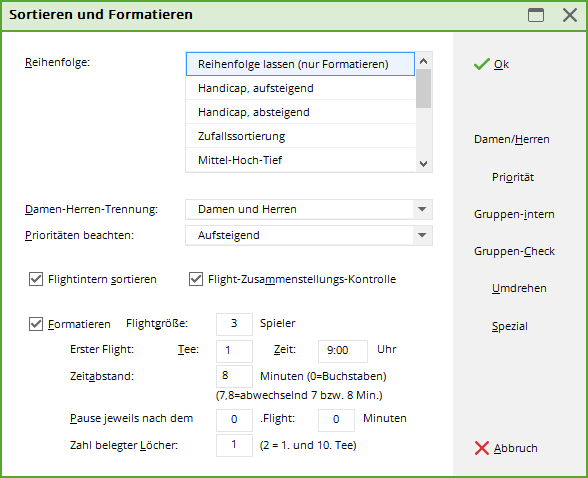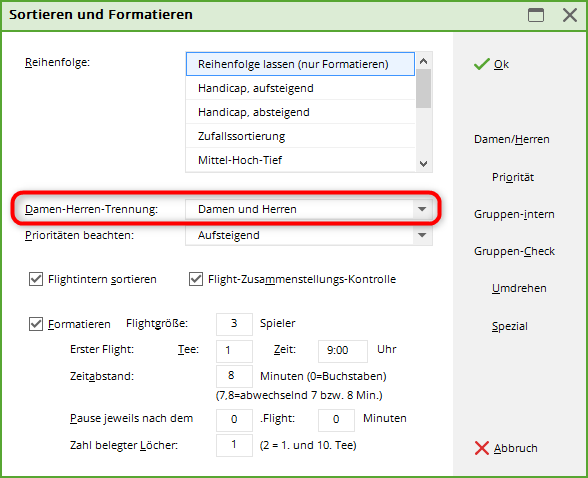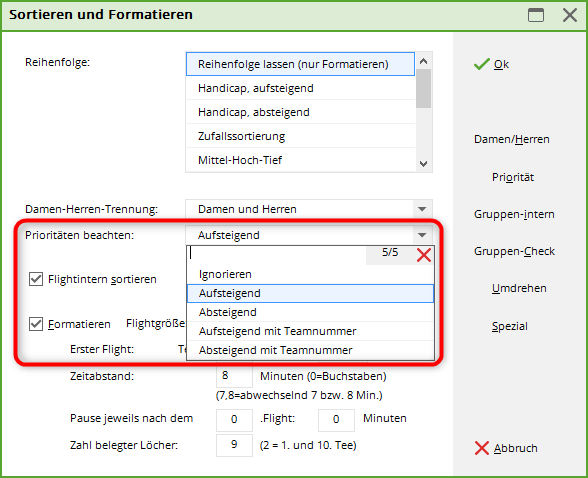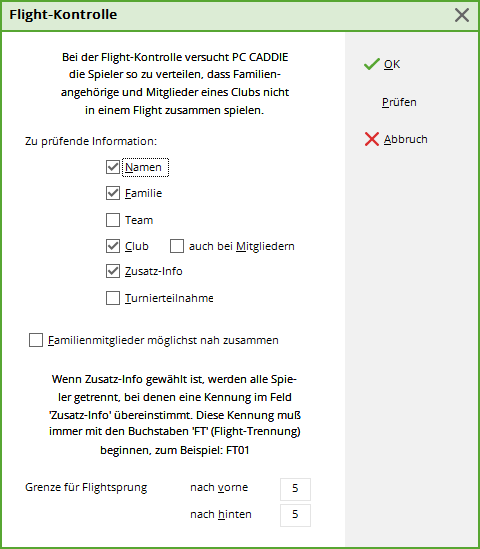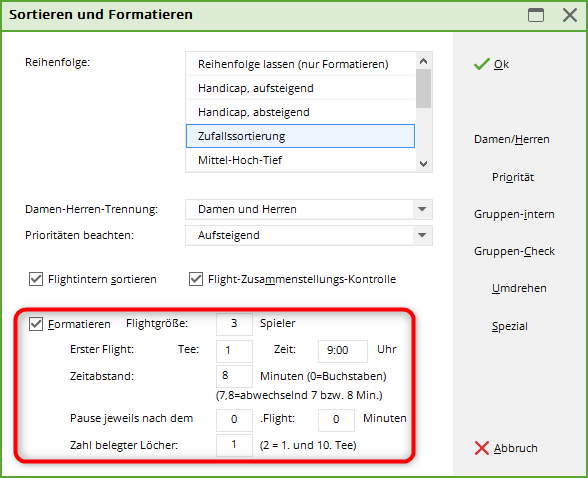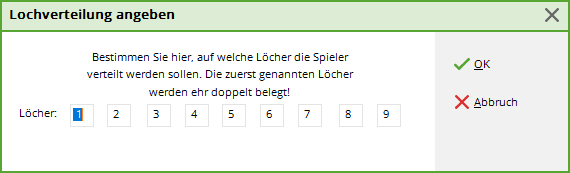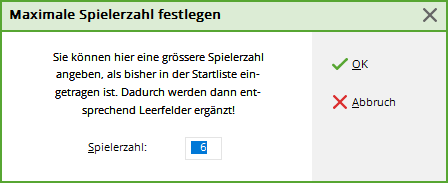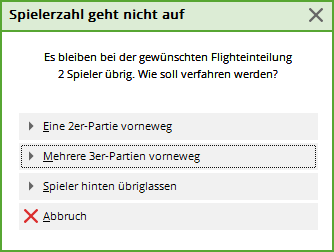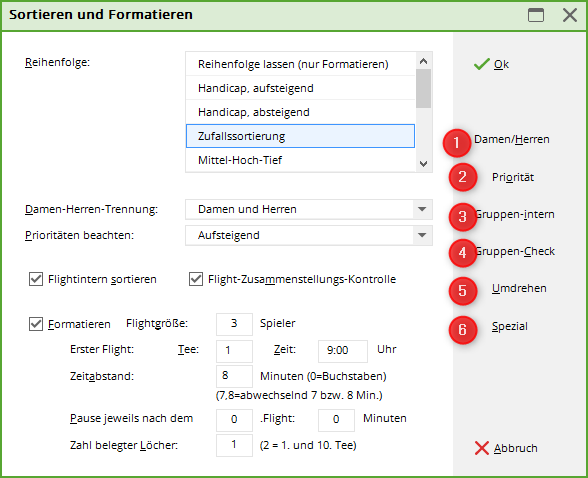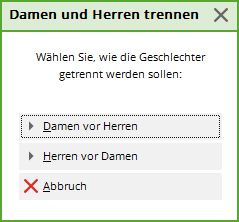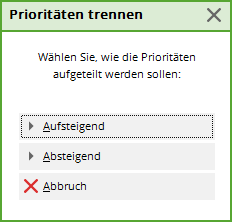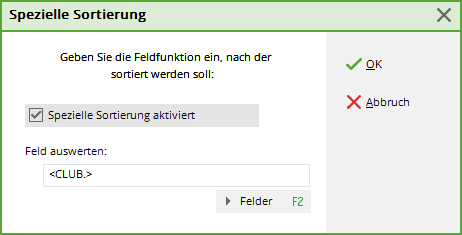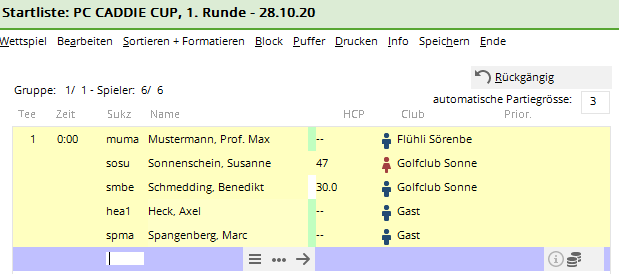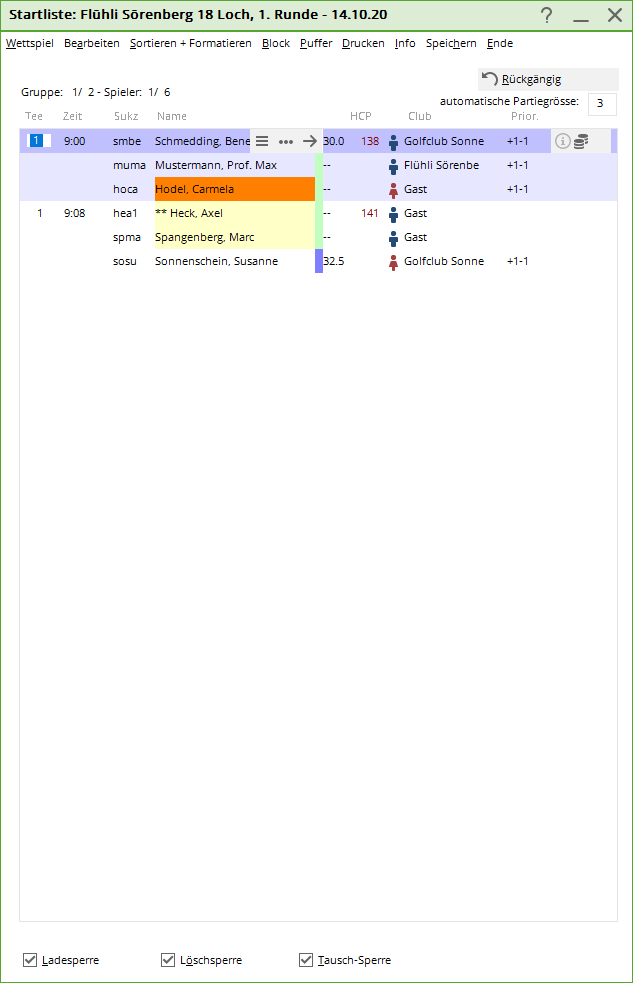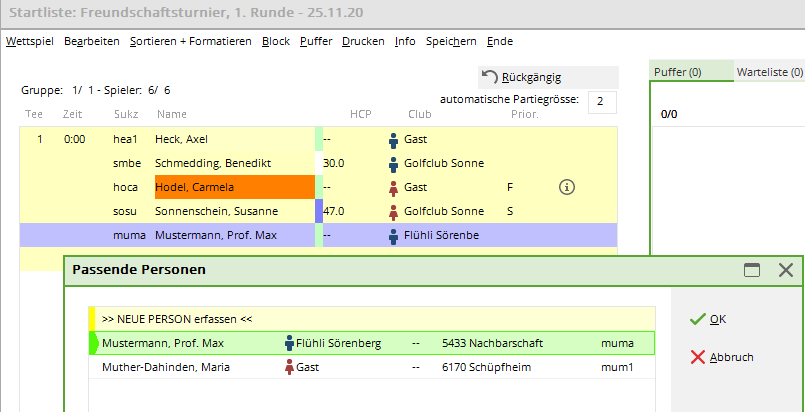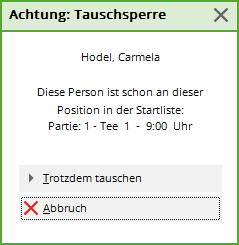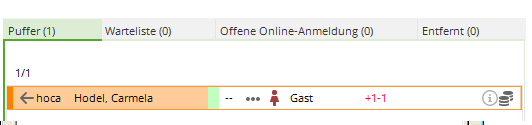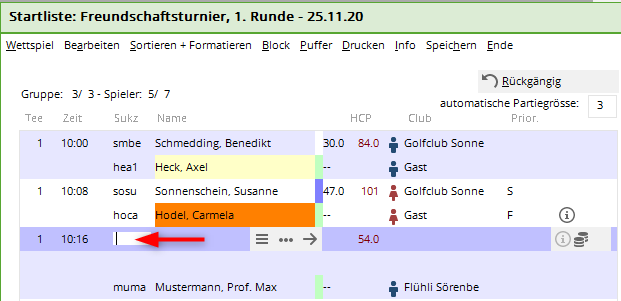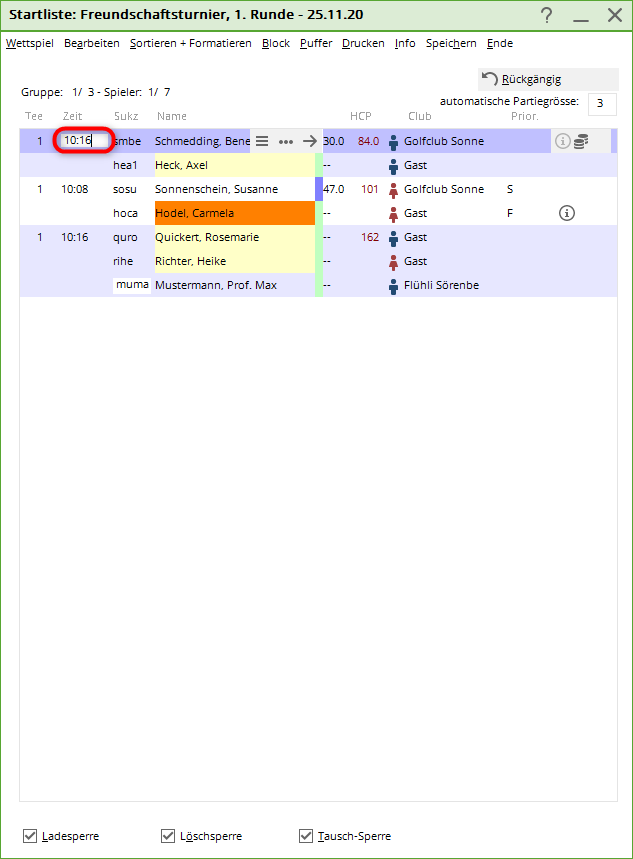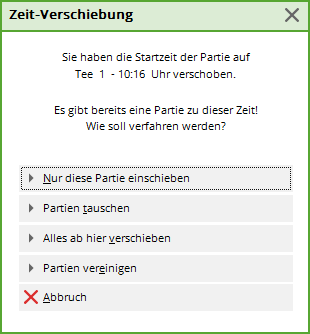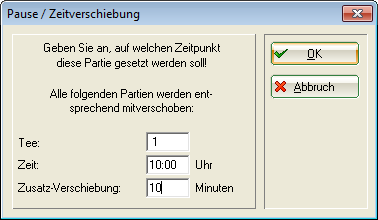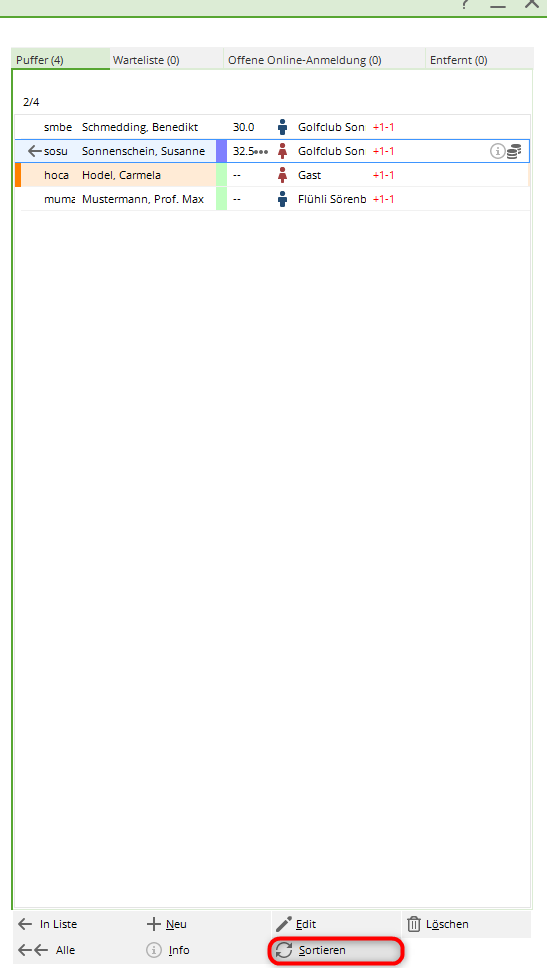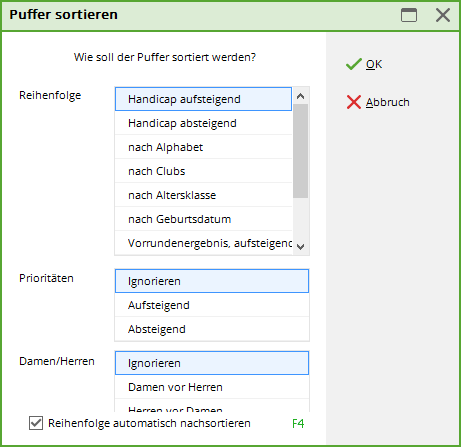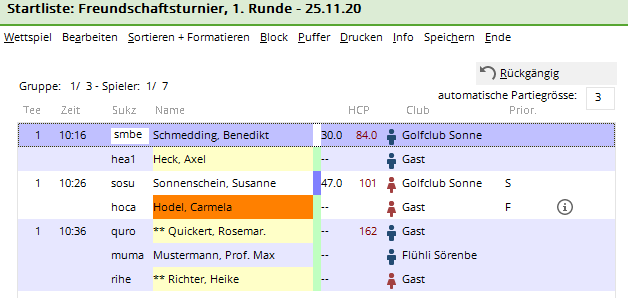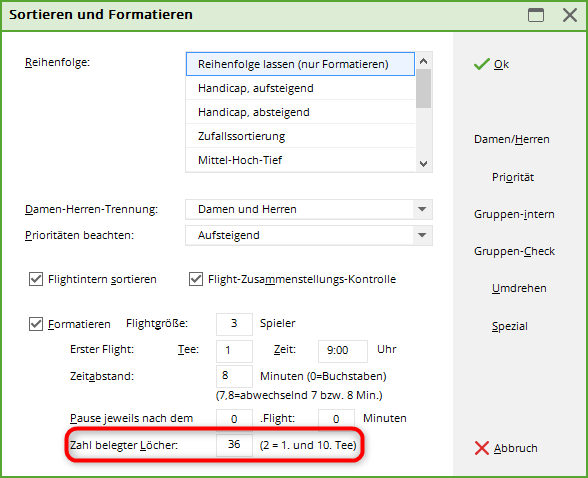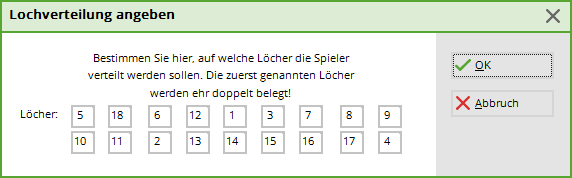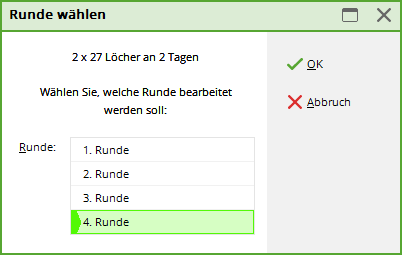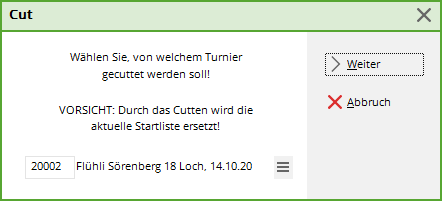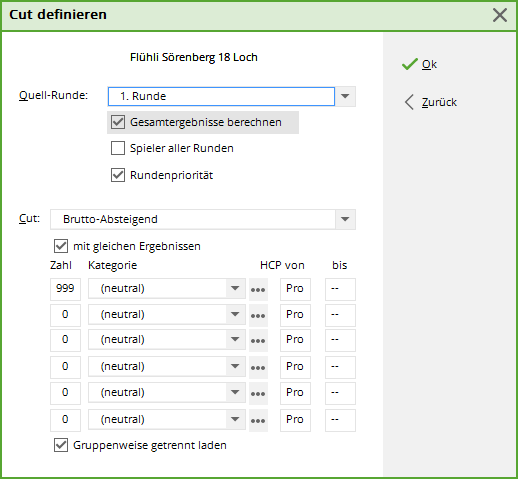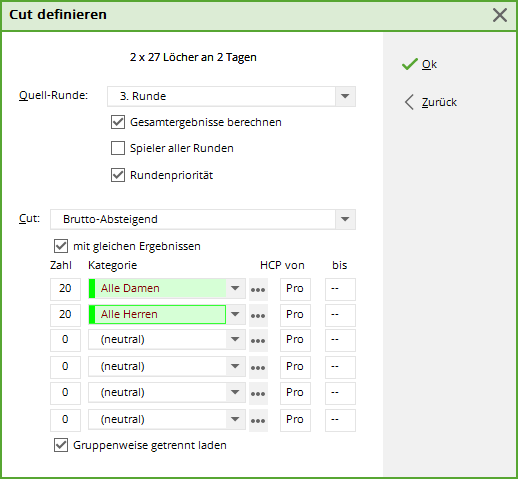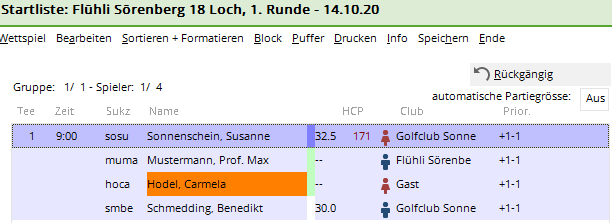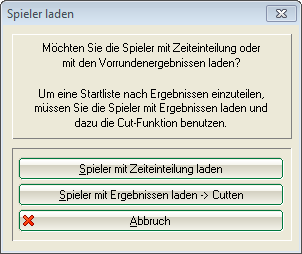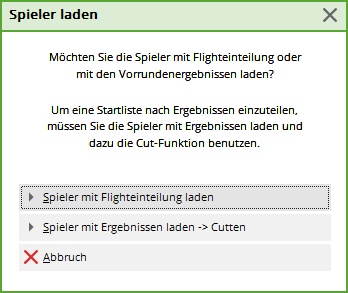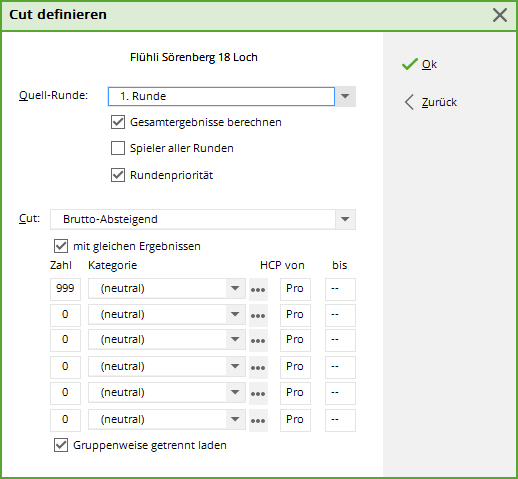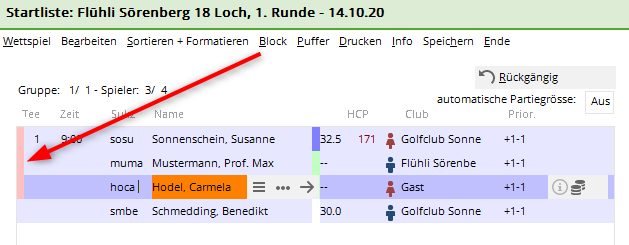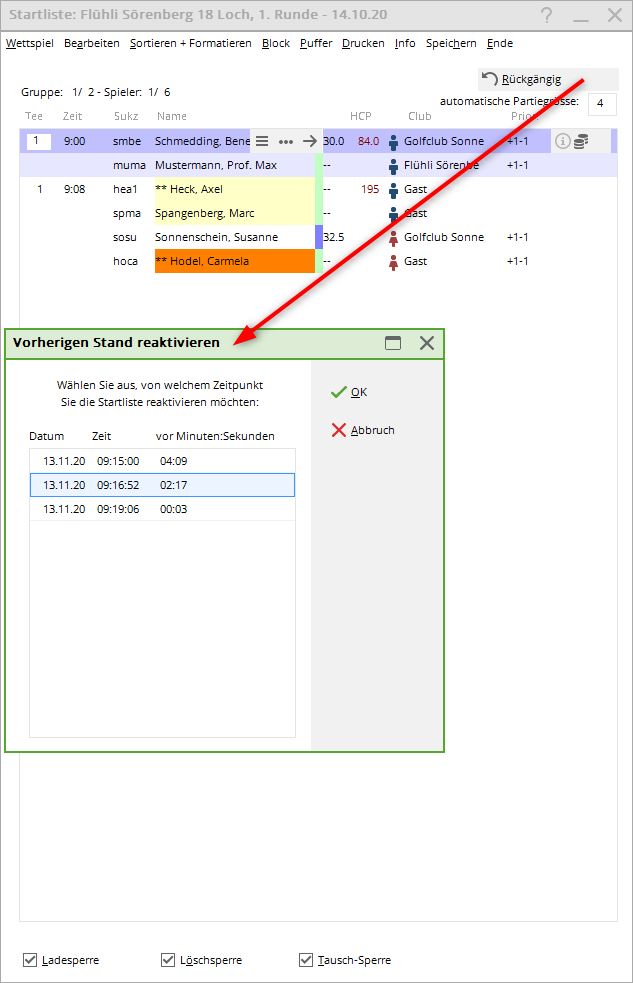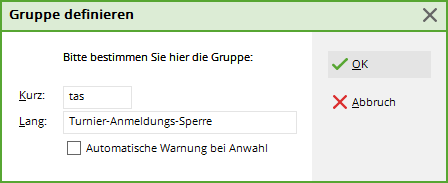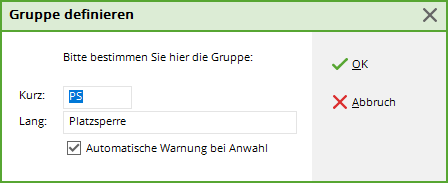Inhaltsverzeichnis
Saisir les joueurs, répartir la liste de départ
Si vous cliquez sur le bouton Joueurs ou dans le menu Saisir les compétitions/les joueurs, répartir la liste de départ puis cliquez sur le tournoi souhaité, vous accédez à l'éditeur de liste de départ suivant :
Saisie des joueurs directement dans le jeu de paris
Saisissez ici toutes les inscriptions au tournoi.
Pour cela, cliquez directement dans la colonne Sukz. Il y a maintenant plusieurs possibilités de saisie :
- code de recherche de la personne souhaitée (p.ex. „teti“ pour Tester Tina)
- Nom ou prénom de la personne (par ex. Tester ou Tina)
- 3 lettres pour le nom de famille, 2 lettres pour le prénom (p.ex. Tes,Ti)
PC CADDIE vous montre immédiatement les personnes trouvées et vous confirmez celles qui sont correctes en appuyant sur Enter. Si la personne recherchée n'est pas encore saisie dans votre PC CADDIE, choisissez directement saisir une nouvelle personne ou sélectionnez sur le clavier la touche F9ou tapez „n“ ou „nouveau“, et le masque vide d'une nouvelle personne s'ouvre.
De plus, vous avez la possibilité de sélectionner tous les joueurs de la liste des personnes et de les reprendre ensuite en une seule fois dans la liste de départ. Pour cela, choisissez Modifier/Sélectionner une personne (F2), la liste de sélection de personnes habituelle s'affiche. Au moyen de Filtre vous pouvez limiter le groupe de personnes, par ex. tous les membres Dames, pour le Ladiesday. Vous pouvez sélectionner des personnes dans cette liste et cliquer sur OK les personnes sont alors reprises dans la liste des joueurs. De même, vous pouvez marquer les personnes en appuyant sur la barre d'espace. Le marquage est indiqué par une coche devant le nom. Ou bien vous marquez en double-cliquant avec la souris gauche. Si une entrée a été sélectionnée par erreur, la sélection peut être supprimée en appuyant à nouveau sur la barre d'espace ou en double-cliquant à nouveau. Après avoir confirmé avec OK tous les joueurs ainsi marqués sont repris dans la liste.
Comme le montre la capture d'écran suivante, tous les joueurs sont d'abord listés l'un après l'autre avec les indications du handicap, du Sexe, du Club d'affiliation et des éventuelles priorités.
Dans l'éditeur de liste de départ, PC CADDIE gère aussi bien la liste des participants que la liste de départ. Vous saisissez les joueurs, vous les formatez plus tard ou vous structurez la liste de départ directement lors de la saisie des joueurs dans la liste, en appuyant si nécessaire (après chaque 3ème ou 4ème joueur) sur la touche Entrée ou sur Éditer/Insérer un groupe à la position actuelle commencer une nouvelle partie. Cela ne fonctionne que s'il y a déjà des heures de départ et que l'heure n'est pas à 0h00, PC CADDIE part alors du principe que vous voulez entrer les participants dans l'ordre.
Les joueurs qui se sont déjà inscrits au tournoi via Internet (via PC CADDIE://online Inscription au tournoi ou l'Intranet de votre association de golf), sont déjà saisis dans le tournoi, et ce tout d'abord dans le „tampon“. On les reconnaît au „globe“.
Si l'on clique sur le „i“ d'information, on trouve près de l'onglet Enregistrement de données on peut voir comment quelqu'un s'est inscrit, quand ou, le cas échéant, quel collaborateur a intégré le joueur dans le tournoi.
Saisie des joueurs dans le masque des personnes
Appeler la personne
Cliquer sur le bouton „Jeu“.
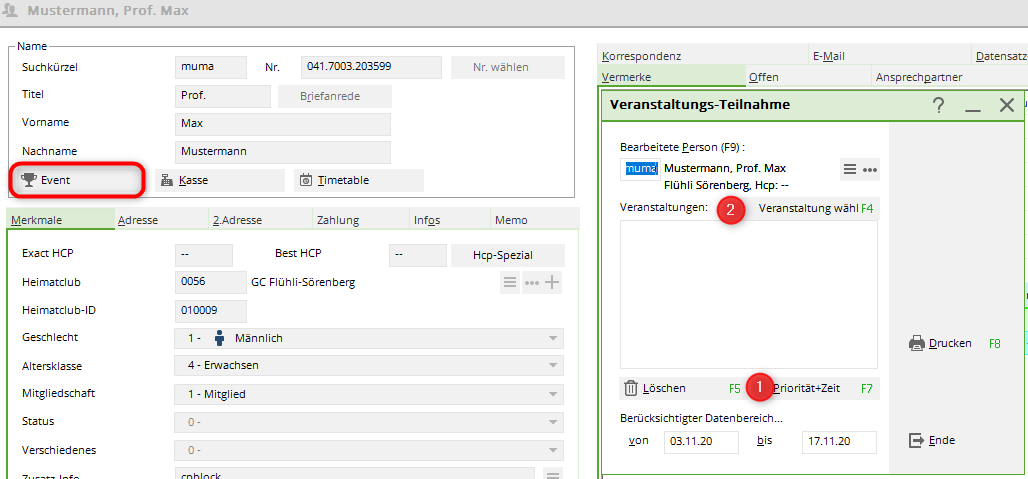
1. adapter la plage de dates
2. sélection du tournoi
Lorsque l'inscription est enregistrée, on peut la voir sous le bouton Jeu de paris comme suit :
Définir les priorités de départ
Si vous allez tout à droite avec la touche fléchée lors de la saisie des joueurs, vous accédez à la colonne Prior. :
- Vous pouvez saisir ici des lettres pour définir la priorité de départ. En général, plus la lettre est placée tôt dans l'alphabet, plus le joueur commence tôt.
- En général, vous utilisez par exemple la lettre „F“ pour les joueurs qui veulent commencer tôt et la lettre „S“ pour les joueurs qui commencent tard. Tous les joueurs pour lesquels rien n'est inscrit sont classés de la même manière que les joueurs pour lesquels M (= Moyen) est indiqué.
- En outre, toutes les autres lettres sont également à votre disposition, vous pouvez par exemple marquer les sponsors qui commencent la première partie avec la lettre „A“. Les joueurs qui ne peuvent commencer que très tard sont marqués par „Z“.

Si „Ignorer“ est sélectionné, les priorités ne sont pas prises en compte et la liste est triée indépendamment de ces identifiants. „Décroissant“ assure que le tri se fasse de Z à A.
Avec la ZONE <TPRIO> dans un format de liste de départ individuel, vous pouvez également imprimer les priorités.
autres priorités
Avec le module TURNOIRE EN LIGNE, vous avez la possibilité de saisir, lors du scramble, combien de joueurs peuvent s'inscrire ensemble. Lors de l'inscription en ligne, les numéros d'équipe sont alors fournis et affichés dans les priorités.
Ici, sur la capture d'écran, c'est le 201 est un numéro d'équipe, le joueur s'est inscrit individuellement (1).
Saisir les informations sur le joueur
En cliquant sur le bouton 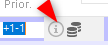 à côté des priorités, PC CADDIE ouvre la fenêtre suivante :
à côté des priorités, PC CADDIE ouvre la fenêtre suivante :
Saisissez dans cette boîte de dialogue d'éventuelles informations supplémentaires sur un participant au tournoi. Vous pouvez indiquer ici pour un joueur individuel qu'il joue d'une autre couleur de tee que tous les autres, par exemple tous les hommes jouent du jaune, mais un senior aimerait jouer du tee rouge des hommes. Vous indiquez alors ici Couleur du Tee rouge.
Pour Mode de comptage vous pouvez faire en sorte que certains joueurs puissent, par exemple, jouer au compte-gouttes dans un tournoi Stableford, même sans que cela soit lié à une limite de handicap.
Les remarques qui figurent dans les informations sur les joueurs peuvent être modifiées à l'aide de la ZONE <TINFO> dans une individuelle_informationen et l'imprimer.
Vérifier les handicaps des invités via l'Intranet
Avant de formater et d'imprimer la liste de départ, il est important de vérifier les handicaps des invités, par exemple si vous voulez partir dans l'ordre des handicaps. Cela permet en outre d'éviter que la mention „Club d'affiliation inconnu“ ne soit imprimée sur la liste de départ.
Vous pouvez démarrer cela à tout moment en cliquant dans les paramètres de base du tournoi à droite sur le bouton Internet cliquez sur le bouton :
Il y a un bouton ici Joueurs et parcours par Intranet prüfen:
Joueurs individuels avec „Club d'affiliation inconnu
Si vous avez encore plus tard des joueurs isolés avec un „Club d'affiliation inconnu“, vous pouvez les traiter directement dans le tournoi, dans l'éditeur de la liste de départ, en ouvrant la personne avec la loupe et en effectuant un contrôle Intranet dans la personne elle-même. Cela demande alors moins de „travail de contrôle“ que de vérifier une nouvelle fois tous les joueurs du tour par Intranet.
Créer une liste de départ
Lorsque vous avez saisi tous les joueurs, vous pouvez créer automatiquement une liste de départ. Pour cela, choisissez Trier + Formater/Trier + Formater (F4) :
Ordre
Vous pouvez ici ordre de la liste de départ. Pour cela, PC CADDIE vous offre de nombreuses possibilités. Nous allons aborder les plus importantes ci-dessous :
Laisser l'ordre (formatage uniquement)
Utilisez ce choix si la liste de départ ne doit être que formatée, c'est-à-dire divisée en parties.
Tri aléatoire
Le „tri aléatoire“ est très utile car il permet de ne pas toujours faire jouer ensemble les mêmes joueurs qui se suivent selon un tri strict des donnes. D'autre part, il permet d'éviter un trop grand mélange, de sorte que les golfeurs ayant un handicap à un chiffre ne doivent pas jouer avec des débutants. La répartition par handicap est automatiquement demandée après la sélection de cette variante :
Vous pouvez définir cinq classes par défaut au sein desquelles l'ordre est déterminé de manière aléatoire. Si vous n'avez pas besoin des cinq classes ou si vous souhaitez uniquement un tri aléatoire complet, saisissez “–„ comme limite supérieure pour la dernière classe requise. Les classes suivantes seront alors ignorées.
Moyen-Haut-Bas
Pour de nombreuses compétitions individuelles, le tri „moyen-haut-bas“ est intéressant : il consiste à attribuer à chaque partie un joueur du premier, du deuxième et du troisième tiers de la liste des joueurs triés par défaut. Ainsi, différents niveaux de jeu se côtoient dans une partie.
Départ séparé des dames et des hommes
Chez Séparation femmes-hommes permet de choisir si les dames et les hommes doivent prendre le départ de manière mixte ou s'ils doivent être séparés.
Prendre en compte les souhaits de départ tôt ou tard
Respecter les priorités se réfère à la possibilité de définir des priorités de départ dans la liste de départ pour les départs anticipés ou tardifs. Ces priorités sont représentées par des lettres. Vous déterminez ici si ces priorités doivent effectivement être prises en compte lors du tri. „Ascendant“ signifie le cas habituel où „F“ signifie tôt et „S“ signifie tard et doit donc également être trié „par ordre croissant“, c'est-à-dire par ordre alphabétique („F“ avant „S“). Avec „Décroissant“, l'ordre des priorités s'inverse. Avec „Ignorer“, les priorités sont désactivées.
Tri correct au sein des parties
Si Trier à l'intérieur du vol est cochée, PC CADDIE assure automatiquement un tri correct au sein des parties : d'abord les hommes, puis les femmes, toujours triés par handicap. Cette option pourrait être désactivée si vous choisissez un classement selon les résultats des tours préliminaires.
Contrôle des parties - Contrôle des flights
Le Contrôle de composition veille automatiquement à ce que les membres de la famille ou même les joueurs d'un club ne jouent pas dans une partie. Si cette option est cochée, après avoir confirmé la boîte de dialogue avec OK il est demandé ce qui doit être pris en compte : famille, nom, club ou d'autres indications dans Zusatz-Info:
Par des indications dans la Informations supplémentaires vous pouvez définir pour une personne qu'elle ne doit pas jouer avec une autre (séparation des flights). Pour ce faire, saisissez „FT“ pour une personne, suivi de l'abréviation de recherche de l'autre personne. Ainsi, si „Willi Meier“ ne doit pas jouer avec „Peter Müller“ dans les tournois, sélectionnez „Willi Meier“ et entrez pour lui sous Info supplémentaire saisissez „FTmüpe“. L'option Participation au tournoi dans le contrôle des flights veille à ce que les joueurs qui ont déjà joué ensemble dans une partie lors des dernières compétitions ne repartent pas ensemble. Les 7 derniers matchs sont automatiquement activés pour le contrôle. Il est possible de sélectionner autant de matchs supplémentaires que l'on veut dans la liste des tournois qui s'affiche automatiquement.
D'autre part, si vous avez effectué un covoiturage Si vous voulez répartir automatiquement (de manière récurrente) les joueurs les plus proches les uns des autres, utilisez pour cela des informations supplémentaires commençant par „FG“, par ex. FG01 ou, comme ci-dessus, l'abréviation de recherche de l'autre personne.
Formater = Subdiviser la liste de départ en parties
Pour Formater permet de définir comment la liste de départ doit être divisée :
Derrière Taille du flight on saisit le nombre de joueurs qui forment une partie. Quand et à partir de quel Tee la première partie doit commencer, vous le déterminez sous Premier flight. Intervalle de temps désigne l'intervalle entre deux parties. Vous pouvez également saisir ici plusieurs durées. Séparez simplement les temps par une virgule. Si vous saisissez par exemple „7, 8“, les parties seront toujours ajoutées en alternance avec un intervalle de 7 et 8 minutes. De cette manière, les temps s'élèvent toujours à 15, 30, 45, 60 minutes, etc. Très important est le nombre de trous occupésVous déterminez ici le nombre de trous qui doivent être occupés. Par exemple, si vous partez du Tee 1 et du Tee 10, 2 tees seront occupés - vous devez donc inscrire ici un „2“. Le système vous demandera ensuite quels trous seront occupés. Si vous avez deux trous, PC CADDIE détermine automatiquement les trous „1“ et „10“.
Départ au canon
Si vous souhaitez un départ canon, indiquez dans le champ Nombre de trous occupés indiquez combien de tees doivent être occupés (donc normalement „18“ ou „9“ pour un parcours de 9 trous). Si vous choisissez ensuite pour le Intervalle de temps “0„, PC CADDIE formate par exemple :
trou, 10:00A - 1er trou, 10:00B -
trou, 10:00A - 2e trou, 10:00B -
trou, 10:00A - 3ème trou, 10:00B -
trou, 10:00A heures -
trou, 10:00A heures - . . . - 18e trou, 10:00A heures
Vous pouvez modifier les lettres de la même manière que les chiffres de l'heure, en les remplaçant simplement par d'autres lettres ou par un espace. Les lettres sont toujours saisies directement après le dernier chiffre de l'heure. Après avoir confirmé l'interrogation globale avec OK il est demandé sur quels trous la répartition doit être effectuée :
Ici, vous pouvez énumérer à votre guise les trous souhaités - commencez par les trous qui ont le plus de chances d'être (doublement) occupés. L'ordre des trous est d'ailleurs enregistré par PC CADDIE et toujours proposé à nouveau.
Confirmer le formatage - autres questions
Avec OK vous confirmez l'ensemble des paramètres. Quelques questions de structuration sont ensuite posées. Vous pouvez par exemple saisir un nombre de joueurs plus important :
Par exemple, si vous avez saisi 101 joueurs et que vous souhaitez des parties à 3, il vous restera deux joueurs :
PC CADDIE vous demande alors si vous souhaitez un flight à 2 en premier ou si les joueurs doivent rester derrière. Pour le contrôle de la composition des flights, il est également demandé quelles informations doivent être vérifiées.
Fonctions spéciales
Si vous appuyez sur l'un des cinq autres boutons à droite, les réglages de la boîte de dialogue sont ignorés - seule la fonction individuelle attribuée est exécutée :
- Flight-Intern
Après avoir cliqué sur ce bouton, PC CADDIE n'effectue que le tri interne au flight, c'est-à-dire qu'au sein d'un flight, les hommes sont listés avant les femmes, puis triés par handicap. - Flight-Check
Ce bouton permet de lancer le contrôle des flights, qui permet par exemple de s'assurer que les membres de la famille ne jouent pas dans le même flight. - Retourner
En activant cette option, l'ordre complet de la liste de départ est inversé.
Sommes de parties dans l'éditeur de listes de départ
Dès que la liste de départ est terminée dans l'éditeur de listes de départ, vous voyez sur le côté gauche, par partie, la somme des prérequis EGA_ des joueurs par partie (arrondie au nombre entier). Pour une forme de jeu à quatre, vous voyez en plus à droite l'addition des prédictions EGA des paires.
Retravailler la liste de départ
Echange de personnes
Après avoir trié et formaté la liste de départ, vérifiez d'abord si la répartition correspond à vos souhaits :
Si vous souhaitez maintenant échanger la position de départ de certains joueurs, remplacez le code de recherche d'une personne par celui d'une autre. Les personnes échangent alors leurs parcours :
Remplacez un code de recherche dans l'éditeur de liste de départ par une personne qui n'est pas encore pas dans la liste, une personne est remplacée par l'autre. Cela permet de corriger des saisies erronées. Si le champ du code de recherche d'une entrée est entièrement vidé, cette personne disparaît de la liste.
Par défaut, un Verrouillage de l'échange est enregistré. Le message suivant peut toutefois être confirmé.
Les joueurs avec tampon échangent
La possibilité d'échanger des joueurs à l'aide du buffer est également très pratique. En double-cliquant sur le joueur dans la liste de départ, en cliquant sur la touche fléchée devant le handicap ou sous Tampon/pousser ce joueur dans le tamponLe joueur est déplacé dans le tampon :
Il reste un espace vide dans la liste de départ :
Echanger par paires
Dans les tournois à quatre joueurs, les joueurs sont généralement échangés par paires si vous sélectionnez l'option Échanger par paires est activée :
Les paires sont ainsi toujours maintenues ensemble. Si vous souhaitez modifier des paires, vous devez donc d'abord les modifier avec Echanger par paires ensuite, les joueurs peuvent être échangés individuellement.
Echanger des parties
L'échange de positions de parties fonctionne en principe comme pour les personnes. Il suffit de remplacer l'heure de début par l'heure souhaitée :
Si cette heure de début n'existe pas encore, la partie sera insérée à l'endroit correspondant parmi les autres parties. Sinon, une boîte de question apparaît à l'écran :
Vous pouvez choisir ici si la partie doit être insérée, si deux parties doivent être échangées, si tout doit être déplacé à partir d'ici ou si les deux parties doivent être réunies.
Décaler les heures de départ pour les pauses
Si vous voulez déplacer des heures de départ pour insérer des pauses, le plus simple est de le faire avec Trier + Formater/Pause (F6) :
Ici, les temps (ou le Tee) sont déplacés à partir du flight actif. Cela permet d'insérer facilement des pauses dans la liste de départ.

Insérer et supprimer des lignes
Les champs vides dans le lot ne sont pas automatiquement supprimés tant que le lot ne dépasse pas cette taille de lot. La valeur de Taille automatique du lot est calculée par Trier + Formater est automatiquement définie. En appuyant sur la touche Supprimer dans une entrée vide permet de supprimer facilement les entrées superflues, appuyer sur Insert insère un nouveau champ vide à l'endroit actif. Avec Ctrl + Insert on peut insérer une nouvelle partie, toutes les parties suivantes sont décalées dans le temps en conséquence. Si la dernière entrée d'une partie est supprimée, la partie se déplace à l'heure de la partie supprimée et les parties suivantes se décalent en conséquence.
Dans la rubrique Modifier les modifications décrites ci-dessus peuvent également être effectuées avec le bouton de la souris. Nous vous recommandons cependant ici aussi de travailler le plus souvent possible avec le clavier.
Tampons pour échanger et structurer
Dans l'éditeur de liste de départ, il existe une mémoire tampon dans laquelle les joueurs peuvent être temporairement sauvegardés. Sauf avec le bouton Tampon on peut aussi simplement utiliser les combinaisons de touches Ctrl + flèche vers la droite ou bien . Ctrl + flèche vers la gauche pour déplacer les joueurs dans la mémoire tampon ou les y ramener. Avec les touches Ctrl + flèche vers le haut ou . Ctrl + flèche vers le bas vous pouvez faire défiler la mémoire tampon vers le haut et vers le bas, même si l'éditeur principal est actif. Lors de l'enregistrement, le contenu de la mémoire tampon est également enregistré.
Si vous remplacez dans la liste de départ une abréviation d'un joueur par celle d'une personne de la mémoire tampon, les deux échangent entre la liste de départ et la mémoire tampon.
Structurer la liste de départ avec la mémoire tampon
Lors de la construction d'une liste de départ, vous pouvez également procéder de la même manière avec le tampon : Saisissez d'abord tous les joueurs comme d'habitude dans un grand flight. Générez ensuite avec Trier + Formater la structure du flight. Les joueurs doivent encore se trouver dans la liste de départ, afin que la structure soit générée en fonction du nombre de joueurs.
Cliquez ensuite sur Tampon/Tous les joueurs dans le tampon schieben:
La mémoire tampon est maintenant remplie, la liste de départ est vide à la place. Selon vos besoins, vous pouvez classer les joueurs dans la mémoire tampon en cliquant sur le bouton Trier pour modifier les joueurs :
Le bouton Dans la liste replace le joueur sélectionné dans la liste de départ. Avec Edit ouvre le masque de personne du joueur sélectionné. Vous pouvez y saisir directement d'éventuelles modifications. Avec Supprimer le joueur est automatiquement supprimé.
Vous pouvez utiliser le tampon pour répartir les joueurs dans les flights comme vous le souhaitez : Si un champ vide est sélectionné dans la liste de départ et qu'une personne est ensuite reprise dans le tampon (par un double clic ou Ctrl + flèche vers la droite), PC CADDIE passe ensuite automatiquement à la case vide suivante, ce qui permet de placer facilement les joueurs autour de ceux qui ont déjà été placés.
Si, dans la liste de départ, le marqueur se trouve sur une case remplie, le joueur est inséré à partir du tampon est inséré sous ce marqueur. Bien entendu, toutes les fonctions d'échange, d'insertion de pauses, etc. peuvent également être utilisées pour une telle composition manuelle.
Vérification du groupe
PC CADDIE peut effectuer automatiquement un contrôle de composition lors de la création de la liste de départ. Il veille automatiquement à ce que des joueurs portant le même nom, appartenant à la même famille ou au même club ne jouent pas dans la même partie. Si nécessaire, l'échange se fait avec l'une des parties suivantes. Si toutes les consignes du réglage de contrôle ne sont plus possibles, le joueur est marqué de deux astérisques de tête (au lieu d'être classé seul dans une partie) :
Les astérisques disparaissent à nouveau si vous cliquez sur Modifier/Modifier une personne (F7) pour modifier la personne et appuyez ensuite sur Annuler ou en quittant la personne. On peut aussi laisser les astérisques en place, car ils n'ont pas d'autre effet et ne servent qu'à vous faire jeter un coup d'œil sur la répartition des parties. Le contrôle de la composition des flights est automatiquement activé lors de Trier + Formater si l'option correspondante est activée. Mais il peut aussi être lancé séparément sans autre formatage : Choisissez pour cela Trier + Formater et appuyez ensuite à droite sur Flight-Check.
Recopier la liste prédéfinie
Si vous souhaitez reprendre une liste de départ uniquement à partir d'une compilation manuelle déjà prescrite (d'un sponsor par exemple), il vous suffit de saisir les joueurs les uns après les autres dans votre liste de départ vide à l'aide d'un code de recherche. Normalement, vous pouvez ensuite cliquer sur Enter pour passer à la suivante. Après la dernière entrée d'une partie, vous pouvez appuyer sur Ctrl + PgDn pour commencer un nouveau flight.
Si vous souhaitez par exemple taper une liste de flights de 3 joueurs, vous pouvez également cliquer sur Taille automatique de la partie vous pouvez saisir un „3“. Un nouveau flight commencera alors automatiquement après chaque troisième joueur, si vous appuyez sur Enter ou Tab vous ne devez pas Ctrl + PgDn pour passer à l'étape suivante. Cependant, si vous Ctrl + PgDn vous ne commencez pas un nouveau flight, mais vous avez la possibilité de jouer une partie à quatre entre-temps.
PC CADDIE propose un intervalle de 8 minutes pour la prochaine partie. Le nouvel horaire ainsi calculé peut toutefois être modifié librement. Les heures de début des parties suivantes sont alors proposées avec le même intervalle. Après la saisie complète de la liste de départ, vous devriez, dans le cas d'une compétition individuelle, cliquer sur F5 pour trier correctement les parties.
Avant de saisir les joueurs, activez éventuellement le blocage des échanges dans l'éditeur de la liste de départ.
Ordre de tri pour le départ au canon
La gestion des départs au sein de la liste de départ lors de tournois avec départ en canon (shot gun) permet de trier aussi bien avec priorité sur le départ qu'avec priorité sur l'heure de départ, dans le cas où il doit y avoir plusieurs groupes de départ.
Priorité de tri sur le tee
Habituellement, lors d'un départ au canon, 9 trous sont démarrés en même temps, par exemple. Sur certains trous, deux flights doivent alors partir l'un derrière l'autre. L'ordre de tri est alors par exemple
- 1. Loch, 10:00A Uhr - 1. Loch, 10:00B Uhr –
- 2ème trou, 10:00A heures - 2ème trou, 10:00B heures etc.
Le flight „A“ est donc le premier à partir, suivi du flight „B“ sur le trou 1. Une telle structure peut également être créée automatiquement en sélectionnant dans la fonction de formatage Trier + Formater les nombre de trous occupés, dans cet exemple, 9 (départ simultané sur 9 trous). Bien entendu, vous pouvez également démarrer à partir de 16 trous ou de 18 trous.
Priorité de tri sur l'heure de départ
Si le départ doit être donné dans plusieurs groupes de départ (départ d'un groupe à 10 heures et du deuxième groupe à 14 heures en raison d'un grand nombre de participants), l'ordre de départ devrait idéalement être le suivant :
- 1er trou, 10:00 - 2ème trou, 10:00 - 3ème trou, 10:00 -…
- 1er trou, 14:00 - 2ème trou, 14:00 - 3ème trou, 14:00 -…
- Pour obtenir ce tri, entrez un “.„ (point) dans l'entrée du trou pour le deuxième groupe de départ.
- Si l'on a un parcours de 9 trous et que l'on veut recommencer à midi, on fait d'abord la grille de départ pour 18 trous (bien que l'on n'ait que 9 trous…) et plus tard, au Tee 10, on saisit „1.“ dans la liste de départ, on décale l'heure à 14h00, puis on choisit Déplacer tout mais ici“, et on a une grille de départ canon pour le matin à 9 heures et le midi à 14 heures.
Dans cette section, notez les signes „.“ et „ :“ qui apparaissent après le numéro de trou dans la liste de départ, selon le réglage. Ces points indiquent l'ordre.
Si vous saisissez à la place un „ :“ après le numéro de trou, cela devient „trou 1 :“ pour le troisième groupe de départ. Si vous effacez le point et les deux points, vous revenez au premier groupe (pas de point après „trou 1“). „Trou 1.“ sera toujours placé après „Trou 18“ et „Trou 1:“ derrière „trou 18.“ (ordre de tri : 1 - 2 - 3 - … - 18 - 1. - 2. - 3. - …18. - 1: - 2: - 3: - …18:).
Si vous souhaitez plusieurs groupes de départ, vous pouvez créer le tournoi de départ au canon avec trier + formater pour un formatage automatique : Pour cela, saisissez pour le numéro de trou maximum à occuper le nombre de trous à jouer multiplié par le nombre de groupes de départ (si par exemple 18 trous doivent être joués en deux groupes de départ, saisissez donc un „36“) :
Après le formatage, entrez ensuite par ex. avec Pause pour la partie au 19e trou „trou 1.“ ainsi que, au lieu de l'heure de départ pour le premier groupe, l'heure pour le deuxième groupe de départ.
Répartition des départs pour un départ au canon
Les trous sont occupés dans l'ordre saisi ici.
S'il s'agit par exemple d'un petit tournoi où tous les départs ne sont pas occupés, vous pouvez ainsi déterminer quels trous vous souhaitez utiliser pour le départ.
S'il s'agit d'un grand tournoi où certains trous sont occupés deux fois, vous déterminez ainsi quels trous doivent être doublés.
Tournois à plusieurs tours
Copier la liste de départ d'un autre tour
Dans les tournois qui se jouent sur plusieurs tours, on édite la liste de départ pour chaque tour indépendamment les uns des autres. Si vous utilisez la fonction Saisir les compétitions/joueurs, répartir la liste de départ il vous sera demandé pour quel tour vous souhaitez modifier la liste de départ :
Si vous créez d'abord la liste de départ pour le premier tour, la liste de départ pour le deuxième tour et les tours suivants reste encore vide. Bien entendu, ce sont généralement les mêmes joueurs que ceux qui ont participé au premier tour qui jouent dans les tours suivants. Pour ne pas devoir les saisir à nouveau, vous pouvez copier les joueurs du premier tour. Il existe deux possibilités différentes, décrites ci-dessous :
- Copie triée selon les résultats du premier tour. Avec cette possibilité, une coupe est également possible (Cutten).
- Copie avec répartition du temps (Chargement).
Trier selon les résultats des tours préliminaires, couper

Si vous souhaitez trier le tour suivant (par ex. 2ème ou 3ème tour) selon les résultats du premier tour, la procédure est la suivante : Dans la liste de départ encore vide, choisissez Editer/Couper charger du premier tour (F3) :
Sélectionnez maintenant le tournoi dont les joueurs doivent être repris. En règle générale, il s'agit du même tournoi que celui dans lequel vous travaillez actuellement, c'est pourquoi vous pouvez simplement cliquer sur Continuer pour confirmer :
CONSEIL Le crochet Joueurs de tous les tours est important si vous voulez par exemple couper dans un tour 3 tous les joueurs des tours 1 et 2 (coupez alors dans le tour source 2 et tous les tours préliminaires. Les joueurs du tour 1 qui n'ont pas joué le tour 2 sont alors également inclus) !
Vous pouvez maintenant déterminer la procédure exacte pour le cut : Choisissez d'abord sous Tour source, de quel tour du tournoi source les joueurs doivent être copiés. Lors de la copie, par exemple dans le troisième tour, notez qu'en règle générale, le cut doit être effectué selon les résultats totaux du premier et du deuxième tour. C'est pourquoi l'option Calculer les résultats totaux doit être activée.
Sur Cut choisissez d'abord l'ordre de cut : „Décroissant“ signifie que les joueurs ayant obtenu les moins bons résultats commencent en premier et que les meilleurs sont placés à la fin. „L'ordre brut décroissant est le choix le plus courant. Normalement, vous pouvez aussi choisir l'option avec des résultats égaux peut être laissée activée. Cela signifie qu'en cas de cut de 20 joueurs, par exemple, les joueurs à égalité avec le 20e joueur continuent à jouer.
Pour nombre et Catégorie vous pouvez reprendre le nombre de joueurs souhaité par catégorie. Dans l'exemple ci-dessus, il a été défini que seuls les 20 meilleures dames et les 20 meilleurs hommes seraient repris. Charger séparément les groupes veille alors à ce que les joueurs soient chargés dans ces deux groupes séparés, c'est-à-dire que dans cet exemple, les hommes viennent en premier et ensuite les dames. Si cette option n'est pas activée, les joueurs sont triés strictement selon les résultats, indépendamment du groupe de cut.
Si vous souhaitez reprendre toutes les personnes et ne souhaitez pas de cut, ni de limitation, laissez la définition de cut dans le réglage de base : Nombre „999“ et Catégorie sont vides. Confirmez le tout avec OK, les joueurs sont alors tous chargés. Tout à droite de la liste, vous voyez le résultat du tour préliminaire selon lequel le tri a été effectué :
Vous pouvez maintenant cliquer comme d'habitude sur Trier + Formater procéder à la répartition des parties pour la liste de départ. Il est conseillé de commencer par choisir Ordre „Laisser l'ordre“ et sélectionner l'option Trier à l'intérieur du vol de désactiver cette option.
Charger les joueurs avec une répartition du temps
Cette option est recommandée si vous souhaitez démarrer le deuxième tour de la même manière ou de manière similaire au premier tour. Tout d'abord, copiez la liste de départ dans le deuxième tour en sélectionnant Édition/Charger la liste de départ d'un autre tournoi/d'un autre tour (ou les touches Shift + F3) :
Dans cette boîte de dialogue, cliquez sur Joueurs avec répartition du temps laden: si vous souhaitez que la liste de départ soit identique à celle du premier tour.
Utilisez le deuxième bouton Charger les joueurs avec les résultats - Cutten:, vous avez alors la possibilité de saisir un cut (voir chapitre précédent „Trier selon les résultats du tour préliminaire - cut“) et les personnes sont chargées avec les résultats mais sans aucune répartition sur la liste de départ.
Sélectionnez le tournoi qui doit servir de source pour la liste de départ, confirmez avec Charger et déterminez ensuite le tour source :
Vous verrez ensuite la même liste de départ pour le deuxième tour que pour le premier. Vous pouvez maintenant modifier cette liste de départ à votre guise. Par exemple, si vous souhaitez changer d'heure de départ, allez sur le premier flight et appuyez sur sur Pause. Vous pouvez alors saisir la nouvelle heure de départ. Souvent, le départ du deuxième tour doit être inversé par rapport à celui du premier tour. Appuyez alors sur Trier + Formater puis ici dans la partie droite de la fenêtre Retourner.
Travailler avec des blocs
Si vous ne souhaitez traiter qu'une partie de la liste de départ, vous pouvez sélectionner un bloc. Toutes les fonctions de mise en forme ne s'appliquent alors qu'au bloc sélectionné. Par exemple, il peut être utile de réorganiser la liste de départ uniquement dans une certaine zone - le reste de la liste reste tel quel. Vous pouvez marquer un bloc en appuyant sur Bloc/Début de la sélection de bloc (F9) pour insérer un bloc. Pour cela, vous devez d'abord faire défiler la page jusqu'à la position qui doit constituer le début du bloc. Sélectionnez ensuite le joueur qui doit former la dernière entrée du bloc. Appuyez ensuite sur Bloc/Fin de la marque de bloc (F9) pour terminer le bloc. Le bloc est représenté à l'écran par une double ligne continue à l'extrême gauche :
Pour supprimer le marquage, sélectionnez Bloc/marque de bloc Supprimer - à la place, vous pouvez aussi utiliser la combinaison de touches Shift + F9 pour le supprimer.
Blocage du chargement
Le verrouillage du chargement, qui est activé par défaut, peut également être désactivé en décochant la case „Verrouillage du chargement“. Verrouillage du chargement Il est particulièrement important lors du traitement ultérieur (échange de personnes). Si, par exemple, „Winfried Müller“, déjà saisi, doit participer à un tournoi mais être transféré de sa partie à une autre, il peut arriver que vous écriviez par erreur le code de recherche de „Willi Müller“ à l'endroit souhaité, alors que celui-ci ne doit pas du tout participer. Il apparaîtrait alors à tort sur la liste, alors que la personne qui devait permuter avec „Winfried Müller“ serait effacée de la liste de départ. Si le blocage du chargement est activé, une question de sécurité s'affiche à nouveau et vous confirmez à nouveau votre modification ou l'annulez.
Cette fonction est importante parce qu'une fois l'erreur commise, il est difficile de revenir en arrière et de l'annuler.
Verrouillage de l'échange
Avec la coche par défaut de l'option Verrouillage des échanges PC CADDIE active le blocage des échanges, ce qui est important lors de la saisie des coéquipiers de tournoi. Cette fonction est expliquée à l'aide d'un exemple : Supposons qu'un certain Willi Müller ait le code de recherche „müwi“ et qu'un certain Winfried Müller ait le code „müw1“. Le premier a déjà été inscrit lors de la création de la liste de départ, et quelques parties plus tard, c'est au tour de Winfried Müller. L'utilisateur du programme peut alors commettre l'erreur de saisir inconsciemment l'abréviation „müwi“ dans le champ de saisie du code de recherche, car il ne pense pas à ce moment-là qu'elle est déjà occupée par Willi Müller. Cela aurait pour conséquence que Willi serait déplacé de sa partie initiale vers celle-ci et que Winfried n'apparaîtrait pas du tout sur la liste.
En activant le blocage de l'échange, cette source d'erreur peut être réduite. Dans ce cas, une boîte d'avertissement apparaît pour demander s'il s'agit d'une erreur de saisie ou si un échange doit effectivement être effectué :
Affectation des touches
Les touches fléchées permettent de déplacer le curseur de manière proche à l'intérieur et entre les champs de saisie. Si l'on se déplace avec Tab, touche fléchée vers le bas, Enter ou PgDn au-delà de la fin de la liste, un nouveau champ d'entrée est ajouté. Si PgDn est pressé, un nouveau vol commence.
Toutes les fonctions peuvent être utilisées avec la souris, mais il est souvent plus rapide de mémoriser les touches les plus importantes. Les touches suivantes sont utilisées dans l'éditeur :
| Enter ou Tab | Passer au champ de saisie suivant. |
|---|---|
| Ctrl + Enter | Insérer une nouvelle ligne d'entrée sous la ligne d'entrée actuelle. |
| PgUp | Passer au début du vol précédent. |
| PgDn | Passer au début du flight suivant. S'il n'y a pas d'autre flight, un nouveau début de flight est créé. |
| Ctrl + PgDn | Insérer un nouveau début de flight sous la ligne d'entrée actuelle. Les entrées suivantes jusqu'au prochain début de flight sont prises pour le flight inséré. Tous les flights suivants sont déplacés en conséquence vers l'arrière. |
| Pos1 | Passer au début du champ de saisie correspondant. |
| End | Passer à la fin du champ de saisie correspondant. |
| Ctrl + Pos1 | Aller au début de la liste des joueurs. |
| Ctrl + End | Aller à la fin de la liste des joueurs. |
| Ctrl + Del | Supprimer le joueur sélectionné de la liste. |
| F2 | Appel d'une liste de sélection de personnes, à partir de laquelle les joueurs peuvent être sélectionnés. |
| F3 | Cutten |
| Touche fléchée vers le haut + F3 | Copier depuis un autre tournoi. |
| F4 | Trier + formater |
| Touche fléchée vers le haut + F4 | Inverser l'ordre : En appuyant sur ces touches, l'ordre des joueurs est inversé dans la structure du flight. L'ensemble de la structure est alors conservé. |
| F5 | Trier à l'intérieur du flight : Trie à l'intérieur d'un flight selon le handicap et les dames vers l'arrière (est activé après l'appel de F4 est effectué automatiquement). |
| Touche fléchée vers le haut + F5 | Effacer la répartition des flights : Cette combinaison de touches permet d'effacer la structure des flights de la liste de départ. Les joueurs et leur ordre sont toutefois conservés dans la liste des joueurs. |
| F6 | Insérer des pauses / Changer de départ : Cette touche correspond au bouton Pause. |
| Touche fléchée vers le haut + F6 | Modifier la taille du flight : Cette combinaison de touches correspond au bouton Taille de la partie et permet de modifier la taille du flight dans lequel se trouve le curseur pour qu'il ait une taille librement choisie. L'ordre des joueurs dans la liste est conservé, la structure du flight est simplement déplacée. |
| F7 | Modifier les données de la personne : Correspond au bouton Modifier la personne : Appel d'un éditeur de données personnelles dans lequel toutes les données personnelles peuvent être modifiées. Cet éditeur est une version simplifiée de la fonction Personnes/…nouvelle saisie, modification, suppression. Il est important que chaque modification des données personnelles soit effective dans tout le programme, quel que soit l'endroit où vous l'effectuez. C'est pourquoi vous pouvez ici corriger immédiatement les fautes de frappe dans les noms, par exemple. Les personnes que vous saisissez pour la première fois sont également intégrées dans la base de données centrale des personnes. |
| Flèche vers le haut + F7 | Rechercher dans la liste des joueurs : Cette combinaison de touches correspond au bouton Rechercher : On peut rechercher un joueur, un flight ou une heure de départ précis. Une fenêtre de saisie apparaît avec des champs de saisie pour le code de recherche de la personne, l'heure de départ avec le trou ainsi que pour le numéro de vol. La recherche s'effectue alors sur la base des données qui ont été modifiées dans cette fenêtre. |
| F8 | Cette fonction permet de déclencher différentes fonctions d'impression : → Imprimer une liste de départ provisoire („liste rapide“) pour avoir un aperçu. → Pour les grands tournois, une „liste radio“ peut être établie. Sur celle-ci se trouvent, dans l'ordre de départ, tous les joueurs avec leur nom et leur code de recherche, ainsi qu'un tableau avec des champs d'entrée pour chaque résultat de trou pour chaque personne. → Pendant la compétition, des opérateurs radio peuvent être placés tous les trois trous pour noter les résultats des trois derniers trous des joueurs et les envoyer à la direction de la compétition. → La centrale de résultats possède également une telle liste et peut y noter le résultat. Il est déconseillé de saisir directement les résultats imprimés sans les noter, car des erreurs peuvent facilement survenir. →En outre, vous pouvez aussi passer directement d'ici à la „vraie“ fonction d'impression de la liste de départ et à la fonction des cartes de score.  Veuillez noter que la saisie doit être enregistrée avant l'impression des listes de départ et des cartes de score. Veuillez noter que la saisie doit être enregistrée avant l'impression des listes de départ et des cartes de score. |
| F9 | Marquer le bloc |
| Shift + F9 | Marquer le bloc |
Enregistrer temporairement
Pendant que vous inscrivez les joueurs, n'oubliez pas de sauvegarder régulièrement les blocs en appuyant sur Enregistrer , enregistrer temporairement la liste saisie.
Réactiver la liste de départ
Bloquer un joueur pour la liste de départ
Dans le masque des personnes, vous avez la possibilité de choisir entre les caractéristiques pour Informations supplémentaires vous avez la possibilité de bloquer un joueur pour les tournois. Sélectionnez le bouton de sélection derrière le champ de saisie :
Cliquez sur Nouveau (F9) pour créer les informations supplémentaires si vous ne les aviez pas encore créées. Voici l'exemple d'un joueur auquel l'inscription à un tournoi via Intranet doit être refusée :
Confirmez vos saisies en cliquant sur OK POUR CONTINUER. Veuillez maintenant enregistrer cette information supplémentaire auprès de la personne concernée. Ainsi, ce joueur ne pourra plus s'inscrire à un tournoi via l'Intranet. Pour la liste de blocage interne, c'est-à-dire lorsque vous acceptez des joueurs de tournoi, il est préférable de créer également une information supplémentaire comme suit :
Ainsi, lors de la sélection des personnes qui ont déposé cette info, une fenêtre s'ouvre avec ces informations. Ainsi, votre collaborateur sait que ce joueur ne peut pas être inscrit sur la liste de départ.