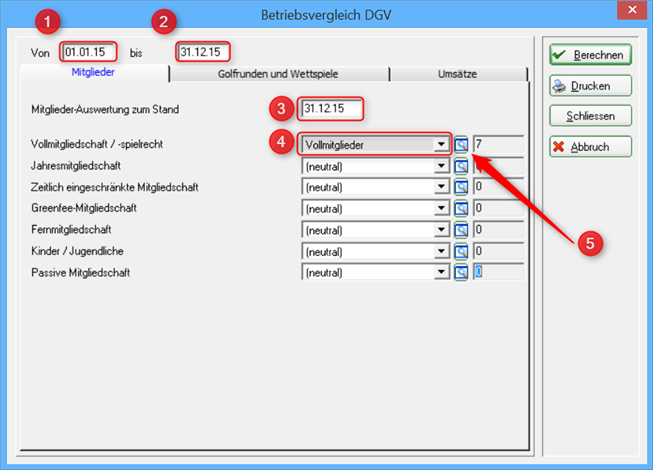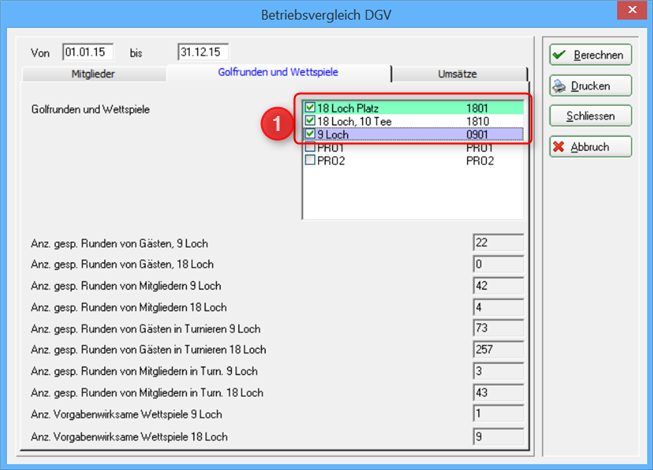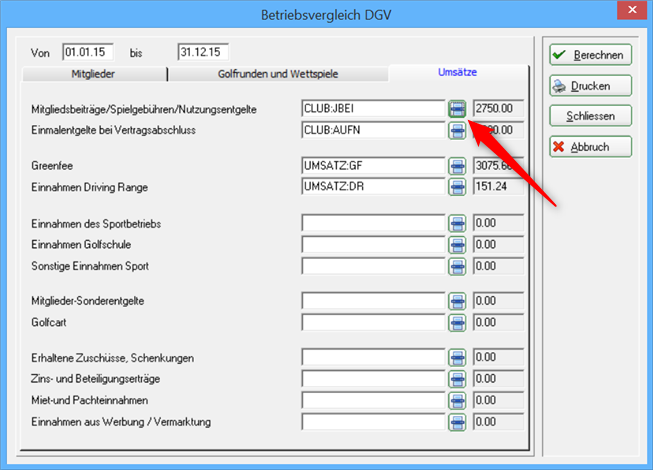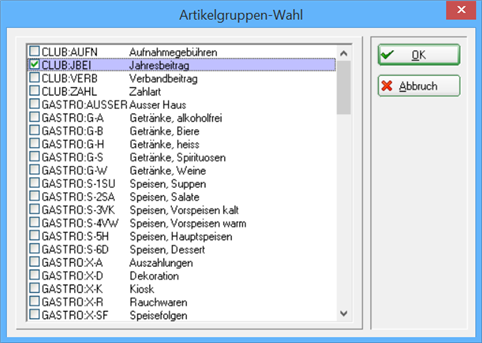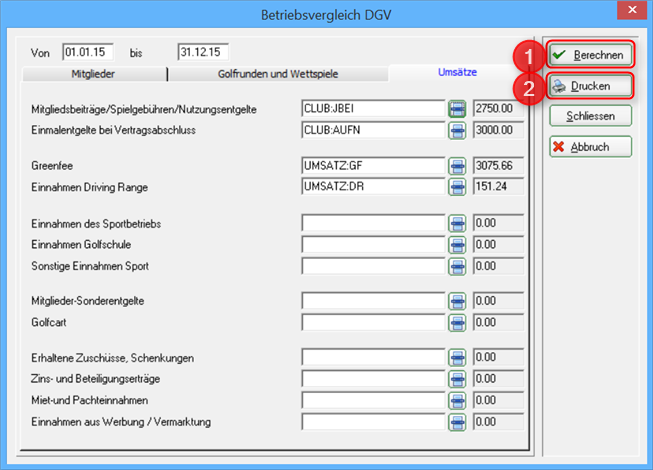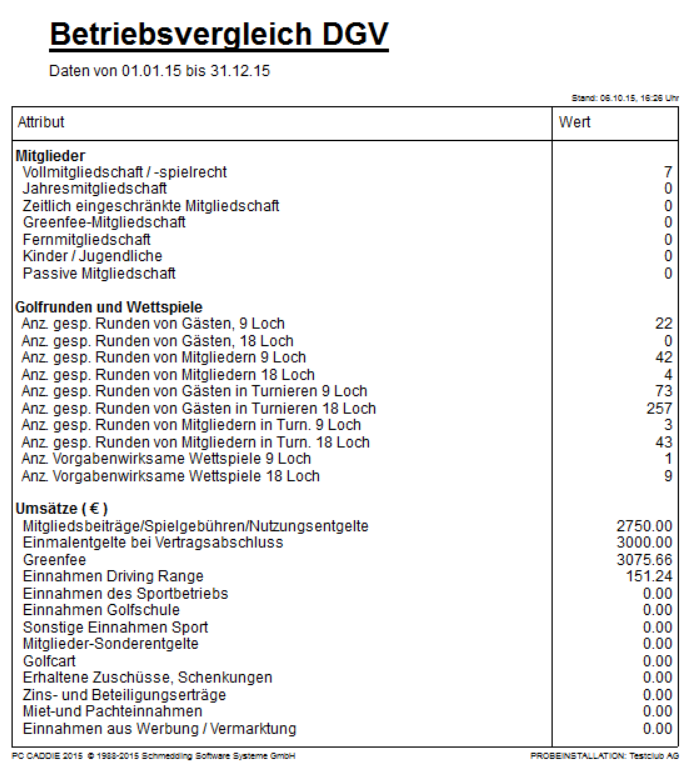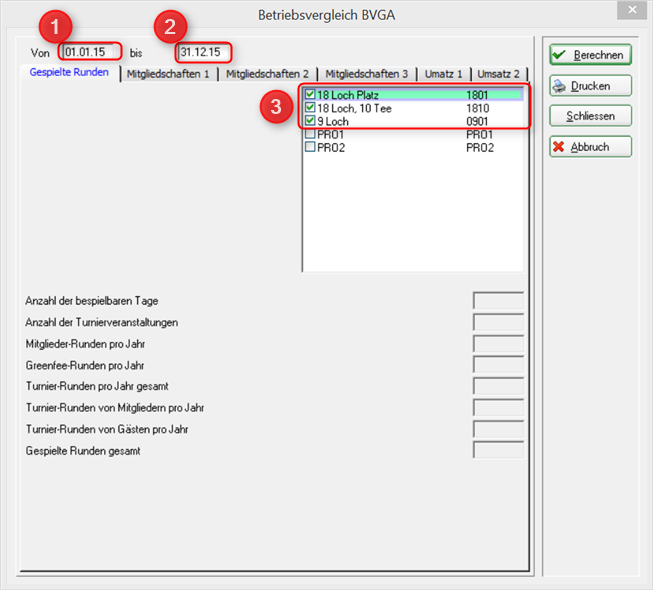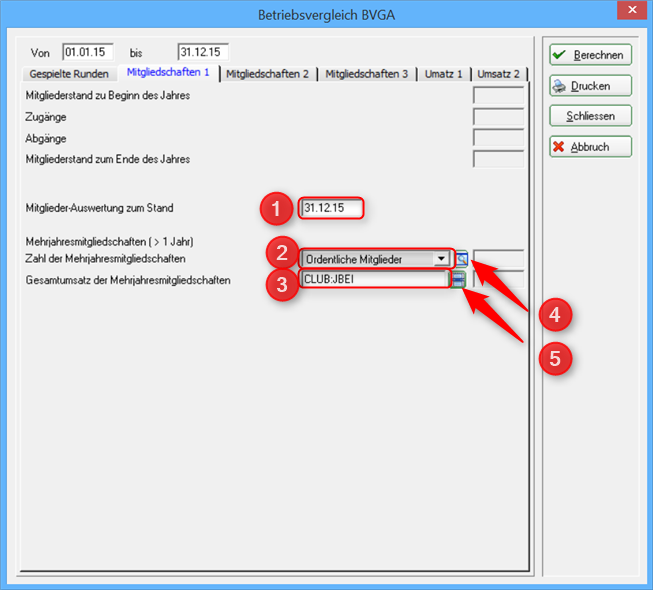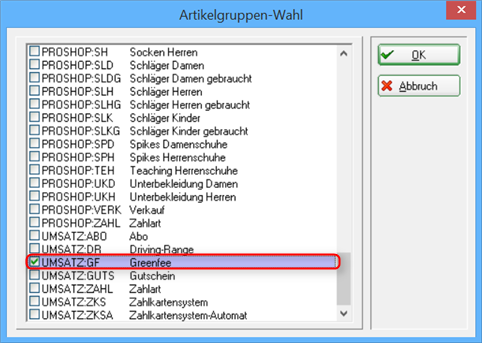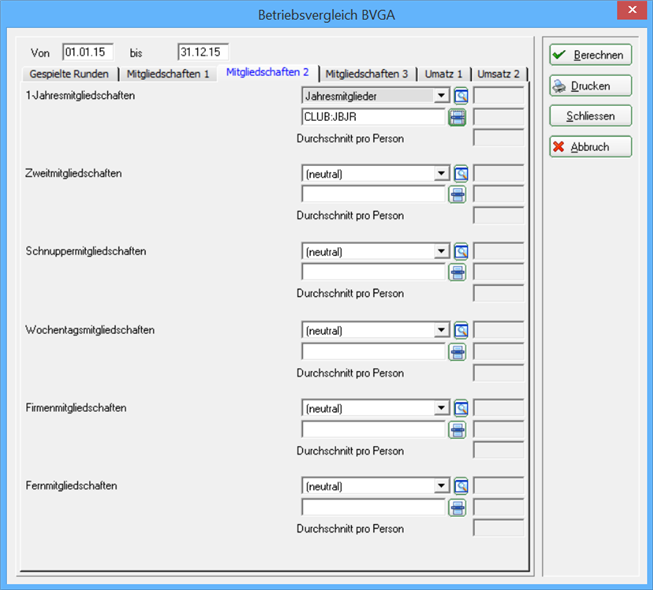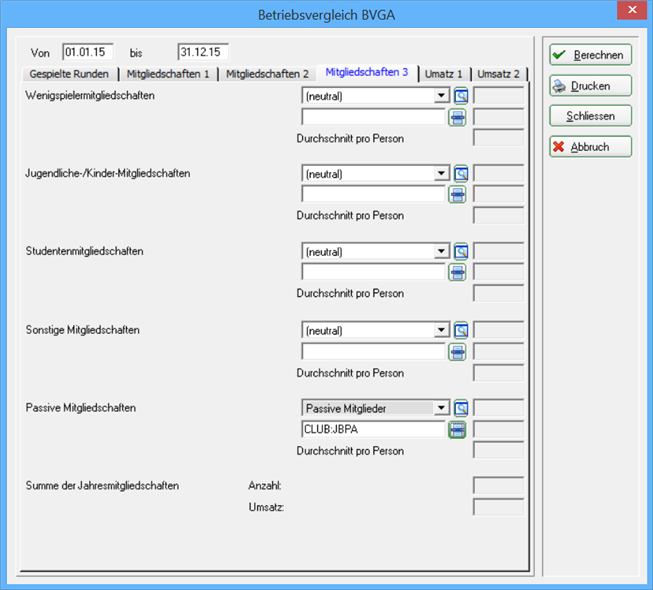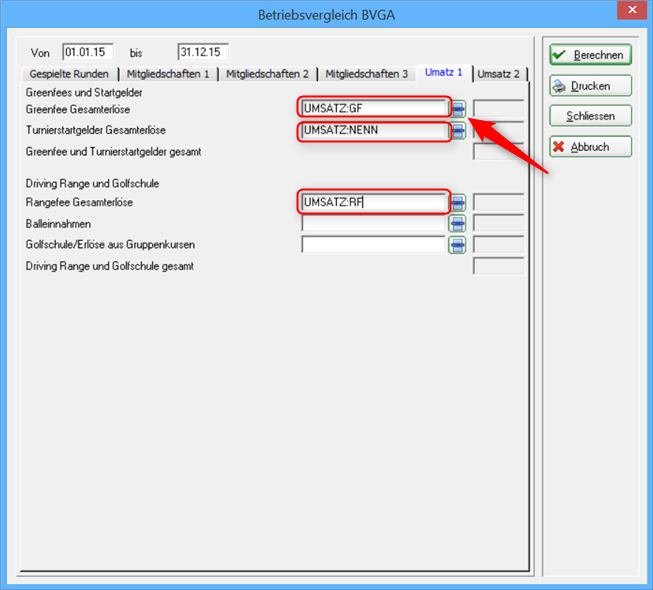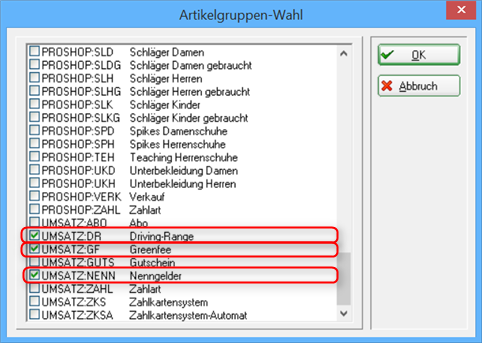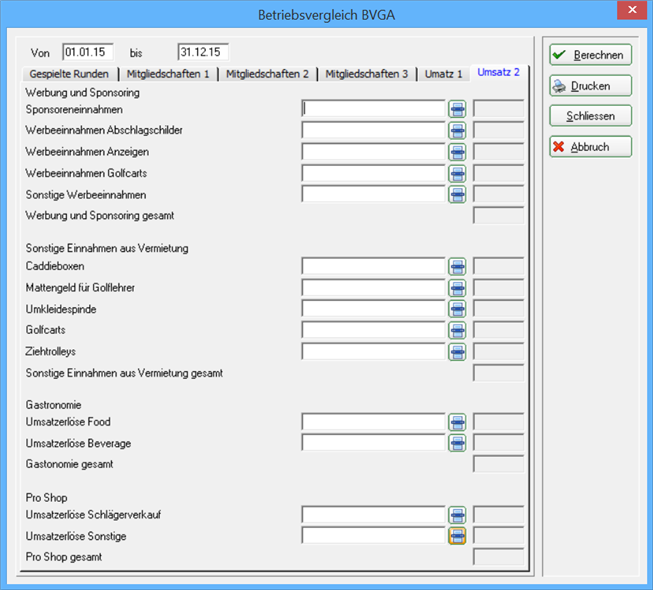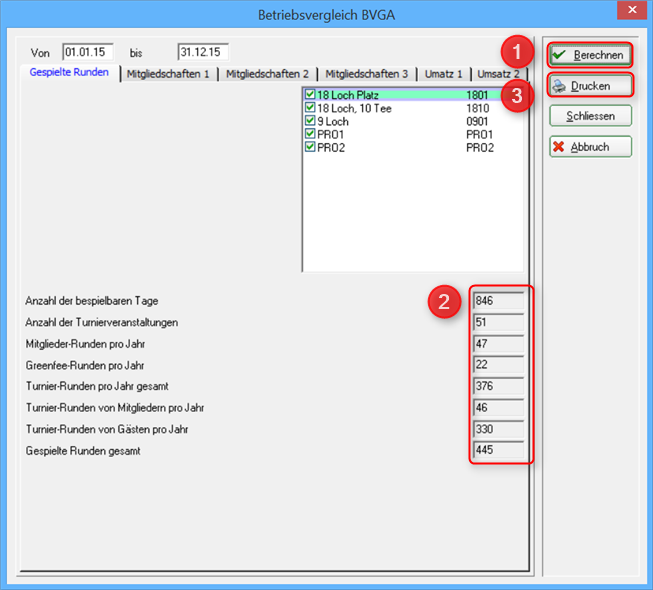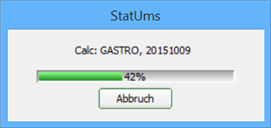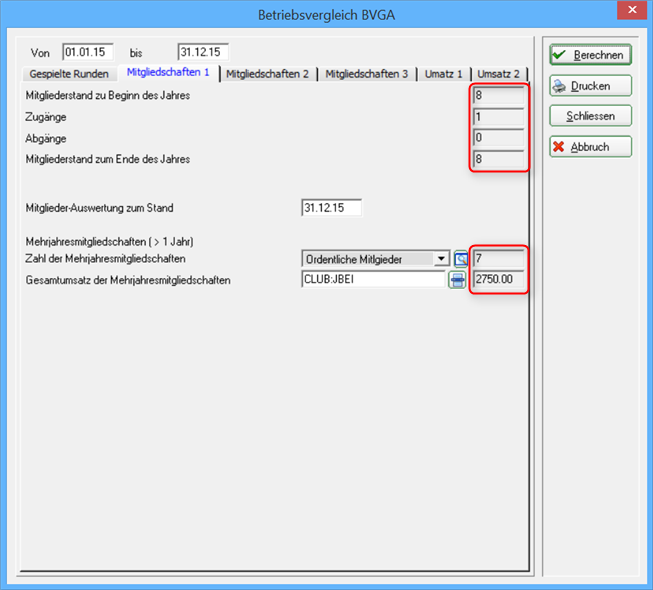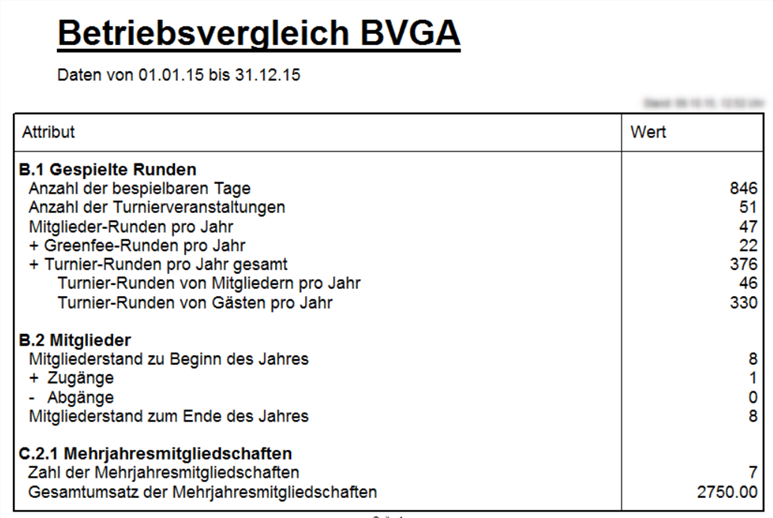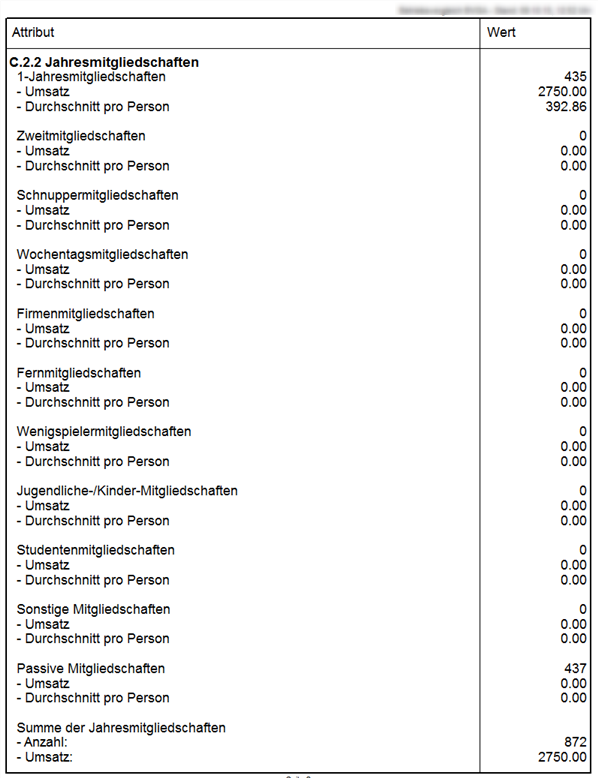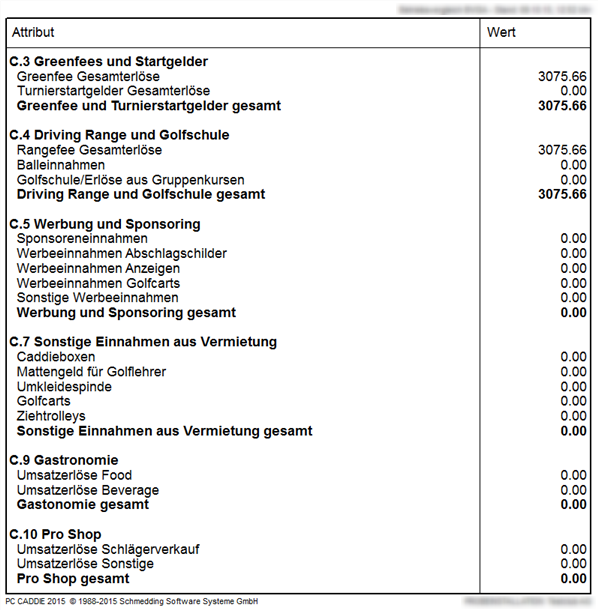Inhaltsverzeichnis
Betriebsvergleich DGV/BVGA
Mit dem Modul Betriebsvergleich DGV / Betriebsvergleich BVGA gibt es in PC CADDIE eine zentrale Auswertungsfunktion für die Betriebsvergleiche des Deutschen Golf Verbandes (DGV) und des Bundesverbands Golfanlagen (BVGA).
Geben Sie in PC CADDIE nur die jeweiligen benötigten Daten ein.
PC CADDIE berechnet dann die Werte, die Sie im Anschluss
an den entsprechenden Verband übermitteln können.
Der Vorteil liegt in der einheitlichen Eingabe und Berechnung der Daten der Betriebsvergleiche pro Club oder Betreiber.
Wählen Sie im Menü Personen/DGV Betriebvergleich bzw. BVGA Betriebsvergleich.
Betriebsvergleich DGV
Klicken Sie auf den Menüpunkt Personen/DGV Betriebsvergleich, dann öffnet sich folgendes Fenster:
Sie befinden sich in der ersten Lasche Mitglieder.
- Bei 1. und 2. legen Sie den Vergleichszeitraum Von und bis fest.
- Bei 3. legen Sie das Datum der Mitglieder-Auswertung fest.
- Hier definieren Sie die Personengruppe der jeweiligen Mitgliedschaftsform.
- Sofern diese noch nicht anlegt sind, können Sie diese unter 5. definieren.
Lesen Sie dazu auch unter Personenliste den Menüpunkt Personengruppe - Wählen Sie alle Mitgliedschaftsformen aus, die es bei Ihnen im Club gibt. Falls es bei Ihnen eine Mitgliedschaftsform nicht gibt, so wählen Sie neutral. In diesem Beispiel ist nur die Vollmitgliedschaft/- spielrecht definiert.


In der 2. Lasche Golfrunden und Wettspiele haken Sie die entsprechenden Timetable-Bereiche an, die in dem Betriebsvergleich berücksichtigt werden sollen.
Die Anzahl der gespielten Runden von Gästen und Mitgliedern unterteilt in 9 Loch und 18 Loch sowie die Anzahl der vorgabewirksamen 9 bzw. 18 Loch Turniere werden automatisch berechnet. Hier ist keine weitere Einstellung nötig.
In der Lasche Umsätze wird der Betriebsvergleich Kontenbereichsübergreifend. Wenn Sie den Listenbutton klicken (Pfeil), erhalten Sie alle vorhandenen Warengruppen in dem jeweiligen Kontenbereich (siehe übernächsten Screenshot). Haken Sie hier die entsprechende Artikelauswahl an. In unserem Fall wurde im Kontenbereich CLUB die Warengruppe Jahresbeiträge ausgewählt.


Wenn Sie auf den Listenbutton klicken, öffnet sich folgendes Fenster.
Hier sehen Sie, dass sowohl aus dem CLUB Kontenbereich, also auch dem GASTRO Kontenbereich die Artikelgruppen-Wahl zur Verfügung stehen. Bei Ihnen werden auch alle weiteren Warengruppen angezeigt. Diese können von der hier zu sehenden Auswahl natürlich abweichen!
Sofern alle Eingaben gemacht wurden, klicken Sie auf 1 Berechnen.
PC CADDIE errechnet die Summen. Sie erhalten folgende Anzeige.
Nach der Berechnung sind in allen drei Laschen (Mitglieder, Golfrunden und Wettspiele sowie Umsätze) die Summen jeweils rechts in den grau hinterlegten Feldern sichtbar.
Zum Schluss können Sie den gesamten Betriebsvergleich unter Punkt 2 Drucken.

DGV Betriebsvergleich
Betriebsvergleich BVGA
Klicken Sie auf den Menüpunkt Personen/BVGA Betriebsvergleich, dann öffnet sich folgendes Fenster:
Sie befinden sich in der ersten Lasche Gespielte Runden.
- Bei 1. und 2. legen Sie den Vergleichzeitraum Von und bis fest.
- Bei 3. legen Sie die Timetable-Bereiche fest, die in der Auswertung berücksichtigt werden sollen.
In der Lasche Mitgliedschaften definieren Sie bei 1 den Stand der Mitglieder-Auswertung. Hier tragen Sie das Datum ein.
- Bei 2. wählen Sie die Personengruppe der Mitglieder, die eine Mehrjahresmitgliedschaft besitzen.
- Sofern diese Gruppe noch nicht anlegt ist, können Sie unter 4 die Mitgliedergruppen definieren.
Lesen Sie dazu auch unter Personenliste den Menüpunkt Personengruppe - Bei 3. wählen Sie den Kontenbereich aus, in dem Sie Ihre Jahresrechnungen schreiben bzw. die Warengruppe der Artikel. Wenn Sie auf 5. klicken, öffnet sich folgende Artikelgruppen-Wahl. Hier können Sie die Auswahl bequem wählen, indem Sie den Haken setzen.
Bitte füllen Sie auch die Laschen Mitgliedschaften 2 und Mitgliedschaften 3 entsprechend aus. Hier haben Sie noch die weitere Auswahl an verschiedenen Mitgliedschaftsformen, die in dem Betriebsvergleich berücksichtigt werden.


In den Laschen Umsatz 1 und Umsatz 2 gehen Sie im Prinzip genau so vor wie bei den Mitgliedschaften. Markieren Sie hier die richtigen Warengruppe. Klicken Sie dazu wieder auf den Artikelgruppen Wahlbutton (siehe Pfeil).
Es öffnet sich folgende Auswahl:
Hier markieren Sie jeweils bei den einzelnen Umsätzen die Warengruppe des Kontenbereichs.
Sofern alle Angaben und alle benötigten Felder ausgefüllt sind, können Sie über den Button Berechnen die Daten von PC CADDIE errechnen lassen. Dies kann eine Weile dauern.
Danach sehen Sie, dass alle Angaben bei Punkt 2 ausgefüllt sind.
PC CADDIE errechnet alle Daten:
Beispielhaft sehen Sie auch die ausgefüllten Daten in der Lasche Mitgliedschaften 1 und Umsatz 1.
Danach können Sie über 3 Drucken die Daten drucken und in die vom Bundesverband Golfanlagen bereitgestellten Formulare übertragen:

BVGA Betriebsvergleich
- Keine Schlagworte vergeben