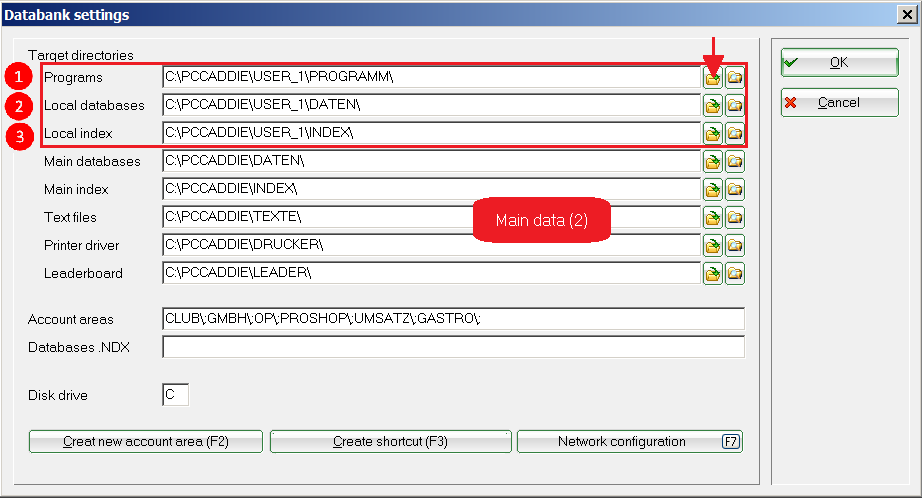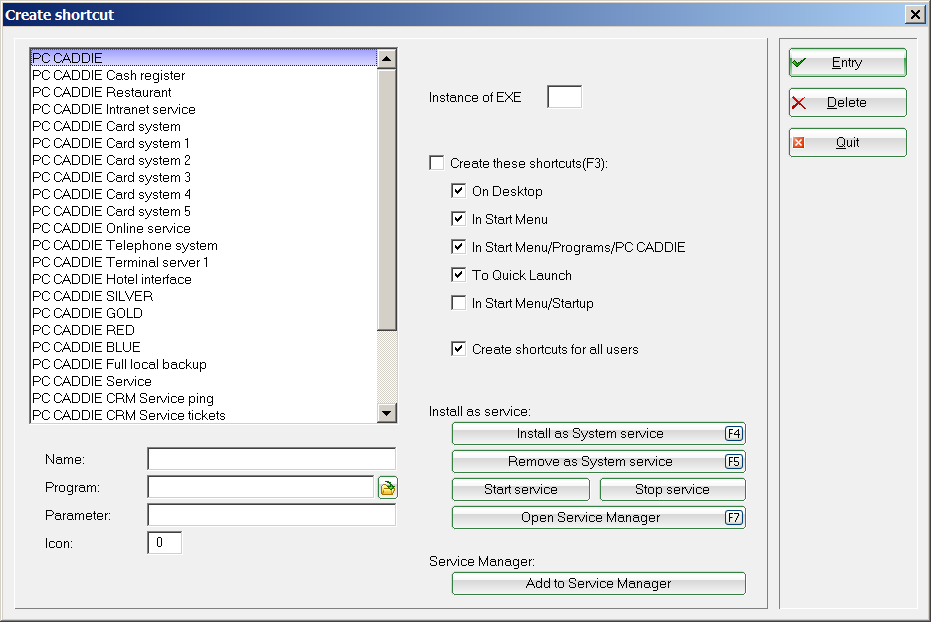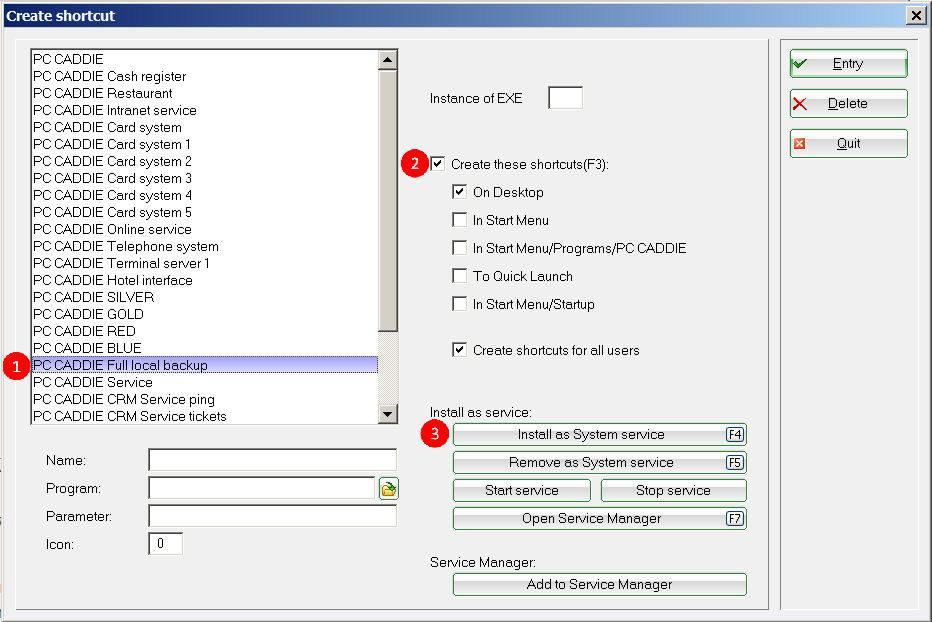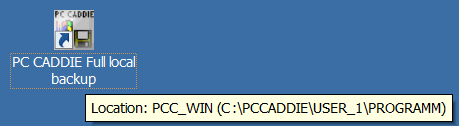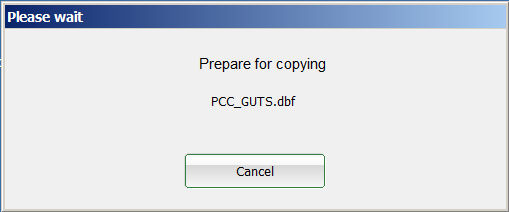Inhaltsverzeichnis
Database path
The database path defines in which folder PC CADDIE should look for the database. Changing this path is possible only after consultation with the system administrator and the PC CADDIE support team. Click on Setup/Program Options/Database Location for setting the database path.
Each PC CADDIE installation consists of the local data (on the workstation) and public data (on the server). The first three lines show the path to the local data. In this example, the PC CADDIE folder is located directly on the C:\ drive. It contains the sub-folder USER_1, which in turn contains the local program files and databases. There may be several „USER_“ folders depending on the installation. The paths are edited using the Explorer icon for each line.
HINT: It is recommended to install PC CADDIE directly on the C drive. Note that each PCC users must have full access to the PC CADDIE folder.
The main data (2), which should be accessible from every workstation, is saved on a central computer (server). This data can also be located directly on the server's C drive.
HINT: The main data directory contains all the relevant PC CADDIE data, and should be definitely included in the data backup.
Manage accounts areas
You can find all the account areas that can be edited from this workstation in the Account areas field. These settings are individually made for each workstation - you can „check“ each account area that should be displayed on the current workstation. This is especially important for archives that are not needed across the network.
In order to use a separate account area you must first create it. The name of the account area should not be longer than 8 characters.
Press Create new account area(F2) in order to edit the account areas.
In this example we created the new account area GASTRO. PC CADDIE differentiates between cash accounts (Basic: SALES or PRO SHOP) and contribution accounts (Basic: CLUB).
HINT: Each newly created account must have a basic definition. Gastro is a cash account created based on PRO SHOP. Confirm with OK. The new account area is now created and automatically entered into the Cash account fields.
HINT: Make sure you check the boxes Clear all bookings and Clear completely (also articles), otherwise the data from the basic account will be taken into consideration.
You can use the field Start with this area to set the account area in which PC CADDIE starts. You can choose on which workstation you want to work depending on which account area is set; this setting can be individually made for each workstation.
Create shortcuts
The Create shortcut button offers you the following options:
- Create desktop shortcuts
- Start PCC with specific call parameters
- Add PC CADDIE to the start menu
- Install (or remove) PC CADDIE as system service
These options can also be accessed with the „lnk“ macro; the macro must be set under Setup/Macros.
Select the desired PC CADDIE program function on the left side, and define which links you want to create on the right site. Press Entry to create the desired link. The PC CADDIE services are enabled with the appropriate buttons - please contact your system administrator or the PC CADDIE Support team.
HINT: Select Cash Register on the left side if you have your own cash register workstation; in this case PC CADDIE will automatically link the cash register with the desired account area at start-up.

Tee time server
The Tee time server is installed using this function. Read more about PC CADDIE://online Tee time Service.
Complete backup
You have here the possibility to create a complete backup for the PC CADDIE data. The local backup can be started simply by pressing a button, or automatically with the PC CADDIE night automatic. Use the following settings:
- Choose the option „PC CADDIE Full local backup“.
- Check the same boxes as in the screenshot.
- Click on Install as System service.
The following button should now be placed on your desktop:

Enter the special parameter COPY_LOCAL underSetup/Program Options/Club Address, Banking details in the tab General, which you can access after pressing the button Extra.
Double-click on the desktop icon to start the backup. The following dialog opens during the complete data backup.
PC CADDIE performs a full backup the first time you initiate this process. Starting with the second backup, PC CADDIE only updates the data that has changed since the last backup. Thus, the backup process is greatly accelerated.



Network configuration
- Keine Schlagworte vergeben