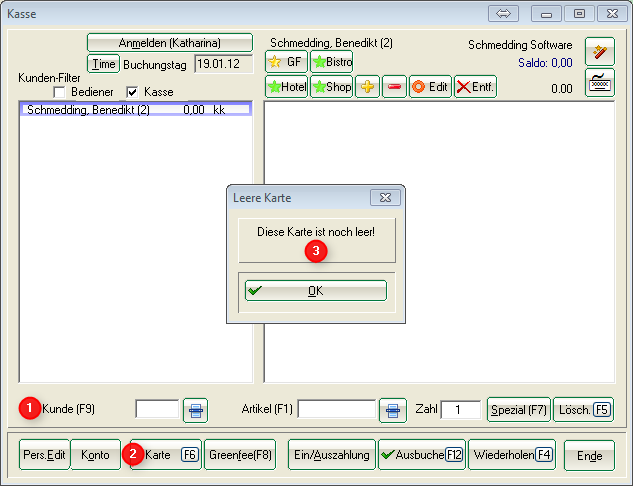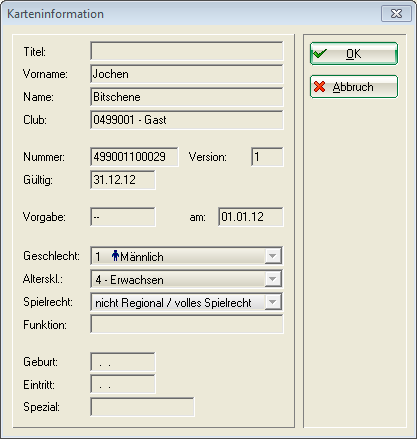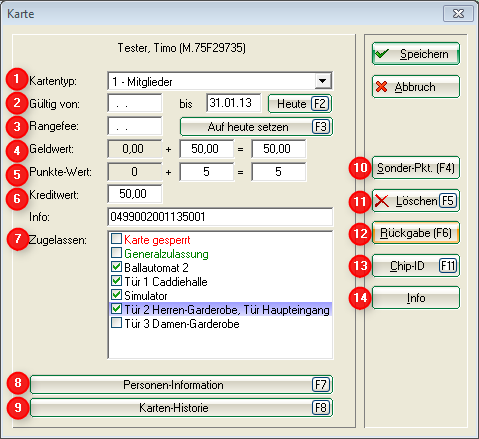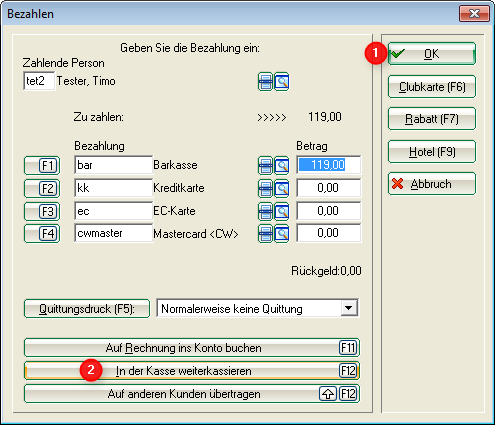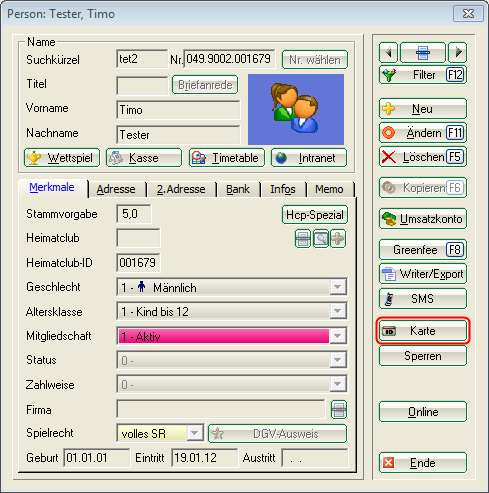Inhaltsverzeichnis
Éditer les cartes
Ci-dessous est expliqué comment gérer les cartes de vos clients sur une base journalière.
Creating and editing cards
- Vous pouvez utiliser les cartes des clients DGV plus, leurs cartes d'invités ou RFID medium compatible ( comme un porte-clé, par exemple) pour procéder au système de carte ID de PC CADDIE.
- Les cartes peuvent être assignés dans la caisse et dans le menu des personnes. Les cartes ID de la DGV sont normalement automatiquement détectés par PC CADDIE, pendant que les autres doivent être manuellement assignés au client.
- Le Type de carte est suggéré par PC CADDIE durant l'enregistrement de la carte.
Les sections suivantes présente un exemple de comment on peut gérer une carte en utilisant PC CADDIE.
Using the cash register
Open the cash register and place the card into the RFID reader:
- Sélectionnez le client.
- Cliquez sur Carte (F6).
- Confirmez l'approbation de la carte vide
(Seulement pour les systèmes hors ligne ).
ASTUCE: PC CADDIE peut aussi détecter automatiquement les cartes après qu'elles soient insérés dans le lecteur et qu'elles identifient correctement le client. Pour cela, vous avez activer l'option Reconnaître les cartes automatiquement dans les Paramètres Générales . Les points 1 à 3 peuvent peuvent être effectués automatiquement pour l'allocation des associations de cartes comme donnée automatiquement lu par PC CADDIE.
Le processus d'édition peut être poursuivie comme cela :

- Ici, vous pouvez sélectionner le type de carte. PC CADDIE suggère le type de carte pré-configuré pour les membres et les invités.
- La période de validité est proposé selon les paramètres par défaut et peut être changé ici. Dans Date jusqu'à vous pouvez aussi taper la durée au lieu de la date, par exemple „+ 5“. Cela signifie que la carte est valable 5 jours à partir de la première utilisation.
- Ici, vous pouvez prévenir le débit automatique des gammes de frais jusqu'à une date spécifique (par exemple, pour les tournois des joueurs).
- Entrer la valeur monétaire qui va être débité de la carte.
- Entrer les valeur de point.
- Si vous voulez donner à un client, un peu de crédit, vous pouvez utiliser ce champs pour entrer la limite. Les transactions de la cate sont automatiquement réservées dans le compte- OPpour les facturations.
Ici, vous pouvez configurer les Automats pour lesquels la voiturette peut être utilisée. Vous pouvez utiliser les cases à cocher pour sélectionner les automates, si aucun contrôle de qualité séparée est effectuée par le biais des paramètres spéciaux. Par exemple, vous avez la possibilité d'autoriser l'accès au hall des caddies pour tout le monde qui a un cadenas de Caddy. Contactez le PC CADDIE Support pour le faire. doing this.
- Appuyez sur ce bouton pour accéder aux Informations Personnelles.
- L' Historique de la carte liste toutes les transactions de la carte.
- Le bouton Point Spécial doit être spécifiquement activé.
Ici, vous pouvez définir des offres spéciales, ou distribuer alternativement des bourses de 50 points gratuit chaque semaine pour des personnes en particulier
La section du haut est pour les points individuels avec une certaine validité et la plus basse portion définie des points gratuits périodiques.
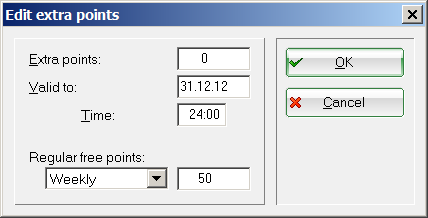
Effacer retire les allocations de la carte et efface le compte de la carte. Tout crédit existant doit être chargé en avance.
- Retour retire l'allocation de la carte; de fait, il peut être réassigné.
- Utilisez ce bouton pour sauvegarder toutes les puces-ID associées. Un crédit peut être utilisé via des médias multiples.
- Info montre l'actuel contenu-hors ligne des puces (système hors ligne).
Cliquez sur Sauvegarder pour sauvegarder vos paramètres. La fenêtre suivante s'ouvre.
- Sélectionnez le mode de paiement et confirmez avec OK pour compléter le processus.
- Continuer en utilisant la caisse pour les autres articles.
Assigner une carte à une personne
Cliquez sur Personnes/…nouveau, changer, effacer dans le menu PC CADDIE principal, et sélectionnez une personne. Cliquez sur le bouton Carte.
Assignation conforme à une carte vide.
La carte est maintenant assignée. Cliquez sur Sauvegarder ou continuer avec les étapes décrites ci-dessus.
Verrouiller les cartes/les puces-ID
Si besoin, vous pouvez aussi Fermer un compte de carte ou une puce ID ; cela est requis, par exemple, si un membre perd sa carte.
Invalider/effacer une carte
Pour pouvoir effacer une carte, vous devez avant tout mettre son solde à 0. Vous pouvez le faire en ouvrant le compte d'une carte et en faisant la rétro-facturation. Une fois que c'est fait, vous pouvez effacer cette carte.
- Keine Schlagworte vergeben