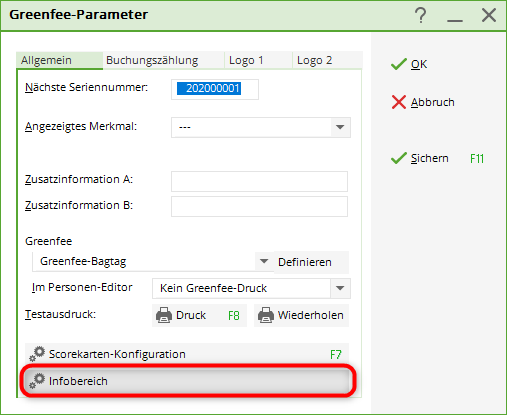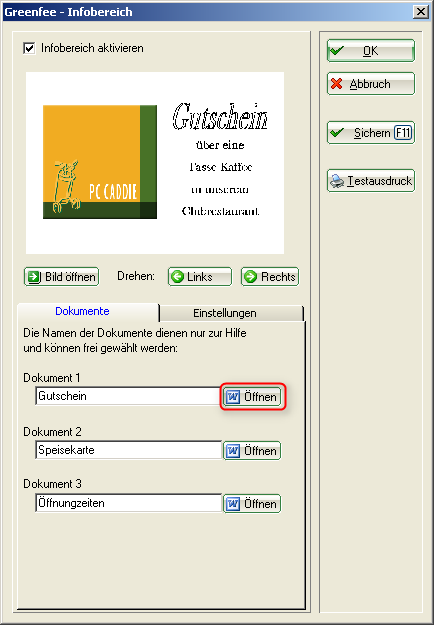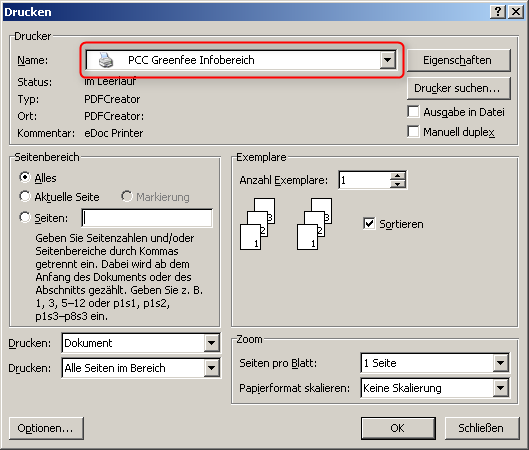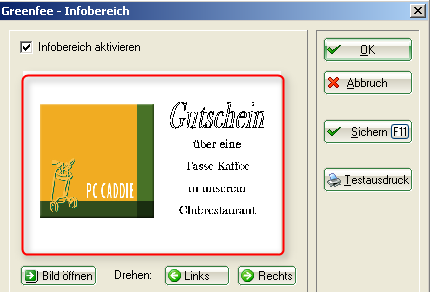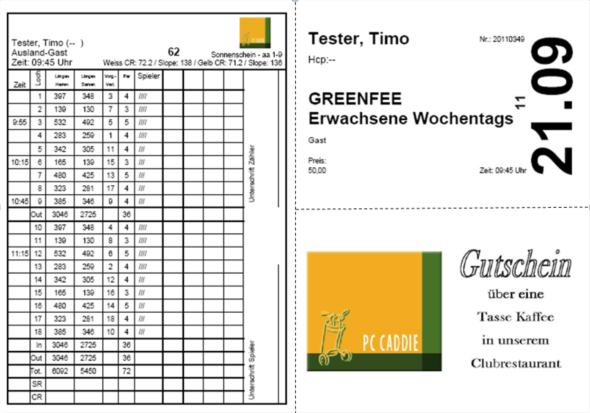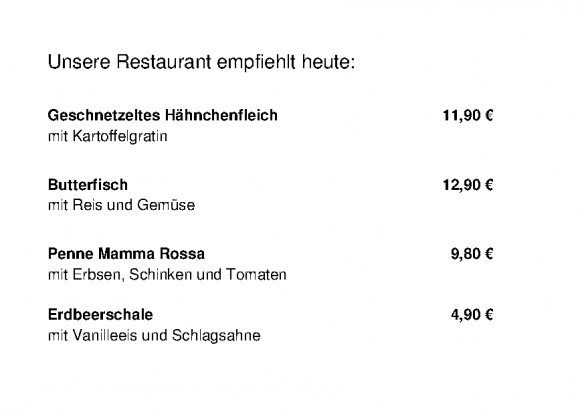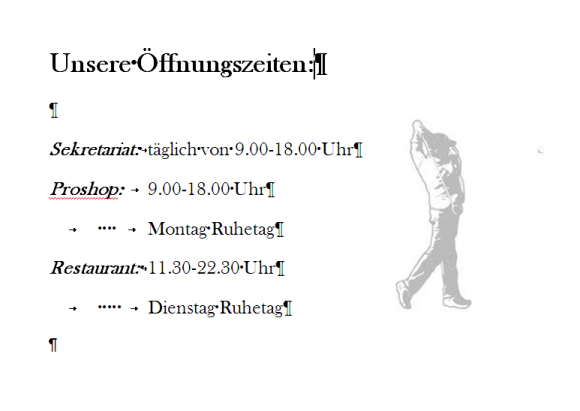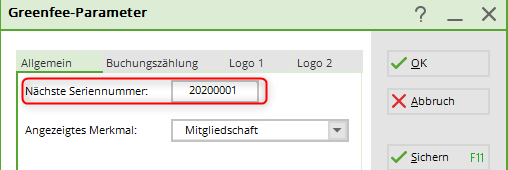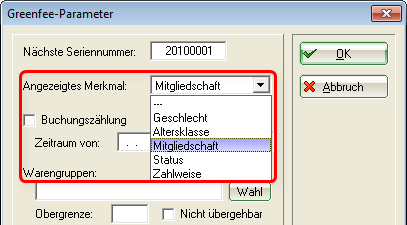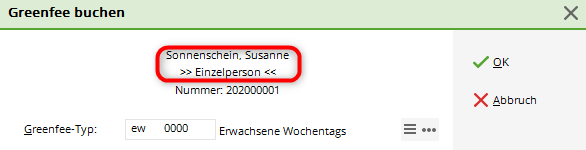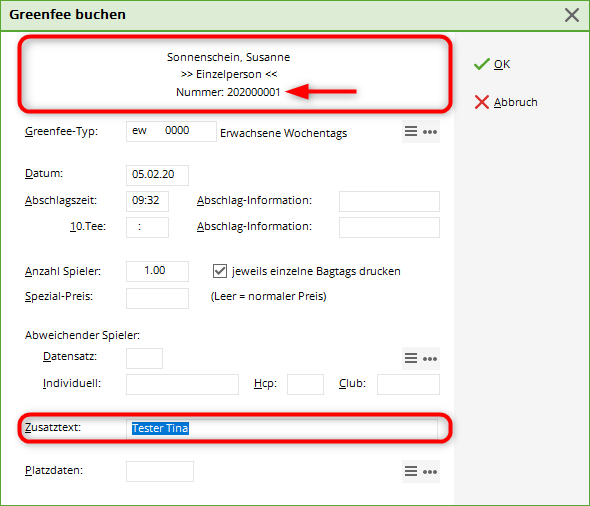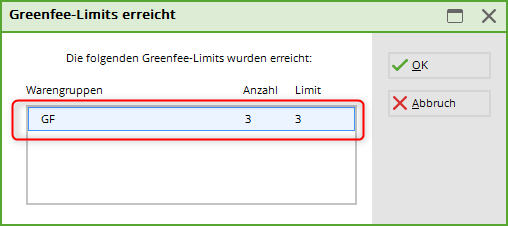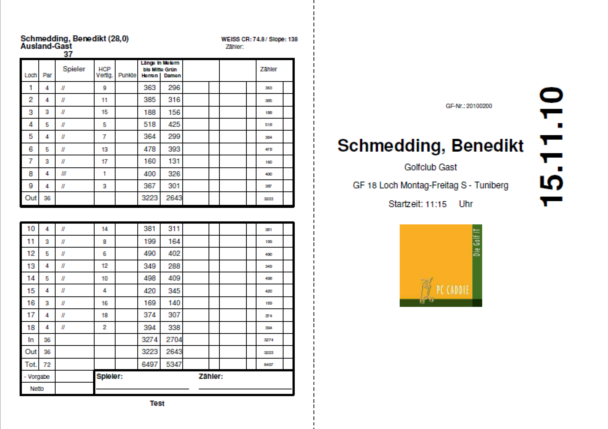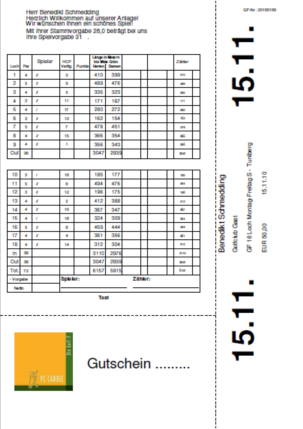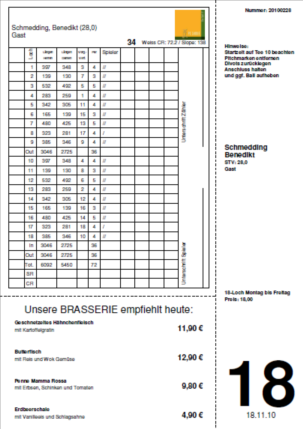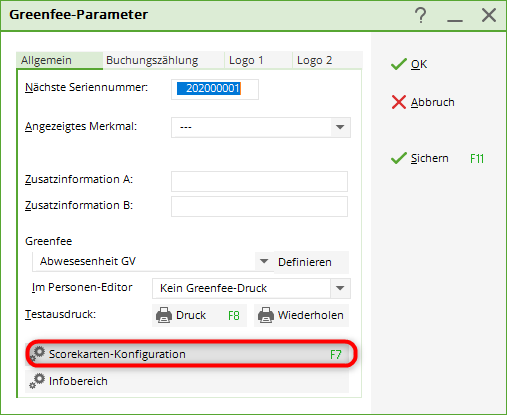Inhaltsverzeichnis
Comptabiliser les green-fees
Réservation des Green fee
Cliquez sur Installer/Options du programme/Réserver les green-fees. Ici, vous pouvez faire des réglages individuels concernant les green fees et les cartes de scores avec les étiquettes de sac.

Zone d'information
The green fee info area is a simple solution to create an area on the bag tag itself. The basic principle is that an Office document is saved as an image and then printed on the bag tag.
The information area can also be used to make settings for an info-text for Scorecards with bag tags.
Il existe trois façons différentes de stocker un texte, qui peut être modifié selon les besoins. Pour les modifications, cliquez sur le bouton „Ouvrir“ de la droite du document souhaité. Cela ouvre le programme Office installé.
Modifiez le document souhaité en conséquence (créez un modèle …..) et imprimez sur la „zone info PCC Greenfee“ via Fichier / Imprimer . Cela enregistre le modèle comme une image dans le dossier PCCADDIE / TEXTE.
Le document précédemment imprimé apparaît dans la fenêtre principale de la zone d'informations. Si la case „Activer la zone d'information“ est sélectionnée, l'image affichée dans la fenêtre apparaît sur l'étiquette du sac avec la carte de score.
L'onglet „Paramètres“ permet de spécifier l'emplacement de l'Infotext sur une feuille DinA4 et la taille de l'infobox.

Tous les paramètres ci-dessus sont enregistrés en cliquant sur „OK“.
Configuration de PDF Creator
Exemple
Paramètre Greenfee Parameter - Général
Prochain numéro de série: utilisez ce champ pour définir le nombre de frais verts pour chaque année. Au début de l'année, changez le Numéro de série suivant au numéro de l'année suivi de 00001. Ce numéro est imprimé sur l'étiquette du sac et est le compte courant des green fees.
Si un client achète un green fee, les caractéristiques sont affichées sous Attribut affiché . Cela peut être utile, par exemple, pour les adhésions en semaine.
Si vous sélectionnez Attribut affiché , ces informations apparaîtront à l'écran lorsque l'étiquette du sac sera imprimée. Vous avez le choix entre «Non utilisé», «Sexe», «Catégorie d'âge», «Adhésion» ou «Statut»
C'est purement informatif pour vous. Il peut être très utile pour décider si la personne a reçu le droit green fee. Une autre possibilité est de vérifier combien de fois un joueur a déjà joué; Ceci est contrôlé en comptant les réservations.
Nombre de réservation
Si vous activez le comptage des réservations et spécifiez une période, vous verrez le nombre de green fees achetés par un client chaque fois qu'ils achètent un nouveau. Ces informations sont précieuses pour les discussions directes avec les clients ou pour les processus internes, par exemple pour un système de bonus. Toutes les options ne sont valables que pour les groupes de produits sélectionnés.

Afin de garder un aperçu, vous pouvez procéder comme suit. Créez un groupe d'articles contenant tous les éléments requis pour le jeu vert sans frais. Entrez ce groupe dans le champ suivant et le nombre de passes libres dans le champ limite supérieure (dans cet exemple, 3).
Veuillez saisir la période de réservation à considérer - un an dans cet exemple.
Ensuite, sélectionnez le groupe d'articles que vous souhaitez ajouter - dans cet exemple, tous les green fees gratuits. De cette façon, chaque fois que vous imprimez un green fee pour un client, vous recevrez les informations sur le nombre de fois qu'il a utilisé un green fee gratuit. Vous pouvez voir le numéro de green fee comme des informations supplémentaires.


Limites Greenfee
The member will be informed once he uses the three free guest green fees. At this point you can decide whether you should Cancel the new green fee or if this member will receive additional free green fees. If you check the box not overridden, the decision of whether the member can receive additional free green fees can no longer be taken at the check register.
Le membre sera informé dès qu'il utilisera les trois green fees gratuits. À ce stade, vous pouvez décider si vous devez Annuler le nouveau green fee ou si ce membre recevra des green fees gratuits supplémentaires. Si vous cochez la case non annulée , la décision de savoir si le membre peut recevoir des green fees gratuits supplémentaires ne peut plus être prise au check register.
La fenêtre suivante s'ouvre dans le check register:
ASTUCE:
Si vous ajoutez les champs <GFINFA> et <GFINFB> dans la disposition d'étiquette de sac, tout texte saisi dans le Informations supplémentaires A ou B apparaîtra sur l'étiquette de sac. Ceci est très utile pour communiquer de courtes informations à vos invités («veuillez améliorer les marques », «rabais de 30% sur les chaussures - aujourd'hui», «table de déjeuner: plat de légumes colorés», etc.).
Logo 1 / 2
Vous pouvez définir les images qui doivent être imprimées sur le green fee sous les onglets „Logo 1“ et „Logo 2“.
Service 3 en 1 = carte de score + étiquette de sac + information
HINT: Offrez à vos clients un service complet et combinez des étiquettes de sac avec des tableaux de bord. Utilisez une seule feuille DIN A4 perforée pour imprimer la carte de score avec la distribution du handicap, l'étiquette du sac ainsi que des informations supplémentaires, par exemple une recommandation de menu, un bon ou des informations sur le tournoi.
Il s'agit d'une façon optimale de créer tous les documents nécessaires pour le client en une seule opération. Vos membres seront également impressionnés par un tableau de bord en constante évolution qui comprend les dernières nouvelles. De cette façon, le Secrétariat peut délivrer des informations importantes directement au client.
Il faut également mentionner la «préservation» de votre imprimante. L'impression des étiquettes de sac avec du papier lourd (> 170 gr / m²) dans le format classique (DIN A6 / A6long) sollicite le rouleau d'impression et conduit à la raideur noire lors de l'impression sur une feuille normale DIN A4. C'est un argument important surtout lorsque vous imprimez vos étiquettes de sac sur les imprimantes laser coûteuses.
Les feuilles perforées DIN A4 sont disponibles auprès des bureaux d'impression.
Consultez les exemples de modèles suivants:
Changer le parcours sur l'étiquette de sac avec la carte de score pour une nouvelle évaluation
Find this setting under: Installer/Options du Programmes/ Greenfees des réservations
Après avoir chargé le cours avec la nouvelle cote de l'Intranet, vous pouvez effectuer ces modifications sur la balise de poche avec la carte de pointage. Cliquez sur Configuration de la carte de score
.. et entrez de nouveau le parcours!
- Keine Schlagworte vergeben