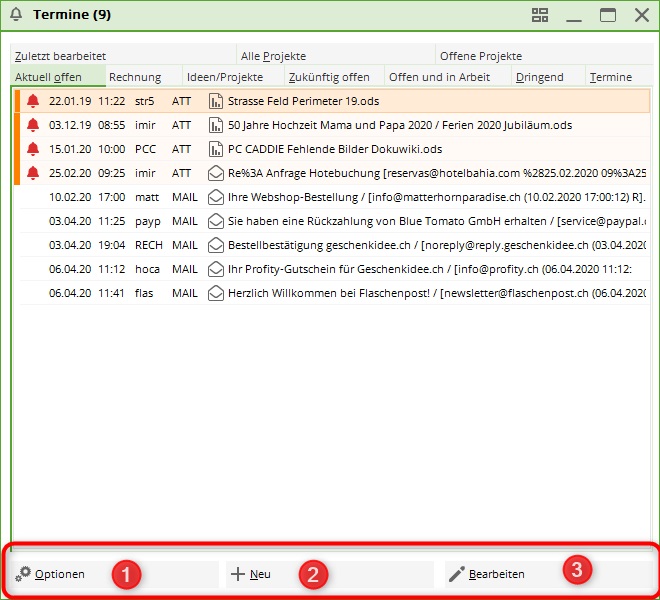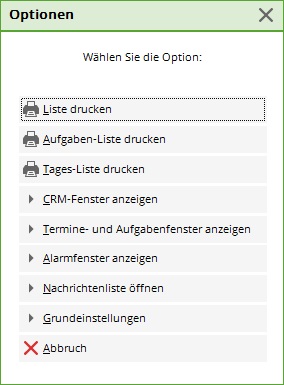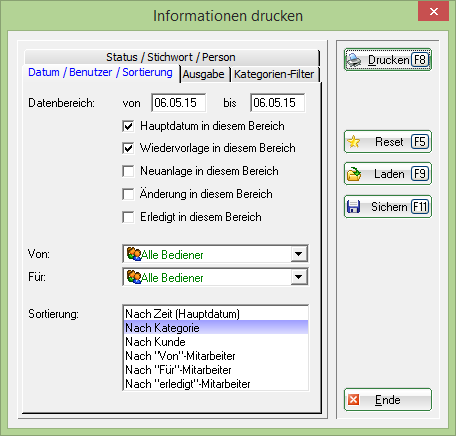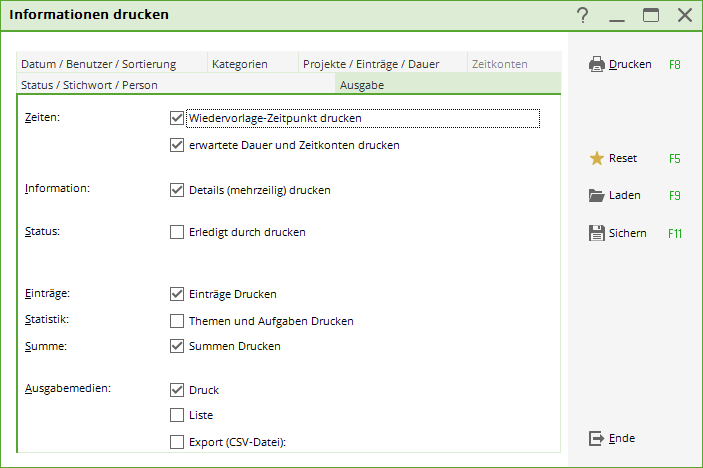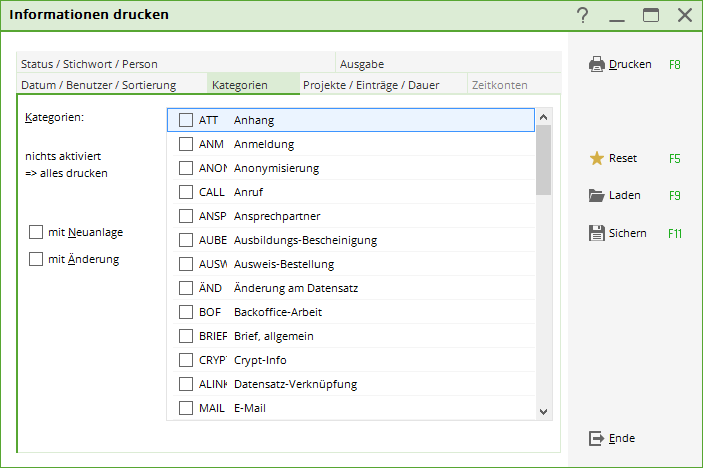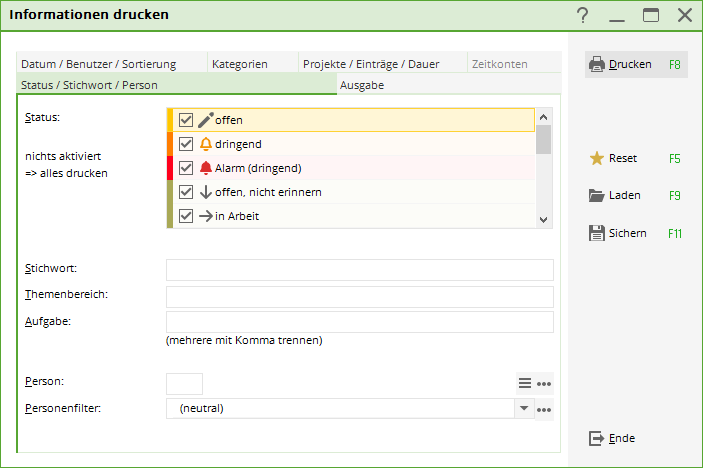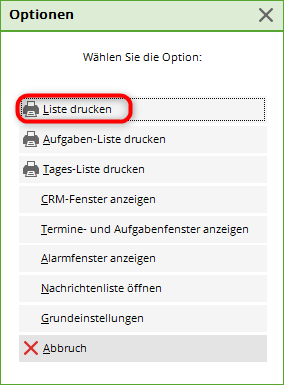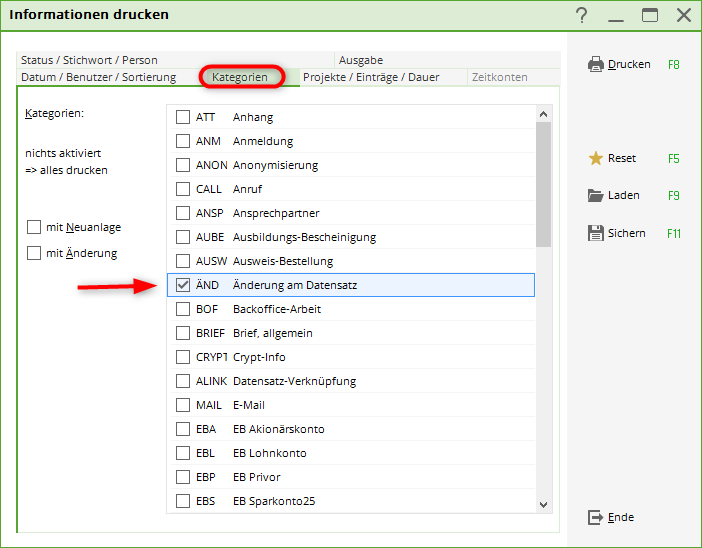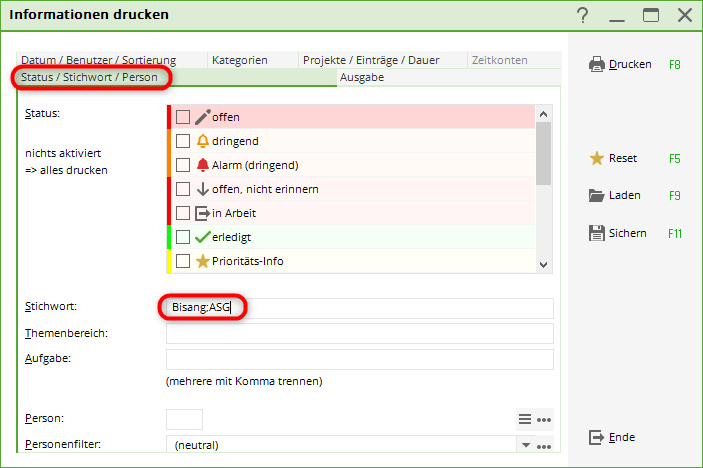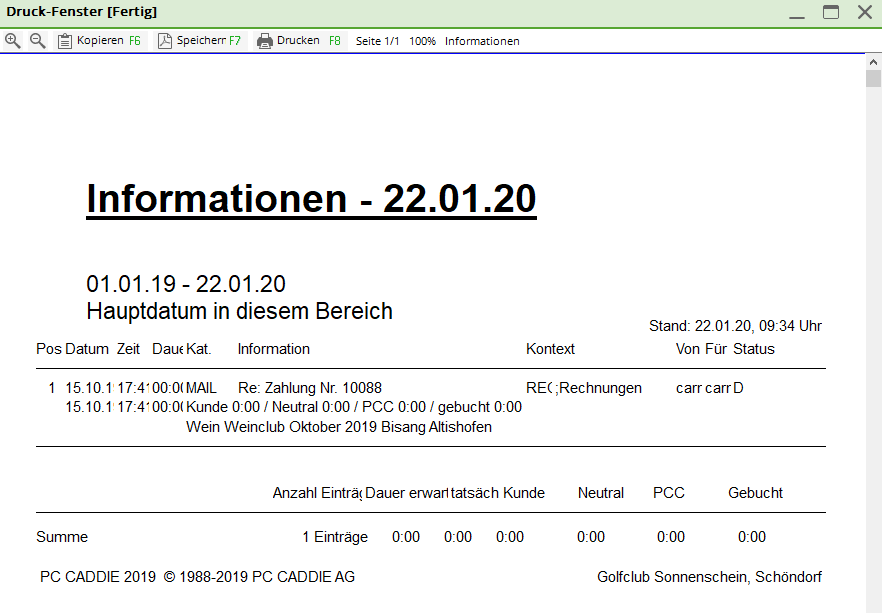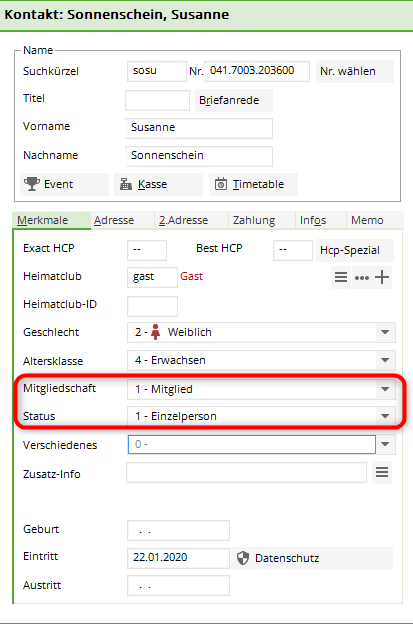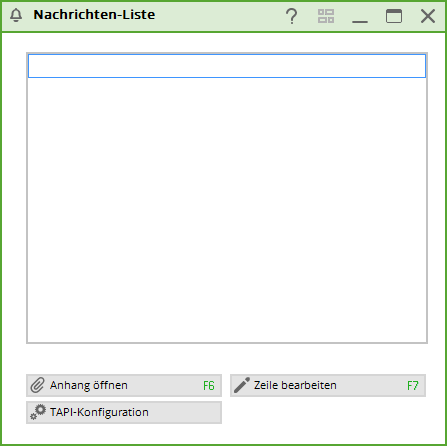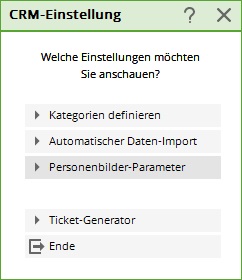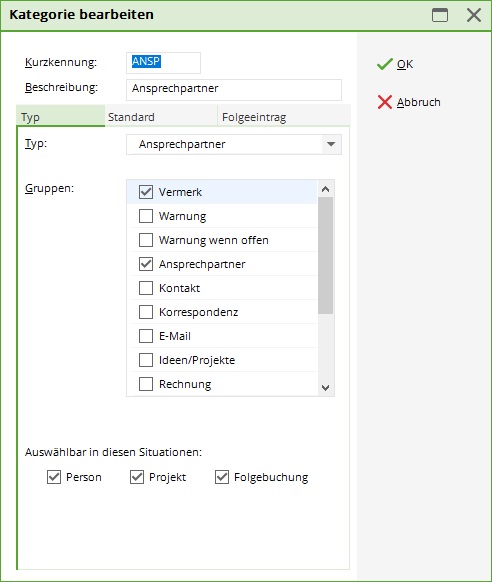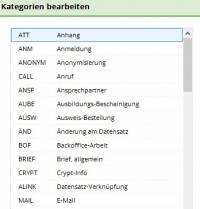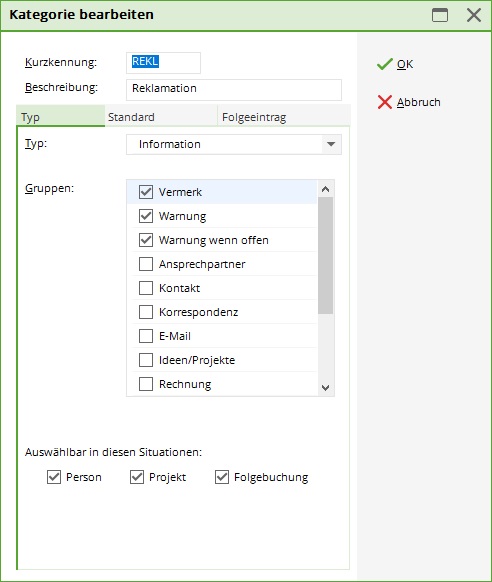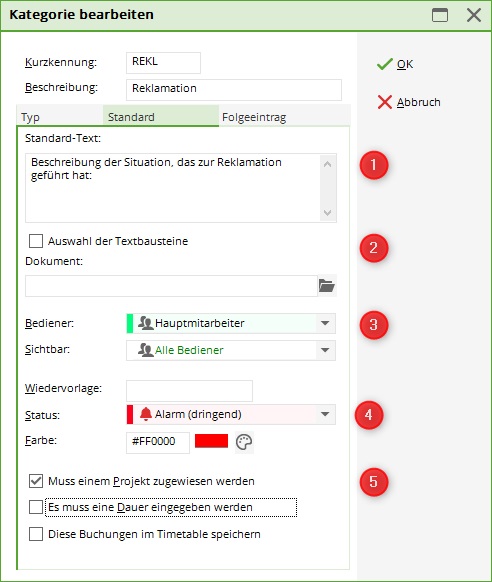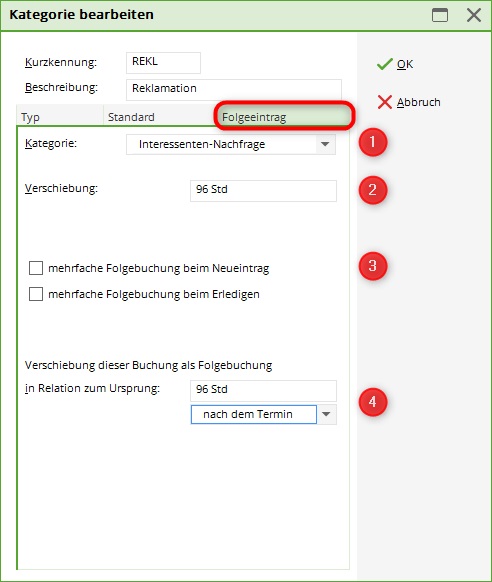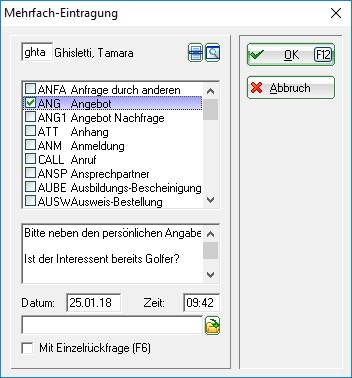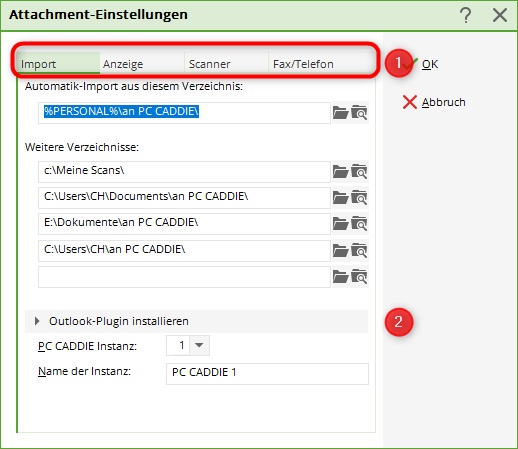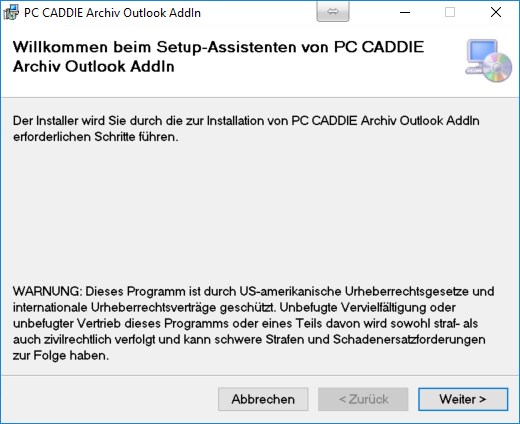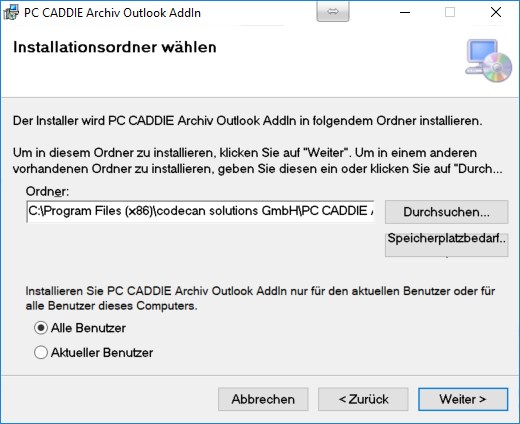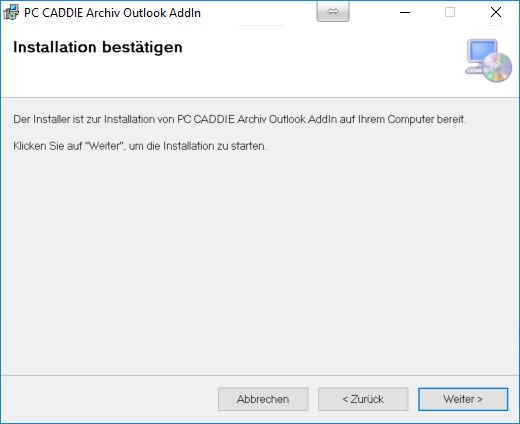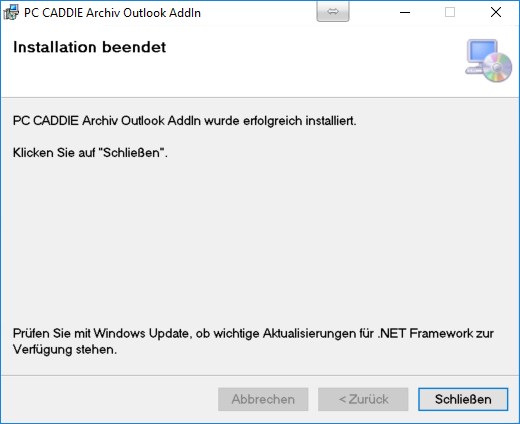Inhaltsverzeichnis
Options (bouton en bas à gauche)
Avec les boutons en bas de la fenêtre de rendez-vous, vous pouvez :
- Modifier l'entrée sélectionnée
Options - Impression et réglage. PC CADDIE vous offre deux possibilités d'accès au Options. Via la fenêtre personnes/rendez-vous et via la fenêtre CRM à droite de chaque masque de personne. En appuyant sur le bouton Options, cette fenêtre s'ouvre :
Dans le chapitre Impression toutes les informations sont résumées.
Imprimer la liste
Diverses informations peuvent être extraites de PC CADDIE. Cela peut concerner une zone de données prédéfinie, des personnes ou des catégories spécifiques :
Date/Utilisateur/Triage
Sous l'onglet Date/Utilisateur/Triage, vous pouvez d'abord spécifier la plage de données à imprimer. Vous déterminez si seule la date principale ou les deux dates de nouvelle soumission, de nouvelle création, de modification ou d'achèvement doivent correspondre à la période saisie. Plus le nombre de crochets est élevé, plus la liste prend du temps à s'imprimer, car toutes les entrées sont recherchées une fois pour chaque crochet. Pour la fonction Imprimer (dans les à partir de : et pour :, il est préférable de sélectionner „Tous les opérateurs“. Pour Trier, nous recommandons un tri „par catégorie“, ce qui vous permet bien sûr de procéder ici à des réglages individuels en fonction de vos besoins.
Avec l'onglet sortie, vous pouvez toujours déterminer quelles informations des entrées doivent être imprimées.
Filtrage par catégorie
Dans l'onglet Catégories-Filtrage vous déterminez vous-même les catégories à imprimer. Ici, vous avez également le choix d'imprimer avec une nouvelle création ou avec une modification.
ASTUCE : Si vous n'avez activé aucune catégorie, toutes les catégories seront imprimées.
D'autres processus de filtrage peuvent être définis sous l'onglet statut/mot-clé/personne Encore une fois : si rien n'est activé, tous les statuts sont imprimés. Il est également possible d'imprimer uniquement sur la base d'un mot-clé, d'une personne ou d'un filtrage de personne.
Une fois que vous avez effectué tous les réglages selon vos besoins, l'impression peut être lancée en cliquant sur Imprimer (F8).
Liste des changements de caractéristiques des membres
Prenez l'itinéraire via Personal/Fenêtre de rendez-vous et cliquez ensuite sur Options\
en bas à gauche
Vous verrez alors cette sélection et vous choisirez Imprimer la liste
Sélectionnez la date ici et cochez seulement Date principale dans cette fourchette. Des sélections supplémentaires ne feraient que retarder inutilement la création de la liste.
Ensuite, sélectionnez l'onglet filtrage de catégorie en haut et cochez modifier l'enregistrement
Ensuite, allez à statut/mot-clé/personne et notez le mot-clé comme dans la capture d'écran :
MERK02 évalue le domaine bien connu <MERKMAL02>, qui s'appelle l'adhésion à la plupart des clubs.
MERK03 évalue le champ bien connu <MERKMAL03>, qui est souvent appelé statut ou statut de contribution.
Bien entendu, vous pouvez également choisir MERK04 en plus. Toutefois, ce champ n'est pas obligatoire dans la plupart des clubs pour distinguer les adhésions.
Imprimez maintenant. Votre liste ressemble à ceci :
EXPLICATION DES SYMBOLES : Regardez une personne pour la comparer.
Adhésion = MERK02
Statut des contributions = MERK03
Les types d'adhésion et de contribution ne sont indiqués qu'avec des numéros.
Il y en a d'un à neuf et de A à Z. Sur la liste, cependant, A devient 10, B devient 11, C devient 12, et ainsi de suite.
Imprimer la liste des tâches
Nous avons compilé ces informations pour vous dans la partie Imprimer la liste des tâches.
Imprimer la liste quotidienne
Lisez comment imprimer une liste quotidienne.
Afficher la fenêtre CRM
Avec le bouton Affichage de la fenêtre CRM vous pouvez revenir à la fenêtre précédente d'où vous avez ouvert les options, tout comme avec le bouton Annuler.
Afficher les rendez-vous et les fenêtres de tâches
Avec le bouton Afficher la fenêtre des rendez-vous et des tâches la fenêtre des rendez-vous s'ouvre ; applicable par exemple si vous aviez ouvert les options à partir de la fenêtre CRM de la personne.
Afficher la fenêtre d'alarme
Avec le bouton Fenêtre d'alarme vous pouvez ouvrir la fenêtre manuellement, normalement la fenêtre s'ouvre automatiquement à intervalles réguliers.
Ouvrir la liste des messages
Paramètres basiques
Les paramètres basiques sont également accessibles via Paramètres/Paramètres du programme/Paramètres de CRM.
Allez directement à l'importation automatique des données
Allez directement au paramètre de l'image de la personne
Définir ou modifier les catégories
Le CRM\DMS contient déjà quelques catégories prédéfinies. Les différentes catégories et leurs caractéristiques individuelles seront abordées dans la section suivante. Nous tenons à souligner que vous pouvez modifier les catégories existantes ou définir vos propres catégories. En fonction de la tâche pour laquelle vous avez besoin du CRM\DMS, vous pourriez être heureux d'ajouter des catégories supplémentaires. Pour créer une nouvelle catégorie ou modifier une catégorie existante, veuillez cliquer sur le bouton Définir les catégories :
Avec Éditer (F7), vous pouvez modifier une catégorie existante et Supprimer (F5), vous pouvez la supprimer de la liste. Nous allons maintenant vous montrer brièvement comment créer une nouvelle catégorie. Pour ce faire, cliquez sur Nouveau (F9), la fenêtre suivante s'ouvre :
Par exemple, vous voulez vous assurer que les plaintes sont transmises et traitées. Toutes les plaintes doivent donc être transmises immédiatement au directeur général. Dans ce cas, il est utile d'ouvrir une catégorie distincte. Sous code court, nous indiquons „REKL“ pour cet exemple et sous description „Plainte“.
Type
Information
Sont des entrées normales sans critères supplémentaires particuliers
Projet
Si ce type est sélectionné, pas de simple ticket mais un projet s'ouvre directement
Informations cryptées
Sont des entrées qui sont protégées par un mot de passe
Personne de contact
Ces entrées sont surlignées en vert par défaut et sont utilisées pour stocker les personnes de contact, par exemple pour les entreprises
Lien avec la personne
Ces entrées sont surlignées en bleu par défaut et sont utilisées pour relier des seconds ensembles de données
Changement d'enregistrement de données
Les entrées qui documentent les changements et les enregistrements dans l'enregistrement des données
Statut du client
???
Pour notre exemple, nous avons choisi „Information“.
Ci-dessous, vous déterminez à quel groupe la catégorie doit être attribuée. Ces groupes sont fixes et ne peuvent être modifiés.
„Sélectionnable dans ces situations“ - vous décidez ici quand ce type d'entrée peut être créé, que ce soit à partir du CRM dans le masque de la personne, à partir d'un projet ou si cette entrée ne peut être créée que comme entrée de suivi.
Dans notre cas, nous activons les groupes „Note“ et „Correspondance“ et sélectionnons toutes les situations.
Standard
Dans l'onglet Standard, vous pouvez configurer l'entrée de manière à ce que non seulement le ticket apparaisse lorsque vous la composez, mais aussi que l'aide soit affichée sous forme de texte.
1 Texte standard
Si vous saisissez un texte dans ce champ, il apparaîtra automatiquement comme une suggestion dès que vous effectuerez une nouvelle entrée dans CRM\DMS avec cette catégorie. Vous avez ainsi la possibilité de stocker des informations complémentaires pour vos employés, de manière à disposer de tous les détails nécessaires pour une édition ultérieure.
2 Sélection des blocs de texte
Cette option vous offre la possibilité de rendre les entrées un peu cohérentes malgré le texte libre en stockant des textes prédéfinis pour la ligne d'objet et pour le champ de texte. De cette manière, les différents points peuvent être bien traités.
Par exemple, si vous entrez ce qui suit dans le champ supérieur pour le texte standard…
Plainte concernant les installations
Plaintes concernant l'état du site
Plaintes concernant les employés
Plainte concernant d'autres incidents
Était-ce une journée chargée ?
Informations sur la météo :
L'humeur du client :
Description du problème :
…puis cochez la case, toutes les lignes jusqu'à la ligne vide sont d'abord interrogées comme alternatives. Vous choisissez une ligne, celle-ci est inscrite dans l'objet. Tout ce qui suit une ligne blanche est alors pris comme texte effectif par défaut et peut être rempli par l'employé.
3 Documents
Si la plainte a été reçue par écrit, elle peut être intégrée dans le ticket ici.
4 Visibilité
Définissez à qui ces entrées sont converties par défaut et pour qui elles sont visibles.
5 Nouvelle soumission/Statut/Couleur
Si vous souhaitez que tous les tickets de cette catégorie apparaissent à nouveau dans la fenêtre de l'événement à une date ultérieure, définissez ici la date de la nouvelle présentation. Vous pouvez également décider ici de l'urgence de l'entrée et de la couleur dans laquelle elle est affichée. Dorénavant, toutes les entrées effectuées seront utilisées par défaut pour la catégorie.
Attention : Veillez à ne pas utiliser d'innombrables couleurs différentes pour les catégories. Le CRM\DMS doit rester clairement organisé. N'utilisez les couleurs que si l'information doit effectivement être mise en évidence.
6 Entrées obligatoires
Dans le cas qui nous concerne, nous souhaitons recueillir toutes les plaintes dans le cadre du projet conçu à cet effet. Placez les premiers crochets et l'entrée doit être attribuée à un projet. Vous pouvez ainsi vous assurer que les entrées individuelles ne sont pas perdues.
Si vous voulez savoir combien de temps est consacré à certains travaux, vous pouvez forcer l'entrée avec cette coche à une durée doit être saisie.
Si vous gérez votre calendrier dans PC CADDIE, vous pouvez, par exemple, cocher la case enregistrer cette entrée dans le calendrier et elle sera affichée dans le calendrier correspondant.
Entrée de suivi
Pour garantir que les processus de travail se poursuivent automatiquement, vous pouvez utiliser des entrées de suivi pour programmer les actions suivantes. Vous pouvez ainsi vous assurer que rien n'est oublié et ne devez pas rédiger des notes de rappel manuellement. Dans notre exemple, nous avons affaire à un visiteur qui s'intéresse à l'offre de cours. Sa visite est documentée avec la catégorie „enquête sur les parties intéressées“. Cette catégorie est stockée de telle sorte qu'un autre ticket s'ouvre et rappelle à l'opérateur de demander à nouveau au client s'il a besoin d'informations complémentaires :
1 catégorie
Vous sélectionnez ici la catégorie à laquelle le ticket suivant est attribué
2 et 4 Déplacement
Définissez l'heure à laquelle le ticket doit apparaître dans la fenêtre de rendez-vous. Si vous n'entrez rien, la prochaine entrée est fixée à aujourd'hui. Si vous souhaitez que le prochain ticket apparaisse plus tard dans la fenêtre de rendez-vous, saisissez le décalage horaire en heures dans le champ supérieur ou inférieur.
3 Plusieurs affectations de suivi
Cochez cette case si le flux de travail prévoit plus d'une étape directe. Dans notre exemple, cela pourrait être très pratique si nous voulons envoyer au client une offre pour les différents cours en même temps. L'option „à la nouvelle entrée“ leur apporte les tickets supplémentaires pendant la création, dès que le premier ticket suivant est confirmé par OK. Avec „en cours de traitement“, le premier ticket doit être mis en statut „terminé“ avant que la fenêtre suivante n'apparaisse :
Ici, vous pouvez maintenant vérifier quels tickets supplémentaires doivent être créés et combien doivent l'être. Dans notre cas, en plus du ticket de suivi pour le suivi (1), il s'agirait d'un ticket supplémentaire pour l'offre susmentionnée.
Importation automatique des données
1 Chemins d'importation
C'est là que sont stockés les chemins par lesquels les données sont importées entre le programme de courrier, le scanner, le fax, l'appareil photo, etc. et le PC CADDIE. Si vous souhaitez configurer un nouvel appareil pour l'importation, nous serons heureux de vous aider. Veuillez contacter notre équipe de soutien
2 Installer le plugin Outlook
Ce bouton vous amène à l'assistant qui vous aide à relier votre Outlook à PC CADDIE pour l'importation du courrier. Les fenêtres suivantes sont affichées, que vous pouvez simplement confirmer avec Ok et continuer :
Si ce service est déjà installé, il vous sera demandé au cours de ce processus si vous souhaitez le réparer ou le désinstaller.
Des informations sur la manipulation et l'importation peuvent être trouvées sous Envoyer le document DMS à PC CADDIE
Images de personnes - paramètres
Retour au Résumé
- Keine Schlagworte vergeben