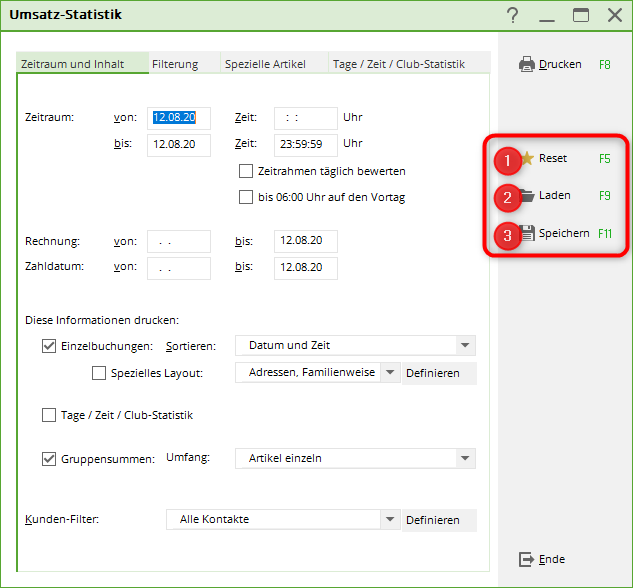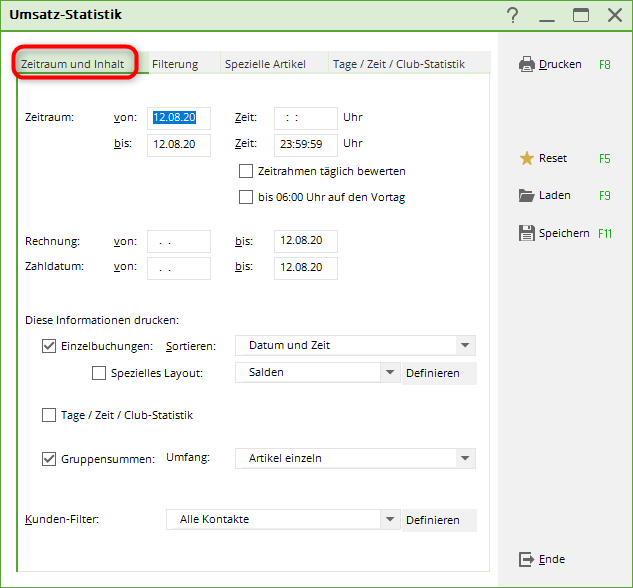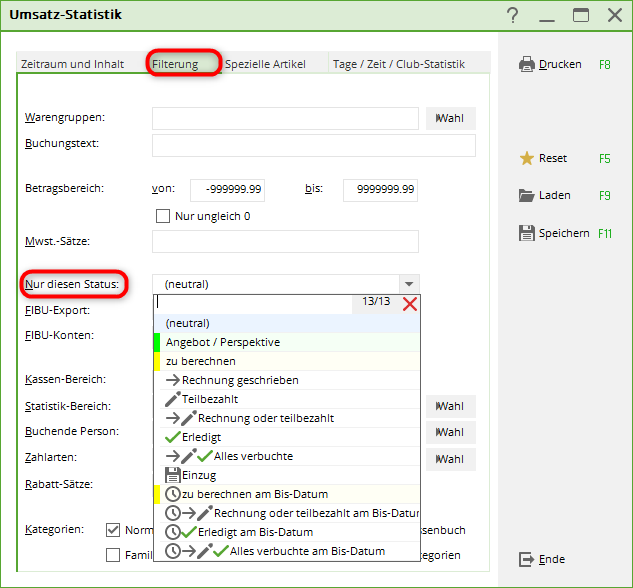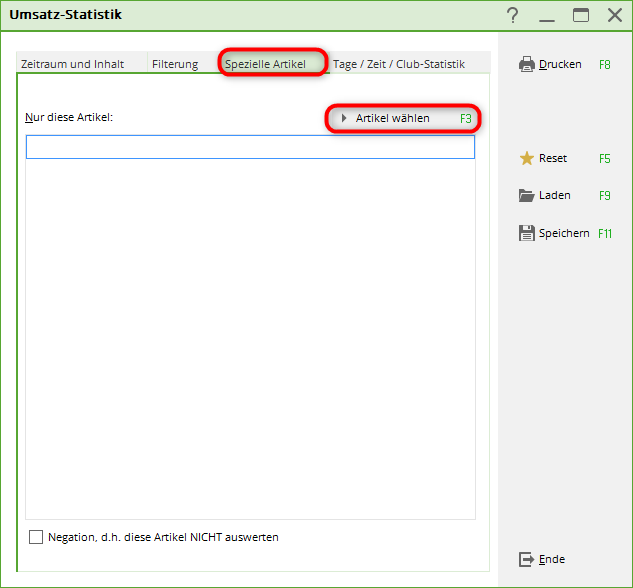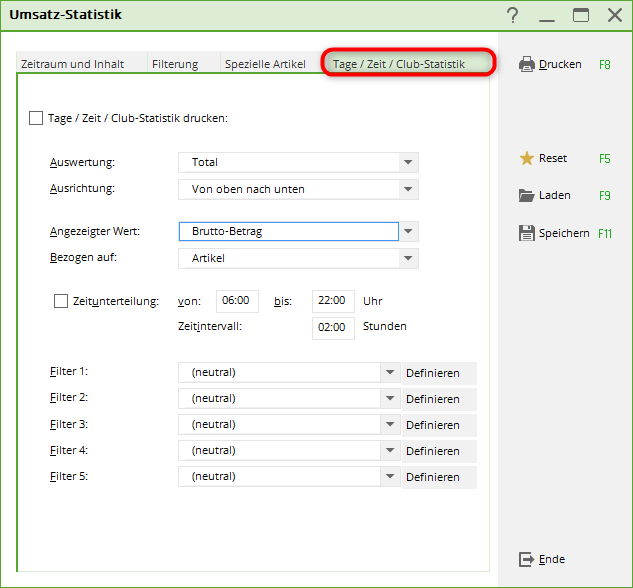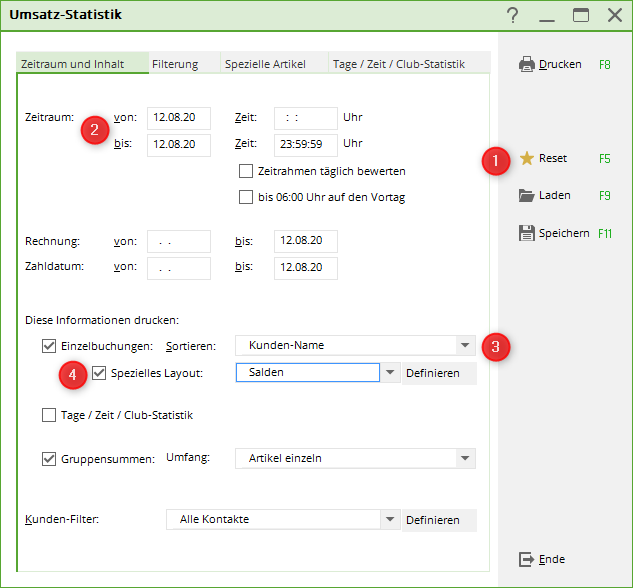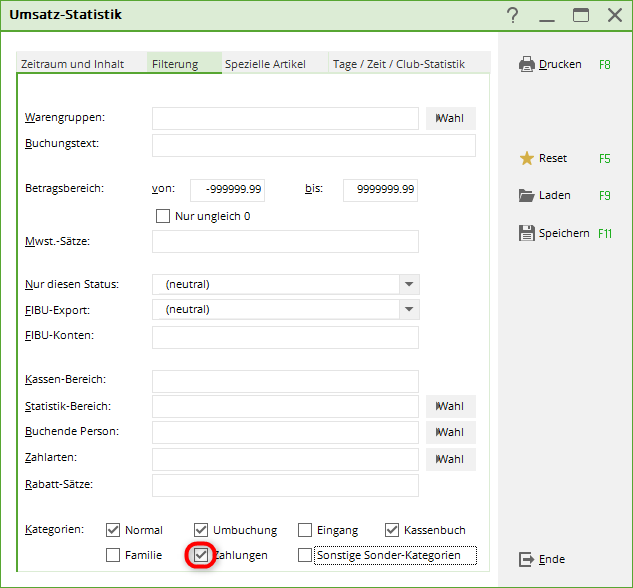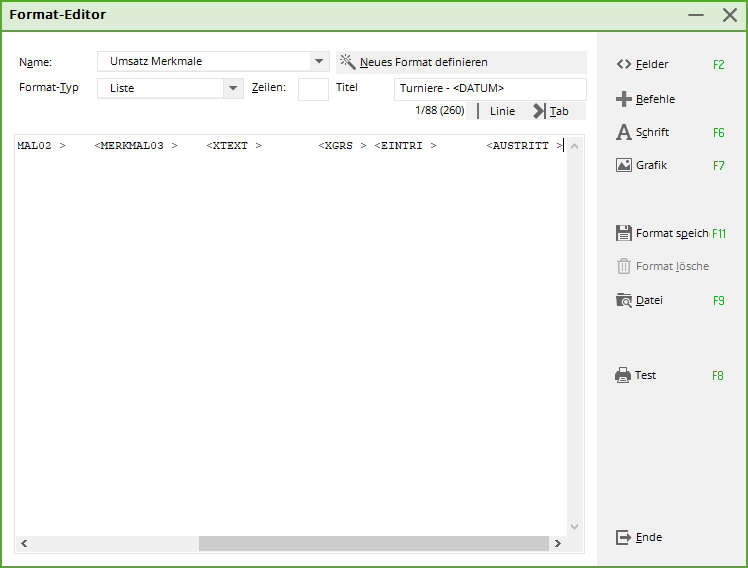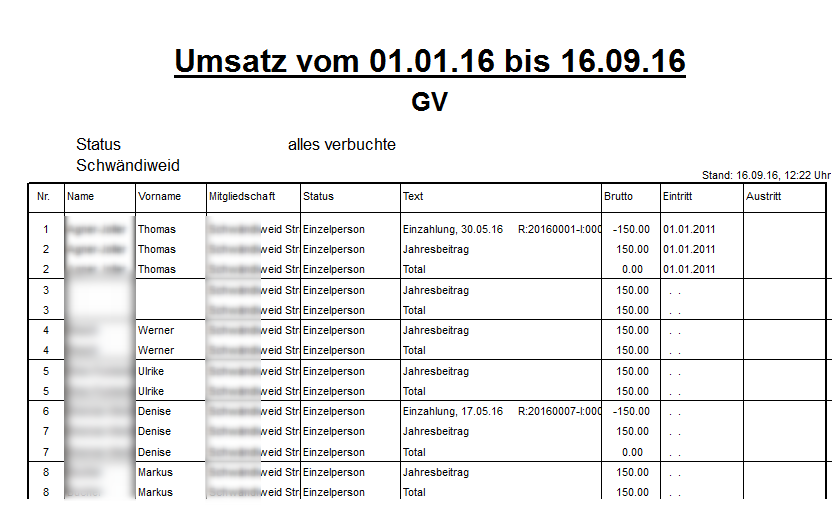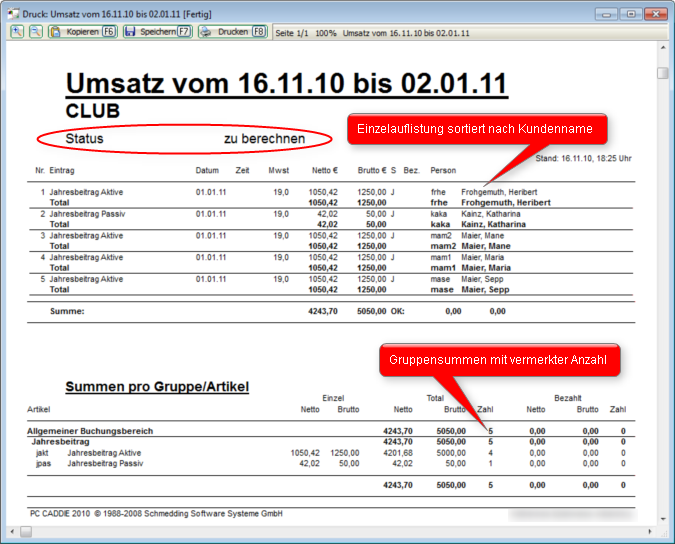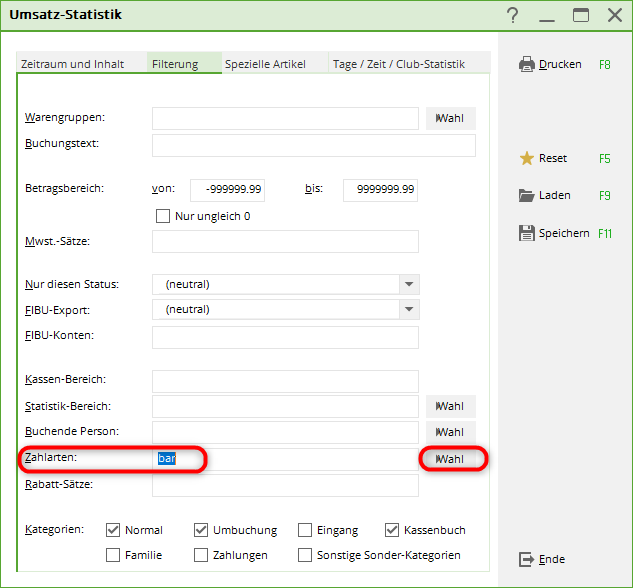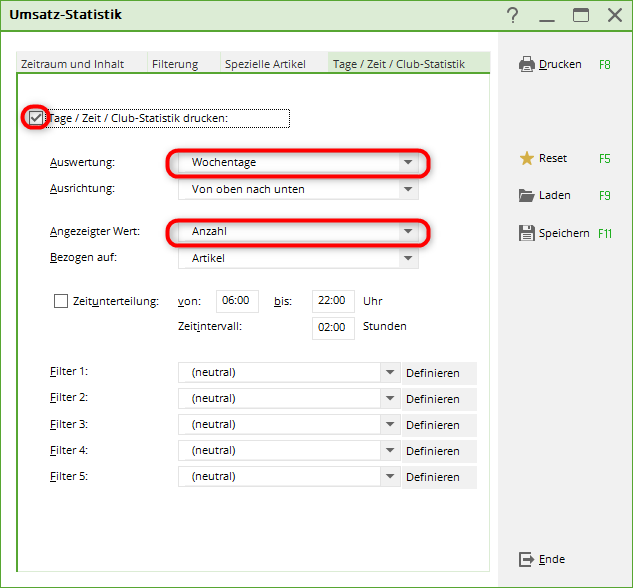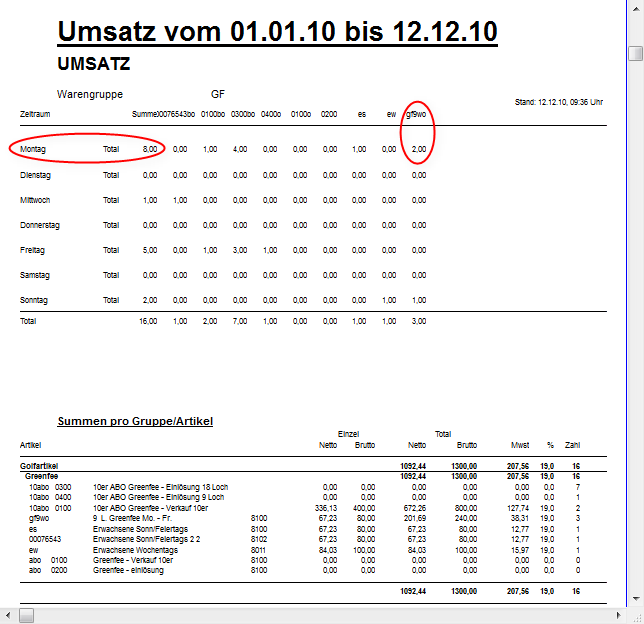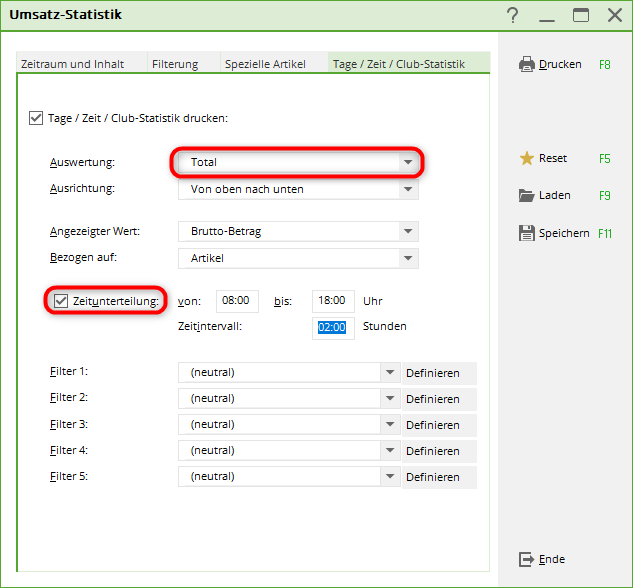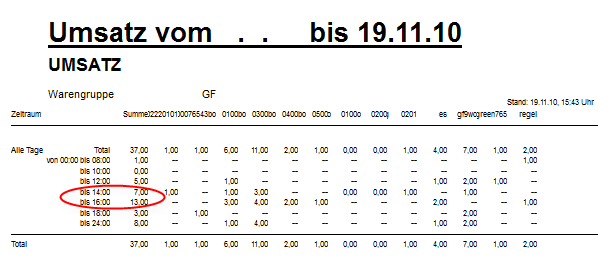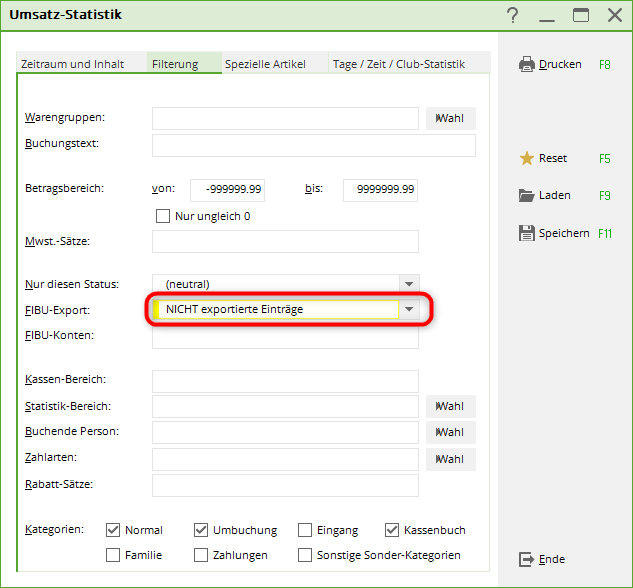Inhaltsverzeichnis
Umsatzstatistik


Sie finden die Umsatzstatistik über Umsätze/Umsatzstatistik.
Grundlegende Funktionen
| Reset (1) |  Bitte drücken Sie stets vor Beginn der Einstellungen auf den Button Reset, um die Grundeinstellungen herzustellen. Bitte drücken Sie stets vor Beginn der Einstellungen auf den Button Reset, um die Grundeinstellungen herzustellen. |
|---|---|
 Reset ermöglicht alle Tests, da Sie stets reaktivieren können. Reset ermöglicht alle Tests, da Sie stets reaktivieren können. |
|
| Speichern (3) | Über Speichern können Sie besonders praktische Statistikeinstellungen einfach abspeichern. Dies bedeutet, dass Sie diese immer schnell zur Hand haben und müssen nicht immer erneut die Einstellungen vornehmen. |
 Bleiben Sie bitte in dem Ordner, den PC CADDIE automatisch vorschlägt. Achten Sie auch auf die Namensgebung der Statistik, vor allem der Inhalt/das Thema sollte im Namen enthalten sein. Bleiben Sie bitte in dem Ordner, den PC CADDIE automatisch vorschlägt. Achten Sie auch auf die Namensgebung der Statistik, vor allem der Inhalt/das Thema sollte im Namen enthalten sein. |
|
| Laden (2) | Wenn Sie sich eine gespeicherte Statistik Laden, müssen Sie nur noch den Zeitraum anpassen. Dieser muss nach dem Laden jeweils geändert werden. |
Wichtige Einstellungen

Zeitraum und Inhalt
Die am häufigsten benötigten Einstellungen können Sie mit folgenden Informationen einstellen:
- Zeitraum: Stellen Sie hier stets den betroffenen Zeitraum ein.
- Zeitrahmen täglich bewerten: dies betrifft die täglichen Umsätze zu einer bestimmten Zeit z.b. 10.00 bis 14.00 Uhr innerhalb des eingestellten Zeitraumes z.B. 01.01.10 bis 31.12.10
- bis 06:00 auf den Vortag: dieser Haken ist insbesondere für die Gastronomie von Vorteil, wenn die Umsätze nach 24 Uhr auf den Vortag gerechnet werden sollen.
- Einzelbuchungen:: Bestimmen Sie, ob Sie mit Einzelbuchungen oder nur Gesamtsummen drucken möchten, indem Sie den Haken bei „Einzelbuchungen“ evt. entfernen.
- Für die Position „Einzelbuchungen“ können Sie auch andere Sortierungen auswählen, z.B. nach Kunden-Name (alphabetisch), Artikel-Bezeichnung, Rechnungs-Nummer, Heimatclub und Kassenlayout (mit Soll- und Habenbuchungen) sortiert.
- Gruppensummen:: Hier können Sie zwischen den einzelnen Artikeln oder den Warengruppen wählen.
- Kunden-Filter::Auch die Personengruppe kann gewählt werden.
- wenn Sie „einzelne Personen“ benötigen, legen Sie bitte einen Filter mit Aufzählung an!
Filterung
- Differenzieren Sie hier, welche Warengruppen Sie auswerten möchten.
- Nur dieser Status ist vor allem im Kontenbereich CLUB von großem Interesse, hierüber kann jegliche Umsatzstatistik gedruckt werden.
Spezielle Artikel
- Über Artikel wählen können Sie die gewünschten Artikel anhaken und mit OK ins Fenster holen.
- Beachten Sie auch die Möglichkeit einer Negation.
Tage/Zeit/Club-Statistik
- Dieser Bereich kann sehr praktisch für Greenfee-Auswertungen sein. Die Fluktuation zu bestimmten Zeiträumen kann daran festgemacht werden.
- Über Auswertung können Sie unter anderem einzelne Tage, Wochentage, Clubs, Personen-Filter oder Bediener auswerten.
- Der Angezeigte Wert kann nach „Brutto- Netto-Wert“ oder nach „Anzahl“ dargestellt werden.
- Bei der Zeitunterteilung wird angegeben, wie oft ein Artikel in diesem Zeitraum gebucht wurde, das ist sehr praktisch bei der Greenfee-Auswertung.
- Bei den Filtern kann nochmal genauer nach Personengruppen unterschieden werden.
Beispiele für Statistiken

Umsatzstatistik mit individuellem Layout
Statistik mit Mitgliedsmerkmalen, Kontentext und Bruttobetrag im Konto
Umsatzstatistik Einstellung
- 1. Reset
- 2. Datum definieren
- 3. Sortierung
- 4. Layout
- 5. Haken bei Zahlung (nächser Screenshot) unter der Lasche Filterung
Layout
Layout zum kopieren:
| <Z > | <NAME > | <VORNAME > | <MERKMAL02 > | <MERKMAL03 > | <XTEXT > | <XGRS > | <EINTRI > | <AUSTRITT > |
Resultat:
Kontenkontrolle nach Beitragszuordnung

- Drücken Sie auf den Knopf Reset.
- Geben Sie in der Lasche Zeitraum das Datum von… bis… ein.
- Die Einzelbuchungen sollen nach „Kunden-Name“ sortiert sein.
- Bitte setzen Sie den Personenfilter „Alle Personen“, nur so können Sie kontrollieren, ob ungewollt anderen Personen etwas zugeordnet wurde.
- Sie gehen nun auf die Lasche Filterung und wählen Nur diesen Status: „zu berechnen“.
- Jetzt können Sie auf Drucken gehen.

Liste für einzelne Zahlarten

- Nehmen Sie wieder den Weg über Umsätze/Umsatzstatistik und klicken Sie rechts auf Reset, um sicher zu sein, dass die Grundeinstellung hergestellt ist.
- Geben Sie in der Lasche Zeitraum und Inhalt das gewünschte Datum für den Zeitraum ein und nehmen bei Bedarf den Haken für Einzelbuchungen drucken raus.
Dann wählen Sie die Lasche Filter:
- In der Zeile „Zahlarten“ wählen Sie unter Wahl die Zahlart aus. Diese sind meist am unteren Ende der Artikelliste zu finden.
- Machen Sie nacheinander Listen für alle gewünschten Zahlarten.
- Wenn Sie mehrere Zahlarten gleichzeitig auswählen, werden die Summen der Zahlarten addiert.
- Starten Sie nun den Ausdruck mit Drucken (F8).
Umsatz nach Wochentag oder mit Zeiteinteilung
In unserem Beispiel nehmen wir das Greenfee. Sie können diese Beschreibung genauso für alle Artikel und Warengruppen, wie auch für Auswertungen für Ihren Proshop oder Ihre Gastronomie verwenden.
- Wählen Sie Ihren Kassenkontenbereich, z.B. UMSATZ und nehmen wieder den Weg Umsätze/Umsatzstatistik. Stellen Sie mit Reset die Grundeinstellung her.
- Geben Sie in der Lasche Zeitraum und Inhalt unter Zeitraum das Datum ein.
- Nehmen Sie den Haken bei Einzelbuchungen weg.
- Wechseln Sie nun in die Lasche Filter. Wählen Sie in der Zeile Warengruppe die Warengruppe für GREENFEE aus. Sollte die Warengruppe GREENFEE viele Artikel enthalten, könnte es sein, dass diese nicht komplett auf der Statistik gedruckt werden können. Dann wählen Sie bitte einzelne Artikel aus. Wenn Sie alle Artikel der Warengruppe Greenfee auswerten, sehen Sie auf jeden Fall in der 1. Spalte die komplette Anzahl der Greenfees für den Wochentag.
- Klicken Sie weiter auf die Tage/Zeit/Clubstatistik und setzen Sie den Haken bei Tage/Zeit/Clubstatistik drucken.
- Wählen Sie bei Auswertung „Wochentage“.
- Stellen Sie bei Angezeigter Wert auf „Anzahl“:
Mit Drucken erhalten Sie folgende Ansicht:
Sie können ebenfalls eine Liste drucken mit Zeitunterteilung, wenn Sie kleine Änderungen in der Lasche Tage/Zeit/Clubstatistik vornehmen (siehe folgendes Bild).
- Wählen Sie bei Auswertung „Total“.
- Setzen Sie den Haken bei Zeiteinteilung und passen die Zeiten nach Ihren Wünschen an.
Sie erhalten folgende Liste und können hier gut sehen, zu welchen Tageszeiten Sie am häufigsten Greenfees gebucht haben.
TIPP Sie können jederzeit mit Reset die Grundeinstellung herstellen und neue Einstellungen ausprobieren.
Fibu-Export, nicht exportierte Buchungen

Wenn Sie mit dem Modul Buchhaltungsexport Ihre Buchungen z.B. an DATEV exportieren, sind die 2 häufigsten Fehler folgende:
- Buchung kann nicht exportiert werden, weil im Artikel die Fibu-Kontonummer fehlt.
- Buchung kann nicht exportiert werden, weil auf ein Datum in der Vergangenheit gebucht wurde und der Zeitraum bereits an DATEV übergeben wurde.
Sie können mit der Umsatzstatistik prüfen, ob Buchungen nicht exportiert wurden und welche Buchungen das waren. Lassen Sie für diesen Fall den Haken bei Einzelbuchungen in der Lasche Zeitraum und Inhalt. Stellen Sie in der Lasche Filter bei FIBU-Export folgendes ein: