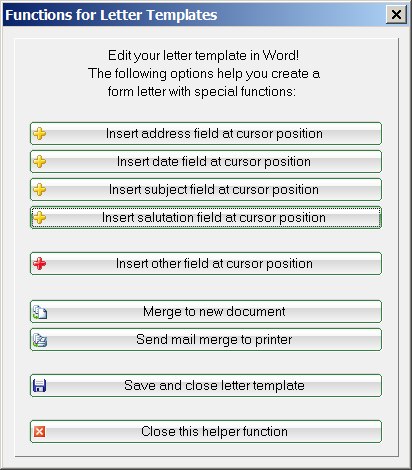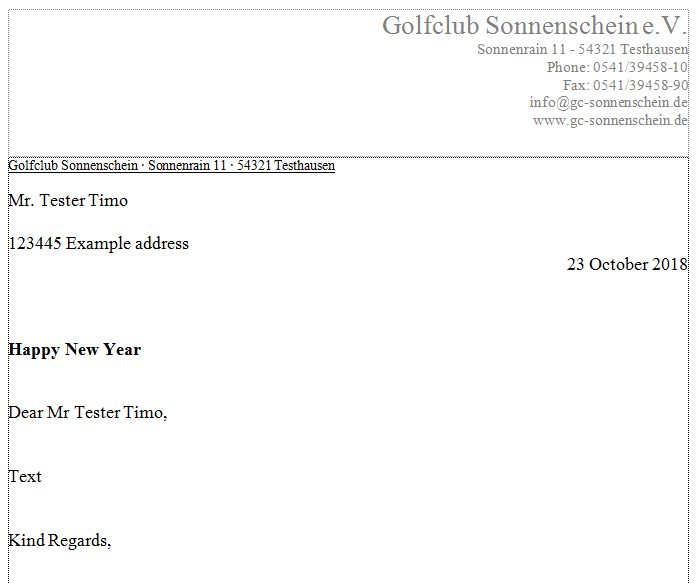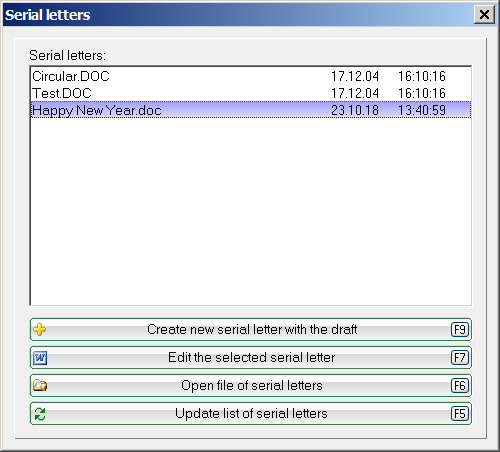Inhaltsverzeichnis
Microsoft Word (word export)
This article contains specific information on mail merge with Microsoft Office Word.
General information on mail merge can be found in the main article Mail merge with ... write .
Main dialogue / Default settings
See main article Hauptdialog
See main article Voreinstellungen
Edit / use mail merge
Continuation of the main article Edit / use mail merge
The PC CADDIE mail merge manager appears next to the document:
Simply position the cursor on a specific position. You can then use PC CADDIE to either Address fields, the datea subjectthe salutation or a other field into the form letter. With the button Merge into a new document the data is linked and you receive a preview of the mail merge. For the field <Adresse1> field, for example, the person's address that was entered in the person mask for the 1st address will be inserted. Of course, you can also change the text and formatting of the template in these Word documents. Click on Save template and closeto save the changes in the template.
Print form letter
Continuation of the main article Print mail merge
Once you have made all the changes, you can print the mail merge by clicking the Merge into a new document button to copy it to a new document. You will then see all the letters at a glance (i.e. for the selected group of people and in the previously defined order). The letter can be printed directly from this document.

If you think it is unnecessary to look through all the letters again, you can also send the print directly to the printer using the Send mail merge to the printer button. If you have only changed the template but do not want to perform any other action, you can save the template with Save and close template to exit the template. You will return to the selection window for the mail merge - noted with the subject „Happy New Year“ that you entered previously: