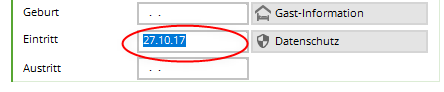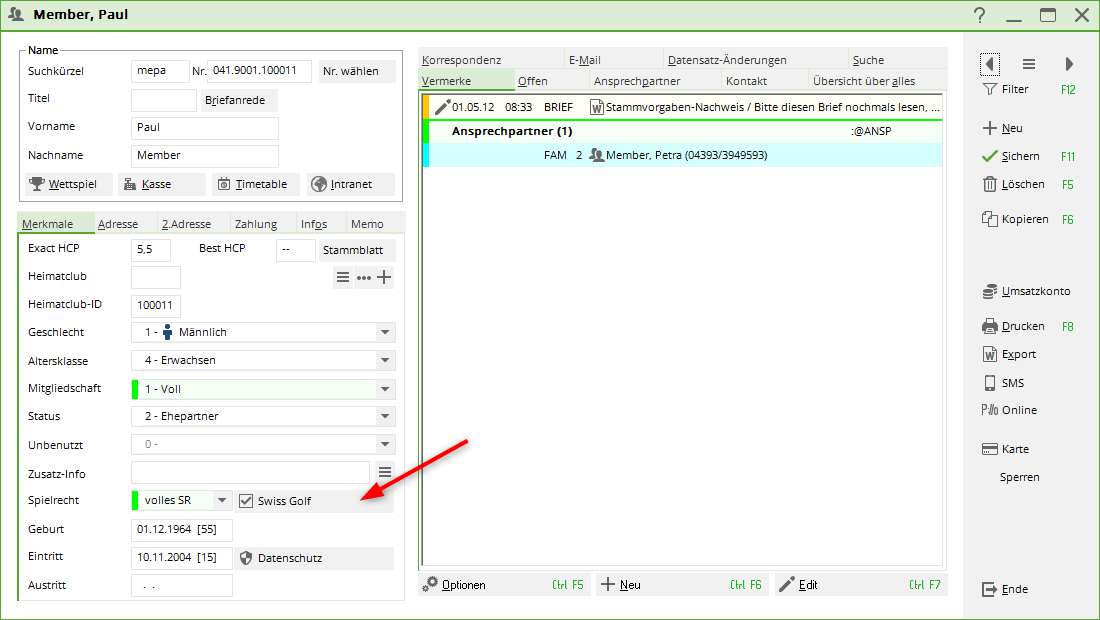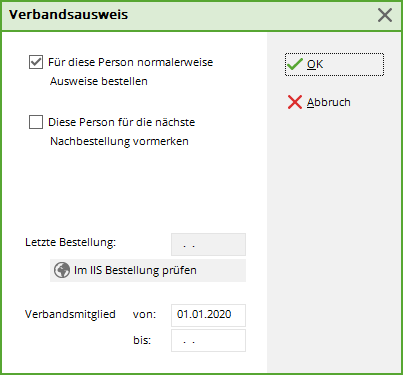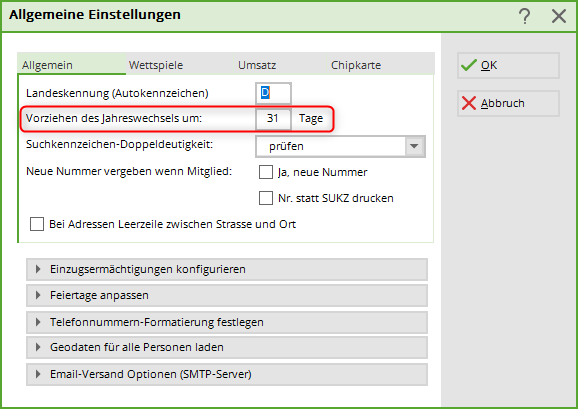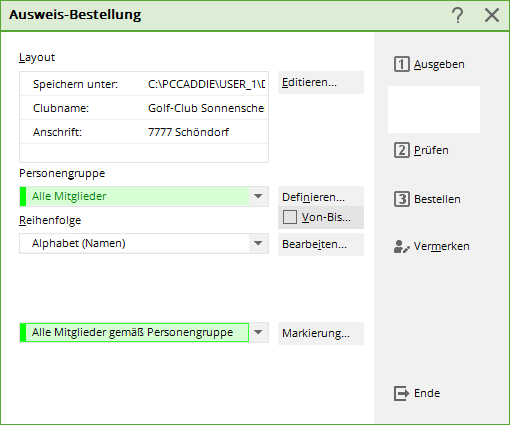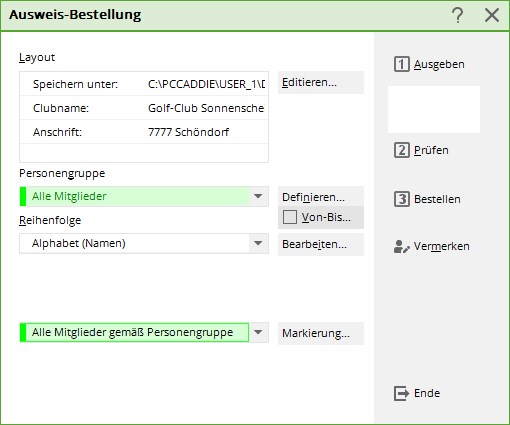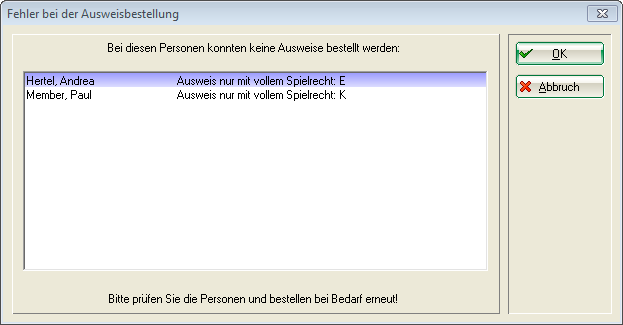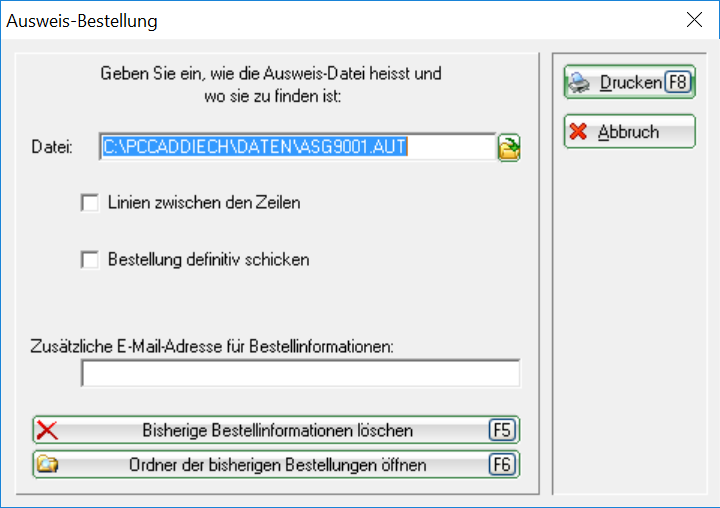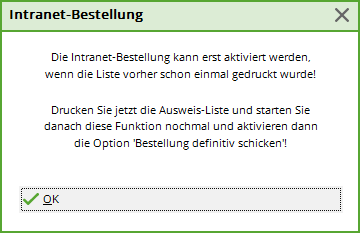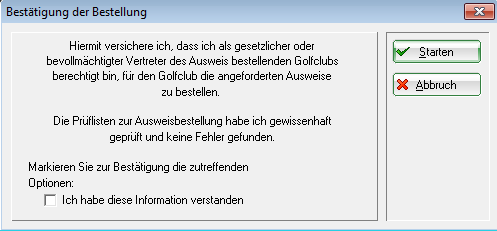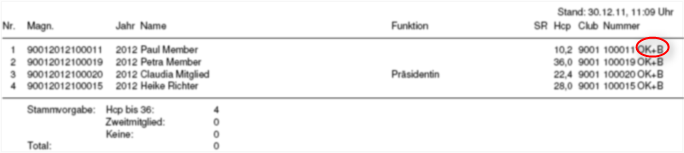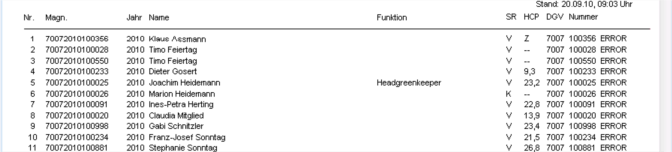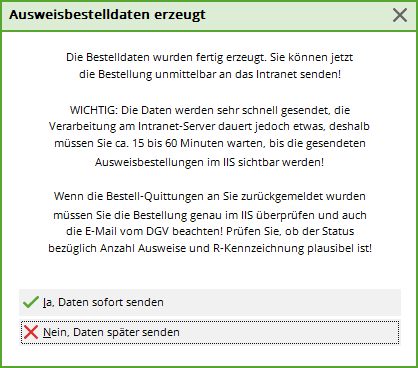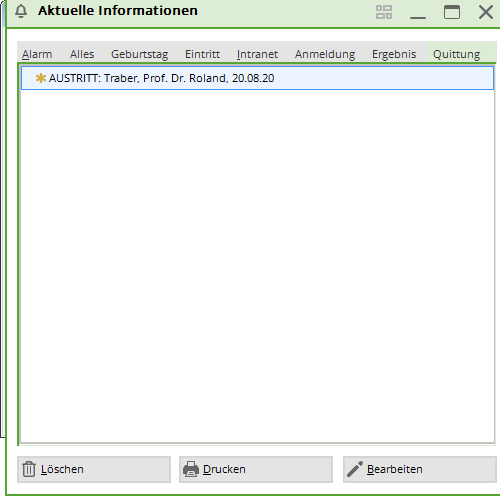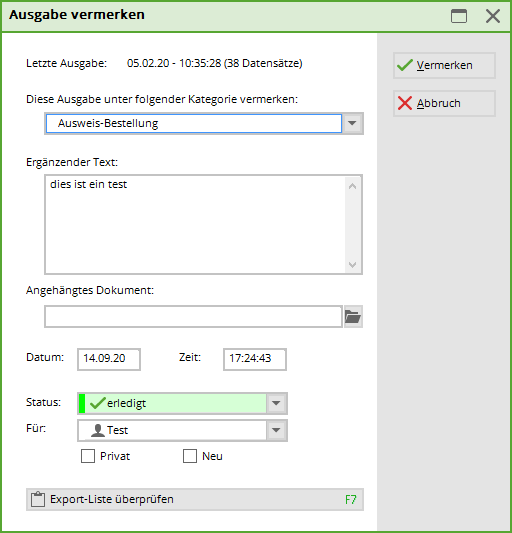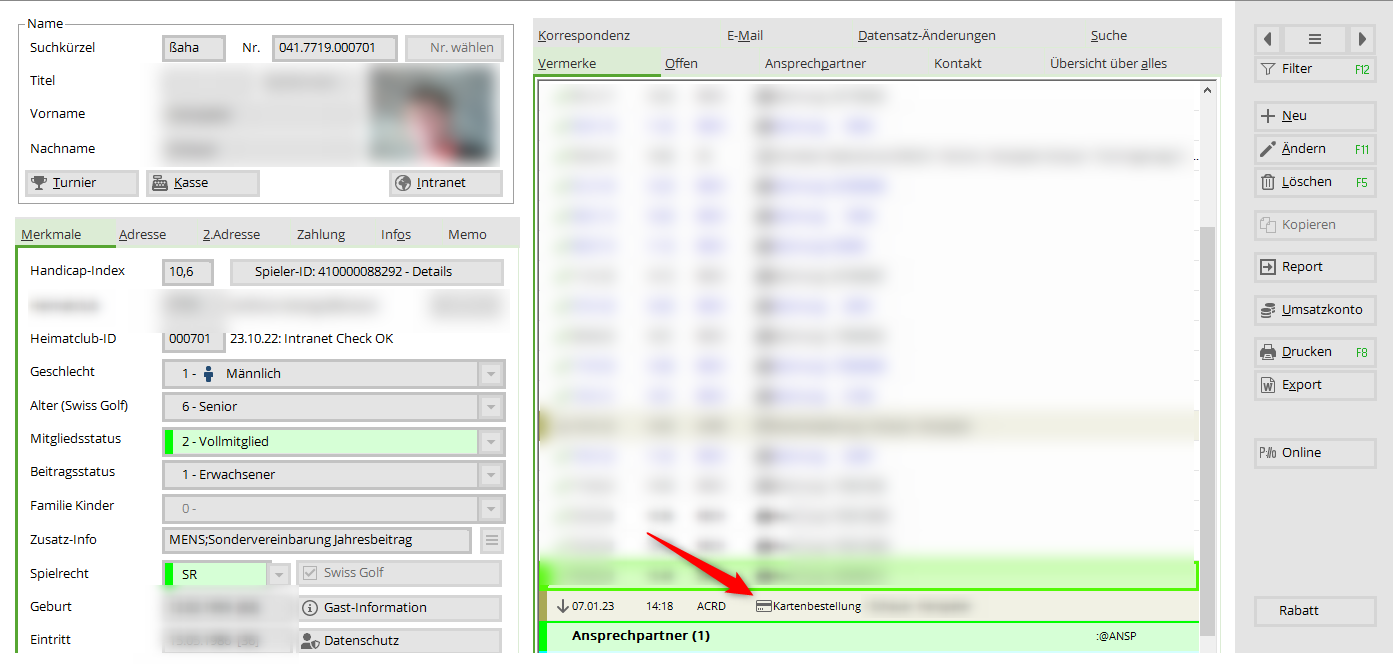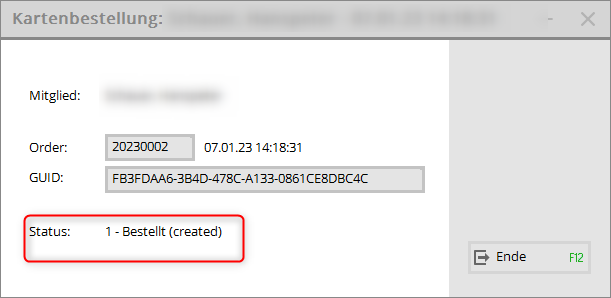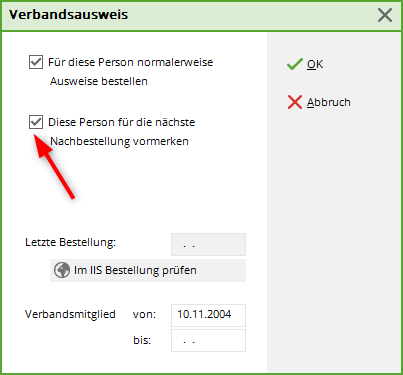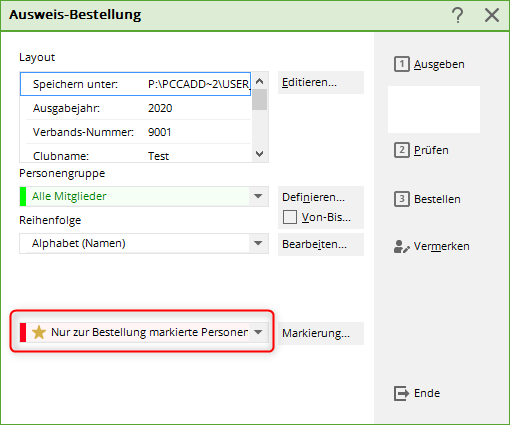Inhaltsverzeichnis

Commander des cartes d'identité (Swiss Golf)
WHS - Système mondial d'handicap
En raison du passage au WHS, les cartes d'identité pour 2021 ne peuvent être commandées que lorsque les handicaps ont été convertis par la fédération et que la mise à jour du PC CADDIE a été licenciée. Cette année, la période de commande des cartes débute un peu plus tard que d'habitude. Il n'y a pas encore de date précise (état au 3.11.2020).
Considérations
Avant de commencer la commande de badges PC CADDIE, veuillez réfléchir aux points suivants :
- Suis-je le représentant légal et autorisé du club et suis-je habilité à commander des cartes d'identité auprès de Swiss Golf ?
- Pour quel groupe de personnes souhaite-je commander des cartes ?
- Est-ce que les non-membres de l'association reçoivent aussi une carte ?
- La mise à jour annuelle est-elle installée ?
Préparation de base pour la commande annuelle
Départs
Enregistrez d'abord la date de départ de toutes les personnes qui vont quitter l'entreprise ou qui l'ont déjà fait :

Nouvelles adhésions
Saisissez dans PC CADDIE toutes les nouvelles adhésions - pour autant qu'elles soient connues - avec la date d'entrée et les futures caractéristiques des membres :
Non-membres de l'association
Saisissez le Club d'affiliation de tous les non-membres pour l'année suivante. Vous trouverez de plus amples informations sur le thème des non-membres nationaux au chapitre Saisie des Membres en second.
Fonctions dans le club
Vérifiez si la fonction actuelle est inscrite dans le comité du club :
se trouve à Adresse

En Suisse, seules deux fonctions sont reprises sur les cartes d'identité : Président et Capitaine. Toutes les autres fonctions du club ne sont pas imprimées sur les cartes d'identité. Les juniors sont désignés par le terme „junior“.
Junior sur la carte d'identité
Pour les juniors qui, selon Swiss Golf, sont désignés comme JUNIOR sur leur carte, la mention JUNIOR est automatiquement inscrite sur la carte. Il s'agit de jeunes de moins de 18 ans !
Cas exceptionnels
Si vous ne souhaitez exceptionnellement pas commander de carte pour une personne, vous pouvez, dans le masque des personnes, après avoir cliqué sur le bouton Carte de golf suisse le champ Commander normalement des badges pour cette personne ne doit pas être cochée. En temps normal, vous ne devez rien modifier dans ce masque.
Vérifier les paramètres de base
Regardez maintenant dans vos paramètres de base combien de jours à l'avance PC CADDIE reconnaît vos nouveaux membres et ne tient plus compte de vos SORTIES. Pour cela, allez dans le menu principal sur Paramètres/Paramètres du programme/Généraux Einstellungen:
Ce qui est déterminant, c'est le nombre de jours en Avancer le changement d'année de

Le 4 décembre, PC CADDIE reconnaît déjà les les nouveaux membres, qui ont une date d'entrée jusqu'au 4 janvier de l'année suivante et les intègre dans le groupe „Tous les membres“. En outre, tous les les démissions, qui ont une date de sortie jusqu'au 4 janvier de l'année suivante ne sont plus listées dans le groupe „Tous les membres“.
Réglage de la première commande annuelle
Dans le menu principal du PC CADDIE, sélectionnez Commander des personnes/passeports (PC CADDIE devrait en même temps entrer dans le domaine de comptes CLUB passe à la page suivante).
Dans ce dialogue, vous déterminez sous quelle forme le fichier d'identification doit être créé.
Mise en page (Editer...)
En cliquant sur le bouton Editer ouvre les paramètres du fichier de badges.
Les contenus inscrits ici ont été créés à partir de vos données (dans le menu principal sous Paramètres/Paramètres du programme/Adresse du club, Coordonnées bancaires, (dans le domaine des comptes CLUB inscrites).

Si toutes les données ont été vérifiées et correctement sélectionnées, terminez votre saisie en cliquant sur OK. La fenêtre „Commande de carte d'identité“ s'affiche à nouveau sur votre écran.
Groupe de personnes
Normalement, vous pouvez laisser le groupe de personnes „Toutes les personnes“ activé ici, car PC CADDIE reconnaît déjà les personnes qui reçoivent une carte d'identité grâce à leur statut de membre. C'est pourquoi nous vous demandons de ne créer votre propre filtre que dans des cas exceptionnels.
Ordre
Déterminez maintenant l'ordre dans lequel le fichier de carte d'identité doit être créé. En abaissant la liste, vous pouvez activer l'ordre souhaité. Les cartes d'identité vous seront alors livrées dans cet ordre. L'ordre „Alphabet (noms)“ ou „NPA (code postal)“ est donc judicieux.

Marquage
Avant de passer commande, veuillez vous assurer que l'option Tous les membres selon le groupe de personnes est activée.
En cliquant sur le bouton Marquage… vous pouvez saisir la date de la dernière commande pour toutes les personnes. Cette fonction date d'une époque antérieure ; de nos jours, la commande (date) est inscrite automatiquement lors de la confirmation par l'intranet pour la personne.
Avec le bouton Annuler le marquage spécial de commande pour tous permet de désélectionner toutes les personnes pour le prochain renouvellement de commande.
Création des enregistrements de commande Intranet
Une fois tous les paramètres vérifiés, commencez à commander les badges. Pour ce faire, suivez les 3 étapes de création des enregistrements de commande Intranet. Ne vous inquiétez pas, les badges ne seront définitivement commandés qu'à l'étape 3. Dans la procédure suivante, vous avez la possibilité de vérifier vos enregistrements de commande, de les annuler et de les supprimer le cas échéant !
1 - Édition
Démarrez la première étape de la commande de badges en cliquant sur le bouton 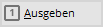 :
:
Confirmez avec Démarrer la sortie du fichier.
Une fois l'édition terminée, le nombre de personnes de la dernière édition s'affiche sous le bouton.
Cartes seulement avec droit de jeu complet
directement lors de l'édition du fichier, vous recevez l'information sur les membres pour lesquels les badges ne peuvent pas être commandés, car ils n'ont qu'un droit de jeu limité (E) ou pas de droit de jeu (K) :
2 - Vérifier
Avec l'étape 2, vérifiez le contenu du fichier d'identification. Pour ce faire, cliquez sur le bouton 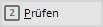 :
:
La boîte de dialogue suivante indique l'emplacement du fichier. En règle générale, vous allez ici directement sur Imprimer (F8).
Imprimez le contenu du fichier sur l'imprimante. Vous pourrez ainsi mieux contrôler.

- …le nom du club et la localité sont correctement et proprement répartis sur les lignes,
- …que le numéro d'ordre correspond à votre nombre de membres (n°),
- …que l'année d'édition est correcte (année),
- …les noms apparaissent sans erreur et complets, p.ex. titre (nom),
- …les fonctions sont saisies à jour (fonction),
- …les entrées des spécifications de base (HCP) sont correctes,
- …le numéro Swiss Golf et le numéro de membre sont corrects. (Si les chiffres se chevauchent, cela est dû à la taille de police réglée. Cela n'a pas d'importance pour la commande correcte de la carte).
Si toutes les données sont raisonnables, vous pouvez passer à l'étape 3. Dans le cas contraire, veuillez corriger les données concernées comme décrit précédemment, puis recommencer à l'étape 3. 1 - Édition.
3 - Commander
Commencez la commande par l'étape 3 et cliquez pour cela sur le bouton 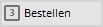 :
:
Le dialogue qui s'affiche est le même que celui de l'étape 2 - Vérifier. La différence réside dans l'activation supplémentaire de l'option „Envoyer définitivement la commande“. et le bouton Commander (à l'étape 2, le bouton s'appelle Vérifier). Confirmez les options en sélectionnant le bouton Commander.
Vous avez ici encore la possibilité d'indiquer une autre adresse e-mail qui recevra en plus les informations de recevoir l'état de la commande de badges :

Si vous avez activé l'envoi, cette fenêtre s'ouvre :
Lisez l'explication, cochez la case en bas et confirmez le processus en haut à droite avec le bouton Démarrer. La fenêtre de sélection de l'imprimante s'affiche et vous pouvez imprimer la liste à l'écran ou sur papier.
Vérifiez maintenant le résultat de votre travail :

Si les données saisies étaient correctes, un enregistrement de commande Intranet était créé pour chaque personne. Chaque enregistrement est alors suivi de la désignation : „OK+B“.

Si le code pays ou le numéro de club Swiss Golf d'une personne n'est pas correct, aucun enregistrement de commande ne sera créé pour cette personne. Vous voyez „ERROR“ :
Vérifiez la fiche personnelle concernée et corrigez le cas échéant le code du pays ou le numéro de club Swiss Golf dans le numéro de membre. Recommencez la commande de la carte avec Étape 1 - Émettre. Si vous trouvez beaucoup d'entrées „ERROR“ dans la liste, veuillez contacter le support PC CADDIE :

Après avoir corrigé les données personnelles, vous pouvez effectuer une nouvelle commande uniquement pour ces personnes. Afin d'éviter des frais supplémentaires, veuillez informer immédiatement le support Intranet de Swiss Golf qu'une commande va suivre et qu'elle doit constituer une annexe à la première commande.
Expédition et quittance
La fenêtre suivante s'ouvre directement après l'impression de la liste à l'étape 3 :
Ici, vous pouvez choisir si les données doivent être envoyées immédiatement ou seulement lors de la prochaine synchronisation intranet.
Après une commande réussie, vous recevez dans la fenêtre d'information sous la rubrique Reçu un enregistrement pour chaque badge commandé :
Pour d'éventuelles questions, vous trouverez également ici le numéro de contact de la société Intercard AG :
- Intercard AG
Centre de production
Monsieur T. Zelenika ou Monsieur S. Baumann
Schützenstrasse 19
8902 Urdorf
Tél : 043 455 75 55
Fax : 043 455 75 50
Enregistrement de la commande de badges dans le CRM/DMS
Si vous travaillez avec le module CRM\DMS , vous pouvez utiliser le bouton Mentionner noter la commande pour chaque personne :
Sélectionnez „Commande de carte d'identité“ dans la liste et saisissez si nécessaire des informations supplémentaires ou ajoutez un document à la mention. Une fois que vous avez rempli toutes les données, vous pouvez terminer le processus en cliquant sur Mentionner pour commencer.
Vérifier la commande
Pour vérifier la commande, il y a la possibilité de contrôler le statut de la commande pour les membres dans la fenêtre CRM :
En double-cliquant sur l'icône de la carte, on obtient l'information sur le statut :
Commande ultérieure de cartes d'identité
Le processus de commande est similaire à celui décrit précédemment. Il est important, lors de l'ouverture d'une nouvelle personne et avant de quitter la fenêtre, de cliquer sur Carte de golf suisse et sélectionner l'option Marquer cette personne pour la prochaine commande ultérieure activer cette option. Procédez de la même manière pour les commandes ultérieures : Il suffit d'activer cette option dans le masque de la personne concernée.
Une fois la case cochée, une étoile apparaît dans la fenêtre de la personne.  devant la carte Swiss Golf.
devant la carte Swiss Golf.
Si vous souhaitez maintenant commander les cartes, il vous suffit de cocher l'option avec l'étoile Seules les personnes marquées pour la commande et ensuite effectuer la commande de badges normalement.
Nom individuel du badge
Cette possibilité n'est malheureusement pas possible en Allemagne et en Suisse. En Autriche, il est toutefois possible d'indiquer des noms individuels pour la commande de cartes d'identité : Fonction au sein du club.