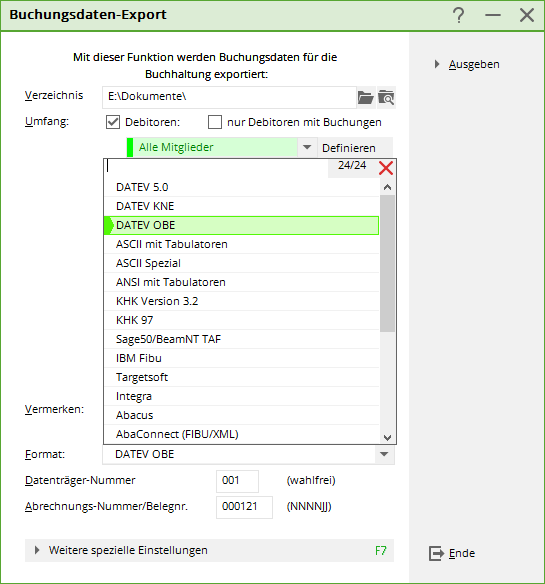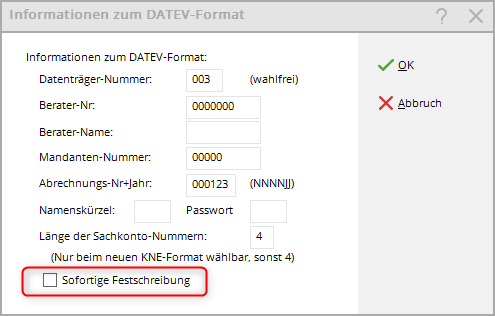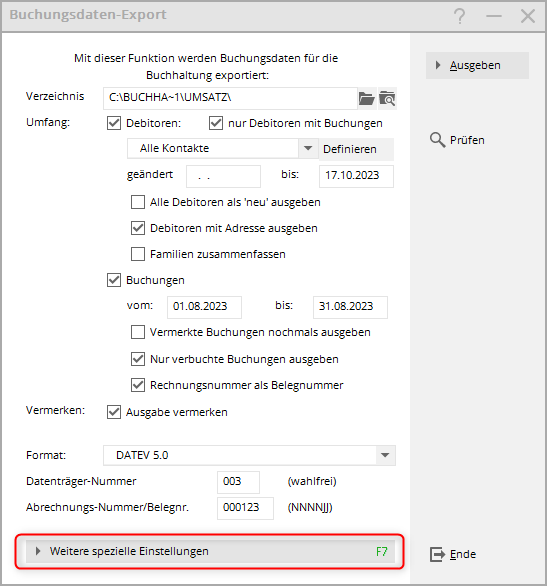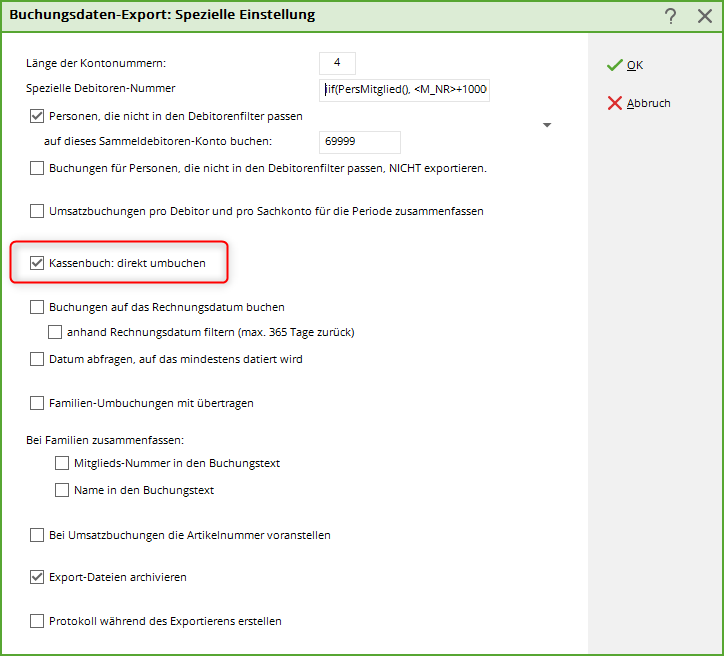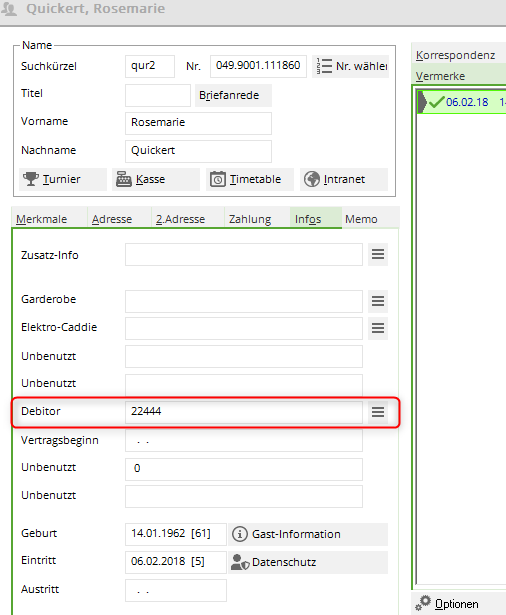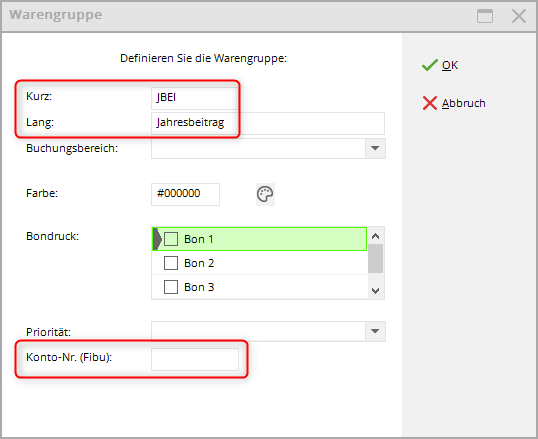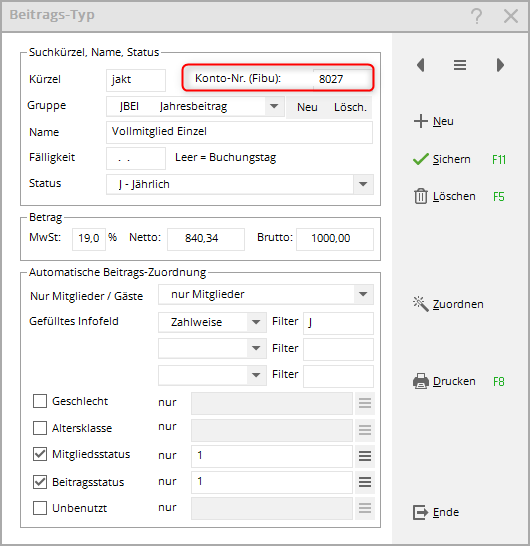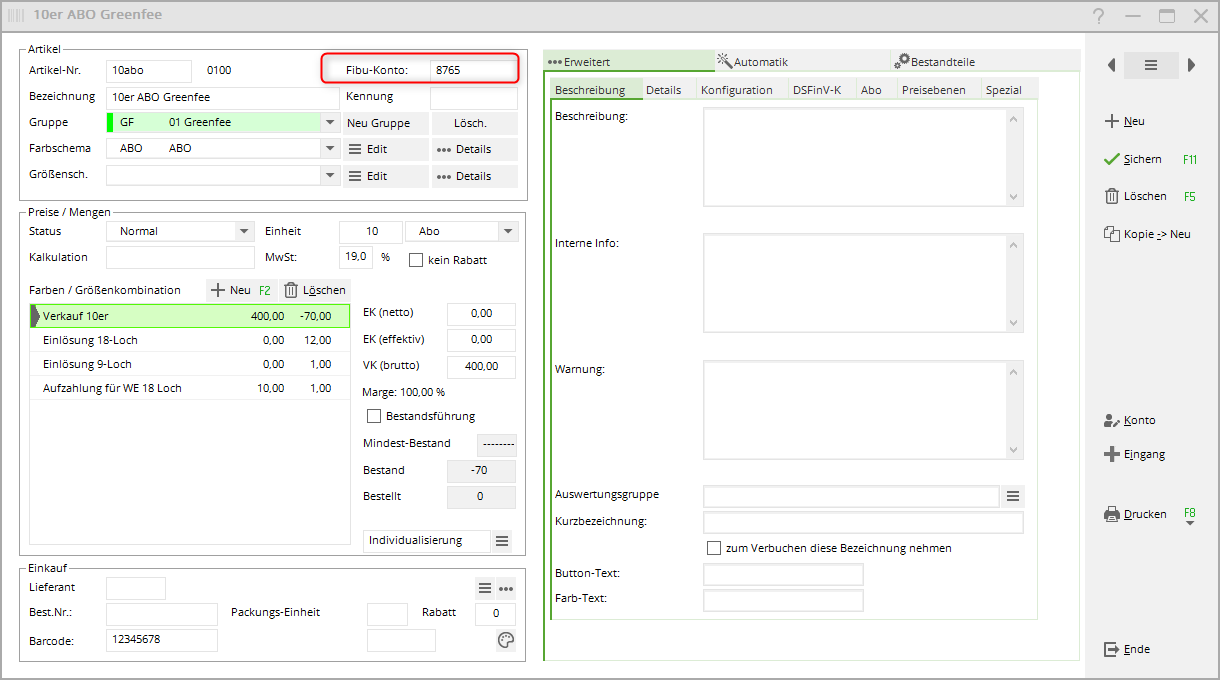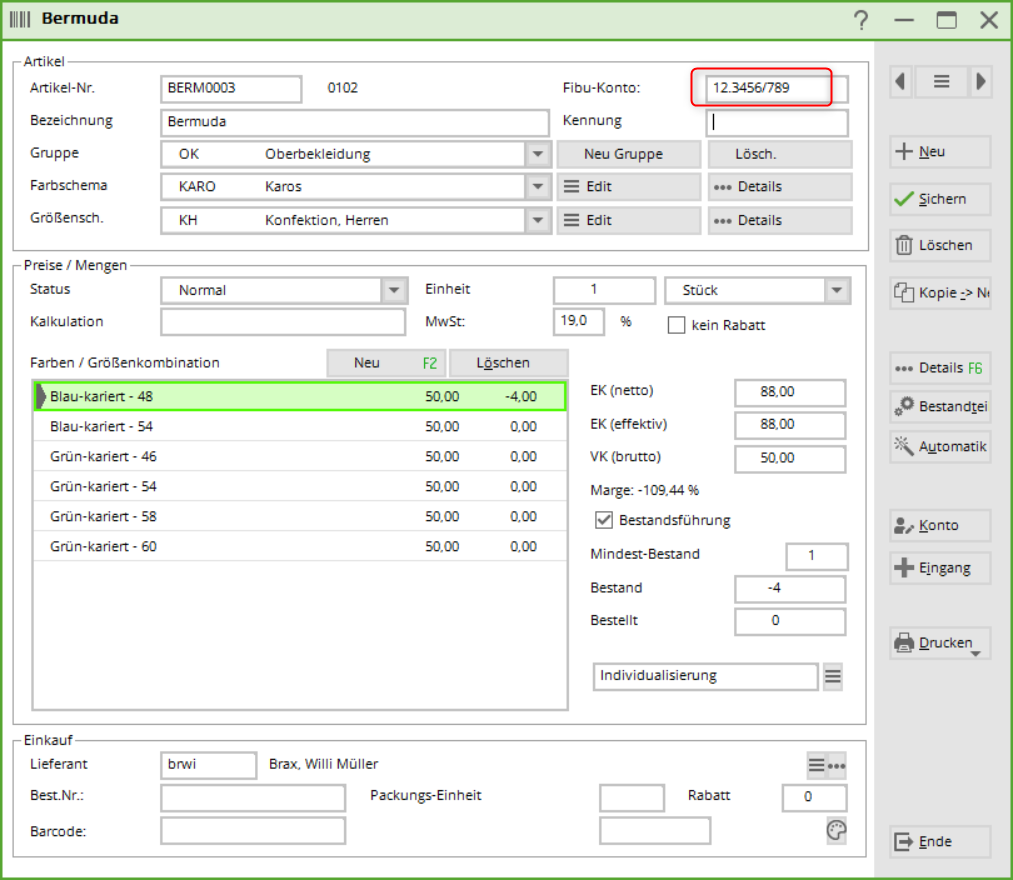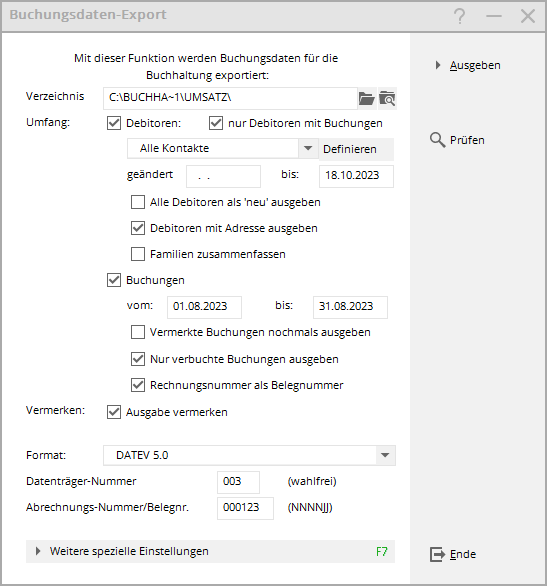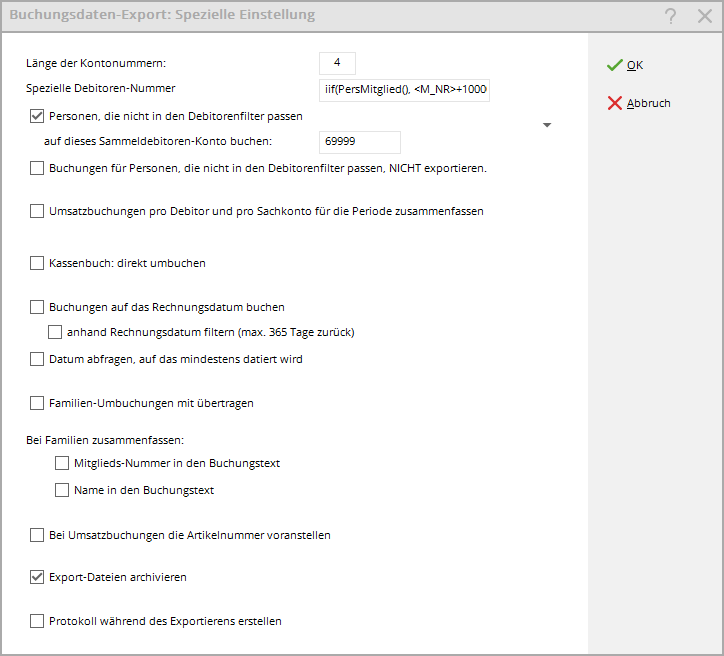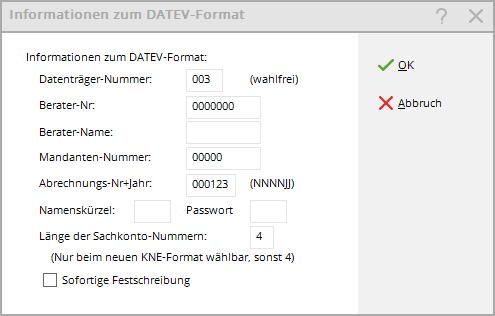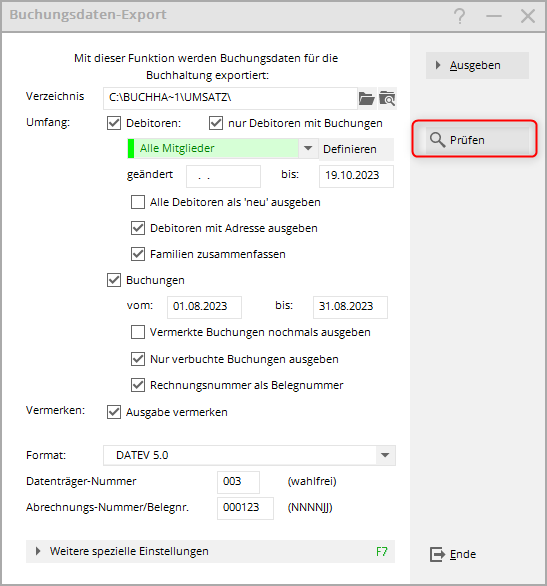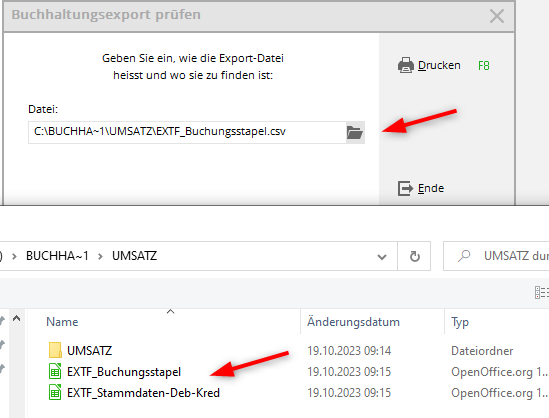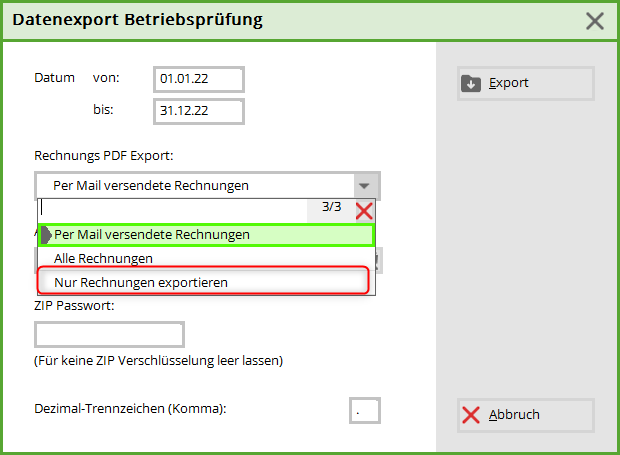Inhaltsverzeichnis
Buchhaltungs-Export
Das Modul Buchhaltungsexport in PC CADDIE erleichtert der Buchhaltung das Arbeiten mit den Umsatzdaten. Mit Hilfe weniger Mausklicks können Dateien für den Export erzeugt werden und in das jeweilige Buchhaltungsprogramm eingelesen werden.
Es sind zu Beginn einige Vorarbeiten notwendig, wobei es sich nur um einmalige Einstellungen handelt.
Folgende Vorarbeiten sind zu beachten.
Bitte besprechen Sie diese beiden Punkte mit Ihrer Buchhaltung:
- Zum einen muss mit der Buchhaltung abgeklärt werden, welche Debitorennummern bisher verwendet wurden (eventuell ist im Bereich KASSE/UMSATZ auch ohne Debitorennummer gebucht worden). PC CADDIE kann in bestimmten Fällen die Mitgliedsnummern mit einer Formel als eindeutige Debitorennummern ausgeben. Daher ist es oft sinnvoll, mit der Einführung des Buchhaltungsexports mit neuen Debitorennummern anzufangen, auch um unnötige Folgearbeiten zu vermeiden, wie das manuelle Nachpflegen von Debitorennummern.
- Zum anderen müssen Sie die Fibu-Kontonummern in die Warengruppen und/oder Buchungsartikel einpflegen. Dazu können Sie Kostenstellen und Steuerschlüssel eingeben, soweit dies gewünscht ist.
Auswahl Export-Formate
PC CADDIE kann Ihre Buchhaltungsdaten in folgenden Export-Formaten ausgeben:
Melden Sie sich auch gern bei Fragen zum SAP Export.
Bitte beachten Sie | Ab 2018 können das Postversandformat und das bisherige Rechnungswesen-Format (ASCII) nicht mehr in den DATEV-Rechnungswesen-Programmen verarbeitet werden. Beim Postversandformat handelt es sich um EV- und ED-Dateien oder DV- und DE-Dateien. (Nicht betroffen sind die aktuellen ASCII-Formate unter DATEV pro).
Stellen Sie bitte so frühzeitig wie möglich auf die neuen Datenformate um.
LEXWARE
Für den Lexware-Export wählen Sie das Format „ASCII mit Tabulatoren“. Das ist eine „Text-Datei“. In Lexware heißt das dann beim Import-Pfad „ASCII / Text“. „ANSI mit Tabulatoren“ wäre auch möglich.
DATEV 7.0
Steuerschlüssel bis 4 Stellen
Aktuell (Stand Oktober 2023) ist das Format Datev 7.0 nur nötig, wenn man Steuerschlüssel mit mehr als 2 Stellen braucht. Mit DATEV 7.0 kann man diese mit bis zu 4 Stellen eingeben.
In diesem Beispiel ist der Steuerschlüssel 1234 und die 5-stellige Fibunummer 85600 in einer Warengruppe eingegeben. Man kann diese natürlich auch in Artikeln einzeln eingeben:
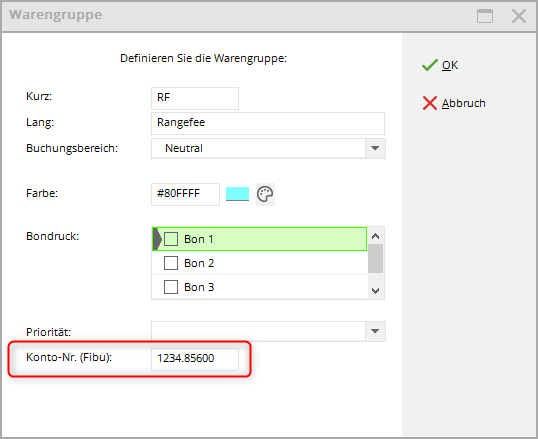
DATEV 5.0.
Allgemein
Der Buchhaltungsexport für das DATEV Format 5.0 erfolgt über eine csv-Datei.
Festschreibungskennzeichen
Sobald Sie ausgeben, können Sie in folgendem Fenster entscheiden, ob Sie die sofortige Festschreibung an Ihre Buchhaltung liefern (diese wird als Festschreibungskennung 1 geliefert) oder ob Sie ohne sofortige Festschreibung exportieren wollen (diese wird mit der Festschreibungskennung 0 geliefert).
In den meisten Fällen wird der Haken nicht gesetzt, und die Buchhaltung entscheidet nach dem Import wann die Daten „festgeschrieben“ werden.
Kontoinhaber
Info: Mit der Übergabe von Debitoren wird auch der Name des Kontoinhabers übergeben, wenn dieser in den Personendaten in der Lasche „Zahlung“ mit den Bankdaten eingegeben wurde (z.B. bei einem Kind). Der Kontoinhaber kann also anders lauten als der Name des Debitors (Person) selbst.
Belegfeld 2 nutzen
Mit einer Sondereinstellung ist es möglich, das Belegfeld 2 mit dem Fälligkeitsdatum zu füllen, wenn die Buchungen zusätzlich auf das Rechnungsdatum ausgegeben werden. Melden Sie sich bei unserem Support, wenn Sie diese Funktion benötigen.
Diese Sondereinstellung ist auch nutzbar für das zusätzliche Belegdatum des Kassenbuchs im Kassenbereich!
Es ist für diese Einstellung zusätzlich auch wichtig, dass bei den weiteren speziellen Einstellungen der Haken „Auf das Rechnungsdatum buchen“ gesetzt ist.
Kassenbuch direkt umbuchen
Ausserdem gibt es eine zusätzliche Möglichkeit bei den Speziellen Einstellungen (nur mit Format DATEV)
Der Haken Kassenbuch: direkt umbuchen sorgt dafür, dass Kassenbuchbelege immer einzeln exportiert werden, auch wenn Sie den Haken „Umsatzbuchungen pro Sachkonto und Debitor zusammenfassen“ gesetzt haben.
Die Kassenbuchbelege werden dabei direkt vom Fibukonto auf die Zahlart Bar gebucht (ohne den Umweg über den Sammeldebitor)
Die Funktion hat Vorrang vor „Umsatzbuchungen pro Sachkonto und Debitor zusammenfassen“, was sehr praktisch ist, da man die Kassenbuchbuchungen gerne einzeln pro Beleg exportiert.
Prüflisten
Beachten Sie die neue Funktion für Prüflisten!
Export mit Original-Belegen
Fragen Sie unseren Support, wenn Sie diese Funktion benötigen.
Der Export der Rechnungen als PDF zusätzlich zu den Buchungsexporten ist für Beitragskonten möglich (nicht für Kassenkonten)
Debitorennummern
PC CADDIE kann in vielen Fällen mit einer Formel die Mitgliedsnummern als eindeutige Debitorennummern verwenden. Die Formel wird vom PC CADDIE Support für Sie eingerichtet. Es gibt dann weniger Folge-Pflegeaufwand für die Debitorennummern. Wenn es für Nicht-Mitglieder offene Posten - zum Beispiel für den Kassenkontenbereich - gibt, werden dafür zusätzliche Debitorennummern benötigt.
Die Debitoren können beim Export mit Adresse an das Buchhaltungsprogramm übergeben werden.
Wenn die Buchhaltung insgesamt einen eigenen Nummernkreis verwenden will, können diese Nummern in ein Info-Zusatzfeld eingegeben werden. Es ist hierbei zu bedenken, dass Debitorennummern dann in PC CADDIE immer manuell nachgepflegt werden müssen. Wenn Ihre Buchhaltung einen freien Nummernkreis angibt, kann dieser zur Wahl in einem Infofeld angelegt werden (ähnlich wie Boxen).
Falls dieses Feld bei Ihnen nicht vorhanden ist, können Sie das Zusatzfeld nach dieser Anleitung einrichten: Zusatzfelder der Kontakte.
Fibu-Kontonummern
Es ist auch möglich, Fibukontonummern komplett für ganze Warengruppen einzugeben, wenn Sie über Umsätze - Beitragstypen/Artikel - Warengruppen bearbeiten/tauschen/löschen die Warengruppen bearbeiten:
Damit die entsprechenden Umsatzartikel auf die korrekte Fibu-Kontonummer gebucht werden, müssen diese Nummern entweder in den Warengruppen oder in den Artikeln hinterlegt werden (wenn in der Warengruppe Nummern hinterlegt sind, brauchen Sie in den Artikeln nur noch Nummern zu hinterlegen, wenn diese anders sein sollen als in der Warengruppe).
Wenn Sie auch die Zahlungen exportieren wollen, geben Sie auch in den Zahlarten die passenden Fibu-Nummern ein. Die Zahlarten finden Sie ebenso in der Artikelliste.
In Beitrags-Kontenbereichen wie CLUB oder GMBH (o.ä.) findet man das Feld für die Fibu-Nummer hier:
In Kassen-Kontenbereichen wie z.B. UMSATZ oder KASSE (o.ä.) findet man das entsprechende Feld hier:
Steuerschlüssel/Kostenstelle
Steuerschlüssel und Kostenstelle können ebenfalls in das Feld der Fibu-Kontonummer eingetragen werden.
- 12. → Steuerschlüssel
- 3456 → Fibu-Kontonummer
- /789 → Kostenstelle
Zwei Kostenstellen eingeben
Ab PC CADDIE Versionen 02.10.2023 ist auch die Eingabe einer Kostenstelle 2 möglich.
- 12. → Steuerschlüssel
- 1222 → Fibu-Kontonummer
- /6 → Kostenstelle 1
- /789 → Kostenstelle 2
Artikellisten mit Fibunummern drucken
Kassenartikel mit Fibunummern drucken Sie über „Artikel - drucken Artikelliste und setzen den Haken unter spezielle Filter:
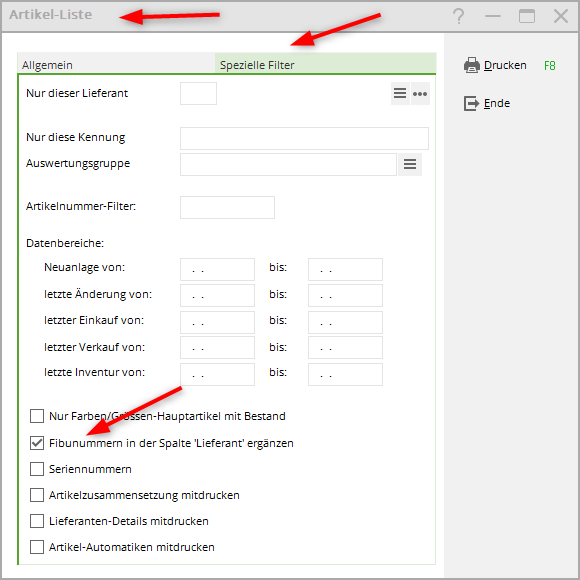
Exportdatei erstellen
Wenn alle Vorarbeiten abgeschlossen sind, kann der eigentliche Buchhaltungsexport gestartet werden. Der Export wird getrennt pro Kontenbereich erstellt (z.B. CLUB, UMSATZ, GASTRO usw.) Unter Umsätze finden Sie den Programmpunkt Buchhaltungs-Export.
Es öffnet sich folgendes Fenster:
- Verzeichnis
Pfad für die Exportdatei. - Umfang
Im Normalfall benötigt man nur Debitoren mit Buchungen. - Alle Kontakte
Einschränkung der Personengruppe möglich, falls dies gewünscht und passend ist, besprechen Sie dies bei der Einrichtung, insbesondere für Kassen mit offenen Posten steuert man mit einer Formel, welche Gäste auf den Sammeldebitor gebucht werden sollen. - Geändert… bis 18.10.23
Alle Änderungen der Debitoren bis zum aktuellen Datum sollen erfasst werden. - Alle Debitoren als „neu“ ausgeben
Hiermit werden die exportierten Debitoren als „NEU“ markiert. - Debitoren mit Adresse ausgeben
Falls dies gewünscht ist. - Familien zusammenfassen
Mit diesem Haken werden die Buchungen auf die Debitorennummer des Hauptansprechpartners gebucht, ohne Haken verbleibt die Buchung bei der Einzelperson - Buchungen z.B. vom: 01.01.23 bis z.B. 31.01.23
Bitte den entsprechenden Zeitraum wählen. - Vermerkte Buchungen nochmals ausgeben
PC CADDIE vermerkt die Buchungen in den Umsatzkonten durch einen gelben Stern. Falls man den Export wiederholen möchte, muss der Haken hier gesetzt werden. - Nur verbuchte Buchungen ausgeben
Buchungen, die noch in gelb in den Umsatzkonten stehen (noch keine Rechnung erstellt), werden nicht exportiert. - Rechnungsnummer als Belegnummer
Wenn dies gewünscht wird, bitte anhaken. - Vermerken
Durch diesen Haken wird im Konto der gelbe Stern gesetzt. - Format
Hier wird das Format bei der Einrichtung des Moduls für Ihr Buchhaltungsprogramm eingestellt. - Datenträgernummer/Abrechnungsnummer
Manchmal sind die Angaben nötig, damit Ihr Buchhaltungsprogramm die Datei einlesen kann, z.B. die Angabe des aktuellen Jahres. Bei der Abrechnungsnummer ist es wichtig, dass pro Jahr nicht mehr als 68 Nummern vergeben werden können, für das Jahr 2023 also Nummern von 000123-006823.
Auf der zweiten Seite der Einstellungen durch Anklicken des Buttons Weitere spezielle Einstellungen öffnet sich folgendes Fenster:
- Länge der Kontonummern
Dies ist die Zeichenlänge der Fibunummern, bei Datev sind diese meist 4-stellig oder 5 stellig, normalerweise sind die Kontennummern immer 1 Stelle kürzer als die Debitorennummer. - Spezielle Debitoren-Nummer
Entsprechend der Entscheidung, welche Debitorennummer verwendet wird, erfolgt hier die Eingabe der Formel für die Debitorennummernausgabe. In dem oberen Beispiel werden für Mitglieder automatische Debitoren verwendet, es gibt aber auch Gäste mit Debitoren (die Formel ist hier aufgrund der Länge nicht komplett zu sehen und wird bei Bedarf von PC CADDIE für Ihre Daten ermittelt). - Personen, die nicht in den Debitorenfilter passen, auf dieses Sammeldebitoren-Konto buchen
Dies ist sehr sinnvoll, besonders für Kassenkonten, damit Sie alle Gäste, die keine Debitorennummer haben auf einen Sammel-Debitor buchen können. Bitte stimmen Sie die Debitorennummer für das Sammelkonto mit der Buchhaltung ab. Auch in anderen Kontenbereichen ist die Angabe sinnvoll, damit auch Buchungen von Personen ohne Debitorennummer exportiert werden. - Buchungen für Personen, die nicht in den Debitorenfilter passen, nicht exportieren:
Dieser Haken wird normalerweise nicht gesetzt. - Umsatzbuchungen pro Debitor und pro Artikel für die Periode zusammenfassen:
Vor allem im Kassenkontenbereich UMSATZ oder KASSE ist dies sinnvoll, üblicherweise macht man dann eine Zusammenfassung pro Tag. Wenn Sie z.B. alle Gäste auf 1 Sammelkonto buchen, können Sie hiermit die einzelnen Artikel in einer Summe zusammenfassen. Wenn Sie nur bestimmte Artikel zusammenfassen wollen (z.B. Ballkartenbuchungen) setzen Sie bitte vor die Fibunummer ein S. (für Summe), also in den Artikel in die Fibunummer z.B.: S.1234 - Buchungen auf das Rechnungsdatum setzen
In diesem Fall wird anstatt des Datums des Artikels auf das Rechnungsdatum exportiert. Bitte bedenken Sie, dass der Haken ungünstig ist, wenn Sie die Rechnungen im „alten Jahr“ gedruckt haben. - Buchungsausgabe auch anhand Rechnungsdatum filtern
Wenn in der Rechnung auch Artikel enthalten sind, bei denen das Buchungsdatum ausserhalb des exportierten Buchungszeitraums liegt, werden diese Artikel ebenso exportiert. - Datum abfragen, auf das mindestens datiert wird
Wenn die Rechnungen im „alten Jahr“ gedruckt wurden, können Sie auch hiermit das Datum, auf das gebucht wird, steuern. - Familien Umbuchungen mit übertragen
Hiermit werden die Transferbuchungen von den Partnern/Kindern zum Hauptansprechpartner zusätzlich exportiert (Bei Familie zusammenfassen unnötig). Sinnvoll ist dieser Haken in Kassenkonten, insbesondere wenn z.B. ein Greenfee auf Rechnung gebucht wird, über ein Hotel. - Bei Familien zusammenfassen, Mitgliedsnummer im Buchungstext
Die Mitgliedsnummer wird zusätzlich exportiert. - Name im Buchungstext
Der Name wird zusätzlich exportiert. - Bei Umsatzbuchungen die Artikelnummer voranstellen
- Exportdateien archivieren
Die Dateien werden automatisch archiviert. Sie werden vom ursprünglichen Exportpfad vollautomatisch von PC CADDIE in einen Unterordner verschoben, der den Namen des Kontenbereichs hat. Außerdem werden die Exportdateien mit Datum und Uhrzeit markiert.
Durch das Klicken auf den Button Ausgeben wird die Datei in den eingegebenen Pfad exportiert.
Füllen Sie folgendes Fenster gewissenhaft mit den Daten Ihres Steuerberaters aus:
Die Dateien (bei Datev sind es 2 Dateien, der Buchungsstapel und die Debitorendatei) stehen dann zum Einlesen in das Buchhaltugsprogramm zur Verfügung.
Öffnen/Kontrolle der Exportdateien
Prüflisten für DATEV
Nachdem Sie im Format DATEV 5.0 oder DATEV 7.0 exportiert haben, können Sie Prüflisten drucken:
Wählen Sie die Datei für die ausgegebenen Debitoren entsprechend Ihrem eingestellten Exportpfad aus.
Die Datei mit dem Buchungsstapel ist voreingestellt. Sie können wählen, ob Sie die Debitorendatei oder den Buchungsstapel ansehen wollen:
… und drucken Sie - hier ein Beispiel zu einer Debitorendatei:
- die Spalte „Gültig ab“ wird mit dem Eintrittsdatum der Person in PC CADDIE gefüllt, wenn Sie die Debitoren „mit Adresse“ausgeben.
- es werden noch viele weitere Felder (laut Datevschnittstelle) ausgegeben, diese Prüfliste gibt Ihnen lediglich einen Überblick über die Debitorennummern (Konto) und welche Personen es sind.
- wenn Sie die Datei komplett ansehen möchten, öffnen Sie diese z.B. mit Excel oder Open Office
In diesem Beispiel wurden die Debitoren ohne Adresse ausgegeben, die Debitorennummern sind in dem Fall 6-stellig (die Fibukonten wären dann meist 5 stellig dazu, aber auch 4-stellig wäre möglich (je nach Bedarf und Einrichtung).
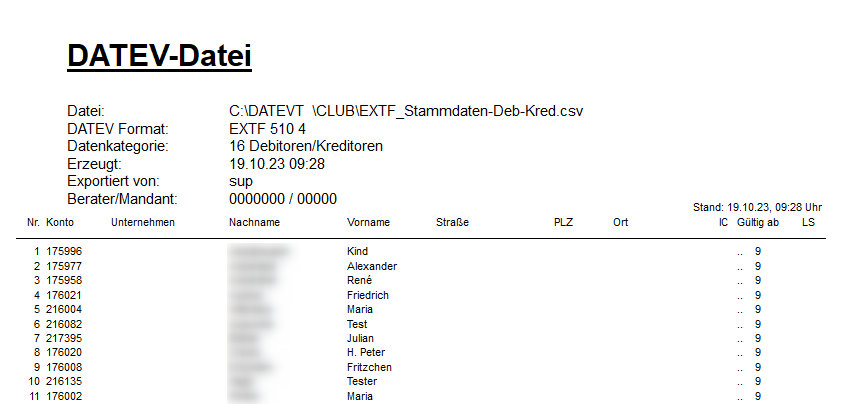
Im folgenden ein Beispiel zu einem Buchungsstapel:
In diesem Beispiel sind die Kontonummern (Fibunummern) 4-stellig und die Debitorennummern 5-stellig.
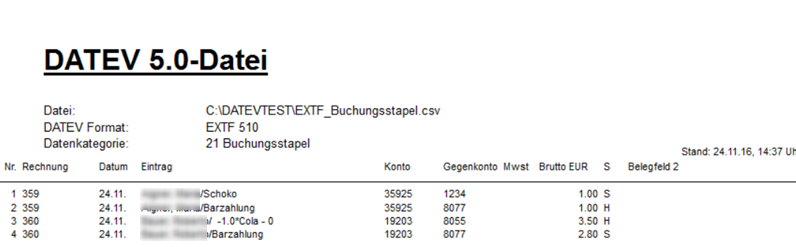
Umsatzstatistik nicht exportierte Buchungen
Eine weitere Kontrollmöglichkeit, ob auch alle Buchungen übertragen wurden, gibt es unter Umsätze/Umsatzstatistik unter der Lasche Filterung. Dort können exportierte und nicht exportierte Buchungen gewählt werden. Lesen Sie hier mehr zur Kontrollliste nach dem Datev-Export.
PDF der Rechnungen übergeben
Das Übergeben der einzelnen Rechnungen als PDF ist im Buchhaltungsexport nicht möglich. Nutzen Sie dazu die Funktion:
Umsätze/Datenexport Betriebsprüfung
Wählen Sie am besten „ALLE RECHNUNGEN“ bezogen auf den Datumsbereich der Rechnungserstellung!
Die erstellte Datei liegt im Ausgabeverzeichnis und kann an den Steuerberater übergeben werden.
Fehlerbehebung
Fehlende Buchungen in der Datei
Prüfen Sie, ob in allen Artikeln Fibunummern eingegeben sind, nehmen Sie auch die Umsatzstatistik zu Hilfe um die Artikel zu finden (nicht exportierte Einträge). Ergänzen Sie die Fibunummern und exportieren Sie die fehlenden Buchungen neu. Die Einstellung finden Sie =>hier
Leere Datei
Wenn die Datei leer ist und Sie alle Fibunummern in den Artikeln eingegeben haben, haben Sie evtl. den Buchungszeitraum schon mal testweise ausgegeben. Es könnte dann helfen, den Haken zu setzen bei „vermerkte Buchungen nochmals ausgeben“. Bedenken Sie dabei, dass mit diesem Haken alle Buchungen des angegebenen Buchungszeitraums nochmals ausgegeben werden.