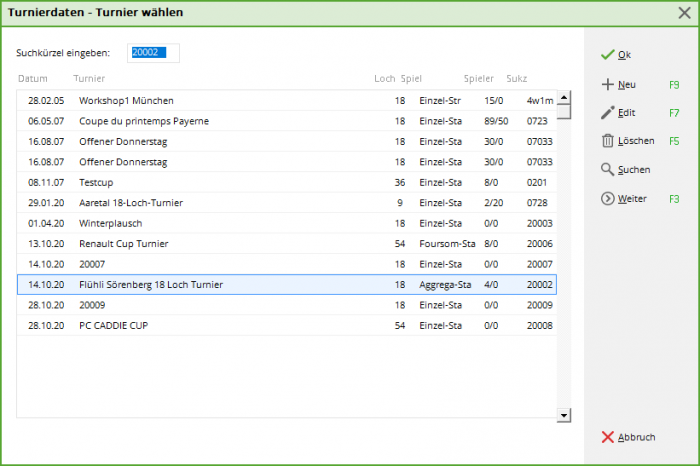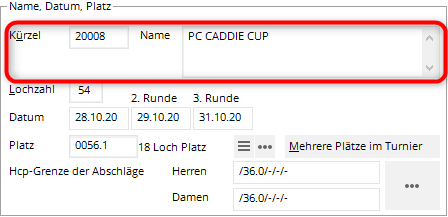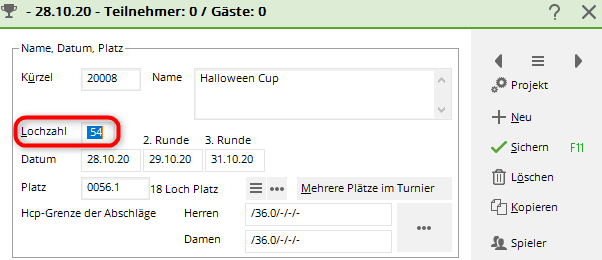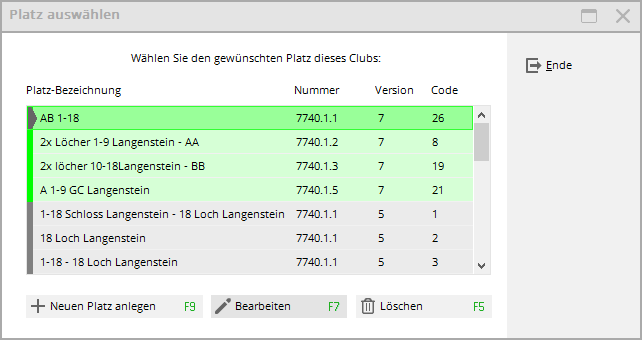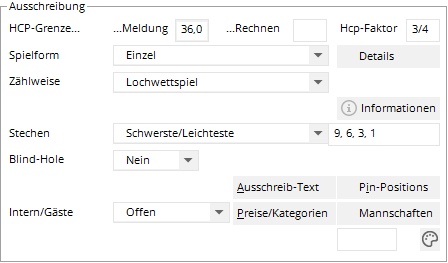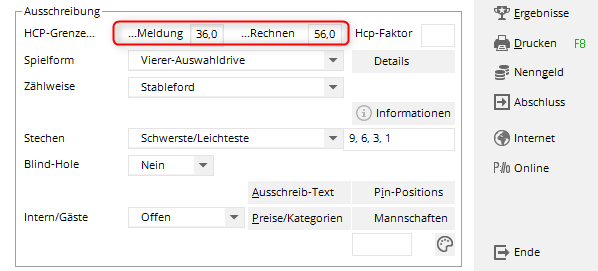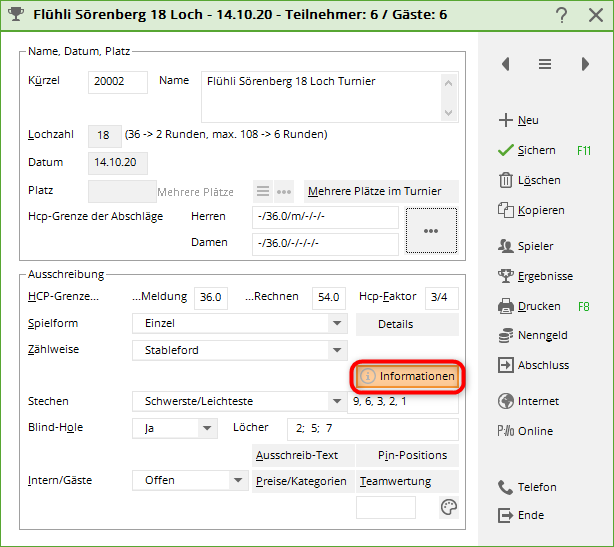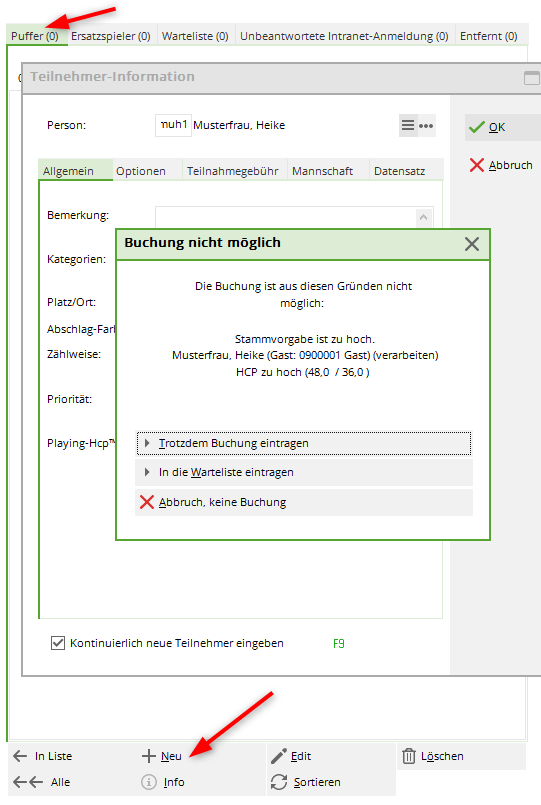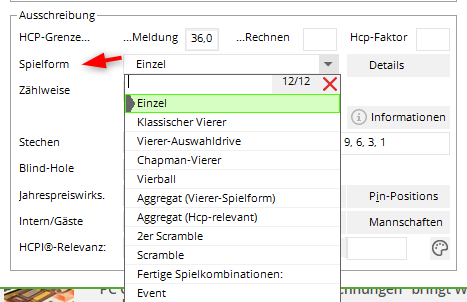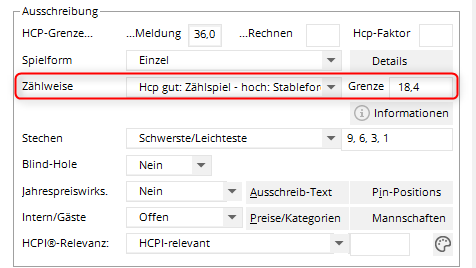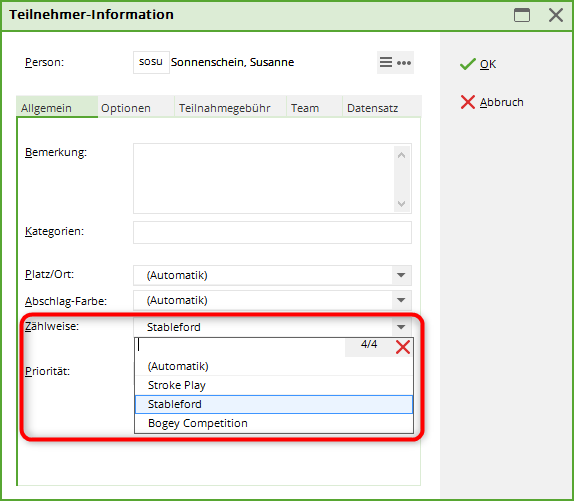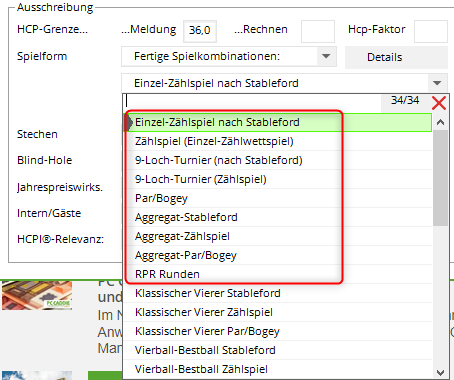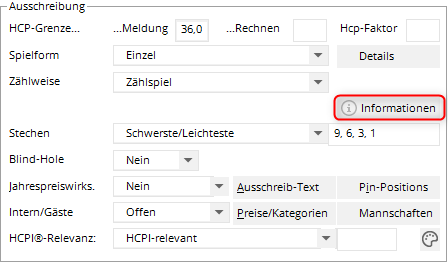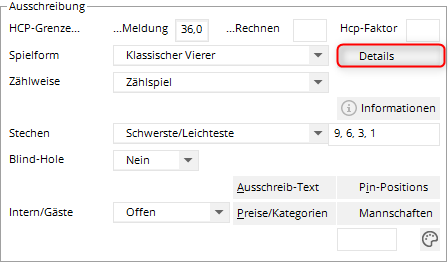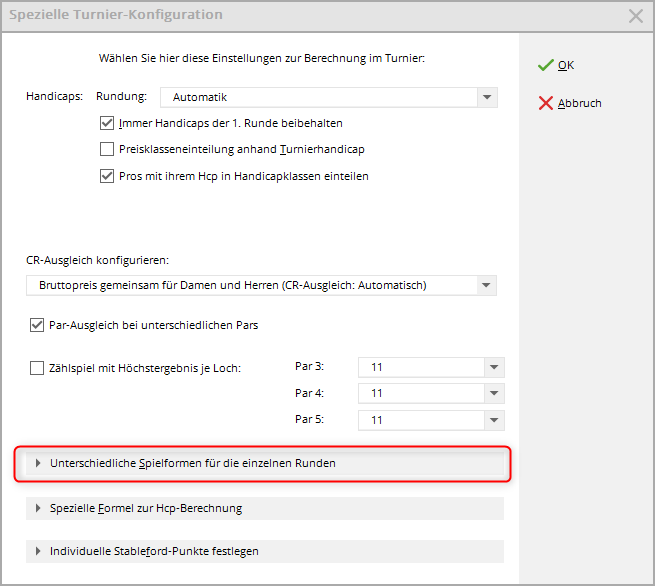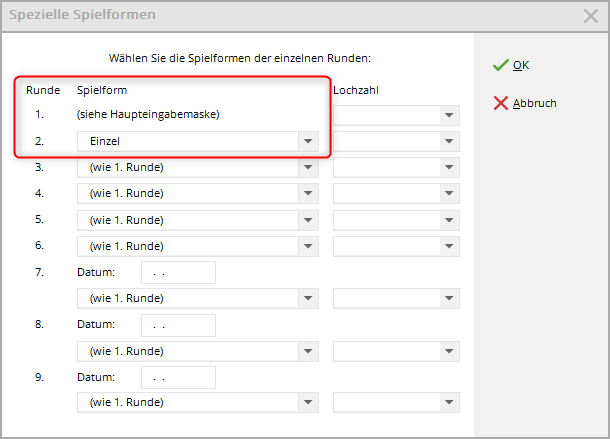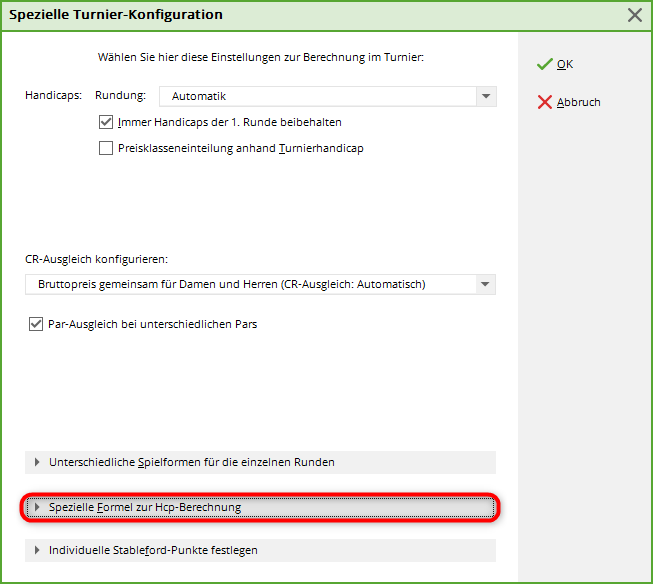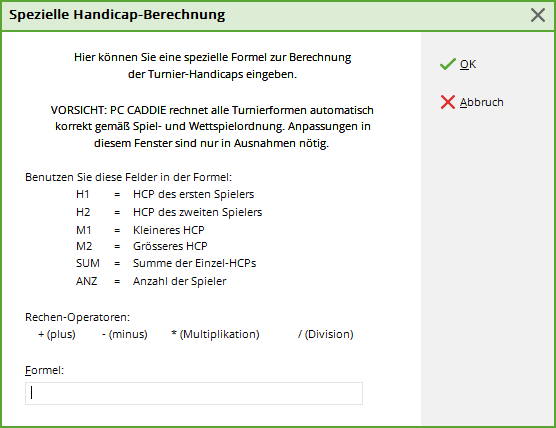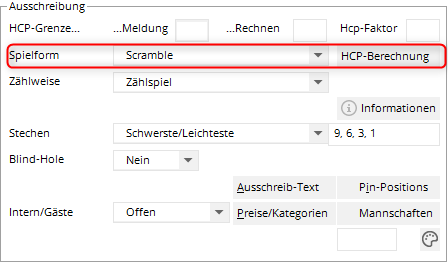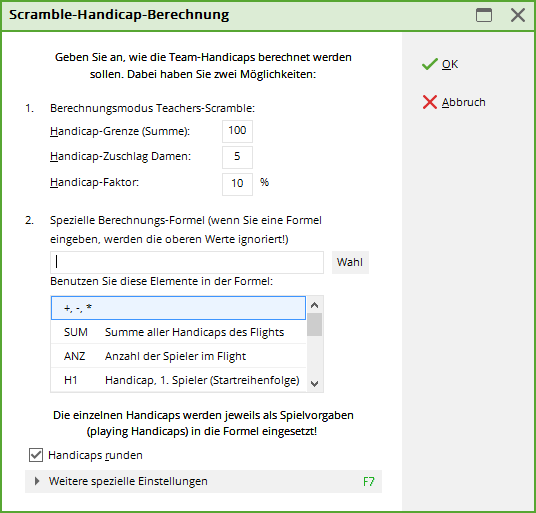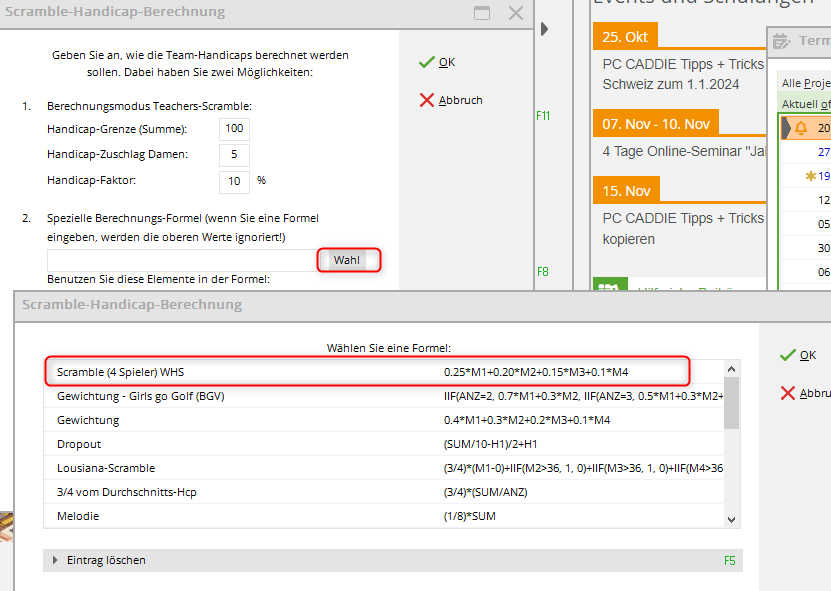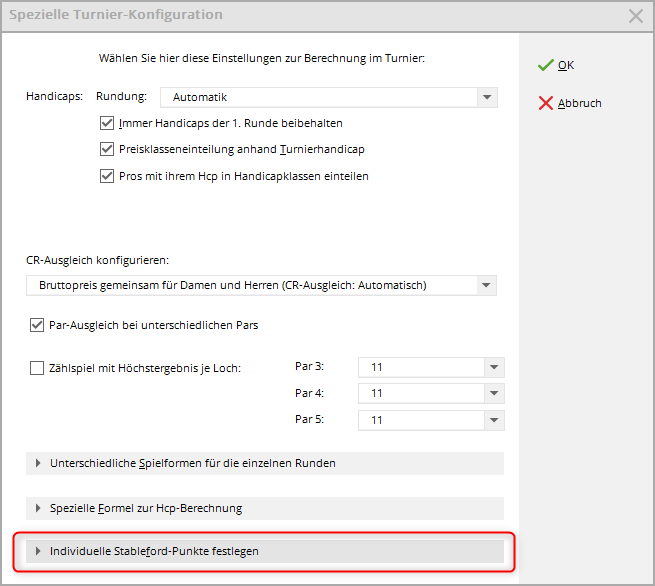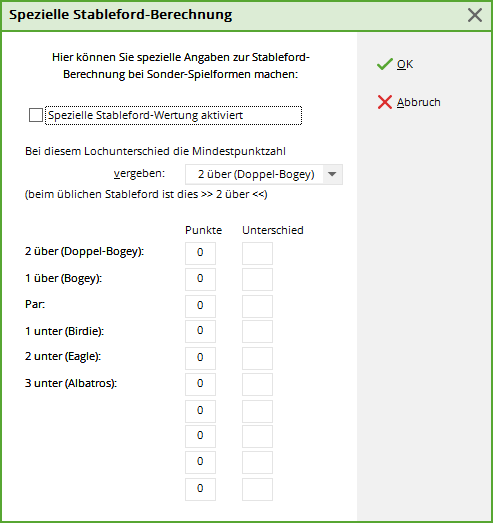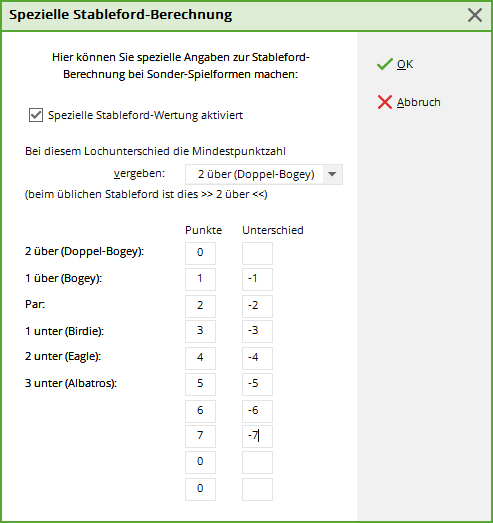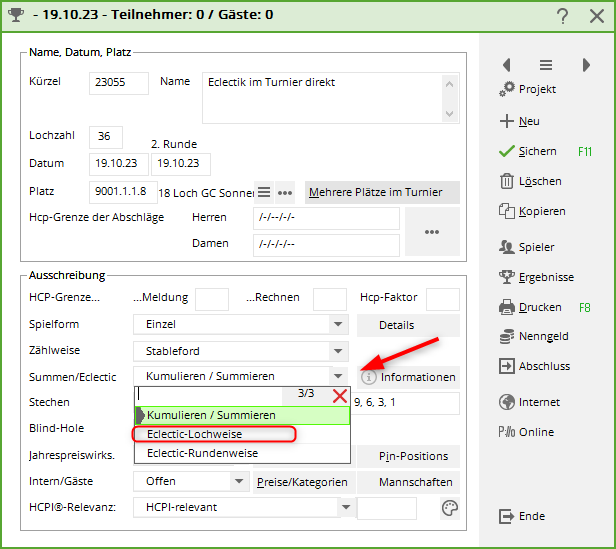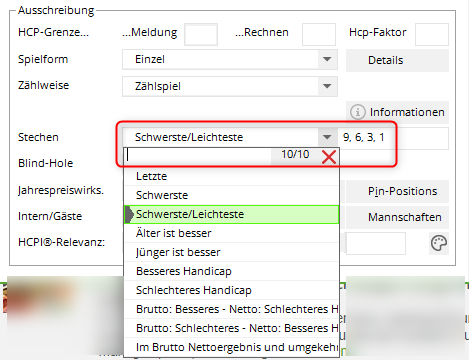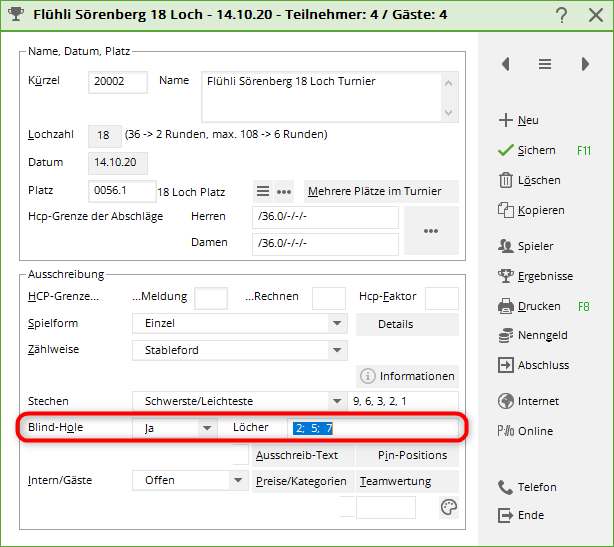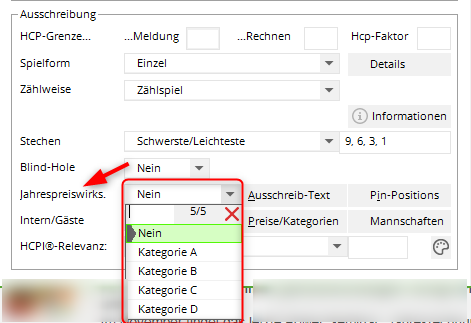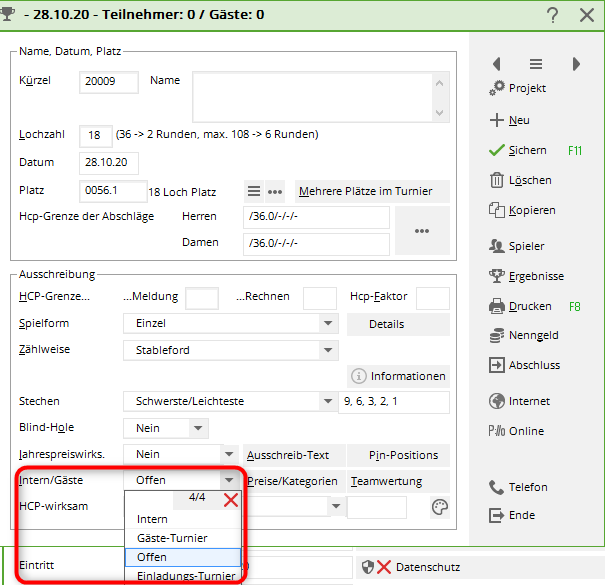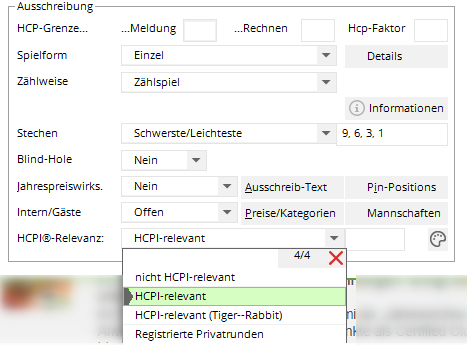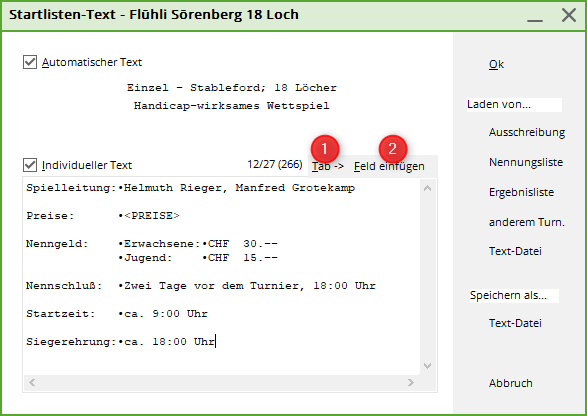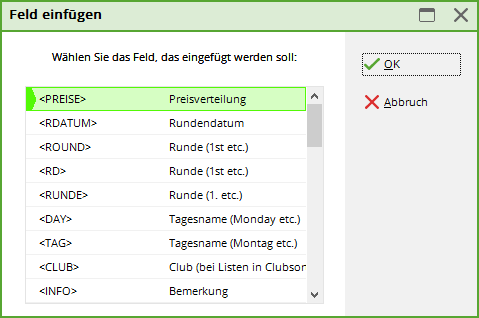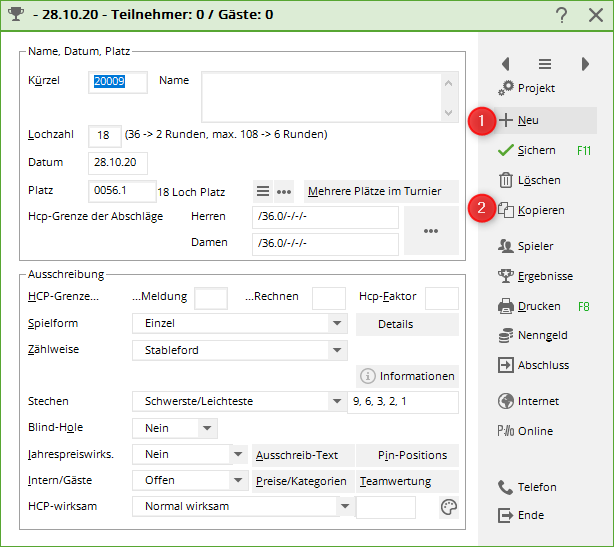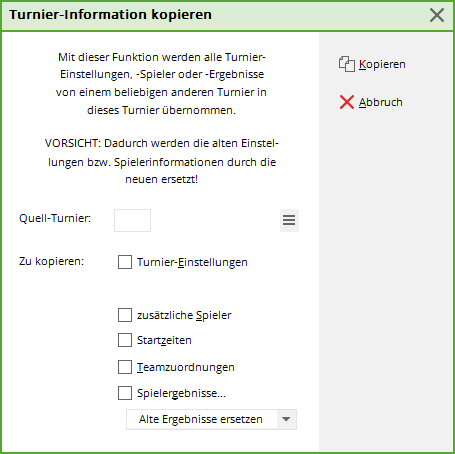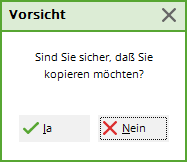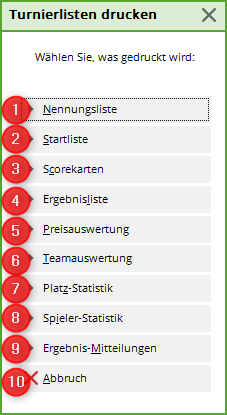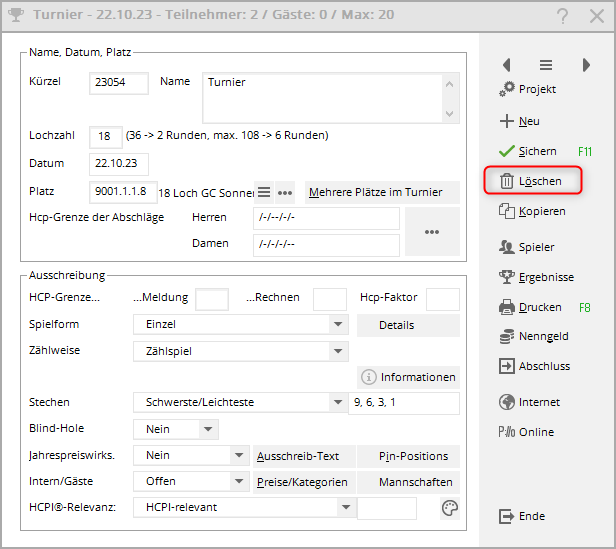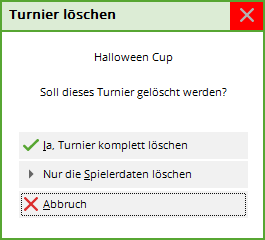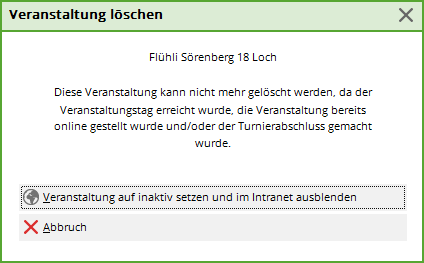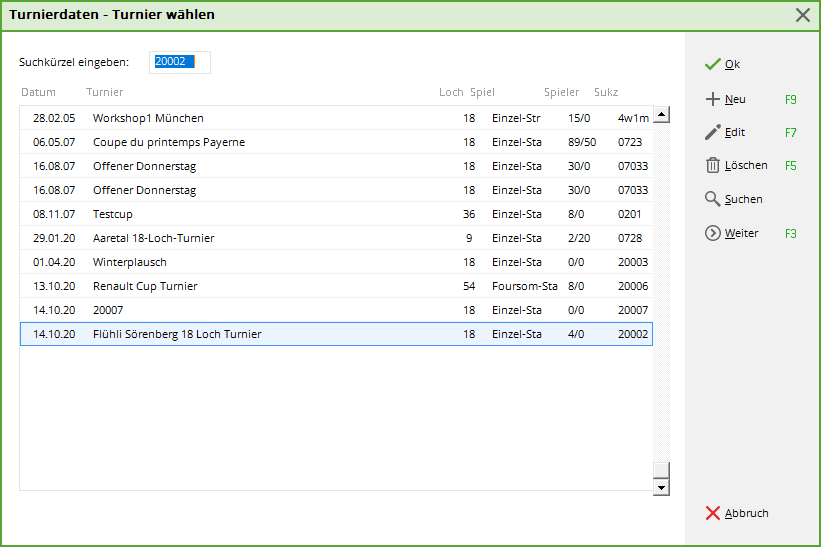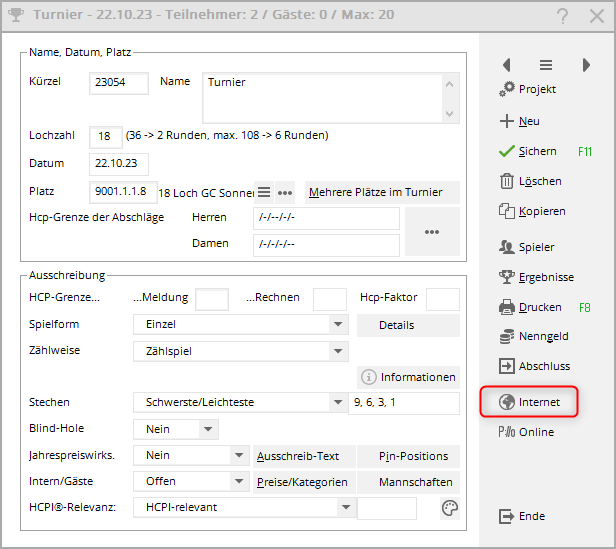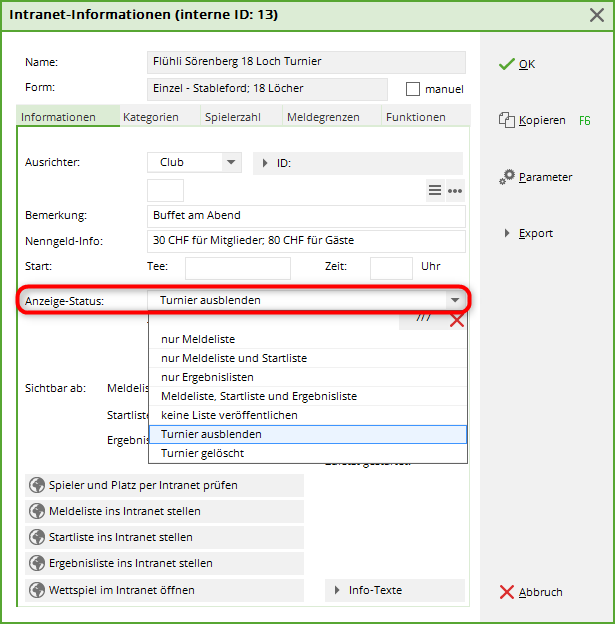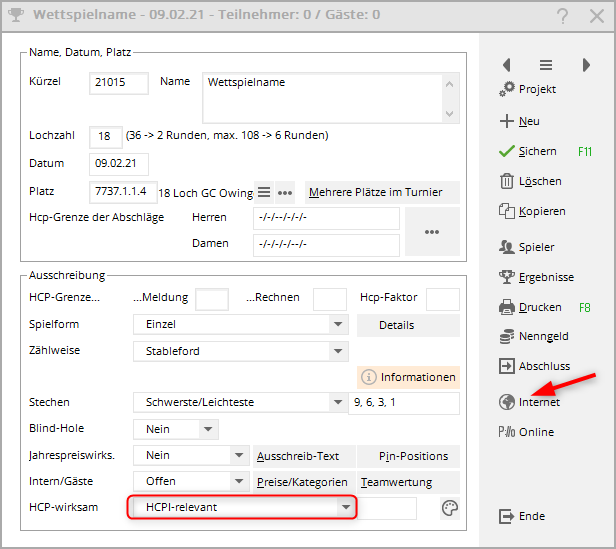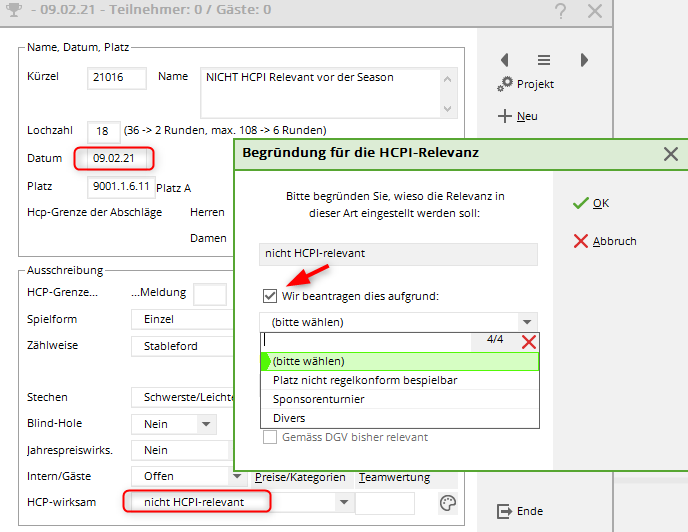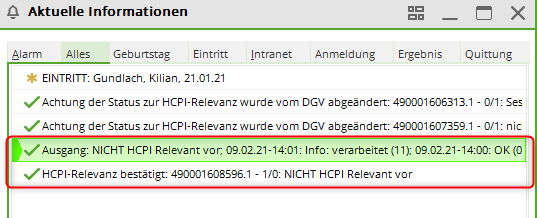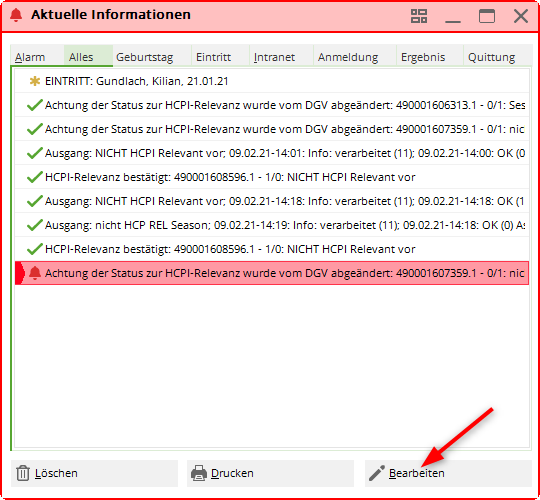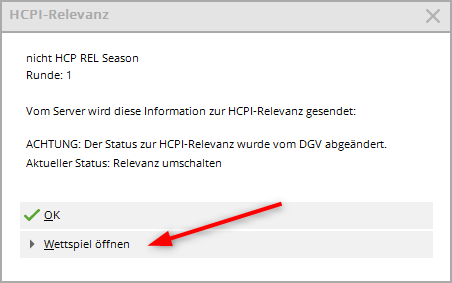Inhaltsverzeichnis
Turniere: neu anlegen, ändern, löschen
Turnier detaillierte Praxisbeipiele finden Sie =>hier
Checkliste
Eine kleine Checkliste soll Ihnen bei der Abwicklung eines Turniers helfen. Rechtzeitig im Vorhinein sollten Sie folgende Punkte beachten:
- Turnier neu anlegen
- Turnier ins Intranet laden, damit sich die Spieler anmelden können
- Nennungsliste ausdrucken
Nach dem Meldeschluss:
- Eingabe der Turnierteilnehmer
- Erstellen der Startliste
- Startliste in das Intranet laden
Am Turniertag:
- Scorekarten drucken
- Ergebniseingabe
- Turnierabschluss (je nach Spielform) und Versenden der Ergebnismitteilungen über das Intranet
- Druck der Ergebnislisten
Turnierpraxis
Turnier-Beispiele finden Sie unter Turnierpraxis.
Dort finden sich auch Details zu Lochwettspielen (Matchplay).
Turniere suchen
Suchen nach Datum ohne Jahr
Geben Sie das Datum mit „Punkt“ ohne das Jahr ein, finden Sie alle Turniere mit diesem Datum, egal aus welchem Jahr:
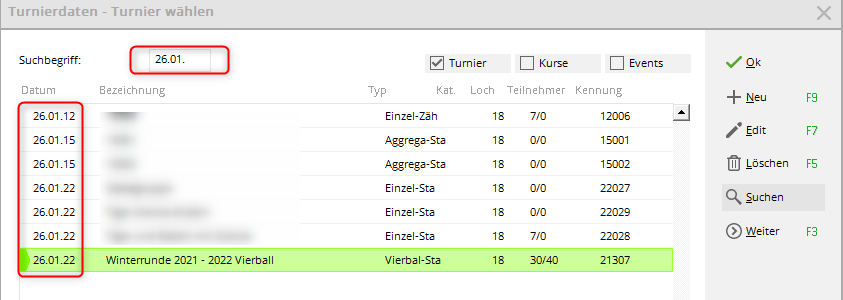
Suchen nach "Namensteil"
Geben Sie z.b. „Club“ ein, erhalten Sie alle Turniere mit dem Namensteil „Club“ - egal aus welchem Jahr:
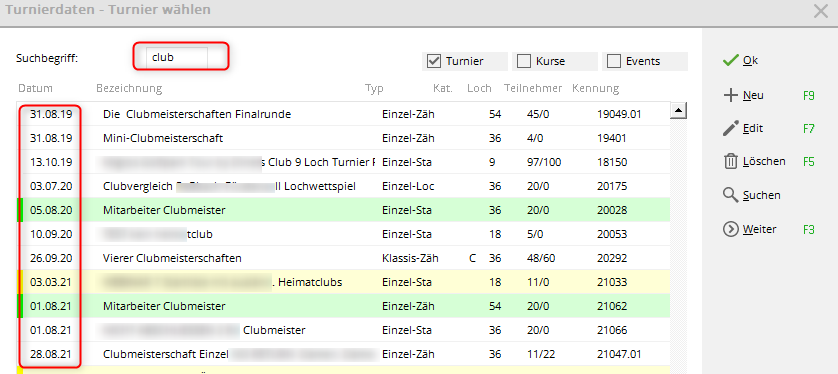
Standardsuche
Die „Suchen“ Funktion rechts erfordert eine genaue Eingabe. Wenn man z.b. nach einem Namensteil hier sucht, wird das erste Turnier mit dem Namensteil gefunden, z.b. im Jahr 2006, man müsste dann so oft „Suchen“ aufrufen und wieder bestätigen, bis das Wettspiel im gewünschten Jahr gefunden wird, das ist weniger praktisch als oben beschriebene Funktionen:
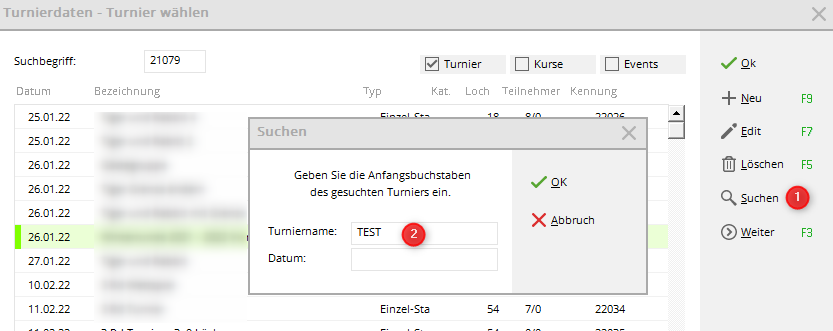
Suchen nach DGV Turniernummer
Stand 27.3.25
Manchmal ist es nötig nach einer DGV Turniernummer zu suchen, z.B.wenn Sie vom DGV eine Mail erhalten mit Fragen zu einer DGV Turniernummer.
Wir haben daher eine neue Suchfunktion geschaffen.
Geben Sie die DGV TurnierID oben bei Suchbegriff ein, so wird sofort nur das passende Turnier angezeigt.
Suche rechts (Pfeil) geht für diesen Zweck nicht!

Eine DGV TurnierID beginnt immer mit 49 und hat insgesamt 12 Ziffern, z.B: 490002622288
Auch für RPR Runden gibt es eine DGV TurnierID. Falls ein Turnier also nicht gefunden wird, könnte es auch eine RPR (registrierte Privatrunde) sein, hier gibt es eine weitere Suchfunktion bei RPR Liste drucken (demnächst). Ein zweiter Grund könnte dann nur noch sein, dass die DGV TurnierID falsch geschrieben ist, oder in Ihren Turnieren und RPR gar nicht vorkommt.
Turniere anlegen
Im Bereich Wettspiele werden alle Wettspieldaten verarbeitet. Mit Wettspiele/…neu anlegen, abwickeln, löschen gelangen Sie in die Turnierauswahlliste.
Über die Icon-Leiste öffnet sich schnell dieselbe Turnierauswahl:
Möchten Sie ein bestehendes Turnier bearbeiten, wählen Sie das Turnier aus der Liste aus und bestätigen Sie mit
Edit (F7) oder klicken Sie rechts auf Neu, um ein neues Turnier anzulegen.
Name, Datum, Platz
Beim Kürzel schlägt PC CADDIE stets automatisch eine Zahl vor, beispielsweise „10007“ für das 7. Turnier im Jahr 2010. In vielen Clubs ist die automatischen Nummernvergabe völlig ausreichend.
Natürlich können Sie hier auch eigene Kürzel wählen, beispielsweise „10da17“ für das Damengolfturnier in der 17. Kalenderwoche im Jahr 2010. Dadurch kann die Anwahl eines bestimmten Turniers beschleunigt werden. Der Name kann unter Umständen sehr lang sein. Da nicht beliebig viel Text in eine Zeile passt, ist es sinnvoll, einen langen Turniernamen in mehrere Zeilen aufzuteilen. Der Ausdruck auf den diversen Listen (z.B. Start-/Ergebnislisten) wird dann entsprechend mehrzeilig übernommen.
Die Lochzahl können Sie zwischen 1 und 108 (1 bis maximal 6 Runden) beliebig wählen.
Für ein 9-Löcher Turnier stellen Sie die Lochzahl auf 9 ein
Wie Sie z.B. 2 Runden á 9 Löcher anlegen oder ein Turnier mit 3 Runden, bei der die mittlere Runden nur 9 Löcher lang ist, lesen Sie =>hier
Je nach Lochzahl erscheinen darunter bis zu sechs Eingabefelder für das Datum jeder Runde.
In dem Feld Platz bestimmen Sie den Platz, auf dem das Turnier ausgetragen wird. Für den Normal-Fall, das heißt, wenn alle Runden auf demselben Platz gespielt werden, geben Sie hierzu Ihre Clubnummer ein und bestätigen Sie mit Enter. Sie erhalten die Auswahl Ihrer Plätze.
Für ein 9-Löcher Turnier wählen Sie bitte auch einen für 9-Löcher gerateten Platz aus.
Markieren Sie den gewünschten Platz für dieses Turnier und bestätigen Sie mit OK.
Platzdaten die aus dem Intranet geladen wurden, stehen automatisch zuerst in der Auswahl, und sind grün markiert. (graue sind „archivierte“ ältere Platzdaten, und rote sind manuell angelegte Platzdaten, z.B. für Querfeldein-Turniere.
Sollte der benötigte Platz oder evtl. auch mehrere benötigte Plätze noch nicht angelegt sein, erhalten Sie nähere Informationen im Kapitel Platzdaten anlegen.
Plätze und Abschläge einstellen
Informationen zum Thema finden Sie unter: Turnier-Plätze und Abschläge einstellen
Ausschreibung
Handicap-Grenzen festlegen
- Das Feld …Meldung hat folgende Bedeutung: Maximales Handicap der Spieler, die sich für das Turnier anmelden können.
- Bei …Rechnen tragen Sie ein, mit welchem Handicap die Spieler maximal gerechnet werden. Wenn beispielsweise alle Spieler bis HCP „45“ mitspielen dürfen, die Spieler mit einem HCPI von „36,1“ bis „45,0“ aber mit „36,0“ gerechnet werden sollen, tragen Sie bei Meldung „45“ und bei Rechnen „36“ ein. Beispiel einer gedruckten Scorekarte: Scorekarte Rechnen 36!
- Bei …Rechnen sind auch getrennte Eingaben nach Geschlecht möglich. Dies wird nicht im Feld Rechnen eingegeben, sondern wird unter Details bei der speziellen Turnierformel eingegeben werden: MAXM:18.4;MAXW:24.4 (Männlich Rechnen HCPI 18.4; Weiblich Rechnen HCPI 24.4 - Achtung PUNKT kein KOMMA in die Formel eingeben!)
- Wenn sich Spieler bis 54 oder PR (Platzreife) anmelden dürfen und auch mit Ihrem normalen Handicap gerechnet werden sollen für die Preise, bleiben beide Felder einfach leer!
- Das Feld Hcp-Faktor bleibt im Normalfall leer, als Praxisbeispiel könnte man hier 3/4 eingeben, wenn man Scorekarten für z.B. Einzel-Lochwettspiel (Matchplay) drucken will.
- Beispiel „Vierer“: Die Einzelperson soll bei HCP 36 begrenzt werden, die Päärchen addiert bei HCP 56. Hier kann man für die Online-Anmeldung den Einzelspieler prüfen (HCP 36), eine Prüfung der Päärchen addiert ist nicht möglich und es muss manuell geprüft werden, ob die Spieler die sich anmelden die Ausschreibung verstanden haben. Möglich ist hier, die Päärchenhandicaps anteilig herunterzurechnen, indem man das Feld „Rechnen“ mit 56 füllt (insofern die Ausschreibung dies zulässt). Die Einstellung wäre dann so:
weitere Informationen zu HCP Berechnung finden Sie hier, dieser Link ist auch aus jedem Turnier erreichbar, wenn Sie in der Turniermaske auf Informationen klicken!
Meldegrenzen überschreiten
Dennoch können auch solche Spieler im Turnier eingetragen werden, welche die Grenze für die Meldung überschreiten. PC CADDIE weist durch eine Sicherheitsabfrage besonders auf diesen Umstand hin, wenn Sie den Spieler im Puffer eingeben wollen :
HCP-Grenze für Teams
Bei Vierer-Turnieren können Sie auch die Grenze für ein 2er Team eingeben. Wenn Sie beispielsweise „56“ eintragen, wird nicht jeder einzelne Spieler begrenzt, sondern die Paarung. Bis Handicap „45“ gilt die Grenze für einen einzelnen Spieler, ab „46“ ist es für die Paarung gültig. Das heißt, die Summe der Handicaps beider Spieler darf die Grenze nicht überschreiten — sonst werden beide Spieler anteilig herabgesetzt.
Detaillierte Informationen finden Sie hier: Turnierinformationen: HCP-Grenze bei Vierern
Spielformen
PC CADDIE kennt bietet alle gängige Spielformen an. Die wichtigsten Einstellungen dazu sind Spielform und Zählweise. Insgesamt haben Sie viele Kombinationsmöglichkeiten. Bei Spielform kann die grundsätzliche Spielform gewählt werden. Hier haben Sie die Auswahl zwischen folgenden Spielformen:
- Einzel
- Klassischer Vierer (Foursome)
- Vierer-Auswahldrive (Greensome)
- Chapman-Vierer (Chapman Four)
- Vierball (Four Ball Better Ball)
- Aggregat (Vierer Spielform)
- 2er Scramble
- Scramble
- Fertige Spielkombinationen (ursprünglich für Österreich programmiert - es gibt nur Spielformen die in Österreich zugelassen sind)
- Event (Diese Form wird neu ab 2018 ins DGV Intranet/www.golf.de übertragen)
Die Spielformen 1 bis 9 werden mit der Auswahl der Zählweise kombiniert.
freie Spielform
Um ein Turnier anzulegen mit „freier Spielform“ zum Beispiel „3-Schläger Turnier“ klicken Sie in den Turniergrundeinstellungen auf „Internet“:
Setzen Sie den Haken bei manuell - Sie können dann auch die Spielform benennen!
Beachten Sie, dass diese Turniere nur „nicht HCPI-relevant“ gespielt werden können.
Zählweise
Alle Spielformen können mit folgenden Zählweisen kombiniert werden:
- Zählspiel (Stroke Play)
- Stableford
- Gegen Par (Bogey Competition)
- Lochwettspiel (Matchplay)
- Hcp gut: Zählspiel – hoch: Stableford (Hcp gut: Stroke Play - hoch: Stableford) - für Details bitte weiterlesen
- Die Möglichkeiten für das Lochwettspiel (Matchplay) finden Sie unter Turnierpraxis.
- Wenn Sie die letzte Möglichkeit anwählen, können Sie in einem Turnier die guten Spieler nach Zählspiel abrechnen, während diejenigen mit höherem HCPI nach Stableford gezählt werden. Es öffnet sich zusätzlich das Feld Grenze, wo die Grenze zwischen Zählspiel und Stableford gezogen werden soll. Wenn Sie hier beispielsweise „18,4“ eintragen, werden Spieler bis einschließlich Handicap „18,4“ nach Zählspiel berechnet. Die Trennung kann auch für Herren und Damen vorgenommen werden: Wenn Sie im Feld Grenze zum Beispiel „11,4/18,4“ eingeben, bewirkt dies, dass Herren bis HCPI „11,4“ und Damen bis HCPI „18,4“ nach Zählspiel berechnet werden. Die Spielerinnen und Spieler mit einem höheren HCPI werden nach Stableford gezählt.
individuelle Zählweise
Genau wie bei „individuelle Abschläge “ ist es auch möglich, für einzelne Spieler im Spielereditor bei den Infos eine indiviuelle Zählweise einzustellen, wenn z.B. das Turnier als Zählspiel ausgeschrieben ist, aber ein Spieler Stableford gezählt werden soll. Bedenken Sie aber die Preisauswertung. Wollen Sie Zählspielschläge und Stablefordpunkte in einem Preis mischen?

Fertige Spielkombinationen
Mit der Einstellung „Fertige Spielkombinationen“ verschwindet die Zeile „Zählweise“ und ein weiteres Feld öffnet sich.
Hier sind diejenigen Spielformen voreingestellt, die in Österreich erlaubt sind. Gerne können diese Varianten genutzt werden, wenn Sie aber weitere Spielformen benötigen, schalten Sie von den „fertigen Spielformen“ um auf die Kombinationen, so wie sie zuvor erklärt wurden.
Ebenso bei Mehrrundenturnieren mit unterschiedlichen Spielformen sollten Sie auf die „fertigen Spielformen“ verzichten.
Bei den „fertigen Spielformen“ genannten Scramble Varianten ist es ebenso nötig, sich um die gewünschte Berechnungsformel zu kümmern!!
Nicht HCPI Relevante Spielformen:
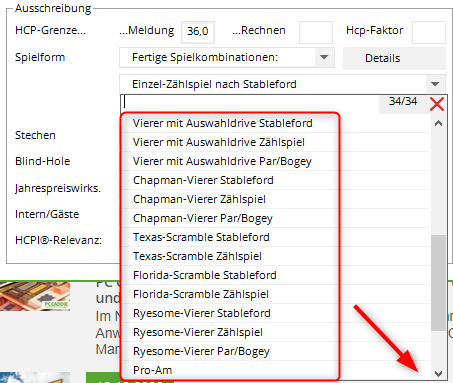
Mit Hilfe des Buttons Informationen erhalten Sie alle nötigen Turnierinformationen:
Mit Klick auf „Informationen“ werden Sie verlinkt zu den WHS Turnierinformationen Allgemein in unserem Wiki.
Unterschiedliche Spielformen in den einzelnen Runden
Bei einem Turnier über mehrere Runden können Sie für jede einzelne Runde unterschiedliche Spielformen festlegen. Vermutlich die häufigste Variante ist beispielsweise in der ersten Runde der „Klassische Vierer“ und in der zweiten Runde „Einzel“. Um diese unterschiedlichen Spielformen festzulegen, klicken Sie in den Turnierdaten bei Spielform auf Details und danach auf Unterschiedliche Spielformen für die einzelnen Runden:
Die Spielform der ersten Runde geben Sie in dem Hauptfenster ein, die nachfolgenden Runden definieren Sie hier (unser Beispiel 2. Runde „Einzel“):
Spezielle Formel zur Hcp-Berechnung
Die in den Turnierinformationen ausführlich beschriebenen Standardformeln sind selbstverständlich standardisiert hinterlegt. Sollten Sie dennoch andere Wünsche und Vorstellungen für etwa ein individuelles Sponsoren- oder Geburtstagsturnier haben, scheuen Sie nicht davor zurück, die Formel selbst einzugeben. Sie verwenden dazu den Button Details, der sich jeweils in der Turniermaske direkt neben der Spielform befindet, und gelangen zu dieser Auswahl:
Unter „Formel“ können Sie mit Hilfe der oben genannten Buchstaben und Zahlen Ihre eigene Formel entwerfen: z.B. M1*0.9+M2*0.1 (für 0,9 der niedrigeren - und 0,1 des höheren Course Handicaps der Partner). Bitte beachten Sie hier, dass Dezimalstellen stets mit einem PUNKT gekennzeichnet werden, nicht etwa mit einem Komma und dass grundsätzlich die mathematischen Rechenweisen zum Einsatz kommen (Klammer vor Punkt vor Strich).
Scramble
Im Falle der Spielform „Scramble“ (3er Scramble und 4er Scramble) öffnen sich nach Klicken des Buttons Hcp-Berechnung die Informationen und Auswahlmöglichkeiten zur Berechnung des Course Handcaps bei Scramble. Die Einstellungen hier gelten für alle Scambles, auch für die Scamble-Auswahlmöglichkeiten bei den fertigen Spielkombinationen. Hier gibt es „Voreinstellungen“ und ebenso können Sie selbst Formeln speichern.
Unter dem Button Wahl sind bereits voreingestellte Formeln hinterlegt.
Bei Eingabe einer individuellen Formel beachten Sie bitte, dass Dezimalstellen stets mit einem PUNKT gekennzeichnet werden, nicht etwa mit einem Komma, und dass grundsätzlich die mathematischen Rechenweisen zum Einsatz kommen (Klammer vor Punkt vor Strich).
TIPP Die Formel „Girls go Golf“ wurde speziell für den Bayerischen Golfverband hinterlegt, sie ist aber immer zu verwenden, wenn man beim 4er Scramble eine andere Gewichtung für die 3er Partien möchte. Die 4er Partien werden 40/30/20/10 Prozent gerechnet, die 3er Partien dann 50/30/20. Wählen Sie die Formel einfach aus. Geben Sie auch gerne eine andere Gewichtung ein, z.b. eine dem WHS angepasste.
Individuelle Stableford-Punkte festlegen

Auch ein eigenes Stablefordsystem ist mit PC CADDIE möglich. Diese Einstellung wird eher selten gebraucht, für Spassturniere. Mit Hilfe des Buttons Details finden Sie die entsprechende Schaltfläche:
Sie aktivieren diese Funktion mit dem Haken oben „Spezielle Stableford-Wertung aktiviert“ und verteilen nun die gewünschten Punkte für die entsprechenden Ergebnisse, z.B. so:
Eclectic
Bei einem Turnier mit mehreren Runden (Lochzahl mehr als „18“) erhalten Sie zusätzlich diese Auswahlen z.B: Eclectic Lochweise
Wenn Sie direkt im Turnier eine Eclectic abwickeln, ist es wichtig, dass alle Spieler in den Runden eingegeben sind, damit die Berechnung funktionieren kann. Ein Spieler, der eine Runde nicht mitspielt, muss in dieser Runde trotzdem mindestens im Puffer eingegeben sein!
Ausserdem kann mit der Berechnung einer Eclectic im Turnier der CR-Ausgleich nicht ermittelt werden. Schalten Sie diesen unter „DETAILS“ neben der Spielform bitte aus!
Verwenden Sie alternativ die Jahres-Eclectic. In diesem Fall legen Sie normale Einzel-Turniere an!
Mit diesen Einstellungen wird die Berechnung des Gesamtergebnisses festgelegt. Üblicherweise wird hier für z.B. Clubmeisterschaften „Kumulieren/Summieren“ gewählt, dann werden die einzelnen Runden addiert. Die anderen Varianten ermöglichen ein Loch-Eclectic beziehungsweise eine Runden-Eclectic über bis zu 6 Runden. Beachten Sie für eine Jahres-Eclectic die Funktion Turniere/Mehrere Turniere und Golfwochen/Jahres-Eclectic. Die Funktion Jahreseclectic ist zu bevorzugen, wenn die Turniere zeitlich auseinander liegen. Lesen Sie dazu auch das Kapitel Jahres-Eclectic.
Stechen
Wichtig ist die Auswahl zum Stechen. Sie haben 9 Optionen. Beachten Sie bitte auch, dass für Summenergebnisse und Flaggenwettspiel die Stecheinstellung nicht unterstützt wird.
Beachten Sie bitte auch, dass automatisches Stechen für eine Teamwertung nur möglich ist mit folgenden Stecheinstellungen:
Letzte, Schwerste, Schwerste/Leichteste
- Hier wird festgelegt, wie PC CADDIE die Reihenfolge auf Ergebnislisten bestimmen soll, wenn zwei oder mehrere Spieler im Gesamtergebnis das gleiche Resultat erzielt haben.
- Entscheidend für die Auswahl der Stecheinstellung ist das, was auf Ihrer Turnierausschreibung steht.
- Bei den ersten drei Möglichkeiten stehen im Feld dahinter die Lochzahlen der gewünschten Teilergebnisse, üblicherweise 9,6,3,1
- Bei Schwerste/Leichteste werden hierbei die Schwierigkeitsgrade der Löcher bereits verwendet, wie sie in den Platzdaten hinterlegt sind, es bleibt hier auch 9,6,3,1, nur so ist gewährleistet, dass die Löcher mit dem Schwierigkeitsgrad nach den Vorgabeschlüsseln (wie Sie in den Platzdaten eingegeben sind) herangezogen werden (Vorgabeverteilungsschlüssel der Platzdaten: 1, 18, 3, 16, 5, 14, 7, 12, 9).
- Schwerste/Leichteste bei einem 9 Löcher Turnier kann ebenso mit 9,6,3,1 eingestellt bleiben: nach dem Vergleich von allen 9 Löchern werden 6 Löcher verglichen, dann 3 und dann 1!
- Wenn Sie die weiteren Auswahlmöglichkeit wählen, kommt bei gleichem Gesamtergebnis der Spieler zuerst, welcher das bessere - bzw. schlechtere Handicap hat - passend für Spielform EINZEL geeignet! Bei Vierer-Spielformen wird hier als Handicap das addierte Course Handicap der beiden gemeinsam gewerteten Spieler für die Berechnung herangezogen (immer Start-HCP der 1. Runde)!
- Letzte Auswahl: im Brutto Nettoergebnis und umgekehrt: Wenn im Brutto gestochen wird, gewinnt derjenige mit besserem Nettoergebnis, und wenn im Netto gestochen wird, gewinnt derjenige mit dem besseren Bruttoergebnis.
- Alle Optionen die bezogen auf das HCP „stechen“ kommen in offiziellen Golfregularien nicht vor, es sind Sonderstechformen und daher eher in Ausnahmefällen zu verwenden.
Hier erfahren Sie weitere Details: Ergebnisliste mit Stechdetails
Blind-Hole
Stand Juli 2023 - neue Möglichkeiten kommen mit der PC CADDIE Version 14.1, die mit Nutzung von Blind Hole in den Preiseinstellungen auch die HCPI Relevanz Prüfung mit dem DGV nicht stören.
Lesen Sie in unserem Update-Wiki dazu ⇒Blind Hole mit den Preisen einstellen
Wenn Sie Blind-Hole auf „Ja“ stellen (Deutschland - bitte nur für nicht HCPI relevante Turniere), ist hier zunächst ohne Angabe der zu wertenden Löcher das Turnier als „Blind-hole“ definiert (für die Veröffentlichung z.B.). Bei der Ergebniseingabe werden für die Spieler wie gewohnt alle Lochergebnisse erfasst.
Deutschland - für HCPI-relevante Turniere verwenden Sie bitte Blind-Hole "Preise" und stellen den Preis direkt in den Preiseinstellungen ein, auch mit den jeweiligen Löchern!
Nach der Auslosung der zu wertenden Löcher werden die zu wertenden Löcher in der Blind-Hole-Abfrage eingegeben. Direkt anschließend kann eine korrekt berechnete Ergebnisliste ausgedruckt werden. Bei einer solchen Blind-Hole-Wertung wird das Ergebnis nur aus den hier angegebenen Löchern errechnet. Die Blind-Hole-Wertung kann jederzeit auf „Nein“ umgeschaltet werden — dann wird das Ergebnis wieder komplett für alle 18 Löcher berechnet und kann direkt gedruckt werden.
BITTE BEACHTEN: Hier muss immer die „technische“ Lochnummer in der Reihenfolge der Scorekarte eingetragen werden. Bei einer 9-Löcher-Runde auf den Platzdaten der Back-Nine können Sie die Lochnummern in den Platzdaten „10, 11, 12, 13 etc“ benennen. Um nun aber das Ergebnis von Loch „12“ in die Wertung zu nehmen, muss hier eine 3 eingetragen werden, da es sich um das dritte Loch der Wertung (des Platzdatensatzes) handelt.
Falls ein Blind-Hole-Wettspiel über mehrere Runden geht, muss dementsprechend für Blind-Hole-Löcher ab der zweiten Runde jeweils 18 dazugezählt werden. Beispielsweise Loch 3 der zweiten Runde ist letztlich das 21. Loch des Spielers (18+3), deshalb kann man hier in die Blind-Hole-Wertung „21“ eintragen, um dieses zu werten.
WICHTIG: Blind Hole kann nicht gleichzeitig mit Teamauswertung genutzt werden, d.h. Blind Hole sollte für den Druck einer Teamauswertung immer auf NEIN stehen!
WICHTIG: Solange Blind Hole auf „JA“ steht, ist kein Turnierabschluss möglich! Stellen Sie für den Turnierabschluss Blind Hole auf „NEIN“. (Dies ist nach Ergebniseingabe in Deutschland nicht mehr möglich, deswegen ist es hier besser, blind Hole nur über die Preise abzuwickeln).
Für Turniere, die abgebrochen wurden (es liegen nicht alle Ergebnisse vor) nutzen Sie die Funktion Turnierabbruch
Jahrespreise
Im Feld Jahrespreiswirksam wird eingegeben, ob das Turnier jahrespreiswirksam sein soll. Sie haben die Auswahl zwischen „Nein“ und „Kategorie A“ bis „Kategorie D“.
Die Einstellung im Turnier sorgt ersteinmal nur dafür, dass veröffentlicht werden kann, wenn das Turnier Jahrspreiswirksam ist.
Lesen Sie unter Jahrespreise mehr zu den Auswertungsmöglichkeiten.
Internes Turnier/Gästeturnier
Bei Intern/Gäste bestimmen Sie, ob bei diesem Turnier alle Spieler mitspielen dürfen („Offen“), nur Mitglieder („Intern“) oder nur Gäste („Gäste-Turnier“).
Die Auswahl „Einladungsturnier“ wird nur mit dem Modul PCCADDIE://ONLINE-Turniermanagement im Internet dargestellt.
Handicap Relevanz
Bei HCPI Relevanz haben Sie folgende Auswahlmöglichkeiten:
- Die Auswahl „HCPI Relevanz“ wird Ihnen lediglich für Spielformen angeboten, bei denen Sie die Eingabe (laut Ausschreibung und Regularien der Golfverbände) machen ob diese Turniere Handicap Relevant oder nicht Handicap Relevant ausgetragen werden. Für alle anderen Spielformen verschwindet diese Zeile vollständig.
- Bei der Variante für „Tiger und Rabbit“ werden nur die Ergebnisse der Spieler ab HCPI 26,5 Handicap Relevant berechnet. Die Ergebnisse der anderen Spieler werden als nicht HCPI Relevant in die Handicap Historie Sheets der Golfverbände gesendet.
- Die Option „Registrierte Privatrunden“ gibt Ihnen die Möglichkeit, viele RPR in einem Turnier abzuwickeln.
- In Österreich gibt es hier keine Auswahlen RPR, da EDS Runden direkt im Admin-Bereich des Golfclubs abgewickelt werden, auf dem Server des ÖGV.
Preise/Kategorien
Über die Schaltfläche Preise/Kategorien legen Sie die Preisdefinition fest. Bitte lesen Sie unter Preisauswertung wie Sie diese definieren.
Mannschaften
Die Schaltfläche Mannschaften benutzen Sie, um beispielsweise Pro-Am-Wertungen zu definieren oder auch Teamauswertungen bei Ligen- oder Interclub-Turnieren festzulegen. Pro-Am-Turniere werden normalerweise als Einzel mit Mannschaftswertung abgewickelt. Mehr zum Thema finden Sie unter Mannschaftswertung.
Pin-Positions
Die Pin-Positions können separat auf Blankopapier ausgedruckt oder in Scorekarten integriert werden. Lesen Sie mehr unter Pin-Positionen dazu.
Ausschreibungs-Text
Klicken Sie auf den Button Ausschreib-Text, um diesen generieren zu können:
Hier können Sie einen individuellen Text eingeben. Die Schriftart im Editierfenster ist nicht proportional, gedruckt wird aber später in der frei wählbaren Proportionalschrift. Deshalb ist es auch hier nötig, Tabulatoren zu setzen, die festlegen, welche Positionen bündig untereinander erscheinen sollen. Die Tabulatoren werden durch Klicken auf die Schaltfläche Tab → (1) eingefügt und als kleines Rechteck dargestellt. Rechts daneben befindet sich der Button Feld einfügen (2), mit dem Sie praktische Befehle hinzunehmen können:
Die folgenden Felder können beispielsweise im Ausschreibungs-Text verwendet werden:
| <PREISE> | Auflistung der definierten Preise |
|---|---|
| <RDATUM> | Datum der aktuellen Runde („31.10.11“) |
| <R> | Runden-Nummer („2.“) |
| <RD> | Runden-Nummer, englisch („2nd“) |
| <TAG> | Tag („Montag“) |
| <DAY> | Tag, englisch („Monday“) |
Oberhalb des Textfensters, links neben dem Button Tab, wird die Zeilen- und Spaltenposition angezeigt. Üblicherweise passen etwa 70-75 Zeichen in eine Zeile. Die Zeilenzahl ist praktisch unbegrenzt.
Mit den Schaltflächen im rechten Teil des Dialogfensters kann der Text von anderen Textbereichen innerhalb desselben Turniers (von der Nennungsliste, der Start- oder der Ergebnisliste) übernommen werden (Laden von…). Es können auch die Texte anderer Turniere geladen werden. Außerdem können Sie Ihre Standard-Ausschreibungstexte als Text-Dateien speichern (Text-Datei) und natürlich wieder laden. Hier gibt es keine Möglichkeit, diese Ausschreibung unmittelbar zu drucken. Der hier eingegebene Text wird später im Zusammenhang mit der Nennungsliste (Anmeldeliste) bzw. bei Start- und Ergebnislisten gedruckt.
QeSC - Turniere mit Qualifizierter elektronischer Scorekarte
Informationen finden Sie unter: QeSC - Turniere mit Qualifizierter elektronischer Scorekarte
Turnier ins Internet
Wie Sie ein Turnier vorbereiten, damit es sowohl ans INTRANET des deutschen Golfverbandes (DGV) und auch an SwissGolfnetwork (SGN) übertragen wird, lesen sie hier den Abschnitt Turnier anlegen in PC CADDIE
Nenngeld
Alle Infos zu Nenngeld bzw. Startgeld finden Sie hier: Nenngeld
Turnierdaten von anderem Turnier kopieren
Allgemein
Häufig ähneln sich die Turniere; beispielsweise ein Damenturnier, welches alle 14 Tage in derselben Spielform mit denselben Ausschreibungstexten und gleichen Preiseinteilungen durchgeführt wird. Prüfen Sie zuerst, ob das Turnier, das Sie gleich kopieren wollen, richtig eingestellt ist. Legen Sie für Serien immer das 1. Turnier im Jahr manuell an (ohne Kopie). Dann gehen Sie bei weiteren gleichen Turnieren wie folgt vor:
TIPP In solchen Fällen können Sie sich die Arbeit vereinfachen:

- Übernahme der Einstellungen
Wählen Sie bei Quell-Turnier über das Kürzel oder die Liste das Turnier aus, welches als Vorlage dienen soll und markieren Sie Turnier-Einstellungen. Wenn auch immer dieselben Spieler mitspielen, markieren Sie auch die Option zusätzliche Spieler. Dadurch werden alle Spieler aus dem kopierten Turnier (Quellturnier) im aktuellen neuen Turnier ergänzt. Sollten Sie darüber hinaus auch die Startzeiten und Team-Zusammenstellungen kopieren wollen, markieren Sie auch Startzeiten und Teamzuordnungen. - Übernahme der Ergebnisse in ein Gesamtturnier
Mit der Funktion Turnier kopieren haben Sie die Möglichkeit, die Spielergebnisse von mehreren Turnieren zusammenzufassen, beispielsweise, wenn Sie eine Golfwochen-Gesamtwertung benötigen. Jedes Turnier können Sie zuerst normal als Einzelturnier über 18 Löcher abwickeln. Für die Gesamtwertung legen Sie dann ein Gesamt-Turnier über maximal 90 Löcher (= 5 Runden) an. Kopieren Sie dann die zusätzlichen Spieler, die Spielergebnisse (mit Alte Ergebnisse ersetzen) und gegebenenfalls auch die Teamzuordnungen von den einzelnen Turnieren jeweils in die einzelnen Runden des Gesamt-Turniers. Anschließend können Sie eine gesamte Ergebnis-Liste der Golfwoche drucken. Wenn Sie über das Modul Jahrespreise verfügen, so machen Sie dort die Gesamtwertung.
Kopieren ohne HCPI Relevanz?
Wenn Sie z.B. ein HCPI-relevantes Turnier kopieren wollen und die Kopie soll „nicht HCPI-relevant“ sein, so ist das seit Einführung des WHS nicht mehr möglich, auch wenn Sie die Kopie nur wegen zusätzlichen Preiseinstellungen benötigen:
- Klicken Sie auf Turnier neu
- Wenn Sie dann mit Kopieren weitermachen, setzen Sie bitte keinen Haken bei Turniereinstellungen, sondern kopieren Sie nur die Spieler mit Ergebnissen! (das Kopieren von Ergebnissen hat der DGV ab PC CADDIE Versionen 14.1. in Deutschland nicht mehr zugelassen)
- Bedenken Sie, dass Sie in der Kopie dann auch alle Einstellungen prüfen: von welchen Abschlägen wird gespielt? Gibt es individuelle Abschläge? Welche Preiseinstellung brauchen Sie? Pflegen Sie diese Einstellungen in der Kopie wie gewohnt nach!
Spieler eingeben
Über die Schaltfläche Spieler gelangen Sie direkt in den Startlisten-Editor, den Sie auch im Menü unter Wettspiele/Spieler erfassen, Startliste einteilen finden. Lesen Sie hier mehr zum Thema Spieler eingeben, Startliste einteilen.
Ergebnisse eingeben
Klicken Sie auf Ergebnisse, um direkt in die Ergebnis-Eingabe für dieses Turnier zu gelangen. Lesen Sie hier mehr zum Thema Ergebnisse eingeben.
Mit dem Button Drucken (F8) können Sie alle Druckfunktionen (Nennungsliste, Startliste, Ergebnisliste etc.) aufrufen. Es folgt eine Abfrage, in der Sie den gewünschten Listentyp auswählen können.
Folgende Turnierlisten können gedruckt werden:
- Mit Abbruch verlassen Sie die Druckoptionen.
Turnier löschen
Wurde ein Turnier lediglich angelegt, ohne Übertragung ins Intranet, kann es problemlos gelöscht werden. Rufen Sie zunächst das Turnier auf und klicken Sie dann auf den Button Löschen.
Falls es jedoch ins Intranet übertragen oder bereits abgeschlossen wurde, kann es ausschließlich inaktiviert werden:
Das Turnier erscheint in der Auflistung aller Turniere in hellgrau:
Möchten Sie ein inaktives Turnier aktivieren, klicken Sie wie gewohnt auf Ändern (F11) und auf Internet.
Ändern Sie hier den Anzeige-Status entsprechend ab:
Turnier archivieren

Grundsätzlich haben Sie dadurch, dass nichts archiviert wird, die Möglichkeit, jederzeit auch
Turniere aus vergangenen Jahren einzusehen.
Turnier-Teilnehmer in den Timetable übertragen
Besonderheiten Österreich
In Österreich sind bei den Spielformen nur die „fertigen Spielformen“ erlaubt (ÖGV), daher sind andere Spielformen nicht einstellbar. Ebenso gibt es bei den „fertigen Spielformen“ keine RPR-Runden, da RPR Runden in Österreich direkt im Admin-Bereich des Golfclubs abgewickelt werden.
Besonderheiten Deutschland
HCPI-Relevanz
Die Einstellung, ob ein Einzel-Turnier HCPI-Relevant ist oder nicht, machen Sie hier:
- Sobald Sie das Turnier über die Einstellungen bei „Internet“ dann ans Intranet übertragen, wird vom DGV-Intranet geprüft, ob die Einstellung zur HCPI-Relevanz erlaubt ist.
- Die Prüfung macht das Intranet auch für Vierer-Wettspiele, obwohl diese ja immer „nicht HCPI-Relevant“ gespielt werden, und auch ohne Ihr zutun passend ans Intranet gesendet werden.
- Die aktive „Season“ dauert laut DGV von April bis Oktober, wobei Sie im April und Oktober die Wahl haben, ob ein Turnier HCPI-Relevant gewertet werden soll.
- Während der Monaten Mai bis September müssen alle Turniere mit Spielform „Einzel“ HCPI-Relevant gespielt werden. Wenn Sie in dieser Zeit ein Turnier „NICHT HCPI Relevant“ einstellen, erhalten Sie nach Austausch mit dem DGV Intranet einen Alarm im Intranet-Informationsfenster, und das Turnier wird automatisch umgestellt auf HCPI-Relevant. Sondergenehmigungen müssen mit dem DGV direkt geklärt werden.
- Auch während der Monate ausserhalb der Season gilt die Prüfung und die nötigen Informationen müssen aus der Clubverwaltungssoftware versendet werden, d.h. dass Sie auch im Februar z.B. eine Frage bekommen, die Sie beantworten sollten, wenn Sie ein Turnier auf „NICHT HCPI Relevant einstellen.
- Selbstverständlich kann man ganzjährig ohne Rückfragen ein Turnier „HCPI-Relevant einstellen.
- Das Procedere gilt auch für jede RPR (Privatrunde), läuft in dem Fall aber komplett automatisch, ohne Ihr zutun. Eine registrierte Privatrunde ist immer HCPI-Relevant.
Beispiel Ablauf HCPI-Relevanz Prüfung
Das Turnier findet im Februar statt, der Platz ist vermutlich nicht regelkonform bespielbar.
Sie beantragen das Wettspiel „nicht HCPI relevant“ einzustellen. In diesem Fall wird ein „automatisches OK“ vom Intranet gesendet, da das Turnierdatum ausserhalb der „Season“ liegt:
Vergessen Sie nicht die Einstellungen für das Internet zu machen und übertragen Sie das Turnier dann ans INTRANET.
Die Antworten aus dem Intranet erhalten Sie mit einem weiteren Intranetabgleich (oder automatisch laufend wenn der Intranet-Service bei Ihnen eingerichtet ist). Ergebnisse sehen Sie im Intranet-Informationsfenster:
Beispiel HCPI-Relevanz nicht bestätigt
Das Turnier findet am 10. Mai (während der „Season“) statt und wird „nicht HCPI-relevant“ eingestellt.
Nach Übertrag ans Intranet erhalten Sie einen Alarm und das Wettspiel wird automatisch „HCPI-Relevant“ eingestellt.
Markieren Sie die Zeile mit dem Alarm und klicken Sie auf „bearbeiten“:
Mit „Turnier öffnen“ sind Sie direkt in den Grundeinstellungen des umgestellten Wettspiels:
Überlegen Sie nun, was zu tun ist:
- Wenn das Turnier versehentlich während der Season auf nicht HCPI-relevant eingestellt wurde, aktualisieren Sie lediglich die Veröffentlichung des Turniers im Internet.
- Wenn das Turnier „nicht HCPI-Relevant“ gespielt werden soll, setzen Sie sich mit dem DGV direkt in Verbindung unter handicap@dgv.golf.de
NICHT HCPI-Relevant während der Season
Während der Season können Wettspiele als NICHT HCPI relevant eingestellt werden, mit Begründung DIVERS, wenn die Wettspiele nicht regelkonform gespielt werden, z.B. 6 Löcher Wettspiel, oder 3 Schläger Turnier.
Diese Wettspiele werden von der HCPI Relevanz akzeptiert, unter Änderungsvorbehalt des DGV.
Mit der Einstellung „Platz nicht regelkonform bespielbar“ oder „Sponsorenturnier“ wenden Sie sich bitte an regularien@dgv.golf.de!
Platzdaten aus Intranet bzgl HCPI Relevanz
Wenn die Platzdaten nicht aus dem Intranet geladen sind, werden die Turniere nicht als HCPI-Relevant anerkannt, und automatisch auf NICHT HCPI Relevant umgestellt.