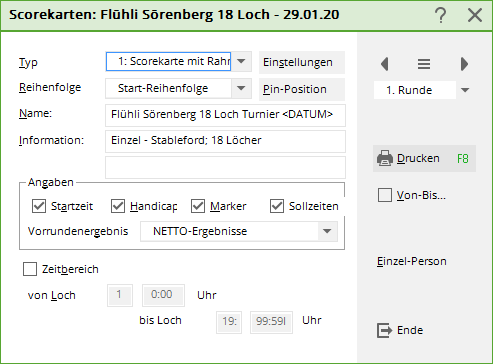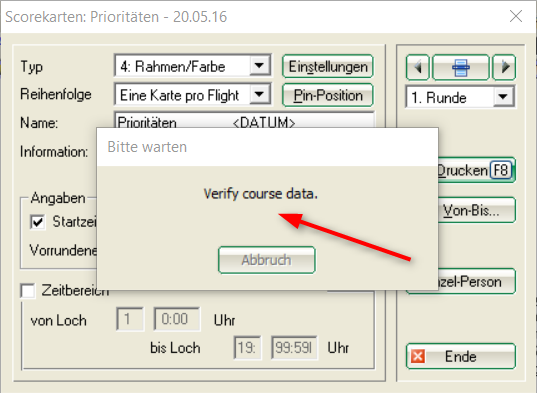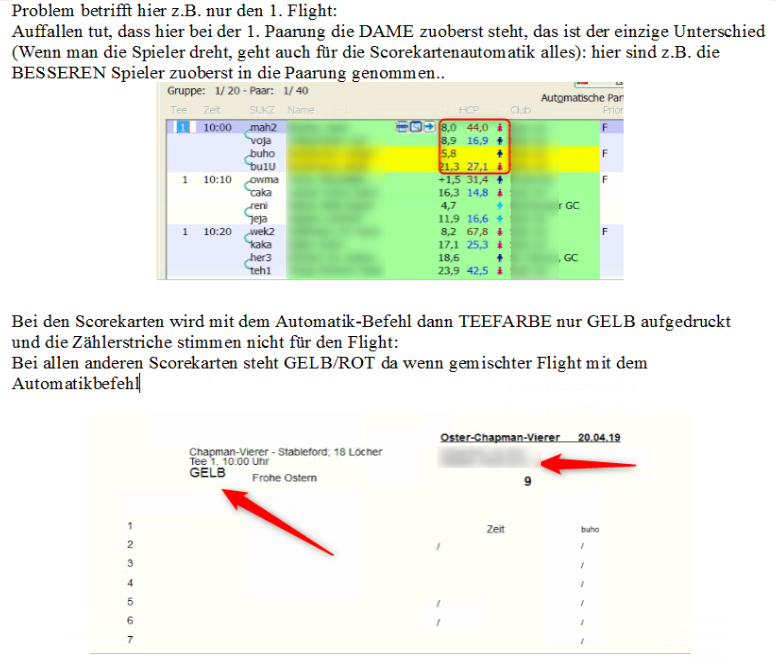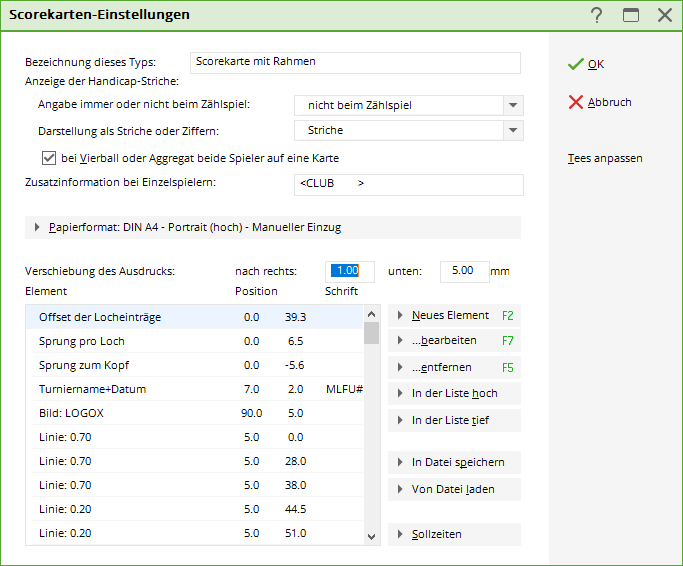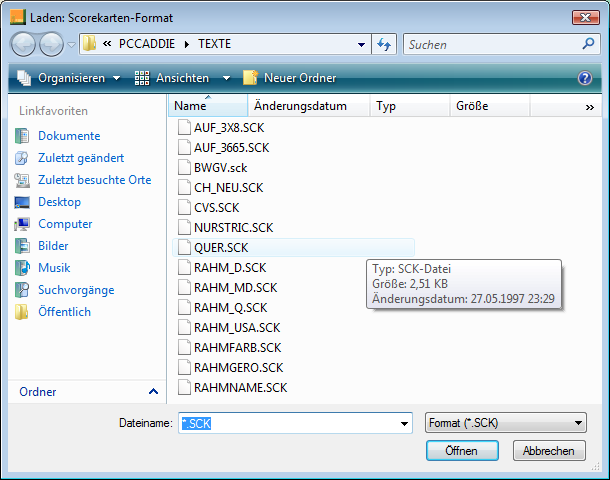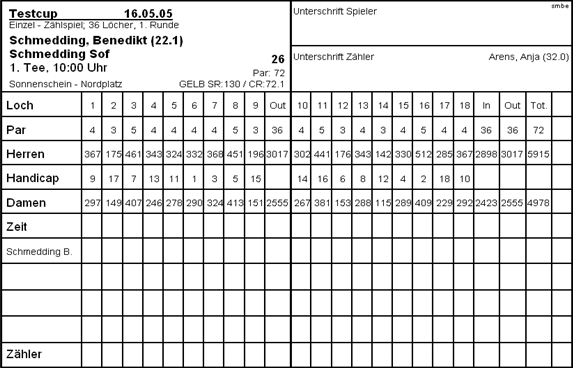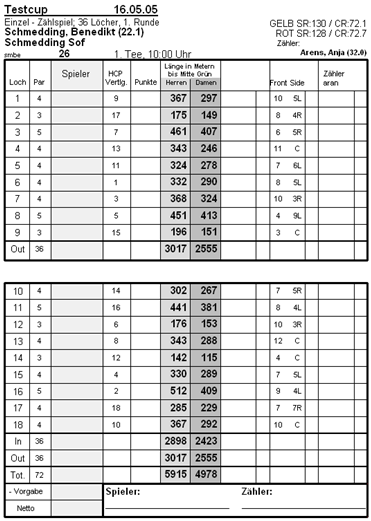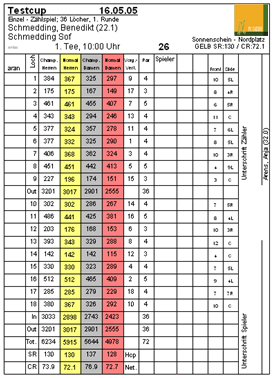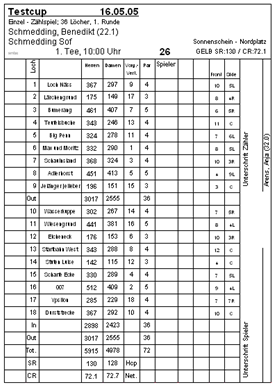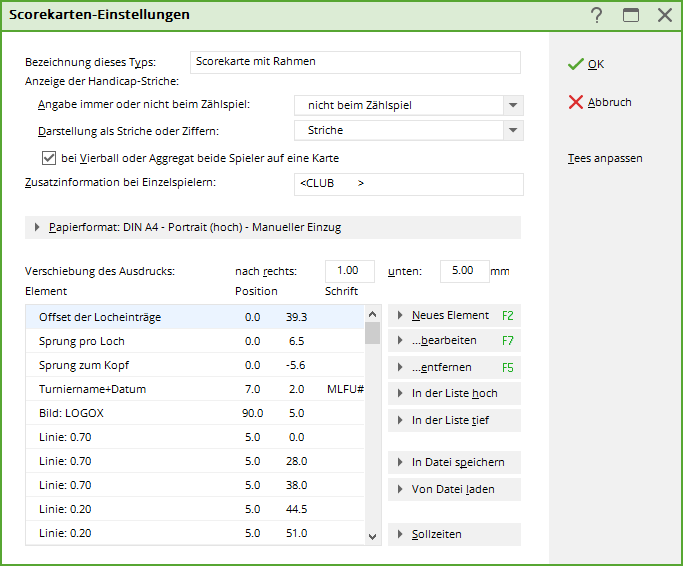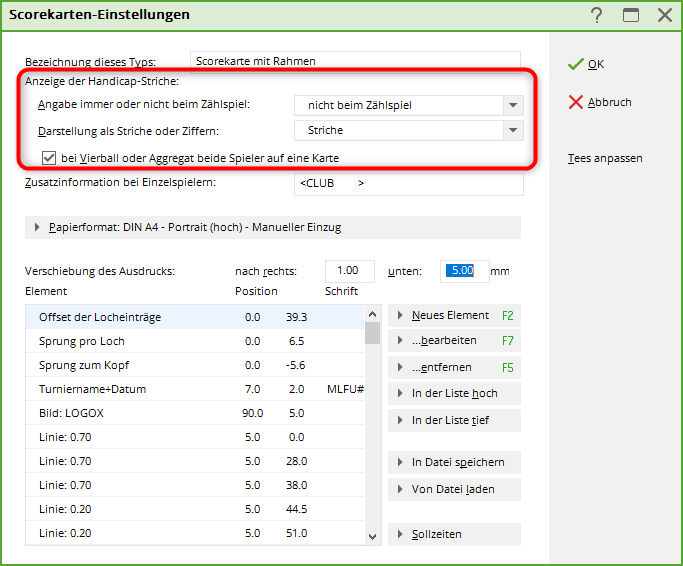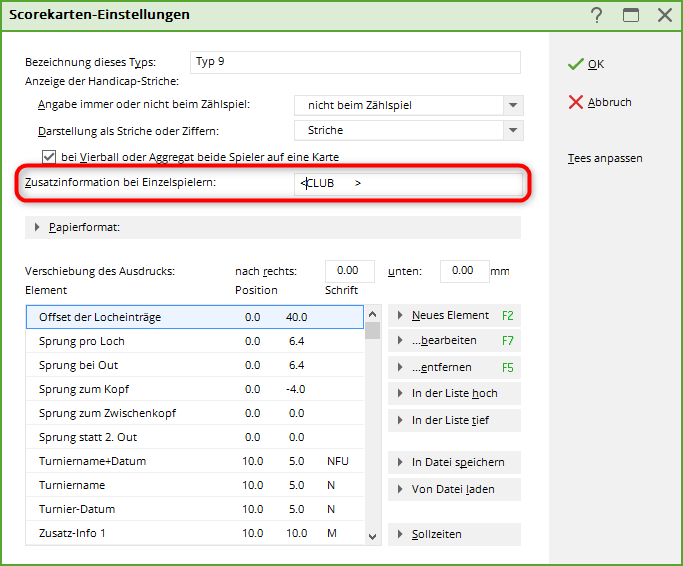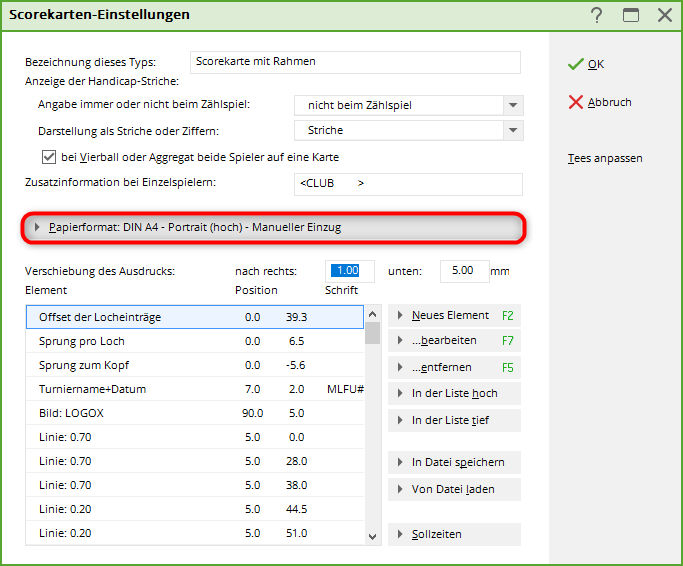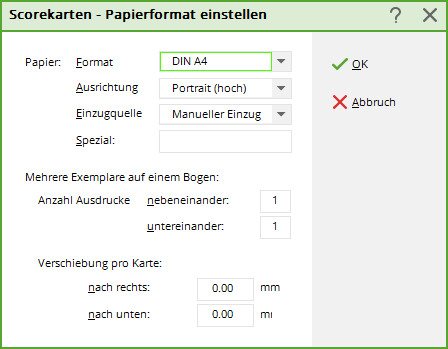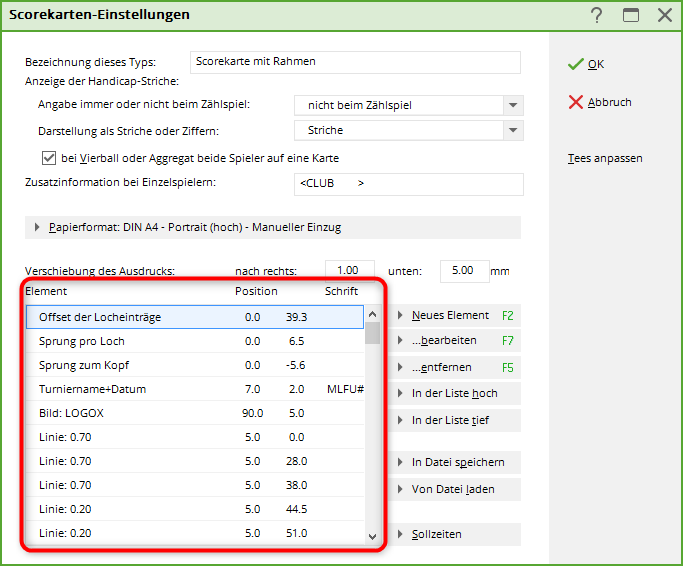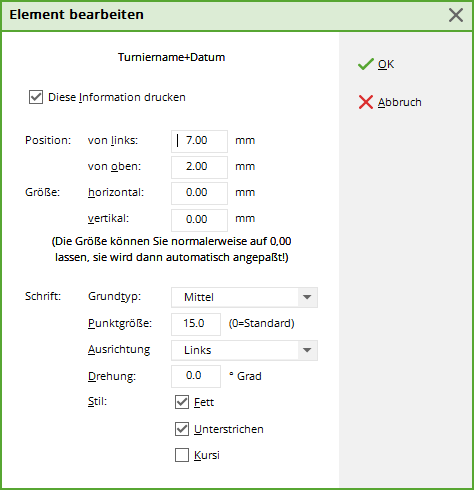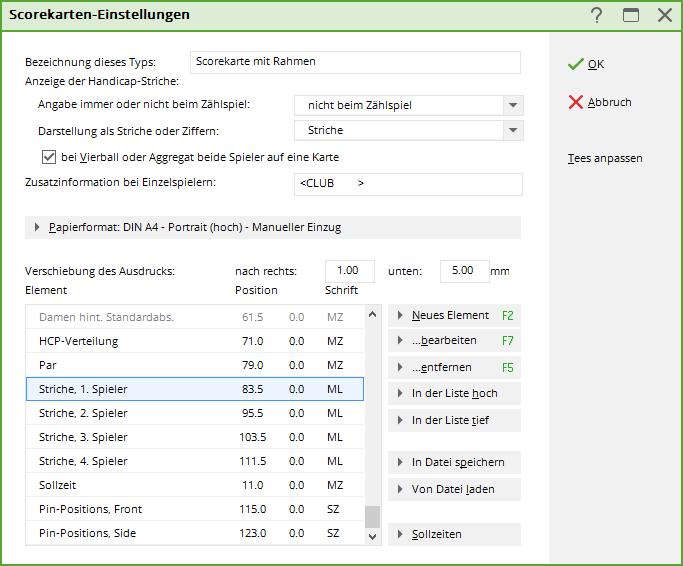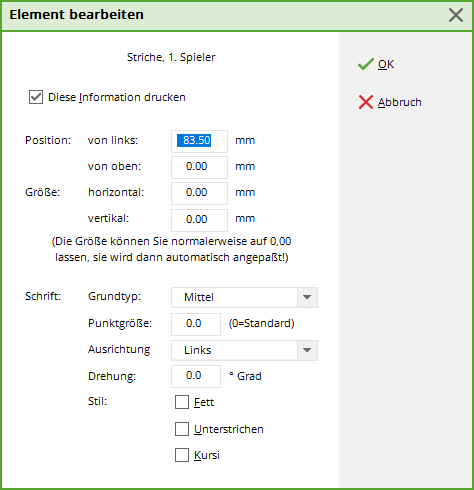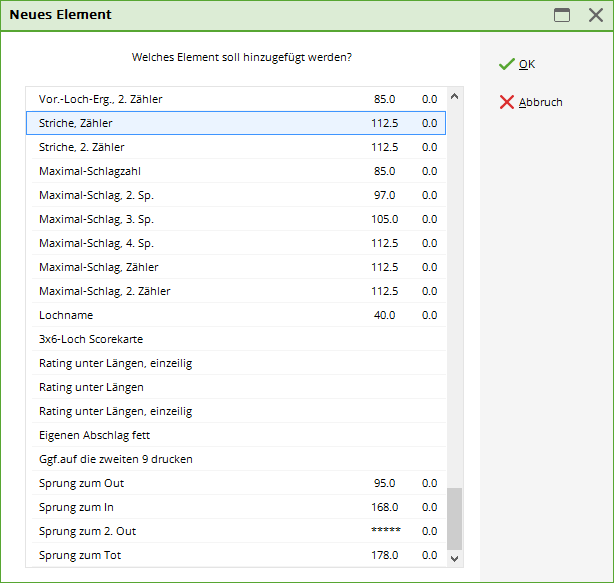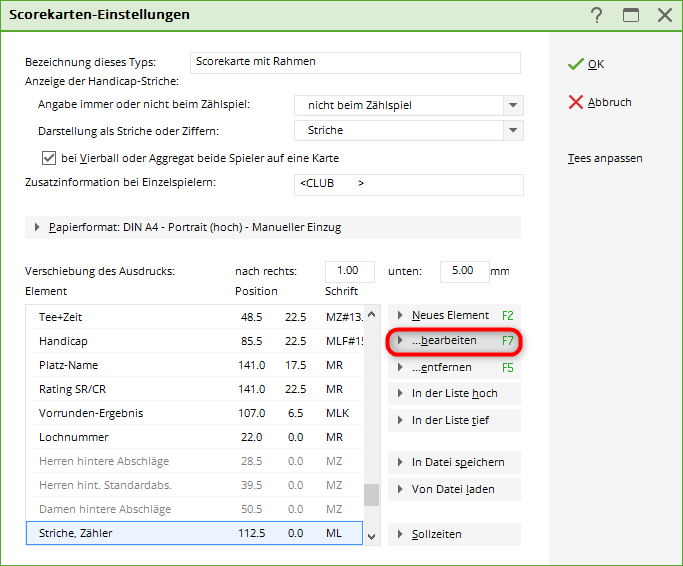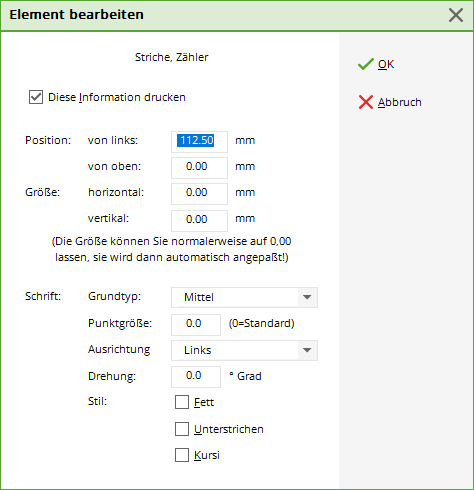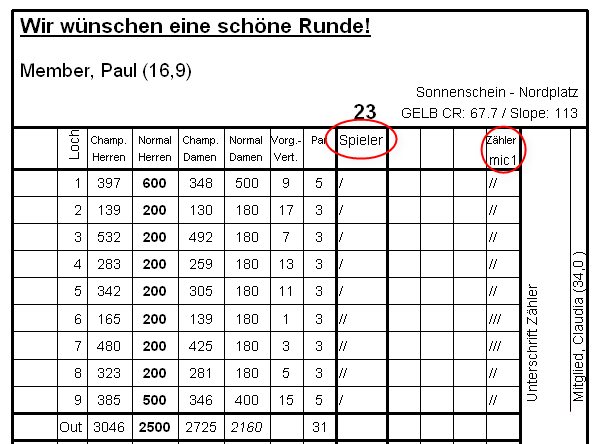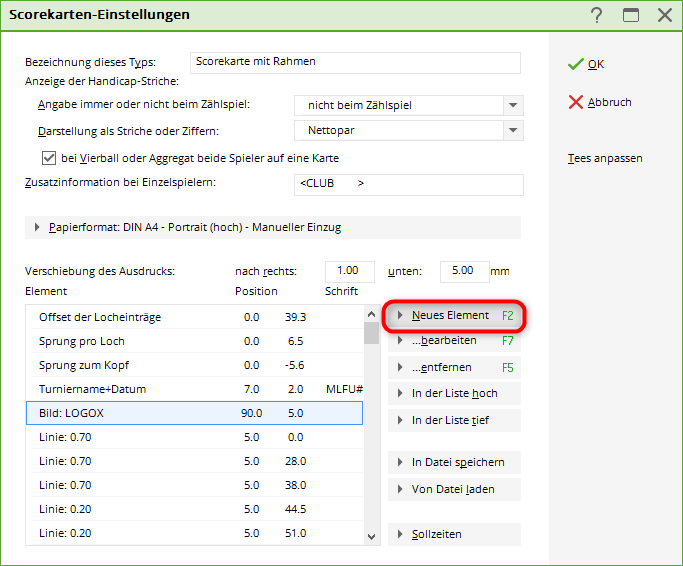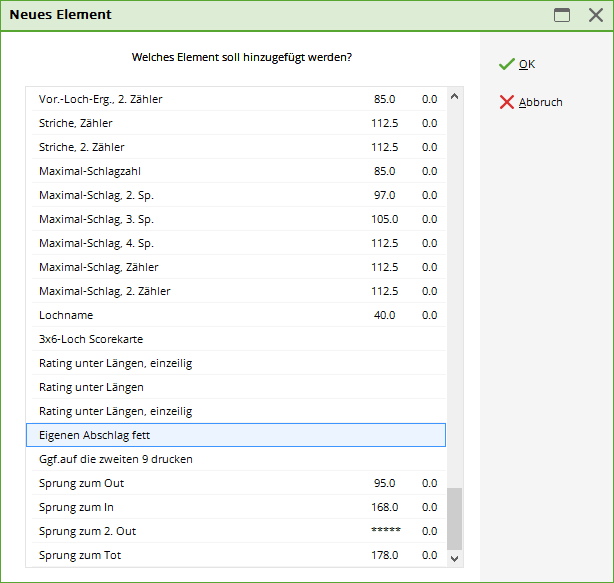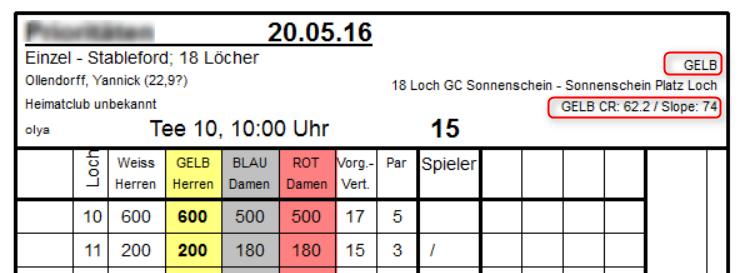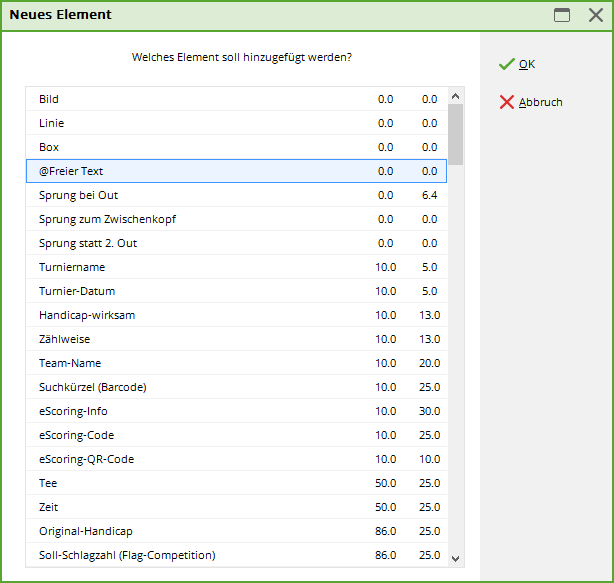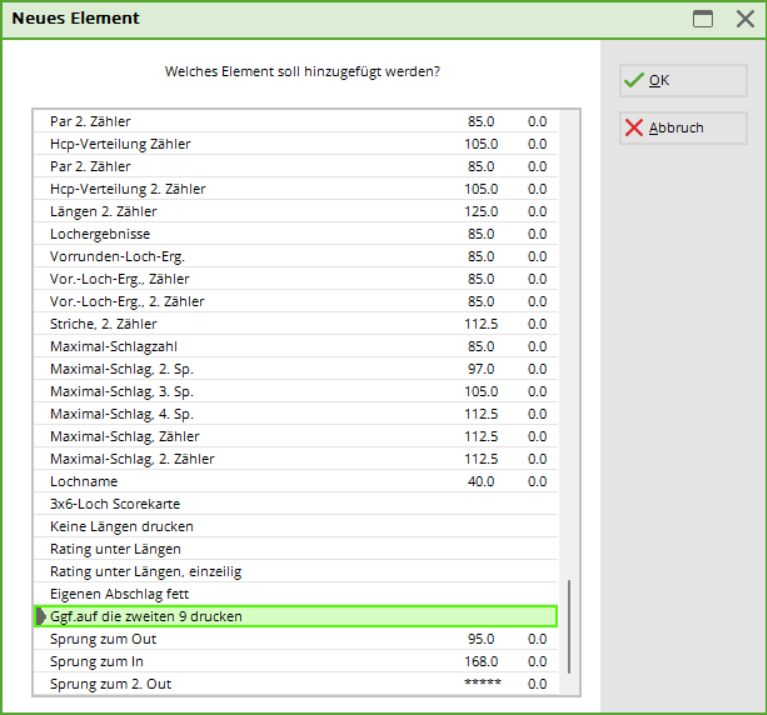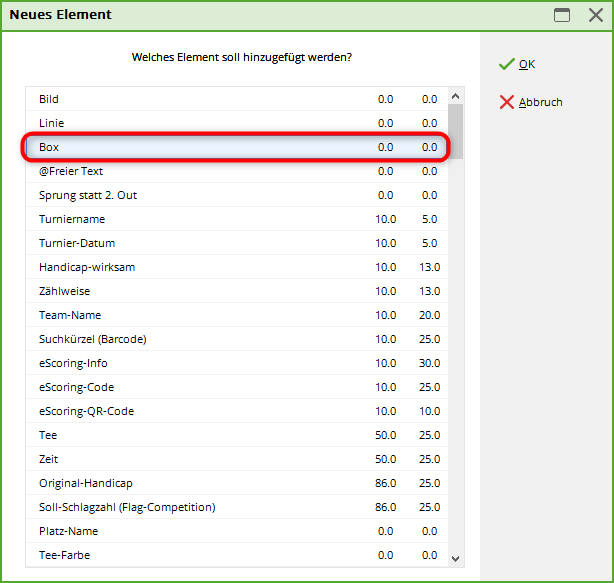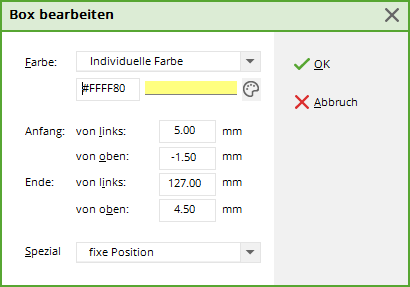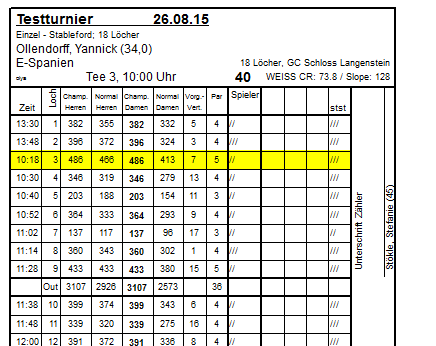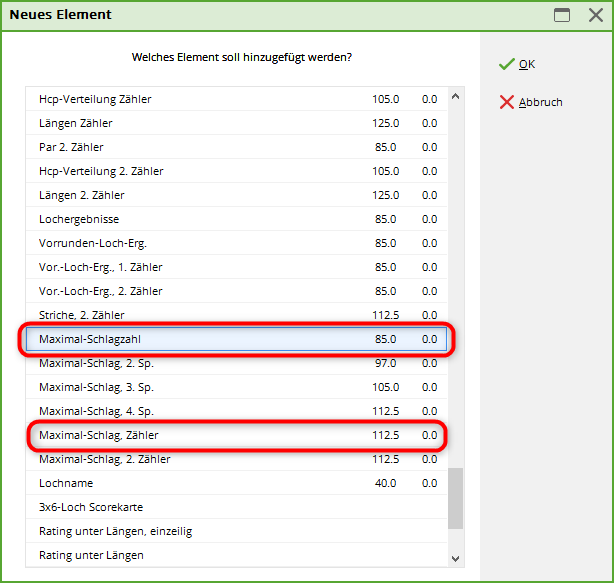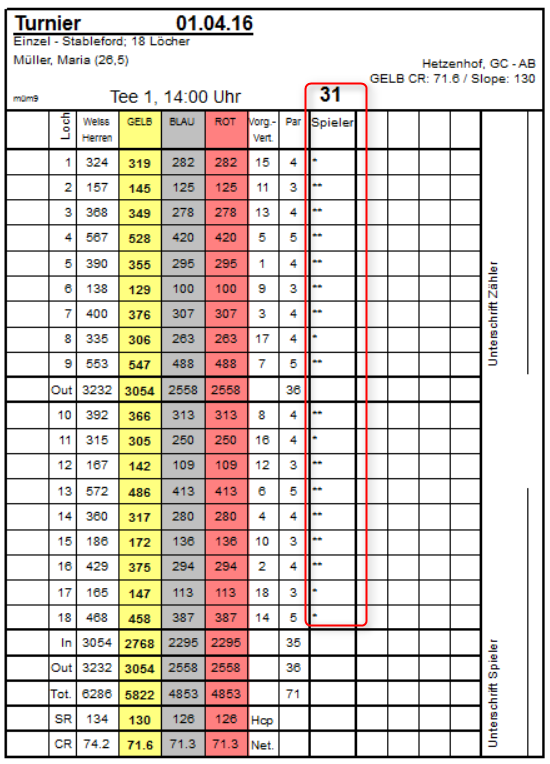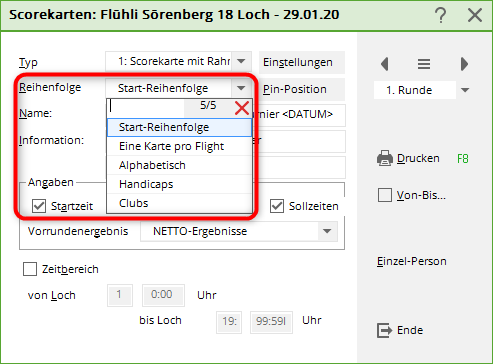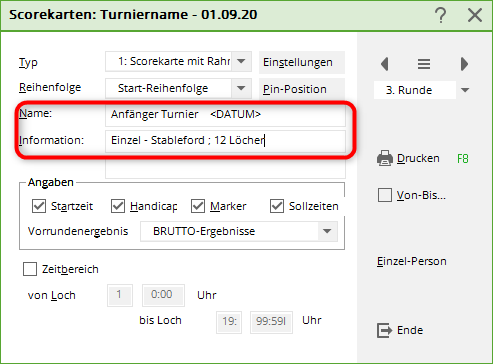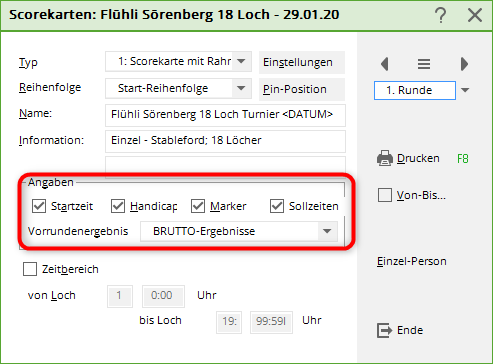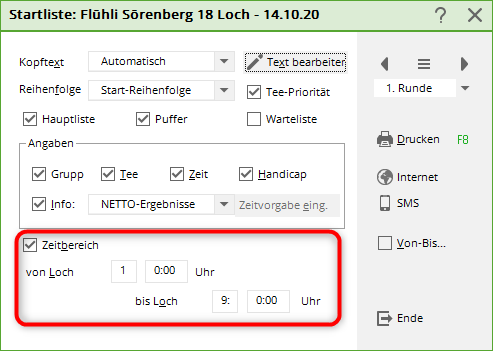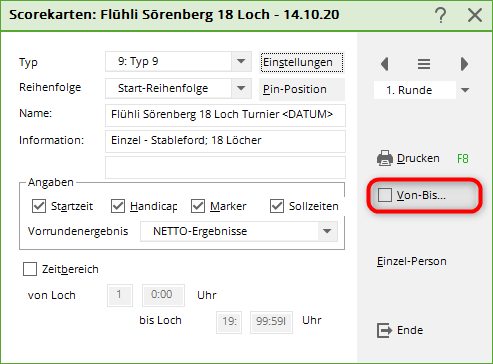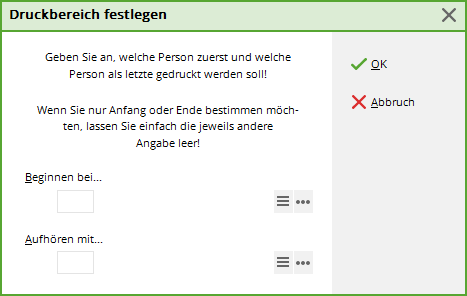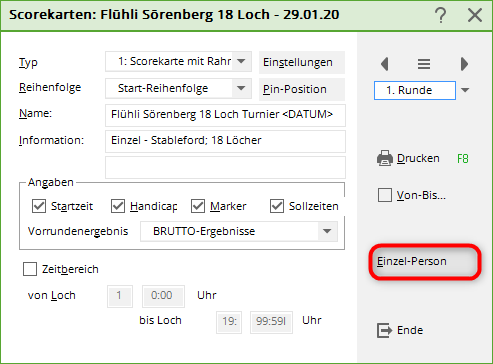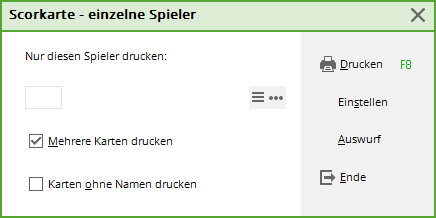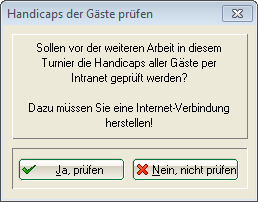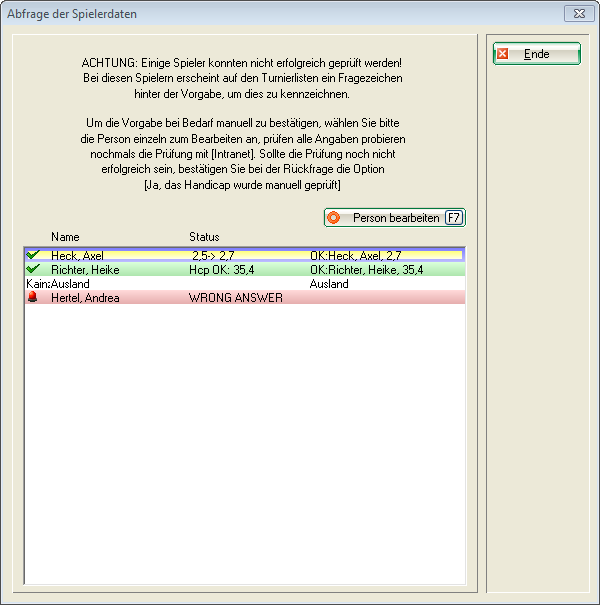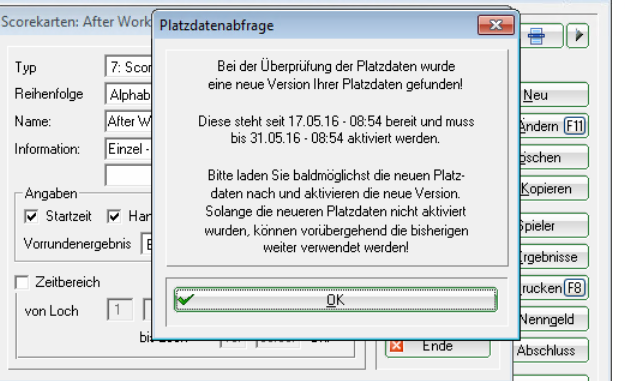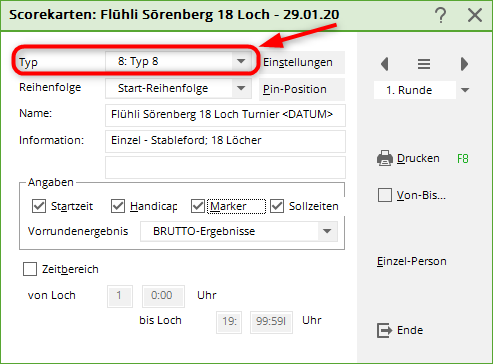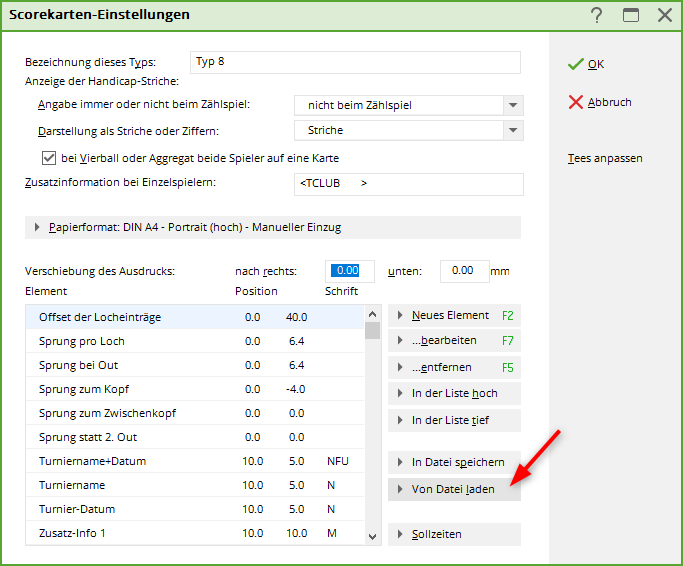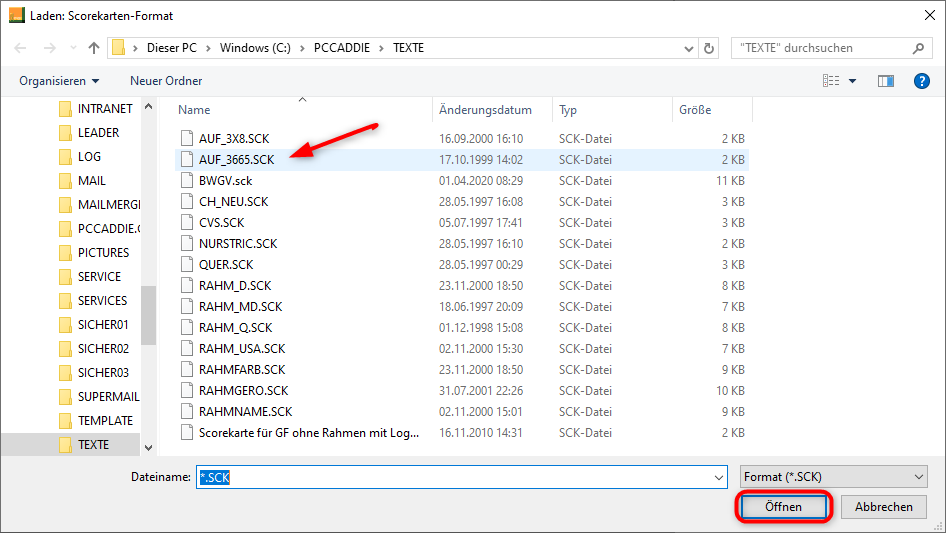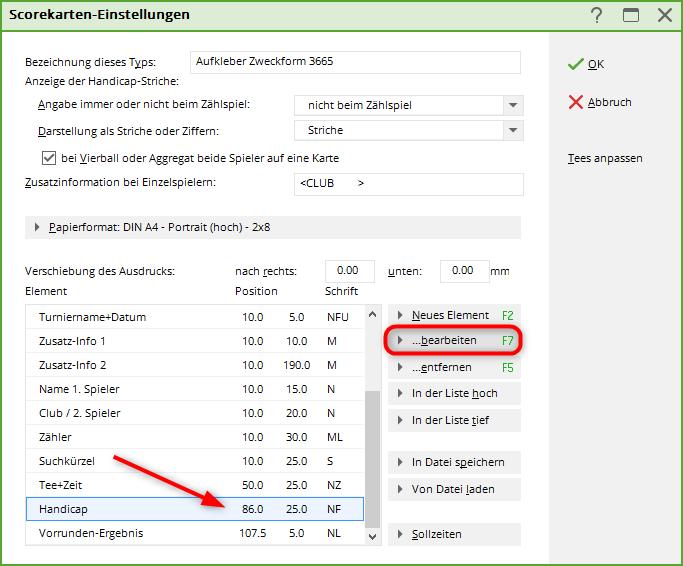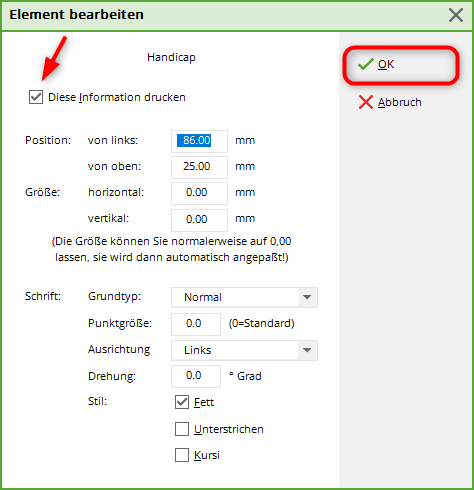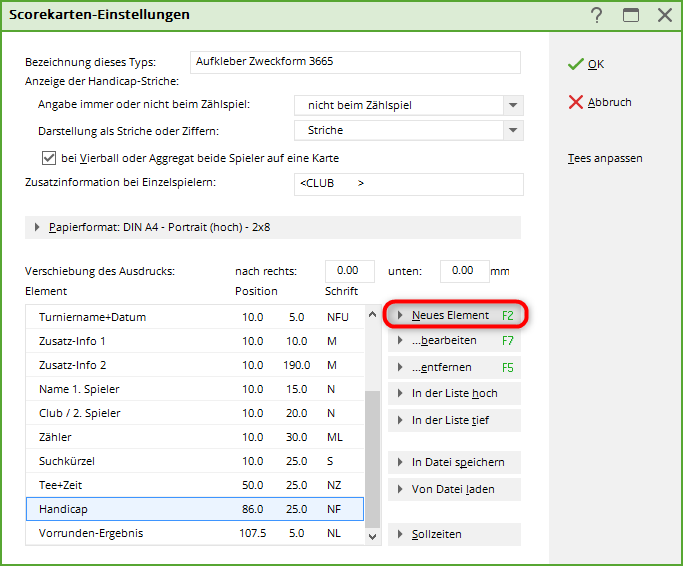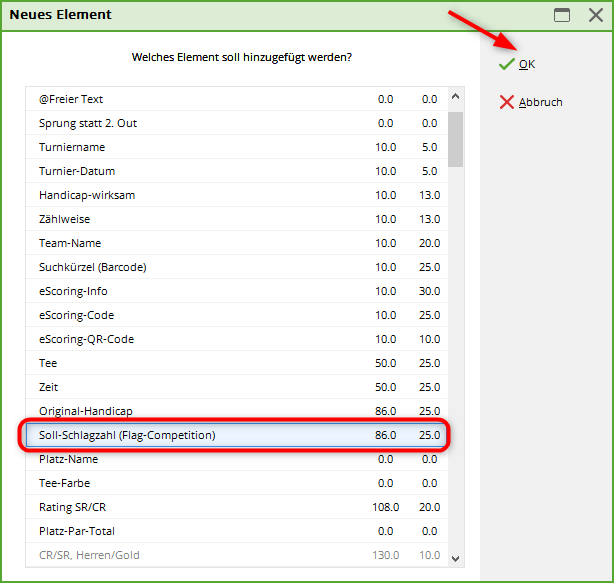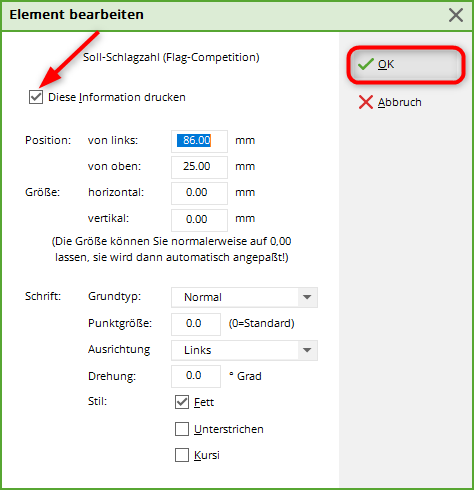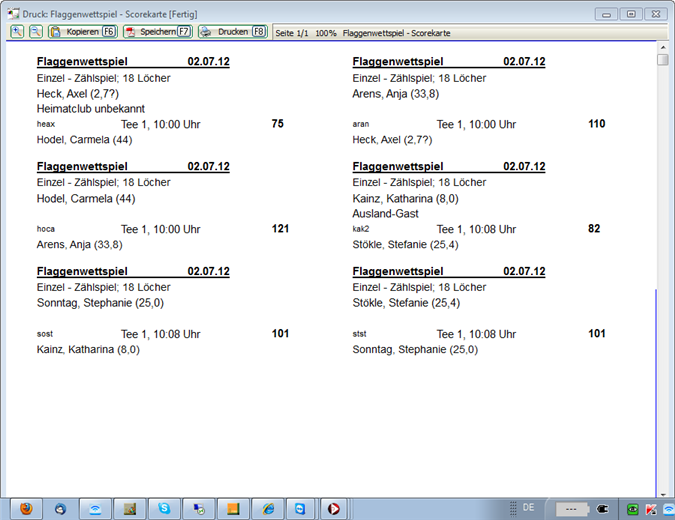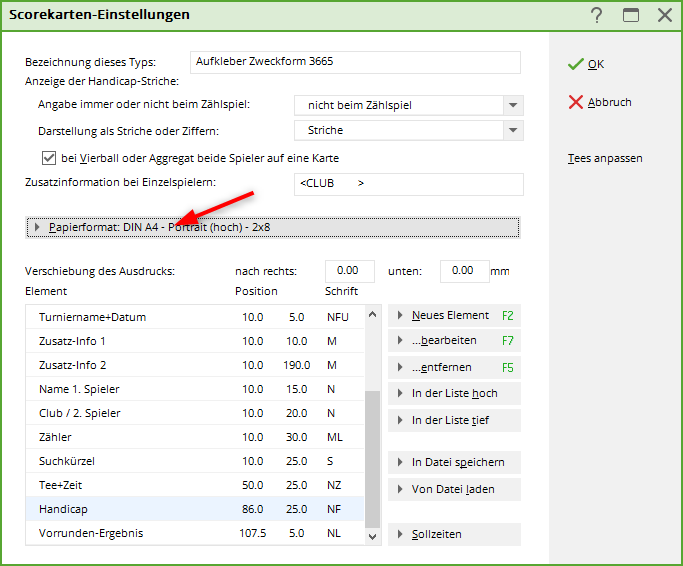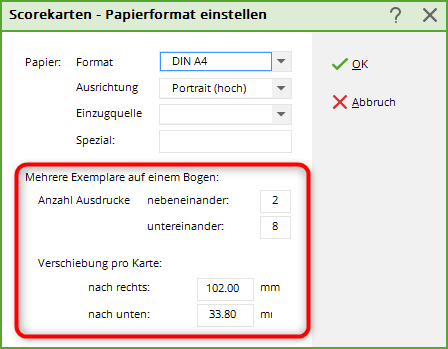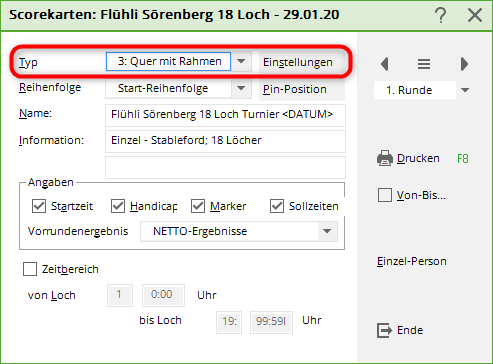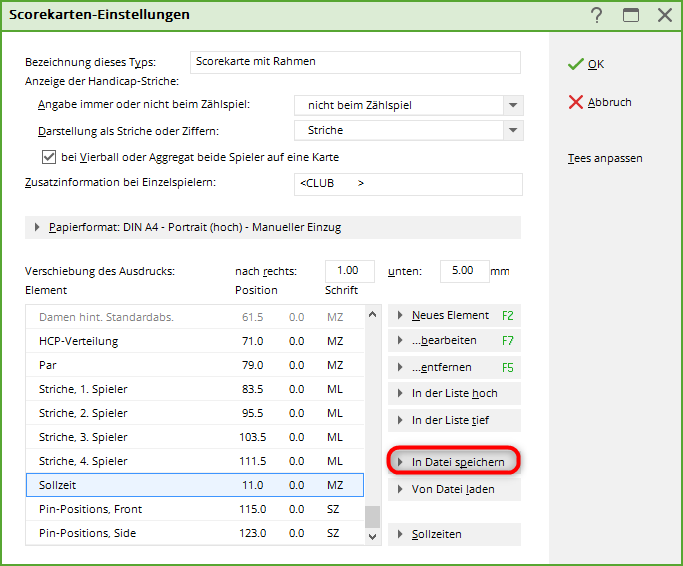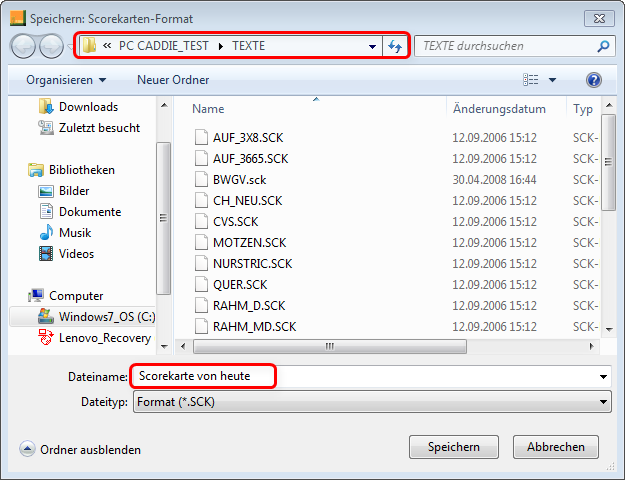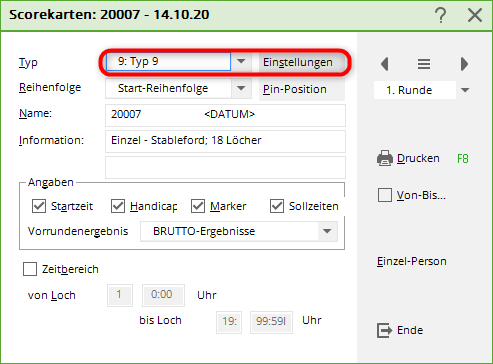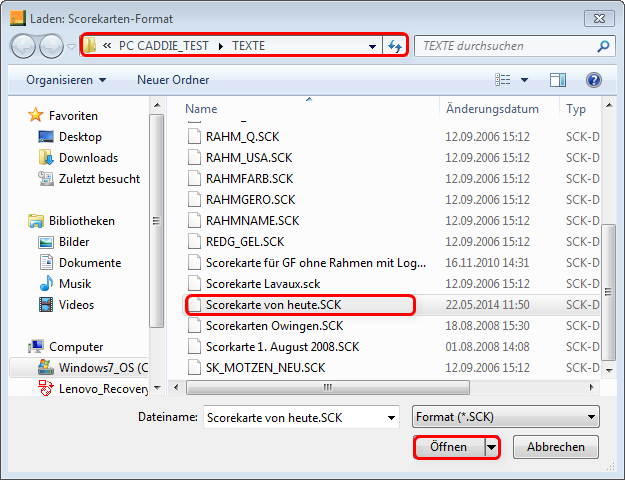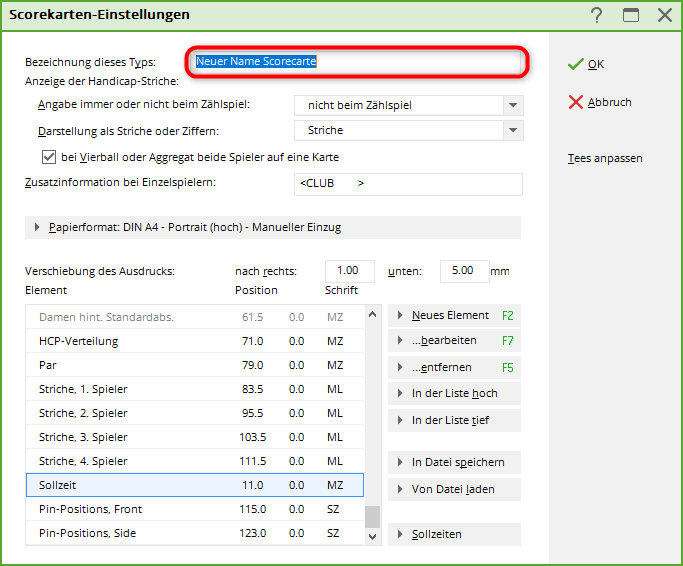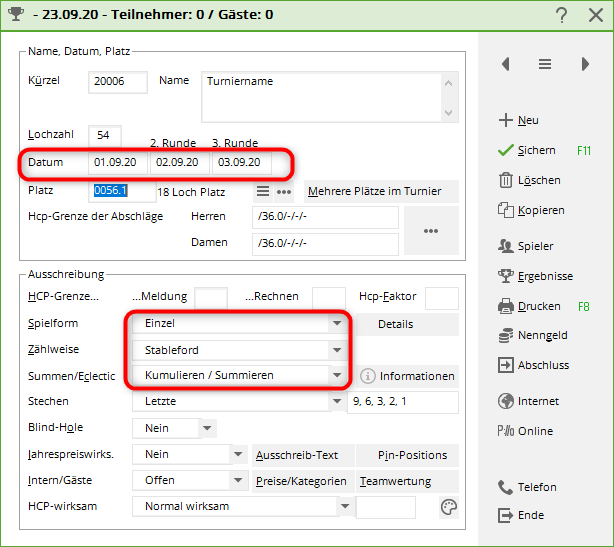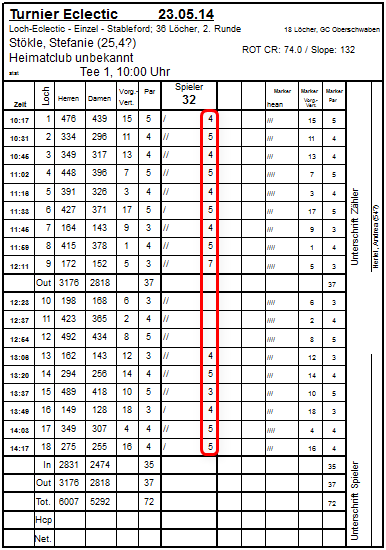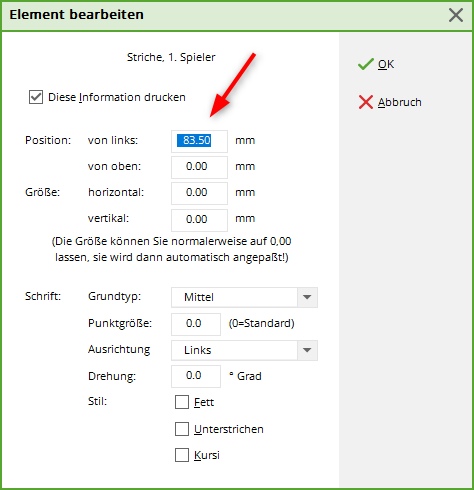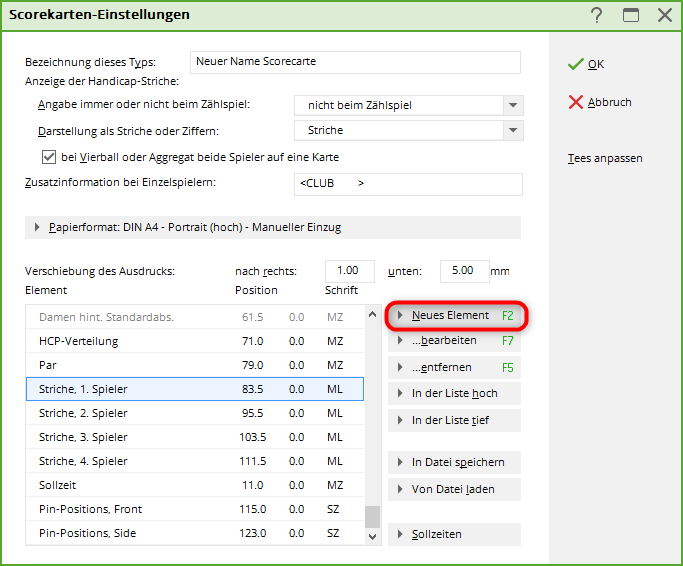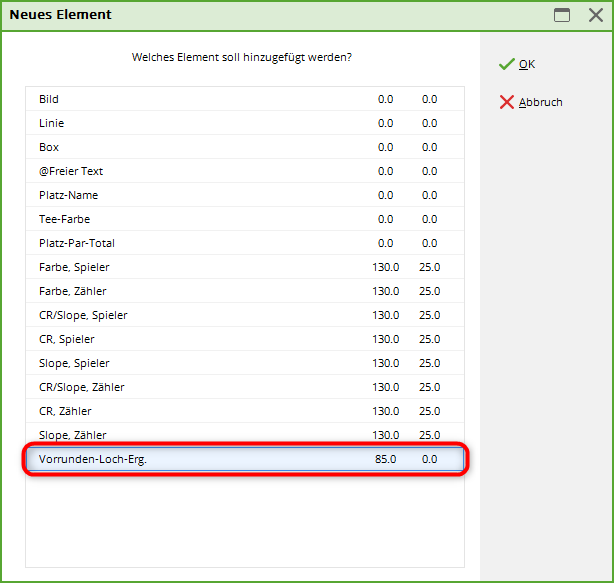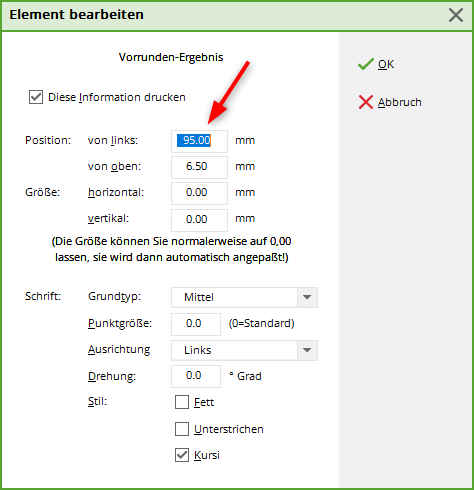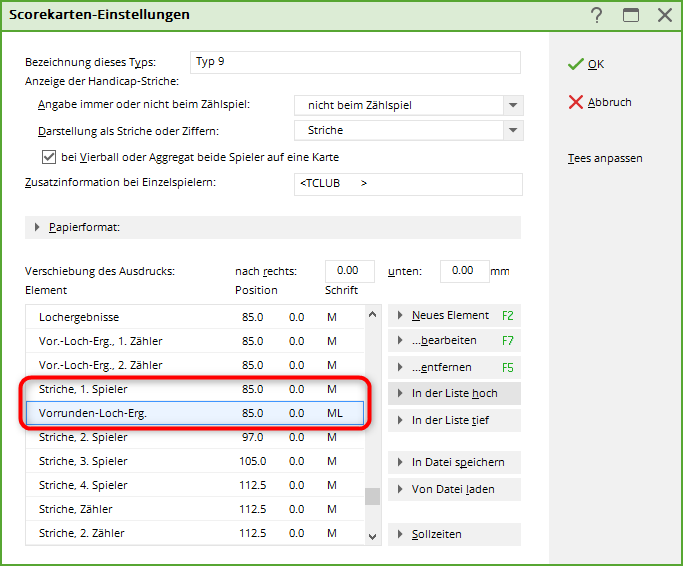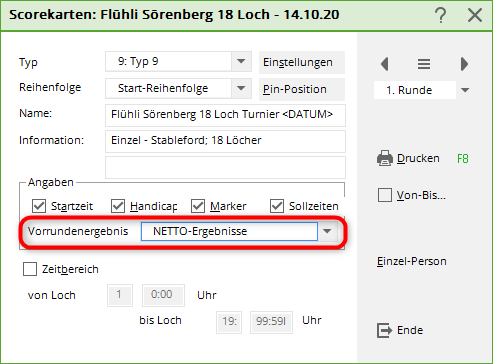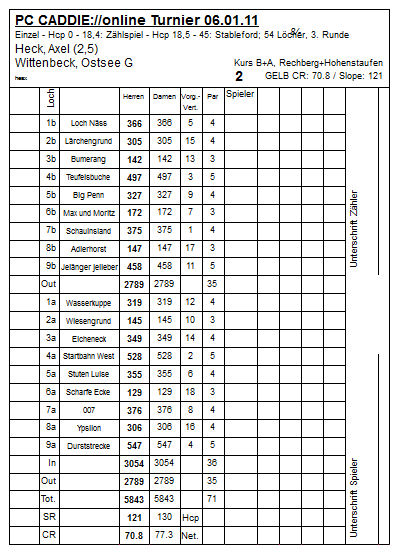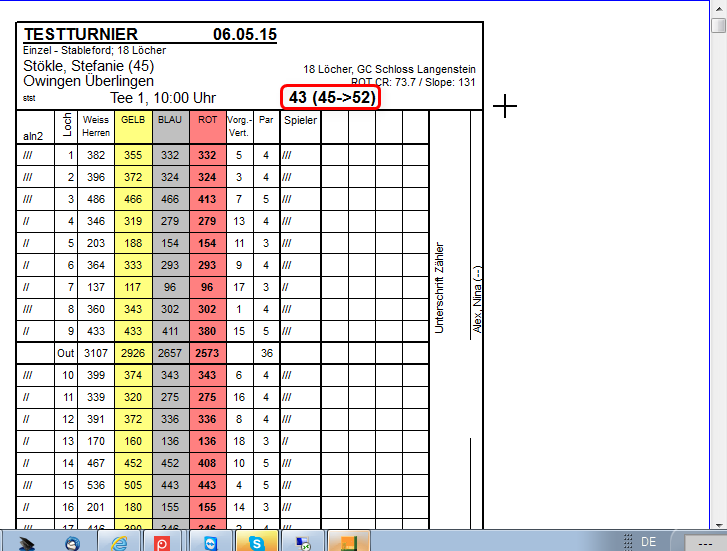Inhaltsverzeichnis
Scorekarten
Direkt in der Turniermaske rechts über Drucken oder
unter Wettspiele/Drucken…/Scorekarten haben Sie die Möglichkeit, beliebig gestaltete Scorekarten für Turniere entweder vollständig mit Rahmen zu drucken, oder auch vorgedruckte Scorekarten ausfüllen zu lassen:
Intranet-Platzprüfung beim Scorekartendruck
Nur Deutschland und Schweiz: Beim Start des Scorekartendrucks wird automatisch gepüft, ob der Platz aktuell ist. Dies hat den Vorteil, dass Sie nicht versehentlich Scorekarten drucken mit veralteten Daten:
Vorgabeverteilung bei Vierern
In gemischten Vierern oder gemischten Vierern mit Auswahldrive werden die Vorgabenschläge nach dem Vorgabenverteilungsschlüssel der Herren gegeben (DGV Vorgabensystem)
Vierer und Scorekartenautomatik
Es kann nicht alles in jeder Kombination gehen bzgl. der Scorekartenfelder, allerdings wird dennoch die Berechnung im Wettspiel davon nicht beeinflusst.
Sehen Sie dieses Beispiel an: Wenn man in Vierern bei gemischten Paarungen einmal den Herrn und ein andermal die Frau als 1. in die Paarung nimmt, hat das Auswirkungen auf die Automatiken der Scorekartenfelder. Hier kann nicht alles in jeder Variante automatisch alles gleich drucken. Das Wettspiel ist dennoch richtig gerechnet.
Auswahl des Scorekartentyps
Bei Typ stellt Ihnen PC CADDIE folgende Varianten zur Auswahl:
- 1-9: Freie Typen
- Endlos-Aufkleber
- Laser-Aufkleber (2×8)
- Alt: Karte individuell ausfüllen
- Alt: Karte nur HCP-Verteilung
- Alt: HCP-Verteilung nebeneinander
Üblicherweise sollten bei einer Neukonfiguration nur die neun freien Typen verwendet werden, da die Einstellmöglichkeiten hier sehr viel flexibler sind. „Endlos-Aufkleber“ und die Typen, denen „Alt:“ vorangestellt sind, kommen nur noch für Clubs in Frage, die ihre Scorekarten noch mit einem Endlos-Nadeldrucker ausfüllen.
Laser-Aufkleber sind z.B. für Flaggenwettspiele sehr gut zu verwenden, Details dazu werden später noch erklärt.
Scorekarten aus PC CADDIE drucken
TIPP Wir empfehlen für Golfanlagen mit guter Laserdrucker-Ausstattung die Turnierscorekarten auf der Innenseite völlig blanko zu lassen. PC CADDIE kann alle Angaben komplett mit Rahmen drucken. Dieses Vorgehen hat ganz wesentliche Vorteile:
- Sie wählen ein fertiges Format und benötigen keine Anpassung Ihrer vorgedruckten Scorekarten. Zudem passt dann der Ausdruck perfekt in den Rahmen und ergibt ein sehr einheitliches Gesamtbild.
- Änderungen der Ratingwerte, Angaben zu Metern usw. werden in den Platzdaten geändert – und die nächste Scorekarte wird korrekt mit den neuen Werten gedruckt.
- Wenn Sie das Design Ihrer Scorekarte ändern wollen, oder Sie für die Clubmeisterschaften ein ganz besonderes Layout wünschen, können Sie dies selbst. Für aufwändigere Änderungen am Scorekartenlayout erstellen wir gerne ein Angebot.
TIPP Bitte speichern Sie stets das ursprüngliche Layout, bevor Sie Veränderungen vornehmen.
Wenn die Spieler im Turnier von unterschiedlichen Abschlägen starten, besteht die Möglichkeit, dass die verschiedenen Rating-Werte gedruckt werden. Hierzu kann das Scorekarten-Design angepasst werden. Um die Rating-Werte zu drucken, haben Sie drei Möglichkeiten:
Wählen Sie zuerst ein Neues, vorgefertigtes Format aus. Dazu gehen Sie in die Scorekarten-Funktion über Personen/Drucken: Scorekarten und dort auf Einstellen. Drücken Sie zunächst auf In Datei speichern und speichern Sie also Ihr bisheriges Format sicherheitshalber mit Name inklusive des Tagesdatums z.B. „Scorekarte23112010.SCK“.
Klicken Sie dann im zweiten Schritt auf Von Datei laden und wählen Sie eines dieser Formate (oder Ihr eigenes als Kopie auf die Position eines freien Typs):
- RAHMUSA.SCK: Scorekarte für Plätze mit zwei Längen, von links nach rechts zu beschreiben
- RAHMGERO.SCK: Scorekarte für Plätze mit zwei Längen (gelb/rot)
- RAHMFARB.SCK: Farbige Scorekarte für Plätze mit vier Längen
- RAHMNAME.SCK: Scorekarte für Plätze mit zwei Längen, mit Namen für die einzelnen Löcher
Bestätigen Sie die Auswahl mit OK und testen Sie den Ausdruck.
Ergänzen Sie nun die Slope- und Course-Rating-Werte unter der Längen-Spalte. Häufig sind hier unter den Summen über alle 18 Löcher noch ein bis zwei Zeilen frei (für das Eintragen von Spielvorgabe und Nettoergebnis in der Spieler-Spalte). Wenn Sie das Element „Rating unter Längen“ oder „Rating unter Längen, einzeilig“ wählen, wird das Rating jeweils in die Längenspalten in die unteren Zeilen gedruckt. Gegebenenfalls ist dazu nötig, die Elemente „Hcp“ und „Net.“, die unter der Lochnummer gedruckt werden, nach rechts in die Spalte der Vorgabenverteilung zu versetzen (oder zu entfernen).
Ergänzen Sie abschließend die Slope- und Course-Rating Werte im Scorekarten-Kopf mit freier Positionierung. Dazu sind die Elemente „CR/SR…“ mit dem Knopf Neues Element (F2) anzuwählen und zu positionieren. Auch bei dem Komplett-Druck der Scorekarten haben Sie natürlich die Möglichkeit, die Werte der Abschläge, auf denen der gerade gedruckte Spieler spielt, mit dem Element „Rating SR/CR“ gesondert zu drucken.
Einstellungen
Wir werden aus dem oben genannten Grund nur noch auf die Einstellmöglichkeiten bei den freien Typen eingehen. Jeder dieser Typen beinhaltet eine Einstelloption. Prinzipiell sind die Typen gleichartig — Sie haben jedoch die Möglichkeit, bei jeder der neun Positionen eine andere Scorekarten-Definition zu hinterlegen. Beispielsweise könnte bei Typ 1 gespeichert werden, wie Ihre bestehenden Scorekarten ausgefüllt werden, während bei Typ 2 gespeichert wird, wie PC CADDIE vollständige Karten mit Rahmen drucken soll. Alle weiteren Typen sind dann noch für eine weitere Varianten frei. Wenn Sie rechts auf Einstellungen klicken, so beziehen sich die Einstellungen immer auf den gerade aktivierten Typ:
Hier können Sie alles einstellen, was mit dem Scorekartendruck zusammenhängt. Geben Sie dem Typ am Besten eine prägnante Bezeichnung. Für unser Beispiel wurde die Bezeichnung „Scorekarten mit Rahmen“ gewählt.
Allgemeine Einstellungen
Bei Angabe immer oder nicht beim Zählspiel haben Sie folgende Auswahl:
- Nicht beim Zählspiel Dies ist die normale Einstellung und bedeutet, dass bei Stableford und gegen Par die Vorgabenstriche gedruckt werden, beim Zählspiel jedoch nicht.
- Immer Mit dieser Auswahl werden auch beim Zählspiel Vorgabenstriche gedruckt.
- Keine HCP-Verteilung Es werden grundsätzlich keine Vorgabenstriche gedruckt.
Bei Vierball-Zählspiel-Wettspielen wird übrigens auch bei der Einstellung „nicht beim Zählspiel“ die Vorgabenverteilung für beide Spieler ausgegeben, da in diesem Fall für die Spieler der Vergleich der Netto-Lochergebnisse vereinfacht werden soll.
TIPP Wenn Sie das nicht wünschen, müssen Sie bei Vierball-Turnieren hier „Keine HCP-Verteilung“ wählen! Bei Darstellung als Striche oder Ziffern können Sie entscheiden, ob die Vorgabenverteilung wie allgemein üblich als Striche gedruckt wird, oder ob Sie lieber eine Darstellung in Ziffern (Nettopar) wünschen. Bei Nettopar werden bei einem Par 4-Loch, an dem ein Spieler 2 Schläge Vorgabe hat, nicht zwei Striche (//) gedruckt, sondern die Ziffer „6“ (das Nettopar). Dies ist manchmal für Anfängerturniere eine sinnvolle Einstellung. Wählen Sie dazu in den Scorekarten-Einstellungen bei Darstellung als Striche oder Ziffern Nettopar:
Die Option bei Vierball oder Aggregat beide Spieler auf einer Karte sollte üblicherweise aktiviert sein, ansonsten wird für jeden Spieler bei Vierball- oder Aggregat-Wettspielen eine eigene Karte gedruckt. Im Feld Zusatzinformation bei Einzelspielern sollte normalerweise nur „<CLUB>“ eingetragen sein:
Sie können aber hier mit den folgenden Ergänzungen besondere Funktionen auslösen. Schreiben Sie dazu hinter den bestehenden Eintrag noch einen der folgenden Befehle:
| <MSPV> | Bei Mitgliedern wird die Spielvorgabe, hinter dem Namen eingeklammert, mitgedruckt |
|---|---|
| <ISPV> | Die Spielvorgabe wird immer (auch bei Gästen), hinter dem Namen eingeklammert, mitgedruckt |
| <MSTV> | Bei Mitgliedern wird die EGA-Vorgabe (Stammvorgabe) hinter dem Namen eingeklammert, mitgedruckt |
| <ISTV> | Die EGA-Vorgabe wird immer (auch bei Gästen), hinter dem Namen eingeklammert, mitgedruckt |
Papier einrichten
Wenn Sie auf Papierformat klicken, können Sie die Orientierung der Karte auf dem Papier festlegen:
Beachten Sie dabei, dass es erfahrungsgemäss günstiger ist, das Format auf DIN A4 zu lassen, obwohl die Karten tatsächlich üblicherweise DIN A5-Größe haben! Wichtig sind vor allem die Ausrichtung und die Möglichkeit, mehrere Exemplare auf einem Bogen zu drucken. Beispielsweise können Sie zwei Scorekarten nebeneinander auf einem quergedrehten DIN A4-Bogen ausdrucken lassen. Dann müssen nur noch die Karten in der Mitte getrennt werden. Diese Option ist ebenfalls sehr wichtig, wenn Sie Aufkleber bedrucken möchten. Dann können Sie hier festlegen, wie viele Aufkleber nebeneinander und untereinander auf einen Bogen passen.
QeSc - Wettspiele mit Qualifizierter elektronischer Scorekarte
Informationen finden Sie unter: QeSc - Wettspiele mit Qualifizierter elektronischer Scorekarte
Aussehen festlegen, Elemente positionieren
Mit den Angaben in den Feldern Verschiebung des Ausdrucks nach rechts bzw. nach unten lässt sich der Ausdruck sehr genau auf dem Papier positionieren. Diese Einstellung müssen Sie jedoch in der Regel erst zum Schluss machen, nachdem alle Einzelmaße richtig zueinander eingestellt sind. Beachten Sie, dass Sie auch stets negative Werte eintragen können! Wenn Sie beispielsweise bei Verschiebung nach rechts „-5,00“ eintragen, wird der Ausdruck auf dem Papier um 5mm nach links verschoben!
TIPP Bevor Sie die einzelnen Elemente bearbeiten, sollten Sie zunächst das vorhandene Format zur Sicherheit in Datei speichern. Der Speicherort ist der Ordner TEXTE in PC CADDIE. Anschließend können Sie das Format bei Bedarf, wie andere vorbereitete Formate, laden. Benutzen Sie dazu Von Datei laden und wählen Sie beispielsweise eines dieser Formate:
- CHNEU.SCK ⇒ Alle Platzinformationen werden gedruckt
- NURSTIC.SCK ⇒ Neben den Kopfinformationen wird nur die Handicap-Verteilung, gegebenenfalls Pin-Positions und Sollzeiten gedruckt
- RAHMMD.SCK ⇒ Scorekarte wird mit Rahmen gedruckt
- RAHMQ.SCK ⇒ Scorekarte wird mit Rahmen gedruckt, jedoch im Querformat
- RAHM.FARB.SCK ⇒ Scorekarte mit Farbe und Rahmen
Laden Sie diese Formate einmal und drucken Sie sie anschließend aus, um sich einen Überblick zu verschaffen. Das Format, welches Ihren Vorstellungen am nächsten kommt, können Sie wie folgt weiter bearbeiten: In der Liste der Elemente werden die Bestandteile, aus denen der Scorekartendruck zusammengesetzt ist, einzeln aufgelistet:
Ein recht einfaches Beispiel für ein solches Element ist „Turniername + Datum“. Benutzen Sie rechts den Button …bearbeiten (F7), um dieses Element zu bearbeiten:
Hier können Sie sehr einfach die Position des Elements in Millimetern von links und von oben festlegen. Außerdem kann der Schrifttyp sehr frei festgelegt werden. Bei Elementen wie dem Turniernamen, der Startzeit etc., die auf jeder Scorekarte nur einmal vorkommen, ist die Positionierung sehr einfach möglich. Bei den Einträgen, die für jedes Loch erfolgen sollen, wie die Handicap-Striche, die Längenangaben, Par oder Vorgabeverteilung ist die Sache etwas komplizierter:
Bei dem eigentlichen Element „Striche, 1. Spieler“, geben Sie nur an, in welchem Abstand von der linken Seite der Kante die Striche gedruckt werden sollen. Die Position von oben bleibt hier leer. Diese ist ja für jedes Loch etwas anders, und ergibt sich deshalb aus den Elementen „Offset der Locheinträge“ und „Sprung pro Loch“. Mit „Offset der Locheinträge“ wird festgelegt, in welcher Höhe das erste Loch gedruckt bzw. ausgefüllt werden soll. Eine Änderung dieser Werte verschiebt alle Locheinträge gemeinsam über das Papier. Bei „Sprung pro Loch“ legen Sie den Zeilenabstand fest. Diese Angabe muss sehr genau erfolgen, da sich eine kleine Abweichung leicht über die 18 Löcher zu einem großen Versatz aufaddiert. Spezielle Aufgaben sind mit den folgenden Elementen zu lösen:
- Sprung zum Kopf ⇒ bestimmt, wie viel Millimeter über dem ersten Loch eine eventuelle Spaltenüberschrift gedruckt werden soll (beim Vierball die Information, wer in welche Spalte schreiben soll). Die Angabe hat hier üblicherweise einen negativen Wert, da es sich ja um einen Versatz nach oben handelt!
- Sprung bei Out ⇒ ist nötig, wenn zwischen Loch 9 und 10 ein unregelmäßiger Abstand besteht. Wenn dieses Element fehlt, geht PC CADDIE davon aus, dass die „Out“-Zeile genauso hoch ist wie eine normale Loch-Zeile. Passt das nicht, müssen Sie dieses Element ergänzen und den entsprechenden Abstand eintragen.
Wenn Sie weitere Angaben in die Scorekarte aufnehmen möchten, können Sie diese nach Klicken von Neues Element (F2) einfügen. Ihre fertigen Einstellungen werden nach dem Bestätigen mit OK automatisch gespeichert. Zusätzlich besteht die Möglichkeit, die Konfiguration mit in Datei speichern unter einem individuellen Namen auf der Festplatte zu speichern. Dadurch haben Sie eine doppelte Sicherheit, schaffen sich eine große Auswahl alternativer Konfigurationen an und können auch die Einstellungen per Diskette von einem Computer zu einem anderen übertragen!
TIPP Sie können auch Durchgangszeiten (lochweise)und die Vorgabenverteilung des Zählers auf die Scorekarten drucken.
Vorgabenverteilung für Spieler und Zähler drucken
Sehr wichtig ist die Möglichkeit, die Vorgabenverteilung des Zählers auf der Scorekarte in einer eigenen Spalte zu drucken. Ergänzen Sie dazu einfach in den Scorekarten-Einstellungen mit Neues Element (F2) das Element „Striche, Zähler„ und geben PC CADDIE an, an welcher Stelle diese Information gedruckt werden soll.
Um die korrekte Position einzugeben, an welcher PC CADDIE die gewünschte Angabe drucken soll, wählen Sie bitte im Fenster für die Scorekarten-Einstellungen den entsprechenden Eintrag aus und wählen anschließend Bearbeiten (F7).
Geben Sie im nächsten Fenster die Position ein und bestätigen mit OK. Sie können mit einem Linial die Position ausmessen, an die die Information gedruckt werden soll. Sie tragen nur die Informationen „von links“ und „von oben“ ein. Richten Sie sich bei Schrift einfach nach den bereits vorhandenen Einstellungen bei „Striche, 1. Spieler“.
Die Striche werden für den Spieler und den Zähler an der hinterlegten Position gedruckt.
Eigenen Abschlag fett drucken
Beim Komplettdruck der Scorekarten gibt es die Möglichkeit, die Längen, des Spielers, fett zu drucken, um diese hervorzuheben. Dazu müssen Sie nur in den Einstellungen mit Neues Element (F2), das Element „Eigenen Abschlag fett“ ergänzen.
Teefarbe oder CR-Werte
Sie haben die Wahl:
Wollen Sie für den Spieler automatisch die CR-Werte komplett mit auf die Scorekarte drucken?
Oder haben Sie wenig Platz auf der Scorekarte? Dann könnte auch stattdessen der Druck der Teefarbe des Spielerabschlags sinnvoll sein:
Wählen Sie zwischen diesen beiden Befehlen (unter Elemente zu finden):
Hier sehen Sie beide Befehle auf der Scorekarte. Entscheiden Sie!
Scorekarte für Löcher 10-18
Wenn ein 9-Loch Turnier vom Platz Löcher 10-18 gespielt wird und zusätzlich auf eine vorgedruckte (von der Druckerei) Scorekarte gedruckt wird, erreichen Sie den Druck auf die Löcher 10-18, indem Sie grundsätzlich folgendes Feld in Ihrem Scorekartenlayout aktivieren:
Damit das Feld „ggf. auf die zweiten 9 drucken“ weiss, was zu tun ist, ist es ausserdem wichtig, dass Sie in den Platzdaten den Platz auf „zweite 9 Löcher“ umgestellt haben. Lesen Sie Platzdaten aus Intranet laden für 18 und 9 Löcher Plätze. Hier ist am Beispiel Platz 10-18 laden, auch beschrieben, wo dies eingestellt wird.
Wenn Sie die Scorekarten komplett mit PC CADDIE drucken auf weisses Papier, ist es ausserdem wichtig, dass Sie die Lochnamenübersetzung in den Platzdaten gemacht haben. Lesen Sie Platzdaten aus Intranet laden für 18 und 9 Löcher Plätze. Hier ist beschrieben, wie die Lochnamenübersetzung gemacht wird.
Scorekarte mit markiertem Abschlag (Kanonenstart)
Jeder Turnierstart/Abschlag, der vom Tee 1 abweicht, kann auf der Scorekarte farbig hervorgehoben werden. Der Effekt: jeder Spielende erkennt sogleich das Loch, an dem er startet und beginnt, seine Ergebnisse einzutragen. Für vorhandene Club-Scorekartenvordrucke funktioniert unser Markieren ebenso, denn die Lochvorgaben werden wie gewohnt in der regulären Reihenfolge (1 - 18) eingetragen.
Sie aktivieren diese Markierung, indem Sie im Scorekartenlayout eine farbige Box auswählen uns sie an den Abschlag positionieren. Wählen Sie das Element „Box“ und achten Sie darauf, dass diese anschliessend OBEN in der Liste der benutzten Elemente steht. Der Befehl „muss“ zwingend vor den Druckbefehlen kommen, damit z.B. die „Striche“ auf die „Box“ draufgedruckt werden. (Die Elemente werden in der Reihenfolge der Einträge angewendet):
Positionieren Sie die Farbbox:
- Farbe wählen: Zum Testen empfielt sich eine gut sichtbare Farbe, die Sie später ändern können.
- Nehmen Sie in etwa unsere Abmessungen, siehe unten. Dadurch wird die gesamte Zeile farbig. Eventuell zu variieren, je nach Scorekartenlayout.
- Stellen Sie auf „ans Abschlagtee“.
Zum Testen suchen Sie ein Turnier mit Kanonenstart aus, und hier einen Spieler, in diesem Beispiel von Tee 3. Vielleicht müssen Sie die Box nach dem ersten Druck ein paar Millimeter nach links, rechts, oben oder unten verschieben. Probieren und testen Sie einfach bis der Druck passt. Ist das gelungen, passt die Markierung - vollautomatisch - für alle anderen Tees und Turnierspieler!
In dieser Art, wäre das ihr Ergebnis: die Scorekarte mit markiertem Kanonenstart-Abschlag:
PS: Auf Schwarz/Weiß-Druckern erscheint die Farbe als Grauschattierung. Wählen Sie besser eine helle Farbe, damit die schwarze Schrift lesbar bleibt.
maximale Schlagzahl mitdrucken (Vorgabe)
Es gibt die Möglichkeit, die maximale Schlagzahl pro Loch mitzudrucken, bei der ein Spieler noch einen Stablefordpunkt erhalten würde. Besonders für Spieler mit hohen Handicaps ist das sicher eine gute Hilfe. Zusätzlich fördert diese Einstellung den Spielfluss.
Wählen Sie dazu bei den Scorekarten-Elementen passend aus und setzen Sie die Position neben die Vorgabenstriche. Die maximale Schlagzahl wird pro Loch aus dem Par des Loches und der Vorgabe ermittelt:
Vorgabesternchen anstatt Vorgabestriche
Wenn Sie anstatt Vorgabestriche Vorgabesternchen bevorzugen, so ist das mit einer Sondereinstellung möglich. Wenden Sie sich an support@pccaddie.com
Reihenfolge
Im Feld Reihenfolge stehen Ihnen folgende Möglichkeiten zur Auswahl:
- Start-Reihenfolge
- Eine Karte pro Flight
- Alphabetisch
- Handicaps
- Clubs
Von besonderer Bedeutung ist „Eine Karte pro Flight“. Diese Option sollten Sie nutzen, um bei einem Pro/Am-Turnier nur eine Karte für jedes Team zu drucken. Bei Vierer- oder Scramble-Turnieren ist das automatisch, da es bei diesen Turnierformen ein Team-Handicap gibt.
Name und Information
Überprüfen Sie hier den Turniernamen und die zusätzliche Turnierinformation. Gegebenenfalls hat PC CADDIE den Turniernamen kürzen müssen, Sie sollten deshalb prüfen, ob der Name noch Sinn macht. In der zweiten Informations-Zeile haben Sie die Möglichkeit, nach Belieben weiteren freien Text anzugeben. Wo dieser gedruckt wird, können Sie unter Einstellungen mit dem Element „Zusatz-Info 2“ festlegen.

Angaben
Markieren Sie hier, welche Angaben zusätzlich auf die Karte gedruckt werden sollen. Soll beispielsweise das Vorrundenergebnis bei Mehrrundenturnieren auf die Scorekarte für die 2. Runde gedruckt werden, wählen Sie hier zwischen Brutto- und Nettoergebnis.
Zeitbereich
Sie können nach Aktivierung von Zeitbereich wählen, für welchen Zeitbereich die Scorekarten gedruckt werden sollen, wenn Sie nur einen Teil der Startliste drucken möchten.
Ausdruck starten/testen
Üblicherweise wird der Ausdruck mit Drucken (F8) gestartet. Es werden dann alle Scorekarten nacheinander ausgedruckt. Wenn der Ausdruck zwischendurch unterbrochen wurde und später ab einem bestimmten Spieler wieder fortgesetzt werden soll, benutzen Sie bitte den Button Von-Bis…:
Hier können Sie festlegen, bei welchem Spieler mit dem Ausdruck wieder begonnen werden soll. Gegebenenfalls können Sie auch festlegen, wo er aufhören soll. Wenn Sie einzelne Scorekarten nachdrucken, oder nur den Ausdruck testen möchten, benutzen Sie die Schaltfläche Einzel-Person:
Geben Sie hier den Spieler an, der gedruckt werden soll. Bei einem Vierer wird die Karte natürlich mit dem Partner gedruckt.
Intranet-Check der Gäste vor dem Druck
Wenn Sie in einem Turnier erstmals den Scorekartendruck starten, werden Sie aufgefordert, die Gäste-HCPs mit dem Intranet abzugleichen. Wählen Sie hier im Normalfall bitte: „Ja, prüfen“
Das Ergebnis sieht wie folgt aus. Die Zeile ist GELB markiert, wenn sich das Handicap geändert hat und ist GRÜN markiert, wenn das Handicap vor dem Intranet-Check bereits OK war. Wenn beim Spieler gar kein Club angegeben ist, ist die Zeile WEISS und es steht „Ausland“ dabei. ROT mit dem Text WRONG ANSWER bedeutet, dass der Spieler mit dem angegeben Club im Intranet nicht gefunden wird.
Meldung zu neuen Platzdaten
Wenn der Verband ein neues Rating für Ihre Platzdaten zu Verfügung gestellt hat, erhalten Sie beim Scorekartendruck folgende Meldung:
Bis zum genannten Termin (14 Tage) können Sie sowohl die Scorekarten drucken als auch den Turnierabschluss noch mit den bisherigen Platzdaten abwickeln!
Sie sollten innerhalb der Frist die neuen Platzdaten laden! Wenn diese geladen sind, können die Scorekarten und auch der Turnierabschluss nur noch mit den neuen Platzdaten gemacht werden.
Aufkleber für ein Flaggenwettspiel
Wählen Sie zunächst das Wettspiel aus, klicken Sie auf Drucken/Scorekarten und wählen Sie eine „unbelegte“ Scorekarte, z.B. TYP 8 (die Aufkleber Endlos und Laser-Aufkleber bieten viel weniger Möglichkeiten) und klicken Sie dann auf Einstellungen:
Dann geht es rechts weiter mit Von Datei laden
Sie gelangen in den PC CADDIE Hauptordner TEXTE, markieren Sie dort am besten den Zweckform-Aufkleber 3665 (der wäre am übersichtlichsten mit 2 Aufklebern nebeneinander) und bestätigen Sie mit öffnen. Wie Sie sehen können, gibt es in dieser Auswahl auch direkt die Datei AUF3x8, dies wäre gleich eine passende Einstellung für 3 Aufkleber nebeneinander und 8 Aufkleber untereinander auf einem Din A4 Blatt, wenn es etwas kleiner sein soll.
Wenn Sie jetzt noch den Ausdruck des Handicaps mit der Soll-Schlagzahl ersetzen, sind Sie fertig. Markieren Sie hierzu zunächst „Handicap“ und wählen Sie …bearbeiten F7.

Klicken Sie auf den Button Neues Element (F2).
Markieren Sie „Soll-Schlagzahl“ und bestätigen Sie mit OK.
Prüfen Sie die notierten Einstellungen, die wir zuvor bei „Handicap“ notiert haben, ggf. müssen sie korrigiert werden. Setzen Sie den Haken bei „diese Information drucken“ und bestätigen Sie mit OK.
Bestätigen Sie nochmals mit OK und Sie können wie gewohnt „Scorekarten“ drucken, bzw. kommen jetzt keine üblichen Scorekarten, sondern Aufkleber. Hier ein Beispielausdruck: (wenn Sie noch etwas weiter schauen, zeigen wir Ihnen, wie Sie die Größe der Aufkleber ändern können).
Die Größe der Aufkleber können Sie bei „Papierformat“ einstellen:
Beachten Sie insbesondere die Einstellungen im unteren Bereich. Sie können einstellen, wie viele Aufkleber nebeneinander und untereinander auf dem Blatt sind und wie weit jeweils der Ausdruck der Aufkleber verschoben werden soll, nach rechts und unten, um die Positionen auf einem DIN A4 Blatt einzustellen.
weitere Scorekartenlayouts
Scorekartenkopie zur Abwandlung erstellen
Wenn Sie Änderungen an Ihrer Scorekarte machen möchten, so können Sie sich zuerst eine Kopie Ihrer Scorekarte erstellen, um hier Ihre Änderungen zu machen. Dadurch haben Sie auch immer noch die Möglichkeit, auf das Original des Scorekartenlayouts zurückzugreifen, wenn dies notwendig ist. Für eine Kopie speichern Sie zuerst das derzeit genutzte Scorekartenlayout. Das geht so:
Wählen Sie Ihren Scorekartentyp - hier die „4“ - und klicken Sie auf „Einstellungen“
Wählen Sie dann „in Datei speichern“
Idealerweise speichern Sie die Scorekarteneinstellung im PC CADDIE Ordner TEXTE. Dieser wird normalerweise automatisch vorgeschlagen, wenn kein anderen Pfad voreingestellt ist. Geben Sie der Scorekarte einen Namen, mit dem Sie diese wieder identifizieren können, und klicken Sie auf speichern
Sie sind dann automatisch wieder in der Scorekarte, die Sie gespeichert haben, und sollten dieses Fenster mit OK verlassen, so dass Sie wieder in folgendem Fenster ankommen:
Wählen Sie jetzt einen Scorekartentyp, den Sie sicher aktuell nicht in Verwendung haben, im aktuellen Beispiel ist es Typ 9. Hier könnte aber auch Scorekarte Quer z.B. stehen, wenn Sie sicher sind, dass Sie Scorekarte Quer nie für den Druck von Scorekarten verwenden. Wenn Sie also sicher sind, dass Sie einen Typ eingestellt haben, den Sie nicht verwenden, klicken Sie erneut auf Einstellungen.
Klicken Sie dann auf von Datei laden. Sie sind automatisch im Ordner TEXTE und brauchen nur die Datei markieren, die Sie zuvor mit Namen gespeichert haben.
Klicken Sie danach auf öffnen und Sie haben somit die Kopie Ihrer Scorekarte - hier im Beispiel auf Typ9 - eingestellt.
Geben Sie der KOPIE Ihrer Scorekarte einen neuen Namen!
Sobald Sie OK klicken, steht Ihnen das Layout unter Typ 9 mit dem neuen Namen zur Verfügung. Hier können Sie nun Ihre gewünschten Änderungen vornehmen, ohne das Original zu beeinflussen.
Vorrundenergebnis Lochweise mitdrucken
„Vorrundenergebnisse drucken“ können Sie bei Eclectic-Turnieren auch für den Druck der Zwischenergebnisse anwenden.

Es gibt 2 Möglichkeiten, die Turniere einzustellen:
- Multi-Eclectic aus mehreren Einzelturnieren (empfohlen wenn die Runden über das Jahr verteilt sind)
Wichtig ist, dass Sie beim Zwischenergebnisdruck bereits alle Turniere auswählen, auch jene welche für die Eclectic erst in der Zukunft gespielt werden.
Schauen Sie hier: Jahreseclectic auswerten und drucken
- Mehrrundenturnier Eclectic Lochweise (empfohlen, wenn täglich eine Runde gespielt wird und die Daten nahe beeinander liegen)

Jetzt erklären wir Ihnen, wie Sie den Druck der Vorrundenergebnisse auf Ihre Scorekarte selbständig ergänzen können.
Am besten testen Sie in einer Scorekartenkopie die Änderungen für den Scorekartendruck.
Die Erstellung der Kopie ist hier beschrieben:
Kopie Scorekarte erstellen
Wenn Sie bereit sind, überlegen Sie sich als nächstes, wo Sie die lochweisen Vorrundenergebnisse positionieren möchten. Dies könnte für den Spieler evlt. rechts neben den Vorgabenstrichen sein. Damit Sie die Position für den Druck passend einstellen können, schauen Sie am besten die Positionseinstellungen für Striche, 1. Spieler an. Markieren Sie den Befehl wie in folgendem Screenshot und klicken Sie rechts auf bearbeiten
Schreiben Sie sich hier dann alle Einstellungen von „Striche, 1. Spieler“ ab. Für die Einstellung der Vorrundenlochergebnisse,
die in unserem Beispiel rechts neben die Spielerstriche gedruckt werden sollen, addieren wir später nur bei „Position von links“
entsprechende Millimeter dazu.
Alles notiert? Dann gehen Sie zurück zu diesem Fenster und klicken rechts auf neues Element
Scrollen Sie hier und suchen Sie Vorrunden-Loch-Erg.
Markieren Sie den Befehl „Vorrunden-Loch-Erg.“ und bestätigen Sie mit OK
Sie können dann die Position für den Befehl eingeben. Vergleichen Sie die Einstellungen mit Ihren zuvor notierten Einstellungen und ändern Sie wunschgemäss ab. Achten Sie auf „Positon von links“
Wenn Sie alles fertig haben, sehen Sie, dass der Befehl jetzt für Ihre Scorekarte zur Verfügung steht. Bestätigen Sie mit
OK und testen Sie in einem passenden Turnier den Scorekartendruck für die 2. Runde
(selbstverständlich sollte der Spieler dazu in der 1. Runde auch bereits ein Ergebnis haben)
Vor dem Druck können Sie noch einstellen, ob Sie die Brutto- oder Nettoergebnisse mitdrucken wollen.

Der Befehl dazu heisst: Vor.-Loch-Erg.,Zähler und Sie finden diesen ebenso unter „neues Element“. Diesen könnten Sie
z.B. in die Nähe der Striche, Zähler setzen. Viel Erfolg!
Beispiel Scorekarte mit Lochnamen
Die Eingabe von Lochnamen ist erklärt bei Platzdaten aus dem Intranet laden
Individuelle Scorekartenvorlagen
Gern erstellt Ihnen PC CADDIE eine individuell abgestimmte Vorlage. Erkundigen Sie sich gern per Mail an support@pccaddie.com über die aktuellen Preise und Angebote zur Vorlagenerstellung.
Beispieldruck Scorekarte mit gefülltem Rechnen
Wenn Sie in der Turniermaske bei Rechnen 36 eingegeben haben, sieht die Scorekarte für einen Spieler mit höherer Spielvorgabe wie folgt aus:
- 43 ist die Spielvorgabe für das eingestellte Rechnen 36,
- in Klammern steht die Stammvorgabe 45 mit dazugehöriger Spielvorgabe 52,
- die Vorgabestriche werden komplett mit 52 auf die Scoreakarte gedruckt.
- Dies ist zwingend wichtig, da das Turnier ja vorgabenwirksam sein könnte und der Spieler für das Stammblattergebnis mit der Originalvorgabe 45 gerechnet werden muss.
- Lediglich auf der Ergebnisliste wird der Spieler Netto mit der Berechnung Rechnen 36 und Spielvorgabe 43 einsortiert, und fällt dadurch in der Platzierung weiter nach hinten.