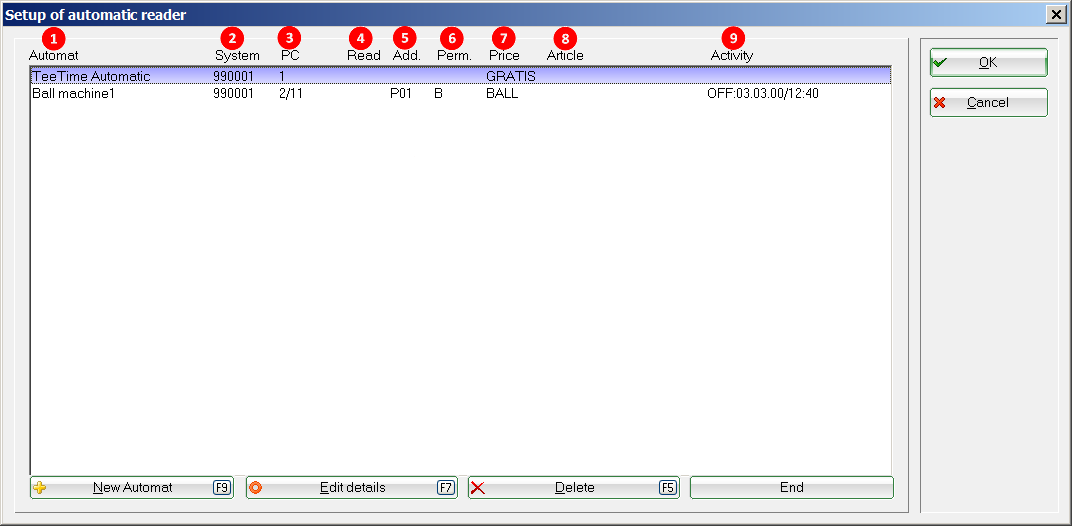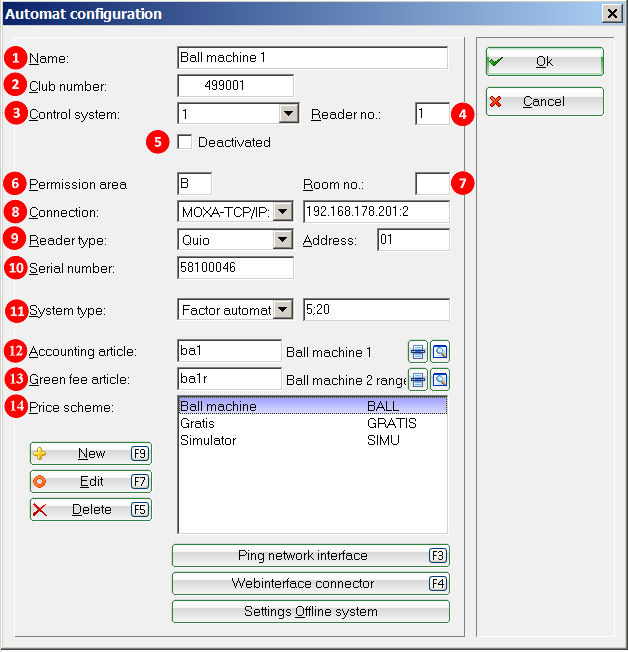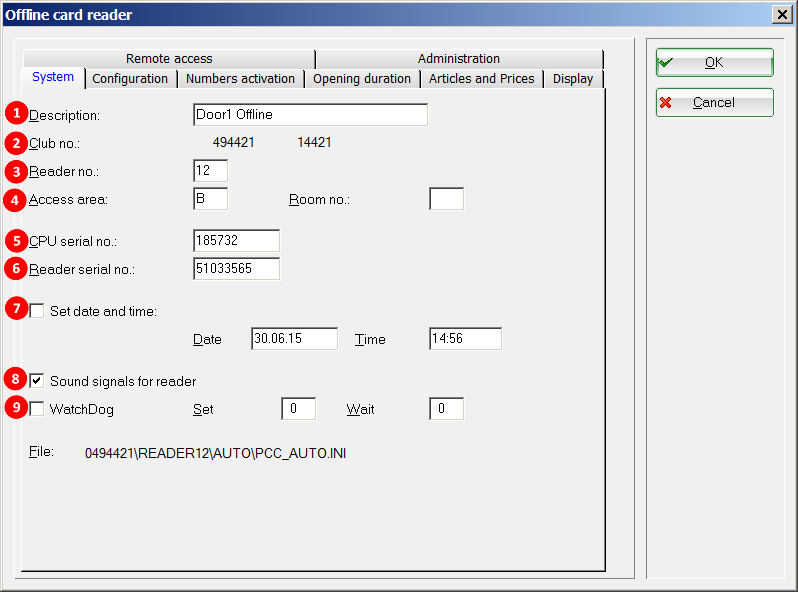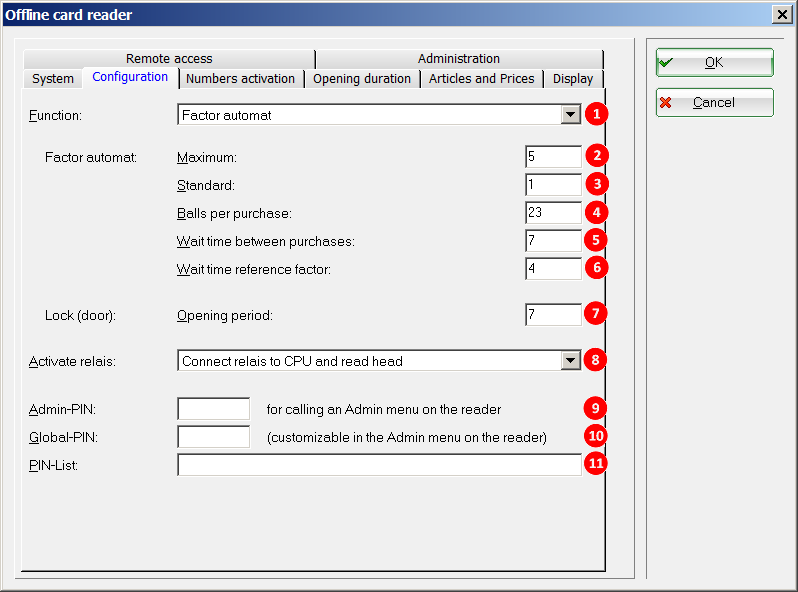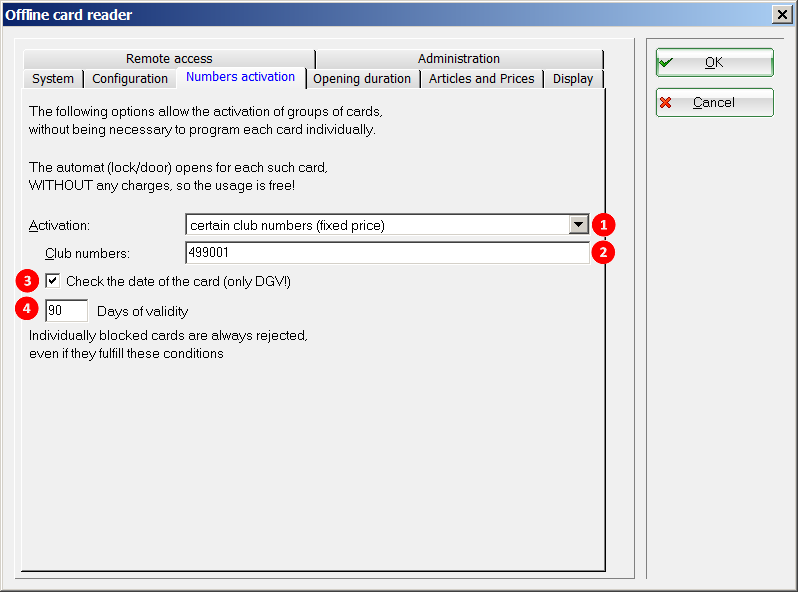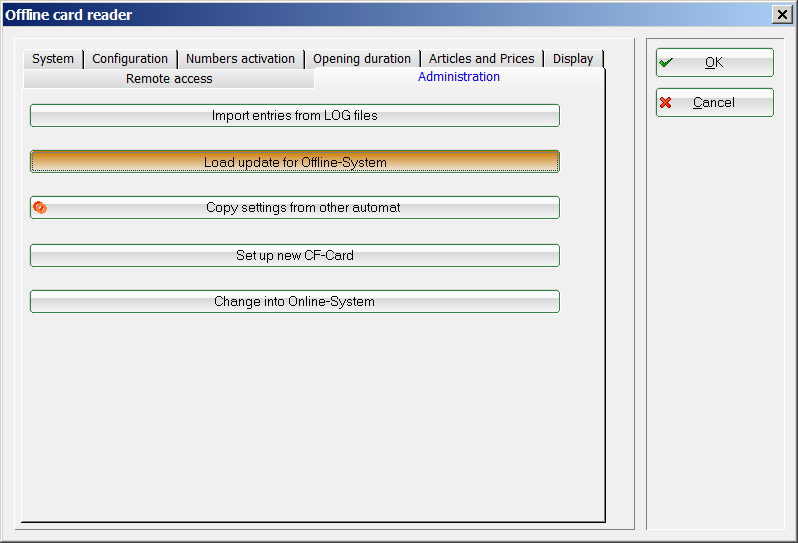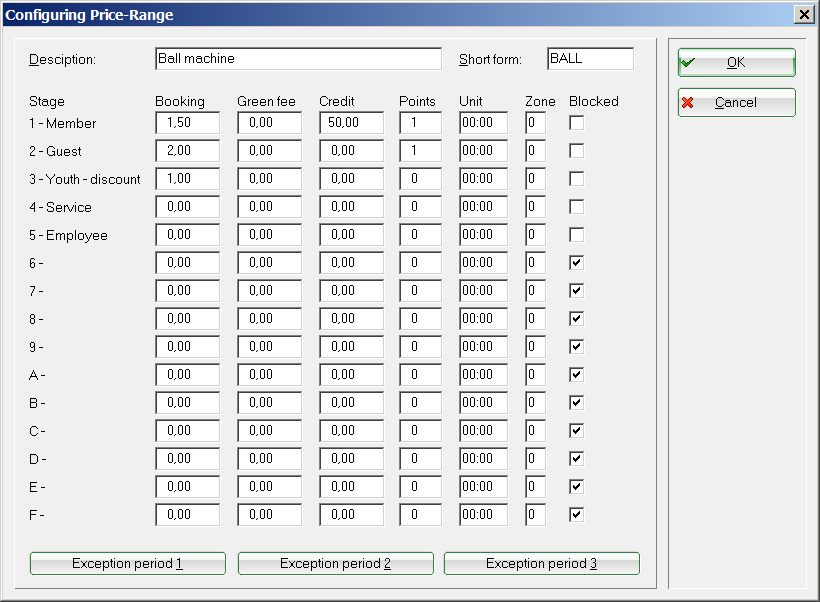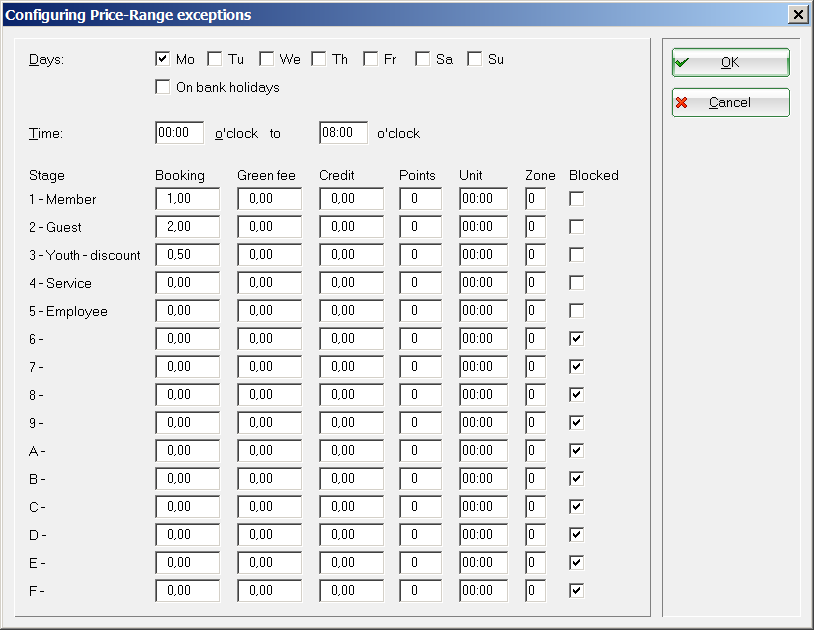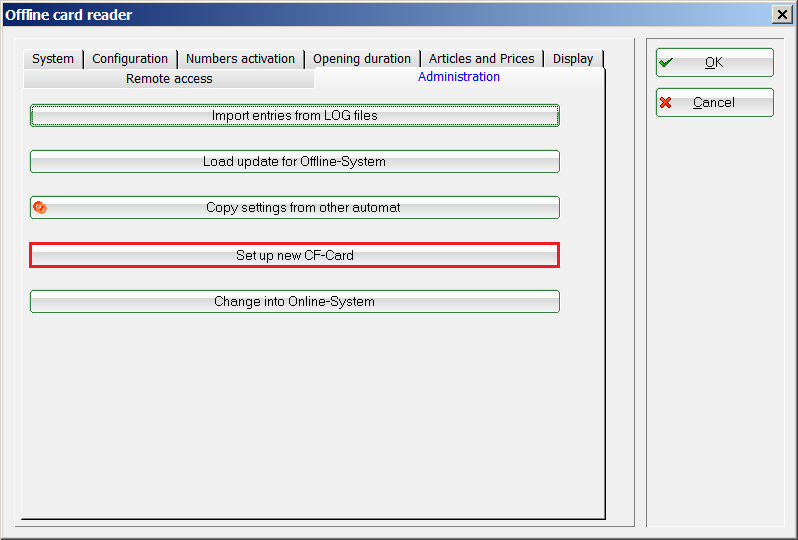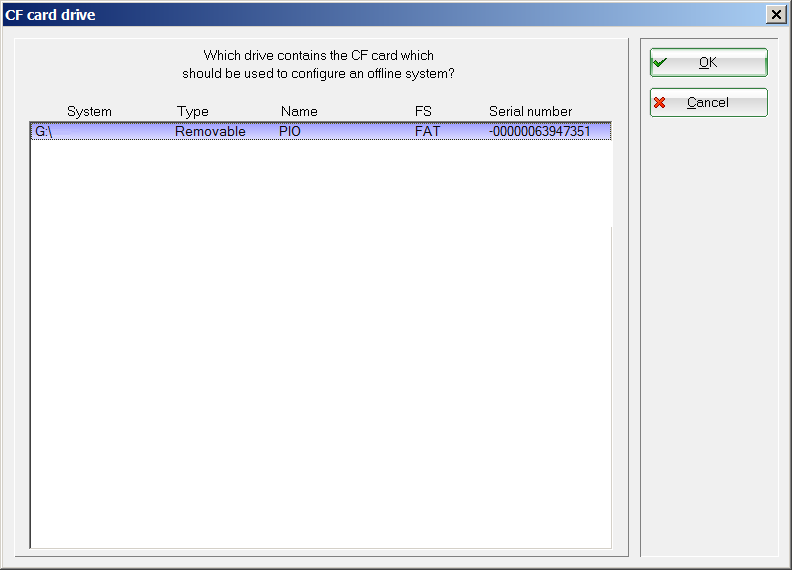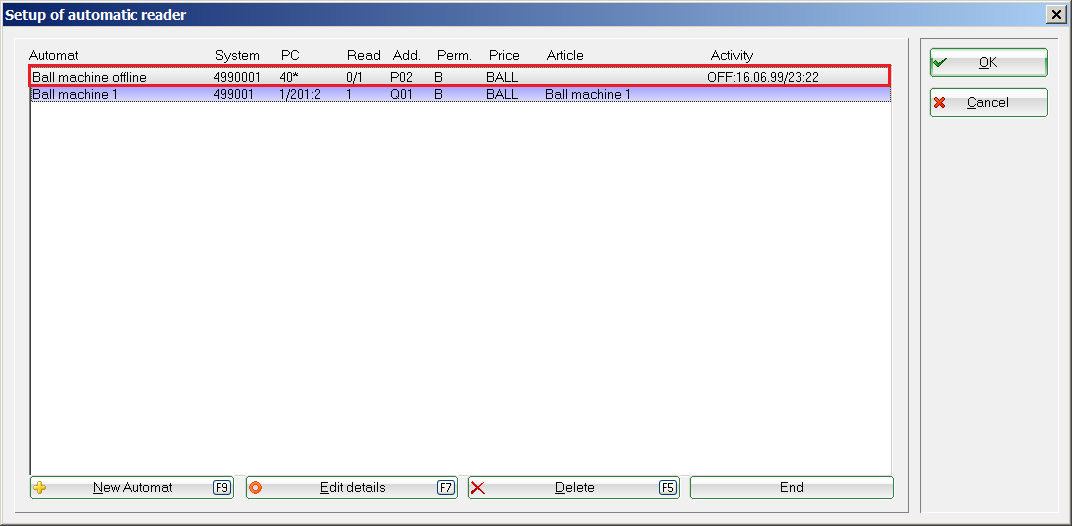Inhaltsverzeichnis
Setup of automatic reader
You can find this function under
Setup/Card-System/Setup of automatic reader
You can find here the most important settings for your readers when used for ball dispensers, doors or at other locations. Since there are a variety of applications of the PC CADDIE.id card system, we will further call all of these locations using the generic term of „automats“.

Automats overview
Setup/Card-System/Setup of automatic reader
- Automat's name, for example „Ball machine 1“, „Ball machine 2“ or „Caddie hall door“. The machine name allows you to immediately identify the card reader used. The namescan be freely selected.
- System number: it corresponds to your DGV number that is stored in PC CADDIE (country code + Club number).
- Controller PC number / connection port
- Reader number: each card reader has a unique number, which may be assigned only once.
- Address: card reader's unique address. Each address may be assigned only once within a data bus. The address must be set with DIP switches for some automats.
- Reader's type: for example, B„ for the ball machine, „M“ for the door of the men's wardrobe and „L“ for the door of the ladies' wardrobe. Based on this Id, PC CADDIE identifies who is allowed to use the automat or to open the door. This is particularly necessary for access systems.
- Abbreviation of the stored price scheme. Door access is usually free, while using the ball machines, for example is subject to a fee.
- Accounting articles for each automat. This is recorded in the revenue account of the person using the reader.
- Activity shows if the card reader is ONline or OFFline for online systems. This can also be observed by the color-coding (green = online Red = offline), similar to the Automats control window.
Add a new automat / Edit
This section presents information on how to add a new automat or edit an existing one.
It is important to distinguish between online and offline systems.
PC CADDIE.id Online-System
You can edit an automat using the Edit (F7) button, and you can enter a new one by pressing the New Automat (F9) button.
- Choose a Name for your automat, for example „Ball machine 1“
- PC CADDIE automatically generates the Club number, please do not modify this field.
- Control system. There is one PC CADDIE card server responsible for each number. It makes sense to have more control systems if you have many automats, but usually one suffices.
- Each automat gets its own Reader number
- You can use this box to temporary „deactivate“ an automat if it is not in operation times.
- Permission area. „B“ for a ball machine or „C“ for Caddie hall door. Each permission area and each authorization group has its own identifier (capital letter or digit 1-9).
- Room number for readers installed in hotels.
- Connection: Enter the COM port if the converter for the card reader directly connected in series. However, RS485 / LAN converter are usually used, in which case you have to select „Moxa/TCP/IP“ followed by the converter's TCP/IP address and the port number.
- Enter here the „Reader type“ and its „Address“, depending on the reader head.
- Reader's Serial number (only necessary for readers of type „Quio“)
- The System type depends on where the reader is installed: a ball machine, a door or a vending machine. These settings are very specialized - we would like to mention the two most common variants:
- For a ball machine enter „Factor automat“ and then „2;20“. These values may vary; in this example, the machine will make a maximum of 2 releases of 20 balls each at a time. This setting is useful when no more than 40 balls fit in a ball-basket. The maximum factor and the number of balls are separated by a semicolon.
Note that the actual number of balls per release is set on the machine itself. PC CADDIE shows this only informative in the readers configuration.
- Use the settings „Lock“ followed by „10“ for a door. This means that the door will remain opened 10 seconds.
- Accounting article for the automat. Every „successful“ use of a reader (for ball dispensers, opening doors, etc.) will be booked directly in the user's sales account, This field can remain empty - for example if you don't want to book every (free of charge) opening of a door.
- Greenfee-Article: Green fee/Driving range fee articles booking. You can also leave this field empty if you don't want to make any machine bookings for Green fee/Driving range fee articles.
- Price schema that applies for this automat Edit price schema
PC CADDIE.id Offline System
The PC CADDIE.id Offline System has three components. The CPU (Minicomputer) is the control center, the reader head represents the communication path and the CF card ensures the storage space for the settings and the revenue generated by the automat. Use the button Edit (F7) for configuring the automat's parameters.
System
- Choose a Name for your automat, for example „Ball machine 1“.
- PC CADDIE automatically generates the Club number, please do not modify this field. Additional club numbers can be unlocked in a multi-club system using the search function.
- Each automat gets its own Reader number.
- Permission area. „B“ for a ball machine or „C“ for Caddie hall door. Each permission area and each authorization group has its own identifier (capital letter or digit 1-9).
- Enter „CPU's serial number“ (controller PC for the offline system).
- Reader's serial number
- Set the Date and Time. Please make sure that the time matches the actual time at which you start the offline system with the PC CADDIE.id Memory Card. The time suggested by PC CADDIE is 15 minutes from the current time.
- Enable or disable the reader's „Audio signal“ by checking this box.
- The offline system provides the option of activating a „watchdog“. Its role is to monitor the offline system and restart it if it stops responding.
Configuration
- Function: determines the Offline System's function. For example, you have to chose „Factor automat“ for a ball machine and „Lock“ for a door. The function „Factor automat with opening duration“ is needed in rather rare cases, if the configuration is made for an automat with „Factor selection“, which requires a longer relay circuit for activation. You can skip the next points and go directly to 7 if the automat is a door (function: „Lock“).
- The settings for a ball machine (Factor automat) are presented from here. Maximum is used to set the maximum selectable factor for the reader. There are 5 releases possible at the same time in this example, if the customer presses the key 5 and than holds their Mifare card in front of the reader. Enter 2 instead of 5 if your ball basket can hold a maximum of two releases.
- Standard-factor for activation without the „Factor selection“. The customer just has to hold their card in front of the reader. Enter a 2 when you want to have to releases with each use of a Mifare chip.
- Number of Balls per release. This ball-number appears on the reader's display, depending on the reference factor. This is only informative; changing this number does not change the number of balls released by the machine. Please contact the automat manufacturer if you want to change the actual number of released balls.
- Waiting time between releases: On the one hand this is the time in seconds during which no new delivery is possible, on the other hand, the period until the earliest next triggering. If 2 was selected at the customer's reader, this is the period of time that has to pass between the two releases. This is set differently depending on the ball machine, as for some machines this time can be as small as 2 seconds, while for others it is 6 seconds. Please ensure you obtain this information from the automat manufacturer.
- Waiting period of reference factor allows you to specify the time in seconds in which the customer-selected factor remains active. This is the maximum amount of time that can elapse before the customer holds his Mifare chip in front if the reader; if this does not happen within the given time, the reader goes back to its initial state.
- Opening duration in seconds for the circuit of the relay/door opener or the circuit of a „Factor automat with opening duration“.
- The PC CADDIE.id Offline system is equipped with two potential-free relays. One is located on the CPU and one on the back side of the reader. You can configure here which relay you want to activate. You can also use the keyboard to switch between relays; if you have, for example. „1:read head“ and „2:CPU“, you can select the relay by pressing the 1 or 2 buttons - which may be necessary for machines with two switch inputs, in which case there are different operating hours depending on which relay circuit is used (lighting system, solarium, etc.).
- Set the Admin-PIN. This allows you to make administrative changes directly on the reader (setting the time/date, DEBUG - mode for enhanced logging, Global PIN change). This PIN must be numeric and should have 4-6 digits.
- The Global PIN allows you to initiate a free switch by entering a PIN. This can be useful for people who want to use a card for opening a door. On a ball machine this PIN could be used for the release of balls for a Pro. For security reasons, we strongly encourage you to work exclusively with Mifare chips on the ball machines. The Global PIN can be changed directly at the reader after entering the Admin PIN.
- Set one or more PINs (comma-separated), with which you want to open a door. This option can be practical on tournament days, when you want your guests to have access to the cloakrooms without Mifare cards. PINs from this list are not adaptable to the reader and can be changed any time through this configuration.
Numbers-activation
Here you can enable group of cards, without having to previously program them in PC CADDIE.

- Enable the access for individual member numbers, one or more club numbers or all DGV cards. Set this field to nothing if you don't want to enable flat number activation.
- Enter the authorized member or club numbers separated by commas. 0499001 enables the access for all cards emitted by the club with the number 9001.
- This option allows you to decide whether the date of the DGV card will be evaluated …
- …and how many days after the expiration date is the DGV card still allowed access.
Opening duration
You can set up to 8 periods of time in which the automat is active through the relay switching. For example, keeping a door opened for certain period of times; the door's opener must support continuous operation.
Articles and prices
Here you can define the articles and the prices. Make sure that the value of the assigned balls and greenfee articles is always set to 0. The price can only be defined using the price schema. Edit price schema
WARNING! The blue-coded pricing scheme is valid for the selected automats. So if you select Free for a ball automat, every ball release will be free of charge.
Display
Here you can enter the texts that appear on the screen and adjust the display's switching time.
Remote access
Here you can enable remote access to an offline system, provided it is equipped with a wireless modem and it allows remote activation.
Administration
Load an update for the offline systems. Or assign an empty CF card to the machine. The other functions are for special purposes and are generally required only by the PC CADDIE support.
Questions and answers

You cannot see this directly, but you can use the VER macro which shows the release date for the version of the installed offline system. For example:
Offline-System: 27.06.1117:21:10

The dialog „Configure automats“ must be opened (see Setup/Card-System/Setup of automatic reader. A new window will show up when Windows and PC CADDIE recognize the card.

For local installations: stop the card reader using the Windows function „Eject“, unplug the CF-card and the card reader from the USB port and then reinsert the card.
For TERMINAL sessions: log-off, follow the instructions from the local installation, and then log-in again.
Edit price schema
The costs for releasing balls or for triggering any other automat are defined exclusively in the price schema:
The PC CADDIE prices are based on Card type (Level). The card type is not related to the member's characteristics.

In addition, you can use the column Greenfee for other payments (for example, Driving range fees). By default, the Greenfee is calculated once a day; but it is also possible to calculate it every time the corresponding automat is used.
The column Credit allows you to define a credit limit for using the automat. The client may use the automat until this limit is reached, and the cost are linked directly with the outstanding items account Post outstanding items.
The column Points defines how many points will be deducted from the balance for each use of the automat.

The columns Unit and Zone are for very specific settings, and should only be changed by the PC CADDIE support.
The buttons Exception-Period 1 to 3 can be used to define temporary exemptions.
The exceptions can be defined for certain days and times. With multiple, overlapping exceptions, PC CADDIE always takes the cheapest option for the customer.

Data matching with the PC CADDIE.id Memory Card

The CF card is the storage medium of PC CADDIE.id-offline systems. All the parameters are saved during the initial configuration, and every usage of the automats is recorded on the card. Every card must be read regularly so that the bookings are transferred in PC CADDIE.
Initial setup
Insert the CF-card into the CF-card reader and open the menu item Administration/Setup new CF-card.
PC CADDIE copies the current version of the offline system and the parameters to the CF card. Remove the CF card after this operation completes.
HINT: Be sure to use the Windows function Safely Remove Hardware and Eject Media to prevent damages to the card!
The CF card must then be inserted into the designated slot on the CPU.

The CF card will be automatically detected and the offline system ready to use after switching on the CPU.
Reading the CF card
In order to read a CF card you must switch off the CPU before removing the card.

The CF card can now be read using the provided card reader. Plug the CF card into your reader, and then access the PC CADDIE menu:
Setup/Card-System/Setup of automatic reader
PC CADDIE automatically detects the card and marks the associated automat with yellow backing.

Double click the marked automat or press the Edit button to open the CF-card menu:
Import the bookings into PC CADDIE while in the same time writing the current configuration to the CF card via the menu item Data matching with the CF card.
Use edit settings to change the system parameters.
Transfer software update on the CF card updates the program version on the CF card. This function is only needed for new cards, for which no data matching was performed.
Format the CF- card allows the CPU to format the CF-card. This is useful when the CF-card cannot be properly read.
When finished, use the Windows function Safely Remove Hardware and Eject Media to eject the reader and then remove the card from the reader.

Delete automats
Please be careful with this function, it is usually unnecessary to delete an automat. If required, it can be turned off in the automat's configuration.
You can remove an automat from the list with F5 or by pressing the Delete button.
Exit
This will stop the configuration.