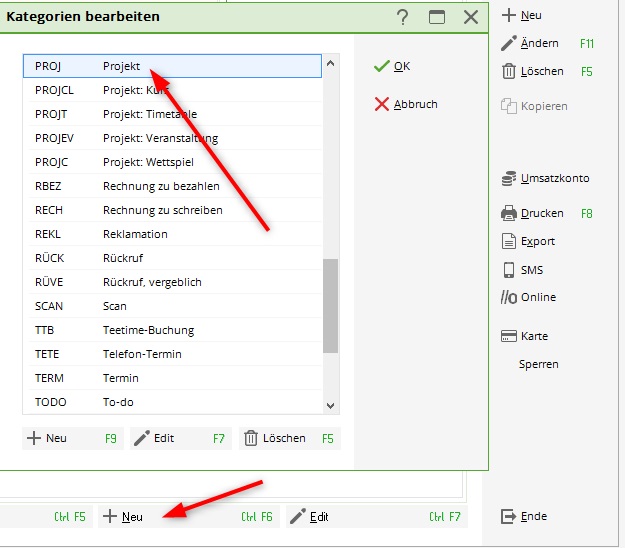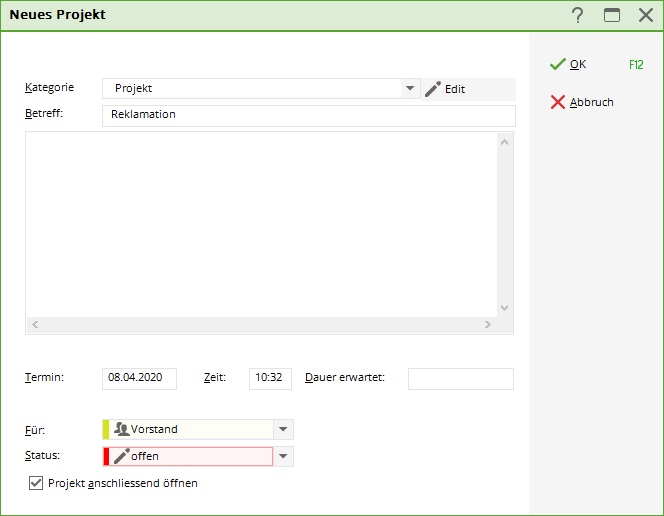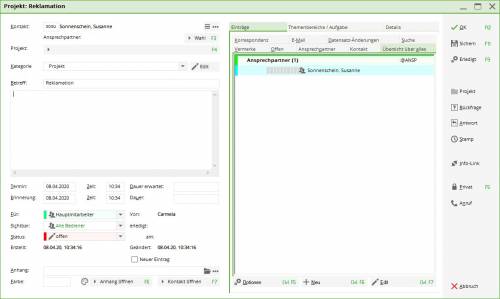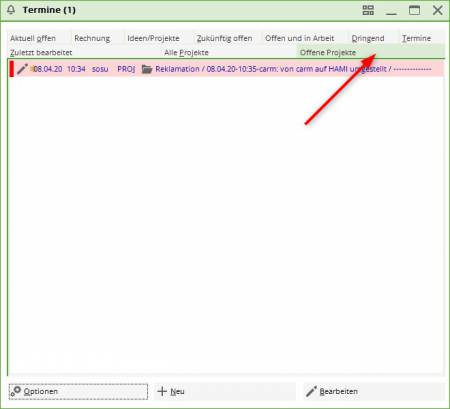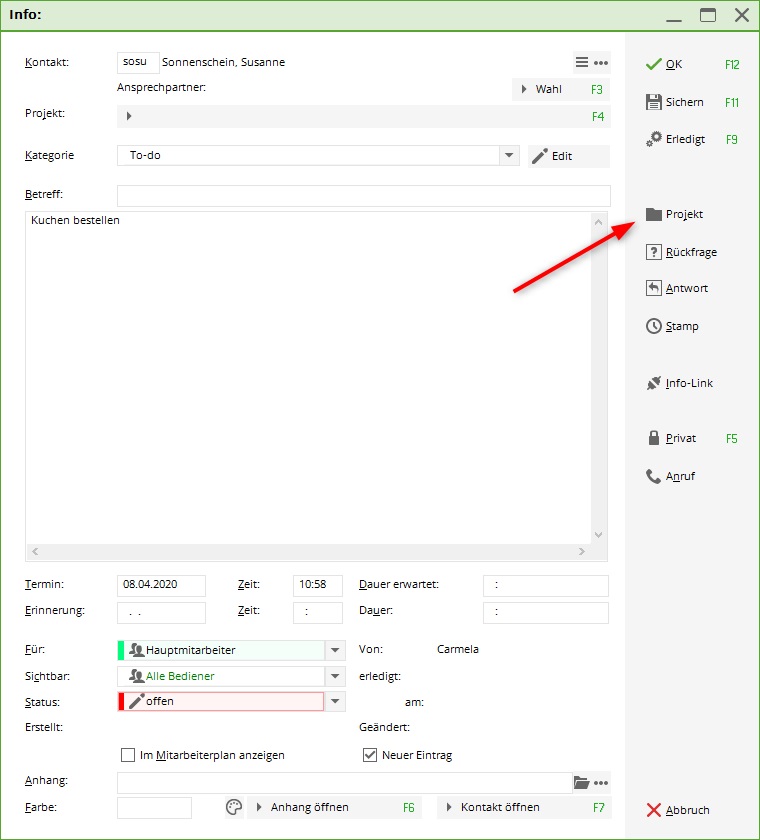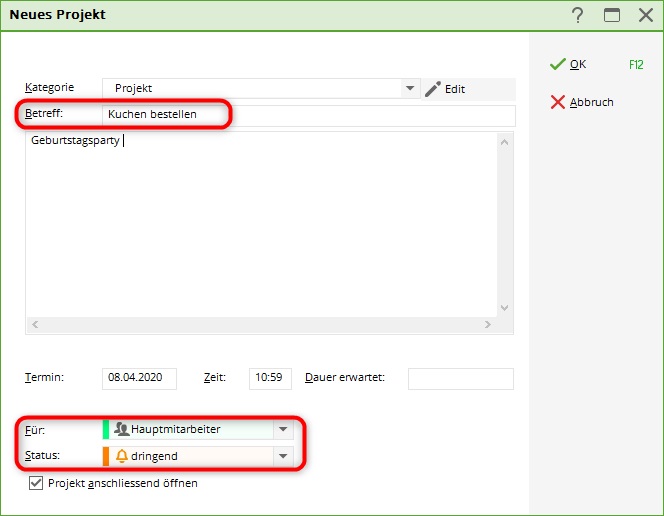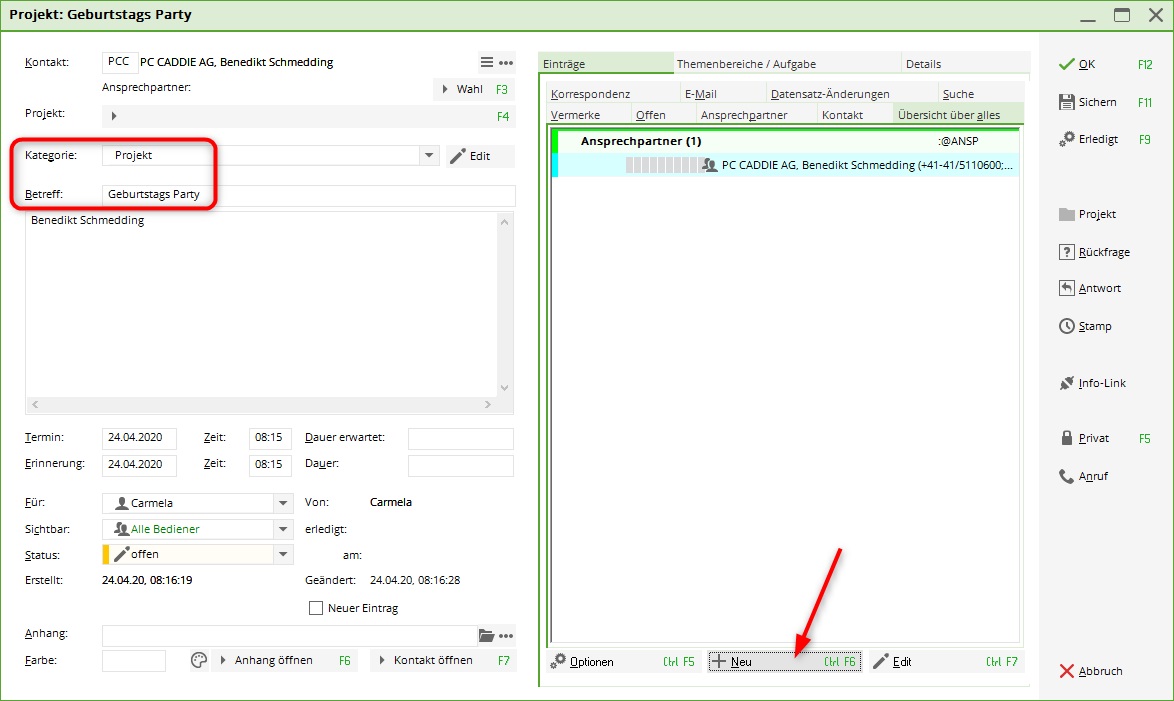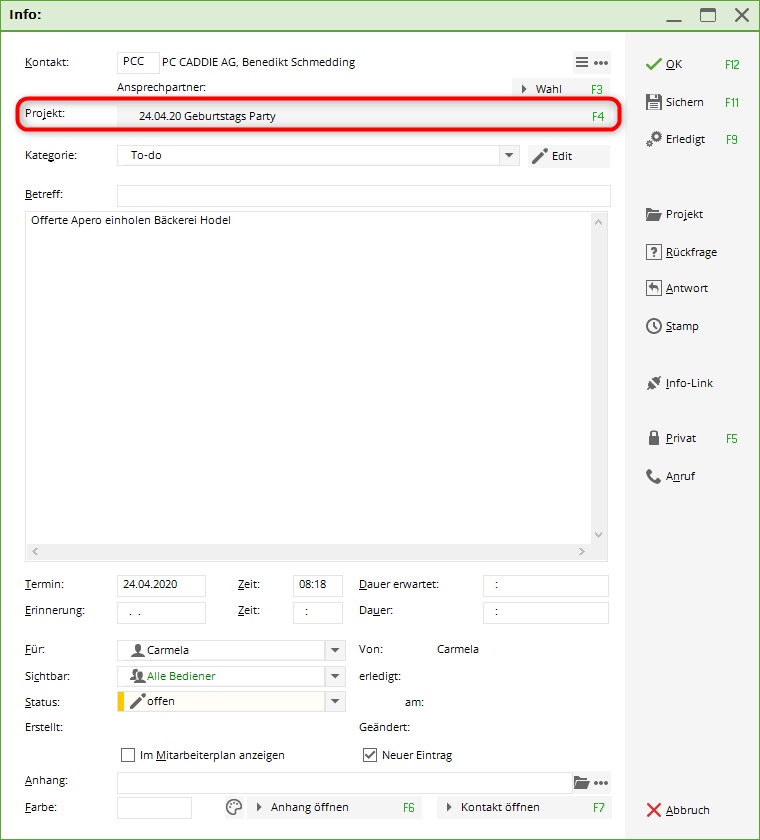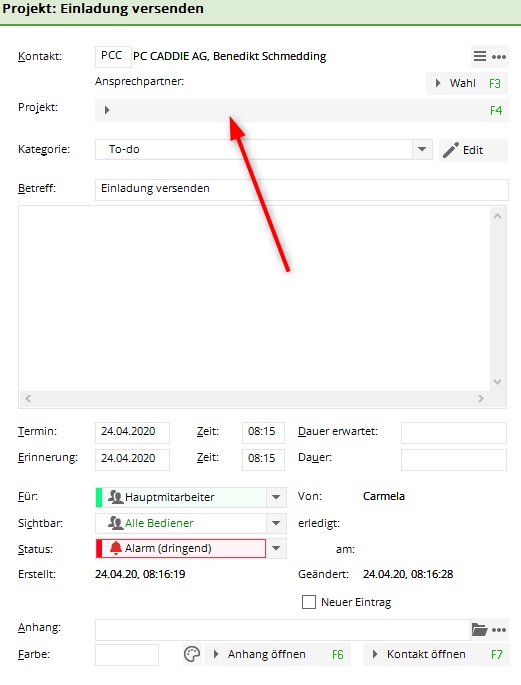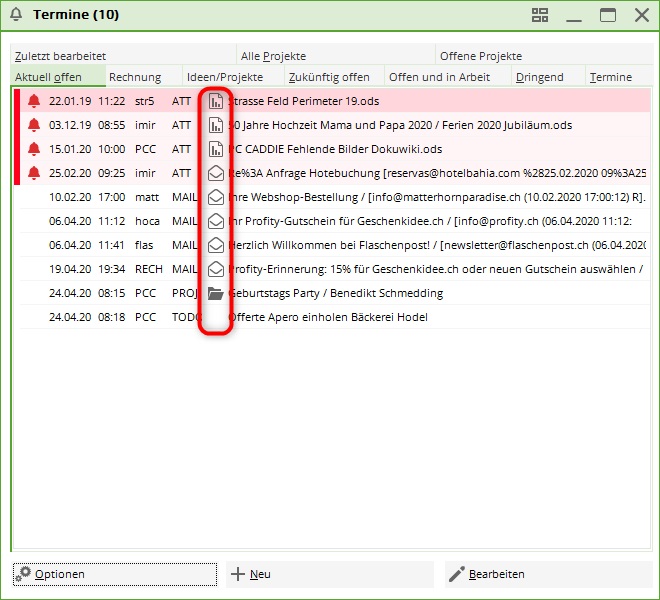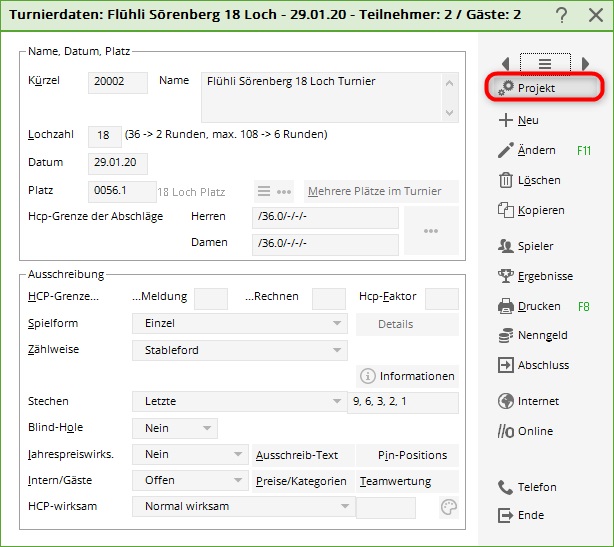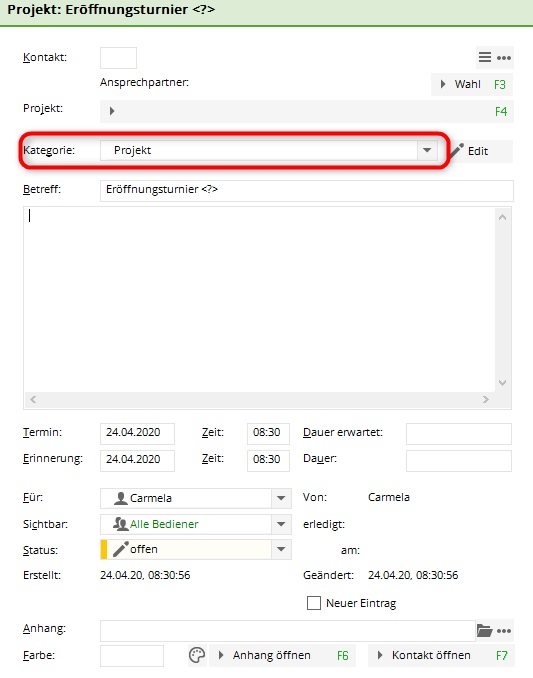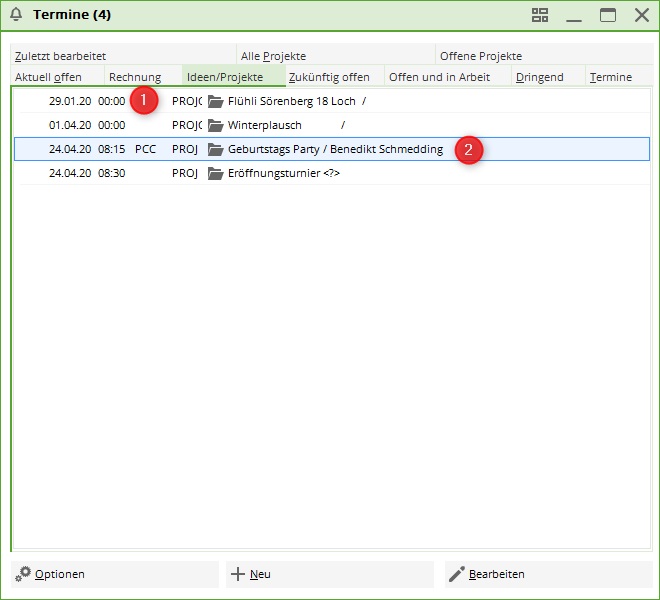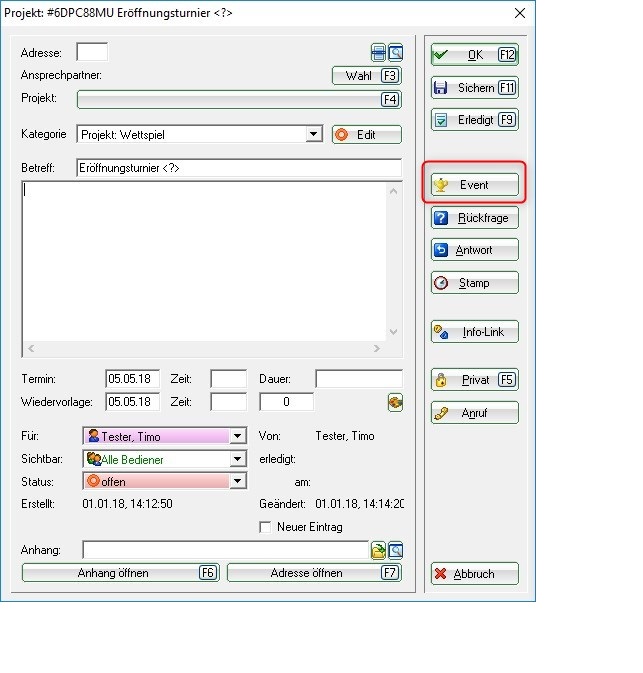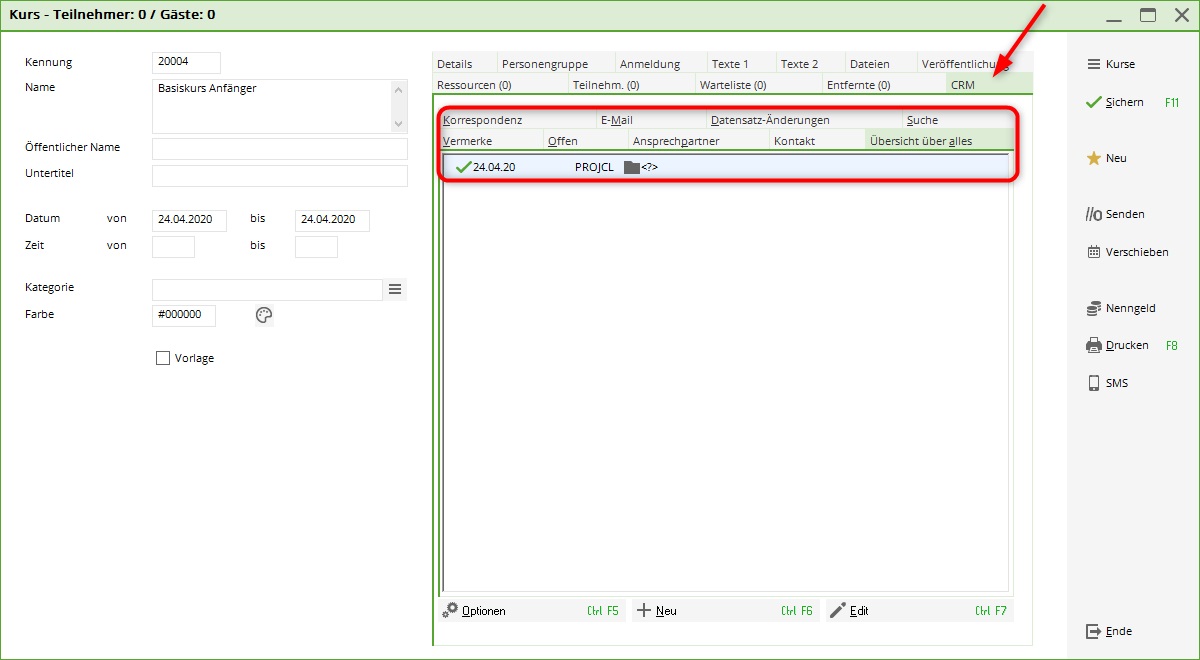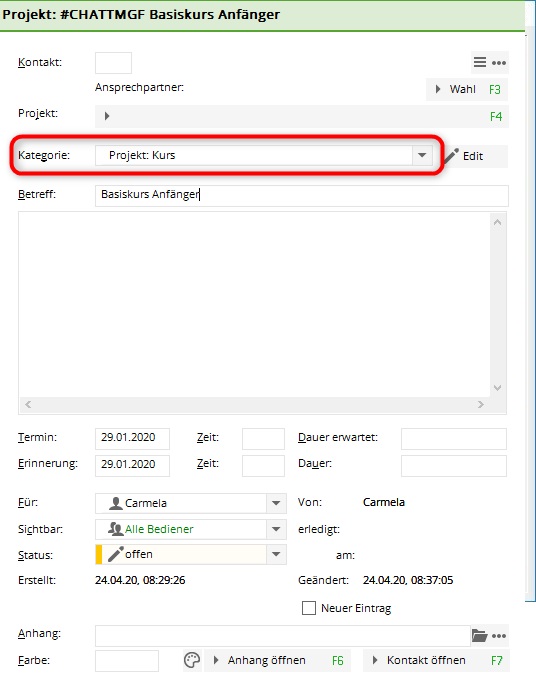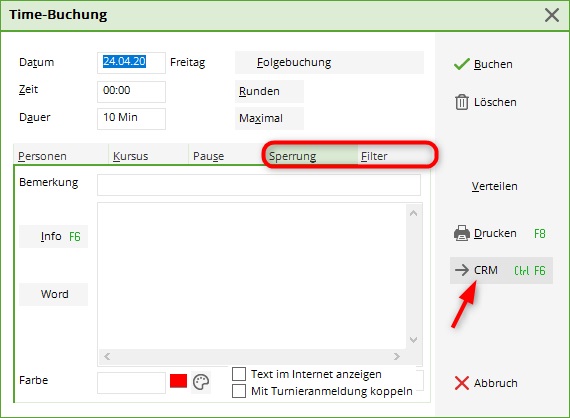Inhaltsverzeichnis
Projekte
Ein neues Projekte erstellen
Zum Anlegen eines neuen Projektes nehmen wir das Beispiel der Handhabung von Reklamationen. Reklamationen sind ja bekanntlich die besten Anregungen um sich verbessern zu können, aber nur, wenn Sie ernst genommen und nicht vergessen werden. Wir eröffnen also ein Projekt, damit die einzelnen Reklamationen entsprechend abgelegt werden können und auch gleich bei der richtigen Person gespeichert werden.
Hierzu klicken Sie im CRM-Fenster der Personenmaske (z.B. des Golfclubs) oder direkt im Terminfenster unten auf Neu, wählen die Kategorie Projekt aus und bestätigen mit OK:
Im Betreff betiteln Sie das Projekt mit Reklamationen und stellen dieses z.B. auf den Clubmanager. Der Status kann auf offen gesetzt werden, da ja nicht das Projekt sondern die jeweiligen dazugespeicherten Anhänge bearbeiten werden müssen. Falls Sie das Projekt gleich noch weiter bearbeiten möchten, lassen Sie den Haken bei Projekt anschliessend öffnen gesetzt, ansonsten können Sie diesen entfernen und mit OK bestätigen.
Das Projekt sieht jetzt so aus und ist in der Liste der offenen Projekte gespeichert und abrufbar:
Damit alle Reklamations-Ticket auch diesem Projekt zugeordnet werden, muss die Kategorie Reklamation entsprechend mit dem Haken Ticket muss einem Projekt zugewiesen werden konfiguriert werden.
Aus dem Ticket ein Projekt erstellen
Einzelne Einträge kann man zur besseren Übersicht bestehenden Projekten zuordnen. Falls noch kein entsprechendes Projekt vorhanden ist, können Sie dieses Problemlos aus dem Ticket erstellen.
Klicken Sie hierfür rechts auf den Button Projekt. Anschliessend öffnet sich folgendes Fenster:
Der Betreff für das Projekt wird aus der Betreffzeile des Tickets übernommen. Ändern Sie diesen, falls nötig, der Betreff ist der „Titel des Projekts und sollte ausschlagkräftig sein. Ergänzen Sie falls nötig noch weitere Details ins Textfeld und definieren zum Schluss, auf wen das Projekt gestellt werden muss und wer es einsehen darf.
Bestätigen Sie mit OK.
Neue Einträge hinzufügen
Einem Projekt können Sie nun weitere neue Einträge hinzufügen. Klicken Sie auf Neu (F6).
Wählen Sie die Kategorie des Tickets aus und bestätigen Sie mit OK. Das Ticket wird so automatisch dem Projekt zugewiesen und kann bearbeitet werden:
Auch bereits bestehende Einträge können einem Projekt noch zuordnen. Klicken Sie oben im bestehenden Ticket auf den langen Button Projekt und wählen sie dieses entsprechend aus.
Bestehender Eintrag aus einem Projekt entfernen
Um einen Eintrag von einem bestehenden Projekt zu trennen, klicken Sie auf den langen Button Projekt und wählen die unterste Option „keine Projektzuordnung“ aus.
Optischer Unterschied der Einträge
In der Übersicht sind die hinterlegten Einträge und Projekte mit verschiedenen Zeichen hinterlegt. Das erleichtert die Suche und die Durchsicht:
- Projekte sind mit Ordnern hinterlegt
- Einzeleinträge und Einträge, die Projekten zugeordnet sind, werden ohne Kennzeichnung aufgeführt. P.S. Wenn die Untereinträge eines Projeks auf erledigt gesetzt sind, bleibt in der Gesamtübersicht nur das Projekt bestehen.
- Vermerke von Rechnungen werden mit einem kleinen Drucker, jene von Serienbriefen mit einer gepinnten Note gekennzeichnet, etc.
Aus einem Turnier ein Projekt erstellen
Gute Wettspielvorbereitung und -organisation ist der halbe Weg zum Ziel! Sobald ein Wettspiel mit allen Daten in PC CADDIE angelegt wurde, können Sie auch alle organisatorischen Aufgaben, Unterlagen und Schriftwechsel, zugehörig zu diesem Turnier, gebündelt in einem Projekt, speichern. Damit liegen Ihnen immer alle Informationen auf einen Blick - jederzeit einsehbar, einfach zugänglich, chronologisch planbar und übersichtlich geordnet, vor.
Damit aus Ihrem Wettspiel ein Projekt wird, klicken Sie in den Turnierdaten auf den Button Projekt.
Es öffnet sich ein Projekt-Fenster mit der Kategorie Projekt: Wettspiel . Das ist automatisch - durch die Projektnummer - mit dem Wettspiel verknüpft. Wenn Sie in der Adresse z.B. einen Sponsor eintragen, können Sie dieses Projekt sowohl aus dem Turnier, als auch aus Ihrem Terminfenster und sogar aus der Personenmaske des Sponsors öffnen.
Im Turnier-Infofenster, unter der Lasche „Übersicht über Alles“, haben Sie nun alle automatisch generierten Tickets für die bereits eingegangenen An- und Abmeldungen, mit Datum und Uhrzeit, im Überblick.
- TURNAN = Turnieranmeldung
- TURNAB = Turnierabmeldung
Die Kategorie „PROJC“ ist das neu angelegte Wettspiel-Projekt. Hier können Sie nun alle weiteren organisatorischen Informationen oder Aufgaben speichern, planen und einsehen.
Turnier öffnen aus dem Projekt
Das Wettspiel-Projekt bleibt immer mit dem Turnier verbunden. Das bedeutet, auch falls Sie es zum Beispiel aus den Sponsoren-Daten bearbeiten, und kurz ins Turnier wechseln möchten, gelangen Sie über den Button Event direkt in die Turnierdaten mit dem Turnier-Info-Fenster.
Aus einem Kurs oder Event ein Projekt erstellen
Wenn Sie schon mit unserem neuen Kurs- und Eventmodul arbeiten, haben Sie auch hier die Möglichkeit, den Kurs oder die Veranstaltung mit einem Projekt zu verknüpfen. Die Vorgehensweise ist ähnlich dem Turnier. Klicken Sie dazu auf die Lasche CRM:
Sie finden die gleichen Laschen wie im Terminfenster, welche ihnen helfen, die Übersicht über die verschiedenen Einträge zu behalten. Klicken Sie auf das Projekt. Es lässt sich über den Button Edith oder mit Doppelklick öffnen.
Im Unterschied zum Projekt, das mit einem Turnier verlinkt ist, werden diese Projekte automatisch in der Kategorie Projekt: Kurs angelegt. Sie können das Projekt jetzt bearbeiten.
Aus einer Sperrung/einem Filter ein Projekt erstellen
Wenn Startzeiten-Buchungen im Timetable für Gruppen als Sperrung oder Filter eingegeben werden, können diese ebenfalls -wie die Turniere - mit einem Projekt verklinkt werden.
Projekte aus Sperrungen und Filtern werden automatisch in der Kategorie Projekt: Timetable angelegt. Sie können das Projekt jetzt bearbeiten.
Zurück zur Übersicht
- Keine Schlagworte vergeben