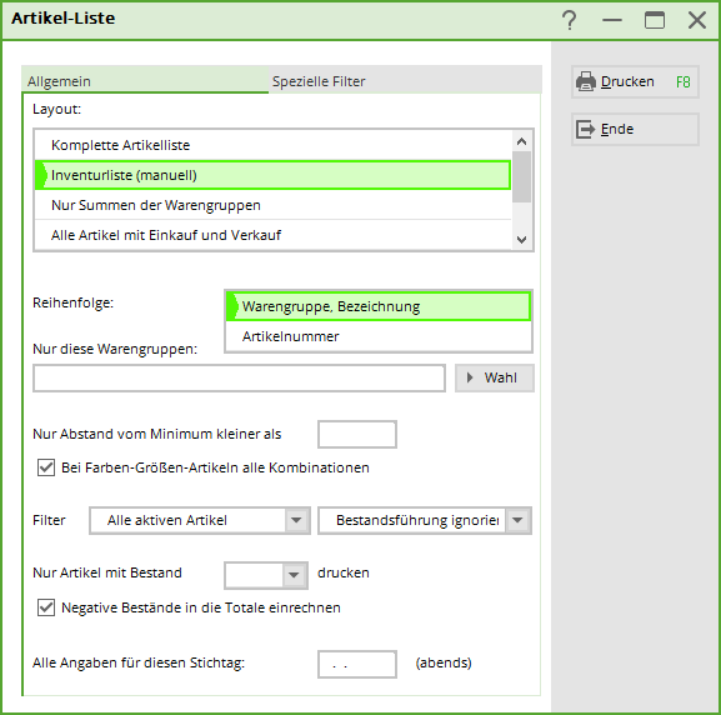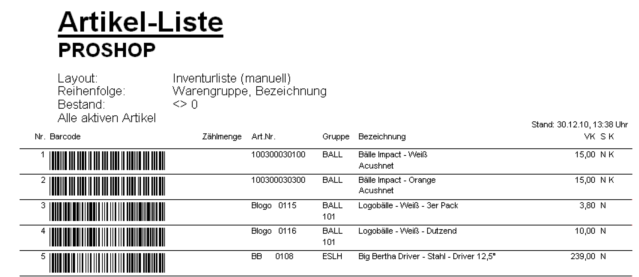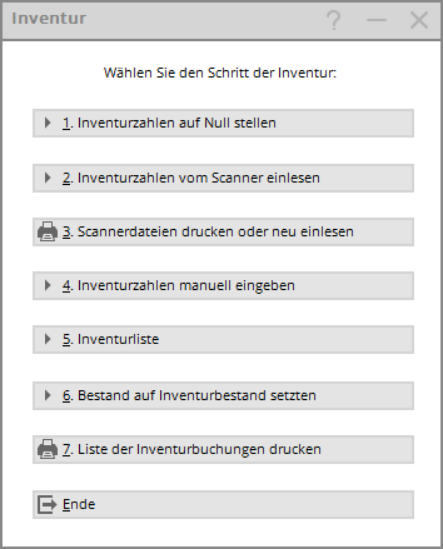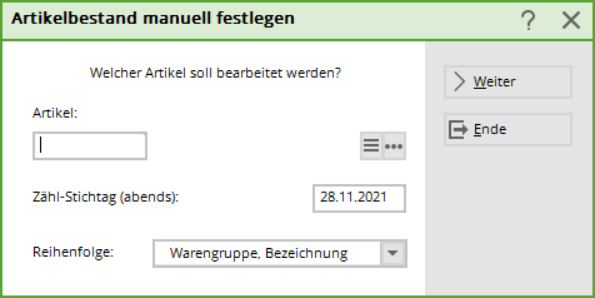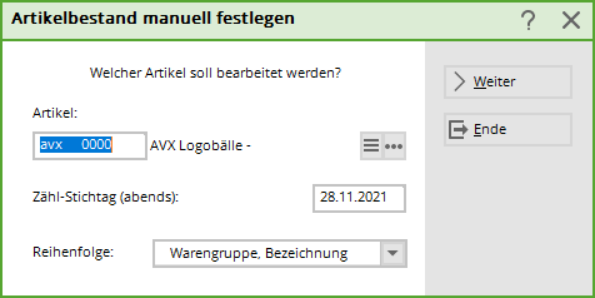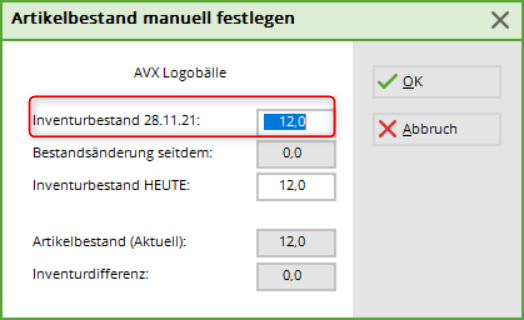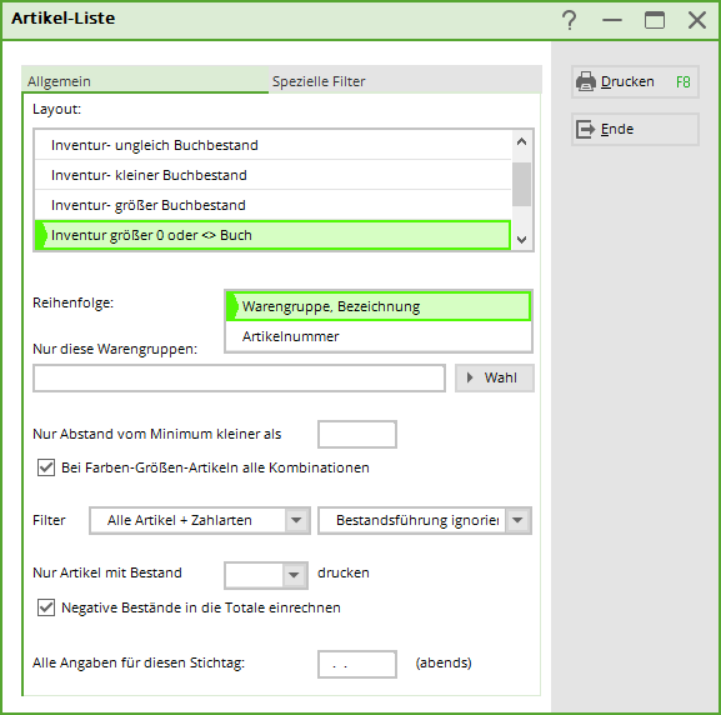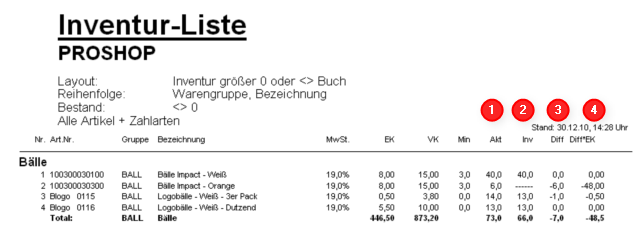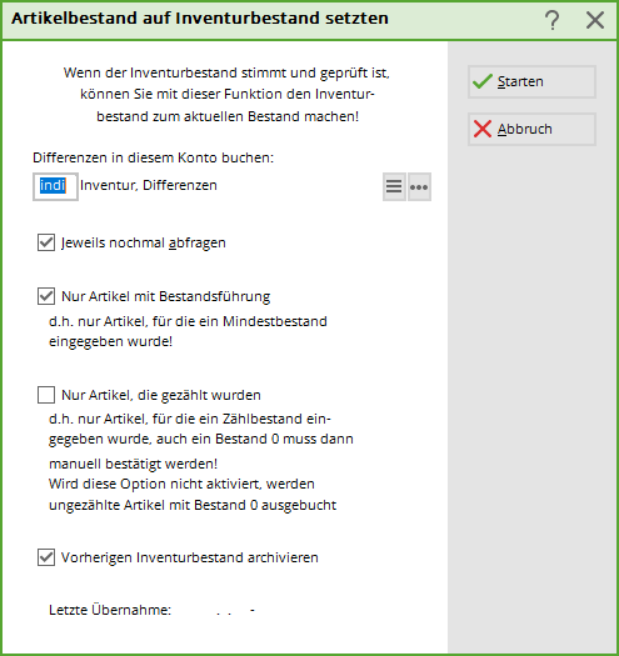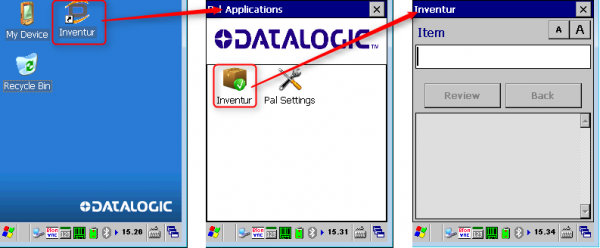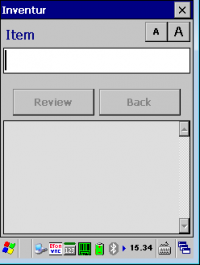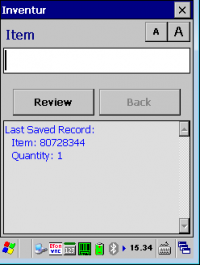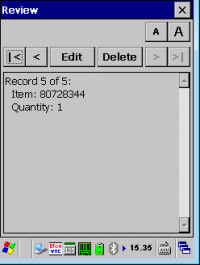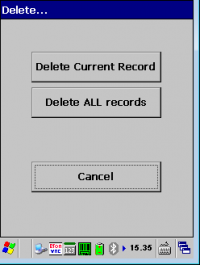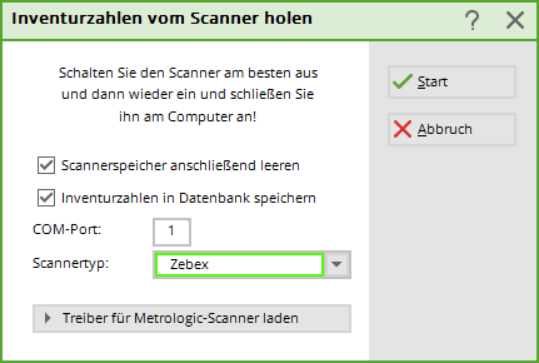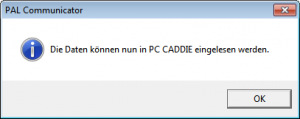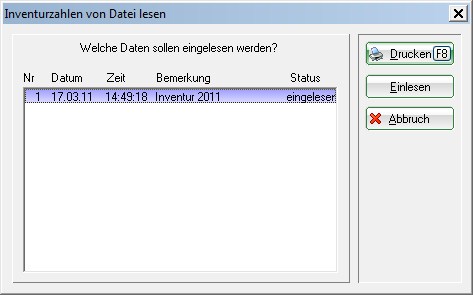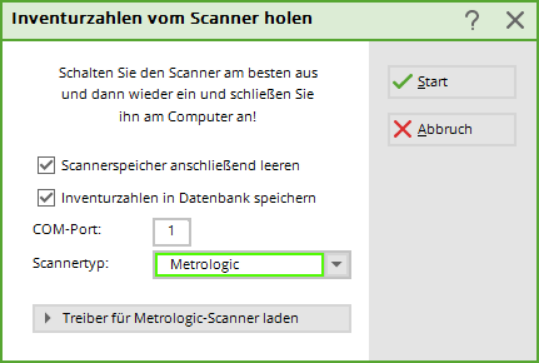Inhaltsverzeichnis
Inventur
Diese Funktion wird mit dem Modul Warenwirtschaft freigeschaltet.
Das Vorgehen bei der Inventur unterscheidet sich im Wesentlichen dadurch, ob Sie die Inventur manuell aufnehmen, das heißt, die gezählte Stückzahl pro Artikel auf einer Liste händisch vermerken, oder mit Hilfe eines Inventurscanners arbeiten.
Für die manuelle Inventur drucken Sie sich zuerst über Artikel/Drucken…/Artikel-Liste die „Inventurliste (manuell)“ aus:
Bei Bedarf können Sie hier unterschiedliche Optionen (bestimmte Warengruppen, Reihenfolge) einstellen, vorzugsweise wählen Sie lediglich „Alle aktiven Artikel“ mit einem Bestand von „<> 0“. Diese Liste enthält eine Spalte „Zählmenge“ zum Eintragen des Bestandes:
Inventurablauf
Um nun den Vorgang der Inventur in PC CADDIE zu starten, wählen Sie im Hauptmenü Artikel/Inventur:
Die einzelnen Schritte der Inventur sind in diesem Eingabefenster leicht zu ersehen.
Für die manuelle Inventur sind die Schritte 1, 4, 5, 6, 7 wichtig, bei der Inventur mit Scanner arbeiten Sie über die Punkte 1, 2, 3, 5, 6, 7.
1. Inventurzahlen auf Null stellen
Vor jeder Inventur müssen die Inventurzahlen auf Null gestellt werden. Dies ist in jedem Fall für die manuelle Inventur sowie für die Inventur mit Scanner notwendig. Klicken Sie dazu den Button 1. Inventurzahlen auf Null stellen.
Dieser Schritt dient dazu, dass die neuen Inventurzahlen nicht mit den alten, gespeicherten Zahlen der letzten Inventur vermischt werden.
2. Inventurzahlen vom Scanner einlesen
In Terminalserverumgebungen oder in anderen komplexeren Fällen kann man hier auch unter dem Menüpunkt „Scannertyp“ eine lokal erzeugte Datei einlesen, indem man das Drop_Down_Menü auf „Metrologic Scannerdatei stellt“ und dann die Datei über den Windows-Explorer auswählt.
Bitte Kapitel unten lesen.
3. Scannerdateien drucken oder neu einlesen
Diese beiden Funktionen (Punkt 2 + 3) sind lediglich für die Inventur mit Scanner von Bedeutung. Sie scannen beispielsweise die Ware eines Regals ein und lesen diese Daten danach vom Scanner in PC CADDIE ein. Die Beschreibung hierzu finden Sie weiter unten (je nachdem, welchen Inventurscanner Sie verwenden).
4. Inventurzahlen manuell eingeben
Diese Funktion ist hauptsächlich für die manuelle Inventur gedacht. Zählen Sie die Artikel gemäß der vorher gedruckten Artikelliste und tragen dann unter „Zählmenge“ die gezählte Anzahl je Artikel in die Liste ein. Danach geben Sie diese gezählten Bestände mit Hilfe von Inventurzahlen manuell eingeben in PC CADDIE ein:
Sie wählen hier Ihren ersten Artikel unter Eingabe des Suchkürzels oder mit Hilfe der Listenfunktion (F2), klicken Weiter und erhalten folgendes Fenster:
Den gezählten Bestand dieses Artikels tragen Sie in das erste Feld ein, eine eventuelle Differenz wird Ihnen sofort bei „Inventurdifferenz“ angezeigt. Nach OK und Weiter wird Ihnen der nächste Artikel angezeigt. Falls in der Eingabe ein Fehler passiert, können Sie jederzeit diese Artikel erneut aufrufen und die Eingabe korrigieren.
Falls Sie über einen Barcode-Scanner an der Kasse verfügen, haben Sie an dieser Stelle auch die Möglichkeit, den gedruckten Barcode auf der Artikelliste einzuscannen. Ansonsten wählen Sie nacheinander die Artikel manuell aus.
Sobald Sie alle Inventurzahlen eingegeben haben, können Sie das Fenster mit Ende verlassen.
5. Inventurliste
Mit dieser Funktion drucken Sie verschiedene Auswertungs- und Kontroll-Listen zum Überprüfen der Differenzen aus. Es öffnet sich folgendes Fenster:
Die Liste der Differenzen ist bereits voreingestellt: „Inventur größer 0 oder <> Buch“
Die relevanten Spalten sind hier mit 1 bis 4 gekennzeichnet.
- Aktueller Bestand in PC CADDIE
- Bestand laut gezählter Inventur
- Differenz zwischen aktuellem Bestand und gezähltem Bestand
- Differenz zwischen beiden Beständen mit dem Wert des Einkaufspreises
Mit Ende können Sie die Funktion verlassen.
Eventuell sind nach einer Überprüfung der Differenzen nochmals Änderungen an den Inventurbeständen verschiedener Artikel notwendig. Sie können dies jederzeit über den Punkt 4 Inventurzahlen manuell eingeben vornehmen. Erst wenn Sie sich sicher sind, dass die ausgewiesenen Differenzen korrekt sind, sollten Sie mit Punkt 6 weiterarbeiten.
6. Bestand auf Inventurbestand setzen
Dieser letzte Schritt ist der Abschluss der Inventur. Mit dieser Funktion verändern Sie den kompletten Artikelbestand Ihres Proshops auf den neuen, gezählten und eingegebenen Inventurbestand. Falls Sie, aus welchem Grund auch immer, die eingegebenen Inventurzahlen löschen möchten und nicht in den offiziellen Proshop-Bestand übernehmen möchten, so beginnen Sie wieder mit Punkt 1. Inventurzahlen auf Null stellen.
Für die Übernahme des Inventurbestandes gehen Sie wie folgt vor: Um mögliche Differenzen zu verbuchen, legen Sie bitte vorab unter Personen/…neu erfassen, ändern, löschen eine neue Person an, die z.B. „Inventur, Differenzen“ heißt und als Suchkennzeichen ein „i“ hat. Danach klicken Sie auf Punkt 6 der Inventur Bestand auf Inventurbestand setzen.
Es wird automatisch die neu angelegte Inventur-„Person“ angewählt, damit auf deren Umsatzkonto die Inventurdifferenzen verbucht werden. Die weiteren Optionen können je nachdem – für welche Artikel Sie jetzt die Bestandszahl auf die Zählmenge verändern wollen – aktiviert bzw. deaktiviert werden. Der automatische Vorschlag entspricht dem üblichen Verfahren. Bitte lesen Sie die Auswahlmöglichkeiten genau und wenden Sie sich für Rückfragen an den PC CADDIE Support. Aktivieren Sie die benötigten Optionen und bestätigen anschließend mit Starten.
7. Liste der Inventurbuchungen drucken
Zum Schluss können Sie die Korrekturbuchungen ausdrucken, wenn Sie dies wünschen. Die Inventur ist jetzt abgeschlossen. Die Artikelbestände wurden automatisch auf die Zählmenge gesetzt. Zur Kontrolle bzw. zur Überprüfung des neuen Anfangsbestandes können Sie unter Artikel/Drucken…/Artikel-Liste verschiedene Artikel-Listen drucken.

Verwendung Inventur Laserscanner PDL-20
Bevor Sie die gescannten Dateien einlesen, beachten Sie bitte, dass zuerst alle Inventurzahlen auf Null gestellt sein müssen, siehe dazu Kapitel 1. Inventurzahlen auf Null stellen.
Einschalten des Laserscanners
Bitte laden Sie den Scanner in der Ladeschale oder den Akku in der hinteren Ladeschublade, am besten über Nacht, auf. Anschließend schalten Sie den Inventurscanner mit der PWR-Taste (roter Knopf ganz unten) ein. Bitte vergewissern Sie sich, dass auf dem Bildschirm oben rechts REC erscheint. Ist dies nicht der Fall, drücken Sie bitte zwei Mal die Taste M2.
Scannen der Verkaufsartikel
Zum Einscannen zielen Sie bitte auf den Barcode und drücken die orangefarbene Taste. Gegebenenfalls kann es sinnvoll sein, vor dem Scannen den Scannerspeicher zu löschen. So stellen Sie sicher, dass keine alten Daten die aktuelle Inventur verfälschen.
Entweder müssen Sie pro Artikel einmal scannen (wenn Sie fünf Packungen Bälle besitzen, müssen diese fünf Mal gescannt werden), Sie können jedoch auch einen Faktor eingeben. Dazu gibt es zwei Möglichkeiten: 1) Geben Sie zuerst den Faktor ein (in unserem Beispiel die Zahl 5), tippen anschließend den Punkt (im Zahlenblock unter der 2) und bestätigen mit Enter. Sie können nun den Barcode scannen. 2) Oder scannen Sie zuerst den Barcode, geben anschließend einen Punkt, gefolgt von der Anzahl ein und bestätigen abschließend mit Enter.

Sie können aber auch mit negativen Faktoren (z.B. -5) den Zählbestand wieder korrigieren. Beim Tippen können Sie immer mit den Pfeiltasten auf das zu löschende Zeichen gehen und dann mit der F4-Taste den Löschvorgang starten. Mit der CLR-Taste wird die komplette Eingabe der Nummer gelöscht. Wenn ein Zeichen überschrieben werden soll, tippen Sie sich mit den Pfeiltasten zu dem gewünschten Zeichen und geben dann das neue Zeichen ein. Das alte Zeichen wird somit sofort überschrieben.
Inventurscanner Datalogic Memor X3
Inventur Programm starten
Über Taste
Drücken Sie zum Starten des Inventur-Programms die Taste F1.
Über Desktop
- Doppelklick auf Inventur
- Auf Inventur drücken
Artikel scannen
- Artikel Barcode über den orangen Scan Knopf einlesen
- Anzahl Eingeben (1 ist als Standard definiert)
- Über Taste ENT bestätigen
- Prüfen
- Nächsten Artikel scannen

Man kann auch hier mit dem Faktor (Bsp. 5) mit 5. + Artikel scannen oder Artikel scannen + .5 arbeiten. s.o.
Übersicht / Daten löschen
Über den Knopf Review können Sie bereits gescannte Artikel nochmals anschauen.
Über den X Knopf kommen Sie zurück zum Hauptdialog.
Unter Delete kann man den aktuell angezeigten Artikel löschen oder den gesammten Speicher vom Gerät leeren.
Nachbearbeiten der Inventur-Datei
Mit einmaligem Bestätigen der Taste F6 können Sie die gescannten Nummern nochmals durchblättern (mit den Pfeiltasten). Von der Position an der Sie sich gerade befinden, z.B. Rec. 100, springen Sie mit der F1-Taste direkt zu Rec. 90.
Mit der Taste F2 würden Sie automatisch zu Rec. 110 gelangen. Um einen Datensatz zu ändern, drücken Sie F3. Gelöscht wird ein Datensatz mit F4. Wenn eine bestimmte Position erreicht werden soll, drücken Sie F5 und geben die Nummer des Datensatzes ein. Im Zweifelsfall können Sie auch kurz aus- und wieder einschalten – die Daten bleiben auf jeden Fall erhalten (Aber vorher die Faktoren mit ENTER bestätigen!!).
Inventurzahlen vom Scanner in PC CADDIE einlesen
In PC CADDIE wählen Sie über das Menü Artikel/Inventur/2. Inventurzahlen vom Scanner einlesen
PDL-20
Zum Einlesen der Daten in PC CADDIE stellen Sie den Leser in die Ladeschale 
Auf die korrekte COM Port–Auswahl. Mit Start wird die Zählmenge in PC CADDIE eingelesen.
Datalogic Memor X3

- Inventurscanner in Ladeschale stellen
- Die PAL Communicator Software kopiert die Daten vom Leser auf den Computer
- Nach dem erfolgreichen kopieren wird folgende Nachricht angezeigt:
- COM-Port kann ignoriert werden.
- In PC CADDIE den Scannertyp auf Memor X3 (PAL) stellen.
- Start
Import prüfen
Nach der Übernahme der Daten in den Computer sollten Sie prüfen, ob alles übernommen wurde (zum Beispiel beim zuletzt gescannten Artikel den Inventurbestand prüfen).
Falls einzelne Artikel nicht eingelesen werden können, müssen sie manuell nachbearbeitet werden, siehe Kapitel Inventurzahlen manuell eingeben. Auch bei eventuellen Korrekturen der Bestände können Sie diese manuell verbessern, anstatt sie erneut zu scannen.
Leeren des Scanner-Speichers
Drücken Sie die M1-Taste und gehen Sie danach mit der rechten Pfeiltaste auf „2. Task Utility“. Bestätigen Sie mit Enter. Wählen Sie nun mit der rechten Pfeiltaste die Option „3. Delete Data“ und bestätigen erneut mit Enter. Schalten Sie mit der Taste M2 auf „Y“ und Enter.
Das Einscannen der Artikel und Leeren des Speichers können Sie nach ungefähr 200-300 Artikeln durchführen. Man weiß ja nie, ob zwischendurch nicht etwas mit dem Scanner passiert…
3. Scannerdateien drucken oder neu einlesen (nur bei Bedarf) Dieser Menüpunkt wird nur dann benötigt, wenn beim Einlesen über den Scanner im Laufe des Tages etwas schief gelaufen ist. Dann müssten die Inventurzahlen noch mal komplett auf Null gestellt (siehe Abschnitt 1. Inventurzahlen auf Null stellen) und, die während der Inventur erzeugte Datei, nochmals einlesen werden.
Nach dem Einlesen der Inventurzahlen können Sie Ihre Inventur mit den Punkten 5, 6, 7 (wie bei der manuellen Inventur) abschließen. Bitte lesen Sie dazu die entsprechenden Kapitel weiter oben.
Inventurscanner ZEBRA TC21
Rechts oben befindet sich der On/Off Button. Auf der rechten Seite befindet sich der Button zum Scannen.
Die Einrichtung übernimmt PC CADDIE für Sie. Wir können uns direkt mit dem Scanner verbinden. Nach der Einrichtung können Sie mit dem Scannen starten.
Verwendung Inventur Laserscanner Metrologic Optimus
Bevor Sie die gescannten Dateien einlesen, beachten Sie bitte, dass zuerst alle Inventurzahlen auf Null gestellt sein müssen, siehe dazu Kapitel 1. Inventurzahlen auf Null stellen.
Einschalten des Laserscanners
Bitte laden Sie den Scanner in der Ladeschale, am besten über Nacht, auf. Stecken Sie die Ladeschale am entsprechenden Computer-Anschluss (USB oder Seriell) und am Stromanschluss ein.
Scannen der Verkaufsartikel
Schalten Sie den Inventurscanner mit dem roten Knopf (ganz unten rechts) ein. Zum Einscannen zielen Sie auf den Barcode und drücken Sie die orangefarbene Taste.
Gegebenenfalls kann es sinnvoll sein, vor dem Scannen den Scannerspeicher zu löschen, um sicherzustellen, dass keine alten Daten die Inventur verfälschen (siehe letzten Abschnitt).
Im Display des Scanners finden Sie beim Aufstarten folgende Möglichkeiten:
Programm-Start - Funktionen: Drücken Sie die Zahl 1.
Jetzt haben Sie zwei Möglichkeiten:
1. Ein Feld = Drücken Sie die Zahl 1. Scannen Sie den Barcode ein. Es wird immer 1x das gescannte Stück gezählt. Hier können Sie auch zuerst den Faktor eingeben, z.B. 5, dann den Punkt tippen (im Zahlenblock über der 3) und dann den Barcode scannen.
2. Mit Anzahl = Drücken Sie die Zahl 2. Hier können Sie den Barcode scannen, dann die Zahl des vorhandenen Artikels eintippen und mit Enter bestätigen.

Beim Tippen kann man durch das Drücken der BS-Taste rückwärts löschen. Wenn Sie die Pfeiltaste nach unten drücken und danach die BS-Taste wird die komplette Eingabe gelöscht.
Nachbearbeiten der Inventur-Datei
Durch Drücken von ESC, dann auf 2 (Funktionen) und nochmals die 2 (Daten ändern) kann man die gescannten Nummern nochmals durchblättern (mit den Pfeiltasten).
Um einen Datensatz zu ändern, drückt man F8. Gelöscht wird ein Datensatz mit F9. Im Zweifelsfall kann man auch kurz aus- und wieder einschalten – die Daten bleiben auf jeden Fall erhalten (Aber vorher Faktoren mit ENTER bestätigen!!).
Inventurzahlen vom Scanner in PC CADDIE einlesen
Schalten Sie den Inventurscanner mit dem roten Knopf (ganz unten rechts) ein. Wählen Sie in PC CADDIE Artikel/ Inventur/2. Inventurzahlen vom Scanner einlesen. Starten Sie die Treiber-Installation über den Button Treiber für Metrologic-Scanner laden.
Danach sollte Ihr Computer den Inventurscanner auch in der Systemsteuerung erkannt haben. Ist dies nicht der Fall, installieren Sie bitte den Treiber direkt über die Systemsteuerung. Gehen Sie dazu in Ihr Hauptverzeichnis PC CADDIE. Dort in den Ordner Tools und Metrologic. Öffnen Sie die Datei Data Read mit einem Doppelklick.
Tragen Sie bei File name „Metrologic.txt“ ein. Achten Sie darauf, dass beim Interface „Cradle-IR“ gewählt ist und der richtige COM-Port angezeigt wird. Gehen Sie mit „Cancel“ aus dem Programm. Sollten Sie den COM-Port nicht wissen, gehen Sie bitte wie folgt vor:
Einstellungen, Makros, „dev“ (ohne Anführungszeichen) eingeben und mit OK bestätigen. Menüpunkt „Anschlüsse (COM und LPT) anklicken. Der COM-Port steht hinter den einzelnen Anschlüssen.
Sobald der Treiber geladen ist, können Sie mit dem Einlesen der Daten in PC CADDIE beginnen. Dazu stellen Sie den Leser in die Ladeschale 
Nach der Übernahme der Daten in den Computer sollten Sie prüfen, ob alles übernommen wurde (beim zuletzt gescannten Artikel den Inventurbestand prüfen).
Dann können Sie die Daten aus dem Scanner löschen (siehe nächstes Kapitel).

Falls einzelne Artikel nicht eingelesen werden können, müssen sie manuell nachbearbeitet werden, siehe Kapitel Inventurzahlen manuell eingeben. Auch bei eventuellen Korrekturen der Bestände können Sie diese manuell verbessern, anstatt sie erneut zu scannen.
Leeren des Scanner-Speichers
Nach dem Einlesen der Daten finden Sie auf dem Display des Inventurscanners die Optionen: Daten löschen: Alle Daten, Letzte Daten. Drücken Sie die gewünschte Zahl (normalerweise die 1). Bei der Abfrage „Sicher“ bitte nochmals die 1 für „Ja“ bestätigen.
Das Einscannen der Artikel und Leeren des Speichers können Sie nach ca. 100 Artikeln durchführen. (Man weiß ja nie, ob zwischendurch nicht etwas mit dem Scanner passiert…)
3. Scannerdateien drucken oder neu einlesen (nur bei Bedarf). Dieser Menüpunkt wird nur dann benötigt, wenn beim Einlesen über den Scanner im Laufe des Tages etwas schief gelaufen ist. Dann müssten die Inventurzahlen noch mal komplett auf Null gestellt (siehe Abschnitt 1. Inventurzahlen auf Null stellen) und, die während der Inventur erzeugte Datei, nochmals einlesen werden.
Nach dem Einlesen der Inventurzahlen können Sie Ihre Inventur mit den Punkten 5, 6, 7 (wie bei der manuellen Inventur) abschließen. Bitte lesen Sie dazu die entsprechenden Kapitel weiter oben.