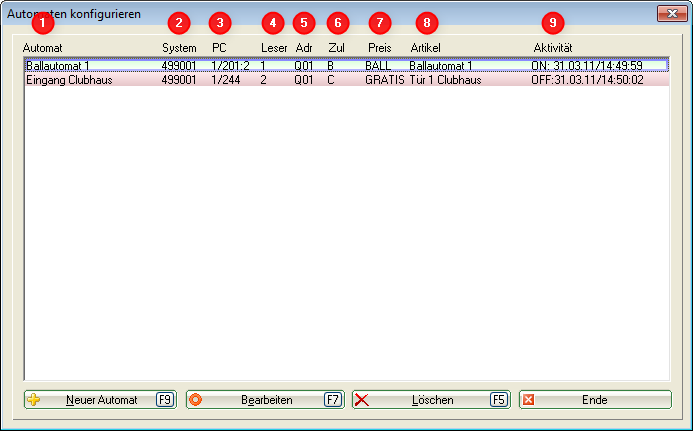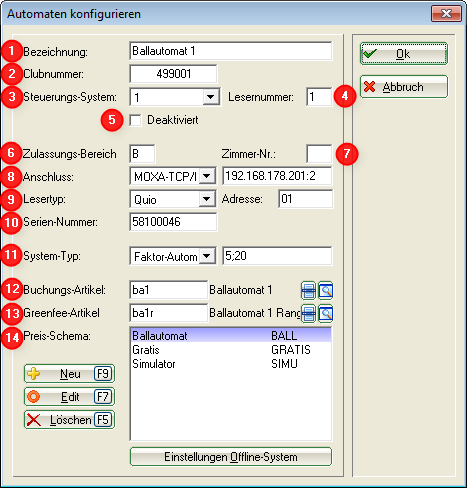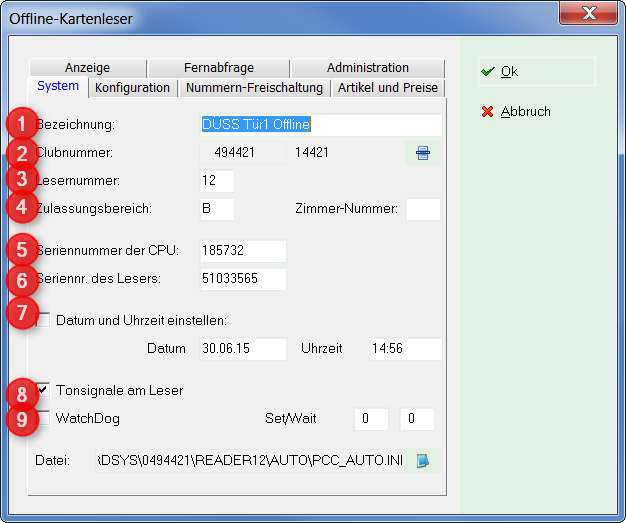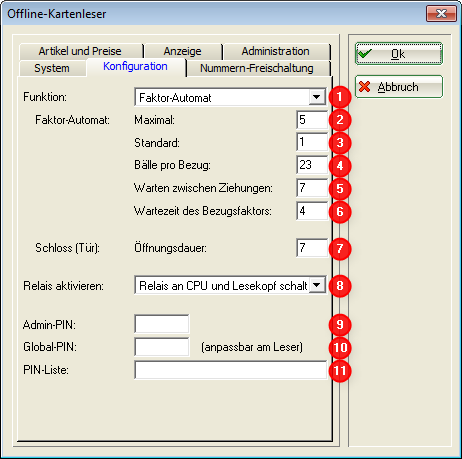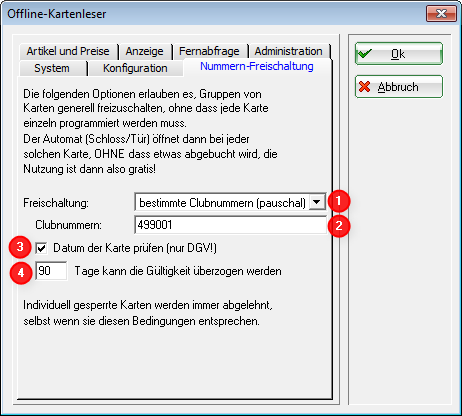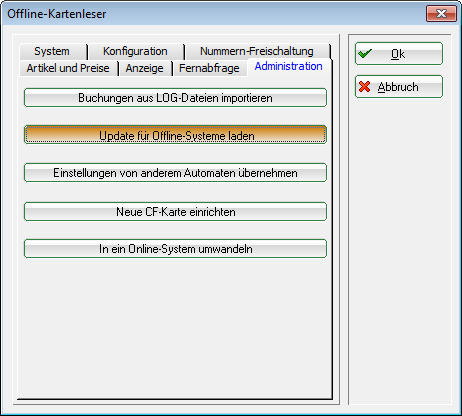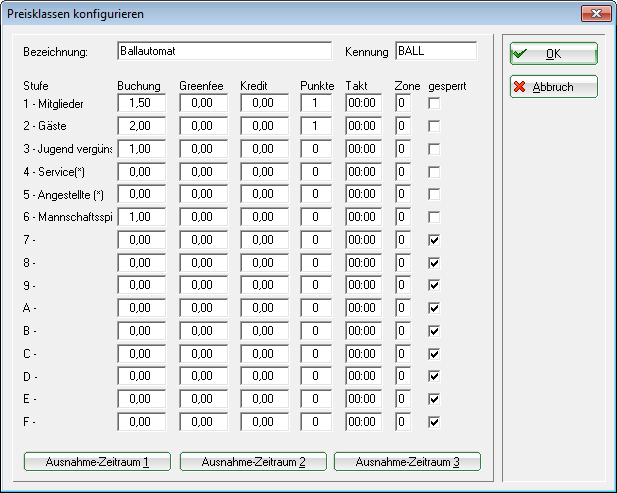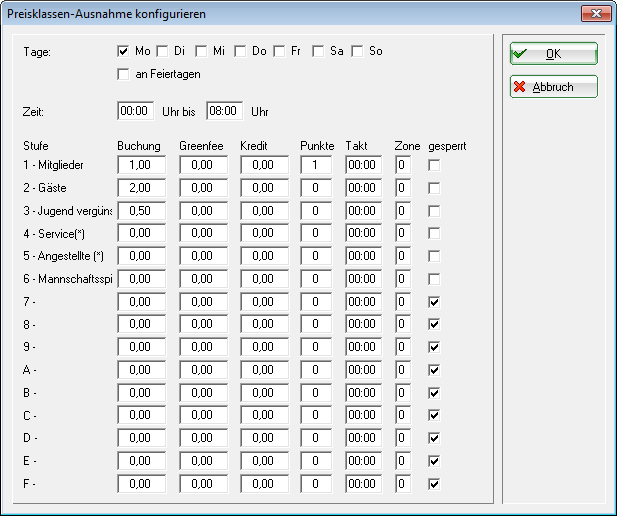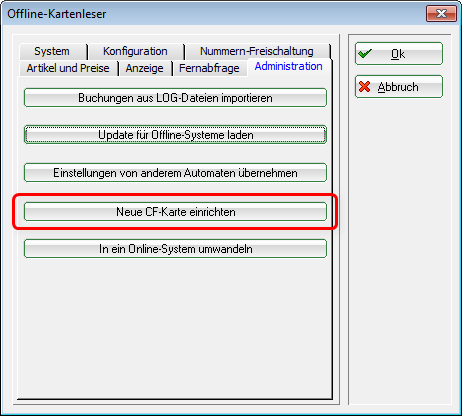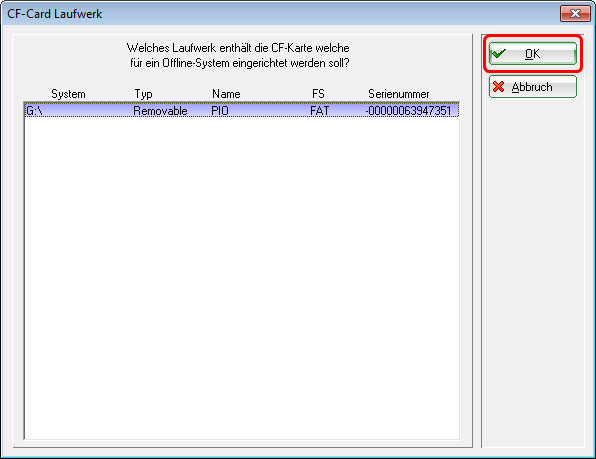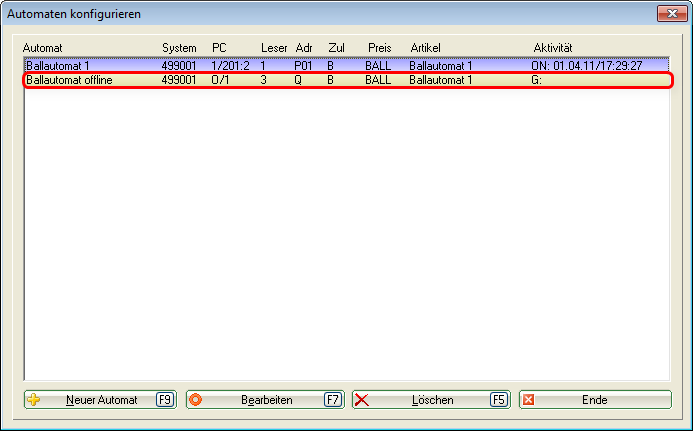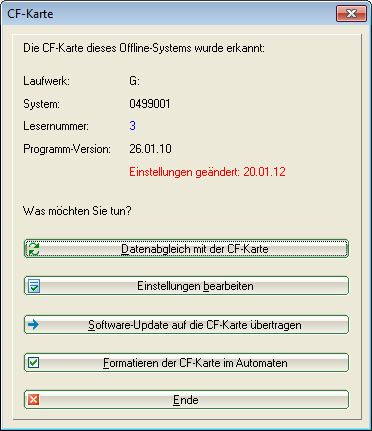Inhaltsverzeichnis
Automatenparameter einstellen
Sie finden diese Funktion unter
Einstellungen/Karten-System/Automatenparameter einstellen
Hier finden Sie die wichtigsten Einstellungen zu Ihren Kartenlesern an Ballautomaten, Türen oder anderen Standorten. Da mit dem PC CADDIE.id Kartensystem die verschiedensten Einsatzmöglichkeiten bestehen, wird im Folgenden jeweils von „Automaten“ gesprochen.

Übersicht der Automaten
Einstellungen/Karten-System/Automatenparameter einstellen
- Bezeichnung des Automaten, z.B. „Ballautomat 1“, „Ballautomat 2“ oder „Tür Caddiehalle“. Anhand der Automatenbezeichnung erkennen Sie sofort, um welchen Kartenleser es sich handelt. Sie ist frei wählbar.
- Systemnummer: Diese entspricht Ihrer DGV-Nummer, die in PC CADDIE hinterlegt ist (Landeskennung + Clubnummer).
- Steuerungs-PC Nummer / Anschlussport
- Lesernummer: Jeder Kartenleser hat eine eindeutige Lesernummer, die nur einmalig vergeben sein darf.
- Adresse: eindeutige Adresse Ihres Kartenlesers. Jede Adresse innerhalb eines Datenbus darf nur einmal vergeben sein. Bei manchen Automaten muss die Adresse mit DIP-Schaltern eingestellt werden.
- Zulassungskennung: z.B. „B“ für den Ballautomaten, „H“ für die Tür der Herren-Garderobe und „D“ für die Tür der Damen-Garderobe. PC CADDIE erkennt anhand dieser Zulassung, wer die Türe öffnen oder den Automaten benutzen darf. Dies ist insbesondere bei Zutrittssystemen nötig.
- Kürzel des hinterlegten Preisschemas. Türzugänge sind in der Regel gratis, während für den Bezug am Ballautomaten ein Geldwert verbucht werden soll.
- Hinterlegter Artikel für jeden Automaten. Dieser wird bei erfolgreicher Nutzung des Kartenlesers im Umsatzkonto der jeweiligen Person verbucht.
- Unter „Aktivität“ erkennen Sie bei einem Online-System, ob der Kartenleser ONline ist oder aber OFFline. Sie sehen dies auch an der hinterlegten Farbe (grün = online, rot = offline), analog zum Automaten-Kontroll-Fenster.
Neuen Automaten anlegen/bearbeiten
Im Folgenden finden Sie Informationen zum Anlegen/Bearbeiten eines Automaten.
Es gilt, zwischen einem Online oder Offline System zu unterschieden.
PC CADDIE.id Online-System
Bearbeiten Sie einen Automaten über den Button Bearbeiten (F7) oder legen Sie über den Button Neuer Automat (F9) einen neuen Automaten an.
- Wählen Sie eine Bezeichnung für Ihren Automaten, z.B. „Ballautomat 1“
- Die Clubnummer wird automatisch von PC CADDIE eingetragen, bitte verändern Sie diese nicht.
- Nummer des Steuerungs-Systems. Für jede Nummer ist ein eigener PC CADDIE Kartenserver zuständig. Bei sehr vielen Automaten ist es sinnvoll, mehrere Steuerungssysteme zu installieren - meistens reicht jedoch eines.
- Jeder Automat erhält eine eigene Lesernummer
- Hier können Sie den Automaten vorübergehend deaktivieren, wenn er mal nicht im Betrieb ist
- Zulassung. „B“ für Ballautomat oder aber „C“ für die Türe an der Caddiehalle. Jeder Zulassungs-Bereich, jede Zulassungsgruppe hat eine eigene Kennung (Großbuchstabe oder Ziffer 1-9)
- Zimmernummer bei einem Zutrittsleser im Hotel
- Anschluss: Wenn der Konverter für den Kartenleser direkt seriell angeschlossen ist, tragen Sie hier den COM Port ein. Meistens sind jedoch RS485/LAN Konverter im Einsatz, sodass hier „Moxa/TCP/IP“ gewählt und dahinter die TCP/IP-Adresse des Konverters sowie die Portnummer eingetragen wird.
- Je nach verwendetem Lesekopf stellen Sie hier den Lesertyp und die Leser-Adresse ein.
- Seriennummer des Lesers (nur bei Lesertyp „Quio“ nötig)
- Der System-Typ ist davon abhängig, ob es sich z.B. um einen Ballautomaten, eine Tür oder ein Vending-System handelt. Auch diese Einstellungen sind sehr speziell - wir möchten hier die zwei häufigsten Varianten nennen:
- Für einen Ballautomaten stellen Sie „Faktor-Automat“ und dahinter „2;20“ ein. Diese Werte sind variabel und bedeuten, dass an diesem Automaten max. 2 Bezüge á 20 Bälle auf ein Mal ausgegeben werden. Diese Einstellung ist sinnvoll, wenn in einen Ball-Korb max. 40 Bälle passen. Der maximale Faktor und die Ballanzahl werden durch ein Semikolon getrennt.
Beachten Sie bitte, dass die tatsächliche Anzahl der Bälle pro Bezug am Automaten selbst eingestellt wird. PC CADDIE zeigt die in der Automaten-Konfiguration eingestellte Anzahl lediglich im Display des Lesers als Information an.
- Für eine Tür stellen Sie z.B.„Schloss“ und „10“ ein. Die Türe bliebe in diesem Fall 10 Sekunden geöffnet.
- Buchungs-Artikel für den Automaten. Jedes „erfolgreiche“ Auslösen durch den Leser (Ballausgabe, Öffnen der Tür etc.) bucht diesen Artikel direkt in das Umsatzkonto der jeweiligen Person. Auf Wunsch kann dieses Feld auch leer bleiben, wenn Sie bei einem Tür-Leser nicht möchten, dass jede (Gratis-) Öffnung mit einem Artikel verbucht wird.
- Greenfee-Artikel: Artikel zum Verbuchen des Green- bzw. Rangefees. Benötigt man an dem Automaten keine Rangefee-Abbuchung, lässt man dieses Feld einfach leer.
- Preis-Schema, welches für dieses Automaten gilt. Preis-Schema bearbeiten
PC CADDIE.id Offline System
Das PC CADDIE.id Offline System besteht aus 3 Komponenten. Die CPU (Minicomputer) ist die Schaltzentrale, der Lesekopf der Kommunikationsweg und die CF-Karte das Speichermedium, das die Automateneinstellungen und die Umsätze speichert. Um die gewünschten Parameter zu konfigurieren, bearbeiten Sie einen Automaten über den Button Bearbeiten (F7)
System
- Wählen Sie eine Bezeichnung für Ihren Automaten, z.B. „Ballautomat 1“
- Die Clubnummer wird automatisch von PC CADDIE eingetragen, diese kann nicht geändert werden. Über die Suchfunktion können in einem Mehrclubsystem zusätzliche Clubnummern freigeschaltet werden.
- Jeder Automat erhält eine eigene Lesernummer
- Zulassungs-Kennung. „B“ für Ballautomat oder aber „C“ für die Türe an der Caddiehalle. Jede Zulassungsgruppe hat eine eigene Kennung (Großbuchstabe oder Ziffer 1-9)
- Tragen Sie hier die Seriennummer der CPU (Steuerungs-PC des Offline-Systems) ein.
- Seriennummer des Lesers
- Stellen Sie das Datum und die Uhrzeit ein. Bitte beachten Sie, dass die Uhrzeit mit der tatsächlichen Zeit übereinstimmt, zu der Sie das Offline System mit der PC CADDIE.id Memory Card starten. PC CADDIE schlägt Ihnen hier eine Zeit vor, die 15 Minuten in der Zukunft liegt.
- Aktivieren oder Deaktivieren Sie mit diesem Häkchen die Tonsignale am Leser.
- Das Offline System bietet die Möglichkeit, einen „Watchdog“ zu aktivieren. Er überwacht das Offline-System und startet es neu, wenn es nicht mehr reagiert.
Konfiguration
- Funktion: Bestimmen Sie, welche Funktion das Offline System hat. Beim Betrieb an einem Ballautomaten wird „Faktor-Automat“ gewählt - für eine Tür nehmen Sie bitte „Schloss“. Die Funktion „Faktor-Automat mit Öffnungsdauer“ wird in eher seltenen Fällen benötigt, wenn es sich um einen Automaten mit Faktor-Wahl handelt, der eine längere Relais-Schaltung zur Auslösung benötigt. Bei einer Tür (Funktion:Schloss) können Sie die nächsten Punkte überspringen und bei Punkt 7 weiter lesen.
- Ab hier nehmen Sie die Einstellungen für einen Ballautomaten vor (Faktor-Automat). Mit Maximal bestimmen Sie den maximal wählbaren Faktor am Leser. Im Beispiel sind 5 Ballbezüge auf ein Mal möglich, indem der Kunde am Leser zunächst die Taste 5 drückt und dann seinen Mifare-Chip vor den Leser hält. Bei Ball-Körben, in die max. zwei Bezüge passen, stellen Sie hier eine 2 ein.
- Standard-Faktor für das Auslösen ohne Faktor-Wahl am Leser. Der Kunde hält nur seine Karte vor den Leser. Stellen Sie hier eine 2 ein, wenn Sie möchten, dass mit jedem Vorhalten des Mifare-Chips zwei Auslösungen stattfinden sollen.
- Anzahl Bälle pro Bezug. Diese Ball-Anzahl wird im Display des Lesers je nach Bezugsfaktor angezeigt. Dies dient nur zur Information für den Kunden und verändert nicht die Anzahl der Bälle, die der Automat pro Auslösung ausgibt. Möchten Sie die tatsächlich ausgegebene Ballanzahl am Automaten ändern, so wenden Sie sich bitte an Ihren Automaten-Hersteller.
- Warten zwischen Ziehungen: Zum einen ist das die Zeit in Sekunden, in denen kein neuer Bezug möglich ist, zum anderen die Zeit bis zur frühesten nächsten Auslösung. Werden am Leser vom Kunden zwei Ballbezüge, also Faktor 2 gewählt, so wartet PC CADDIE mit der zweiten Schaltung diese Zeit ab. Das ist je nach Ballautomat unterschiedlich einzustellen, da einige Automaten bereits nach 2 Sekunden die nächste Schaltung akzeptieren, andere ggf. erst nach 6 Sekunden. Bitte informieren Sie sich dazu bei Ihrem Automaten-Hersteller.
- Mit Wartezeit des Bezugsfaktors geben Sie die Zeit in Sekunden an, in der der vom Kunden gewählte Faktor aktiv bleibt. Wird innerhalb dieser Zeit der Mifare-Chip nicht vor den Leser gehalten, verfällt die Faktor-Wahl und der Leser geht in den Ausgangszustand zurück.
- Öffnungsdauer in Sekunden für die Schaltung des Relais/Türöffners oder für die Schaltung eines „Faktor-Automaten mit Öffnungsdauer“.
- Das PC CADDIE.id Offline System ist mit zwei potentialfreien Relais ausgestattet. Eines befindet sich an der CPU und eines auf der Rückseite des Lesers. Konfigurieren Sie hier, welches Relais aktiviert werden soll. Sie haben auch z.B. mit „1:Lesekopf, 2:CPU“ die Möglichkeit, durch Drücken der Tasten 1 oder 2 am Leser zu wählen, welches Relais geschaltet werden soll - das kann für Automaten mit zwei Schalteingängen nötig sein, bei denen je nach genutzten Relais-Schaltungen verschiedene Betriebs-Zeiten ausgelöst werden (Lichtanlage, Solarium etc.).
- Legen Sie den Admin-PIN fest. Mit diesem können Sie direkt am Leser administrative Einstellungen vornehmen (Einstellen von Uhrzeit / Datum, DEBUG - Modus für ein erweitertes Logging, Global-PIN ändern). Dieser PIN muss numerisch und sollte 4-6 stellig sein.
- Mit dem Global-PIN haben Sie die Möglichkeit, eine kostenfreie Schaltung mittels PIN-Eingabe auszulösen. Dies kann für Mitarbeiter nützlich sein, die zum Öffnen der Türe keine Karte nutzen wollen. An einem Ballautomaten könnte dieser PIN für die Ausgabe von Bällen für einen Pro dienen. Aus Sicherheitsgründen empfehlen wir Ihnen jedoch dringend, am Ballautomaten ausschließlich mit Mifare Chips zu arbeiten. Der Global-PIN kann nach Eingabe des Admin-PINs am Leser direkt geändert werden.
- Bestimmen Sie einen oder mehrere PINs (komma-getrennt), mit denen Sie eine Türe öffnen wollen. Diese Option kann z.B. an Turniertagen praktisch sein, an denen Sie für Gäste den Türzugang zu den Garderoben ohne Mifare-Karte ermöglichen wollen. PINs aus dieser Liste sind nicht am Leser anpassbar und können über diese Konfiguration jederzeit geändert werden.
Nummern-Freischaltung
Es lassen sich hier Gruppen von Karten generell freischalten, ohne dass sie zuvor in PC CADDIE einzeln programmiert werden müssen.

- Aktivieren Sie die Freischaltung für einzelne Mitgliedsnummern, eine oder mehrere Club-Nummern oder alle DGV Ausweise. Möchten Sie die pauschale Nummernfreischaltung nicht aktivieren, lassen Sie diese Einstellung bitte auf keine stehen.
- Tragen Sie hier die zugelassenen Mitglieds- oder Clubnummern kommagetrennt ein. 0499001 lässt alle Karten des Clubs 9001 zu.
- Mit dieser Option entscheiden Sie, ob das Datum des DGV Ausweises geprüft werden soll…
- …und wie viele Tage nach Ablauf des Gültigkeitsdatums der DGV Ausweis noch zugelassen wird.
Dauer-Offen
Es können bis zu 8 Zeiträume aktiviert werden in dennen der Automat durchgehend das Relais geschaltet hält. Z.B. um Türen zu bestimmten Zeiten offen zu halten. Der Öffner der Tür muss dazu Dauerbetrieb unterstützen.
Artikel und Preise
Hier werden die Artikel zugeordnet und die Preise definiert. Beachten Sie, dass die zugeordneten Ball- und Greenfeeartikel immer den Wert 0 haben müssen. Der Preis wird nur über das Preisschema definiert. Preis-Schema bearbeiten
Achtung! Das blau unterlegte Preisschema ist für den ausgewählten Automaten gültig. Wird also für einen Ballautomaten aus Versehen das Preischema Gratis ausgewählt ist jeder Ballbezug kostenlos.
Anzeige
Hier können Sie die Texte eingeben, die auf dem Display angezeigt werden und die Umschaltzeit des Displays einstellen.
Fernabfrage
Hier können Sie die Fernabfrage des Offline-Systemes aktivieren, wenn dieses mit einem Funkmodem ausgestattet ist sowie die Fernauslösung von Bällen erlauben.
Administration
Hier kann ein Update für Offline-Systeme geladen werden. Oder eine leere CF-Karte dem Automaten zugewiesen werden. Die anderen Funktionen sind für spezielle Zwecke und werden in der Regel nur vom PC CADDIE-Support benötigt.
Fragen und Antworten

Das direkt sieht man nicht, aber das Makro VER gibt bei installiertem Offline-System das Datum der Offline-System-Version aus. Zum Beispiel so:
Offline-System: 27.06.1117:21:10

Es muss einfach der Dialog „Automaten Konfigurieren“ offen sein (zu finden unter Einstellungen/Karten-System/Automatenparameter einstellen. Dann poppt dort ein Fenster auf, sobald Windows und PC CADDIE die Karte erkannt haben.

In einer lokalen Installation, am besten den CF-Kartenleser über die Windows - Funktion „Auswerfen“ beenden, die CF-Karte entnehmen und den Stecker des CF-Kartenleser aus der USB- Schnittstelle entfernen und neu einstecken.
In einer TERMINAL-Session, die Sitzung abmelden und das gleiche Prozedere wie bei einer lokalen Installation duchführen, danach die Terminal-Session wieder verbinden.
Preisschema bearbeiten
Die Kosten für den Bezug der Bälle oder eine Auslösung an einem Automaten, werden ausschließlich im Preisschema definiert:
Die PC CADDIE-Preisgestaltung orientiert sich am Kartentyp (Stufe). Der Kartentyp steht in keinem Zusammenhang mit den Mitgliedsmerkmalen.

Zusätzlich kann über die Spalte Greenfee eine weitere Zahlung angefordert werden (z.B. Rangefee). Standardmäßig wird das Greenfee einmal pro Tag berechnet; aber es besteht auch die Möglichkeit, das Greenfee bei jedem Bezug zu berechnen.
Die Spalte Kredit ermöglicht auf Kredit am Automaten zu ziehen. Die Bezüge werden bis zum angegebenen Limit durchgeführt und direkt ins OP-Konto Offene Posten Buchungen gebucht.
Unter der Spalte Punkte wird angegeben, wie viele Punkte pro Bezug von einem Guthaben abgezogen werden.

Die Spalten Takt und Zone sind für sehr spezielle Einstellungen, und sollten nur durch den PC CADDIE-Support geändert werden.
Über die Buttons Ausnahmezeitraum 1 bis 3 können zeitlich begrenzte Ausnahmen definiert werden.
Die Ausnahmen können über Tag und Uhrzeit eingestellt werden. Bei mehreren, sich überschneidenden Ausnahmen nimmt PC CADDIE immer die günstigste Variante für den Buchenden.

Datenabgleich mit der PC CADDIE.id Memory Card

Die CF-Karte ist das Speichermedium des PC CADDIE.id-Offline-Systems. Auf ihr werden bei der Erstkonfiguration alle Parameter und bei der Nutzung die Ballbuchungen gespeichert. Sie muss regelmäßig ausgelesen werden, damit die Buchungen in PC CADDIE übertragen werden.
Erstmaliges Einrichten
Nach dem Einlegen der CF- Karte in den CF-Kartenleser wird der Menüpunkt Administration/Neue CF-Karte einrichten aufgerufen.
PC CADDIE kopiert jetzt die aktuelle Version des Offline-Systems und die Parameter auf die CF- Karte. Nach Beendigung des Vorgangs entnehmen Sie die CF-Karte.
TIPP: Unbedingt die Windows-Funktion Hardware sicher entfernen und Medium auswerfen benutzen um einer Beschädigung der Karte vorzubeugen!
Die CF-Karte muss anschließend in den dafür vorgesehenen Einschub der CPU eingeführt werden.

Nach dem Einschalten der CPU wird die CF-Karte automatisch erkannt und das Offline-System ist jetzt bereit.
Auslesen der CF-Karte
Um die CF-Karte auszulesen, muss die CPU vor der Entnahme der Karte ausgeschaltet werden.

Die CF-Karte wird jetzt am Rechner über den dafür vorgesehenen Kartenleser ausgelesen. Stecken Sie dazu die CF Karte in Ihren Leser und rufen Sie in PC CADDIE folgendes Menü auf:
Einstellungen/Karten-System/Automaten-Parameter einstellen
PC CADDIE erkennt die Karte automatisch und markiert den zugeordneten Ballautomaten mit einer gelben Unterlegung.

Mit einem Doppelklick auf den markierten Ballautomaten oder auf Bearbeiten klicken, anschließend öffnet sich automatisch das Menü CF-Karte:
Hier werden über den Menüpunkt Datenabgleich mit der CF-Karte die Buchungen in PC CADDIE importiert und gleichzeitig wird die aktuelle Konfiguration auf die CF-Karte geschrieben.
Unter Einstellungen bearbeiten kann man die Systemparameter ändern.
Software-Update auf die CF-Karte übertragen, aktualisiert die Programmversion auf der CF-Karte. Diese Funktion wird eigentlich nur bei einer neuen Karte benötigt, bei der kein Datenabgleich durchgeführt wurde.
Die Funktion Formatieren der CF-Karte im Automaten ermöglicht es der CPU die CF-Karte neu zu formatieren. Das ist sinnvoll, wenn es Leseprobleme mit der CF-Karte gibt.
Nach Beendigung des Vorgangs kann die Karte über die Windows-Funktion Hardware sicher entfernen und Medium auswerfen ausgeworfen und aus dem CF-Kartenleser entnommen werden.

Automaten löschen
In der Regel ist es nicht nötig einen Automaten zu löschen, seien Sie bitte mit dieser Funktion vorsichtig. Bei Bedarf kann ein Automat in der Automatenkonfiguration deaktiviert werden.
Einen überflüssigen Automaten können Sie mit F5 bzw. dem Menüpunkt Löschen aus der Liste entfernen.
Ende
Hiermit beenden Sie die Automatenkonfiguration.
- Keine Schlagworte vergeben