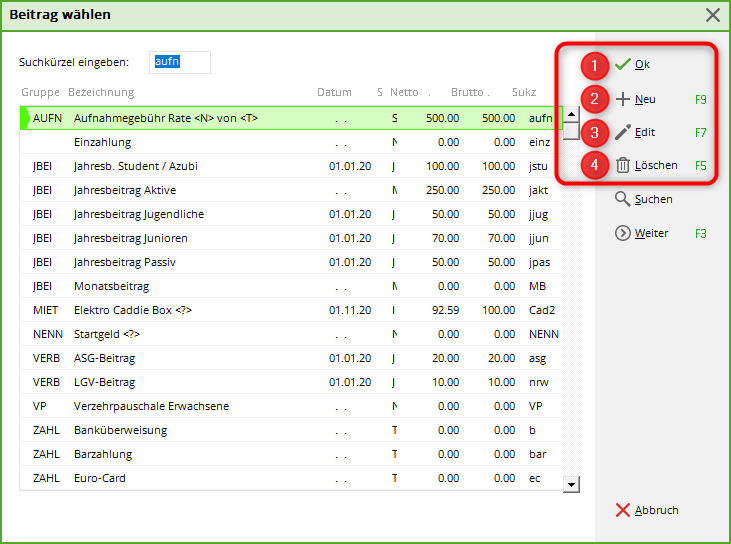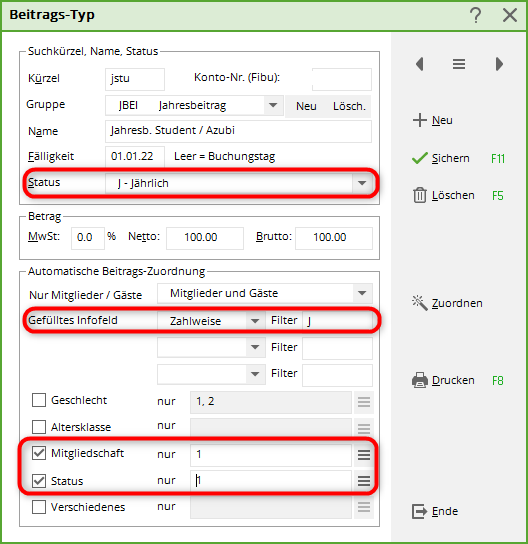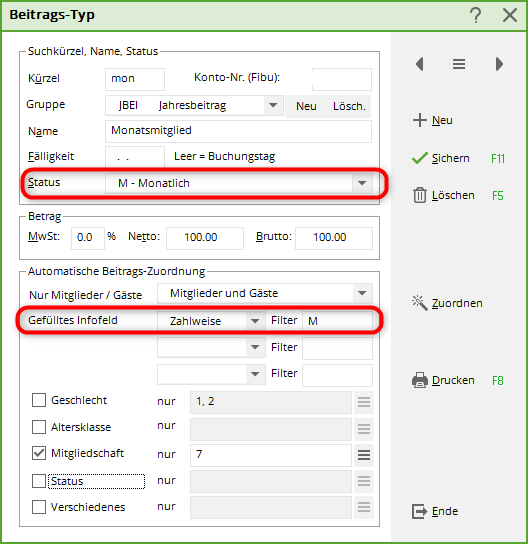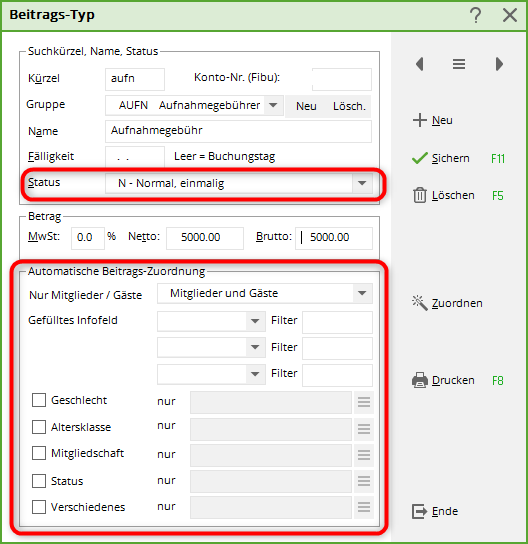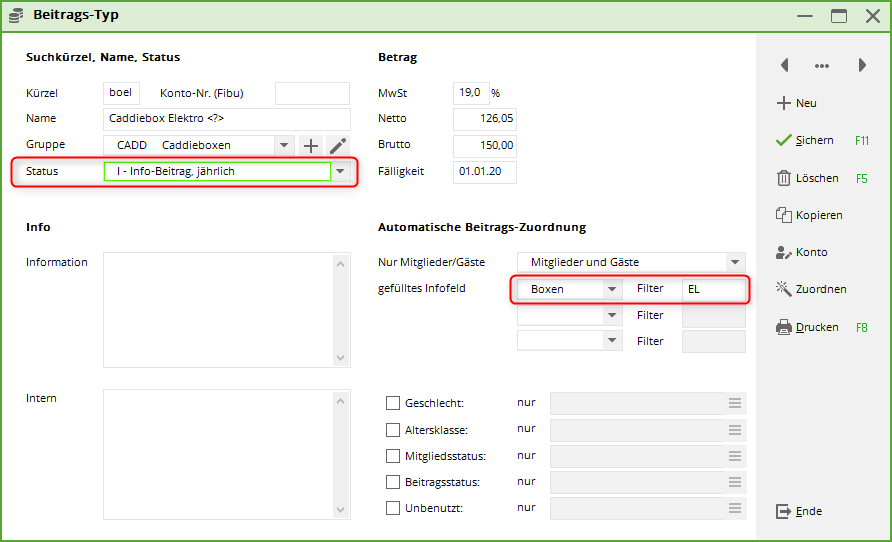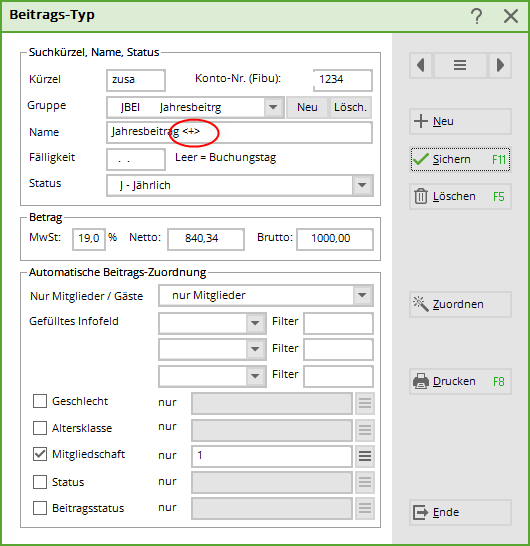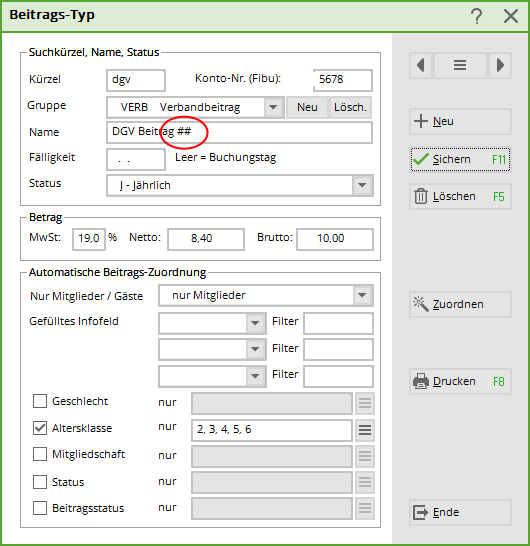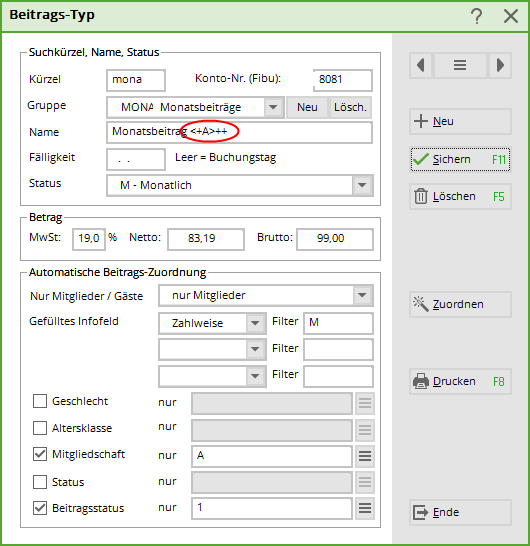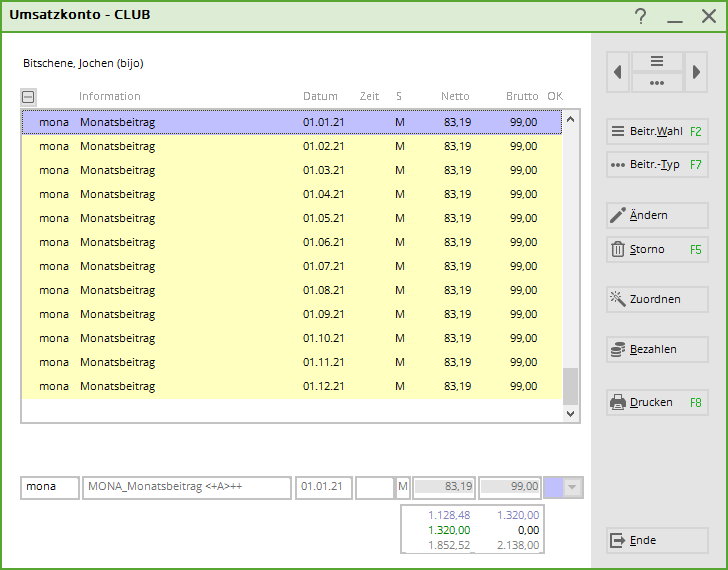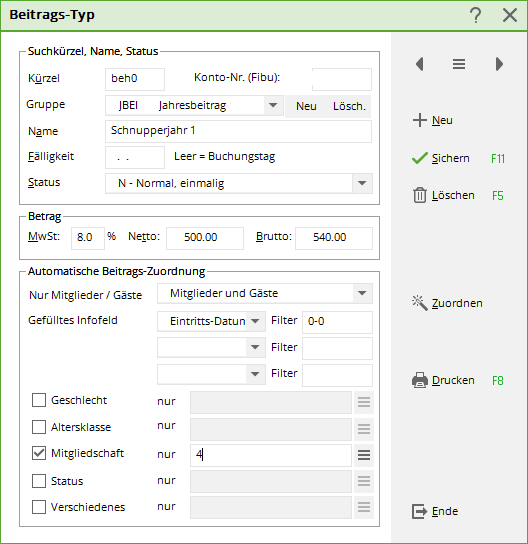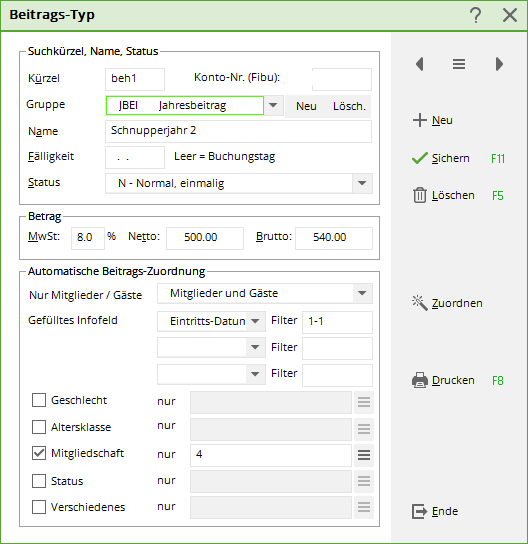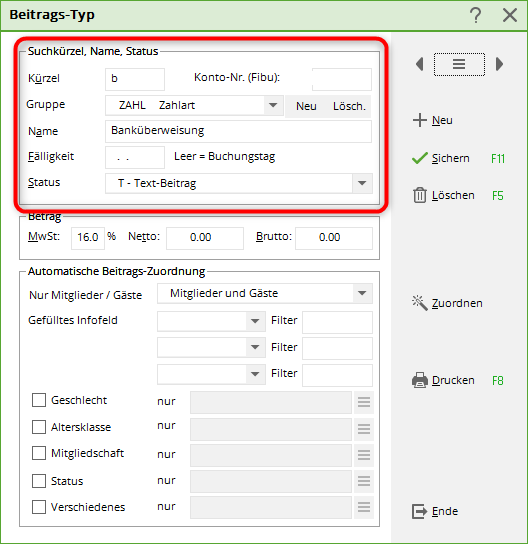Inhaltsverzeichnis
neu anlegen, bearbeiten, löschen
Zu diesem Punkt gelangen Sie im Menü unter Umsätze/Beitragstypen/Artikel/…neu anlegen, bearbeiten, löschen. Achten Sie darauf, dass Sie in einem Beitragskonto sind, z.B. CLUB oder GMBH.
Folgendes Fenster zeigt Ihnen die Artikelübersicht:
- Mit OK schließen Sie das Fenster.
- Legen Sie hier einen Artikel Neu (F9) an.
- Markieren Sie einen Artikel und klicken Sie auf Edit (F7) um diesen zu bearbeiten.
- Löschen (F5) Sie einen Artikel.
Löschen können Sie einen Artikel nur, wenn er im aktuellen Kontenbereich nicht gebucht ist. Wenn Sie Artikel aus älteren Jahren löschen wollen, können Sie dies nur im Zuge einer Archivierung zum Jahreswechsel tun.
Allgemeine Artikel-Einstellungen
- Füllen Sie alle Felder unter Suchkürzel, Name, Status, Warengruppe aus. Suchkürzel haben in Beitragskonten 4 Buchstaben.
Halten Sie die Kürzel einfach und überlegen Sie nicht lange, Sie brauchen die Kürzel nicht auswendig zu lernen. Neue Warengruppen legen Sie an: Warengruppen Es gibt folgende Stati eines Artikels: J= jährlich, I = Info-Beitrag (für Caddyboxen und Garderoben), M = monatlich, N = normal, einmalig, E = einmalig, spezial (z.B. Sonderumlagen), T = Textbeitrag (alle Zahlarten), S = Summenabfrage, V = Vermerk
- Hier können Sie den Betrag in Brutto eintragen. Der Netto-Betrag wird dann automatisch errechnet.
- Die Automatische Beitragszuordnung bestimmt darüber, wem der Artikel explizit zugeordnet wird.
Im Folgenden werden praktische Artikel gezeigt und erläutert.
Artikel für Beitragskonten
Jährlicher Artikel
Der Status „Jährlich“ sorgt dafür, dass dieser Artikel mit der automatischen Beitragszuordnung 1x pro Jahr in die Konten eingebucht wird.
Die „Zahlweise“ mit dem Filter „J“ ist nur nötig, wenn es für diese Beispielmitgliedschaft „Vollmitglied Einzel“ auch Monatsratenzahler gibt. Ist dies nicht der Fall, brauchen Sie diese Position nicht zwingend zu füllen.

Monatlicher Artikel
Wenn Sie z.B. Mitglieder haben, die eine monatliche Rate per Einzugsermächtigung bezahlen, benötigen Sie Monatsartikel.
Mit dem Status „Monatlich“ ist dafür gesorgt, dass mit der automatischen Beitragszuordnung diese Artikel 12x pro Jahr (jeden Monat) bei den betroffenen Personen einbuchen werden kann. Damit kann später auch der monatliche Einzug gesteuert werden und die Artikel bis zum 31.12. eines Jahres durch gebucht werden: Monatliche Zuordnung
Die „Zahlweise“ hier mit „M“ für monatlich, sorgt in der Artikeleinstellung dafür, dass nur Personen, die im Feld Bank auf „monatliche Zahlung“ eingestellt sind, diesen Artikel eingebucht bekommen, die Mitgliedschaftsvariante muss natürlich auch zur Person passen: Personen-Bankdaten
Einmaliger Artikel
Der „Status“ wird bei diesem Artikel auf „normal“ gestellt. Da dieser Artikel immer individuell bei der Mitgliederaufnahme einer Person ins Konto gebucht wird, brauchen Sie bei „automatische Beitrags-Zuordnung“ nichts aus zu wählen.
Artikel individuell ins Konto einbuchen: Konten bearbeiten
Artikel individuell als Raten ins Konto einbuchen: Individuelle Raten
Artikel für Schränke und Caddie-Boxen
Der Status „Info-Beitrag jährlich“ sorgt dafür, dass mit der automatischen Beitragszuordnung auch die Box-Nummer mit auf die Rechnung gedruckt wird.
Die Boxnummer sollte zwingend mit ins Konto eingebucht werden, da nur so auch die Zuordnung funktioniert, wenn jemand 2 Boxen gemietet hat (bei der automatischen Beitragzuordnung ist nur mit Box-Nummer im Konto am selben Datum für PC CADDIE erkennbar, dass dieser Artikel 2x im Konto sein soll!)
In unserem Beispiel bekommen alle Personen den Artikel eingebucht, die eine Elektro-Caddie Box gemietet haben. Die Boxnummer muss zusätzlich ein „EL“ in der Nummer haben, was heißen könnte, dass die Box einen Elektroanschluss hat und daher mehr kostet als z.B. eine Box mit der Kennung „K“ (wie klein).
Lesen Sie mehr dazu unter: Schränke und Caddie-Boxen
Beitrag mit Bestandteilen
Ihr Jahresbeitrag beinhaltet z.B. auch den DGV-Beitrag. Allerdings sprechen beide Artikel ein anderes FIBU-Konto an. Und Sie möchten den DGV-Beitrag nicht separat auf der Rechnung aufführen.
Bitte sprechen Sie vorher mit Ihrem Steuerberater, denn wenn die Artikel unterschiedliche MWSt-Sätze haben wird es NICHT MEHR OK sein, diese auf der Rechnung zusammenfassen zu lassen!
Im Hauptartikel tragen Sie beim Namen <+> ein und im Bestandteil ##.
Nach der Automatischen Beitragszuordnung sieht es im Umsatzkonto so aus:
Und auf der Rechnung sieht es so aus:
Artikel auf Rechnung Summieren
Falls Sie wider unserer Empfehlung die Monatsbeiträge in einer Jahresrechnung drucken möchten, und die Artikel nicht alle einzeln auf der Rechnung stehen sollen, können Sie sie wie folgt auf der Rechnung addiert aufdrucken lassen.
Tragen Sie hinter den Namen des Artikels <+A>++ ein:
Nach der Automatischen Beitragszuordnung sieht es im Umsatzkonto so aus:
Und auf der Rechnung sieht es so aus:
Jährlich ansteigende Beiträge
Folgende Überlegung: Sie bieten eine Mitgliedschaftsform an, die im ersten Jahr monatlich 80€, im zweiten Jahr 100€ und im dritten Jahr 120€ monatlich kostet. Die Zuordnung der Artikel kann wie folgt erfolgen.
Legen Sie in unserem Beispiel drei Artikel an: Monatlicher Beitrag Schnupperjahr 1, hierbei ist wichtig, dass bei „Gefülltes Infofeld“ das „Eintritts-Datum“ mit 0-0 gefüllt wird. Das bewirkt, dass PCC erkennt, dass im ersten Beitragsjahr, also den Monaten 0-12, dieser Beitrag fällig ist.
Für das Schnupperjahr 2 tragen Sie beim Eintritts-Datum 1-1 ein, das sind die Monate 13-24.
Für das Schnupperjahr 3 würden Sie dann 2-2 eintragen, das sind die Monate 25-36.
Würden Ihre Mitglieder dann automatisch in den Mitgliedsstatus Vollmitglied wechseln, können Sie bei dem Folgeartikel beim Eintritts-Datum 3-99 eintragen. Sie sehen, man kann auch mehrere Jahren eingrenzen.
Wie Sie die Artikel jetzt automatisch ins Konto buchen sehen Sie hier: Jährlich ansteigende Beiträge automatisch zuordnen
Zahlarten
Bitte vergeben Sie ein Kürzel, wählen Sie die Gruppe „Zahlart“, den Namen (je nach Zahlart) und geben Sie den Status „Textbeitrag“ ein. Schon ist Ihre Zahlart fertig.
Folgende Zahlarten brauchen Sie für einen Beitragskontenbereich im Normalfall:
- Banküberweisung
- Barzahlung
- Lastschrift
Artikel für Kassenkonten
Hier finden Sie die speziellen Kassenartikel: