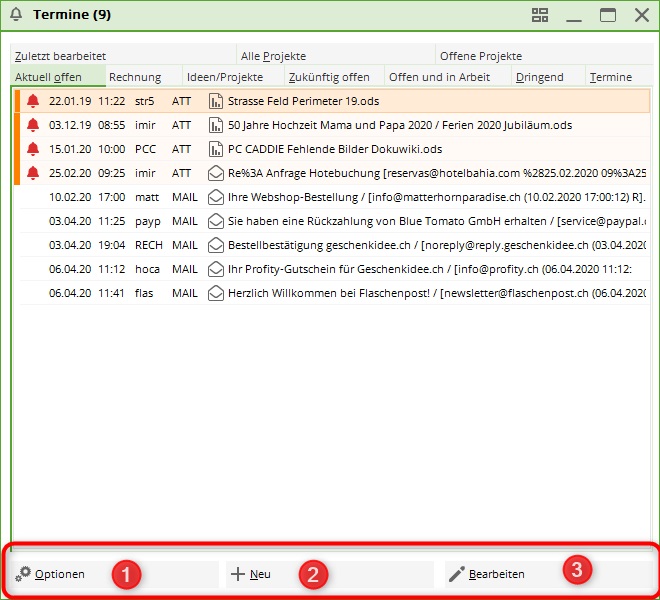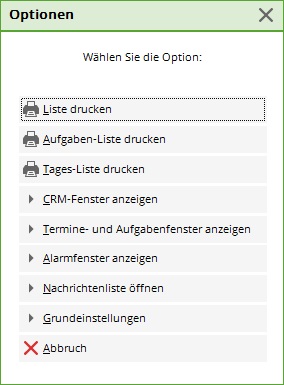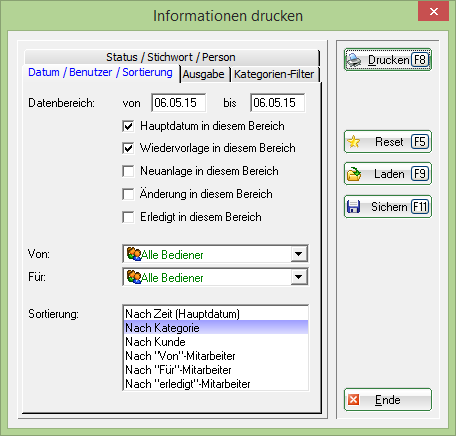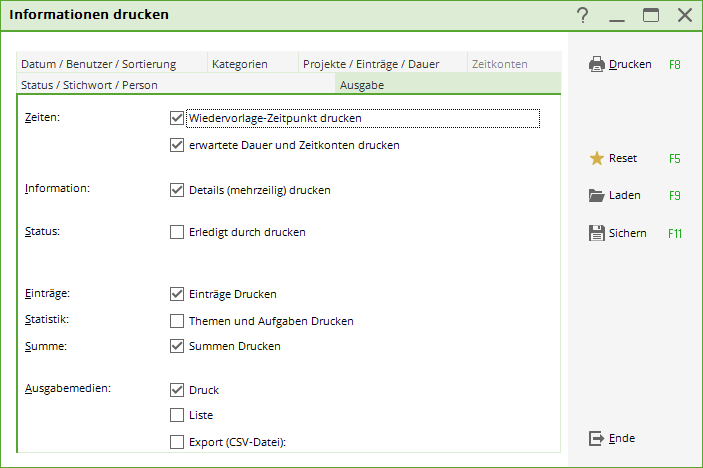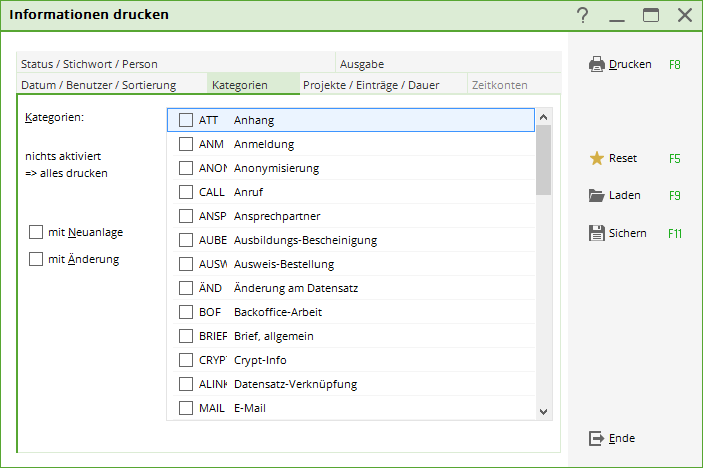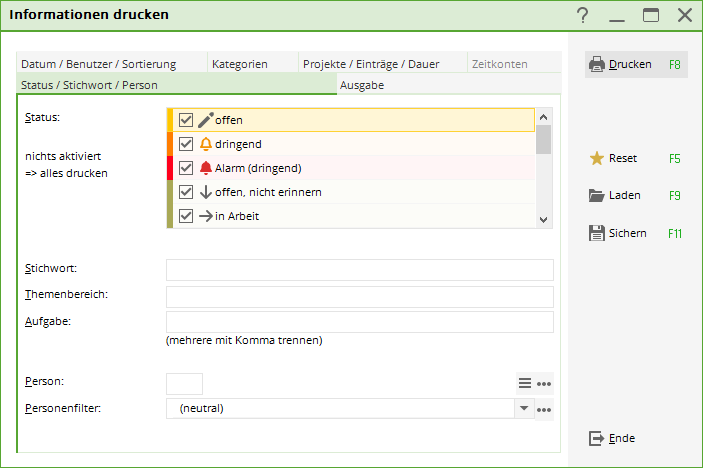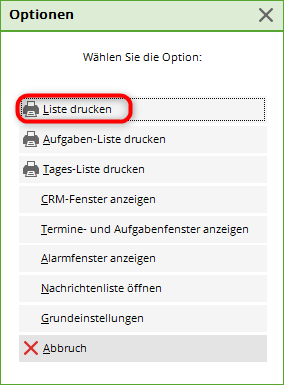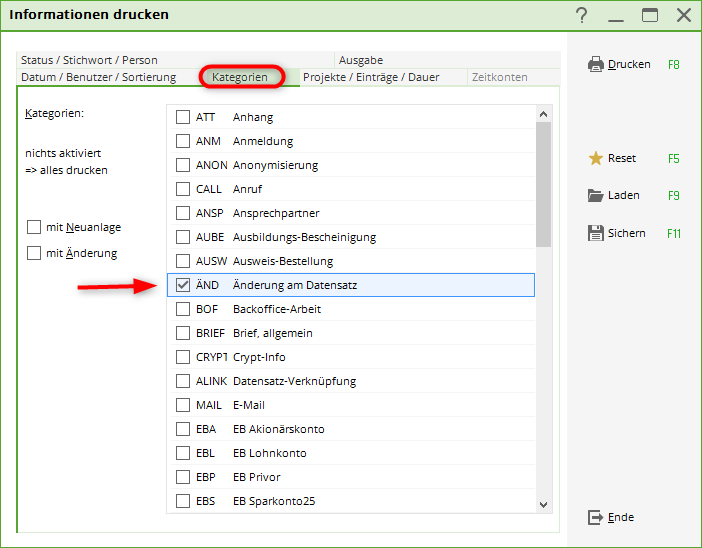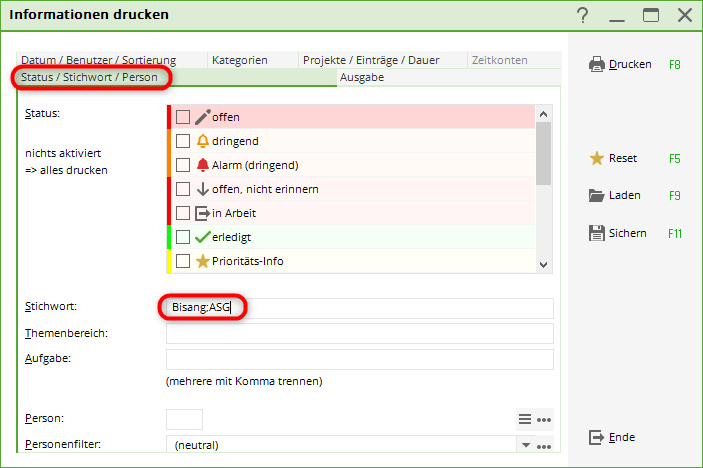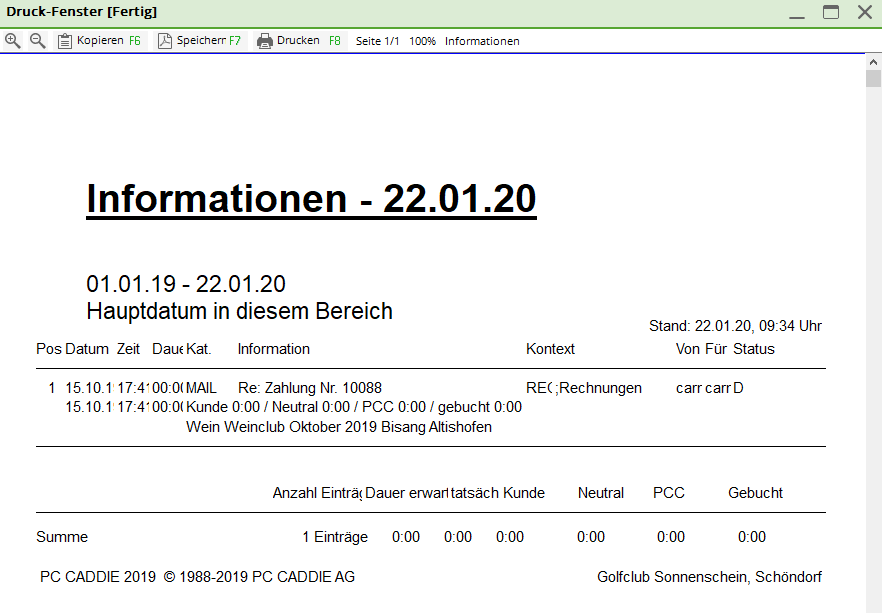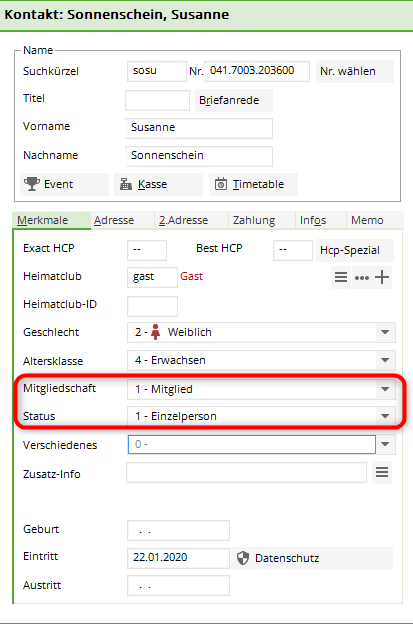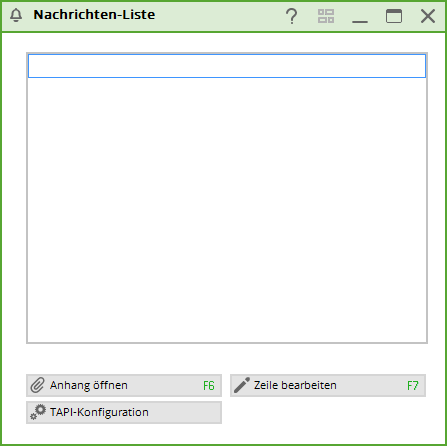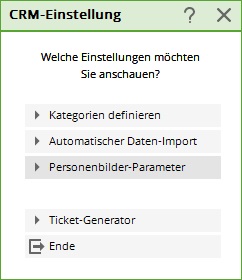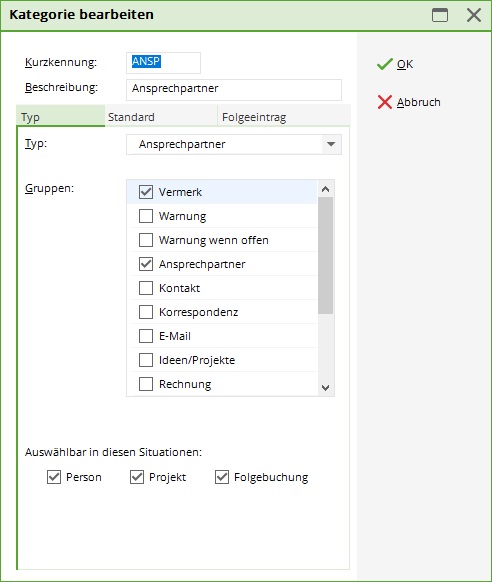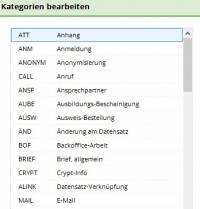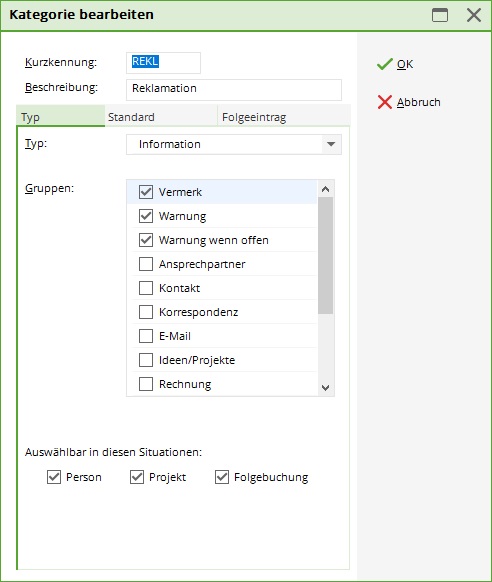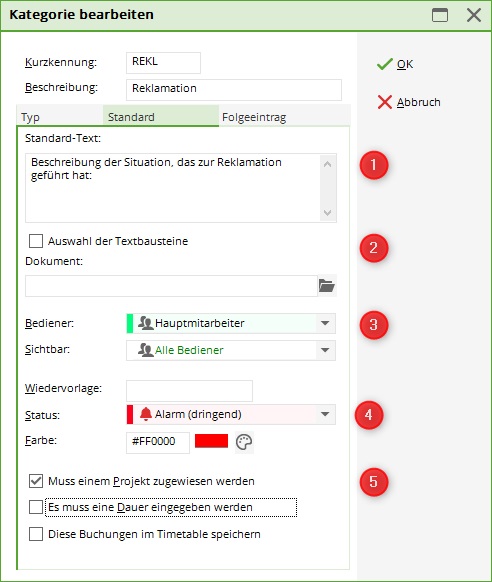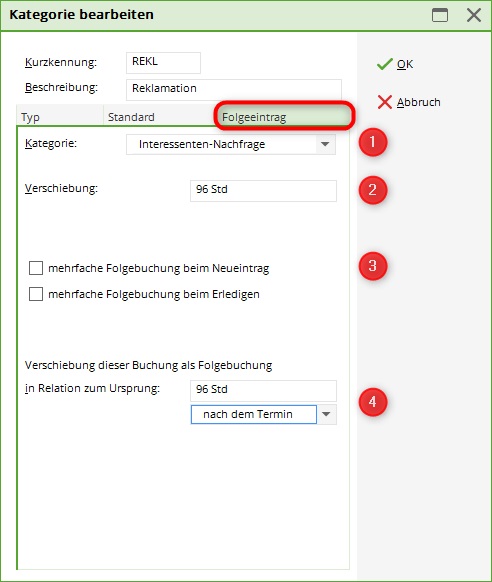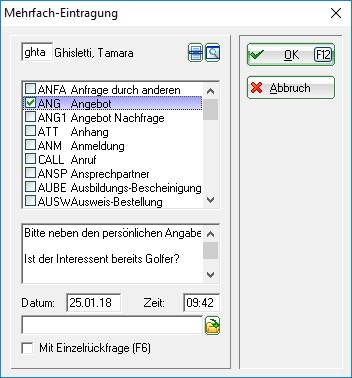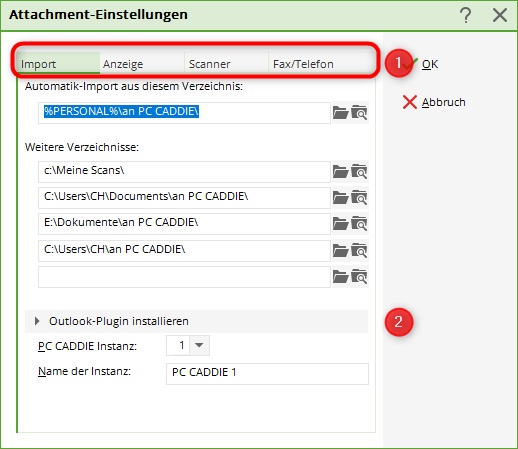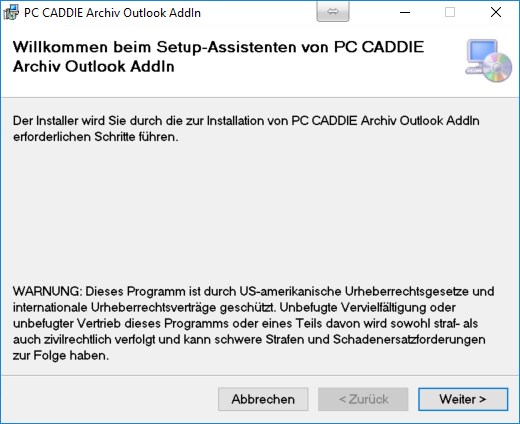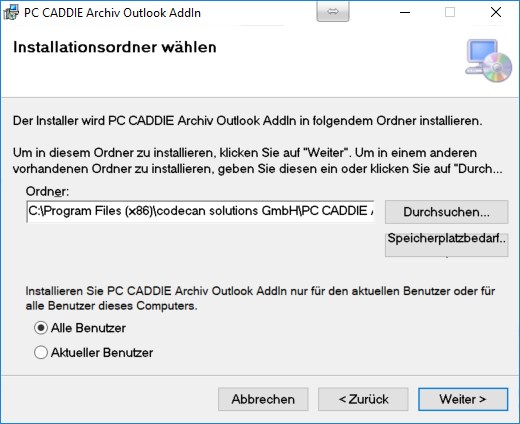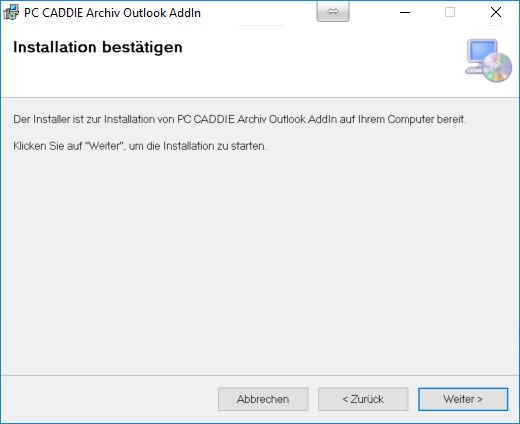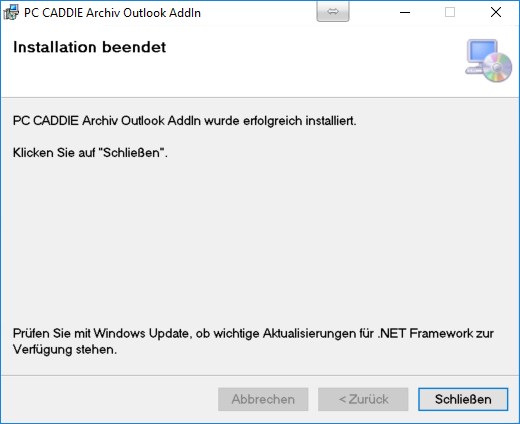Inhaltsverzeichnis
CRM-Einstellungen (Optionen-Button unten links)
Mit den Buttons unten im Terminfenster können Sie:
- den ausgewählten Eintrag bearbeiten
Optionen - Druck und Einstellung. PC CADDIE gibt Ihnen zwei Möglichkeiten die Optionen aufzurufen. Über Personen/Termin-Fenster und über das CRM-Fenster rechts neben jeder Personenmaske. Durch betätigen des Button Optionen öffnet sich jeweils dieses Fenster:
Im Kapitel Drucken sind alle Informationen zusammengefasst.
Liste drucken
Es kann eine Vielfalt an Informationen aus PC CADDIE gezogen werden. Diese können sich auf einen vordefinierter Datenbereich, bestimmte Personen oder Kategorien beziehen:
Datum/Benutzer/Sortierung
Unter der Lasche Datum/Benutzer/Sortierung können Sie als erstes den Datenbereich für den Druck festlegen. Sie bestimmen, ob nur das Hauptdatum oder sowohl die Wiedervorlage, Neuanlage, Änderung oder das Datum der Erledigung in die eingegebene Zeitspanne passen muss. Je mehr Haken Sie setzen, umso länger dauert der Druck der Liste, da pro Haken alle Einträge einmal durchgesucht werden. Für die Funktion Liste drucken (im wählen Sie bei Von: und Für: am Besten „Alle Bediener“. Für Sortierung empfehlen wir Ihnen die Sortierung „nach Kategorie“, wobei Sie hier die Einstellungen natürlich individuell nach Ihren Bedürfnissen vornehmen können.
Bei der Lasche Ausgabe können Sie noch bestimmen, welche Informationen der Einträge gedruckt werden sollen.
Kategorien-Filter
In der Lasche Kategorien-Filter bestimmen Sie selbst, welche Kategorien gedruckt werden sollen. Auch hier haben Sie zusätzlich die Wahl, ob mit Neuanlage und mit Änderung gedruckt wird.
TIPP Haben Sie keine Kategorien aktiviert, werden alle Kategorien gedruckt.
Weitere Filterungsvorgänge bestimmen Sie unter der Lasche Status/Stichwort/Person. Auch hier gilt wieder: Ist nichts aktiviert, werden sämtliche Stati gedruckt. Ebenfalls möglich sind Druckvorgänge nur an Hand eines Stichwortes, einer Person oder eines Personenfilters.
Haben Sie alle Einstellungen nach Ihren Wünschen getätigt, kann der Druck durch Klicken auf Drucken (F8) gestartet werden.
Liste Änderung Mitgliedschaftsmerkmale
Nehmen Sie den Weg über Personen/Terminfenster und klicken Sie dann unten links auf Optionen
Sie sehen dann diese Auswahl und wählen Liste drucken
Wählen Sie hier das Datum und setzen Sie den Haken nur bei Hauptdatum in diesem Bereich. Zusätzliche Auswahlen würden die Erstellung der Liste nur unnötig verzögern.
Wählen Sie dann oben die Lasche Kategorienfilter und setzen Sie den Haken bei ÄND-Änderung am Datensatz
Gehen Sie dann weiter zu Status/Stichwort/Person und notieren Sie bei Stichwort wie im Screenshot:
MERK02 wertet das bekannte Feld <MERKMAL02> aus, das in den meisten Clubs Mitgliedschaft heisst.
MERK03 wertet das bekannte Feld <MERKMAL03> aus, das oft Status oder Beitragsstatus heisst.
Selbstverständlich könnten Sie auch MERK04 zusätzlich wählen. Dieses Feld ist aber in den meisten Clubs nicht zusätzlich zur Unterscheidung
der Mitgliedschaften nötig.
Drucken Sie jetzt. Ihre Liste sieht in etwa so aus:
ZUR ERKLÄRUNG der Kürzel: Schauen Sie zum Vergleich eine Person an.
Mitgliedschaft = MERK02
Beitragsstatus = MERK03
Die Mitgliedschafts- und Beitragsarten sind auf der Liste nur mit den Ziffern aufgelistet.
Es gibt 1 - 9 und A bis Z. Auf der Liste wird allerdings A zu 10, B zu 11, C zu 12 usw.
Aufgaben-Liste drucken
Diese Informationen haben wir Ihnen im Kapitel Todo-Liste drucken zusammengestellt.
Tagesliste drucken
Lesen Sie, wie man eine Tagesliste druckt.
CRM-Fenster anzeigen
Mit dem Button CRM-Fenster anzeigen gelangen Sie, wie auch mit dem Button Abbruch, zurück in das vorherige Fenster, von wo aus Sie die Optionen geöffnet haben.
Termine- und Aufgabenfenster anzeigen
Mit dem Button Termine- und Aufgabenfenster anzeigen öffnet sich das Terminefenster; einsetzbar z.B. wenn Sie die Optionen aus dem Personen-CRM-Fenster geöffnet hatten.
Alarmfenster anzeigen
Mit dem Button Alarmfenster können Sie das Fenster manuell öffnen, normalerweise öffnet sich das Fenster in regelmäßigen Abständen automatisch.
Nachrichtenliste öffnen
CRM-Einstellungen
Auf die Grundeinstellungen kann auch mittels Einstellungen/Programm-Einstellungen/CRM-Einstellungen zugegriffen werden.
Direkt weiter zum automatischen Datenimport
Direkt weiter zum Personenbilder-Parameter
Kategorien definieren bzw. ändern
Das CRM\DMS beinhaltet bereits einige vordefinierte Kategorien. Auf die einzelnen Kategorien mit ihren individuellen Merkmalen werden wir gleich im nächsten Abschnitt eingehen. Wir möchten Sie jedoch bereits hier darauf hinweisen, dass Sie die vorhandenen Kategorien verändern oder eigene Kategorien definieren können. Je nach dem für welchen Aufgabenbereich Sie das CRM\DMS benötigen, sind Sie eventuell froh über zusätzliche Kategorien. Um eine neue Kategorie zu erstellen oder eine bestehende zu verändern, klicken Sie bitte auf den Button Kategorien definieren:
Mit Edit (F7) wird eine bestehende Kategorie geändert und mit Löschen (F5) aus der Liste entfernt. Wir werden Ihnen nun kurz aufzeigen, wie Sie eine neue Kategorie erstellen können. Klicken Sie hierzu auf Neu (F9), folgendes Fenster öffnet sich:
Sie möchten zum Beispiel sichergehen, dass Reklamationen weitergeleitet und bearbeitet werden. Sämtliche Beanstandungen sollten deshalb umgehend an den Geschäftsführer weitergeleitet werden. Für diesen Fall lohnt es sich, eine eigene Kategorie zu eröffnen. Unter Kurzkennung geben wir für dieses Beispiel „REKL“ ein und unter Beschreibung „Reklamation“.
Typ
Information
sind normale Einträge ohne spezielle Zusatzkriterien
Projekt
ist dieser Typ angewählt, öffnet sich kein einfaches Ticket sondern direkt ein Projekt
Verschlüsselte Information
sind Einträge, die Passwortgeschützt sind
Ansprechpartner
diese Einträge sind standardmässig grün hinterlegt und dienen zum Hinterlegen von Anprechpersonen z.B. bei Firmen
Personen-Verknüpfung
diese Einträge sind standardmässig blau hinterlegt und dienen zum Verlinken zweiter Datensätze
Datensatz-Änderung
sind Eintäge, die Änderungen sowie Anmeldungen im Datensatz dokumentieren
Kundenstatus
???
Für unser Beispiel haben wir uns für „Information“ entschieden.
Weiter unten bestimmen Sie zu welcher Gruppe die Kategorie zugeordnet werden soll. Diese Gruppen sind fix hinterlegt und können nicht abgeändert werden.
„Auswählbar in diesen Situationen“ - hier entscheiden Sie, wann diese Art von Eintrag erstellt werden kann, ob aus dem CRM in der Personenmaske, ob aus einem Projekt oder ob dieser Eintrag rein nur als Folgeeintrag entstehen kann.
In unserem Fall aktivieren wir die Gruppen „Vermerk“ und „Korrespondenz“ und wähle alle Situationen aus.
Standard
In der Lasche Standard können Sie den Eintrag so konfigurieren, dass Ihnen beim Anwählen nicht nur das Ticket aufploppt, sondern auch gleich Hilfestellungen in Textform angezeigt werden.
1 Standard-Text
Wenn Sie in diesem Feld einen Text eingeben, erscheint dieser automatisch als Vorschlag, sobald Sie einen neuen Eintrag im CRM\DMS mit dieser Kategorie machen. Somit haben Sie die Möglichkeit, Ihren Mitarbeitern unterstützende Informationen zu hinterlegen, damit Sie auch alle Details zur späteren Bearbeitung haben.
2 Auswahl der Textbausteine
Diese Option bietet Ihnen die Möglichkeit, die Einträge trotz Freitext ein wenig einheitlich zu gestalten, indem Sie vordefinierte Texte für die Betreffzeile und für das Textfeld hinterlegen. So können die einzelnen Punkte gut abgearbeitet werden.
Wenn Sie zum Beispiel im oberen Feld für den Standard-Text folgendes eintragen…
Reklamation bezüglich Anlage
Reklamation bezüglich des Platzzustandes
Reklamation bezüglich der Mitarbeiter
Reklamation bezüglich sonstigem Vorfall
War an diesem Tag viel los?
Angabe zum Wetter:
Stimmung des Kunden:
Schilderung des Problems:
…und dann das Häkchen setzen, werden alle Zeilen bis zur Leerzeile als Alternativen erst abgefragt. Sie suchen sich eine Zeile aus, diese wird in der Betreffzeile eingetragen. Alles was nach einer Leerzeile folgt, wird dann als effektiver Vorschlagstext genommen und kann von dem Mitarbeiter ausgefüllt werden.
3 Dokument
Ist die Reklamation Schriftlich eingegangen, kann diese hier ins Ticket integriert werden.
4 Sichtbarkeit
Definieren Sie, wem diese Einträge standardmässig umgestellt werden und für wen diese sichtbar sind.
5 Wiedervorlage / Status / Farbe
Fall sie möchten, dass alle Tickets dieser Kategorie zu einem späteren Zeitpunkt erneut im Terminfenster erscheinen, definieren Sie hier das Datum der Wiedervorlage. Zudem entscheiden Sie hier über die Dringlichkeit des Eintrages und in welcher Farbe dieser angezeigt wird. Alle gemachten Angaben werden von nun an als Standard für die Kategorie übernommen.
Achtung: Bitte achten Sie darauf, dass Sie nicht unzählige verschiedene Farben für die Kategorien übernehmen. Das CRM\DMS sollte weiterhin übersichtlich bleiben. Verwenden Sie Farben nur, wenn die Informationen tatsächlich hervorgehoben werden soll.
6 Zwingende Eingaben
In unserem Fall möchten wir alle Reklamationen im entsprechend dafür angelegten Projekt sammeln. Setzen Sie den ersten Hanken und der Eintrag muss einem Projekt zugewiesen werden. Somit können Sie sichergehen, dass einzelne Einträge nicht verloren gehen.
Sofern Sie wissen möchten, wie viel Zeit für bestimmte Arbeiten aufgewendet wird, können Sie die Eingabe mit diesem Haken bei es muss eine Dauer eingegeben werden forcieren.
Verwalten Sie Ihren Kalender in PC CADDIE können Sie zum Beispiel bei Terminen den Haken Diese Buchung im Timetable speichern setzen und dieser wird im entsprechenden Timetable auch angezeigt.
Folgeeintrag
Damit Arbeitsabläufe automatisch fortgeführt werden, können Sie mit Folgeeinträgen bereits die nächsten Aktionen terminieren. So können Sie sicherstellen, dass nichts vergessen wird und müssen keine händischen Erinnerungsnotizen schreiben. In unserem Beispiel geht es um einen Besucher, der sich für das Kursangebot interessiert. Sein Besuch wird mit der Kategorie Interessenten-Anfrage dokumentiert. Diese Kategorie ist so hinterlegt, dass sich ein weiteres Ticket öffnet und den Bediener daran erinnert, beim Kunden nochmals nachzufragen, ob er weitere Informationen benötigt:
1 Kategorie
Hier wählen Sie aus, welcher Kategorie das Folgeticket zugeteilt wird
2 und 4 Verschiebung
Definieren Sie, zu welchem Zeitpunkt das Ticket im Terminfenster erscheinen soll. Geben Sie nichts ein, wird der Folgeeintrag auf heute gesetzt. Hätten Sie gerne, dass das Folgeticket zu eine späteren Zeitpunkt im Terminfenster angezeigt wird, geben Sie den Zeitversatz in Stunden in obere oder untere Feld ein.
3 Mehrfache Folgebuchungen
Setzen Sie hier den Haken, wenn der Arbeitsablauf mehr als nur einen direkten weitern Schritt vorsieht. In unserem Beispiel könnte das ganz praktisch sein, wenn wir dem Kunden gleich noch ein Angebot für die verschiedenen Kurse zukommen lassen möchten. Die Option „beim Neueintrag“ bringt ihnen die weiteren Tickets beim Erstellen, sobald das erste Folgeticket mit OK bestätigt ist. Bei „beim Erledigen“ muss das erste Ticket auf den Status erledigt gesetzt werden, bevor folgendes Fenster erscheint:
Hier können Sie nun nach Belieben anhaken, welche und wie viele zusätzliche Tickets erstellt werden sollen. In unserem Fall wäre es nebst dem Folgeticket für das Nachhaken (1) ein zusätzliches für das oben erwähnte Angebot.
Automatischer Datenimport
1 Importpfade
Hier sind die Pfade hinterlegt, über welche der Import der Daten zwischen Mailprogramm, Scanner, Fax, Fotokamera, etc und PC CADDIE läuft. Möchten Sie gerne ein neues Gerät für den Import konfigurieren, helfen wir Ihnen gerne dabei. Bitte melden Sie sich hierfür im Support
2 Outlook Plugin installieren
Über diesen Button gelangen Sie zum Assistenten, der Ihnen hilft, Ihr Outlook mit PC CADDIE für den Import der Mail zu verlinken. Es werden folgende Fenster angezeigt, welche Sie einfach mit Ok und weiter bestätigen können:
Sollte dieser Service bereits installiert sein, würden Sie in diesem Vorgang gefragt, ob sie diesen reparieren oder deinstallieren möchten.
Informationen zur Handhabund des imports finden Sie im DMS Dokument an PC CADDIE senden
Personenbilder - Parameter
Zurück zur Übersicht
- Keine Schlagworte vergeben