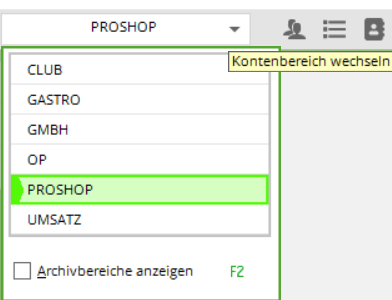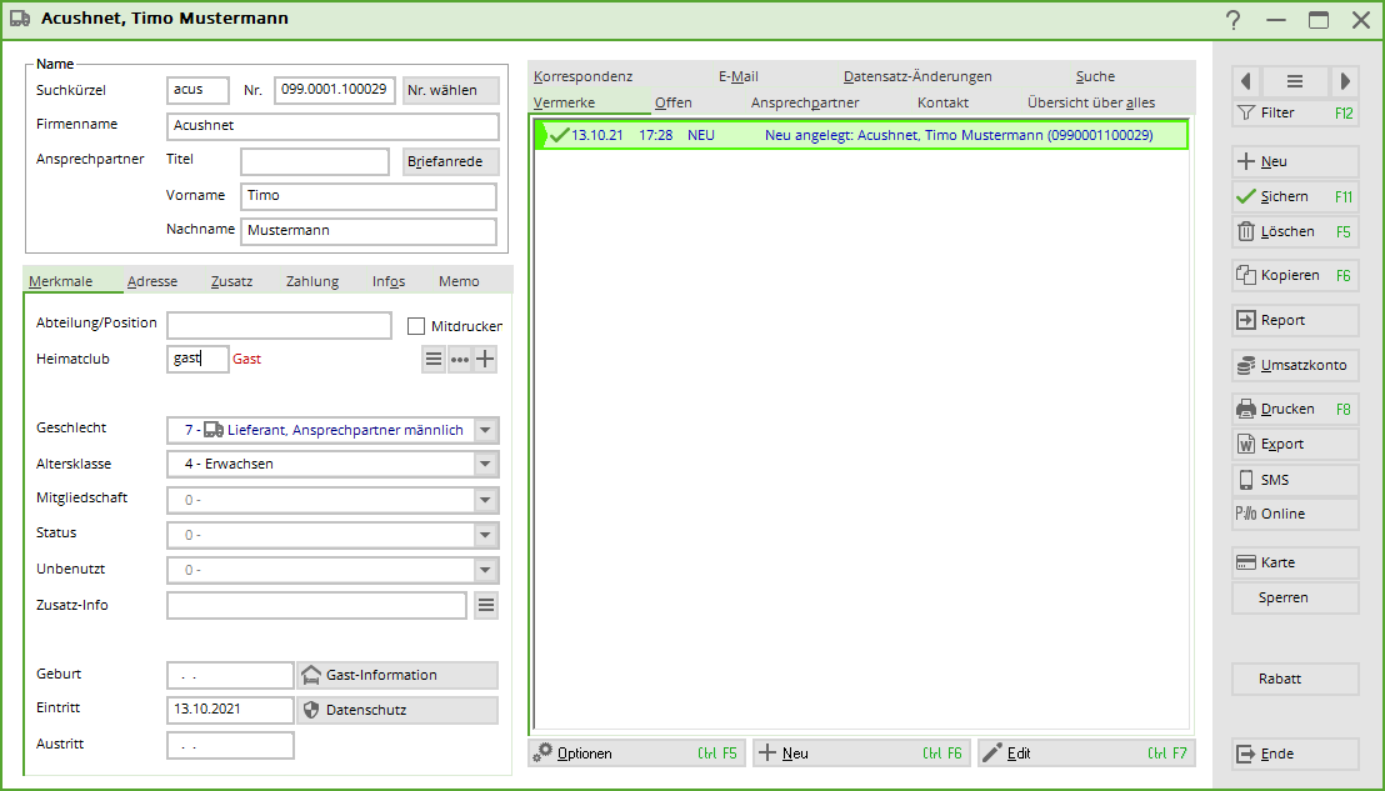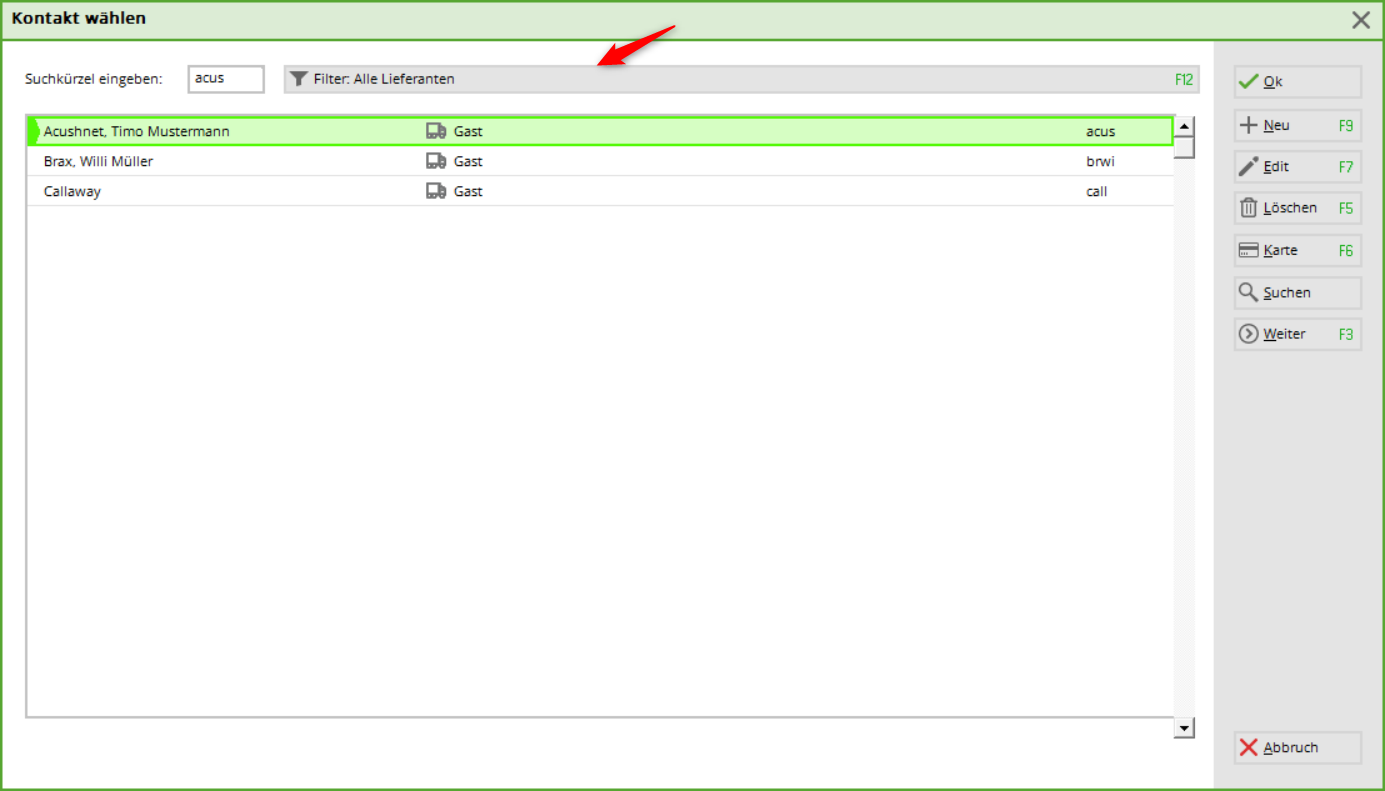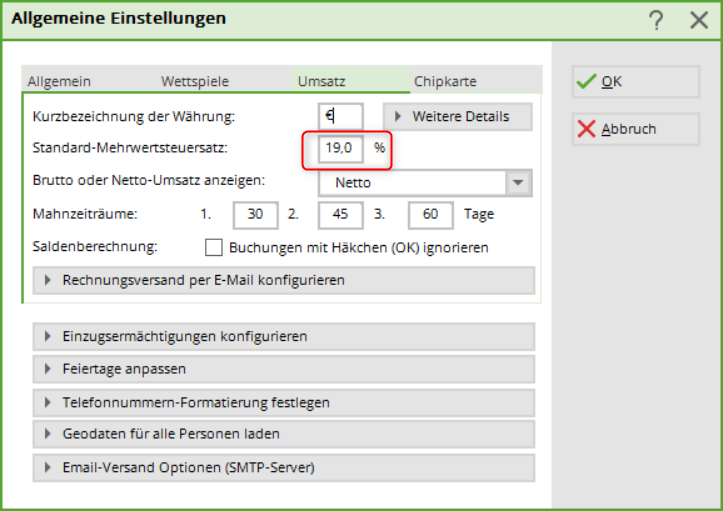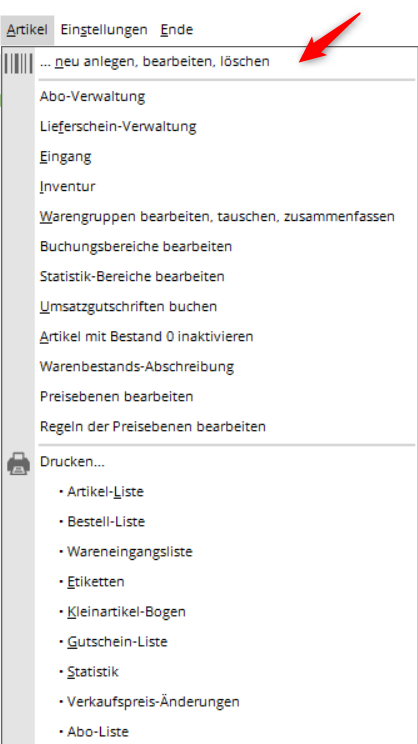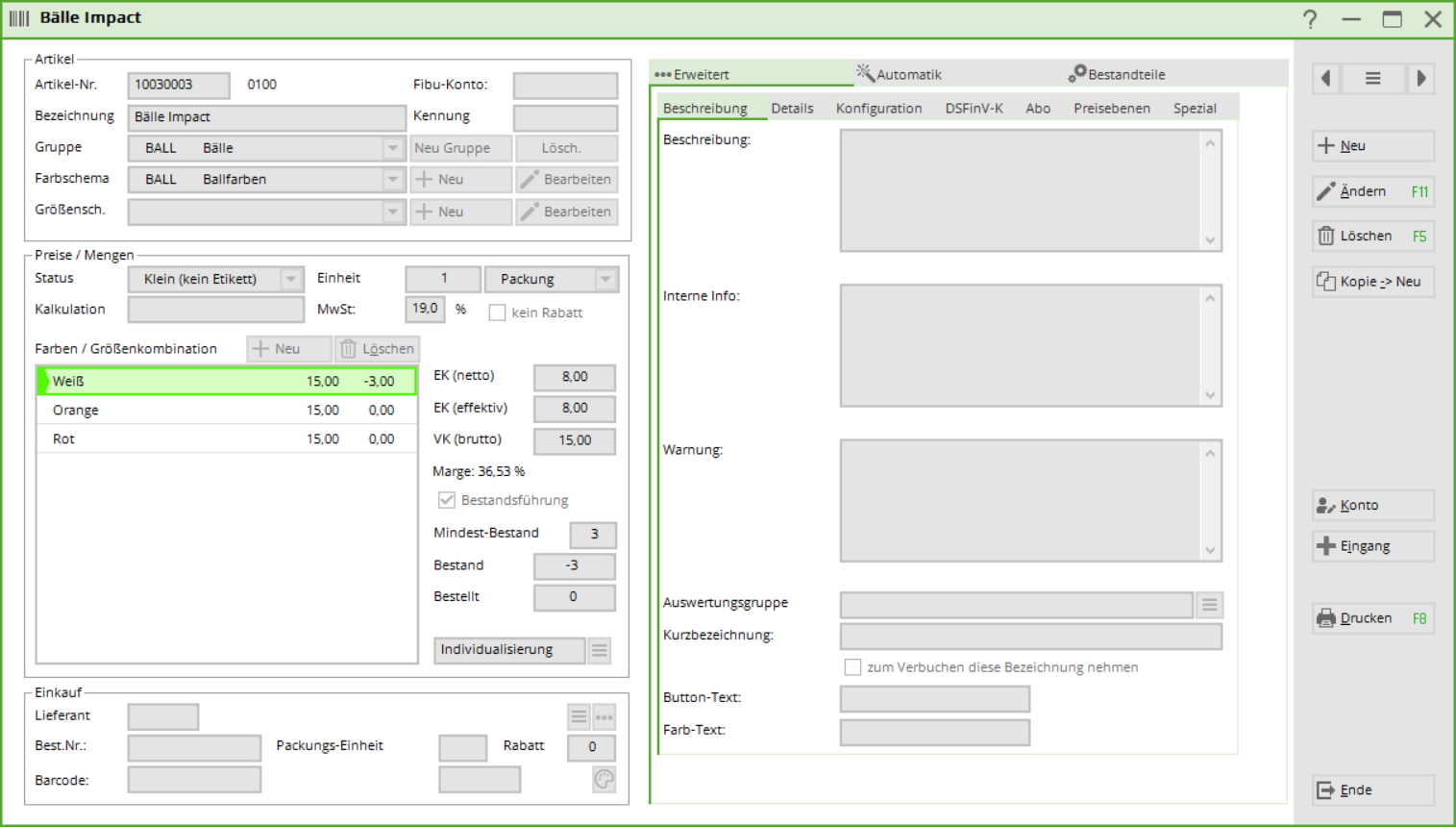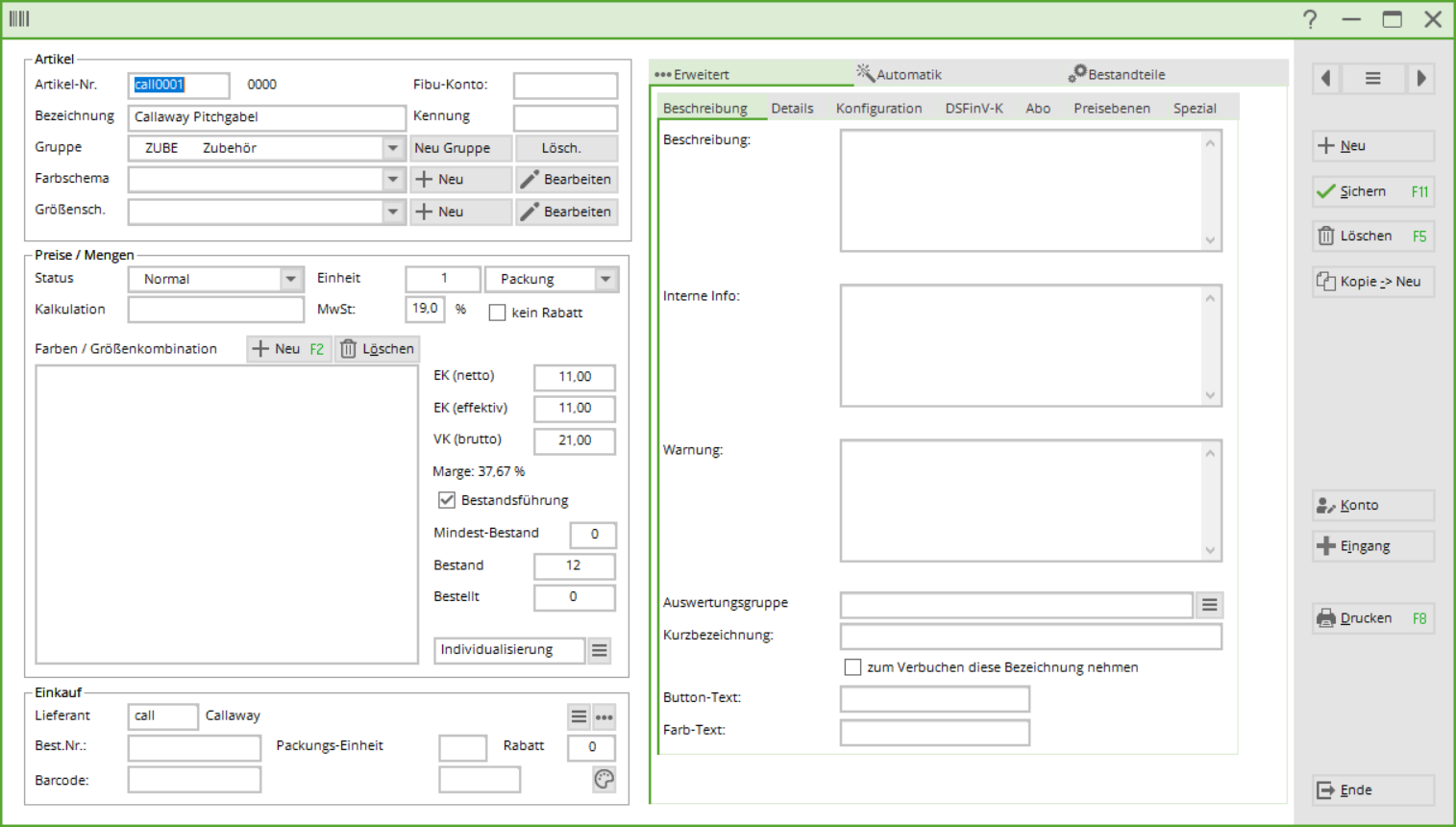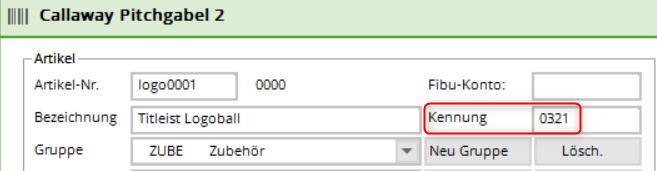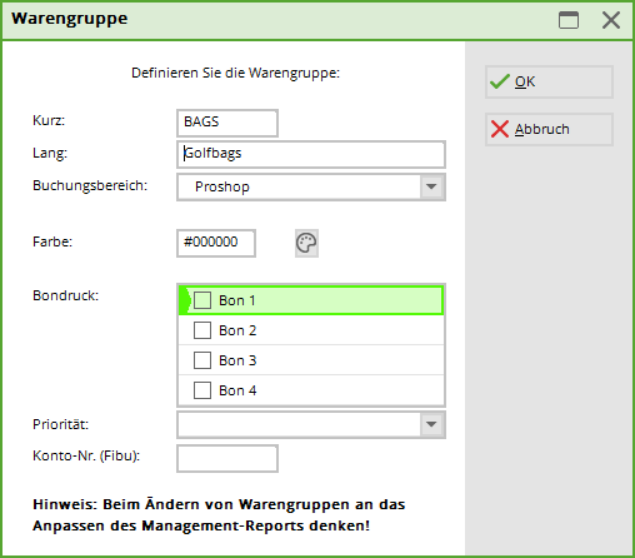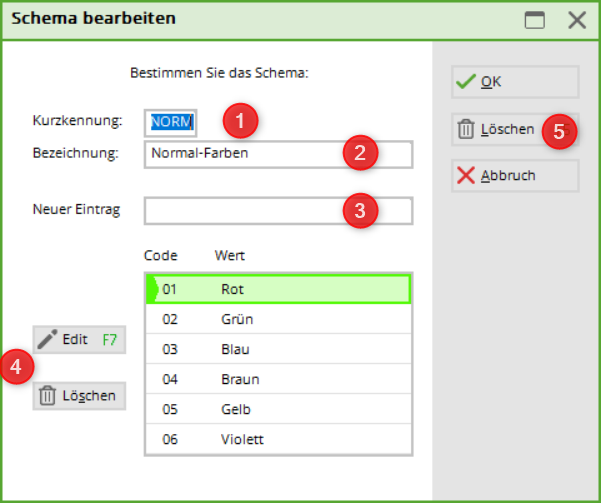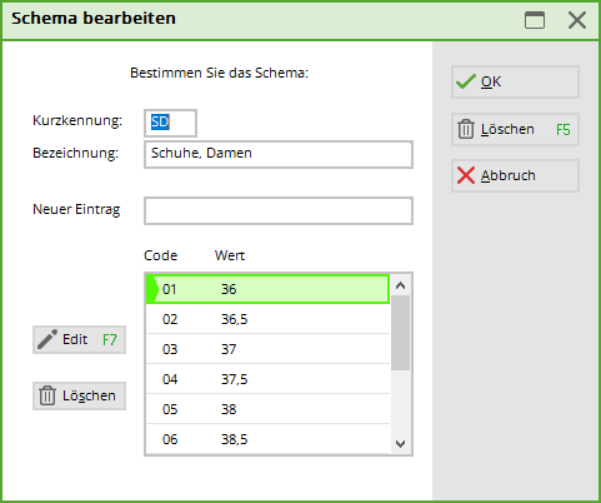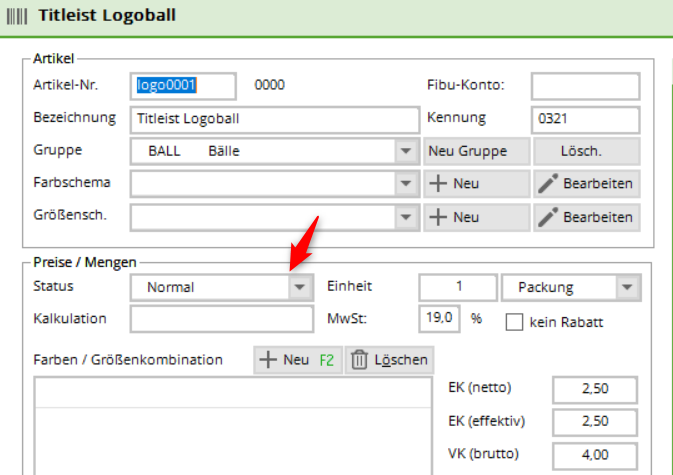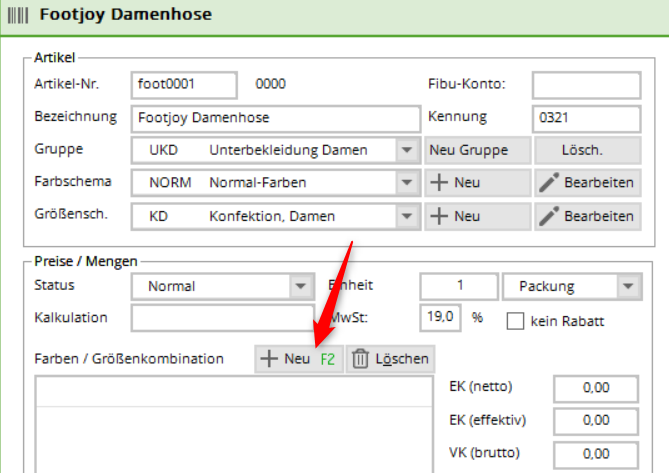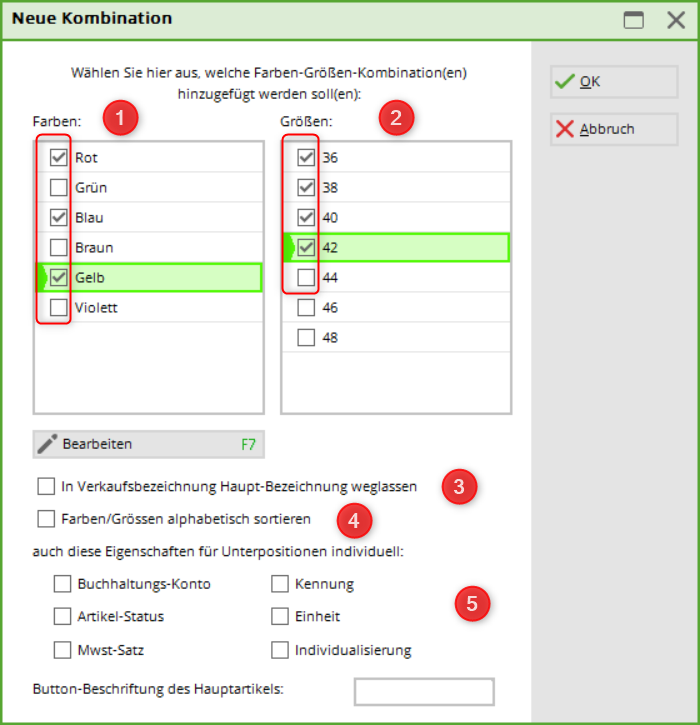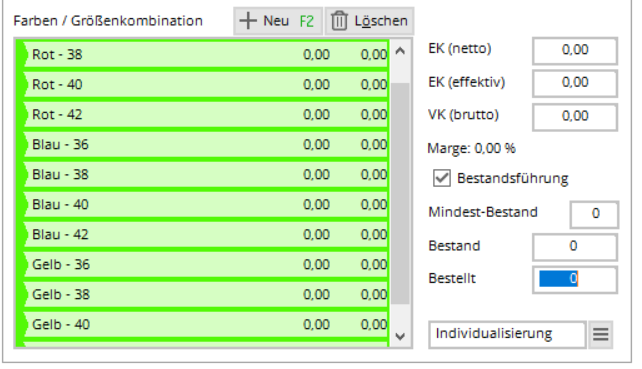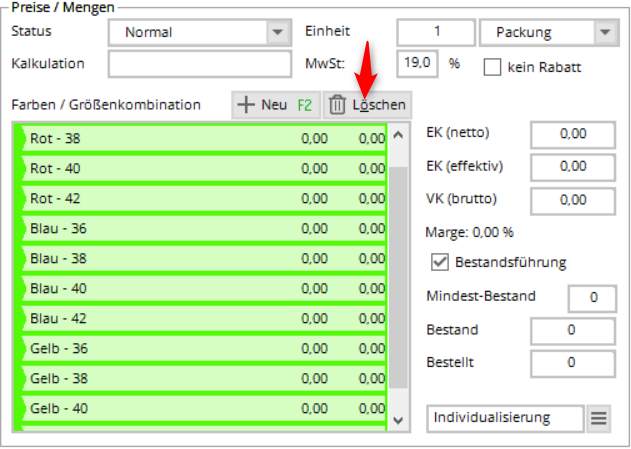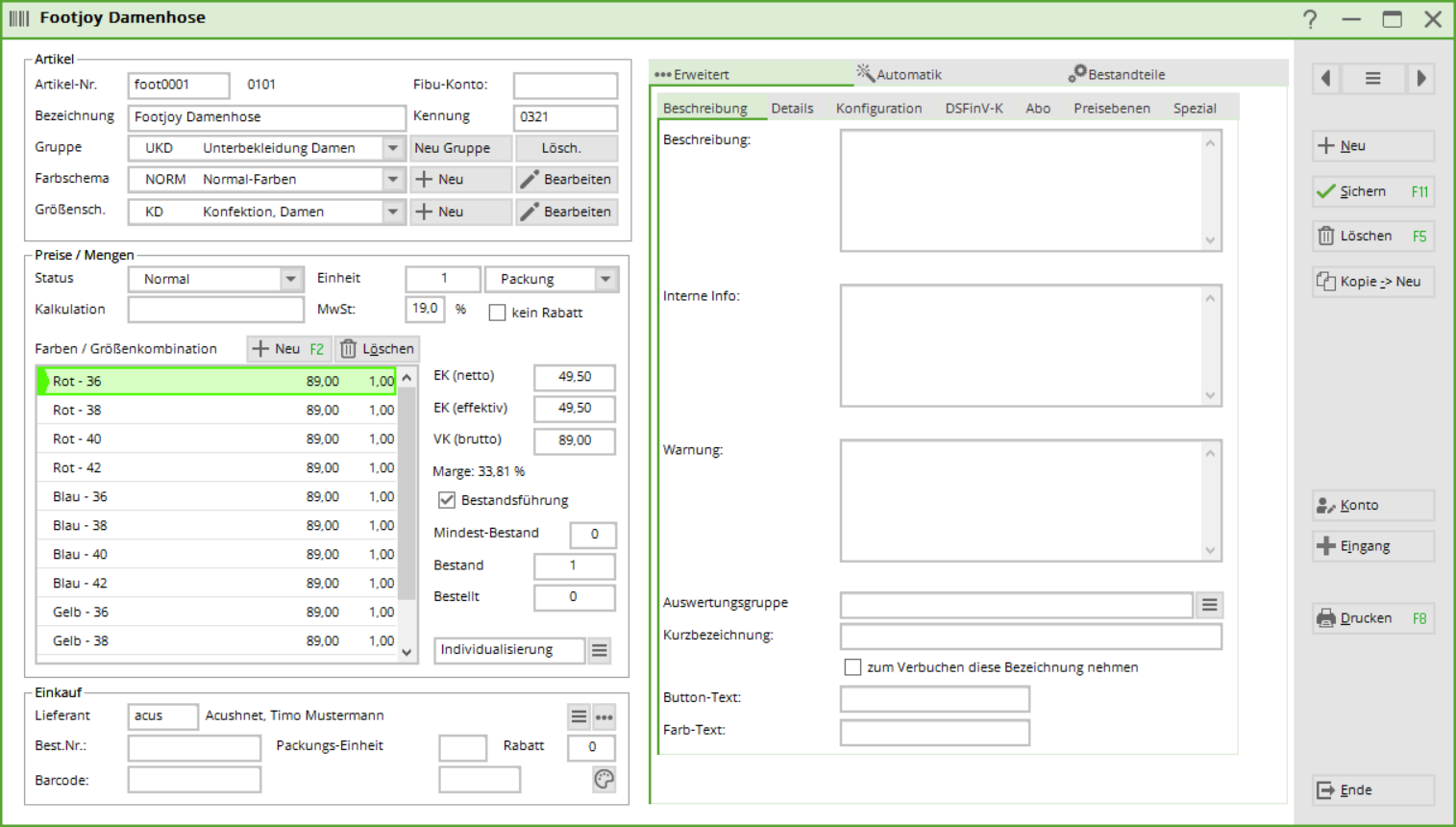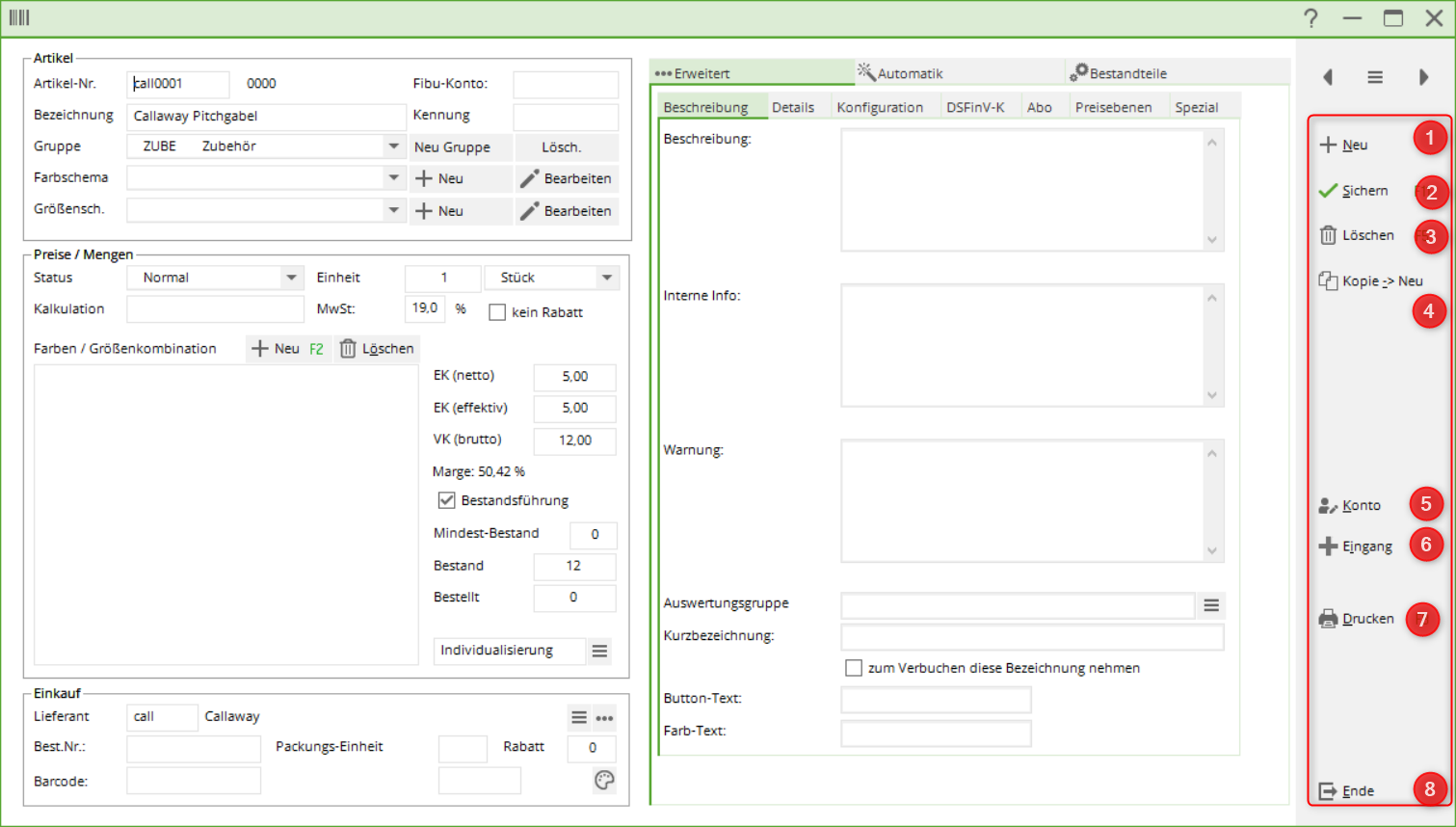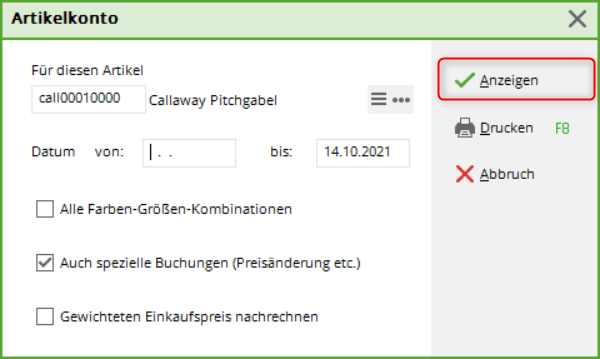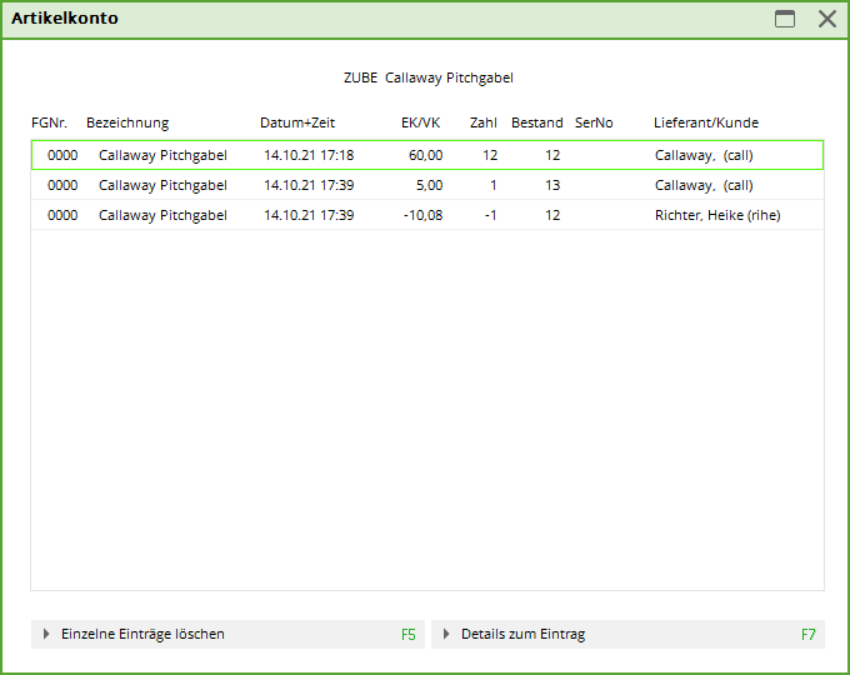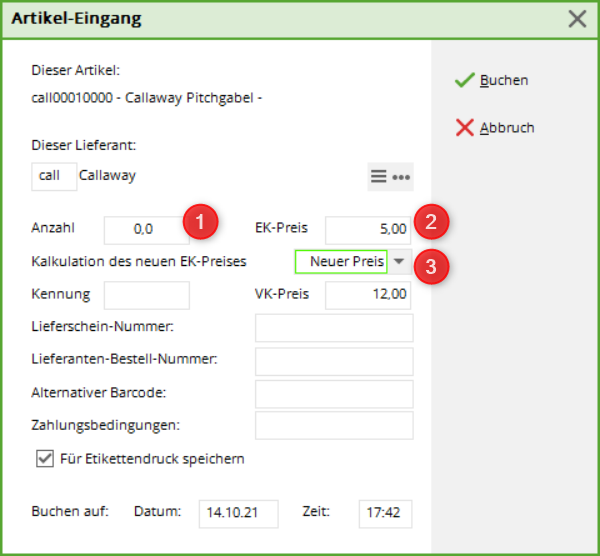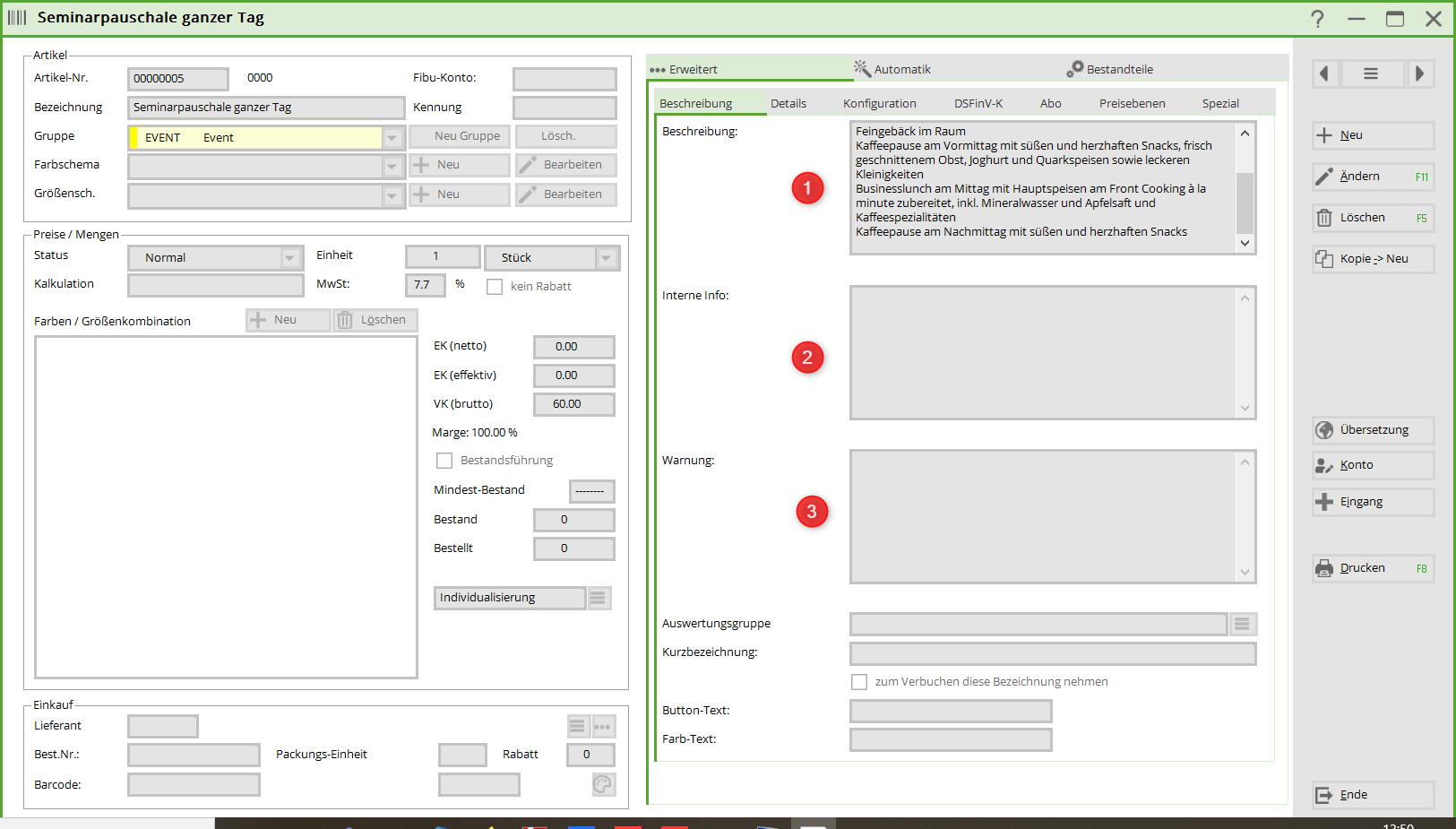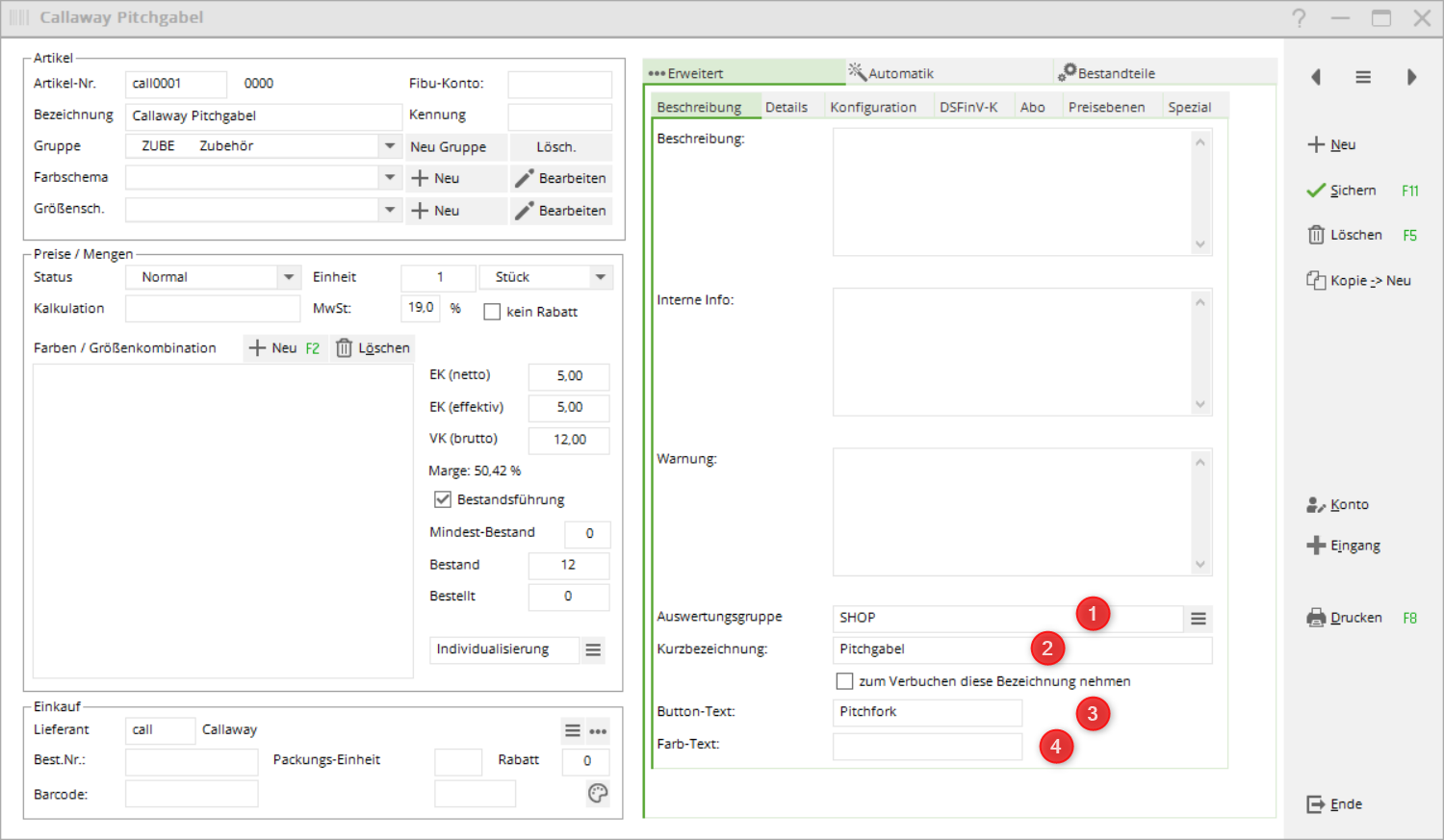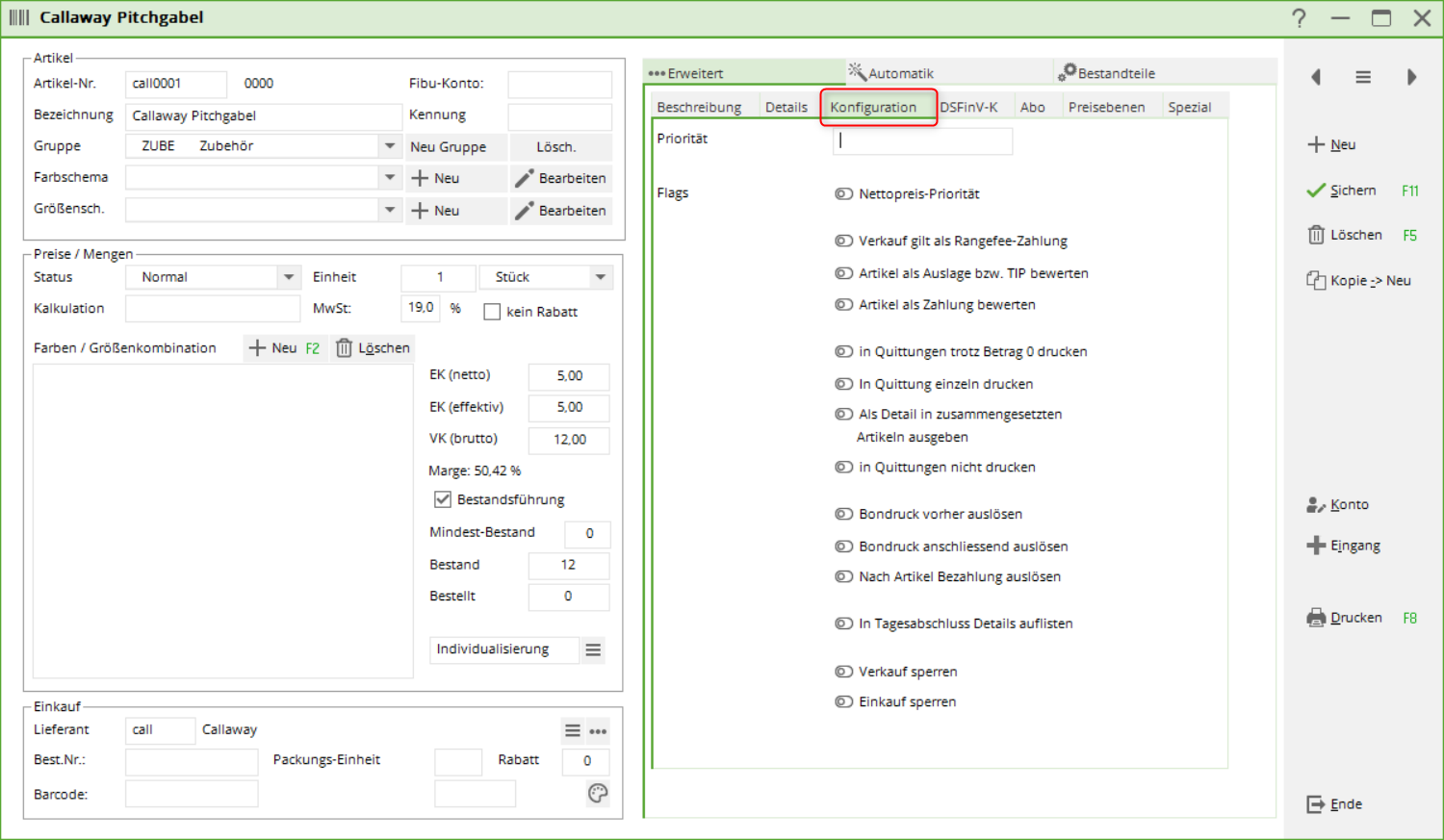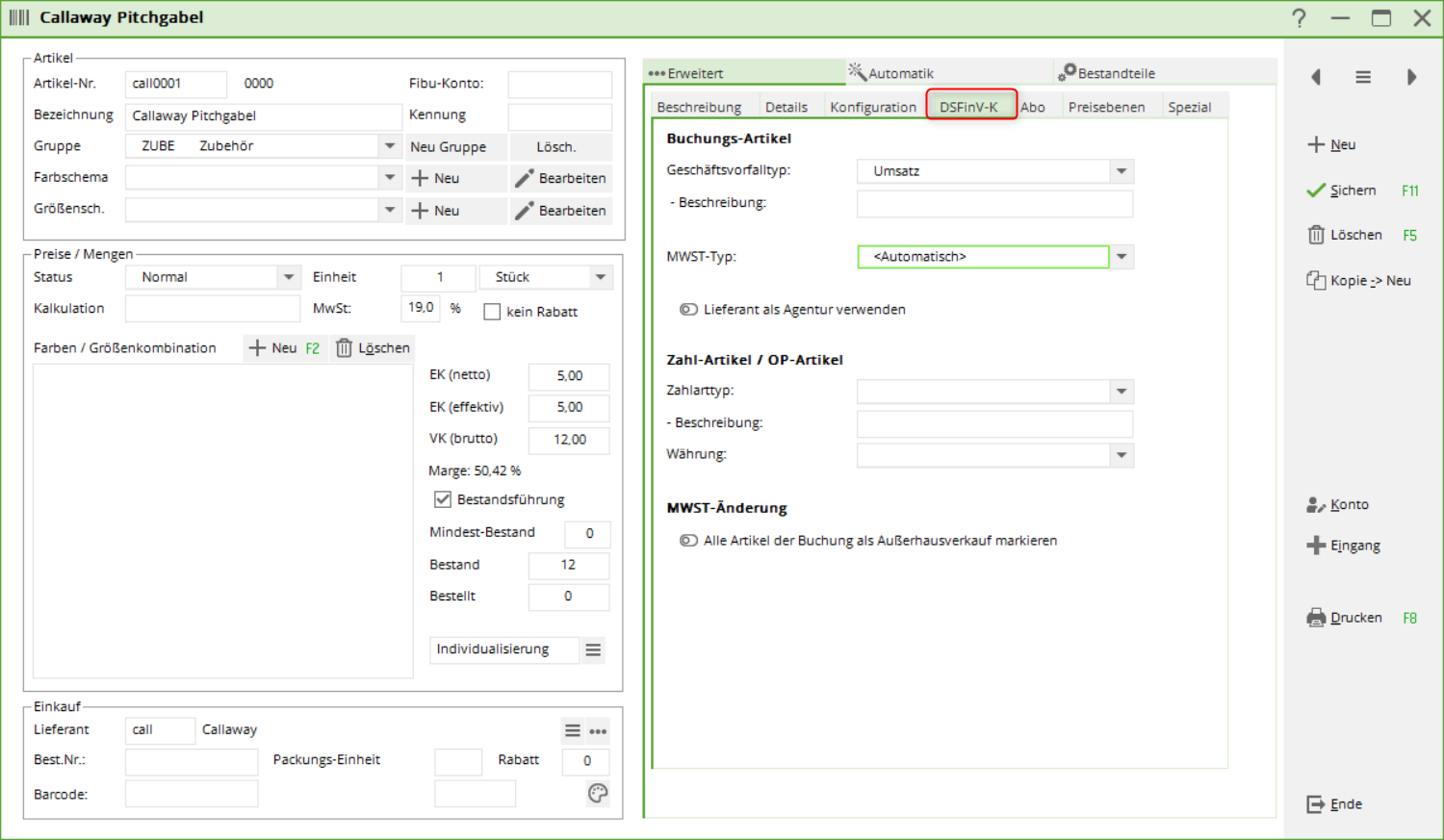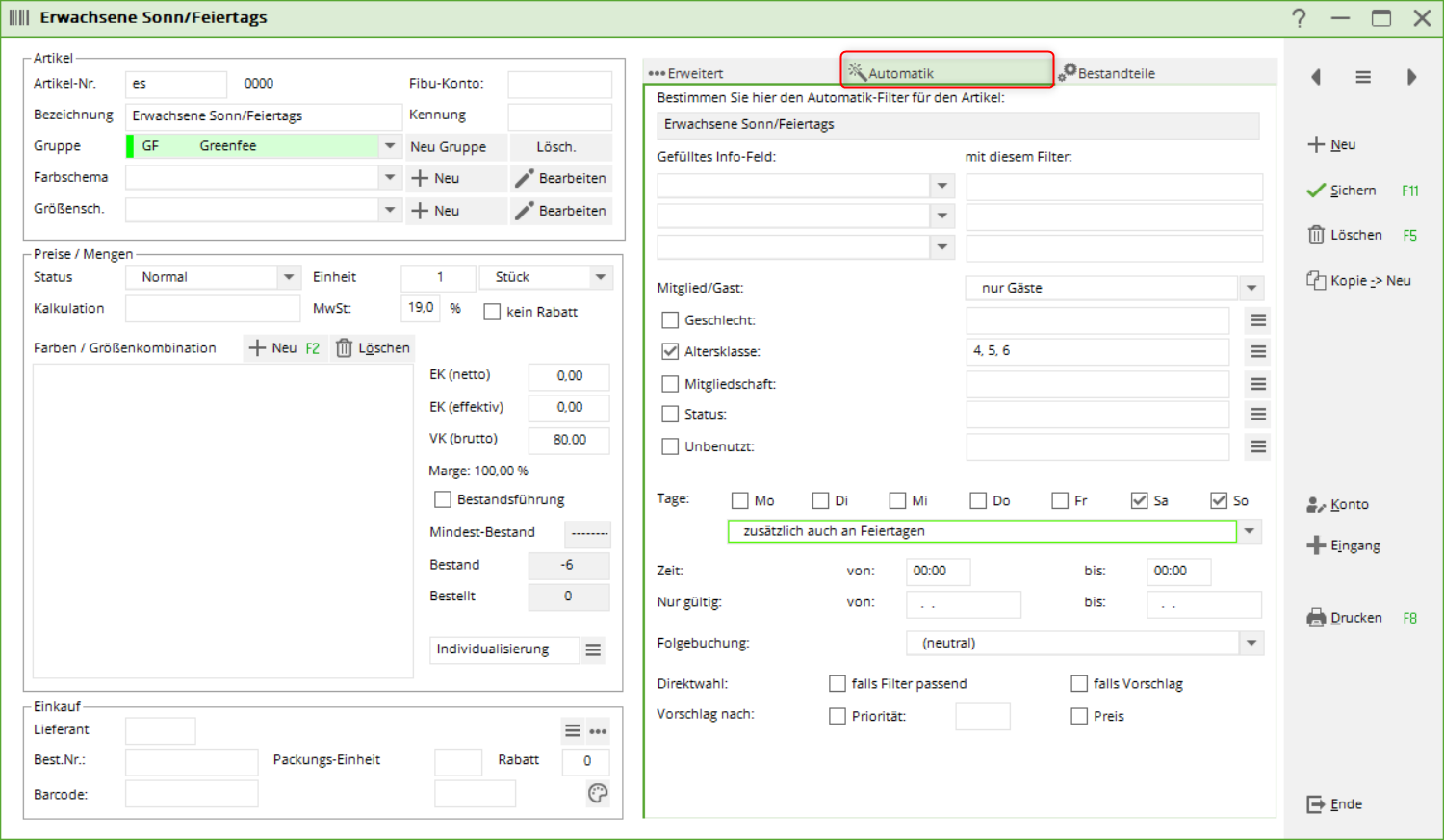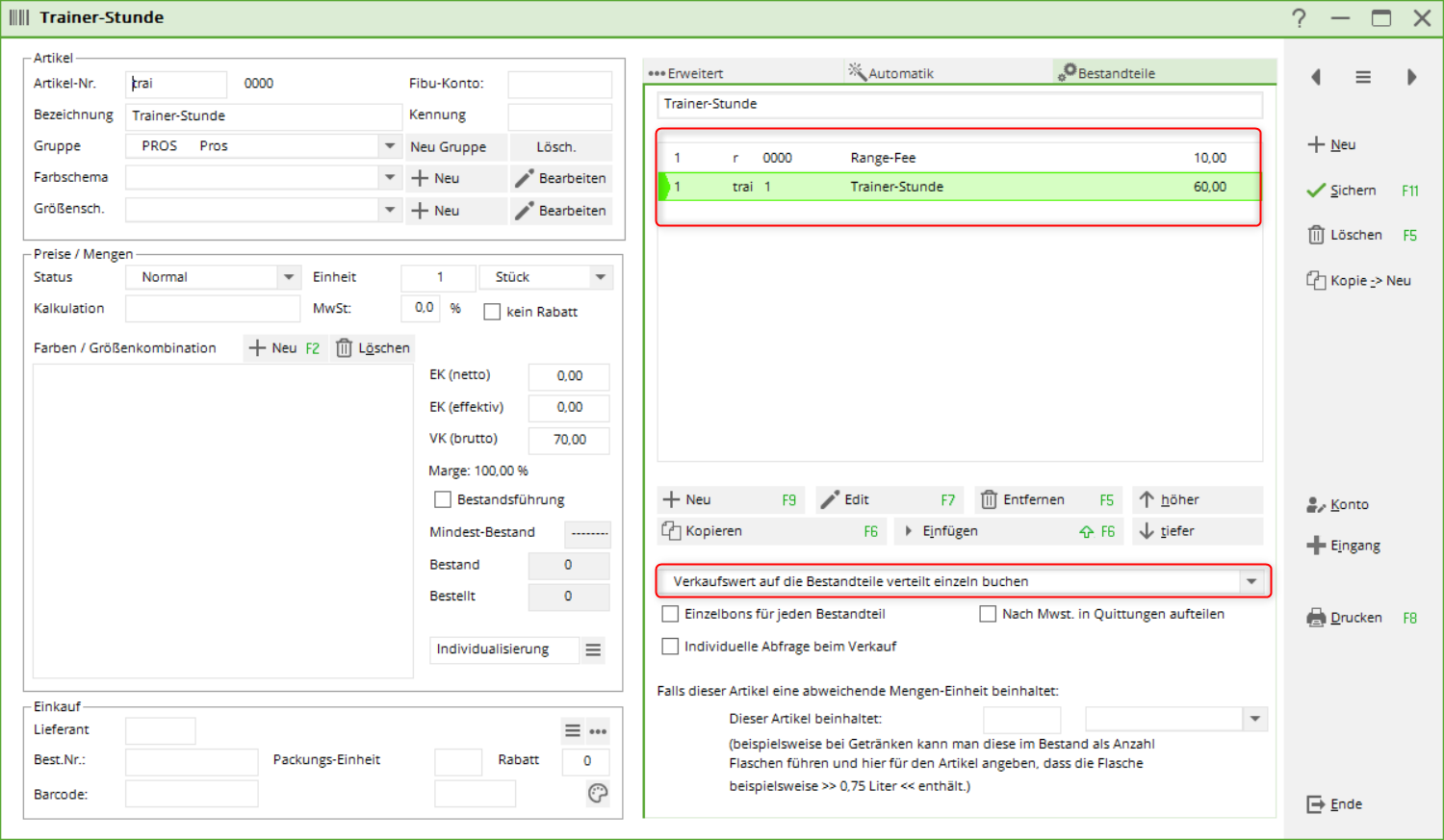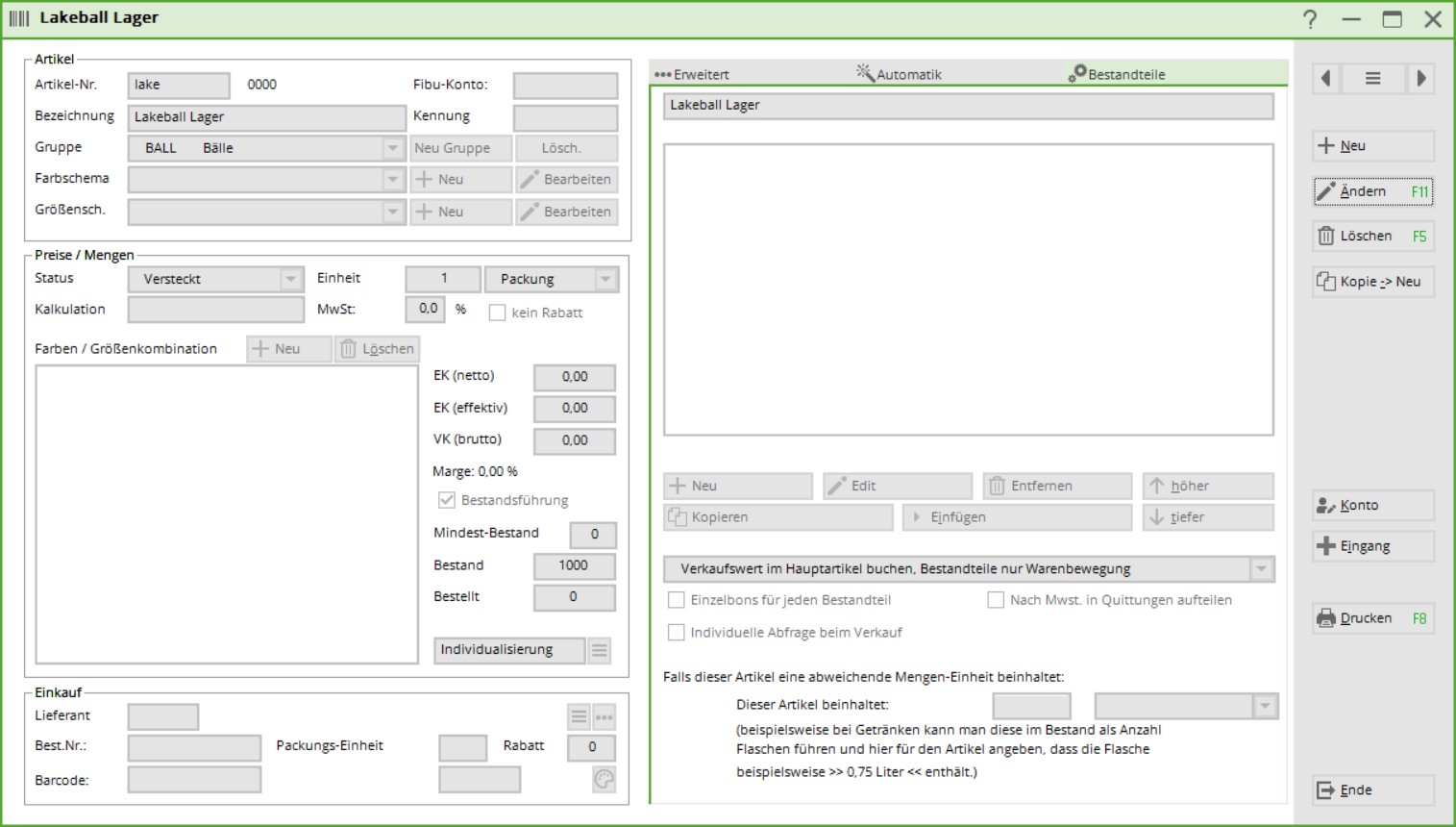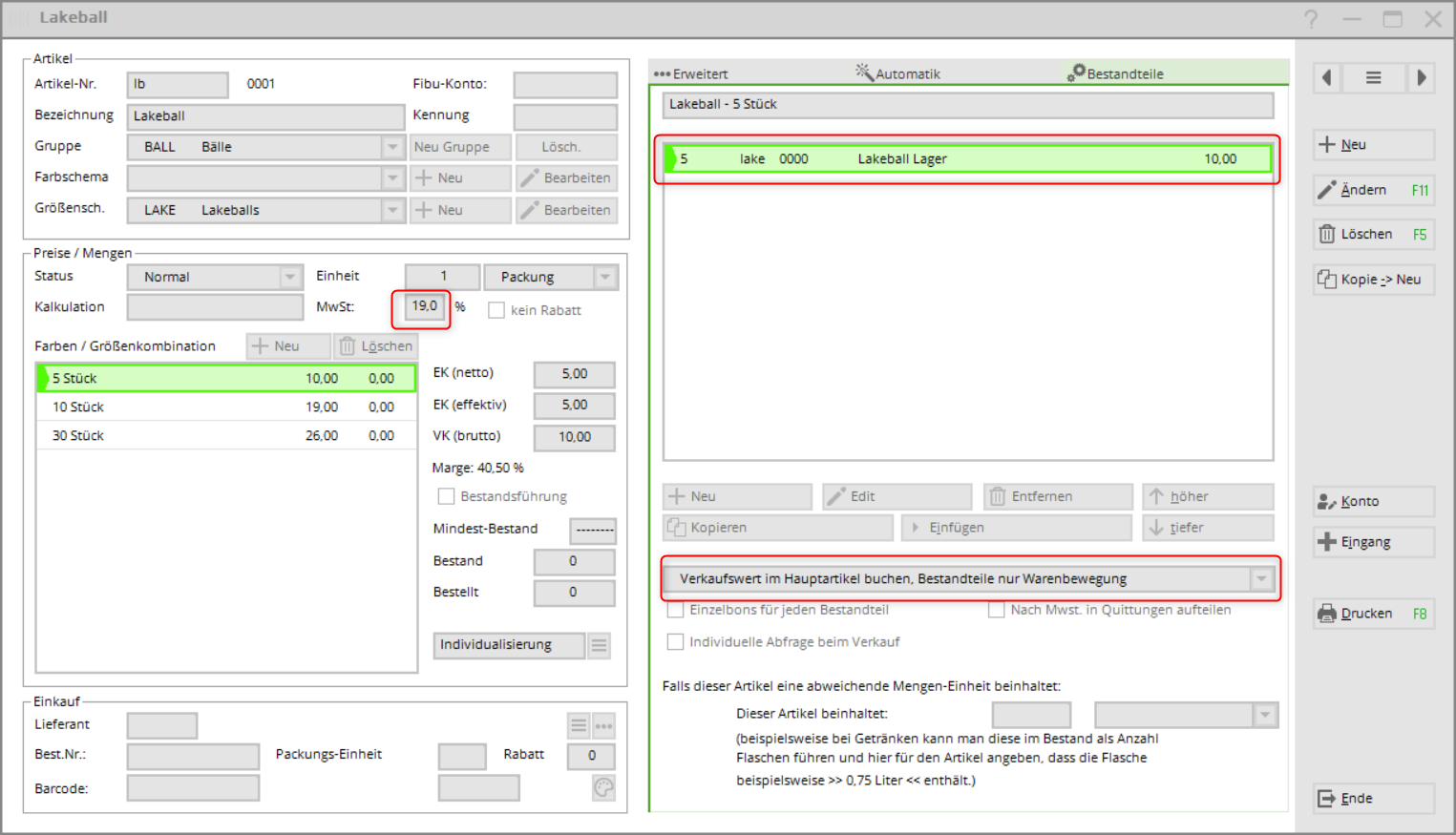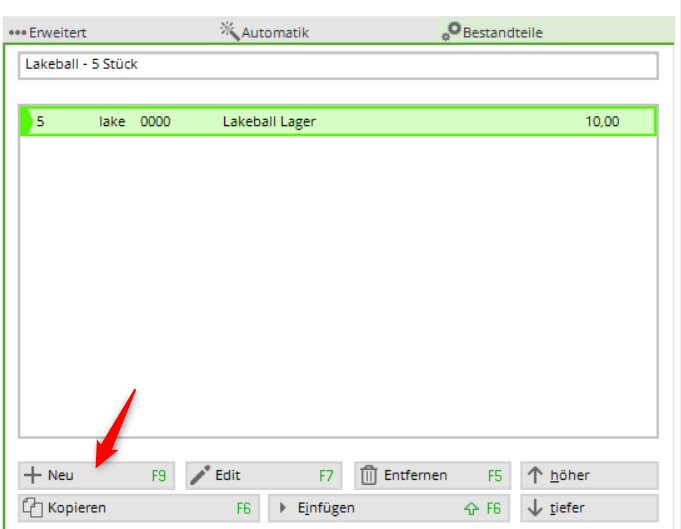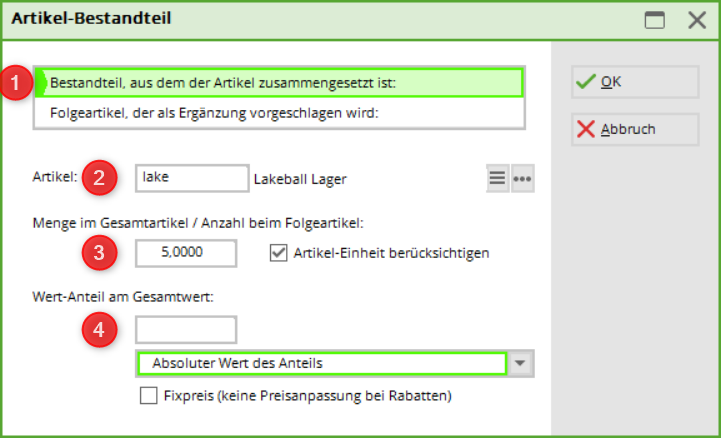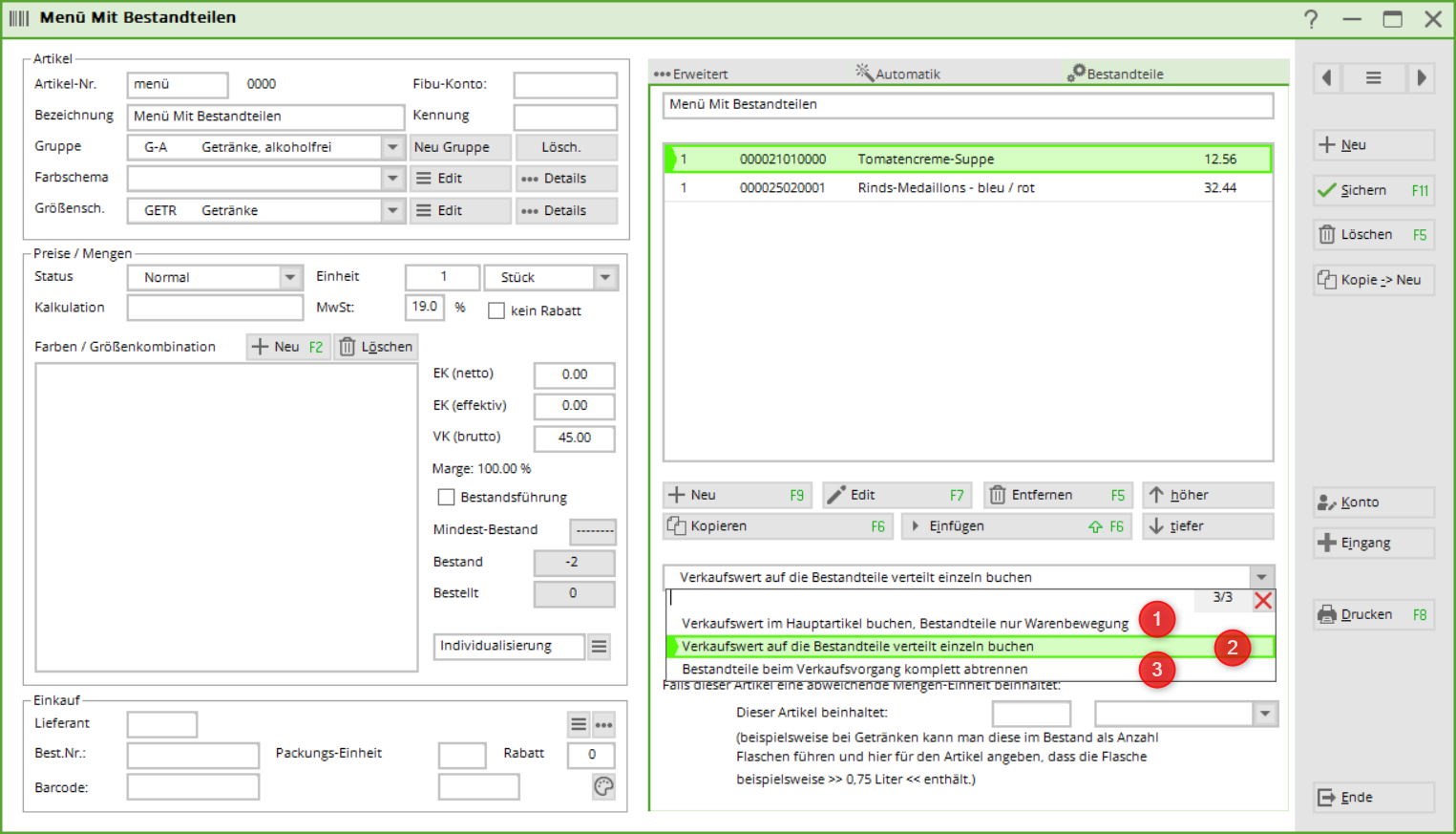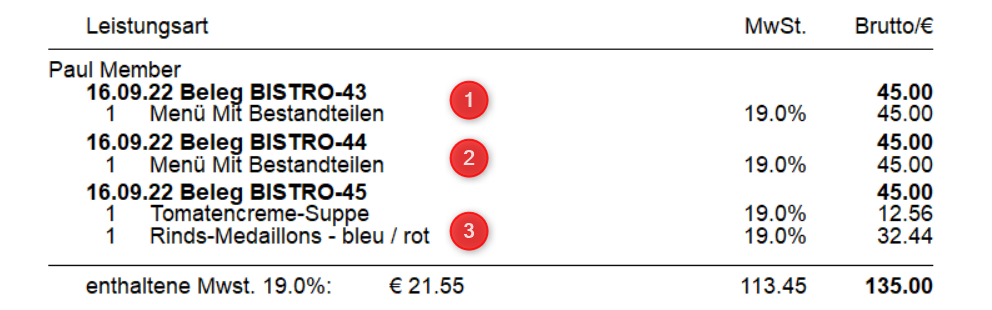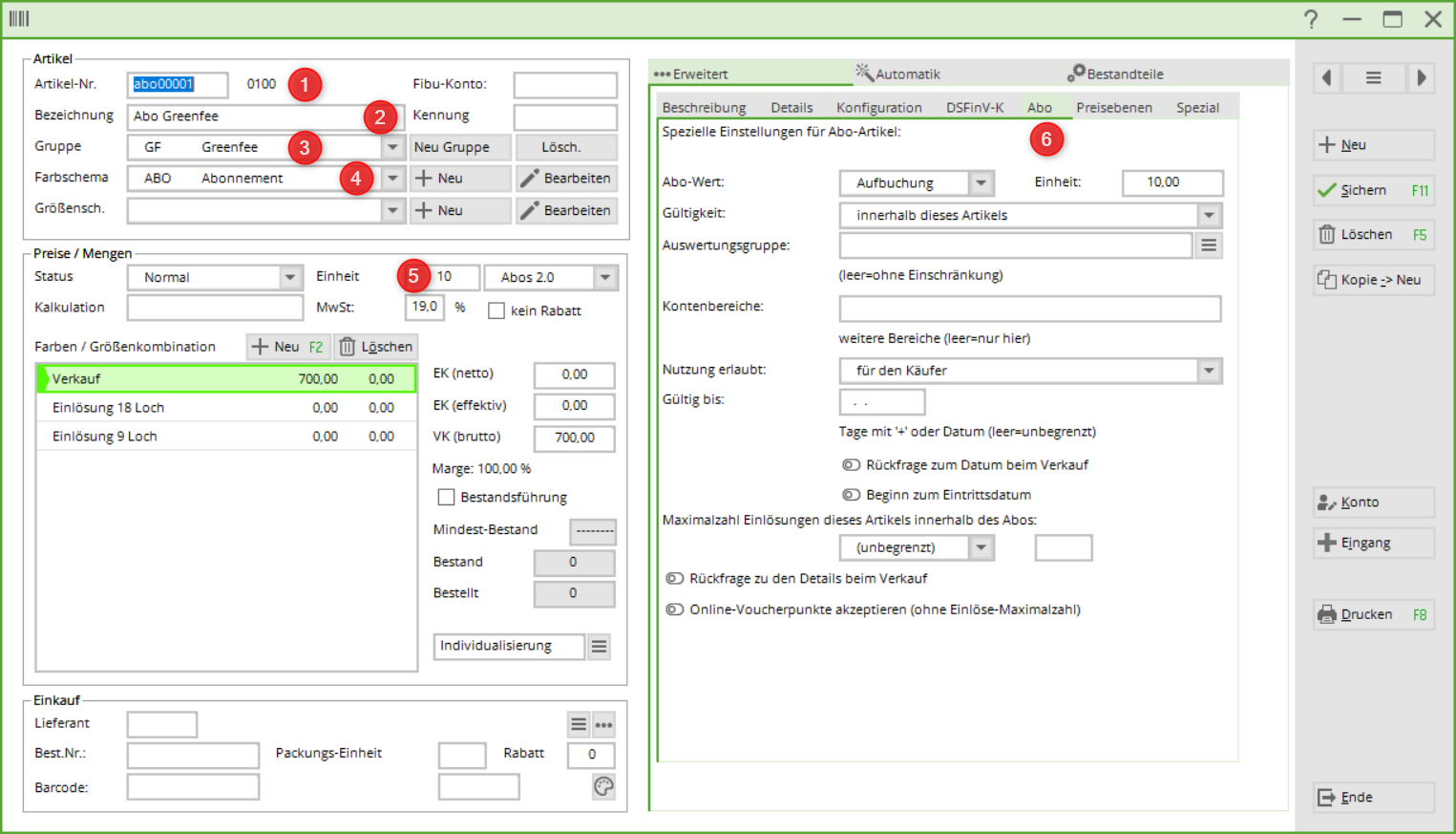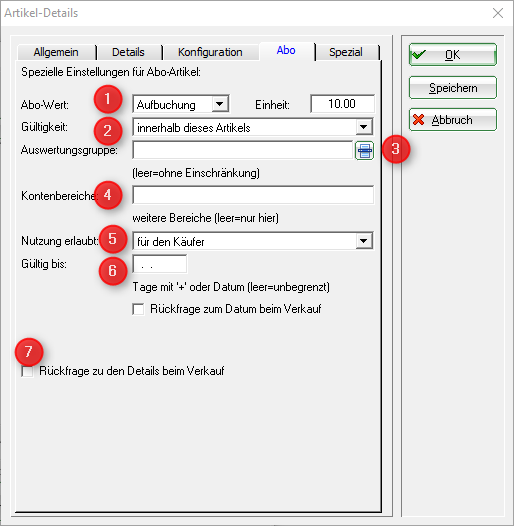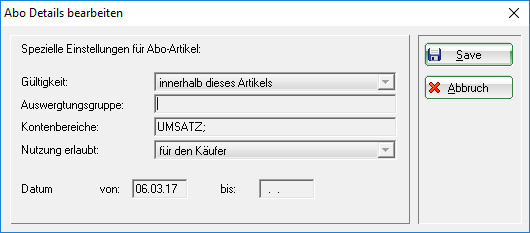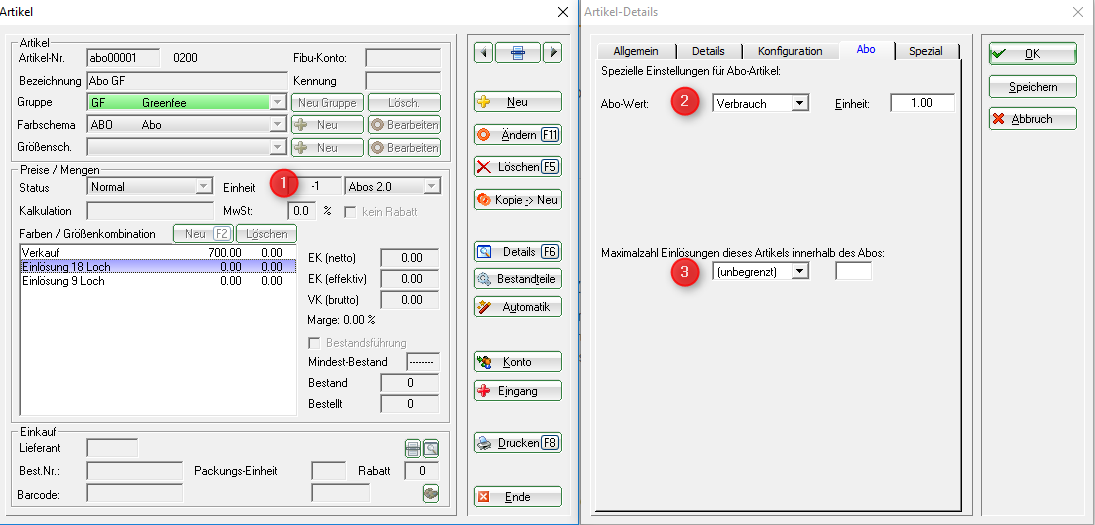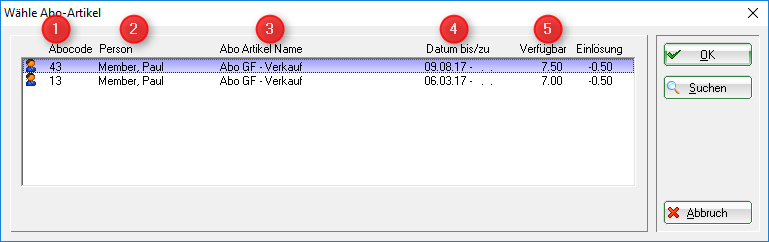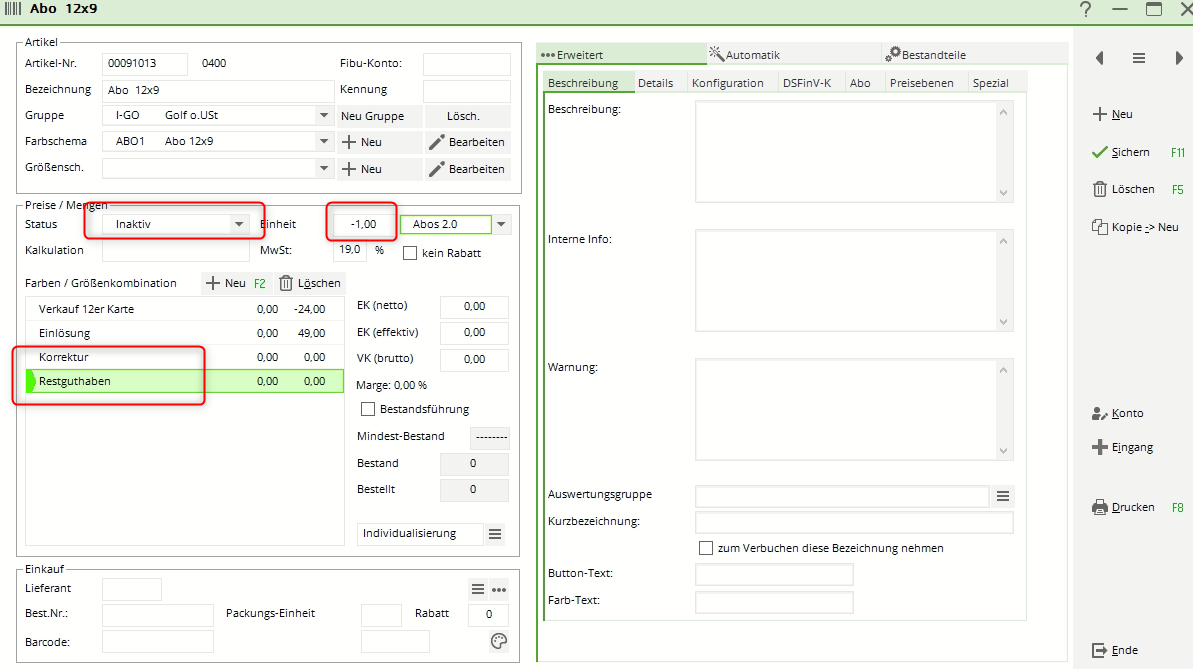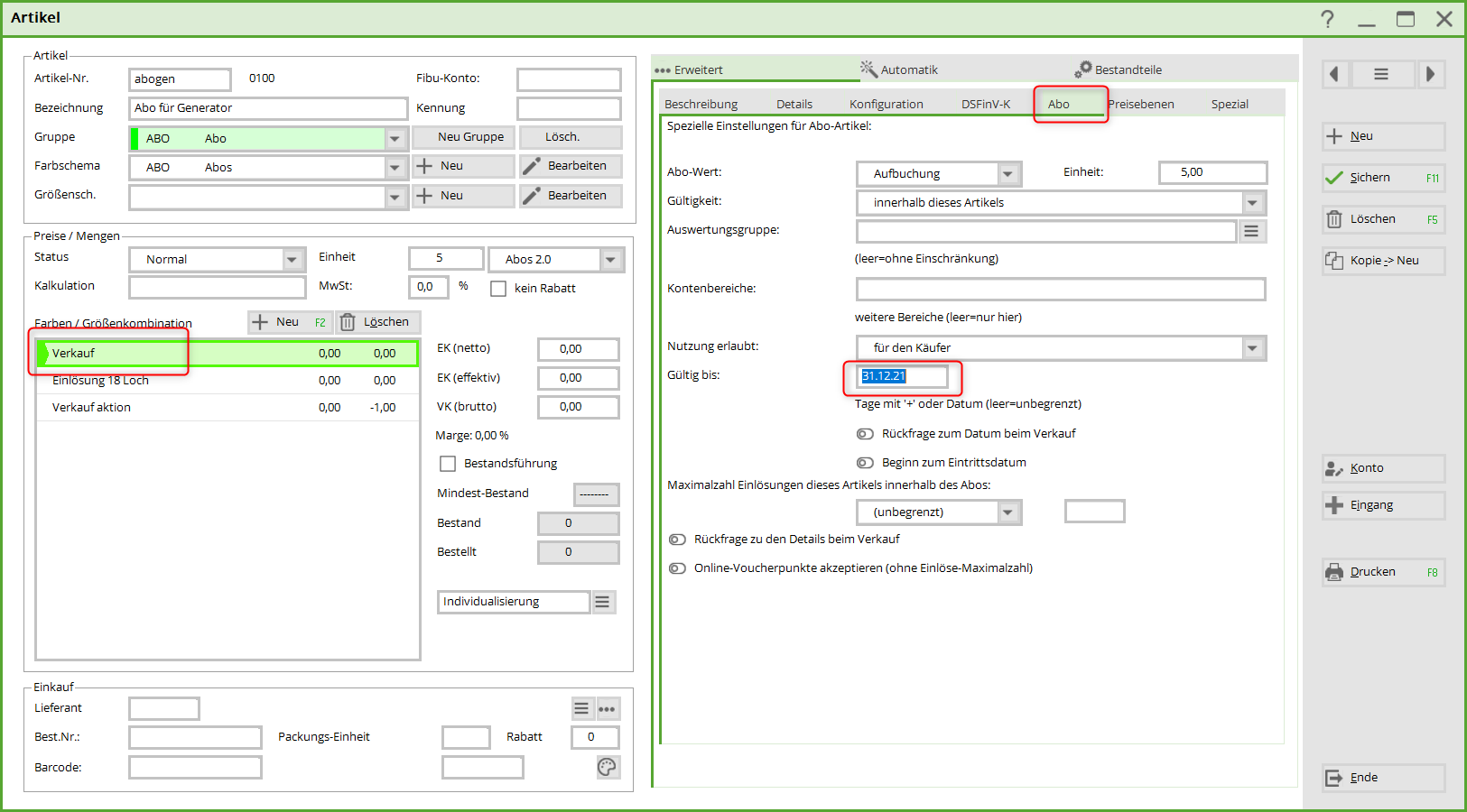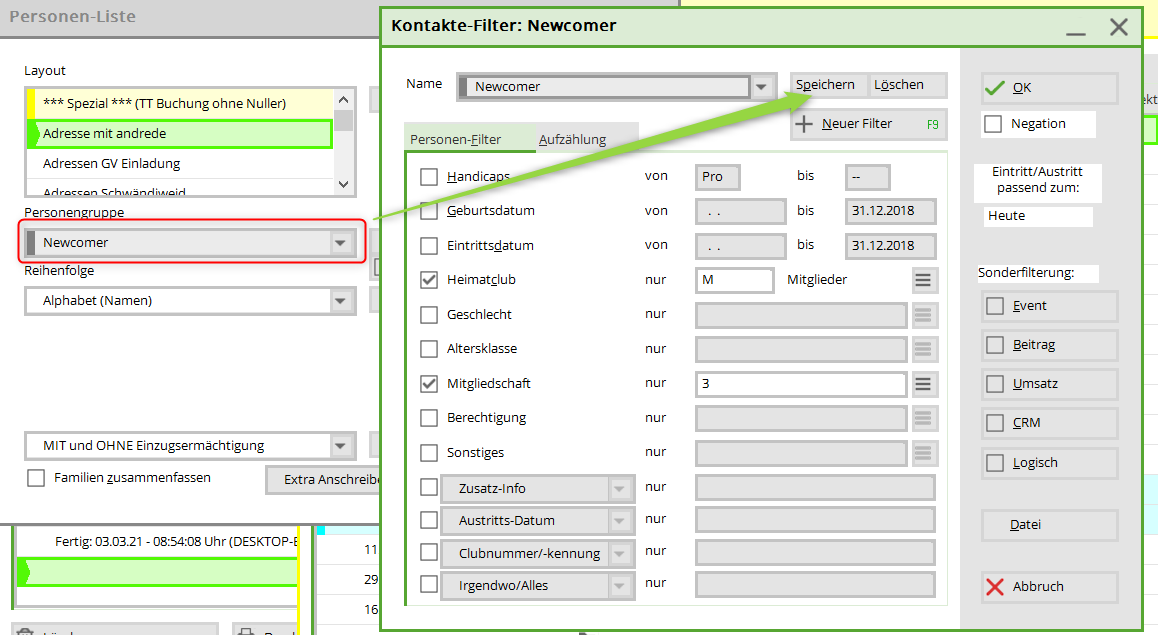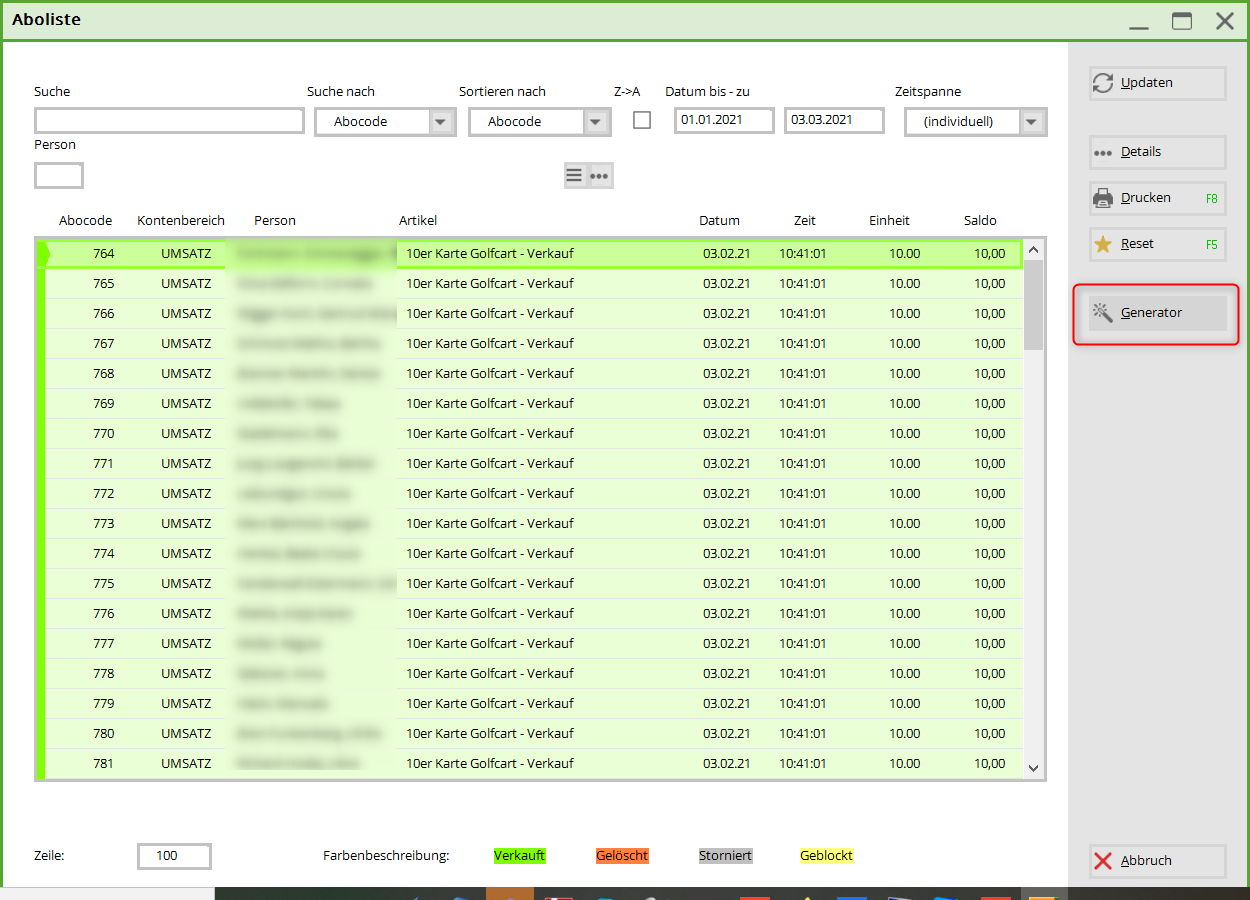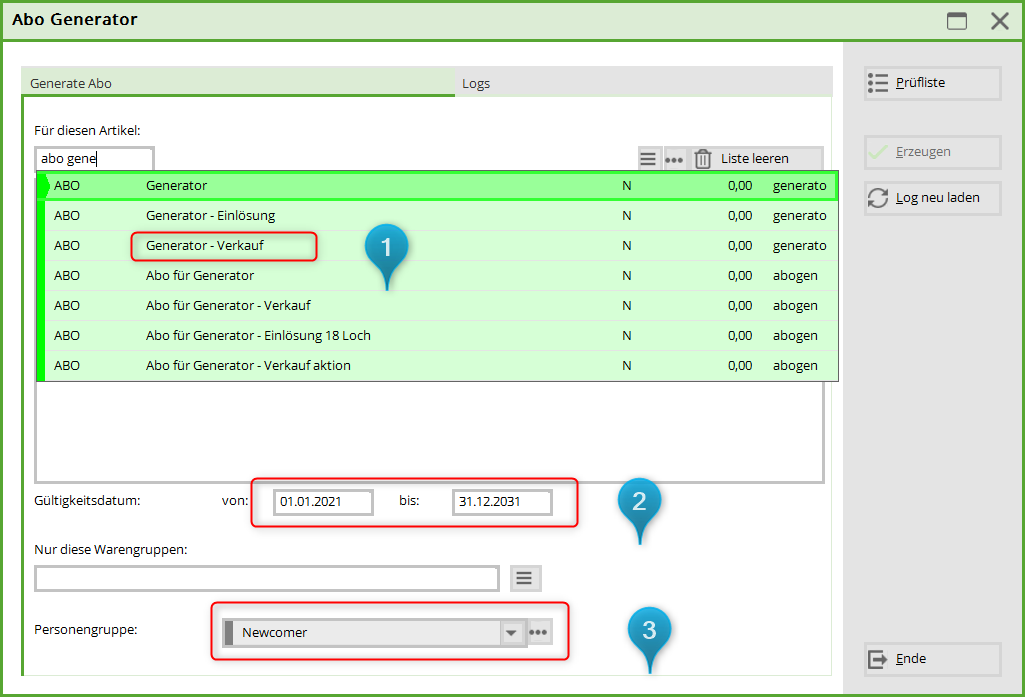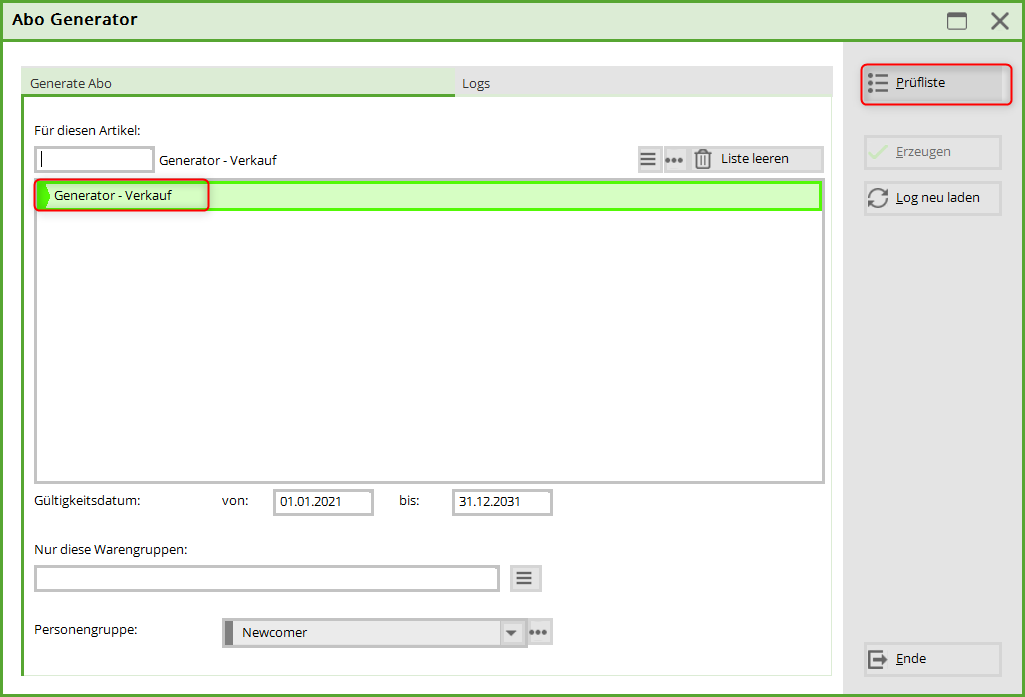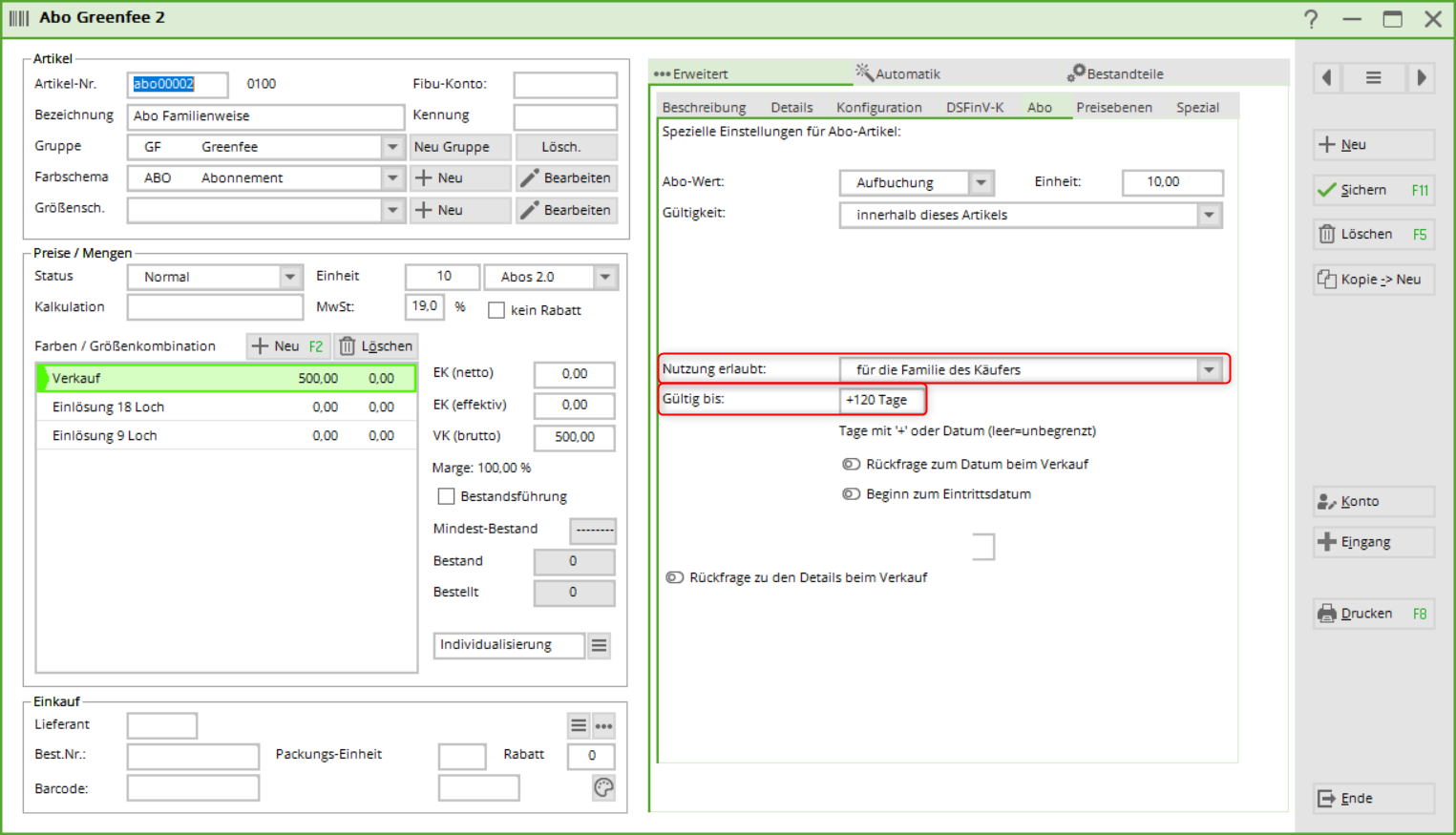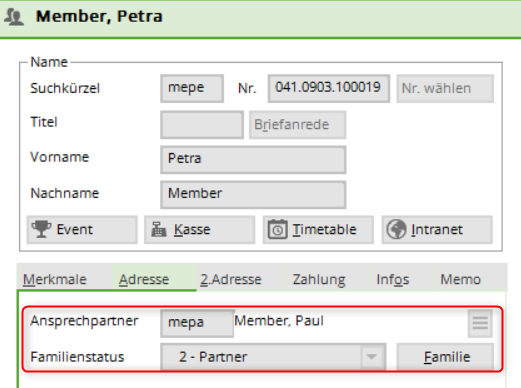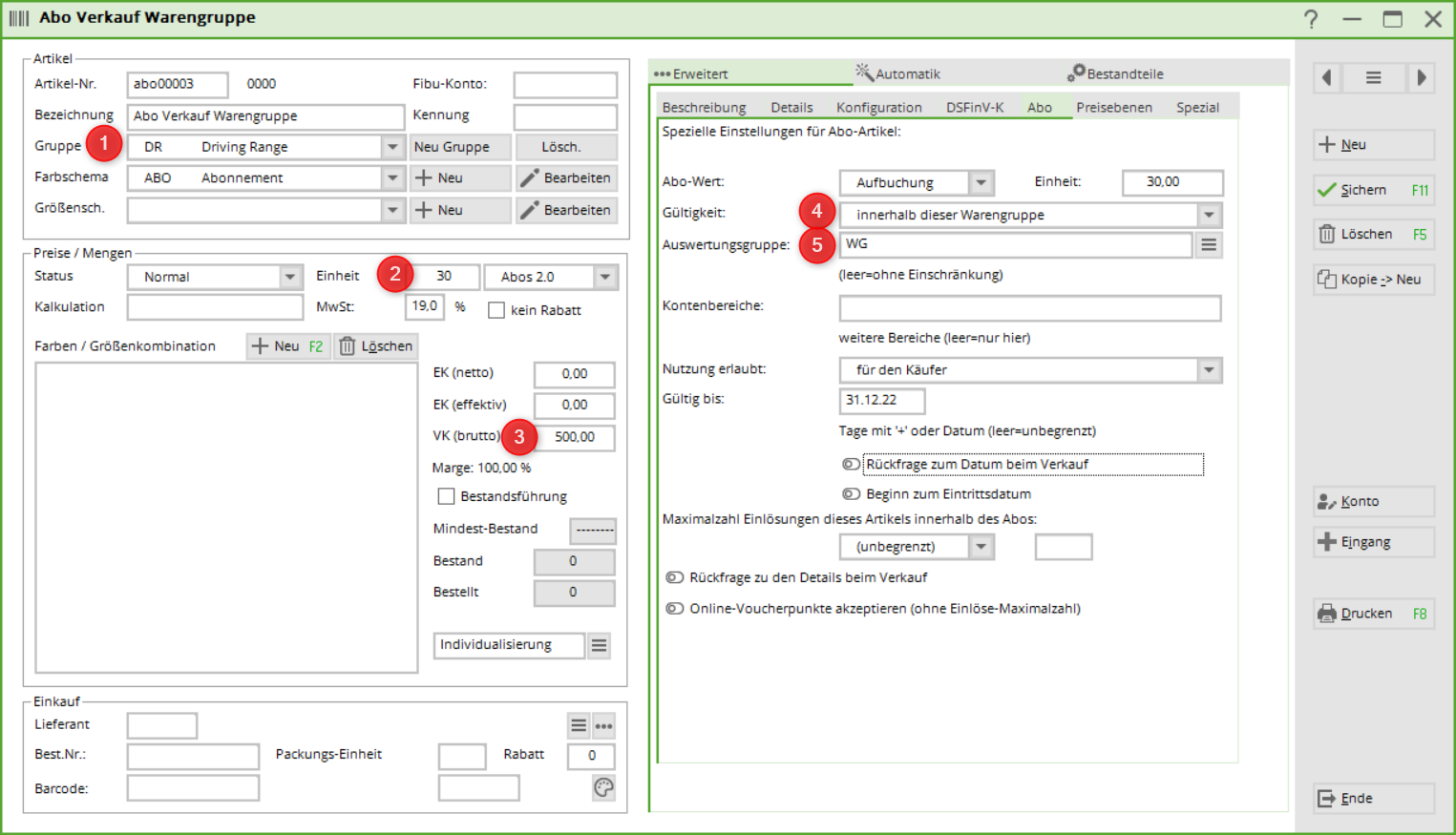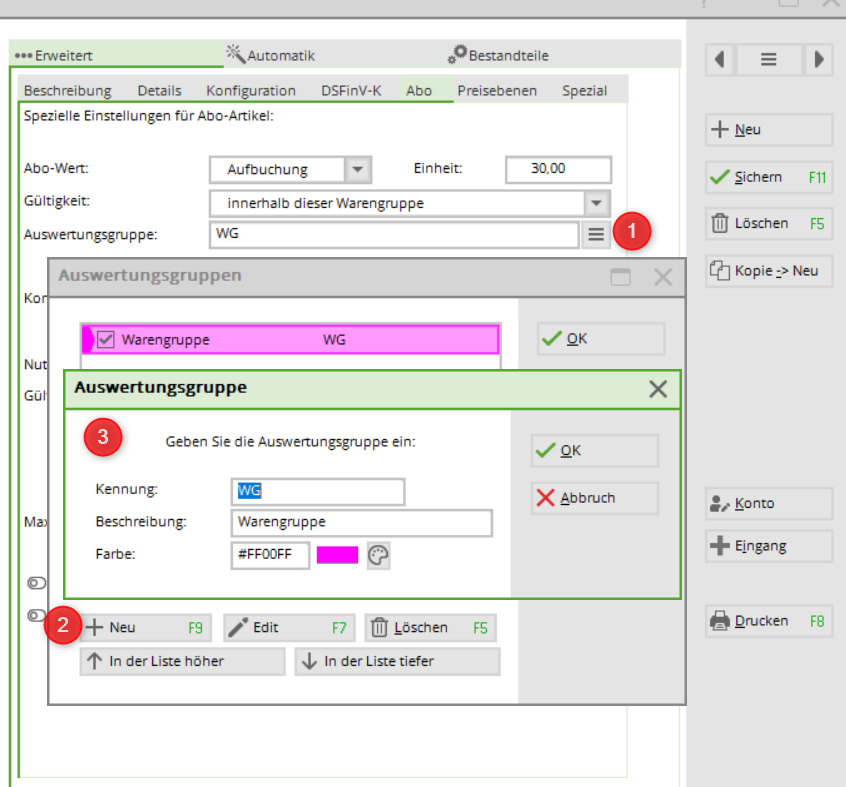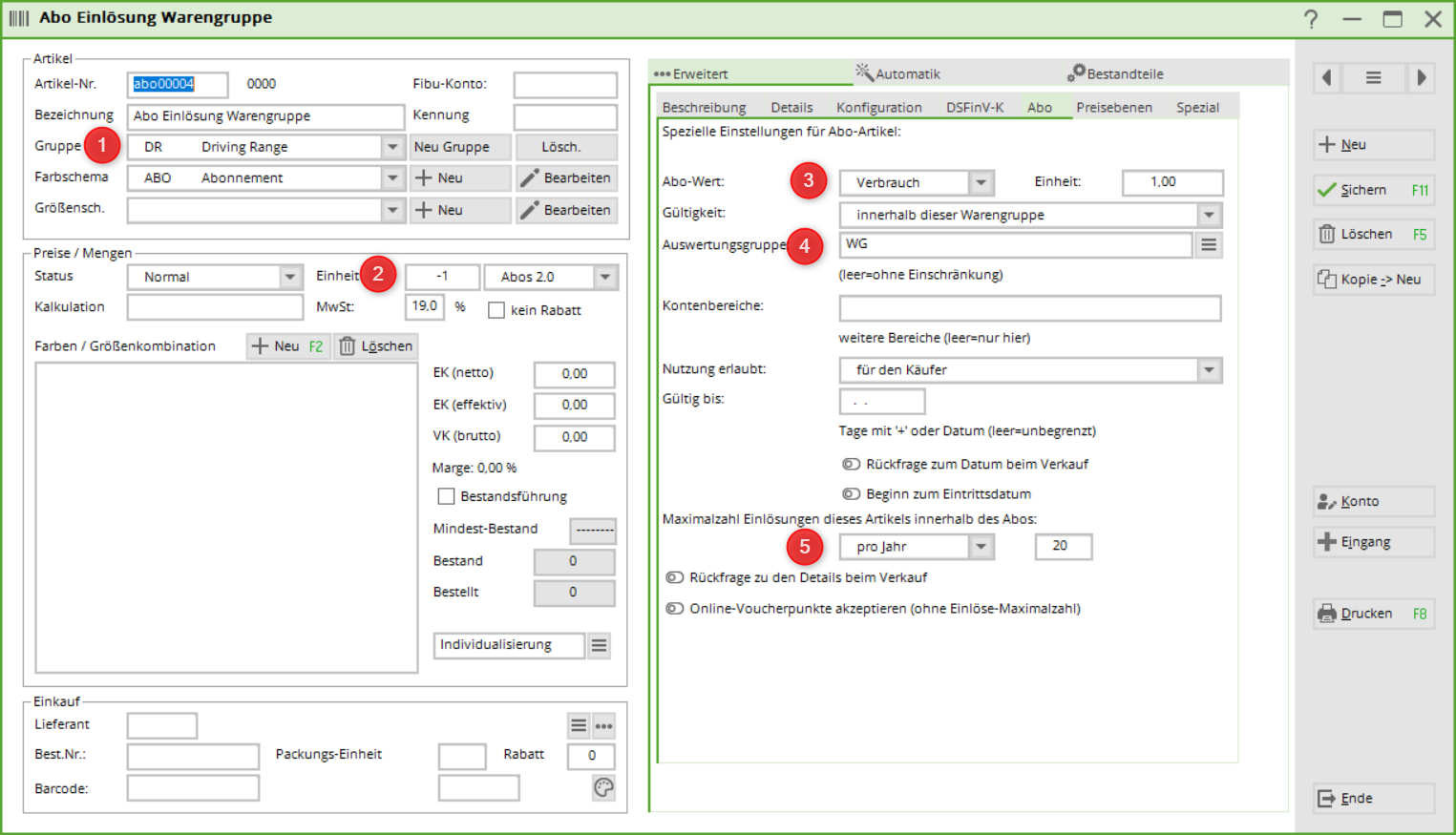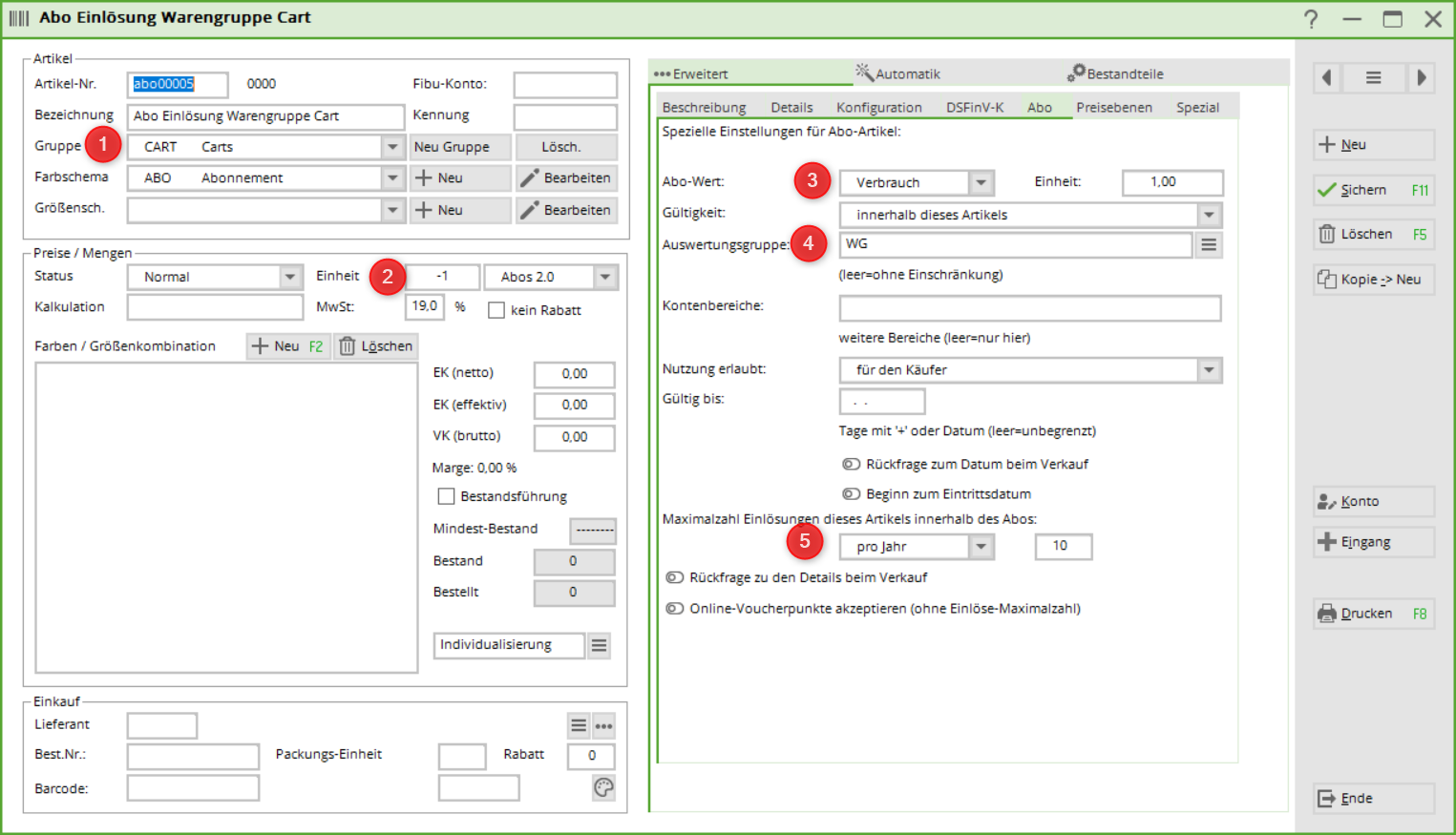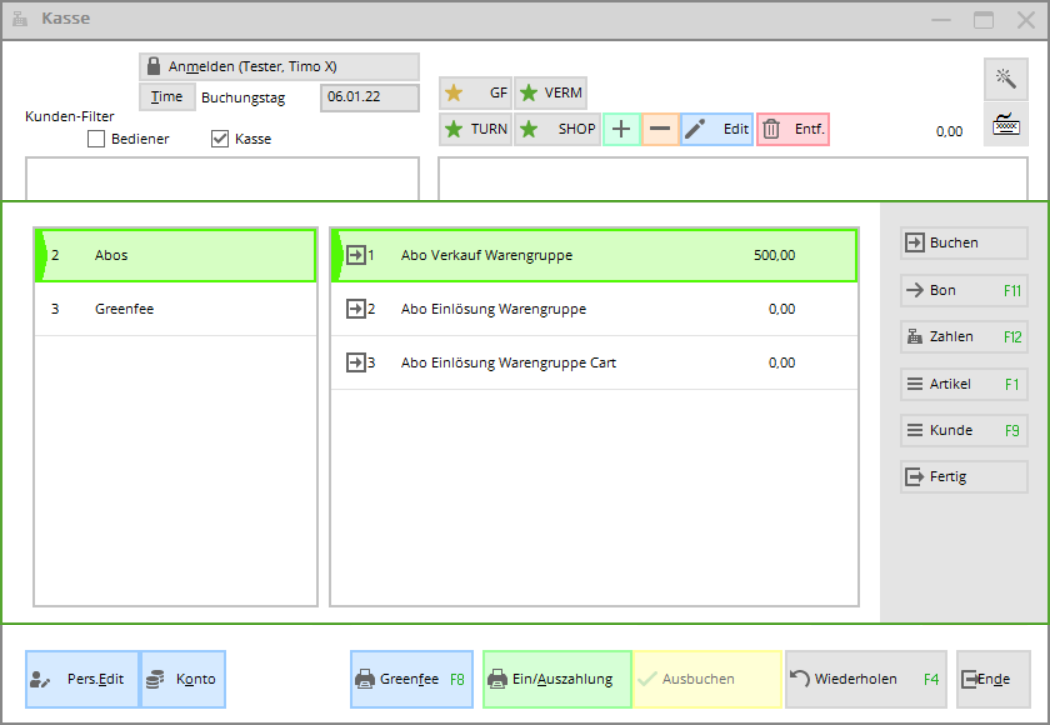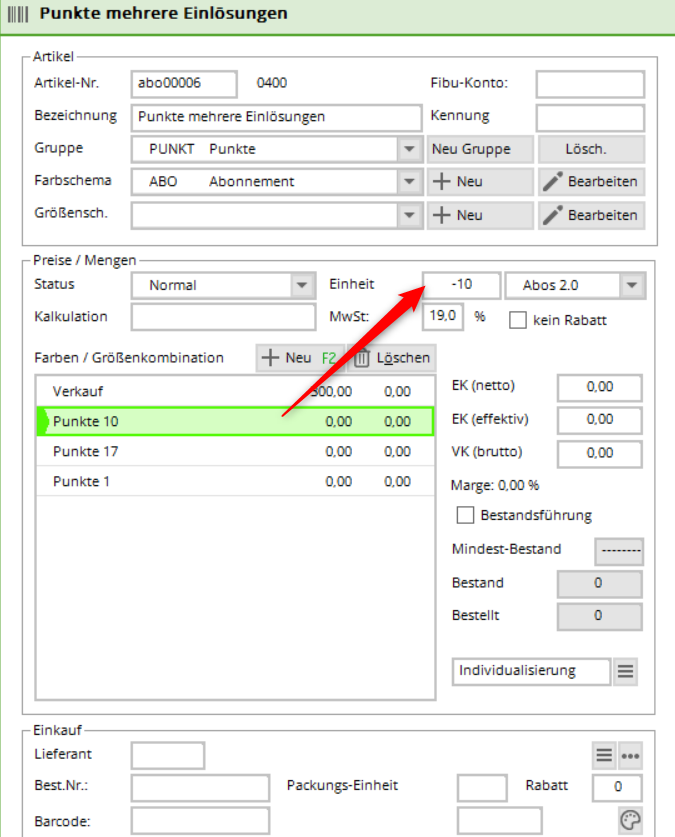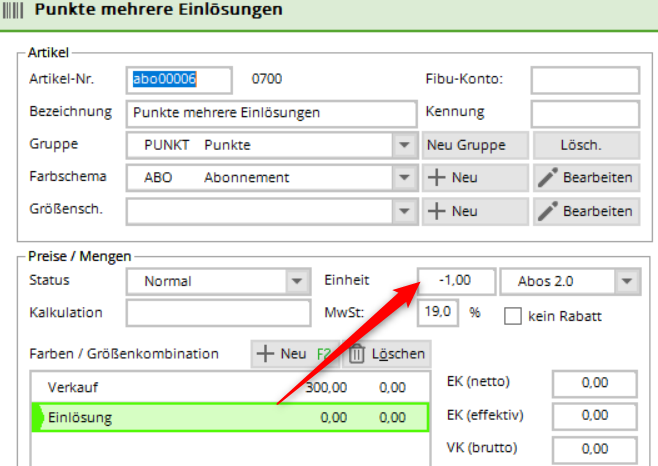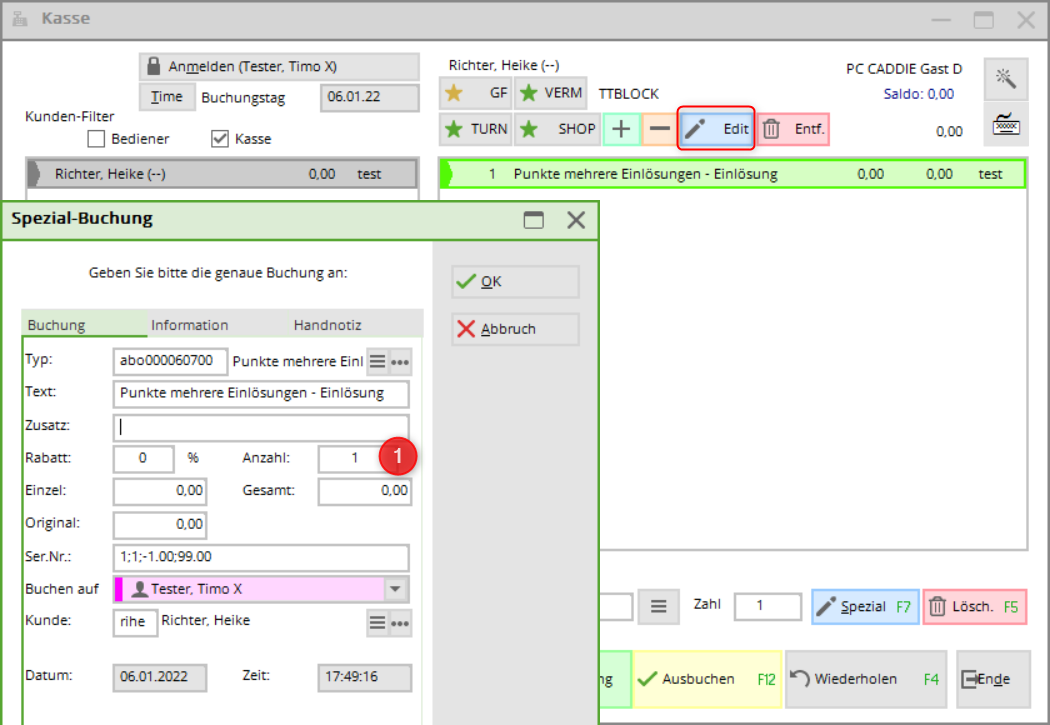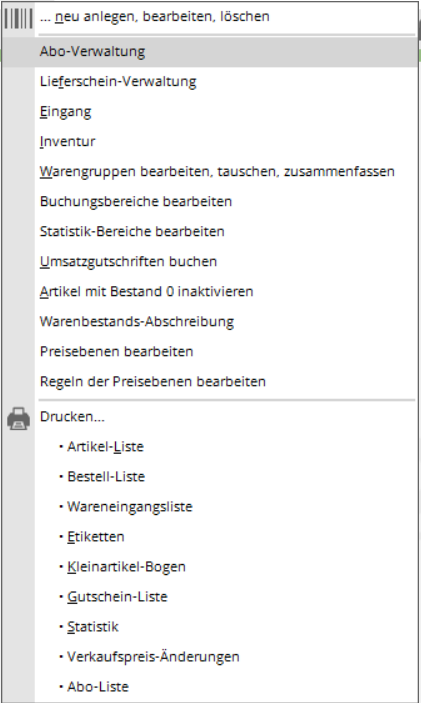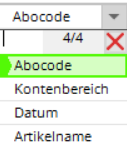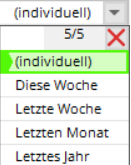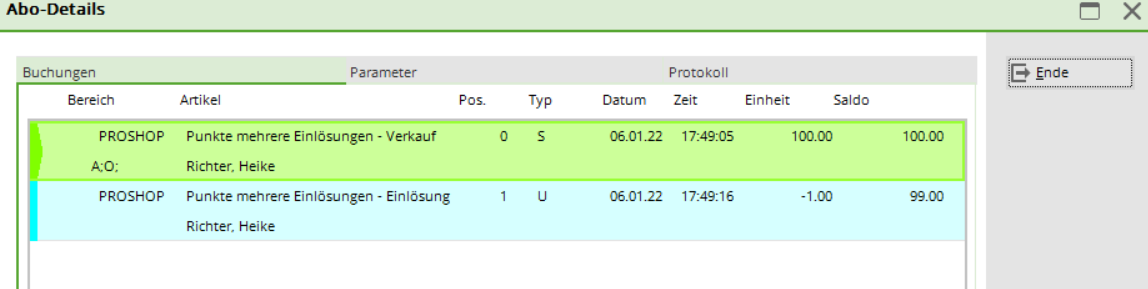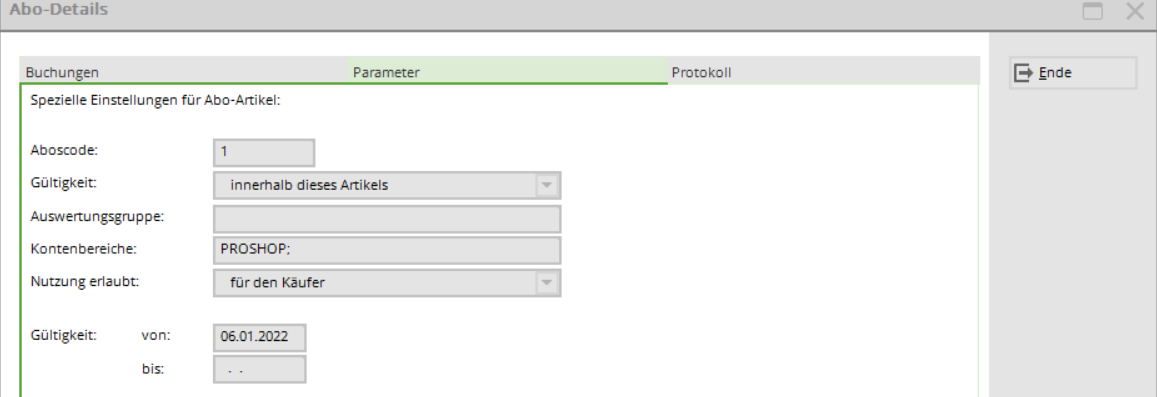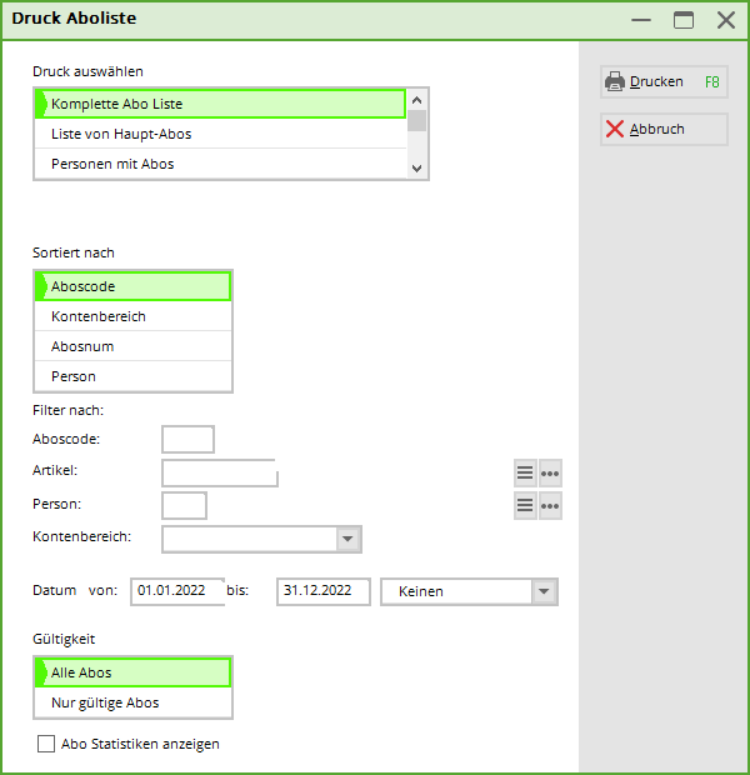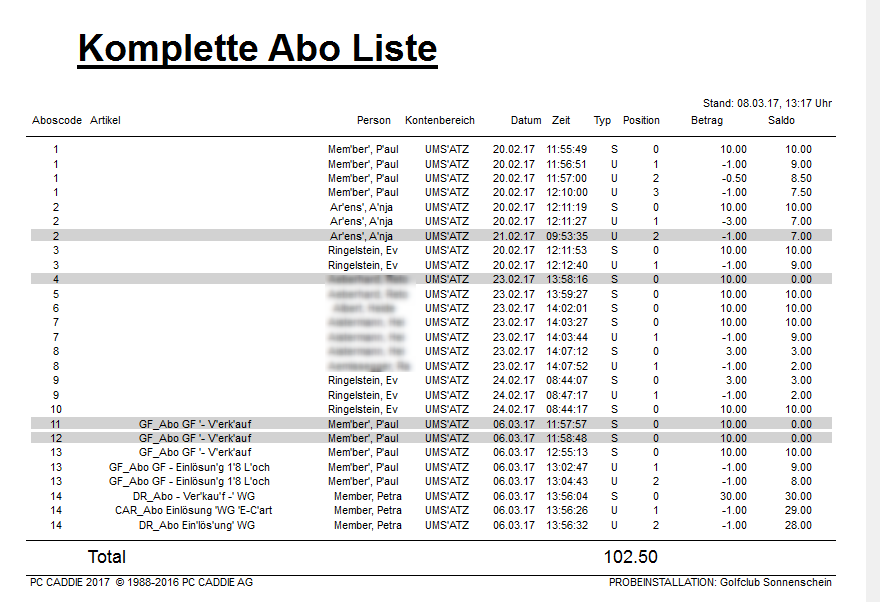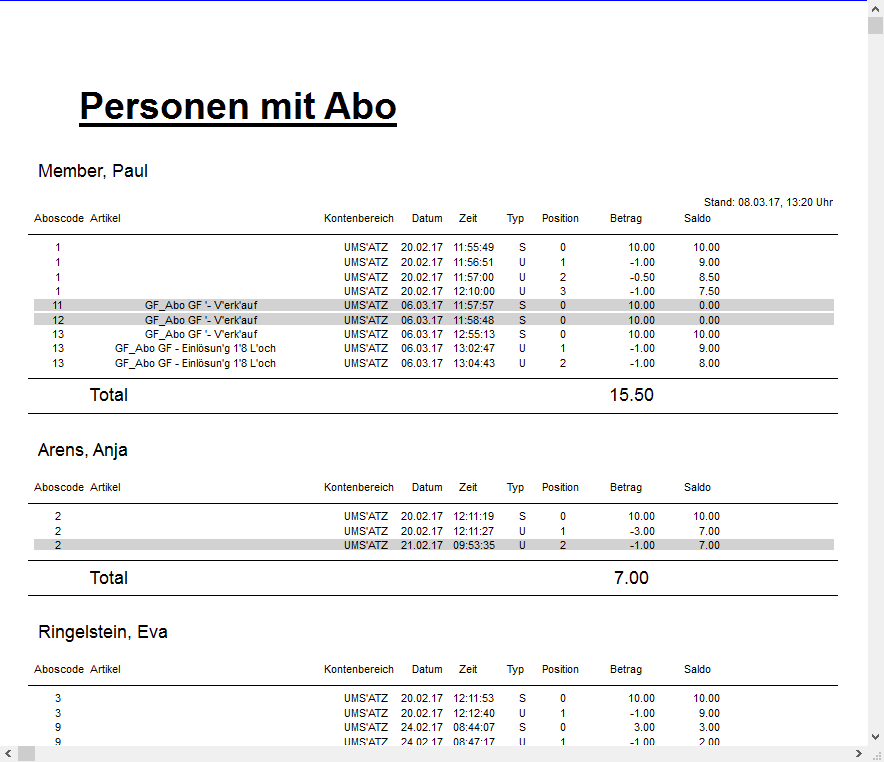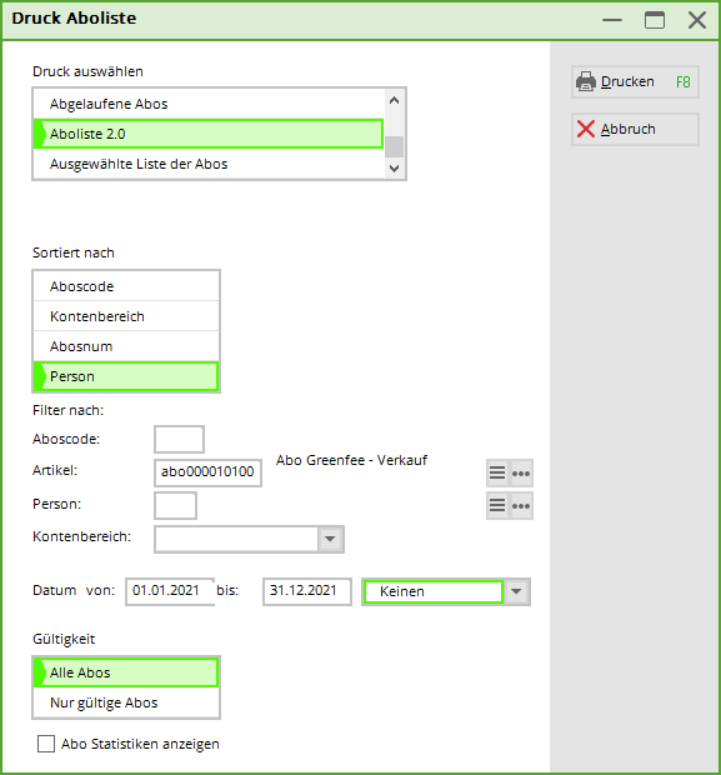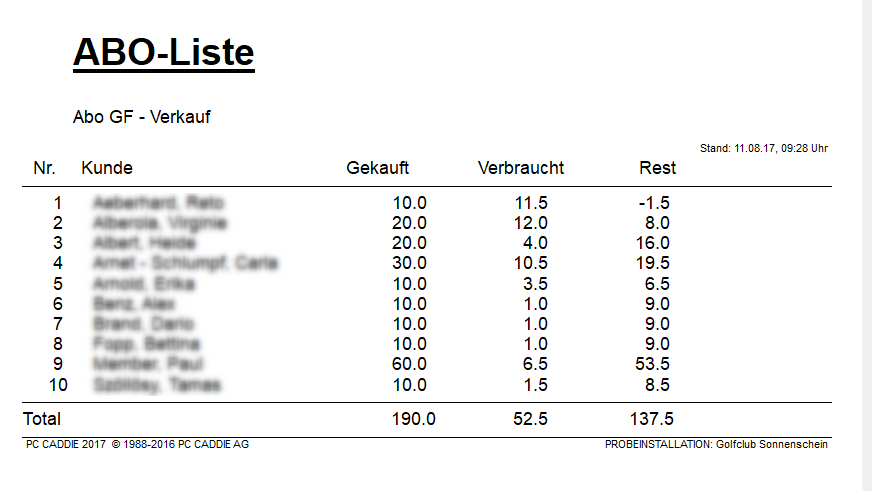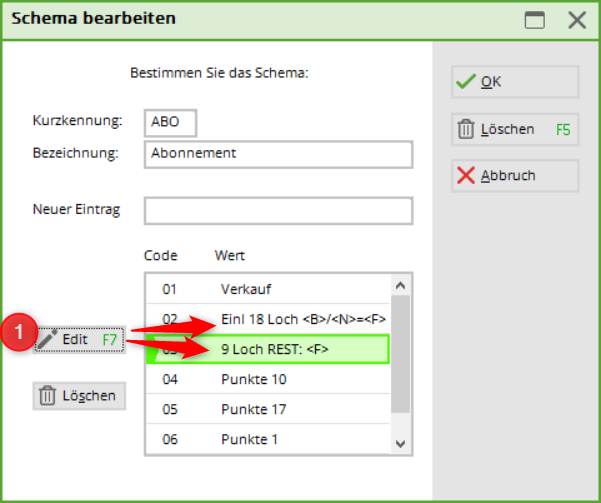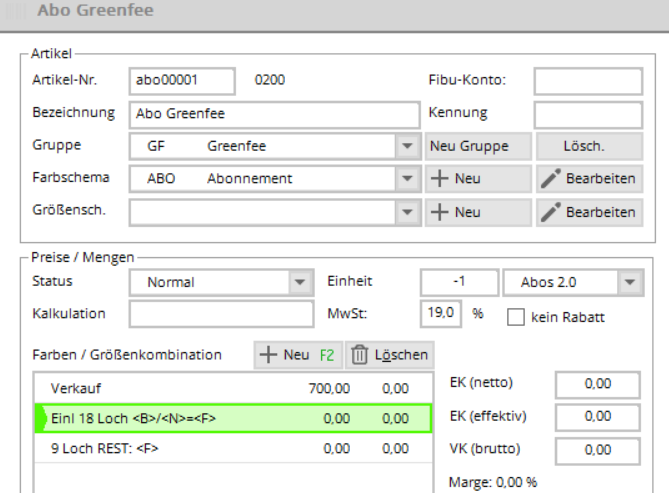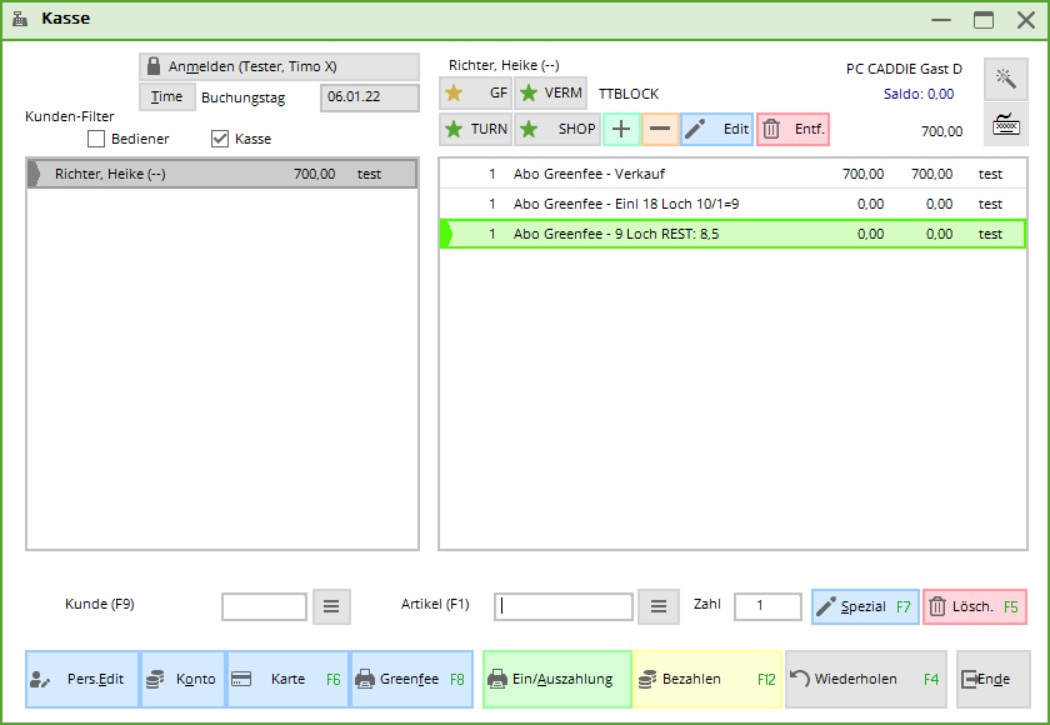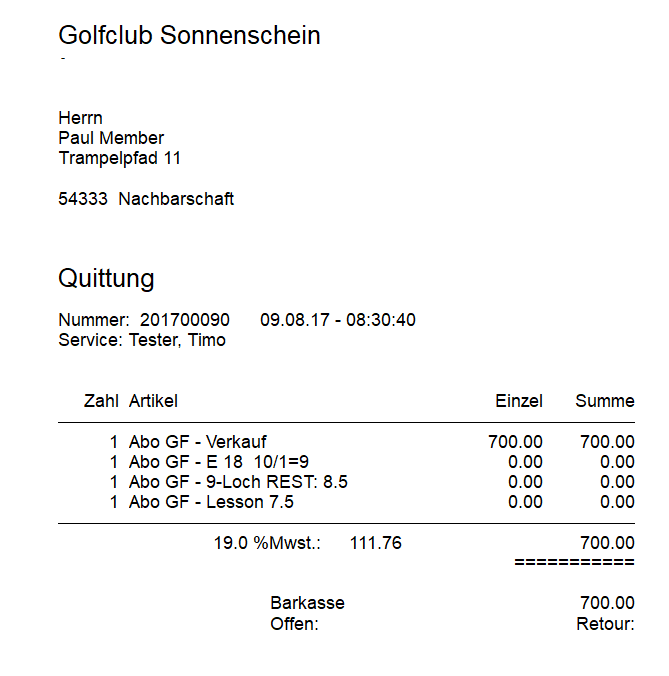Inhaltsverzeichnis
neu anlegen, bearbeiten, löschen
Diese Funktion wird mit dem Modul Warenwirtschaft freigeschaltet.
Um in der Kasse zu arbeiten, wählen Sie zuerst den entsprechenden Kontenbereich wie z.B. PROSHOP oder UMSATZ.
Klicken Sie dazu auf den linken oberen Seite den Pfeil an:
oder wählen Sie im Menü Umsätze/Kontenbereich wählen den passenden Bereich.
Eingabe der Lieferanten
Beginnen Sie am besten mit der Erfassung der Lieferanten – das geschieht genau wie bei den Personen und Firmen über Kontakte/…neu erfassen, ändern löschen. Geben Sie bei den Lieferanten als erstes das Geschlecht „7 – Lieferant, Ansprechpartner männlich“ oder „8 – Lieferant, Ansprechpartner weiblich“ ein. Ansonsten entspricht das Anlegen eines Lieferanten in etwa dem eines Firmenmitglieds.
Allerdings ist es wichtig, dass Sie bei der Anwahl-Liste von „Mitglieder und Gäste“ den Filter „Alle Lieferanten“ einstellen, damit die Lieferanten angezeigt werden.
Eingabe der Artikel
Voreinstellungen
Bevor Sie die Artikel eingeben, prüfen Sie bitte unter dem Menüpunkt Einstellungen/Programm-Einstellungen/Allgemeine Einstellungen, in der Lasche „Umsatz“ die Bezeichnung und ob im Eingabefeld „Standard-Mehrwertsteuersatz“ der korrekte Prozentsatz eingegeben ist:
Ist dies der Fall, bestätigen Sie mit OK. Andernfalls ändern Sie den Eintrag und bestätigen ebenfalls mit OK. Sollten Sie Artikel mit beispielsweise 7% MwSt. haben, können Sie diese individuell in der Artikeldefinition verändern. Für alle folgenden Artikel merkt sich PC CADDIE diesen Prozentsatz und ändert ihn erst dann wieder auf z.B. 19%, sobald Sie für einen weiteren Artikel diesen Mehrwertsteuersatz wieder einstellen.
Artikel eingeben
Zum Eingeben der Artikel benutzen Sie den Menüpunkt Artikel/…neu anlegen, bearbeiten, löschen. Oder wählen Sie das Icon aus der Icon-Leiste. Hier können Sie Ihre Proshop Artikel erfassen. Um einen neuen Artikel einzugeben, klicken Sie auf Neu, für die Änderung eines Bestehenden auf Ändern:
Hier ein Beispiel für ein Artikel Bälle:
Artikel
Artikel-Nr.
Die Artikelnummer kann maximal achtstellig sein, gerne dürfen Sie auch weniger Stellen verwenden. Diese acht Stellen können aus Zahlen oder Buchstaben bestehen, allerdings sollten Sie Groß-und Kleinschreibung der Buchstaben niemals mischen. Artikelnummern werden in der Regel schematisch vergeben. Sie beginnen zum Beispiel mit den ersten Buchstaben der Warengruppe oder auch des Lieferanten. Beispiele für Artikelnummern wären logo0001 oder call0001 oder 66660001. Es sollten keine Sonderzeichen verwendet werden, insbesondere kein Punkt. Hier ein Beispiel für „Callaway Pitchgabel“.
Um einen neuen Artikel der gleichen Warengruppe anzulegen, ist es sehr praktisch, mit dem * oder + zu arbeiten. Damit wird jeweils die nächste freie Artikelnummer vergeben: call* oder call+.
Fibu-Konto
In diesem Feld können Sie die Nummer des Buchhaltungskontos eintragen, dem der Artikel letztendlich zugeordnet werden soll. Das ist für die Weitergabe der Umsätze an eine Buchhaltungsschnittstelle (Zusatzmodul: Buchhaltungs-Export) notwendig.
Bezeichnung
Bestimmen Sie einen passenden Namen für den Artikel, zum Beispiel „Callaway Pitchgabel“. Dies sollte ein kurzer und eindeutiger Artikelname sein. Lange Artikelnamen könnten möglicherweise auf Etiketten oder auf Quittungen nicht komplett ausgedruckt werden. In der Artikelliste werden die Warengruppen alphabetisch und die Artikel innerhalb der Warengruppe alphabetisch sortiert.
Kennung
Hier geben Sie individuelle Kennungen ein, die Ihnen zum Beispiel auf einem Etikettenausdruck oder im Artikeltyp eine Information geben. Häufig wird hier der Lieferzeitraum verschlüsselt eingetragen, um z.B. evtl. Nachlässe bei Schlussverkäufen zu bestimmen.
Diese Kennung bedeutet: Artikellieferung im März(=3) 2021(=21).
Sie können in der Umsatzstatistik auch nach der Kennung filtern. Hierzu tragen Sie bei dem Reiter „Filterung“ in das Feld „Buchungstext:“ (zweites von oben) KENN:xyz ein. (Statt xyz Ihre gewünschte Kennung)
TIPP Die Artikelkennung ARTDET hat zur Folge, dass Buchungsdetails im Tagesabschluss zu sehen sind. Dies bewirkt, dass die Buchungen des betreffenden Artikels im Tagesabschluss einzeln aufgelistet werden (in der Artikelstatistik). Sinnvoll kann das beispielsweise sein, wenn die Buchhaltung anhand des Tagesabschlusses sehen möchte, welche Gutschein-Nummern verkauft bzw. eingelöst wurden.
Gruppe
Hier wird die Warengruppe, welcher der Artikel zugeordnet werden soll, ausgewählt bzw. neu angelegt. Diese Eingabe sollte gut überlegt werden, da über einzelne Artikel oder Warengruppen verschiedene Statistiken erzeugt werden können. Die täglichen Gesamtumsätze der verschiedenen Warengruppen werden im Kassenabschluss aufgeführt. Einige Beispiele für mögliche Warengruppen sind:
- BALL = Bälle
- BAGS = Golfbags
- ZUBE = Zubehör
Um eine neue Gruppe zu erstellen, klicken Sie auf den Button Neu Gruppe:
Für die Gruppe „Golfbags“ zum Beispiel geben Sie hinter Kurz „BAGS“ ein, bei Lang „Golfbags“. Wählen Sie zudem den Buchungsbereich (siehe auch Buchungsbereiche bearbeiten) und eine passende Farbe. Sind Sie mit Ihren Einstellungen zufrieden, drücken Sie OK und PC CADDIE erstellt die neue Warengruppe. Zum Löschen einer bestehenden Gruppe dient die Schaltfläche Löschen.

Farbschema
Hier können Sie individuelle Farbschemen zu den Artikeln anwählen oder neu anlegen. Durch die Auswahl eines Farbschemas erhalten Sie die Möglichkeit, Unterartikel anzulegen. Diese sind zum Beispiel für eine Damenhose in grün, rot und weiss sinnvoll. Hier sind nicht 3 verschiedene Artikel notwendig, sondern nur ein Hauptartikel mit den 2 Unterartikel. Wenn Sie lediglich einen Hauptartikel wünschen, so ist kein Farbschema nötig. Das beste Beispiel sind die normalen Farben. Mit dem Button + Neu erstellen Sie ein neues Farbschema:
Wählen Sie ein bereits vorhandenes Farbschema aus der Liste und verändern Sie dieses bei Bedarf mit Bearbeiten.
- Bestimmen Sie zuerst eine Kurzkennung und geben anschließend eine passende
- Bezeichnung ein.
- Im Feld Neuer Eintrag legen Sie nun nacheinander die gewünschten Farben an. Bestätigen Sie mit Enter oder Hinzufügen. Die Farben werden in der Reihenfolge von 01 - 99 angelegt (99 Varianten sind maximal möglich).
- Mit Edit (F7) können Sie angewählte Farben bearbeiten, die Kennung oder Bedeutung ändern. Mit dem linken Löschen – Button löschen Sie einzelne Farben
- Mit dem rechten Löschen (F5) - Button löschen Sie das gesamte Farbschema.
Sinnlose Farbschemen sollten vermieden werden, da bei jeder Artikelbuchung die Abfrage mit der Auswahlliste erscheint.

Größensch.
Durch das Größenschema erhalten Sie weitere Möglichkeiten, Unterartikel anzulegen. Wenn Sie lediglich einen Hauptartikel wünschen, ist kein Größenschema nötig. Die Kombination Farb-/Größenschema gibt Ihnen viele verschiedene Farb- und Größenmöglichkeiten für Proshop-Artikel zum Beispiel die Damenhose in der Grösse 36, 38 und 40. Sollten Sie dieses wünschen, wird das Größenschema genauso wie ein Farbschema definiert. Hier ein Beispiel für Größenschema Schuhe Damen:
Preise/Mengen/Status
Status
Folgende Auswahlmöglichkeiten stellt Ihnen PC CADDIE zur Verfügung:
| Normal | Dies steht für den üblichen Einzelartikel. es wird ein Etikett mit Barcode gedruckt. |
|---|---|
| Text-Abfrage | Beispielsweise geeignet für einen Artikel „Diverses“ mit einem festen Preis, jedoch ohne spezifische Bezeichnung. Die Abfrage der „Bezeichnung“ erfolgt bei der Artikelanwahl. |
| Summen-Abfrage | Für Artikel ohne festen Preis, z.B. ein allgemeiner Artikel „Zeitschriften“. Es erfolgt eine Preisabfrage bei Artikelanwahl. |
| Klein (kein Etikett) | Es wird kein Etikett ausgedruckt, sondern es kann eine Kleinartikelliste mit den entsprechenden Barcodes für die Kasse ausgegeben werden (ideal für Kleinartikel wie z.B. Pitchgabeln, Bälle, Tees u.ä.). (siehe auch Kleinartikel-Bogen |
| Bagtag-Druck | Es wird ein eingerichtetes Bagtag direkt bei Artikelanwahl gedruckt z.B. für Greenfee, Rangefee, Trolley oder ähnliches. |
| Gutschein-Verkauf | Dieser Status wird bei einem Gutscheinverkauf gewählt (siehe Gutscheinverwaltung). |
| Gutschein-Einlösung | Dieser Status wird bei einer Einlösung eines Gutscheins gewählt (siehe Gutscheinverwaltung). |
| Kassenbuch | Dieser Status gilt speziell für Kassenbuchartikel (siehe Kassenbuch). |
| Disagio | Buchen eines zusätzlichen Aufschlags: z.B. ein Artikel mit diesem Status und einem „VK-Preis“ von € 10,00 bucht einen Aufschlag von 10% auf die Summe aller zuvor gebuchten Artikel (z.B. prozentualer Aufschlag bei Kreditkartenzahlung) |
| Reduktion Total | Buchen einer Reduktion/Rabatts: ein Artikel mit diesem Status und einem „VK-Preis“ von € 10,00 bucht einen Rabattartikel in Höhe von 10% auf das zu zahlende Total, also auf die Summe ALLER zuvor gebuchten Artikel |
| Reduktion letzter Artikel | Buchen einer Reduktion/Rabatts: ein Artikel mit diesem Status und einem „VK-Preis“ von € 10,00 bucht einen Rabattartikel in Höhe von 10% auf den zuletzt gebuchten Artikel in der Kasse (z.B. Mitglieder-Einladungsgreenfee) |
| MwSt. Anpassung | Diesen Status benötigt man nur bei MwSt.-Änderungen (z.B. eine Flasche Wasser, die als Ausser Haus Getränk verkauft wird). |
| Versteckt | Dieser Status wird nur für spezielle Artikel verwendet und im Normalfall vom PC CADDIE Support Team angelegt. |
| Zahlart | Für alle Zahlarten, wie Barzahlung, Kreditkarte, EC Karte, Kreditkarte o.ä. Diese werden dann auch gesondert im Tagesabschluss aufgeführt. |
| Inaktiv | Für alle Artikel, die nicht mehr verkauft werden und evtl. später wieder in den Bestand aufgenommen werden sollen (Saisonartikel wie z.B. Sonnencreme). Man kann jederzeit noch eine Umsatzstatistik hierüber ausdrucken. Inaktive Artikel lassen sich bei einer Archivierung in den entsprechenden Archivbereich verschieben, so dass sie nicht mehr sichtbar sind. |
| Serien-Nummern-Führung | Dieser Status gilt für Artikel mit Seriennummern. |
Einheit
PC CADDIE stellt folgende Verkaufseinheiten zur Verfügung:
- Stück
- Abo
- Packung
- Meter
- Liter
- Kilogramm
- Paar
- Satz
- Dutzend
- Stunde
- Flasche
- Fass
- Abo 2.0
Kalkulation
Im Proshop werden die entsprechenden EKs und VKs eingegeben. Die Zeile Kalkulation kann leer generell bleiben. Die Marge errechnet sich immer vom jeweiligen Brutto Verkaufspreis.
Die in der Kalkulation einzugebende Formel ergibt sich immer aus dem eingegebenen EK (netto).
Möchten Sie eine bestimmte Kalkulation nutzen, geben Sie einfach im Feld Kalkulation die Ziffern 1, 2 oder 3 ein und bestätigen mit Tab.
Folgende Formeln sind hierbei hinterlegt:
- 1 = VK=EK*(1+?%)
- 2 = VK=EK+?
- 3 = VK=EK/?%
Die Fragezeichen müssen dann jeweils mit einer Zahl ersetzt werden. Der VK (brutto) wird dann automatisch berechnet.
MwSt.
Es wird hier der generell eingestellte Mehrwertsteuersatz (unter Einstellungen - Programm-Einstellungen - Allgemeine Einstellungen) übernommen. Bei individuellen Abweichungen kann hier ein entsprechender Mehrwertsteuersatz nur für diesen Artikel eingegeben werden.
Kein Rabatt
Je nach Wunsch kann dies aktiviert werden - z.B. für Artikel, die eine geringe Gewinnspanne beinhalten. Diese werden beim Verkauf beim Rabattieren nicht berücksichtigt.
Farben/Größenkombination
Mit Hilfe von Farben- und Größenschemata legen Sie Ihre Unterartikel an.
Mit Neu oder F2 erhalten Sie die oben ausgewählten Schemata:
- durch die entsprechende Auswahl der Farben und
- der Grössen erhalten Sie diese Unterartikel.
- falls die Hauptbezeichnung des Artikels z.B. bei Quittungen nicht gedruckt werden soll, können Sie hier den Haken setzen.
- Zum Sortieren der Farben und Grössen nach dem Alphabet
- Wenn das Buchhaltungs-Konto oder der Artikel-Status oder der Mwst-Satz oder die Kennung oder die Einheit oder die Individualisierung bei den Unterartikeln unterschiedlich sein soll, können Sie hier den Haken entsprechend setzen.
Die Unterartikel sind erstellt:
Mit Hilfe des Buttons Löschen haben Sie die Möglichkeit, einzelne Unterartikel wieder zu löschen. Dies geht aber nur, wenn dieser Unterartikel noch nicht gebucht wurde (Wareneingang oder Warenverkauf).
EK und VK
Der EK und VK wird automatisch errechnet. Der EK netto ist der reine Netto Einkaufspreis des Artikels. Der EK effektiv ist der Einkaufspreis zuzüglich Verpackung und/oder Porto abzüglich gewährter Rabatte auf den Listenpreis.
Die Marge erreichnet sich immer vom VK brutto Preis. In unserem Beispiel € 89,- brutto, € 74,79 netto (19 % Mwst). Die Marge beträgt € 25,29, was wiederum einer Marge von 33,81 % entspricht.
Der fertige Artikel könnte so aussehen:
Mindestbestand, Bestand, Bestellt
Wird der Haken Bestandsführung gesetzt, werden die Felder darunter automatisch aktiv.
Mindestbestand
Ist der hier eingegebene Ziffernwert erreicht, bekommen Sie beim Verkauf dieses Artikels eine Warnung. Möchten Sie keine Mindestbestandverwaltung, so bleibt „—-“.
Bestand
Den Anfangsbestand geben Sie über das Feld Bestand ein, die weiteren Eingänge des Artikels über den Button Eingang. Weitere Eingänge werden über das Menü Artikel, Eingang jederzeit aktualisiert.
Bestellt
Dies ist ein reiner Informationseintrag. Es entspricht nicht der Anzahl der Artikel, die in einer Bestell-Liste ausgedruckt werden.
Einkauf
Hier können Sie die Einkaufs-Informationen eingeben. Wählen Sie den Lieferanten, geben hier Ihre Bestell-Nummer, Packungs-Einheit und eventuell gewährte Rabatte des Lieferanten ein.
Unter Barcode, können Sie, wenn Sie möchten, auch den von dem Lieferanten aufgedruckten Barcode einscannen. So brauchen Sie kein zusätzliches Etikett ausdrucken, zum Beispiel für Ballschachteln oder Handschuhe oder ähnliches.
Buttons: Neu / Sichern / Löschen / Kopie--Neu / Konto / Eingang / Drucken
Zusätzlich bietet Ihnen dieses Fenster auf der rechten Seiten mit folgenden Buttons weitere Eingabe-Möglichkeiten:
1. Neu Hiermit legen Sie einen neuen Artikel an.
2. Sichern Sie sichern die Einstellungen dieses Artikels.
3. Löschen Hiermit können Sie einen Artikel löschen. (
4. Kopie → Neu Hiermit legen Sie eine Kopie des Artikels an.
5. Konto das Konto zeigt Ihnen die Bewegungen des Artikels (siehe Absatz unten)
6. Eingang Dieser Button dient dem Warenwirtschaftssystem, hier werden Wareneingänge gebucht. (siehe Absatz unten)
7. Drucken gibt Ihnenverschiedene Druck-Optionen
8. Ende schliesst das Fenster
Konto
Klicken Sie auf Konto und anschliessend auf den Button Anzeigen. Hier sehen Sie sämtliche Buchungen, die bis zum Tag für diesen Artikel getätigt worden sind: Einkäufe und Verkäufe:
Eingang
Der Lieferant wird entsprechend der Eingabe im Artikelfenster übernommen. Nach Eingabe der Anzahl des Wareneingangs und Eingabe des EK-Preises steht Ihnen folgende Auswahl zur Verfügung:
- Neuer Preis - es wird der neue EK als EK effektiv definiert
- Durchschnitt - es wird der Durchschnitt zwischen beiden EK-Preisen errechnet und als EK effektiv definiert
- Kalkuliert - es wird folgendes gerechnet: Artikel-Altbestand mit altem Einkaufspreis plus neuer Warenzugang mit neuem Einkaufspreis dividiert durch die Gesamtzahl der Artikel .
Die weiteren Eingaben beziehen sich auf den Lieferschein bzw. Lieferbedingungen. Falls Sie keinen Etikettendruck wünschen, so entfernen Sie den Haken.
Mit Buchen beenden Sie die Buchung des Warenzugangs.
Beschreibung
In der Lasche Beschreibung finden Sie weitere Einstellungs-Möglichkeiten:
z.B. für ERP wird eine aussagekräftige Beschreibung benötigt, welche auf Angeboten/Verträgen automatisiert erscheint.
- Beschreibung für den Kunden
- Interne Beschreibung
- Warung. Diese ploppt auf, sobald der Artikel aufgerufen wird.
Für die Handhabung in der Kasse ist der untere Bereich wichtig:
- Auswertungsgruppe: hier können Sie separate Auswertungen drucken
- Kurzbezeichnung: eine veränderte Bezeichnung im Vergleich zu der Artikelbezeichnung z.B. für Quittungen und/oder Rechnungen
- Button Text: vor allem für Schnellwahl-Buttons in der Kasse genutzt
- Farb-Text: veränderter Farbtext im Vergleich zum Farbschema. Lesen Sie hier weiter
Konfiguration
In der Lasche Konfiguration finden Sie weitere Einstellungs-Möglichkeiten:
Dies wird hauptsächlich in der Gastronomie benötigt, weniger im Proshop.
Artikel als Auslage bzw. TIP bewerten
Bewirkt, dass im Tagesabschluss dieser Betrag vom Bargeld abgezogen wird.
Artikel als Zahlung bewerten
Bei Artikeln, die nicht bereits durch ihren Status als Zahlart eingestellt sind, bewirkt diese Option hier, dass die Summe im Tagesabschluss bei den übrigen Zahlarten ausgewiesen wird. Bezuüglich der Verbuchung bleibt ein solcher Artikel aber eine normale (wenn auch mit negativem Vorzeichen) Umsatzbuchung.
DSFin-V-K
In der Lasche DSFin-V-K finden Sie weitere Einstellungs-Möglichkeiten hinsichtlich der Kassensicherungs-Verordnung:
Bitte beachten Sie hier die gesetzlichen Vorschriften zur Kassensicherungs-Verordnung, die es seit 2020 gibt. Die notwendigen Informationen zur Eingabe lesen Sie hier:Kasse
Automatik
In der Lasche Automatik finden Sie die Einstellungen für die Greenfee-Automatiken:
Hier definieren Sie eine pauschale, automatische Artikelzuordnung für eine bestimmte Personengruppe. Dies wird weniger für den Proshop benötigt, eher für Greenfeebuchungen. Bitte lesen Sie die Beschreibung hier: Greenfee-Artikel
Bestandteile
Mit dieser Funktion Bestandteile können Sie zusammengesetzte Artikel kreieren, wie z.B. einen Artikel Trainerstunde, der sich aus einem Rangefee und einem Betrag Trainierstunde zusammensetzt.
Es müssen hier zwei „Basis-Artikel“ und ein zusammengesetzter Artikel angelegt werden. Bitte achten Sie auf die entsprehende Mehrwertsteuer. Eventuell haben die Basis-Artikel dann die Mehrwertsteuer und der Hauptartikel 0 % Mwst.
Desweiteren kann dies auch genutzt werden um Bestände von Artikeln führen, die einzeln vorliegen, jedoch in unterschiedlichen Packgrößen verkauft werden. Zum Beispiel Lakeballs: Hierfür legen Sie zwei Artikel an. Zum einen den Einkaufsartikel mit Bestandsführung, hier können Sie unterschiedliche Mengen einkaufen, z.B. 500, 1000 oder auch 2500 Stück. Bei dem Verkaufsartikel legen Sie die unterschiedlichen Verkaufsgrößen an z.B. 5, 10 oder 30 Stück. Nun legen Sie für jede Verkaufsgröße fest, wieviel vom Einkaufsartikel abgebucht werden soll.
Der Lakeball Lager Artikel sieht so aus:
Der Lakeball Artikel sieht so aus:
Hierbei ist auf die Mehrwertsteuer und die korrekte Einstellung Verkaufswert im Hauptartikel buchen, Bestandteile nur Warenbewegung zu achten.
Über den Button Neu wählen Sie den Einkaufsartikel aus.
- Lassen Sie die Markierung auf „Bestandteil, aus dem der Artikel zusammengesetzt ist“.
- Wählen Sie Ihren Einkaufsartikel aus.
- Bestimmen Sie die Menge, die vom Bestand des Einkaufsartikel beim Verkauf abgezogen werden soll.
- Wenn Sie hier nichts eintragen, wird der VK-Preis des Verkaufsartikels verwendet.
Diese Bestandteile lassen sich jeden Unterartikel separat einstellen.
Bestandteile drucken auf Rechnung aus dem OP Bereich
Informationen über weitere Benutzung der Artikel - Bestandteile lesen Sie hier bestandteile
- Verkaufswert in hauptartikel buchen, Besatndteile nur Warenbewegung - wird nur die Bezeichnung auf der Rechung gedruckt
- Verkaufswert auf Bestandteile verteilt einzeln buchen - wird nur die Bezeichnung auf der Rechung gedruckt
- Bestandteile beim Verkaufsvorgang komplett abtrennen - Bestandteile werden auf der Rechnung gedruckt
Handhabung der Farbangabe von Lieferanten
Die Farbbezeichnung variiert von Jahr zu Jahr und ist sehr vielfältig. Damit die Liste der Farben nicht aus dem Ruder läuft, bitten wir Sie, wie folgt vorzugehen.
Erstellen Sie eine Liste aller Grundfarben inkl. möglicher Musterung. Bei grossen Shops kann es Sinn machen, hell und dunkel in die Bezeichnung einzubeziehen (z.B. Hellblau und Dunkelblau) Diese Liste sollte im Idealfall maximal 20 Einträge lang sein. Hier ein Beispiel:
Jede fantasievolle Farbangabe der Lieferanten kann so einem Grundton zugeordnet werden. (Das erleichtert eine eventuelle Statistik nach Beliebtheit der Farben im Verkauf.)
Erstellen Sie nun den Artikel in dem Sie die Ware nach Lieferschein eingeben und speichern diesen:
In der rechten Hälfte des Fenster im Reiter Beschreibung kommt nun das Feld Farb-Text zum Zug. Hier wird die Farbe des Lieferanten eingegeben…..
….. welche so auf die Etiketten und Quittungen gedruckt wird
Schnellauswahl Konfigurieren
Lesen Sie hier Informationen zum Schnellauswahl
Bedienen der PC CADDIE Kasse
Lesen Sie hier Informationen zum Bedienen der Kasse.
Gutscheinverwaltung
Mit Hilfe dieser Funktion können Sie leicht den Verkauf und die Einlösung der Gutscheine organisieren und die entsprechenden Umsätze nachvollziehen, siehe Gutscheinverwaltung.
Abo Verwaltung 2.0
- Der Vorteil der Aboverwaltung 2.0 ist, dass ein ABO nicht mehr im Konto einer Person verwaltet wird, sondern eine eigene Datenbank hat.
- Es ist sehr einfach dem Kunden eine Auswertung aller seiner gekauften und eingelösten Abos zu drucken.
- Ausserdem gibt es mit Abo 2.0 die Möglichkeit den verkauften Artikel zu begrenzen auf ein bestimmtes Datum oder einen Zeitraum, z.B. eine Gültigkeit des ABOs von 365 Tagen, die nicht eingelösten ABO-Guthaben verfallen dann.
- Auch ist der Abo 2.0 Artikel übertragbar - sei es für die Familie des Kunden oder auch auf jeden Gast. Das alles ist auch auf der Übersicht, die Sie dem Kunden drucken können mit Namen, Datum und Uhrzeit zu sehen.
- Wenn Sie eine Einlösung eingrenzen möchten, z.B.: einlösbar 2x pro Woche oder Monat, ist das jetzt möglich.
- ABO 2.0 erleichtert das Leben im Sekretariat ungemein und macht viele Excelllisten unnötig.
Artikel anlegen
1. Artikelnummer eingeben
2. Artikelbezeichnung eingeben
3. Warengruppe anlegen oder auswählen
4. Farb-/Grössenschema erstellen
5. Einheit und Abo 2.0 (neue Abo-Verwaltung) auswählen. Wichtig ist hierbei: Einheit beim Verkauf: z.B. 10-er Karte also 10. Einheit bei Einlösung: -1 oder -0.5.
6. Hier gibt es weitere spezielle Einstellungen vor allem auch hinsichtlich einem Gültigkeitsdatum, bis wann das Abo gültig ist.
Die Haupteinstellung wird übernommen - sowohl für Verkauf als auch für Einlösung.
Abo Verkauf
1. Abowert:
Ob Verkauf oder Einlösung, wird aus der Hauptartikel-Maske übernommen
2. Gültigkeit:
- für alle Artikel (z.B. bei unterschiedlichen Warengruppen)
3. Auswertungsgruppe - bei unterschiedlichen Warengruppen muss hier die gemeinsame Auswerungsgruppe eingetragen werden. (Wird nur mit Sonderfunktion hier angezeigt. Sonst unter der Lasche „Allgemein“)
4. Kontenbereiche: kann in unterschiedlichen Kontenbereichen eingelöst werden. (Nur mit Sonderfunktion - bitte beim Support melden und nur wenn Auswertungsgruppe übereinstimmt)
5. Nutzung erlaubt:
- für die Familie des Käufers (Familienzusammenfassung)
- für jeden (z.B. Mitglied bringt Gast mit und möchte das GF vom Abo abbuchen)
6. Gültig bis: Gültigkeit des Abos
7. Rückfrage zu den Details beim Verkauf.
Beim Verkauf werden die im Artikel angelegten Details angezeigt. Diese können aber nicht verändert werden.
Abo Einlösung
1. Einheit negativ (-1 oder -0.5 etc) führt automatisch dazu, dass die Abo Details als Einlösung gespeichert werden.
2. Abo-Wert wird von der Hauptmaske übernommen. Einheit wird ins positiv umgerechnet
3. Maximalzahl Einlösungen dieses Artikels innerhalb des Abos:
Einlösung in der Kasse
Person in der Kasse aufrufen und anschliessend den gewünschten Abo-Artikel eingeben. Es öffnet sich die Übersicht der Abos des Mitgliedes.
1. Abocode: Abonummer
2. Person: Person, welche das Abo gekauft hat
3. Abo Artikel Name: Artikelname
4. Datum bis/zu: Gültigkeit
5. Verfügbar: Restguthaben
Korrektur eines Abos/Restguthaben
Sobald ein Abo bereits eingelöst wurde (wenn auch nur 1 x ), oder der Tagesabschluss bereits gemacht ist, kann dieses Abo nicht mehr storniert werden. Auch der Verkauf dieses Abos kann dann nicht mehr storniert werden.
Auch kann der Verkaufsartikel nicht in der Kasse auf Minus gesetzt werden.
Für eine Korrektur benötigt es einen weiteren Unterartikel. Dieser muss vor der Buchung angepasst werden - sowohl Einheit als auch ggf der Peis (Rückzahlung im Minus). Nur auf diese Art und Weise wird die Abo-Datenbank angesprochen.
Der Artikel Restguthaben und Korrektur sind extra auf inaktiv gesetzt.
Sollte es zu einer Korrektur und/oder Restguthaben Einlösung kommen, muss das bewusst im Artikel umgestellt werden. Im gleichen Zug kann auch die Einheit angepasst werden.
Z.B.
Mitglied hat noch 7 Restguthaben übrig
Artikel Einheit umstellen auf -7 (statt wie jetzt -1) und das Restguthaben wird in einer Buchung ausgebucht.
Bitte daran denken, den Artikel anschl. wieder auf inaktiv zu stellen, damit dieser nicht versehentlich in der Kasse genommen wird.
Abo einer Personengruppe über Generator einspielen
Über den Generator kann einer ausgewählten Personengruppe jeder Gratis-Aboartikel zugeordnet werden.
Folgende Punkte sind zu beachten.
- Artikel über Artikel/neu anlgen, bearbeiten, löschen öffnen und die Gültigkeit im Verkaufsartikel unter der Lasche Abo auf das gültige Enddatum verlängern
- Die gewünschte Personengruppe anlegen und speichern
- Aboverwaltung öffnen und Generator auswählen
- WICHTIG:
Direkt den Verkaufsartikel auswählen!
Gültigkeitsdatum eintragen!
Personengruppe auswählen (nicht erst an dieser Stelle den Filter erstellen, dann greift er nicht!)
Anschl. auf Prüfliste klicken. Es dauert eine Zeit, bis etwas sichtbar ist. Bitte abwarten! Nicht erneut klicken. Es arbeitet im Hintergrund. Die Prüfliste auf den Bildschrim drucken.
Erst wenn die Liste gedruckt wurde, wird der „ERZEUGEN“ Button aktiv. Zum Einspielen diesen klicken und die Abfrage bestätigen. Erneut muss abgewartet werden. Nach einer gewissen Zeit, je nach Menge der Daten, bis Pc Caddie die Abos einspielt.
Abo Beispiele
Abo für ganze Familie
Unter Details auswählen: für Familie. In diesem Beispiel ist die Gültigkeit für 120 Tag ab Verkaufsdatum festgelegt.
Wichtig hierbei ist, dass die Familien korrekt zusammen gefasst sind.
Abo in verschiedenen Warengruppen
Beispiel: Verkauf: Warengruppe Driving Range
Einlösung: Warengruppe Driving Range: 20 x Einlösung Rangefee Warengruppe Carts: 10 x Einlösung E-Cart
Es müssen 3 Artikel angelegt werden. 1x Verkauf mit WG Driving Range, 1 x Einlösung mit WG Driving Range und 1 x Einlösung mit WG Carts
Verkaufsartikel:
1. Warengruppe für Verkaufsartikel
2. Einheit & Abos 2.0 auswählen
3. Preis
4. Gültigkeit „für alle Artikel“
5. Auswertungsgruppe: WG
(1. Liste öffnen, 2. Button: NEU, 3. Auswertungsgruppe benennen)
Einlösungsartikel Nr. 1
1. Warengruppe für Einlösungartikel
2. Einheit eingeben
3. Abo-Wert - wird von Haupartikel automatisch übernommen
4. Auswertungsgruppe eingeben
5. Maximal Einlösungen dieses Artikels innerhalb des Abos: pro Jahr 20 x
Einlösungsartikel 2
1. Warengruppe des Einlösungsartikels
2. Einheit
3. Abo-Wert - wird vom Hauptartikel automatisch übernommen
4. Auswertungsgruppe eingeben
5. Maximal Einlösungen dieses Artikels innerhalb des Abos: pro Jahr 10 x
Praxistipp: Schnellauswahl sinnvoll anlegen - das erleichtert das Handling in der Kasse
Abo mit unterschiedlicher Einlösung
Z.B. Punktesystem. Verkauf: 100 Punkte à Euro 200.00. Dafür kann der Gast sowohl am Wochenende als auch unter der Woche spielen. Es werden ihm unterschiedliche Punkte abgezogen, 15 Punkte am Wochenende, 10 unter der Woche. Für DR kann er Bälle beziehen für 3 Punkte.
Wenn es nur wenige Einlösungsvarianten gibt, wie hier im Beispiel 3 Stück. Wir der Artikel wie folgt angelegt
Verkaufsartikel
Einlösungsartikel - erste Variante:
Einlösung 10 = -10 unter Einheit
Einlösung 17 = -17 unter Einheit
Einlösung 1 = -1 unter Einheit
Einlösungartikel - zweite Variante:
Es wird nur ein Einlösungartikel mit -1 Einheit angelegt. In der Kasse muss der Wert mit dem Button  auf die gewünschte
(1) Anzahl jedes Mal individuell angepasst werden. So ist man mit der Punktezahl unabhängig.
auf die gewünschte
(1) Anzahl jedes Mal individuell angepasst werden. So ist man mit der Punktezahl unabhängig.
Abo Verwaltung Übersicht
Die Übersicht finden Sie unter dem Menüpunkt
1. Suche: Sie können nach Artikel Datum, Abocode etc. suchen
3. Z→A: Reihenfolge der Anzeige umkehren
5. Datum: Gültigkeit von - bis
7. Updaten: Auswahl wird aktualisiert (auch mit Enter)
8. Details zu jeweiligen Person/Abo
9. Drucken
10. Reset: Setzt alle Einstellungen wieder auf den Ursprung
11. Person: Suche nach Einzelperson
12. Summe, wieviel Zeilen angezeigt werden (kann verändert werden. Achtung, bei höher Zahl dauert der Dialog länger)
Drucken der Abos
Hier können Sie die unterschiedlichsten Auswertungen/Ansichten der Abos drucken.
Beispiel 1: Komplette Aboliste, 01.01.2017-31.12.17, Alle Abos
Beispiel 2: Personen mit Abo, 01.01.2017-31.12.2017, Alle Abos
Beispiel 3: Aboliste 2.0 = Aboliste
Alle Personen eines ausgewählten Artikels mit Anfangsbestand/Einlösung & Restbestand per Stand HEUTE
Abo-Restbestand auf Quittung drucken
Wünschen Sie für Ihre Kunden, dass bei jeder Quittung der Restbestand des Abos gedruckt wird, muss das wie folgt angelegt werden.
Im Artikel unter Farb/Grössenkombinationen (1) die Bezeichnung ergänzen.
So sieht dann der Artikel aus:
Die Buchstaben haben folgende Bedeutung:
| B | Verfügbarer Bestand bzw. das derzeitige Guthaben. Dieses wird immer angepasst |
|---|---|
| N | Einheit welche beim einlösen abgezogen wird |
| F | Restbestand |
| E | Gültigkeits Enddatum |
In der Kasse sieht es wie folgt aus:
So kann es auf der Quittung aussehen:
Abos werden auch bei Onlinebuchungen mit dem Payment berücksichtigt
Es muss eine Preisregel erstellt werden, die den Regeln der „normalen“ GreenFee-Preise vorangestellt wird. Heisst, die Regel für das Abo muss weiter oben in der Liste der Regeln stehen als jede der GreenFee-Preise.
PC CADDIE kontrolliert bei einer Buchung, ob der entsprechende Aboartikel im Konto des Spielers verbucht ist. Sind noch Resteinheiten vorhanden, wird der Abo-Einlöseartikel angezeigt. Sind alle Einheiten aufgebraucht, wir die Aboregel übergangen und die passende Preisregel tritt in Kraft.
Achtung aber!! Die Einheiten werden erst beim Einchecken eingelöst. Somit kann es durchaus sein, dass jemand über die Resteinheiten hinaus Startzeiten buchen kann und diese online nicht direkt bezahlen muss und erst vor Ort beim Einchecken dann der korrekte Preis im Timetable angezeigt wird.
Sollte das nicht gewünscht sein, könnte zum Beispiel eine weitere Regel erstellt werden, welche für Aboinhaber nur eine Vorausbuchung erlaubt.
DSFinV-K Einstellungen
Informationen zur DSFinV-K finden Sie zusammengeführt hier: DSFinV-K