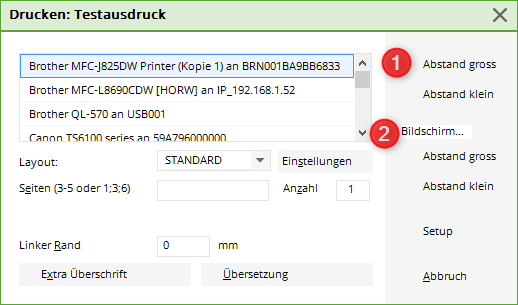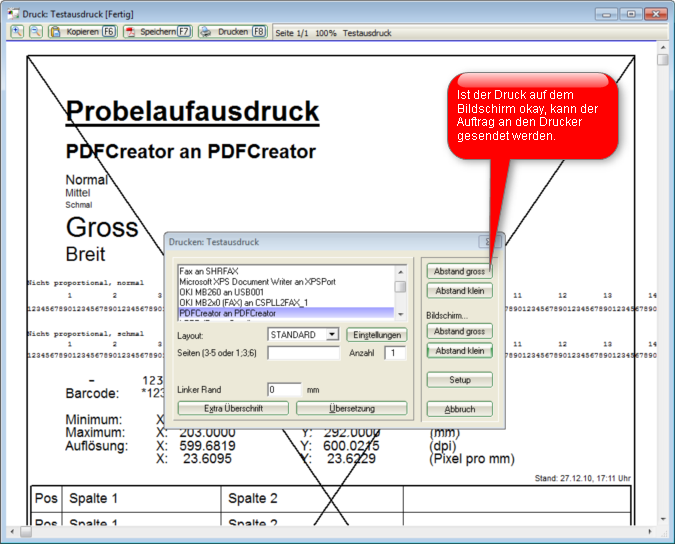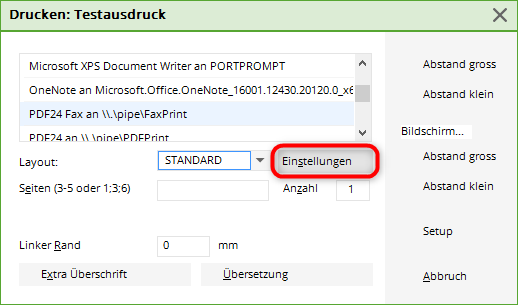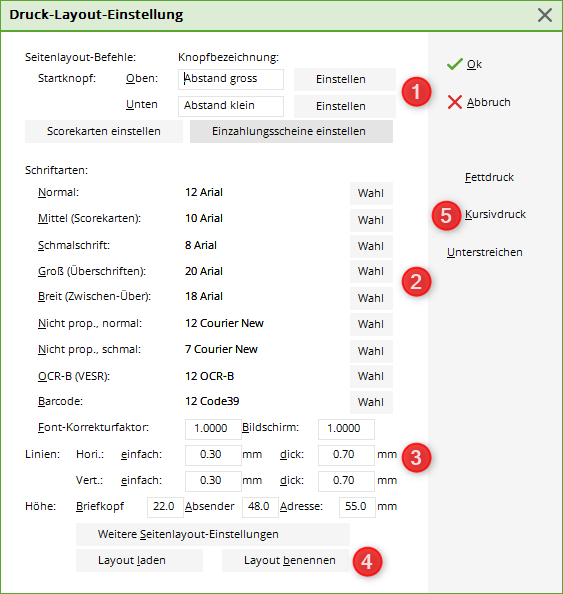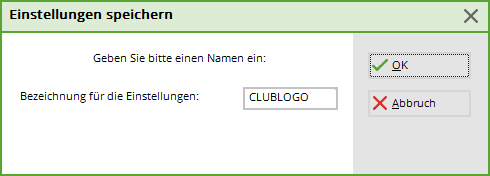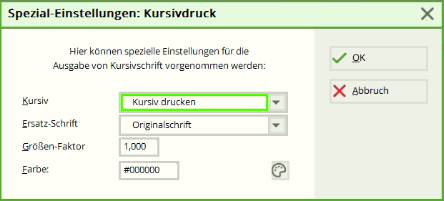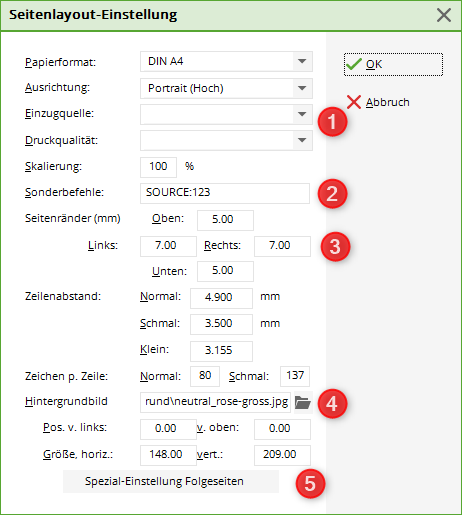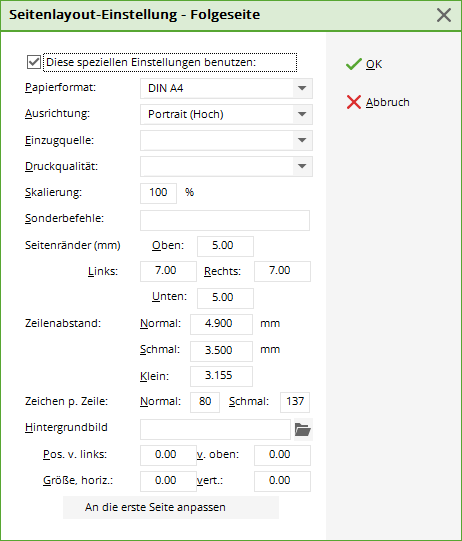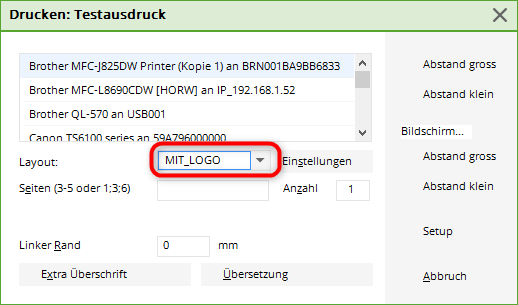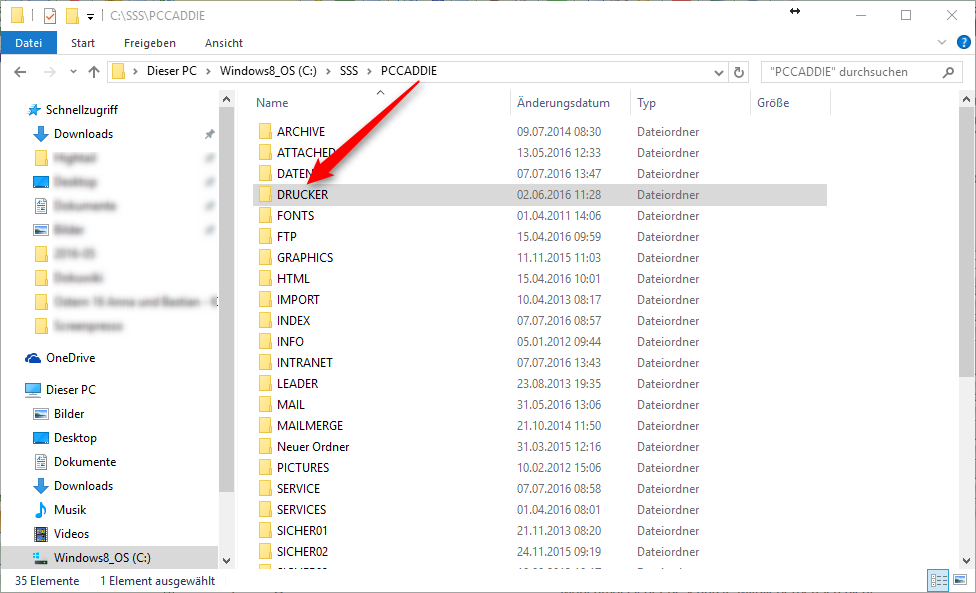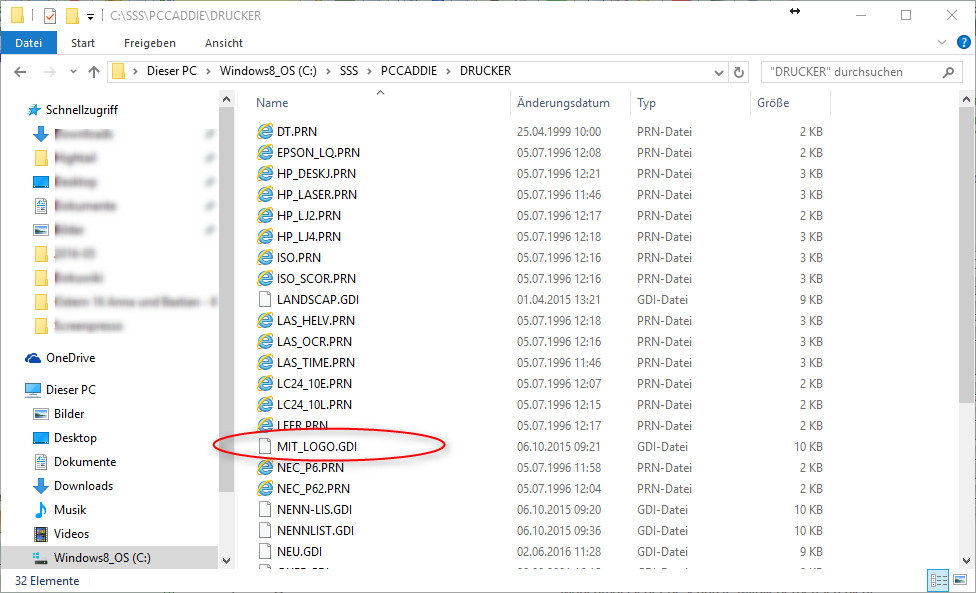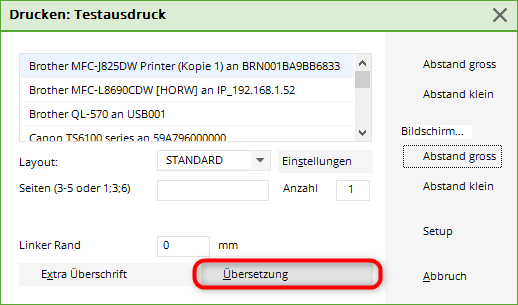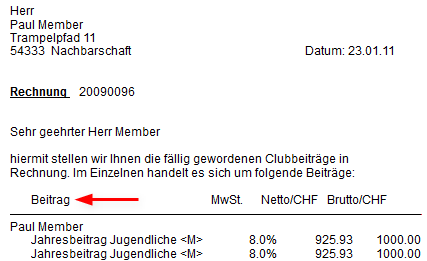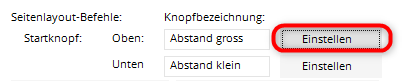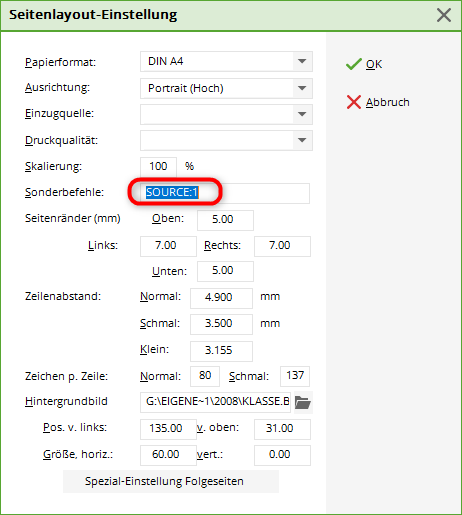Inhaltsverzeichnis
Drucker
Unter Einstellungen/Drucker finden Sie alle Drucker, die auf Ihrem Rechner installiert sind.
- Über die oberen beiden Buttons senden Sie das Dokument an den Drucker.
- Über die unteren beiden Buttons können Sie den Ausdruck am Bildschirm ansehen.
TIPP Hier können Sie schnell und einfach das Drucken aus PC CADDIE testen:

Neues Layout anlegen
PC CADDIE bietet Ihnen die Möglichkeit mit diversen, unterschiedlichen Layouts zu arbeiten (z.B. eine klare, leserliche Schrift für Listen, eine elegante etwas größere Schrift und ein Logo für Rechnungen etc.). Diese Einstellungen finden und tätigen Sie im Druckerdialog unter Einstellungen/Drucker.
Über den Button Einstellungen gelangen Sie in die Grundeinstellungen des gewählten Layouts. Hier können die gewünschten Änderungen angepasst, abgeändert und entsprechend gespeichert werden.
- Definieren Sie hier die gewünschten Schriftarten, Grössen etc.
- Legen Sie fest wie dick Linien (z.B. nach Überschriften) gedruckt werden sollen, und positionieren Sie den Briefkopf für Briefe.
Um den beiden unter Punkt (1) beschriebenen Buttons ihre speziellen Eigenschaften zu hinterlegen, klicken Sie auf die jeweilige Schaltfläche Einstellen.

Sie gelangen nun ins Hauptmenü der Einstellung bzw. des gewählten Drucklayouts:
- Legen Sie die Basisinformationen wie Format, Einzugsquelle oder Ausrichtung fest.
- Um Papier-Sonderformate (Scorekarten etc.) oder spezielle Druckschächte anzusteuern haben Sie die Möglichkeit, mit Sonderbefehlen zu arbeiten. Wenden Sie sich hierzu an den PC CADDIE Support.
- Definieren Sie die Seitenränder des vorliegenden Layouts.
- Sie haben die Möglichkeit, ein Logo oder ein Bild im Drucklayout zu hinterlegen. Wählen Sie die Grafik aus und platzieren Sie sie mit den entsprechenden Positionsfeldern.
Die gewünschte Grafik muss an einem Ort abgespeichert sein, wo alle Zugriff haben, d.h., der Ordner „Eigene Dateien“ eignet sich nicht, verwenden Sie stattdessen ein freigegebenes Netzlaufwerk.
- Bei Bedarf kann die Formatierung für Folgeseiten unterschiedlich eingerichtet werden (z.B. kein Logo auf Folgeseiten).
Altes Layout löschen
Diese Layouts sind im Explorer im PCCADDIE/DRUCKER Ordner gespeichert.
Die GDI-Dateien mit rechter Maustaste anklicken und per Menüpunkt „Löschen“ entfernen
Drucktextübersetzung
In PC CADDIE existieren vordefinierte, nicht abzuändernde Texte bzw. Dialoge. Z.B. Im Layout der Jahresrechnung wird die Auflistung der Beiträge durch ein fixes Format angezeigt:
Über den Button Übersetzung im Druckdialog gelangen Sie in die Druck-Text-Übersetzung:
Folgendes Fenster öffnet sich:
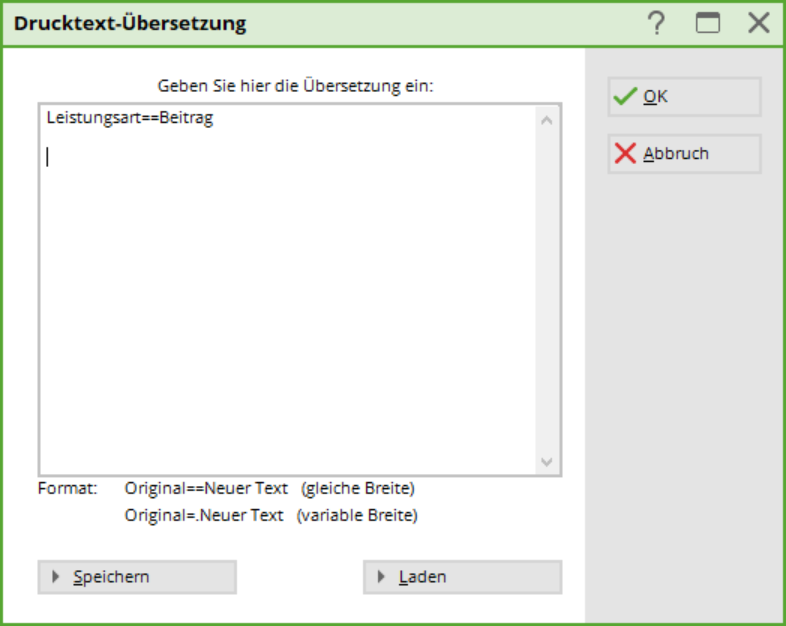 Definieren Sie hier den abzuändernden Text und geben dahinter den Ersatztext ein.
Definieren Sie hier den abzuändernden Text und geben dahinter den Ersatztext ein.
Der Ursprüngliche Text wird nun durch den neuen Text ersetzt. Wie im Bild am unteren Rand angegeben, können Sie wählen, ob das neu Wort die gleiche Breite haben soll wie das alte (dann trennen Sie die Eingabe mit =


TIPP Sie gelangen über Einstellungen/Programmeinstellungen/Druck-Text-Übersetzung direkt in die Druck-Text-Übersetzung.
Schachtauswahl
Damit PC Caddie automatisch einen Schacht auswählt, kann folgende Einstellung vorgenommen werden.
Einstellungen/Drucker
Gewünschten Drucker auswähen. Shift (ctrl) + F11 drücken. Es öffnet sich folgendes Fenster:
Zu DC_BINNAMES scrollen
In den markierten Klammern () muss die Schachtnummer eingetragen werden.
Anschliessend auf Einstellen gehen.
Bei Sonderbefehle SOURCE: eintragen und die gewünschte Schachtnummer, welche vorher eingetragen wurde. In diesem Beispiel 1.
- Keine Schlagworte vergeben