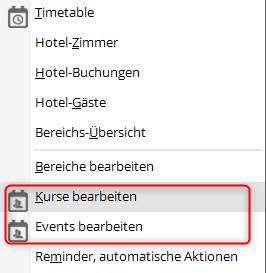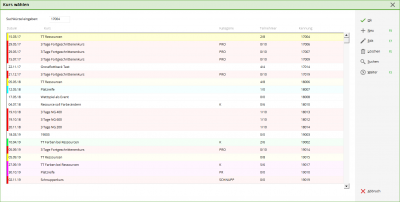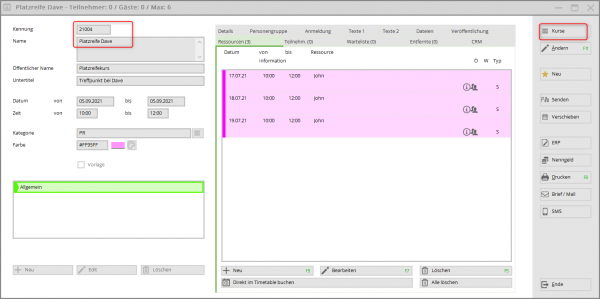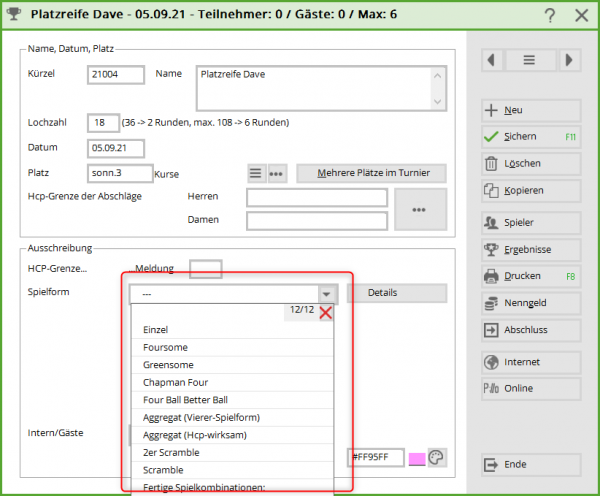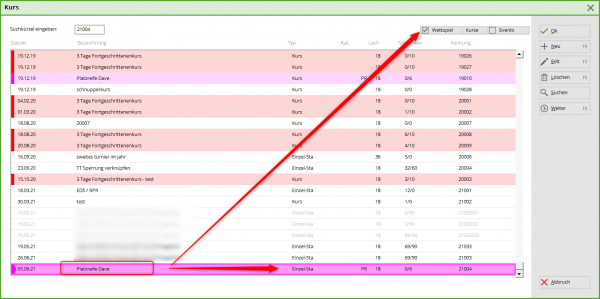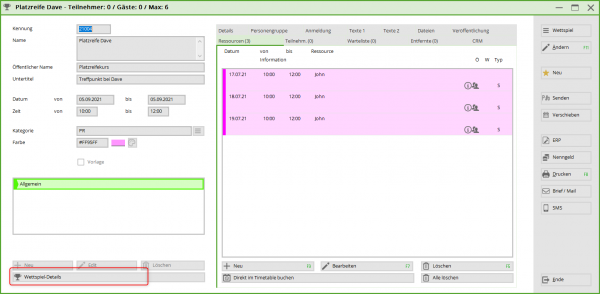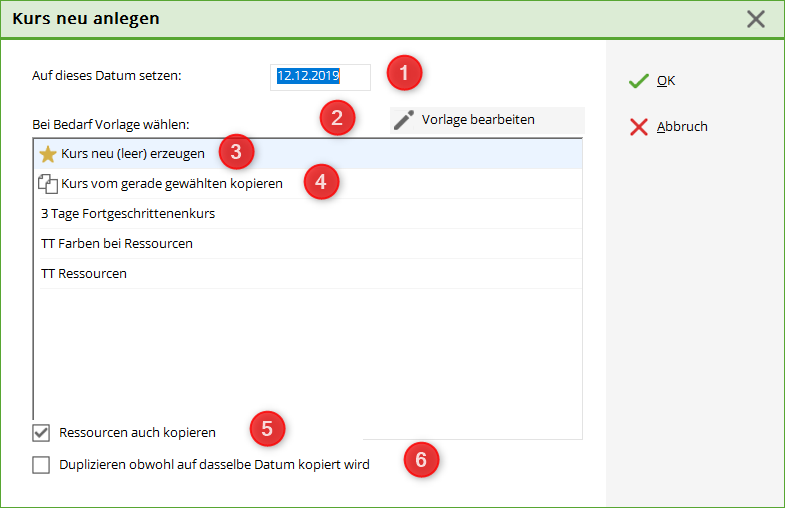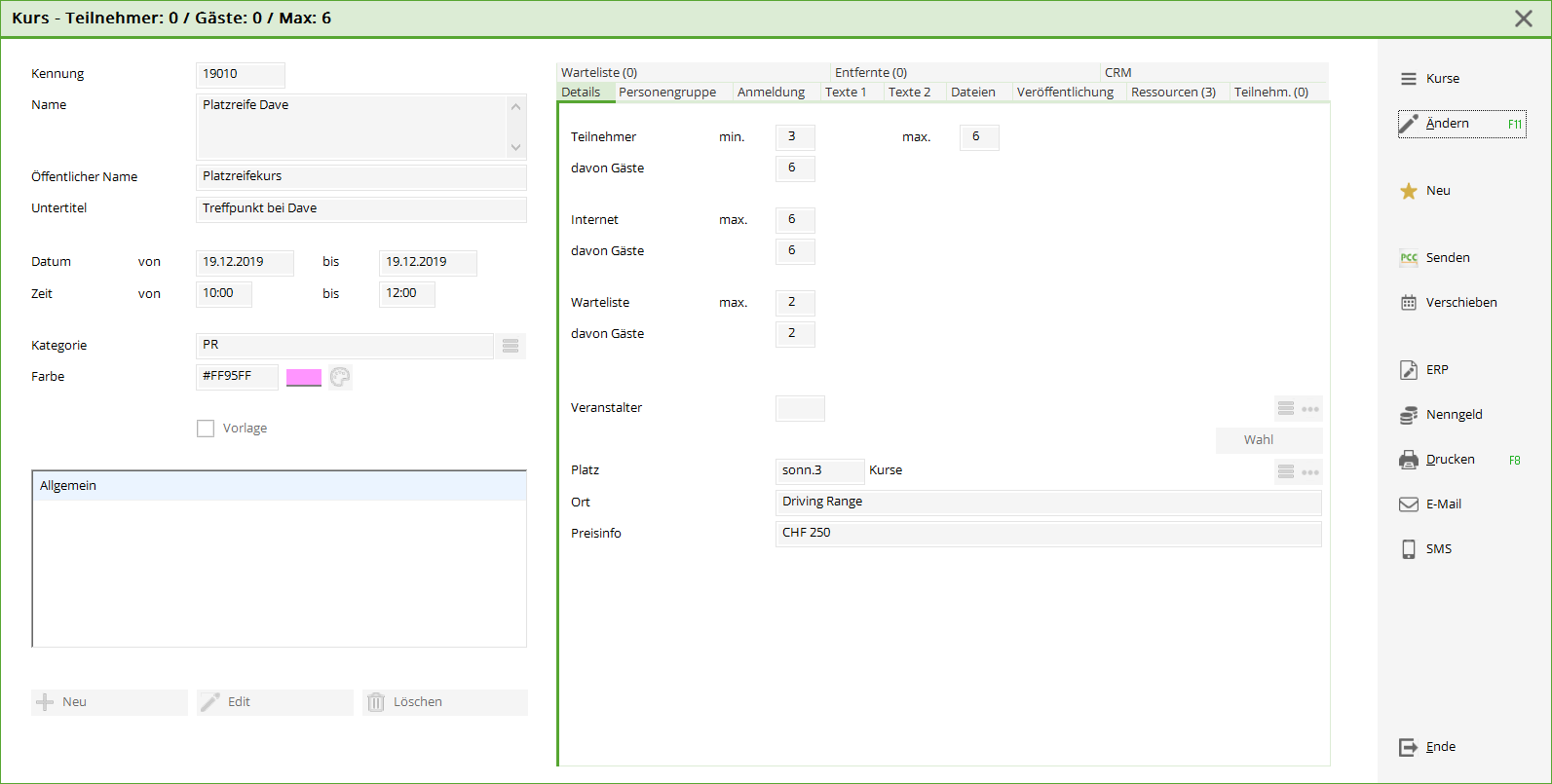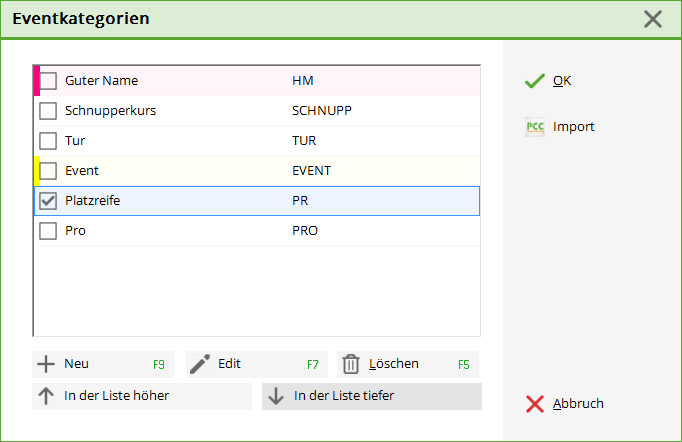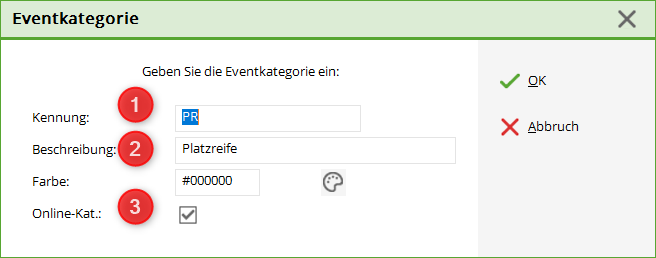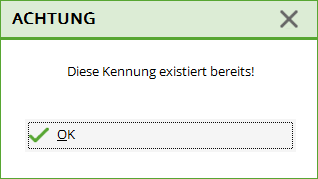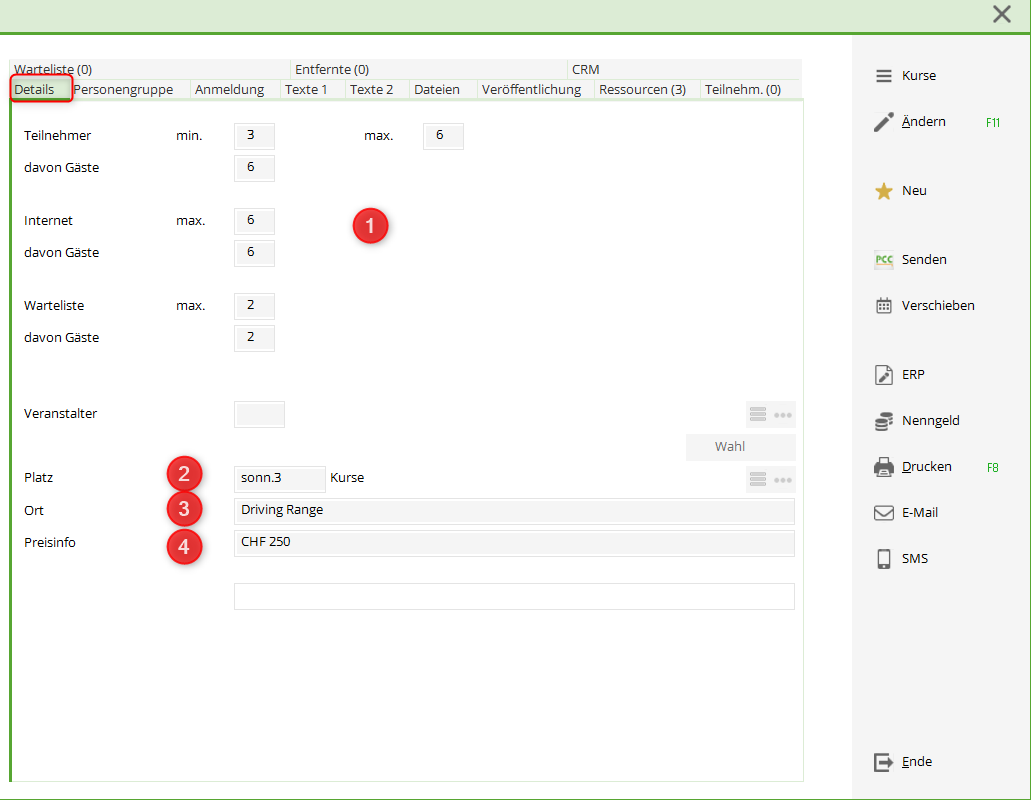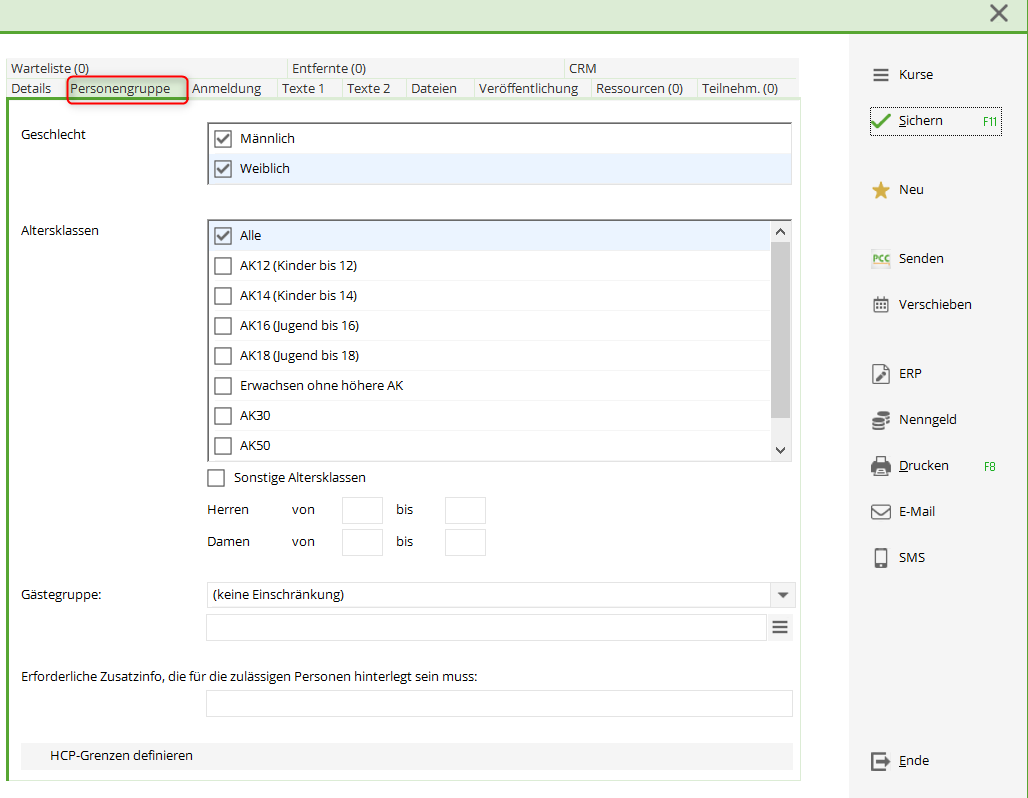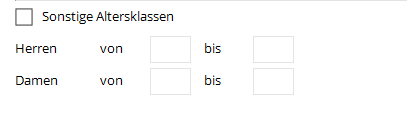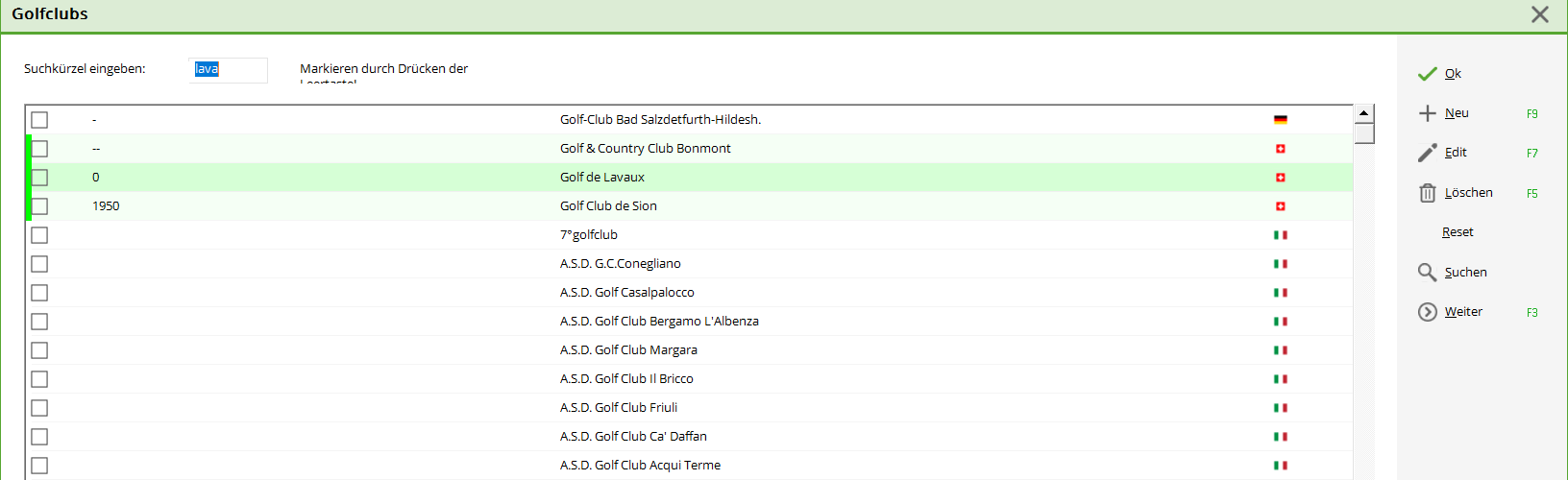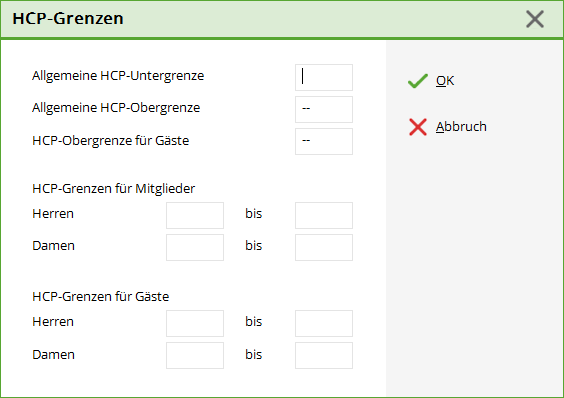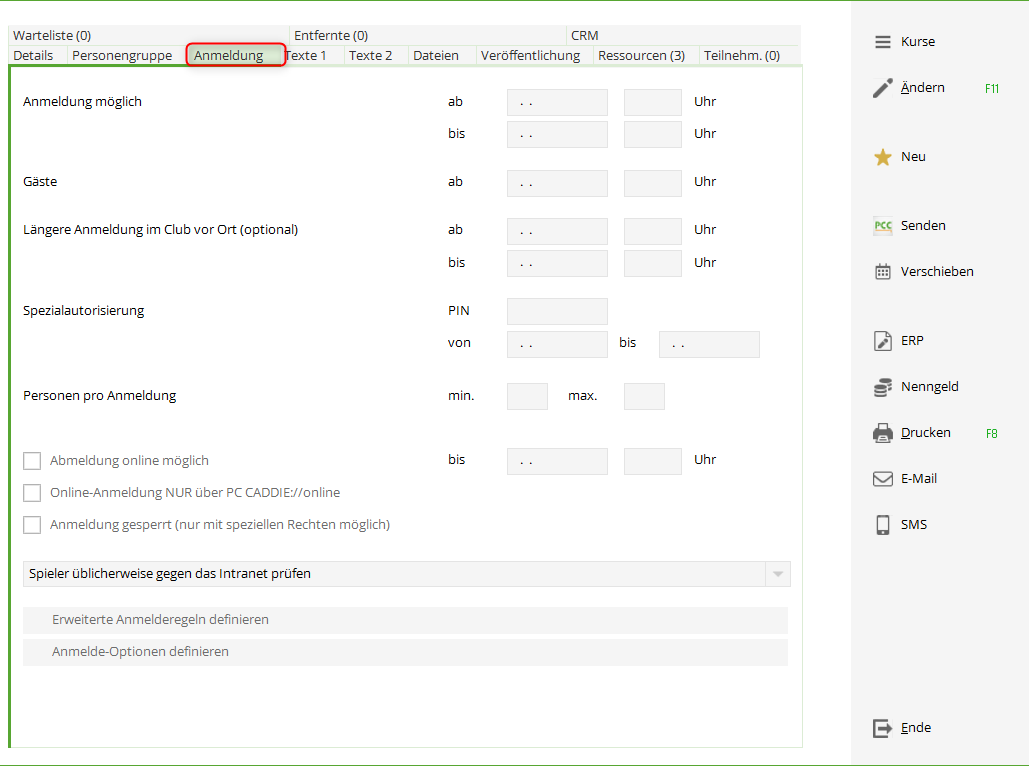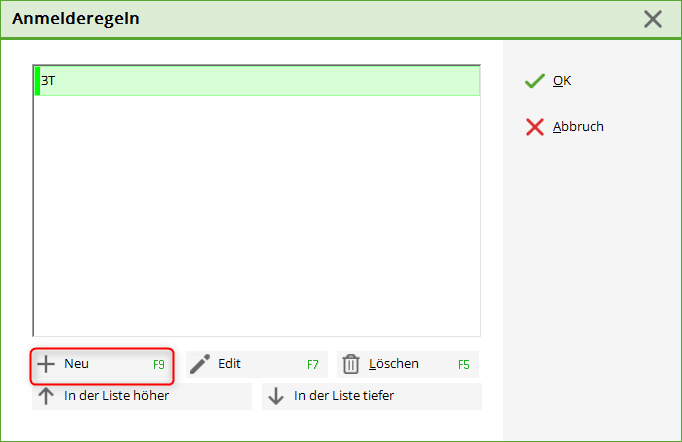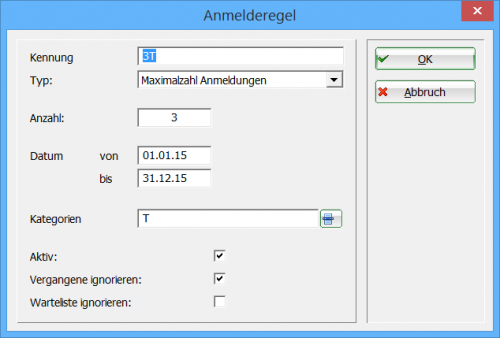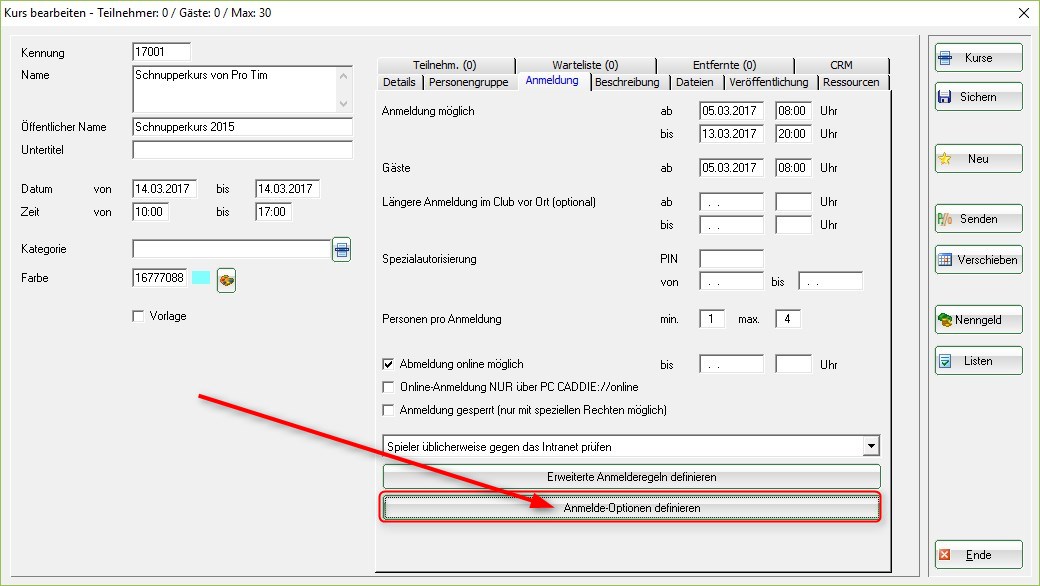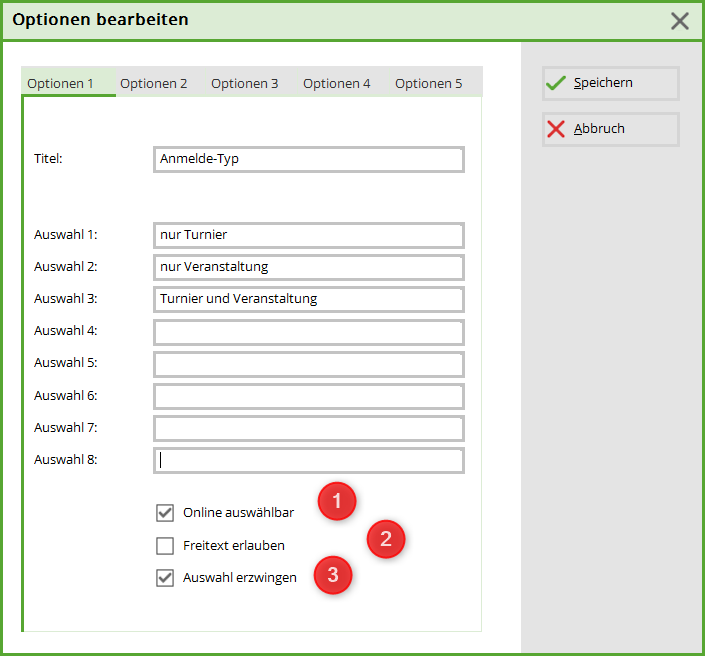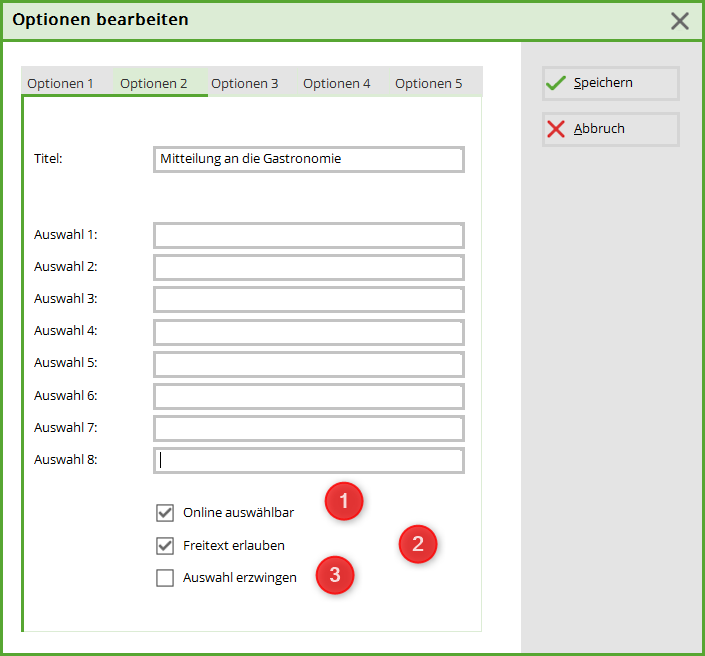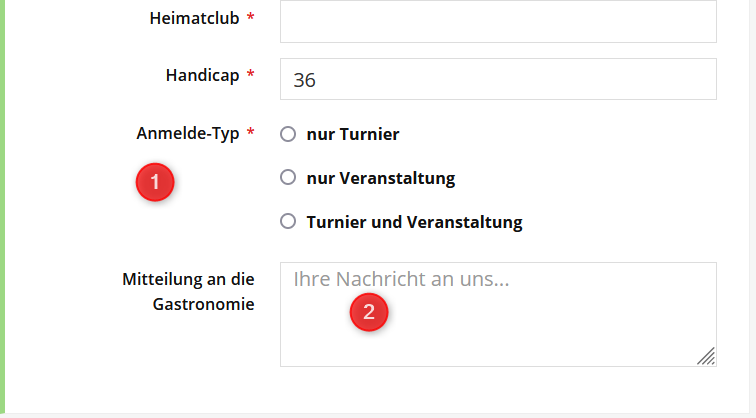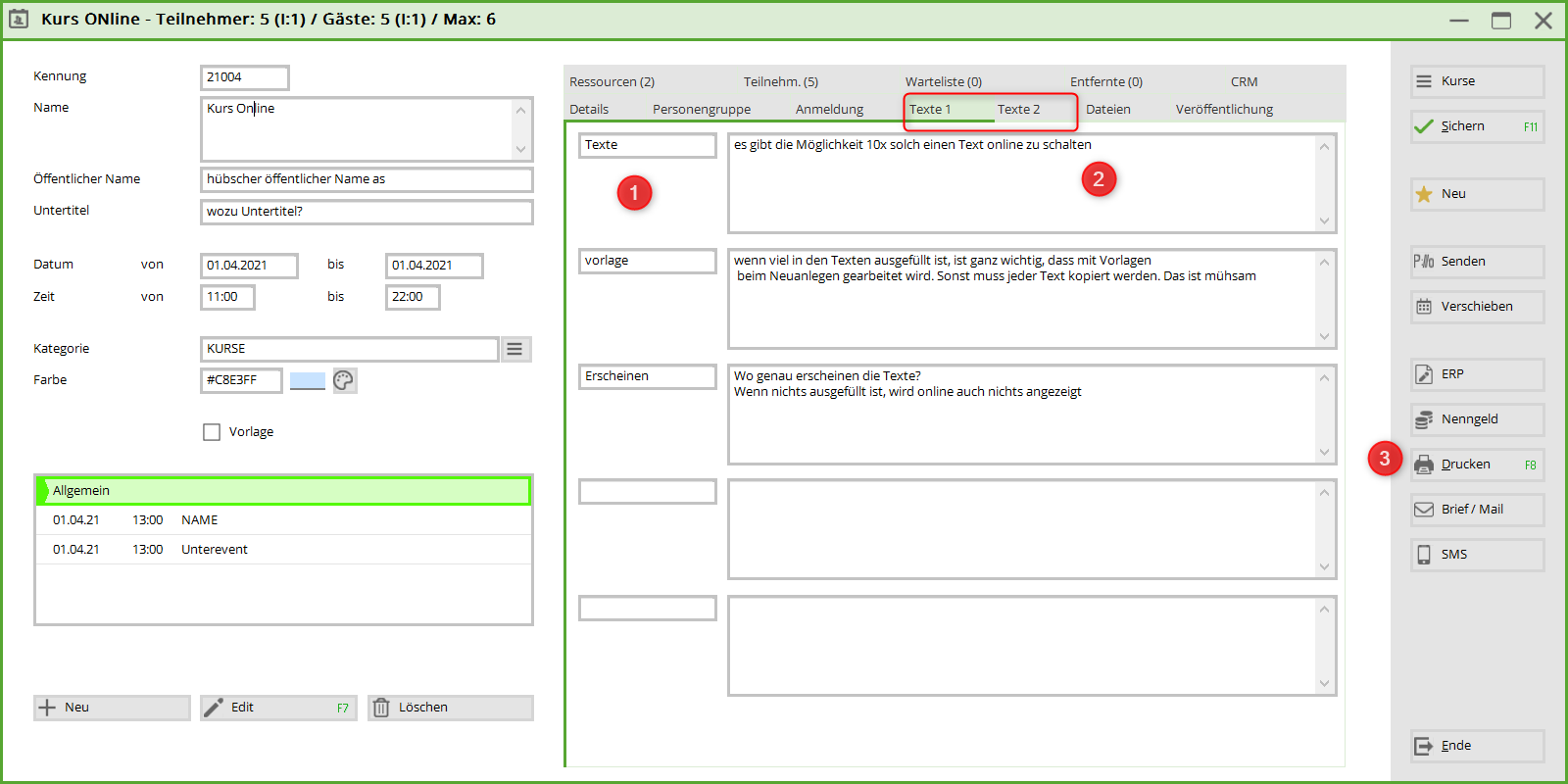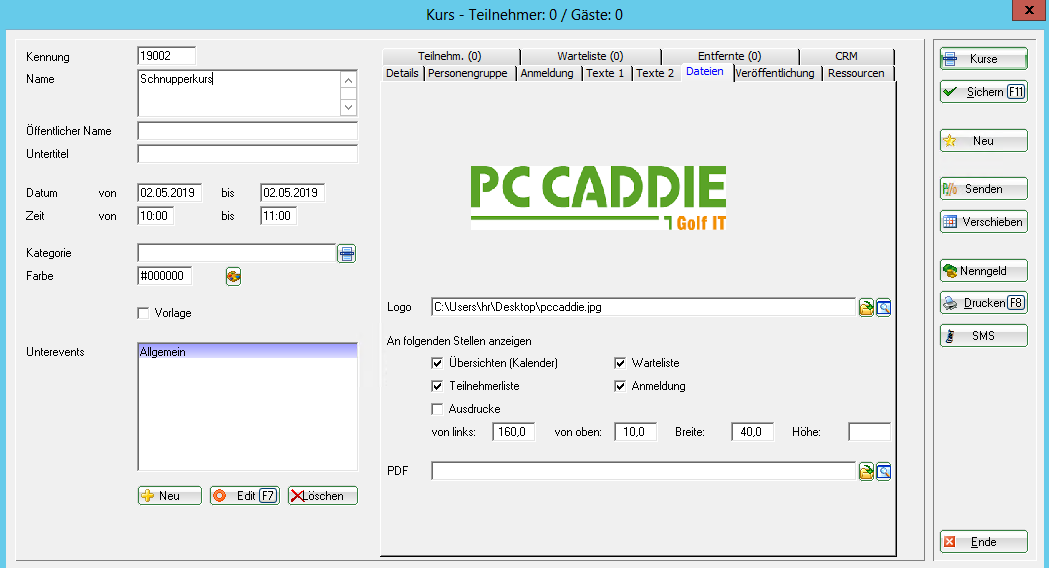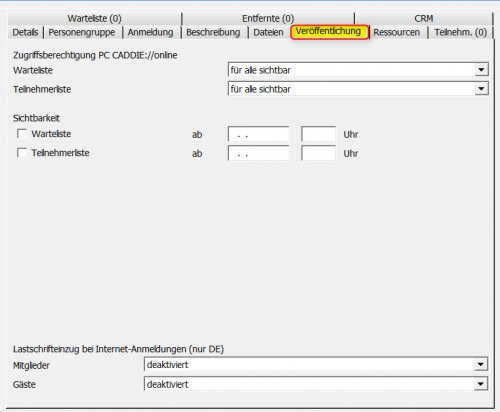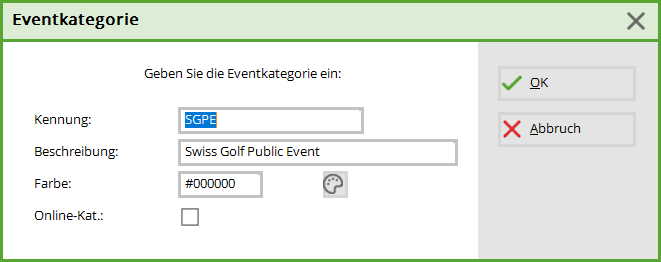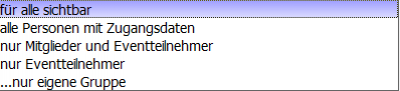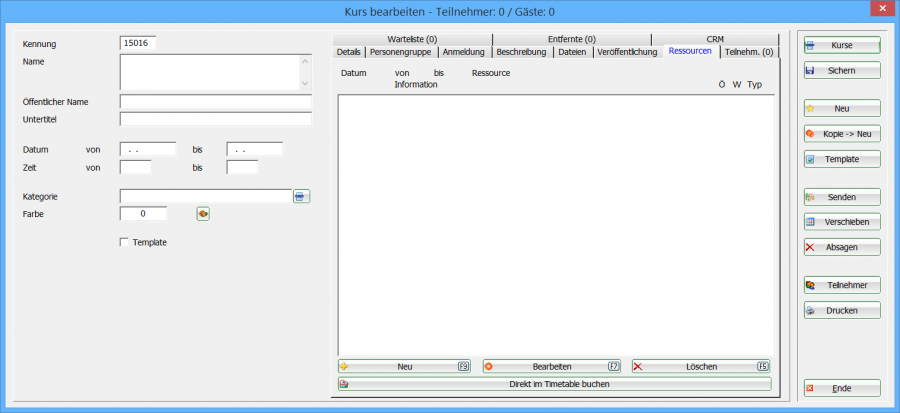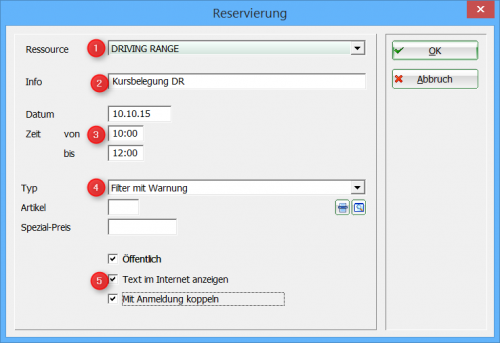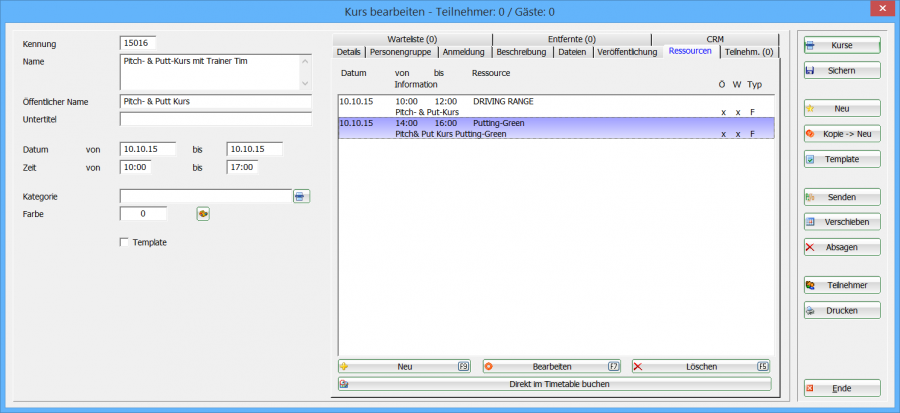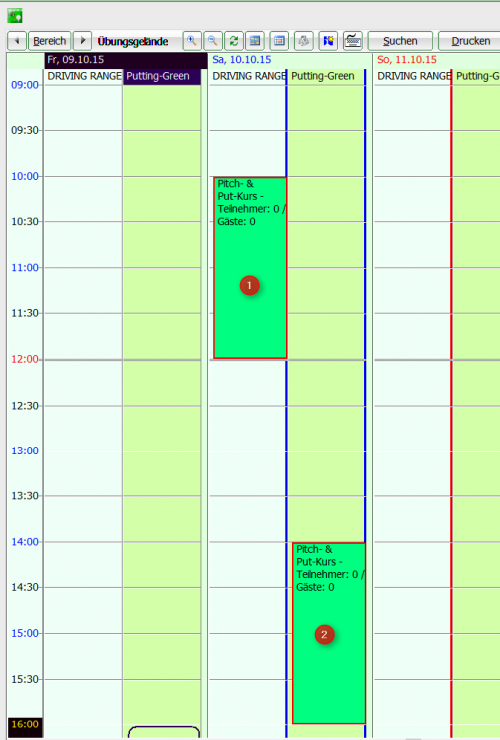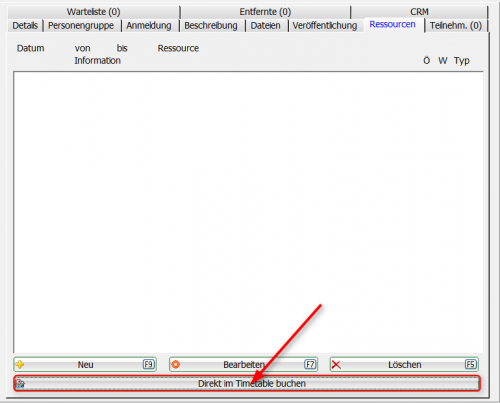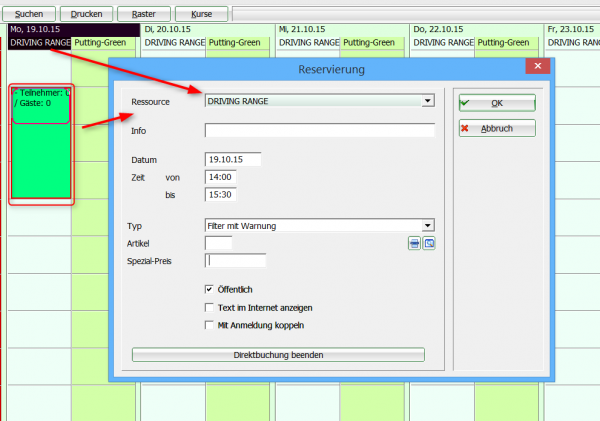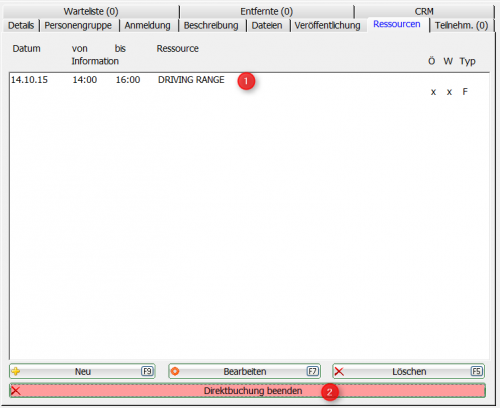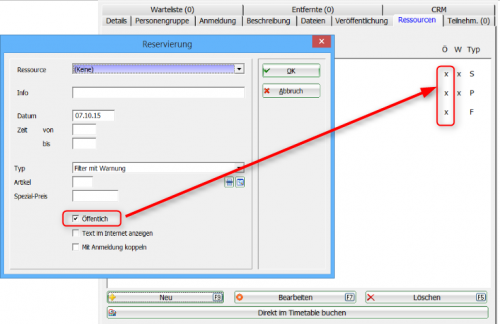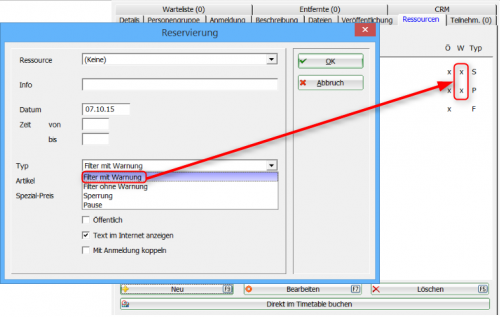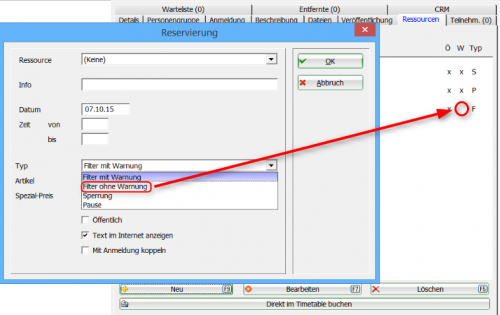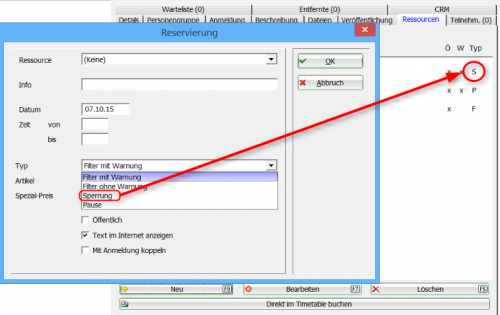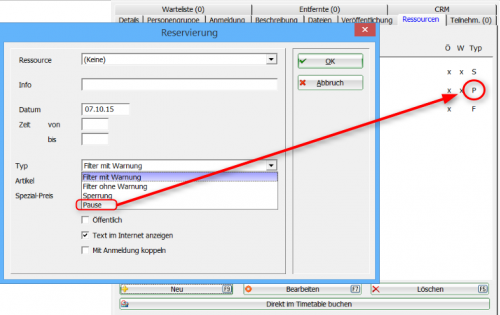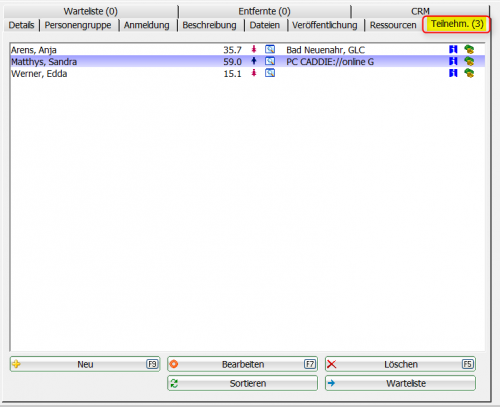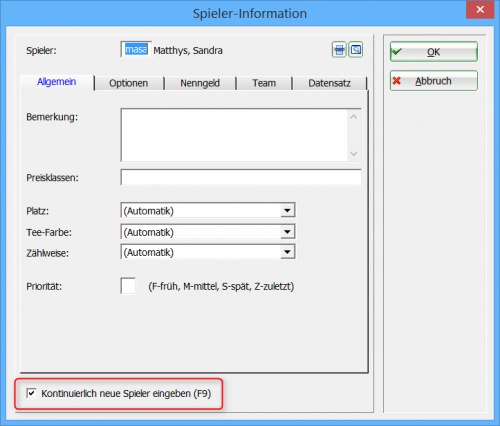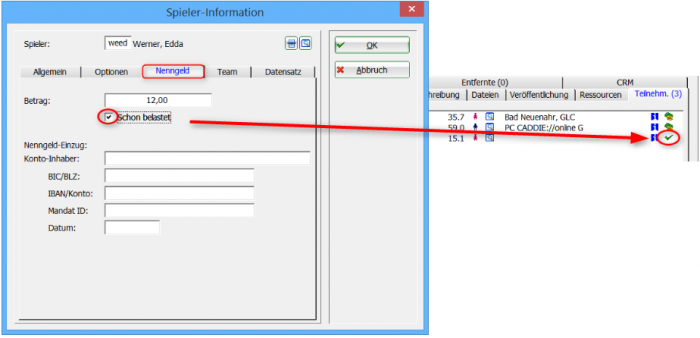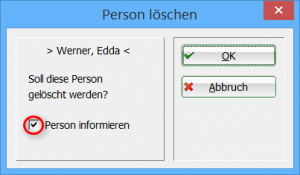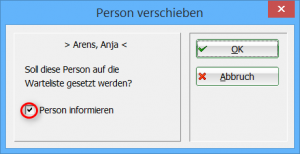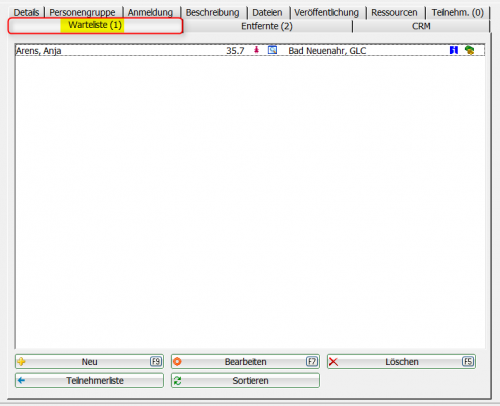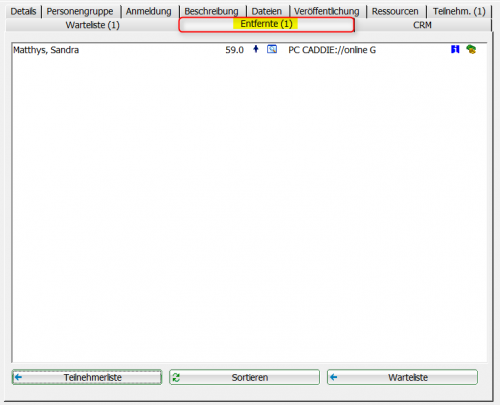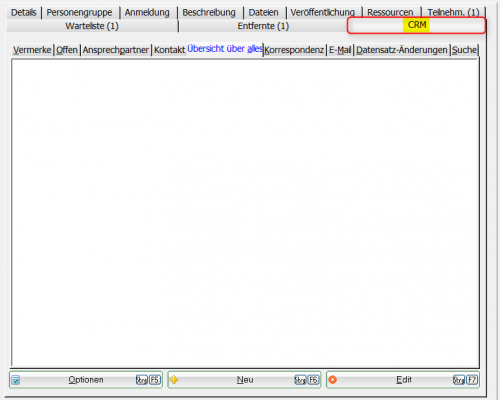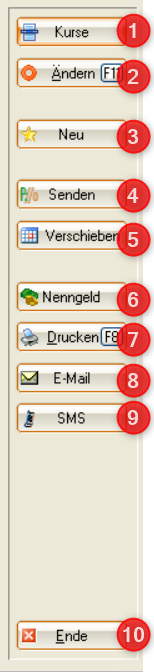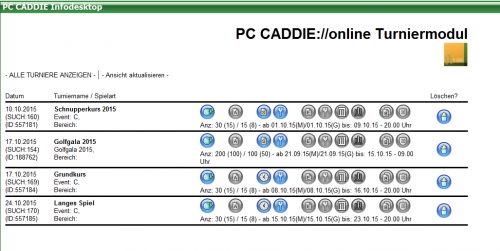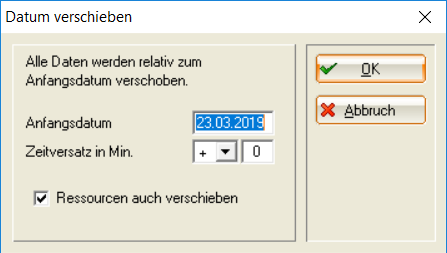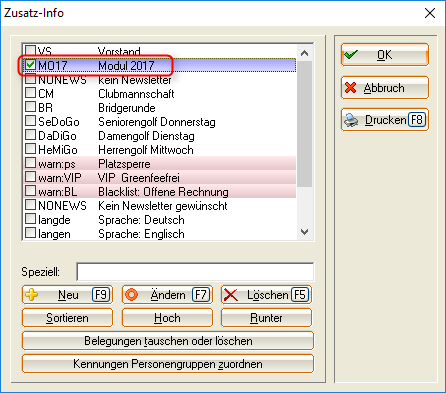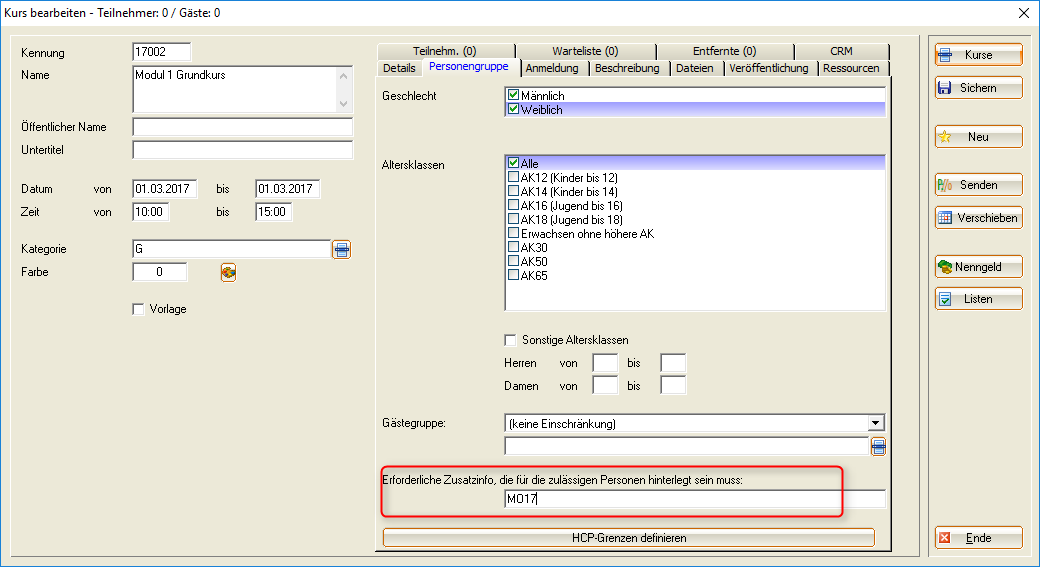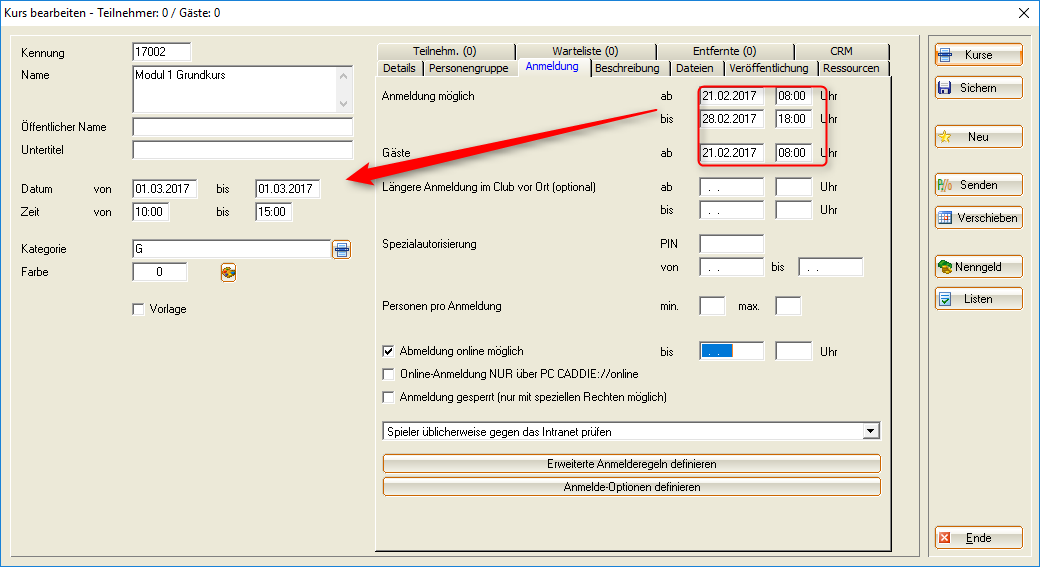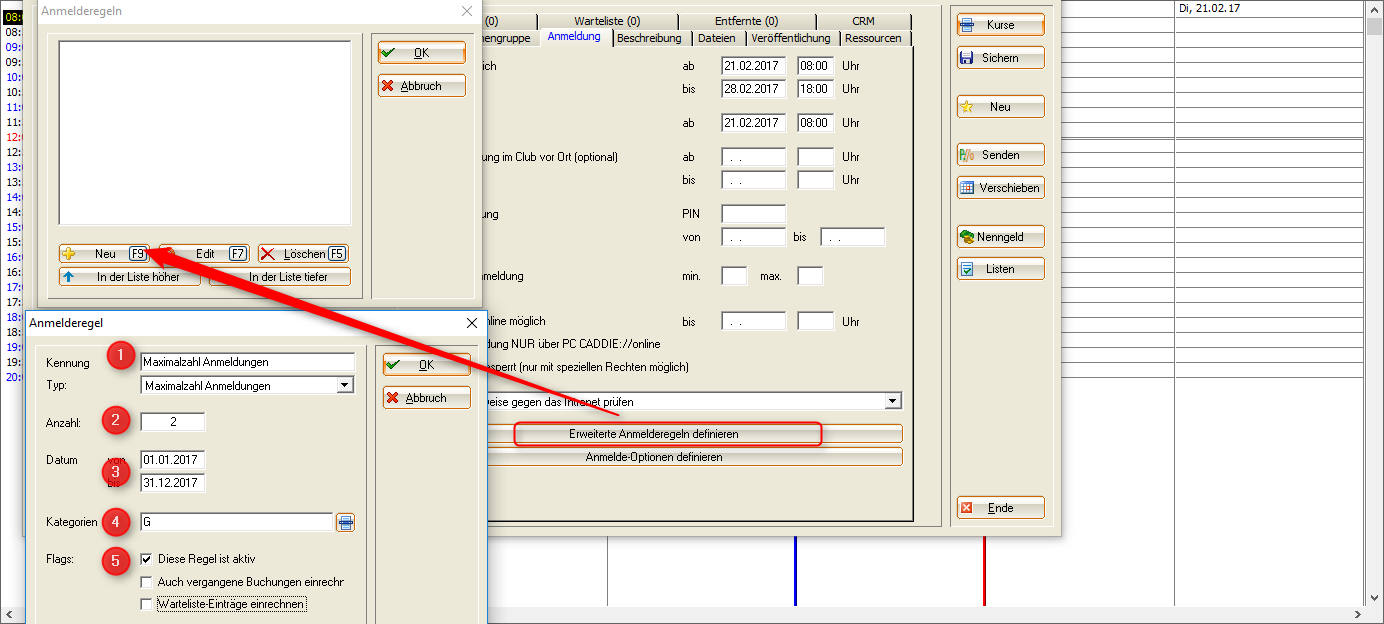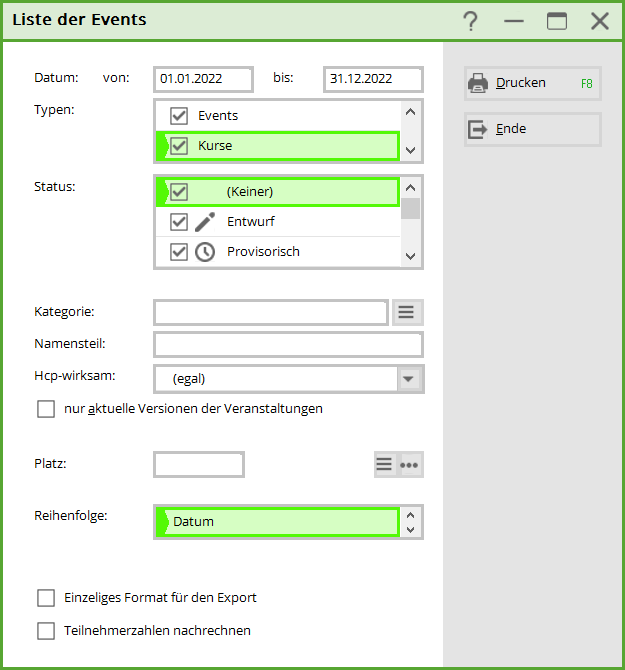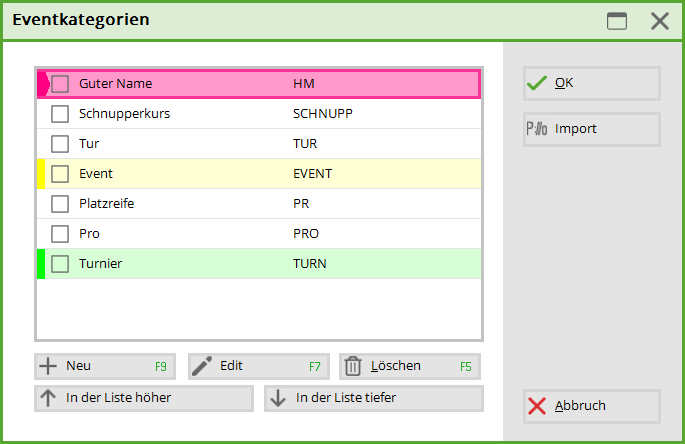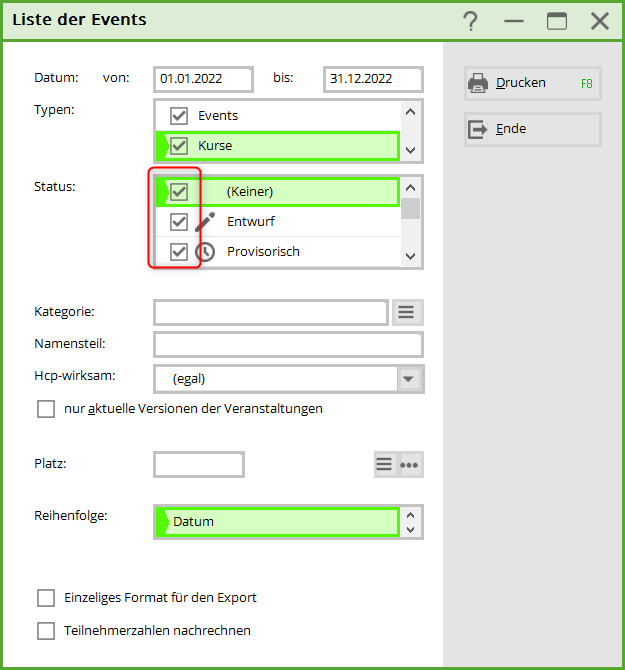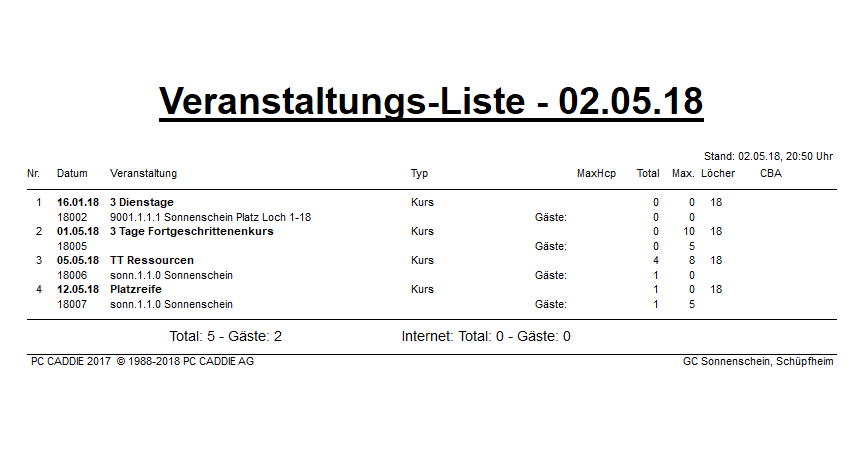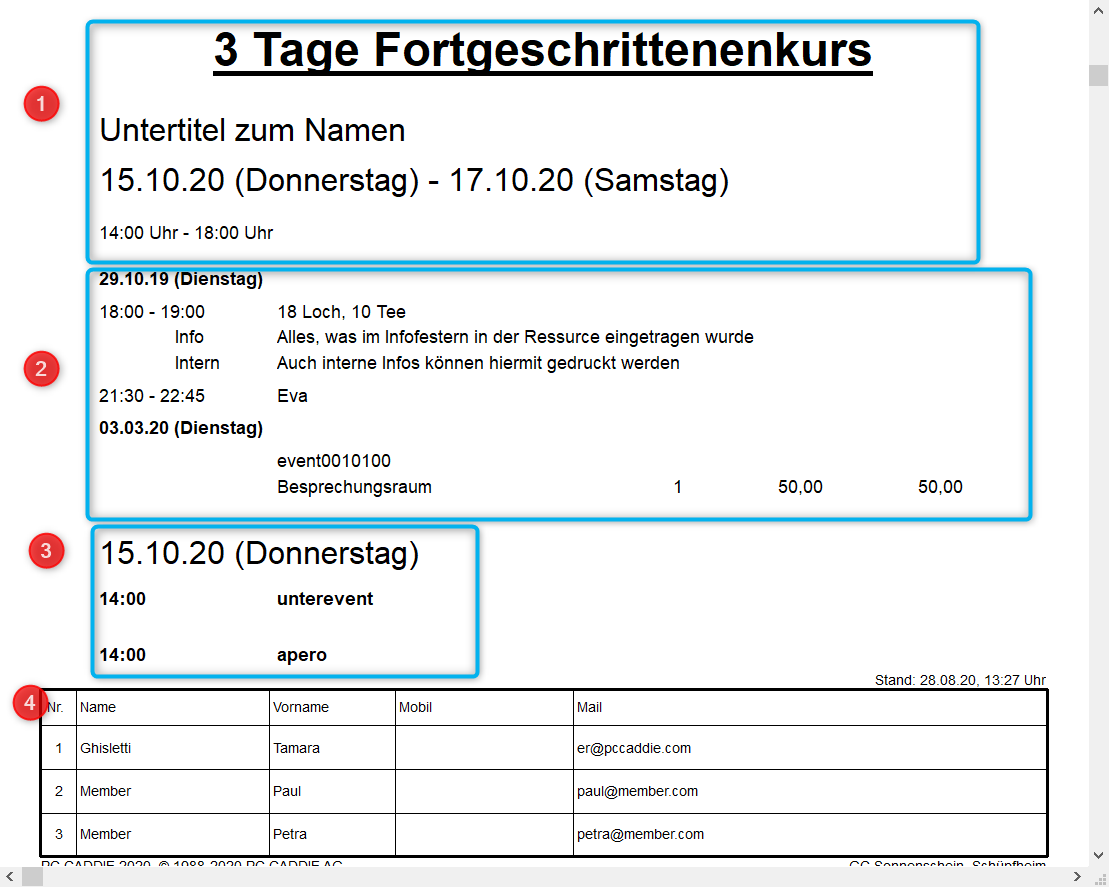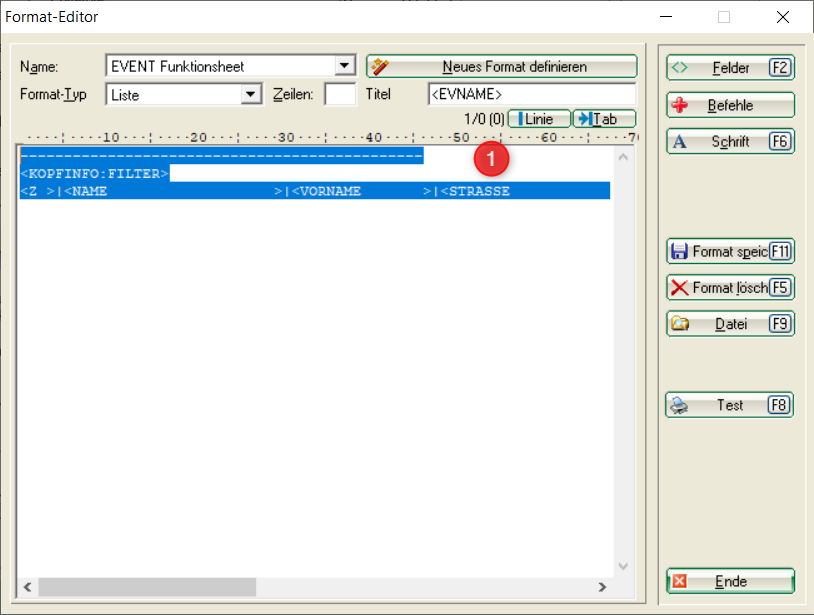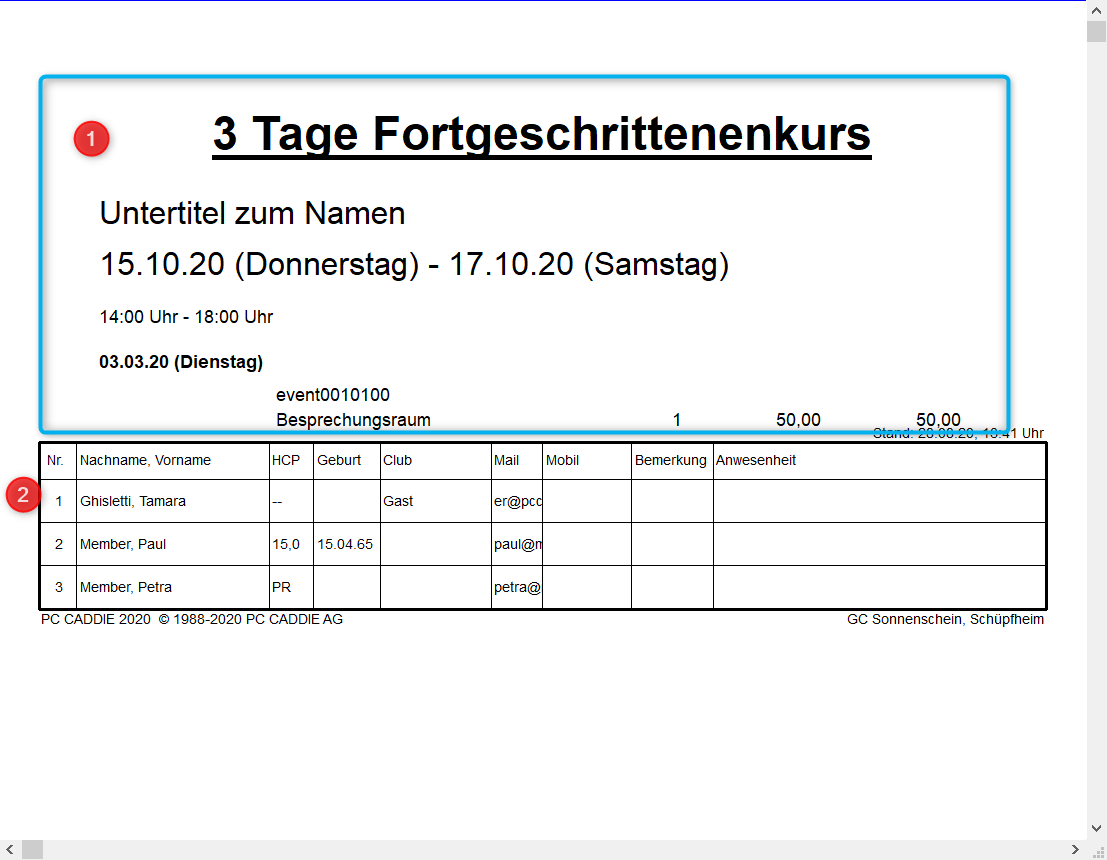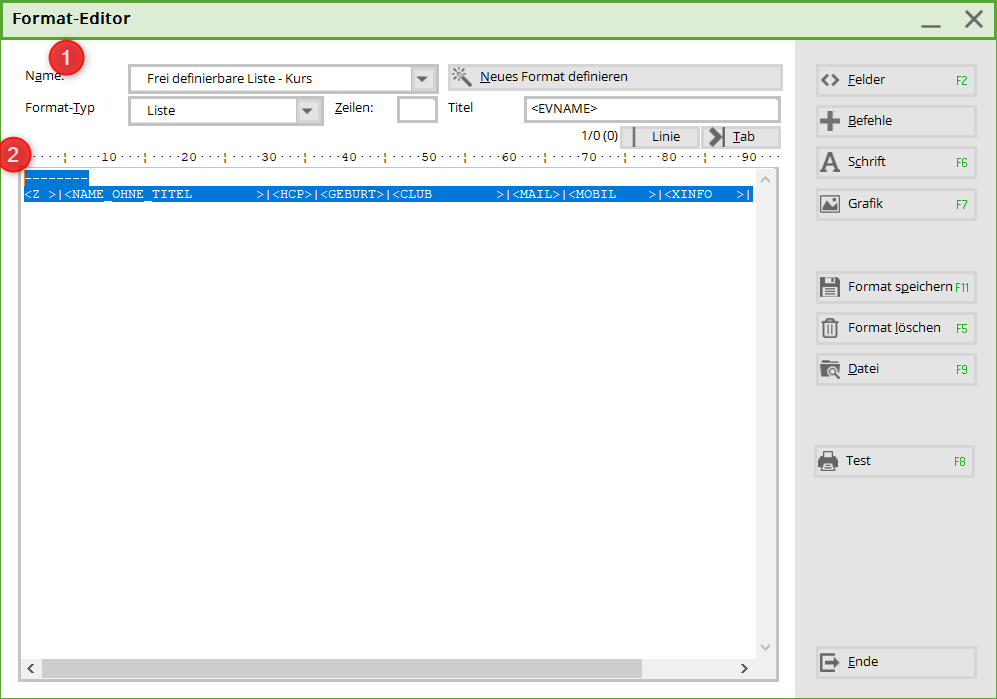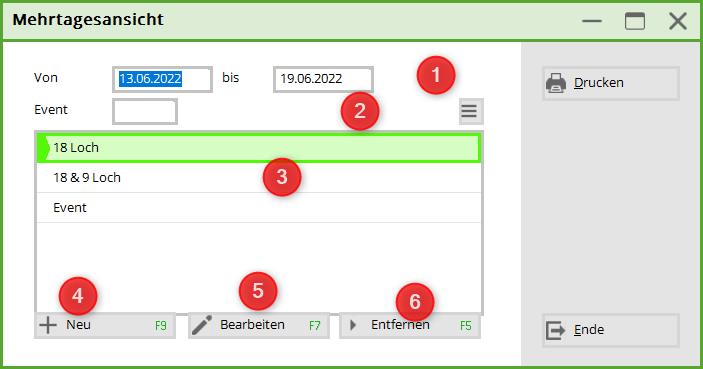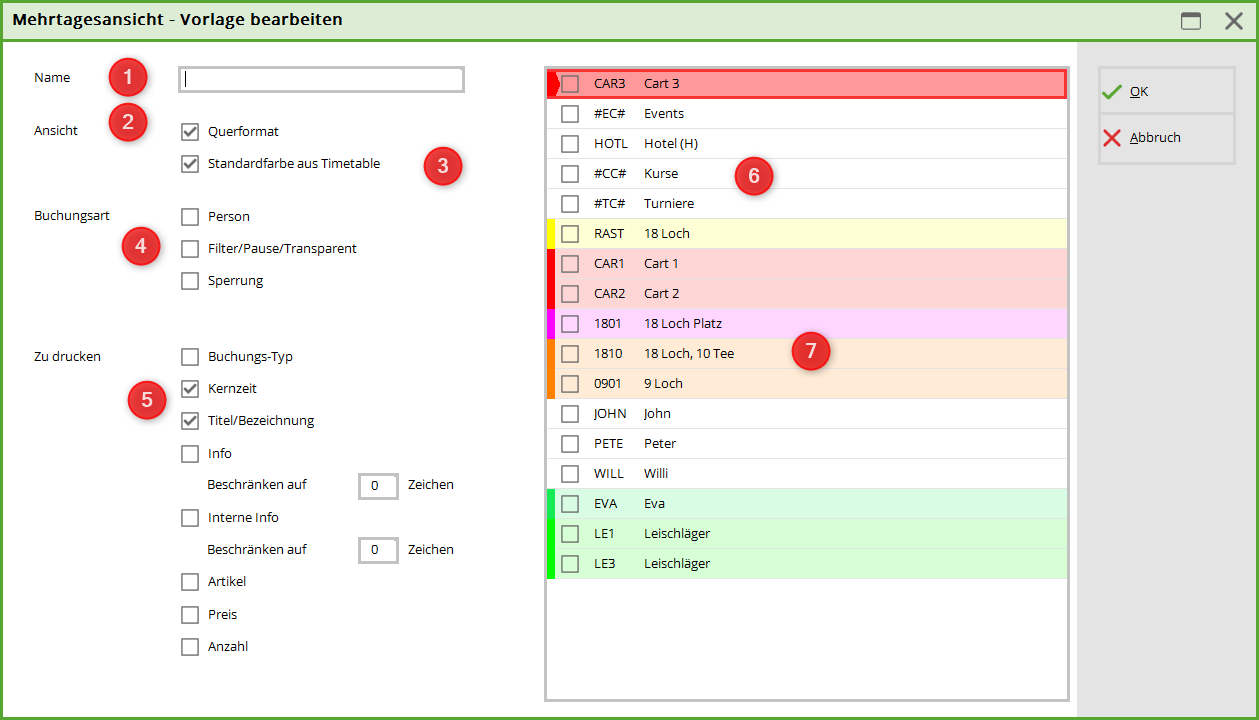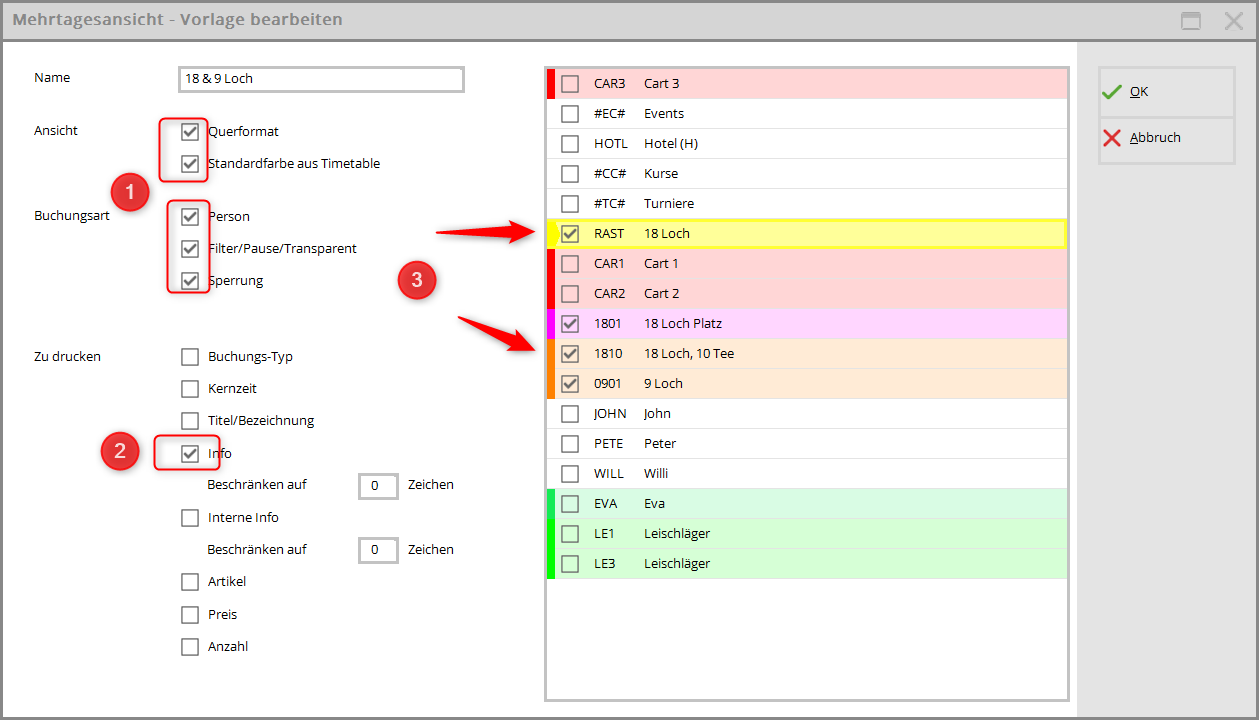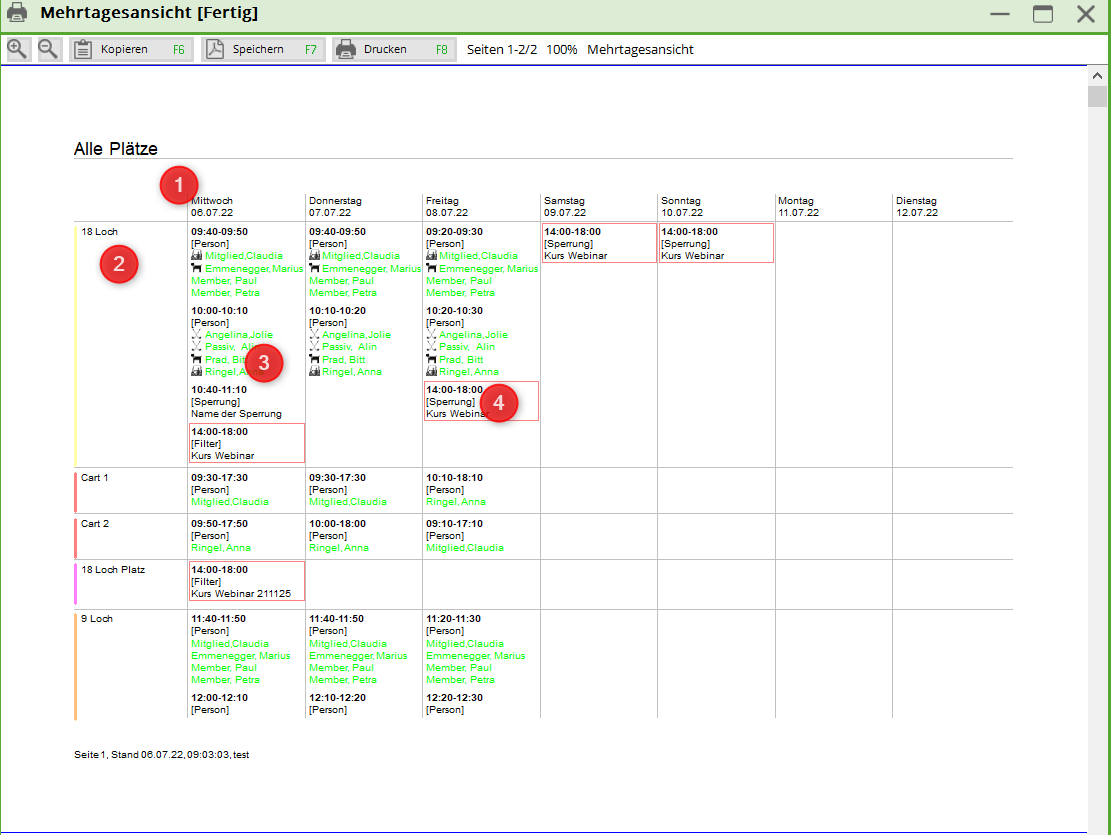Inhaltsverzeichnis
Kurs & Event-Management
Das Eventmodul ist mit einer kleinen Ausnahme identisch mit dem Kursmodul.
Das Kursmodul kann über den Menüpunkt Timetable geöffnet werden:
Wenn Sie den Menüpunkt Kurse bearbeiten auswählen erscheint das Übersichtsfenter für die Kurse, in welchem Sie Kurse Neu erstellen, bearbeiten oder auch löschen können:
Event mit Wettspiel verknüpfen
Wenn eine Event angelegt wird, kann es oft vorkommen, dass ein kleines Wettspiel ausgetragen wird. Damit diese Veranstaltung nicht doppelt angelegt werden muss, kann man dies verknüpfen.
1.Event anlegen
2. Pokal öffnen und den Haken bei Events setzen.
3. Das gewünschte Event öffnen und die Spielform von Event z.B. auf Einzel/Stableford ändern. Sichern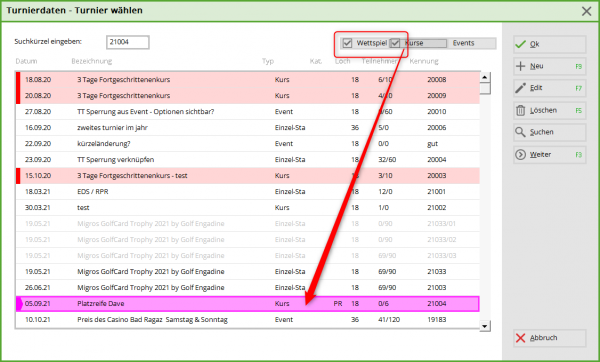
4. Das Event ist zwar nun hauptsächlich unter den Wettspielen zu finden, kann jedoch mit dem gesetzten Haken bei Wettspiel in Events ebenfalls hier geöffnet werden.
5. Der Menüpunkt „Wettspiele“ ist zum einfacheren switchen intergriert.
Zulassung in Abhängigkeit von Eventteilnehmern / Timetable-Ressource
Die Anleitung finden Sie hier: Event-Management
Kurs bzw Event neu anlegen
Grundeinstellungen
Über den Button NEU erhalten Sie das nachfolgende Fenster. Viele Einträge sind analog zur Turnierverwaltung angelegt und werden Ihnen sicherlich bekannt vorkommen. Nachfolgend jedoch eine kurze Beschreibung der Felder:
1. Auf dieses Datum setzten: Wichtig hier das Datum des neuen Events eintragen. Das nimmt PcCaddie anschl auch zur Prüfung der Ressourcen.
2. Vorlage bearbeiten: Die Vorlage kann bearbeitet oder gelöscht werden.
3. Kurs (neu) anlagen: Ein ganz leerer Kurs/Event wird geöffnet.
4. Vom gerade gewählten: Die Einstellungen des markierten Kurs/Events werden übernommen. Darunter werden alle Vorlagen aufgelistet.
5. Ressourcen auch kopieren: Haken gesetzt - wird kopiert. Haken wegnehmen - Ressourcen werden nicht kopiert
Kursmaske
Kennung:
Die Kennung wird automatisch von PC CADDIE fortlaufend vergeben.
Name:
Geben Sie hier den Namen des neuen Kurses an. Z. B. Schnupperkurs von Pro Tim - oder Platzfreigabekurs
Öffentlicher Name:
Hier haben Sie die Möglichkeit einen abweichenden Kursnamen für die Online-Darstellung einzutragen. Sollten Sie z.B. beim Namen „Schnupperkurs von Pro Tim“ eingegeben haben, können Sie hier jetzt festlegen, dass dieser Kurs auf der Homepage nur als „Schnupperkurs“ dargestellt wird.
Untertitel:
Ergänzend zum Namen kann hier noch eine weitere Information eingetragen werden. Sollte es ein Übungskurs sein, könnte hier jetzt noch die Art des Kurses eingetragen werden. - kurzes Spiel - langes Spiel - Spezial
Diese Informationen finden Sie dann auch Online wieder.
Datum:
Hier können Sie das Datum eingeben an welchem der Kurs stattfinden soll. Ist es ein Kurs welcher nur einmal stattfindet tragen Sie in beiden Datumsfeldern das gleich Datum ein. Es kann sich aber auch um ein Kurs handeln, welcher an mehreren Terminen stattfindet dann muss hier das Datum des ersten und das Datum des letzten Termins eingetragen werden.
Zeit:
Beginn und Ende des Kurses
Kategorie:
Neu gibt es jetzt, anders als im Turnier, ein Auswahlfenster für die Kategorien. Hier können Kategorien gewählt, erstellt, bearbeitet und gelöscht werden. Existieren in PC CADDIE://online bereits Kategorien, die hier nicht ersichtlich sind, können diese mit dem Button Von Online abgerufen und importiert werden.
Über den Button NEU erhalten Sie das nachfolgende Fenster in welchem Sie eine neue Kategorie erfassen können:
(1) Kennung der Kategorie: Geben Sie hier eine Kennung für die Kategorie ein.

(2) Beschreibung: Geben Sie hier bitte den Namen der Kategorie ein.
(3) Hier bitte auswählen ob diese Kategorie auch Online zu nutzen sein soll.
Sollte bei der Erfassung ein Kürzel nochmals vergeben werden, erhalten Sie die nachfolgende Fehlermeldung:
Farbe:
Vorlage
Bei gesetztem Haken, wird dieser Kurs/Event Ihnen in Zukunft als Vorlge dienen. Beispiele finden Sie hier:
Details
(1) Im oberen Teil der Maske können Sie die Angaben für die Teilnehmeranzahl für Mitglieder und Gäste hinterlegen. Tragen Sie auch die zugelassene Anzahl der Internetanmeldungen ein und wenn gewünscht die Anzahl der Warteliste. Diese Informationen sind identisch - wie bei den Turniereinstellungen vorzunehmen.
(2) Veranstalter:
Geben Sie hier (wenn benötigt) ein entsprechendes Suchkürzel ein oder wählen Sie über den Listenauswahlbutton eine Person aus. 
(3) Ort: Hinterlegen Sie hier den Ort des Kurses z. B. Driving Range oder Putting-Green etc.
(4) Preisinfo: Hier können Sie eine Preisinfo für Mitglieder und Gäste eintragen.
Personengruppe
Geschlecht
Wählen Sie hier das Geschlecht der zugelassenen Personengruppe aus.
Altersklassen
Wählen Sie hier - wenn benötigt - die entsprechende Altersklasse aus.
oder
geben Sie über Sonstige Altersklassen die enstprechenden Angaben ein.
Gästegruppe
Hier haben Sie die Möglichkeit für Gäste verschiedene Einschränkungen vorzunehmen, um für eine Online-Anmeldung zu selektieren:
Wenn Sie hier eine Option auswählen welche eine Nummer erfordert, dann ist zusätzlich noch die entsprechende Clubnummer im Nebenfeld einzugeben. Sie können diesen Club jedoch auch über den Listenauswahl-Button auswählen:
Erforderliche Zusatzinfo
Hier können Sie die Anmeldung für einen Personenkreis speziell definieren.
Über die Zusatzinfo in der Personenmaske können Sie einzelnen Personen eine Kennung zuweisen und
diese hier entsprechend für eine Anmeldung zulassen.
Wenn mehrere Zusatzinfos zur Anmeldung zugelassen sind, so trennen Sie diese bitte mit Komma (bedeutet: entweder oder)
Wenn 2 Zusatzinfos gleichzeitig zutreffen müssen für die Anmeldung, so trennen Sie mit Semikolon (bedeutet, dass beide Zusatzinfos zutreffen müssen auf die Personen)

HCP-Grenzen definieren
Gibt es für eine Kurs evtl. HCP-Grenzen, so können diese über den Button HCP-Grenzen definieren eingestellt werden:
Anmeldung
Anmeldung möglich
Geben Sie das Datum ein, ab und bis wann eine Anmeldung stattfinden darf.
Gäste
Gibt es für Gäste eine abweichende Anmeldefrist, so muss dies hier vermerkt werden.
Längere Anmeldung vor Ort (optional)
Möchten Sie die Online-Anmeldung beenden, jedoch eine Anmeldung vor Ort bzw. telefonisch noch länger zulassen, so können Sie das hier entsprechend eingeben. Dies erscheint online.
Spezialautorisierung
Mit einer PIN-Vergabe können Sie für Mitglieder oder Gäste eine Spezialanmeldung ermöglichen. Hier können Sie Personen eine PIN mitteilen und diese PIN erlaubt im angegebenen Zeitraum eine Anmeldung. Das ist dann praktisch, wenn Sie diesen Personen eine Anmeldung ermöglichen möchten, welche noch vor dem oben in der Lasche eingstellten Anmeldedatum liegt oder nur einer spezielen Gruppe zugänglich gemacht wird.
Personen pro Anmeldung
Ist es möglich, dass eine Person gleichzeitig noch weitere Personen anmelden darf, so können Sie hier die entsprechende Auswahl eingeben.
Abmeldung online möglich
Abmeldung online ermöglichen, falls die Grundeinstellungen im Clubmanager anders eingestellt sind. Ansonsten gelten die Grundeinstellungen.
Onlineanmeldung NUR über PCCADDIE://online
Onlineanmeldung nur über die eigene Homepage oder App möglich
Anmeldung gesperrt (nur mit speziellen Rechten möglich)
Das bezieht sich auf die Spezialautorisierung.
Spieler üblicherweise gegen das Intranet prüfen
Erweiterte Anmelderegeln definieren
Über den Button Erweiterte Anmelderegeln definieren erhalten Sie das nachfolgende Fenster
Hier ist es möglich, unterschiedliche Regeln für eine Anmeldung einzustellen. Wieviele Kurse ein Spieler gleichzeitig belegen darf oder ob ein Gast höchstens 1 x im Jahr diesen Kurs buchen kann.
Öffnen Sie über den Button NEU das nächste Fenster und stellen Sie hier die gewünschten Optionen ein. Hier im Screenshot ist als Beispiel eine Regel für die maximale Anmeldung zu 3 Kursterminen im Jahr 2015 eingestellt:
Anmelde-Optionen definieren
Haben Sie bei der Anmeldung noch unterschiedliche Rückfragen an Ihre Kunden? Über den Button Anmeldeoptionen können Sie umfassende Abfragemöglichkeiten einstellen:
1. Online auswählbar - nur mit diesem Haken wird die Option online angezeigt
2. Freitext erlauben - wenn angehakt, könnte der Kunde hier eine Mitteilung schreiben
3. Auswahl erzwingen - Ohne eine Auswahl, wird die Anmeldung nicht abgeschlossen.
Darum ist in diesem Fall die 2. nicht angehakt. Denn nicht jeder möchte etwas mitteilen.
1. Online auswählbar - wird online angezeigt
2. Freitext erlauben - Kunde kann eine Mitteilung schreiben
3. Auswahl erzwingen - nicht angehakt, denn nicht jeder möchte etwas mitteilen.
Die eingestellte Abfrage schaut dann bei einer Online-Anmeldung wie folgt aus:
Texte 1 und 2
In dieser Lasche können Sie das Event bzw den Kurs beschreiben. Dazu stehen Ihnen 10 Felder zur Verfügung.
- Titel. Texte, Vorlage und Erscheinen ist voreingestellt.
- Hier können Sie die Beschreibung eintragen. Bleibt das Feld leer, escheint online nichts.
- Wünschen Sie eine Übersicht zur Kontrolle der Texte, muss zuerst ein Sonderparameter eingetragen werden. Wenden Sie sich hierfür im Support unter support@pccaddie.com
Dateien
Hier können Sie zu jedem Kurs ein Logo hinterlegen. Dieses Logo kann dann für die ausgewählten Listen angezeigt werden. Sie können jederzeit mit Hilfe den Felder von links …. von oben …. Breite: …. Höhe … positionieren. Momentan werden die Logos noch separat im Online-Clubmanager hinterlegt. Zukünftig können Sie die Logos direkt hier einfügen und in das Online-Modul hochladen.

Zukünftig können Sie hier auch PDF-Dateien anhängen, welche online geöffnet werden können.
Veröffentlichung
Veröffentlichung auf SwissGolf
Wünschen Sie, dass Ihre Kurse und/oder Events ebenfalls auf SwissGolf veröffnetlicht werden, müssen diese der Kategorie: SGPE angehören und erneut übertragen werden.
Zugriffsberechtigung PC CADDIE://online
Sichtbarkeit
Sie haben hier auch die Möglichkeit die Sichtbarkeit zu definieren. Tragen Sie hier ein Datum ein, ab welchem Zeitpunkt die Warteliste oder die Teilnehmerlist Online sichtbar ist.
Lastschrifteneinzug
Definieren Sie für Mitglieder und Gäste den Lastschrifteneinzug. Über das Dropdown-Feld haben Sie die nachfolgenden Möglichkeiten:
Ressourcen
Ressourcen buchen
In dieser Lasche planen Sie Ihre Ressourcen. Eine Ressource kann im Timetable reserviert werden oder auch nur zu Kenntnis sein und keinen Timetable-Bereich haben. Sie können direkt für einen Kurs im Timetable eine Sperrung vornehmen oder einen Filter eintragen.
Möchten Sie eine neue Timetable-Ansicht definieren? Folgen Sie diesem Link: Timetable-Ansichten definieren

Nachfolgend ein Beispiel, wie Sie für einen Pitch- und Putt-Kurs am 10.10.2015 in der Zeit von 10.00 Uhr - 17.00 Uhr die nötigen Ressourcen eintragen und planen können.
Hierzu werden 2 Sperrungen bzw. Ressourcen benötigt:
1. Sperrung Driving Range 10.00 - 12.00 Uhr - 2. Sperrung Übungsgelände 14.00 - 16.00 Uhr
Über den Button NEU öffnen können Sie das Fenster für die Reservierungen öffnen:
Ergänzen Sie hier die nachfolgenden Felder:
(1) Ressource: Wählen Sie den enstprechenden Timtetable-Bereich aus, in welchem Sie einen Filter zur Kennzeichnung eintragen oder die Sperrung vornehmen möchten.
(2) Info: So heisst die Buchung im Timetable
(3) Datum und Zeit : Geben Sie hier das Datum sowie die Uhrzeit für die Sperrung im Timetable-Bereich ein
(4) Typ: Es gibt diese Reservierungstypen zur Auswahl:
| Reservierungs-Typen |
|---|
| Filter mit Warnung |
| Filter ohne Warnung |
| Sperrung |
| Pause |
(5) Wählen Sie nun noch aus, wie diese Sperrung erscheinen soll: Öffentlich , Text im Internet anzeigen oder soll die die Sperrung evtl. mit der Anmeldung im Internet gekoppelt werden
Über OK können Sie die Eingabemaske wieder verlassen. Über NEU kann nun die zweite Sperrung für das Übungsgelände vorgenommen werden.
Haben Sie beide Einträge ergänzt, so sieht das Fenster nun wie folgt aus:
In den entsprechenden Timetable-Bereichen wurde die automatisch entsprechende Sperrung bzw. der entsprechende Filter hinterlegt:
(1) Sperrung für die Driving-Range (2) Sperrung für das Übungsgelände

Manuell Ressourcen im Timetable einbuchen
Es ist auch möglich über den Button Direkt im Timetable buchen eine Sperrung/Filter im Timetable zu vermerken und dadurch auch gleich die Ressource zu buchen.
Durch klicken auf diesen Button gelangen Sie direkt in die Timetable-Darstellung. Ein Doppelklick auf eine Uhrzeit öffnet automatisch das Reservierungs-Fenster und für der gewünschte Timetable-Bereich ist bereits eingestellt. Ergänzen Sie lediglich noch den Zeitrahmen.
Mit OK beenden Sie die Eingabe und gelangen automatisch wieder zurück in die Kursbuchungsmaske. Hier ist nun auch die manuelle Buchung zu erkennen (1). Beenden Sie die manuelle Eingabe mit einem Klick auf den Button (2) Direktbuchung beenden

Kennzeichnung im Ressourcenfenster
Die Kennzeichnung im Fenster haben die nachfolgenden Bedeutungen:
Die Kennzeichnungen haben folgende Bedeutung:
Öffentlich
Filtereinstellung mit Warnung
Filtereinstellung ohne Warnung
Sperrung
Pause
Teilnehmer
Hier finden Sie die Teilnehmer für Ihren Kurs. Über NEU können Sie die Teilnehmer manuell erfassen. Online-Anmeldungen werden automatisch hier eingetragen.

Bearbeiten
Über den Button Bearbeiten oder durch Doppelklick auf die Lupe ![]() öffnet sich das Spieler-Informationsfenster.
öffnet sich das Spieler-Informationsfenster.
In diesem Fenster können Sie vermerken, ob ein Teilnehmer das Nenngeld bereits bezahlt hat oder ob dieses bereits eingezogen wurde. Sobald das Häkchen bei bereits belastet ausgewählt wurde, erscheint auch in der Teilnehmerliste ein grüner Haken:

Löschen
Zum Löschen eines Kursteilnehmers markieren Sie einen Spieler und klicken Sie auf Löschen. Es erscheint der nachfolgende Dialog. Hier können Sie auch auswählen ob Sie einen Teilnehmer über die Löschung direkt informieren möchten:
Die gelöschten Teilnehmer werden dann in die Lasche Entfernte verschoben.
Sortieren
Die Teilnehmer können über den Button Sortieren neu strukturiert werden. Die Funktionen für eine Sortierung finden Sie über diesen Link: Sortierung
Warteliste
Über diesen Button können Sie einen Teilnehmer auf die Warteliste setzen. Es erscheint der nachfolgende Dialog. Hier können Sie auch auswählen, ob Sie den Spieler über die Verschiebung in die Warteliste automatisch informieren möchten:
Warteliste
Entfernte
Teilnehmerliste
Über den Button Teilnehmerliste können Sie einen gelöschten Spieler wieder in die Teilnehmerliste verschieben.
Sortieren
Sortierung der Liste
Warteliste
Über diesen Button können Sie einen Teilnehmer wieder in die Warteliste verschieben
CRM
| CRM | Customer Relationship Management | Kundenbeziehungsmanagement, Kundenpflege |
|---|
In diesem Fenster können Sie alle relevanten Informationen zu einem Kurs hinterlegen, Vermerke erstellen, Korrespondenz zum Kurs anlegen und Ansprechpartner hinterlegen.
Wie Sie mit dem CRM-System arbeiten können finden Sie über diesen Link: CRM/DMS
Weitere Button
(1) Kurse: Listenansicht aller Kurse
(2) Ändern: Ändern des ausgewählten Kurses
(3) Neu: einen neuen Kurs erfassen
(4) Senden: Startet den Abgleich mit dem Online-Modul
(5) Verschieben: Hierüber kann der gesamte Kurs auf ein anderes Datum verschoben werden. Dabei werden alle Daten relativ zum Anfangsdatum verschoben. Auch die Einträge im Timetable werden hiermit automatisch auf das neue Datum verschoben - wenn gewünscht.
(6) Nenngeld: Kursgeld-Artikel eintragen/hinterlegen
(7) Drucken: Hier können Sie Listen aus dem Kurs-Event Modul drucken
Flatrate
Sie haben die Möglichkeit einen Kurs mit unterschiedlichen Modulen anzulegen. Der Kunde kauft quasi eine Flatrate für diesen Kurs. Sie bestimmen, wie oft und in welchem Zeitraum der Kunde sich dann für die Einzelnen Module eintragen kann.
Beispiel:
- Insgesamt finden 80 Kurse das ganze Jahr über bei verschiedenen Pros mit unterschiedlichen Themen statt - Jede Woche sind 4 Module buchbar, der Kunde darf max. 2 davon auswählen
In PC CADDIE ist es folgt anzulegen:
- 80 Module verteilt auf die Wochen und Pros zu unterschiedlichen Themen - Einzelne Themen können unterschiedlichen Kategorien/Themen zugeordnet werden
WICHTIG: Damit die Eingrenzung funktioniert, muss unter der Personengruppe eine Zusatzinfo sowohl im Modul/Kurs als auch in der Personenmaske hinterlegt sein (MO17).
Damit ist gewährleistet, dass nur Personen, welche diese Zusatzinfo haben, diesen Kurs/Modul buchen können.
Einschränkung: 2 Kurse pro Woche von 4
Unter Lasche Anmeldung die Woche eingeben bei von - bis. Kursdatum: 01.03. Woche zum anmelden 21.02 - 28.02.
Zudem muss eine Anmelderegel eingetragen werden: Maximalzahl Anmeldung. So können nur 2 Kurse der gewählten Kategorie gebucht werden.
1. Name der Regel
2. Einschränkung
3. Gültiger Zeitraum
4. Gültige Kategorien
5. Regel aktivieren
Liste der Events
Unter Events und zuunterst Liste der Events, können auch Kurse & Events gedruckt werden.
Diese Ansicht kann auch eingegrenzt werden z.B. nach Kategorien.
oder Prioritäten/Status
Die Fertige Liste zeigt alle im Zeitraum ausgewählten Kurse bzw. Events
Individuelle Layouts
Funktionsheet
- Allgemeine Event-Informationen: Eventname, Untertitel, Beginn & Ende des Events, Uhrzeit von - bis
- Einzelne Ressourcen: Uhrzeit, Ort bzw Bereich , hinterlegte Informationen, ggf. Artikel mit Preis
- Unterevents: Uhrzeit und Titel
- Angaben zu den Teilnehmen
Layout zum Einstellen
1. Befehlt zum kopieren. Können natürlich weiter mit z.B. Strasse, Ort etc ergänzt werden. Kann sein, dass dann aber im Querformat gedruckt werden muss 
---------------------------------------------- <KOPFINFO:FILTER> <Z >|<NAME >|<VORNAME >|<STRASSE >|<PLZ >|<ORT >|<MOBIL >|<MAIL >
Frei definierbare Liste Kurs bzw Event
- Einstellungen übernommen aus dem Druckfenster (Haken aktiviert oder deaktiviert)
- frei defierbares Layout
- bitte einstellen
- unten das Layout kopieren
-------- <Z >|<NAME_OHNE_TITEL >|<HCP>|<GEBURT>|<CLUB >|<MAIL>|<MOBIL >|<XINFO >|
Mehrtagesansicht
Über Events | Mehrtagesansicht öffnen oder direkt im Event.
- Drucken Hochformat - 7 Tage max
- Drucken Querformat - 14 Tage max
- Die Bereiche: Event, Turniere, Kurse werden automatisch angelegt
- Die Mehrtagesansicht ist das „Abbild“ der Timetables
- Bei Events, Kursen oder Turnieren werden nur Sperrungen, Filter oder Ressourcen gedruckt pro Veranstaltung
- Datumsbereich
- Auswahl des Events/Veranstaltung
- Gespeicherte Drucklayouts
- Neues Drucklayout erstellen
- Bearbeiten des Drucklayouts
- Entfernen des Drucklayouts
Erklärungen des Drucklayouts
- Name: das Drucklayout benennen
- Ansicht: Wählen Sie hier, ob Sie im Querformat drucken möchten. Ohne Auswahl wird im Hochformat gedruckt
- Standardfarbe aus Timetable: die gedruckte Information wird mit der Farbe des Timetable-Bereichs umrandet. Eine explizit ausgewählte Farbe z.B. in der Sperrung oder Ressource wird immer gedruckt. Egal ob dieser Haken gesetzt ist.
- Buchungsart: Was soll gedruckt werden? Personen (Flights bzw einzelne Buchungen), Filter/Pause/Transparent, Sperrung
- Welche Informationen (ausser der Uhrzeit/Datum) sollen gedruckt werden?
- Automatisch angelegte Timetable Bereiche: Kurse, Turniere & Events
- Alle übrigen Timetable Bereiche
Beispiel Layout für Timetable Bereiche
- Ansicht: Querformat inkl der farbigen Umrandung
- Namen anzeigen lassen
- Gewünschte Bereiche
- Ausgewählter Datumsbereich
- Erster angezeigter Timetable Bereich. Die weiteren Bereiche sind weiter unten, auf den nachfolgenden Seiten zu sehen
- Einzelne Personen der Flights mit der Farbumrandung des Timetable Bereichs
- Ressource aus einem Event