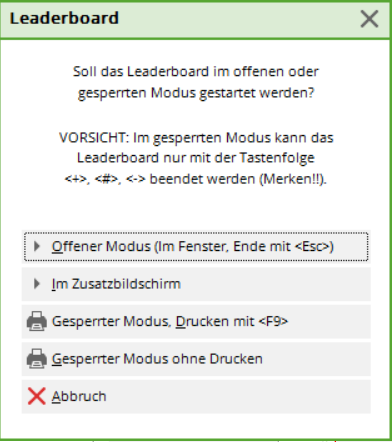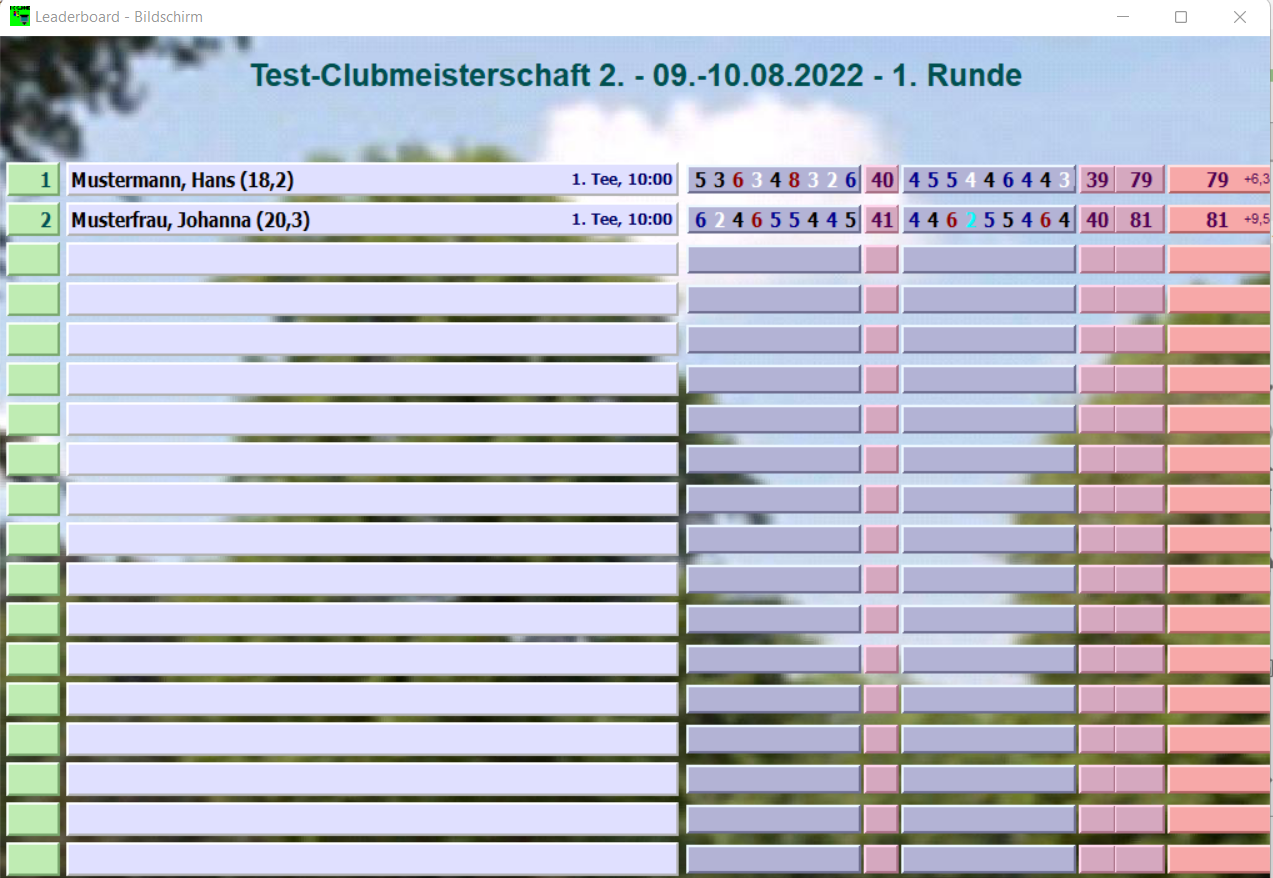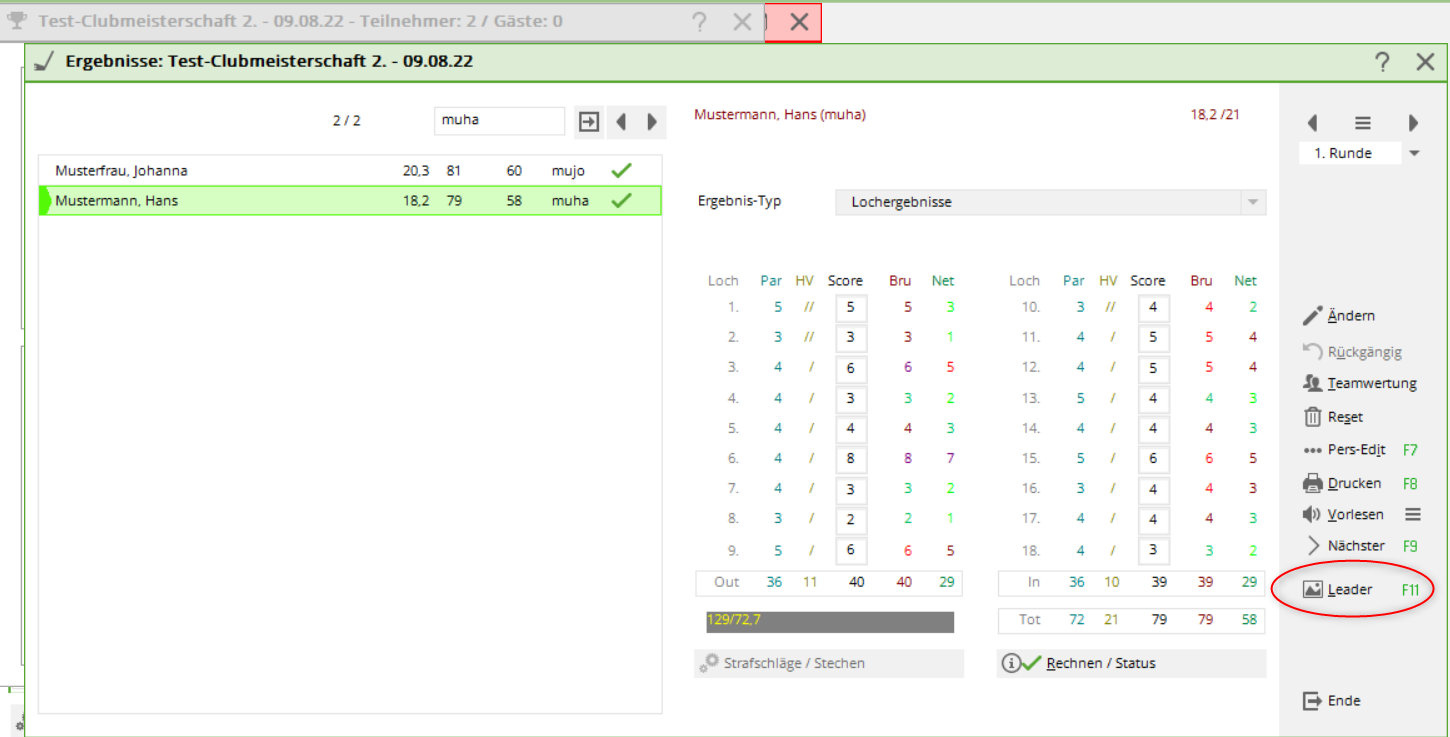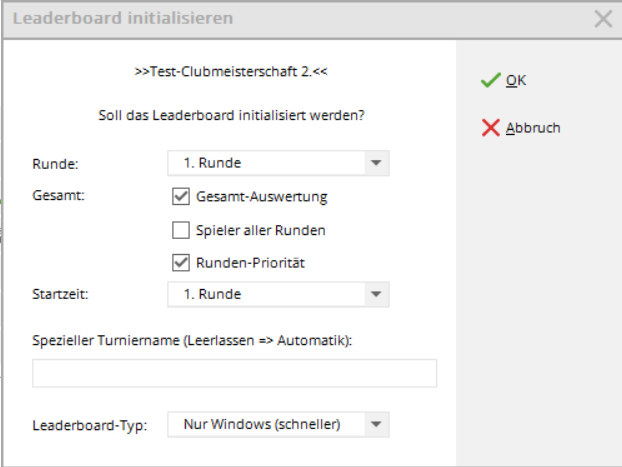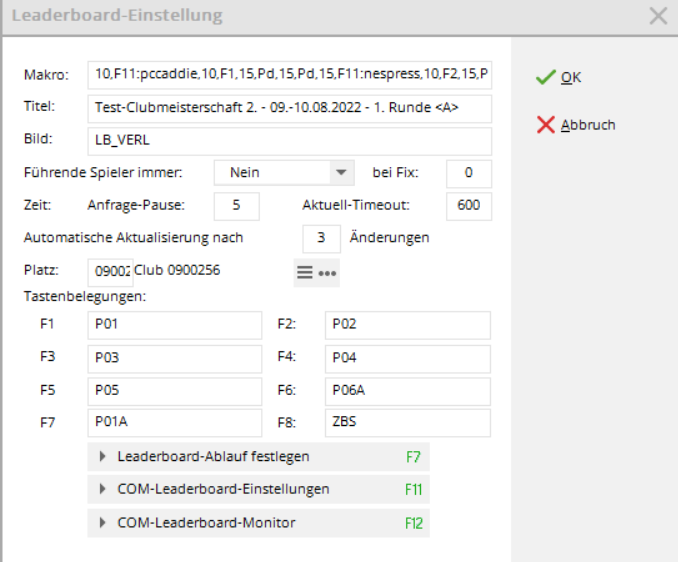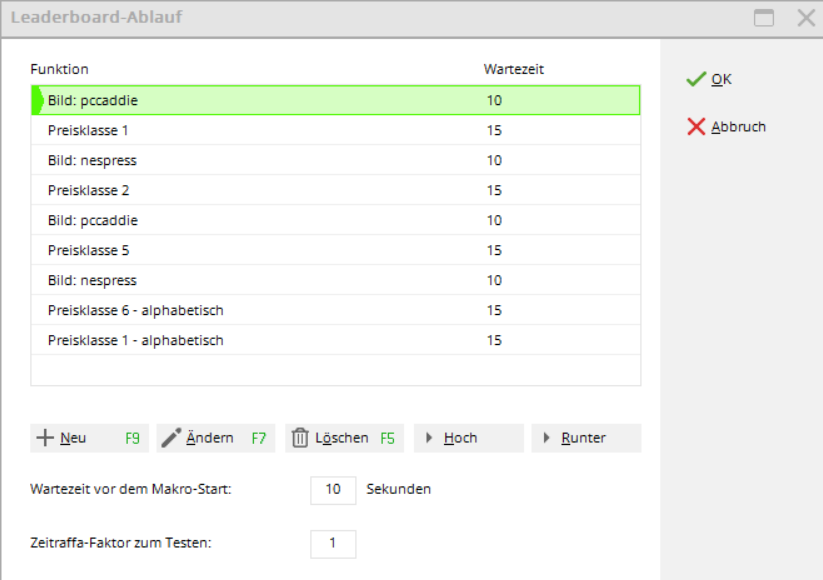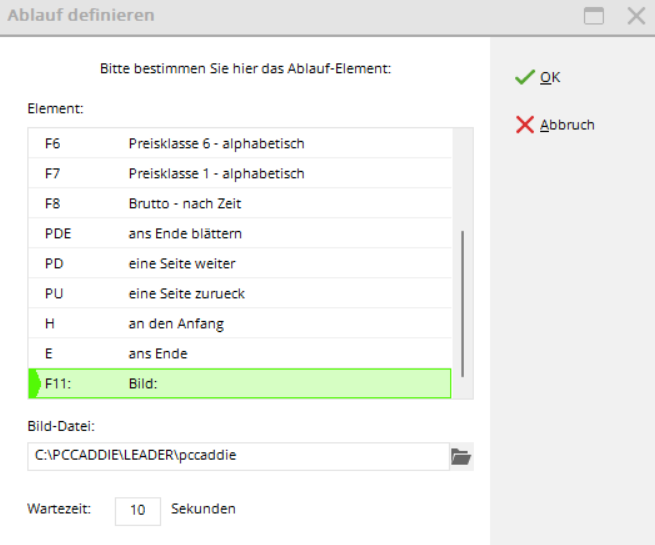Inhaltsverzeichnis
Leaderboard
Das Leaderboard ist ein kostenpflichtiges PC CADDIE Zusatzmodul und dient der Anzeige von Resultaten aus laufenden Turnieren auf einer externen Projektionsfläche. Diese Funktion finden Sie dann unter Wettspiele/Leaderboard. Dort können Sie alle Einstellungen zum Leaderboard vornehmen:
Gestartet sieht das Leaderboard so aus:
Turnier auf Leaderboard anzeigen lassen
Zuerst wählen Sie das Turnier, das auf dem Leaderboard angezeigt werden soll. Dazu wählen Sie zunächst die Funktion Wettspiele/Ergebnisse eingeben für das gewünschte Turnier und klicken im Eingabefenster auf den Button Leader (F11):
Klicken Sie nun im kleinen Leaderboard-Kontrollfenster Initialisieren:
- Bestimmen Sie, von welcher Runde die Ergebnisse angezeigt werden sollen.
- Achten Sie ab der 2. Runde darauf, dass auch Gesamt-Auswertung aktiviert ist.
- Das Feld Spezieller Turniername kann im Allgemeinen leer gelassen werden, dann wird der normale Turniername automatisch über das Leaderboard geschrieben. Wenn Sie hier nur einen Punkt (.) eingeben, wird der Turniername ganz weggelassen und Sie können ihn individuell im Hintergrund-Bild (als „LBMAIN.BMP“, der Name kann variieren, im PC CADDIE Hauptverzeichnis im Ordner Leaderboard abgespeichert) integrieren. Der Leaderboard-Typ sollte auf „Nur Windows“ eingestellt sein, da dieser Typ schneller arbeitet.
Grundeinstellungen prüfen
Makro
Das Makro im Leaderboard stellt den eigentlichen Ablauf der Leaderboardanzeige dar. Geben Sie im Feld Makro, durch Komma getrennt, die Tastenbezeichnungen der Tasten ein, oder definieren Sie es über den Button Leaderboad-Ablauf festlegen (F7). Dabei gelten folgende Abkürzungen:
| N |  Wenn der erste Buchstabe ein „N“ ist, wird das Makro nicht ausgeführt. Der Buchstabe schaltet die automatische Blätterfunktion ab. Wenn der erste Buchstabe ein „N“ ist, wird das Makro nicht ausgeführt. Der Buchstabe schaltet die automatische Blätterfunktion ab. |
|---|---|
| U | Up steht für Pfeil hoch |
| D | Down steht für Pfeil runter |
| PU od. PGUP | Page up = Bild hoch |
| PD od. PGDN | Page down = Bild runter |
| H | Home, Pos1 |
| END | End, Ende |
| F1 | F1 usw. |
| „F11:bildname“ | Anzeigen des Bildes aus der Datei „BILDNAME.BMP“. Sie können hier auch komplette Pfade angeben, um das Bild genau zu spezifizieren. Normalerweise sollte das Bild aber im Verzeichnis „\PCCADDIE\LEADER“ zu finden sein, dann ist kein Pfadname nötig. |
Zwischen den Tastenbefehlen können Sie jeweils eine Wartezeit (in Sekunden) eingeben. Wenn zwischen zwei Befehlen keine Zeitangabe kommt, wird einfach die letzte Wartezeit wiederholt.
Beispiel für ein Makro
Hierzu ein Beispiel: 15, F11:pccaddie, 9, F1, 9, PD, 9, F2, 9, PD
15 Sekunden nach dem letzten Tastendruck wird das Bild „PCCADDIE.BMP“ für 9 Sekunden angezeigt. Anschließend wird die Liste unter Taste F1 gezeigt und sofort zum Listenanfang gesprungen. Nach 9 Sekunden wird weitergeblättert die Spieler 7 bis 14 erscheinen. Erneut 9 Sekunden später wird Liste F2 angezeigt, sofort zum Anfang gesprungen und nach abermals 9 Sekunden weitergeblättert. Anschließend beginnt die Reihenfolge wieder von vorn.
Leaderboard-Ablauf festlegen
Sehr komfortabel können Sie den Ablauf aber auch über den Button Leaderboard-Ablauf festlegen:
Ordnen oder ergänzen Sie die einzelnen Elemente nach Belieben und definieren Sie die zeitlichen Abläufe direkt in der Auswahl des Elementes. Bearbeiten Sie zuvor auch Ihre Preisauswertung für die Einzelwertung.
Ist der Ablauf soweit vollständig, bestätigen Sie Ihre Eingaben mit OK oder Enter.
Weitere Einstellungen
- Im Feld Titel steht die Überschrift, welche hier individuell angepasst werden kann. Beinhaltet sie „<A>“, wird sie jeweils automatisch angepasst.
- Hinter Bild ist die Datei angegeben, die als Hintergrund angezeigt wird (üblicherweise LB_VERL).
- Mit der Option Führende Spieler immer können Sie wählen, ob die führenden Spieler immer angezeigt werden sollen. Dann bleiben beispielsweise die ersten zwei Spieler immer auf dem Leaderboard und nur die folgenden Spieler rollen durch.
- Zeit, Anfrage-Pause: So viele Sekunden wartet das Leaderboard von Anfrage zu Anfrage, bei der geprüft wird, ob sich im Zentralcomputer Neuerungen ergeben haben. Anfrage-Pause kann als die Reaktionszeit des Leaderboards auf Änderungen bezeichnet werden.
- Zeit, Aktuell-Timeout: Wenn die Zeit-Differenz zwischen Leaderboard- und Server-Computer diesen Wert (in Sekunden) überschreitet, gilt das Leaderboard als inaktiv.
- Automatische Aktualisierung: Wenn X mal ein Ergebnis verändert wurde, wird das Leaderboard automatisch aktualisiert (wie Aktualisieren). Geben Sie hier eine „3“ oder „4“ ein (je nach üblicher Partie-Grösse).
- F1 bis F8: Hier kann der genaue Listentyp, der beim Drücken der jeweiligen Taste angezeigt werden soll, durch einen Buchstabencode bestimmt werden.
Listensortierung und -anzeige
| P01 | Einteilung gemäß 1. Preisangabe in der Preisauswertung |
|---|---|
| P.. | … |
| @TEAMNE | Netto-Teamwertung |
| @TEAMBR | Brutto-Teamwertung |
| P15 | Einteilung gemäß 15. Preisangabe in der Preisauswertung |
| BU | Bruttounterschied |
| BS | Bruttosumme |
| NU | Nettounterschied |
| NS | Nettosumme |
| A (zusätzlich) | Alphabetische Reihenfolge (z.B.: ABS = alphabetische Bruttosummen) |
| C (zusätzlich) | Sortierung nach Clubs (z.B.: CBS) |
Geschlechtertrennung
| M | männlich, nur Herren |
|---|---|
| W | weiblich, nur Damen |
Handicap-Klassen
| H0-18 | Handicaps von 0 bis 18, für andere Zahlen analog |
|---|
Hier ein Beispiel für das bessere Verständnis: F1: NSMH0-20 F1 = Nettosummen, Herren, HCP 0 bis 20.
Hintergrundbild
Die Dateien für den Hintergrund des Leaderboards sind im Unter-Verzeichnis LEADER des PC CADDIE Hauptverzeichnisses auf dem Server zu finden. Bitte ändern Sie diese nicht selbstständig - sollten Sie Änderungswünsche haben, sprechen Sie uns gern an.
- Keine Schlagworte vergeben