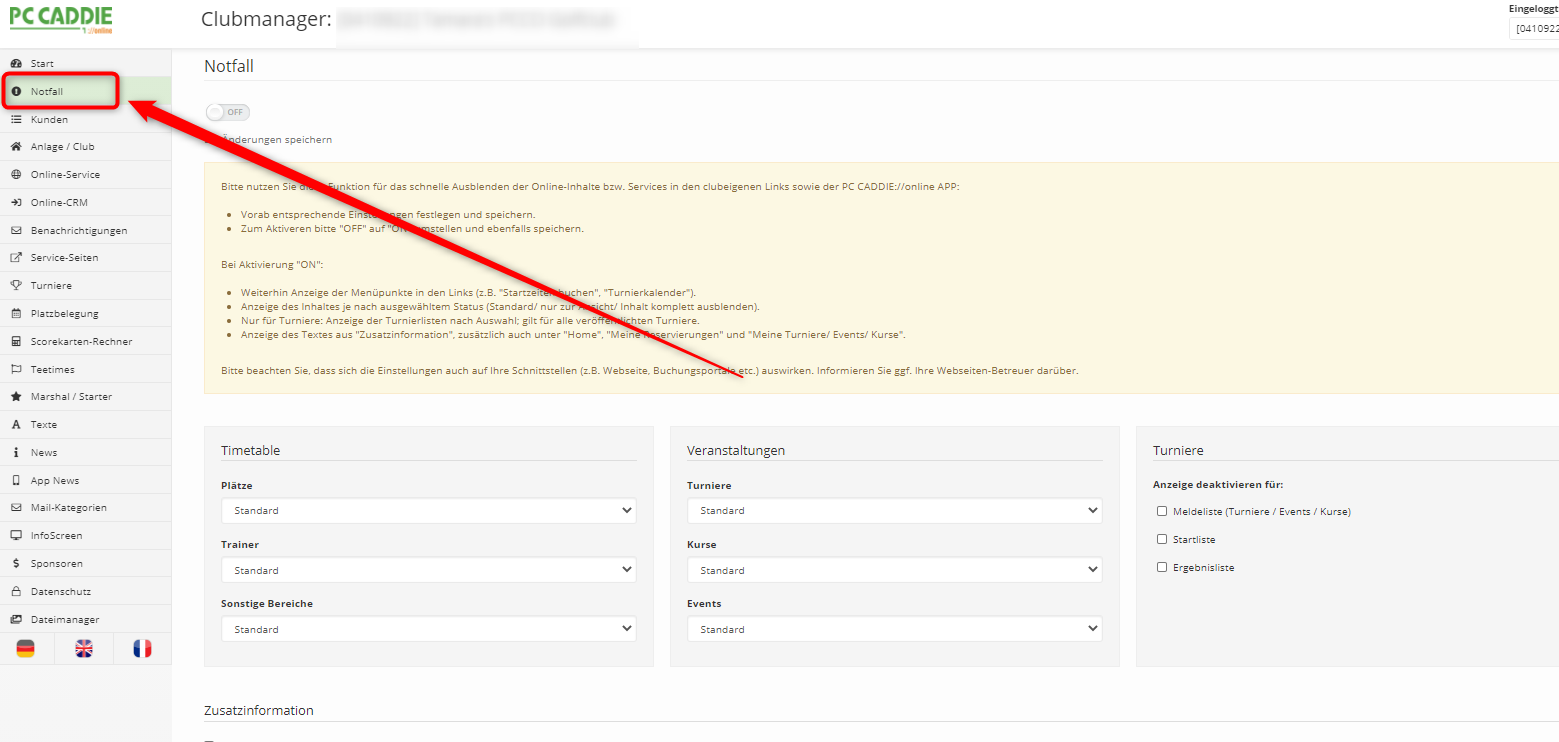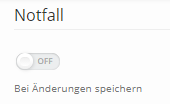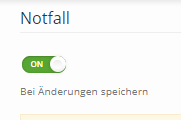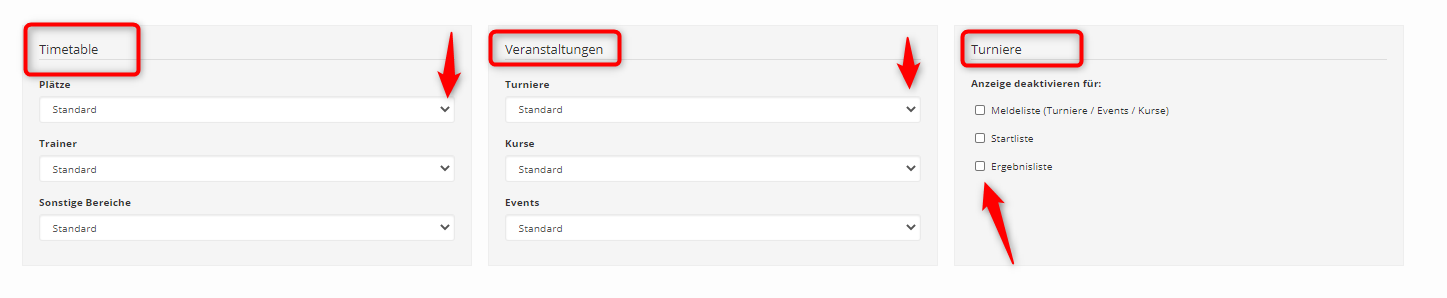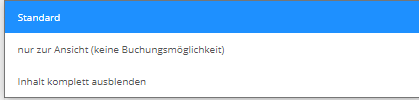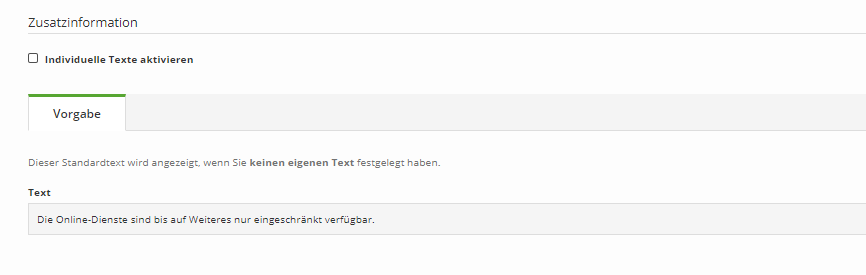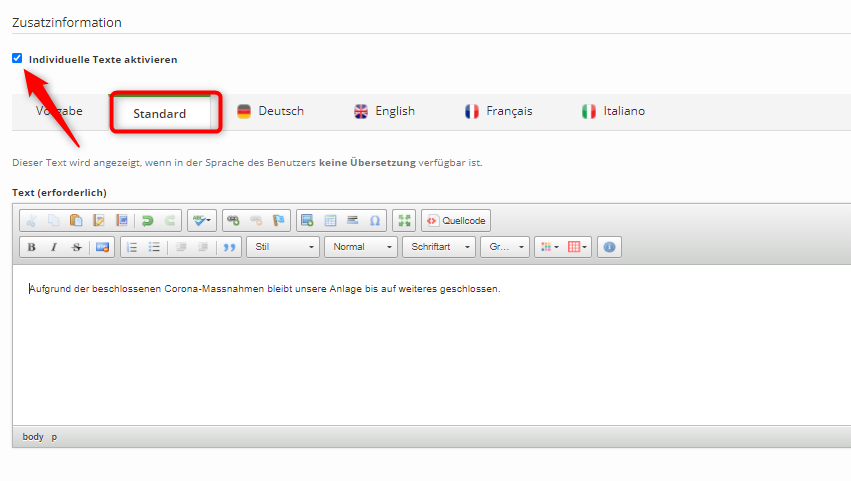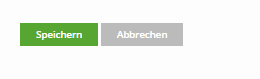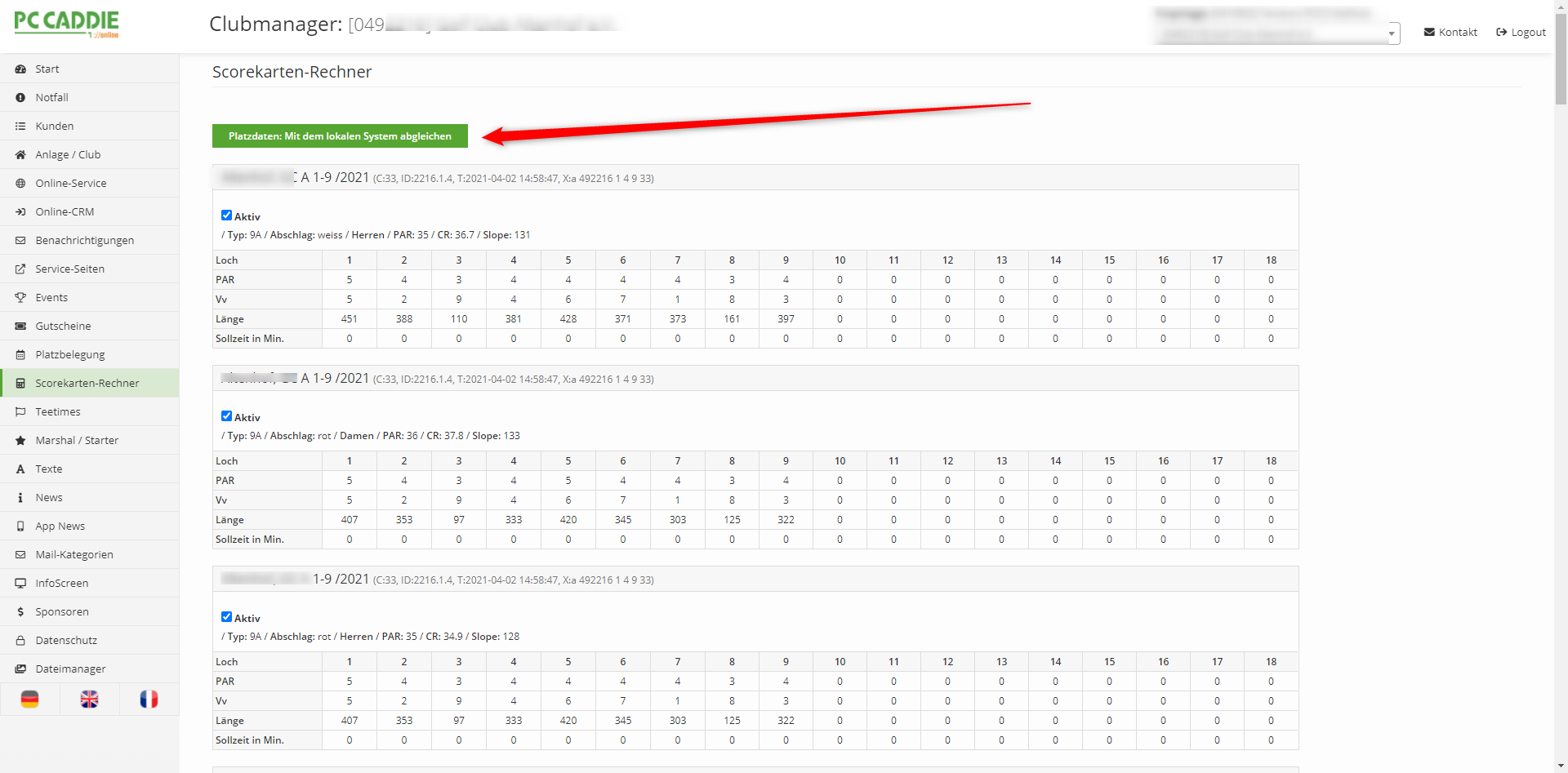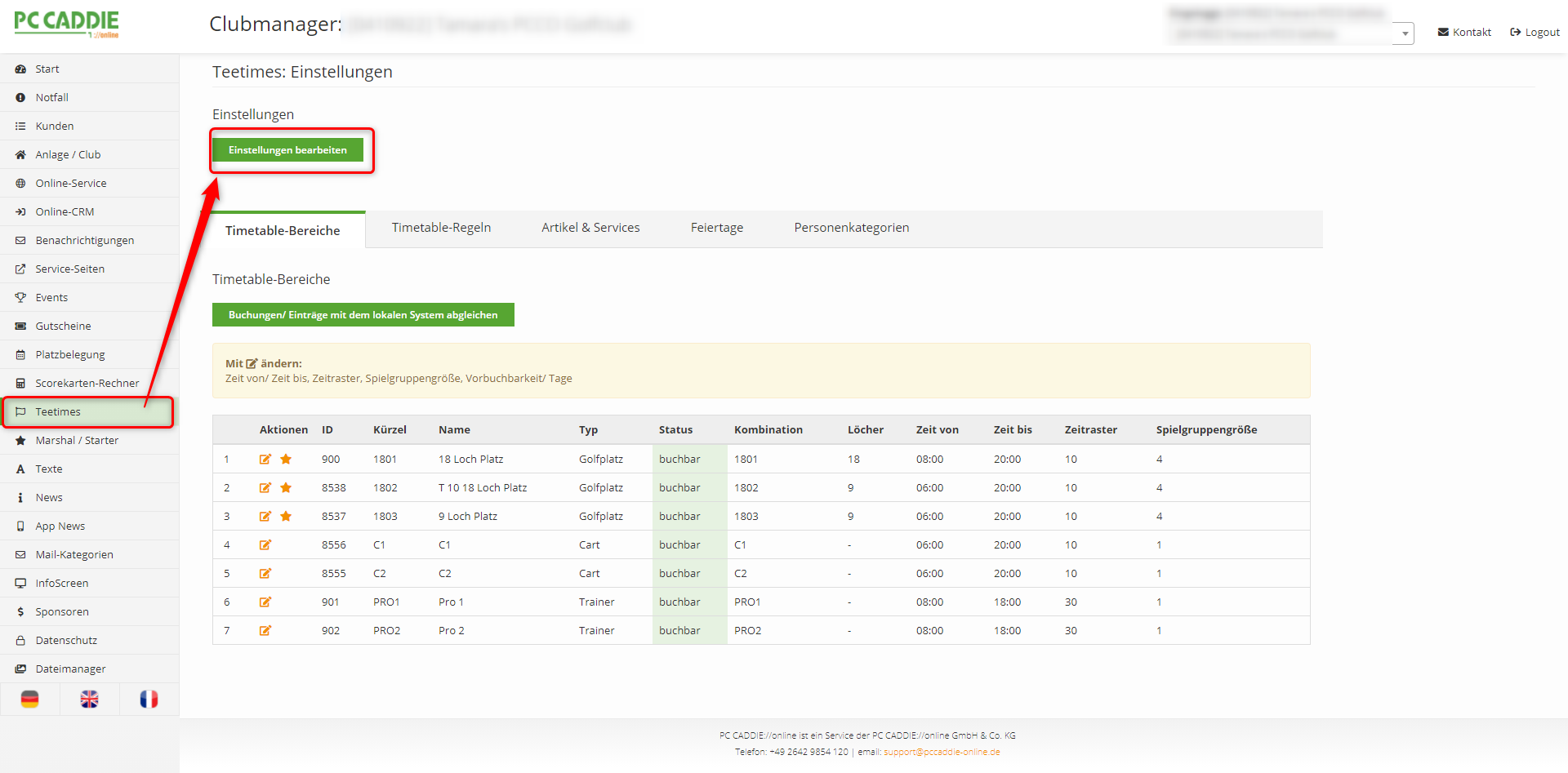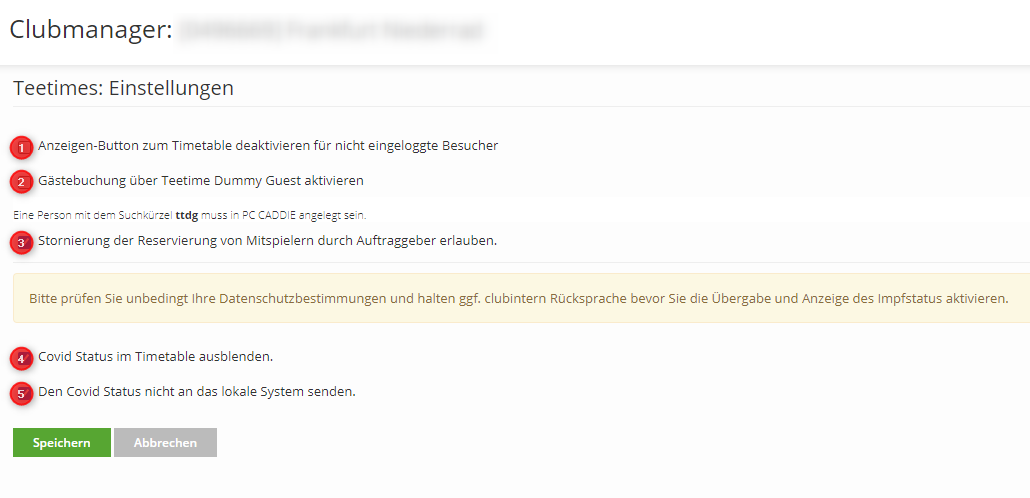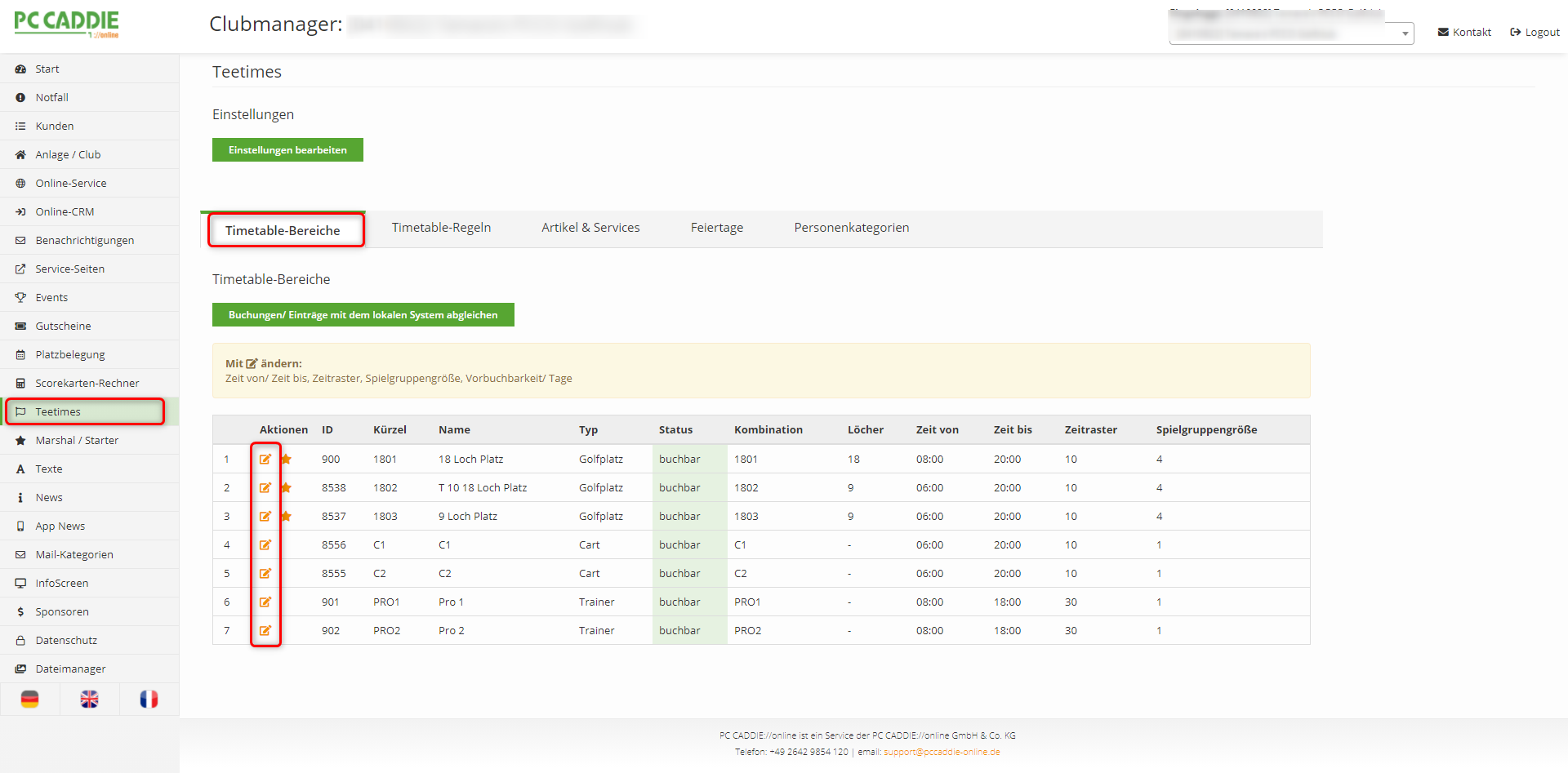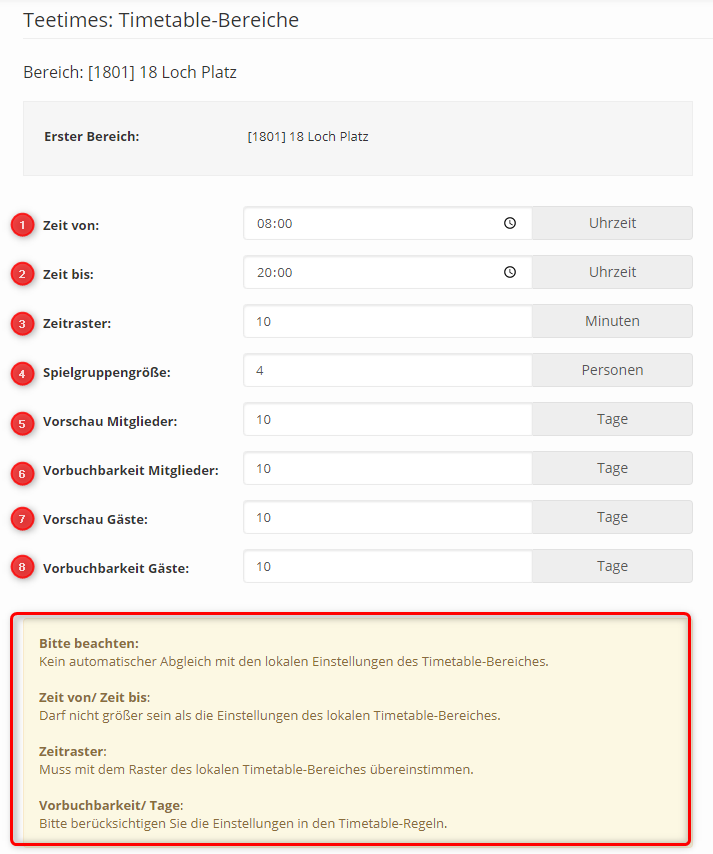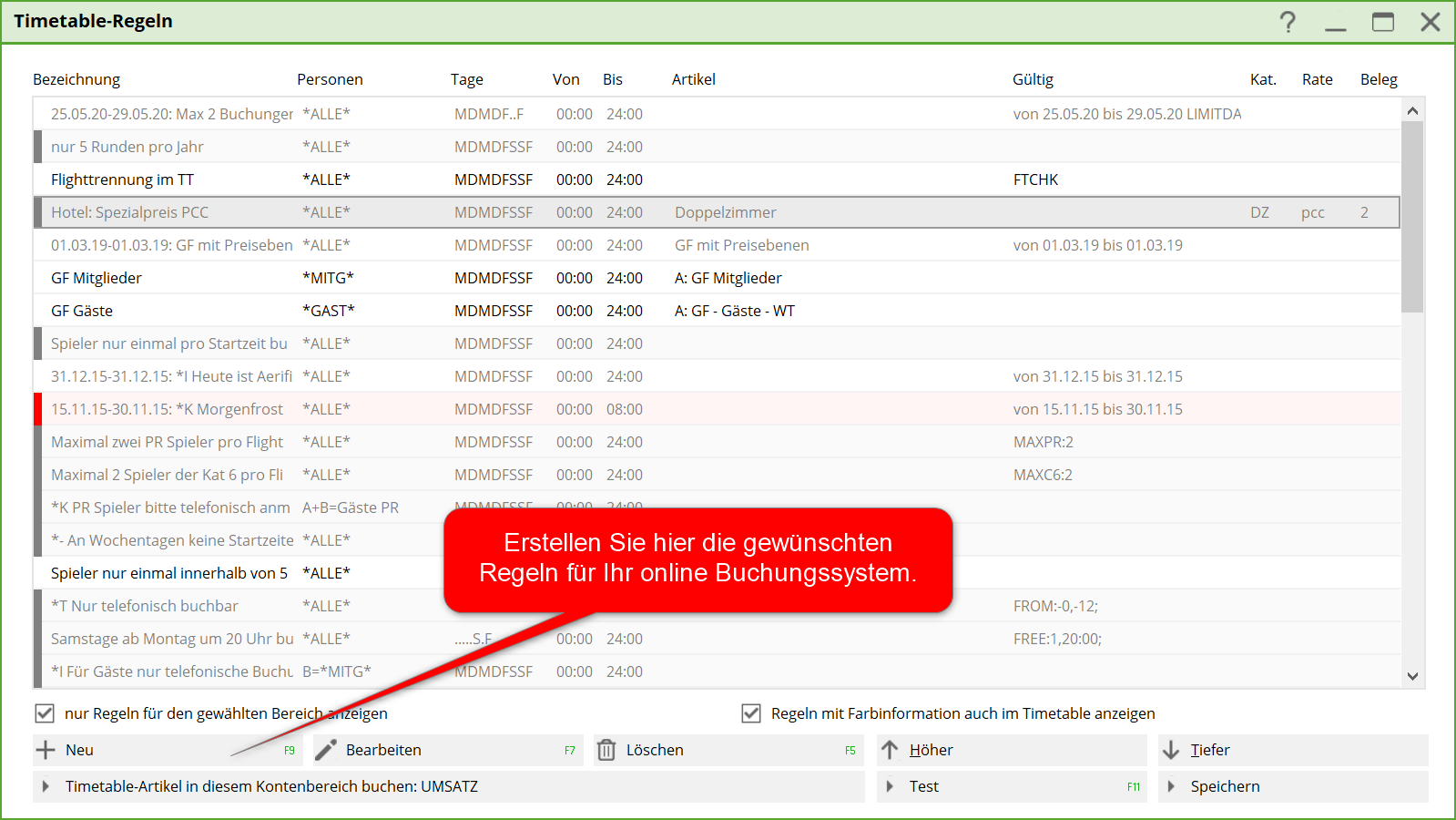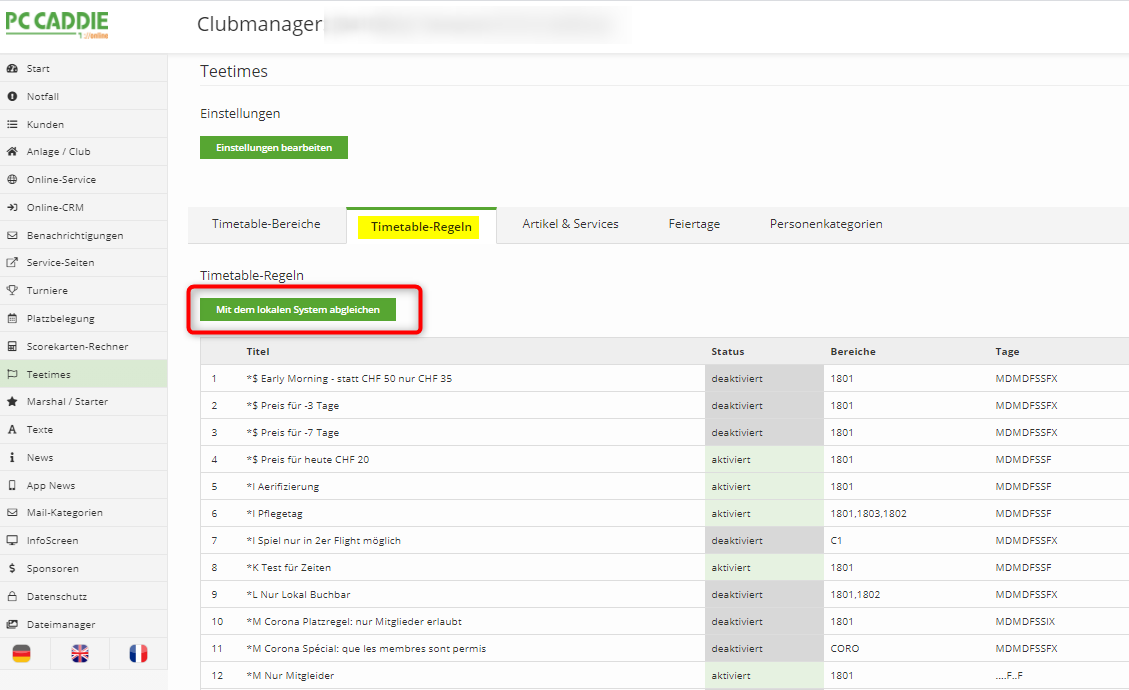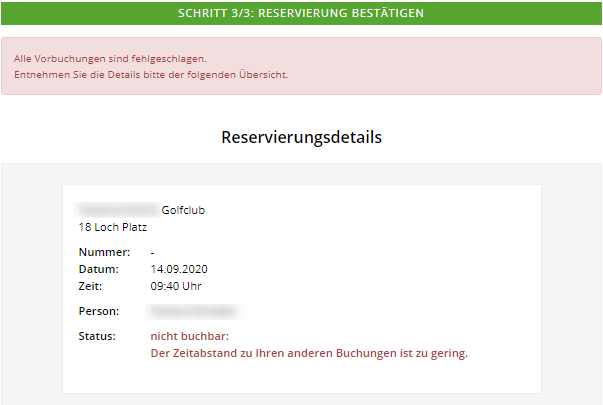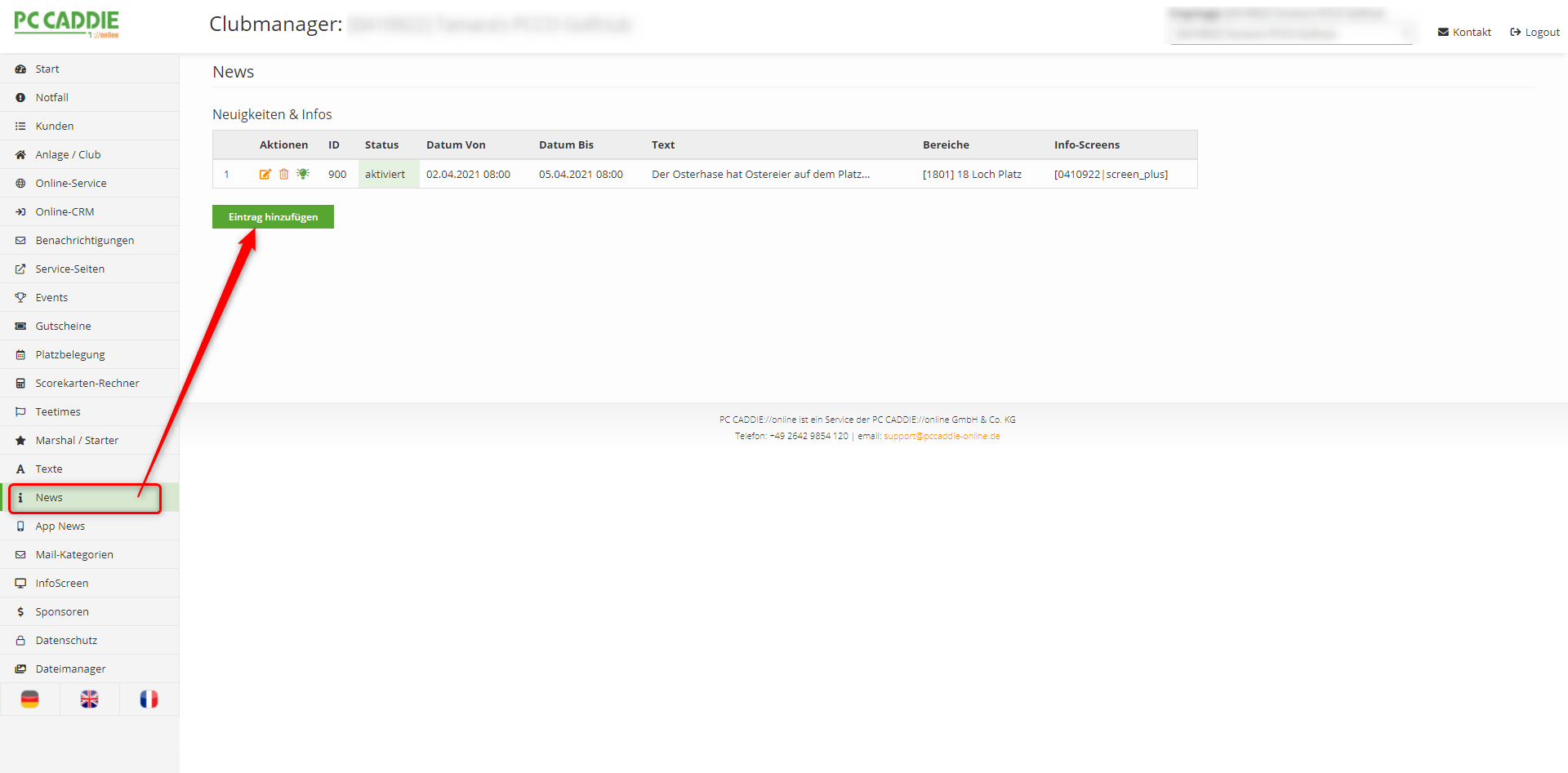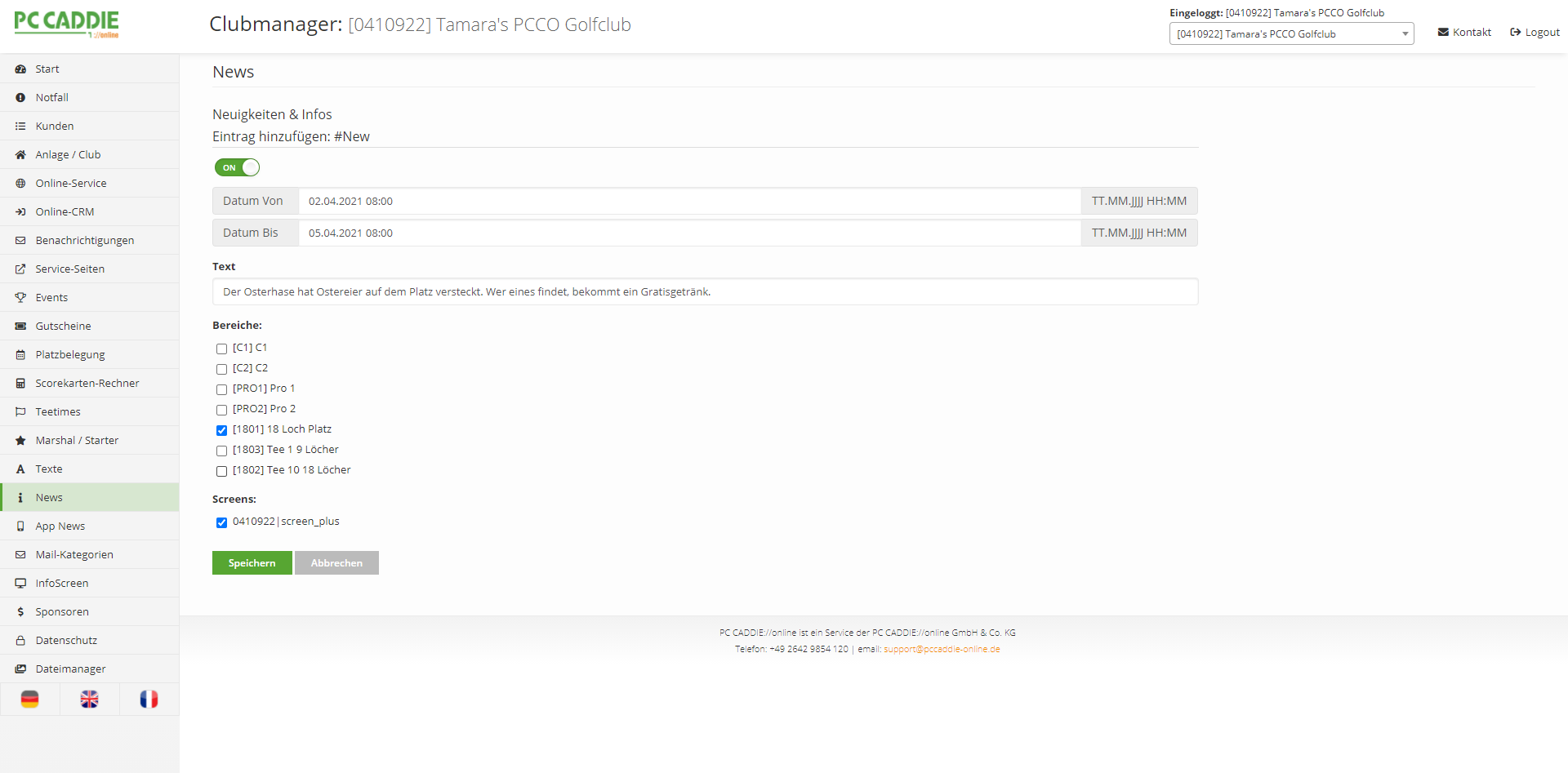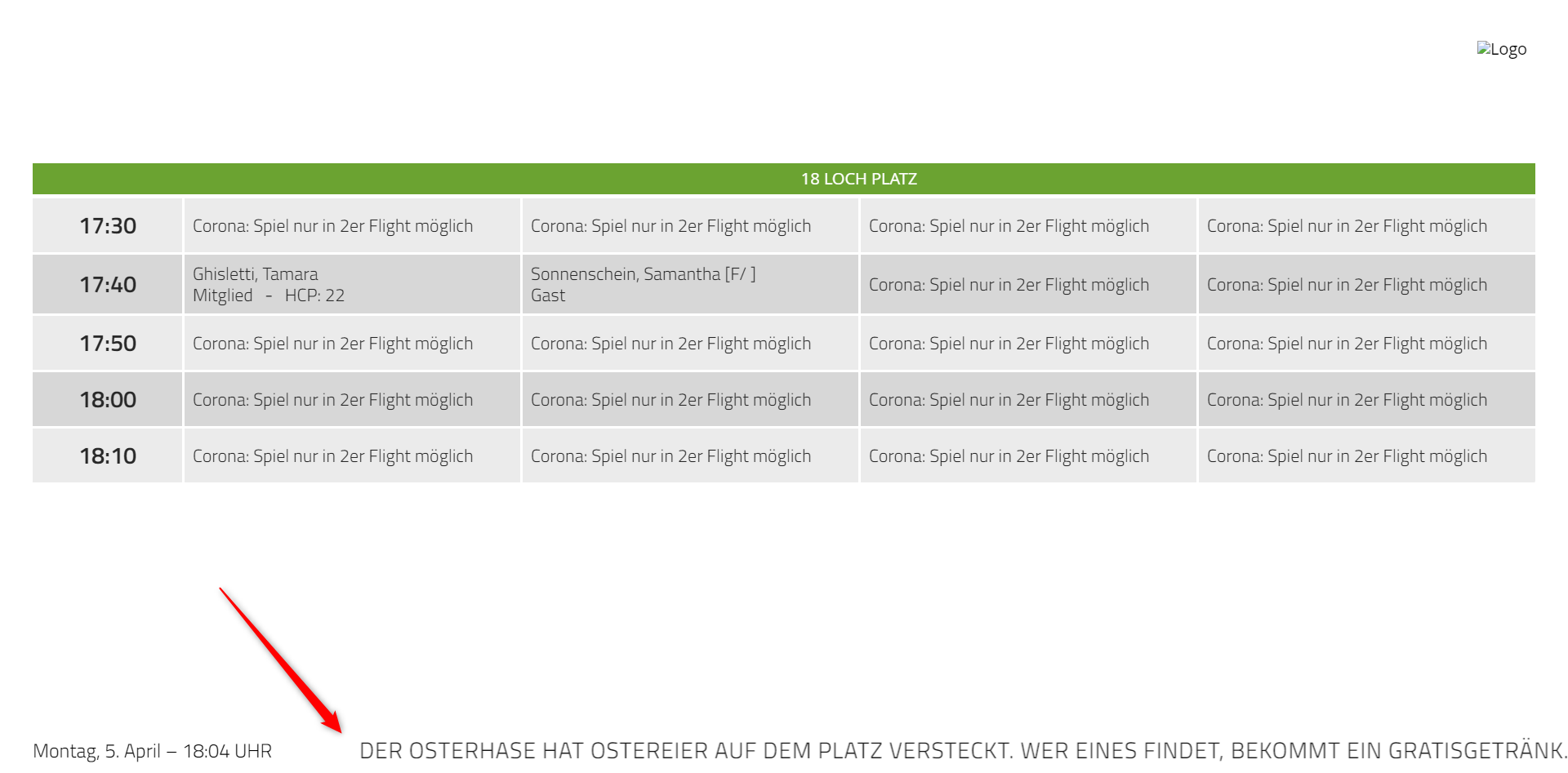Inhaltsverzeichnis
PC CADDIE://online Clubmanager

- Beim PC CADDIE://online Clubmanager handelt es sich um das Backend der PC CADDIE://online Services. Hier können Sie die individuellen Einstellungen einfach und selbstständig vornehmen.
- Der PC CADDIE://online Clubmanager lässt sich entweder in einem Browser Ihrer Wahl über die URL http://www.pccaddie.net/clubmanager.php aufrufen (dieser Zugang ist besonders für Ihren Webdesigner interessant), oder aber bei entsprechenden Rechten in der Passwort-Verwaltung über den PC CADDIE Infodesktop.
- Den Clubmanager-Zugang bekommen Sie automatisch auf Ihrem
PC CADDIE Infodesktop, sobald Sie PC CADDIE://online Teetime-/Trainer-Reservierung oder PC CADDIE://online Turnier-Management auf Ihrer Internetseite einsetzen. Sollten Sie diesen nicht haben, wenden Sie sich gern per E-Mail an Ihren PC CADDIE://online Kunden-Service.
Login via URL oder Direktzugriff via Infodesktop
- Rufen Sie die Seite http://www.pccaddie.net/clubmanager.php auf.
- Hier geben Sie Ihre siebenstellige Clubnummer (Länderkennung + Clubnummer) und Ihr individuelles Passwort ein. Die Zugangsdaten werden Ihnen bei der Installation zur Verfügung gestellt und können über Ihren PC CADDIE://online Kunden-Service angefragt werden. Dieses Kennwort ist das Gleiche, das Sie auch für die Online-Dienste in den Einstellungen von PC CADDIE hinterlegt haben.
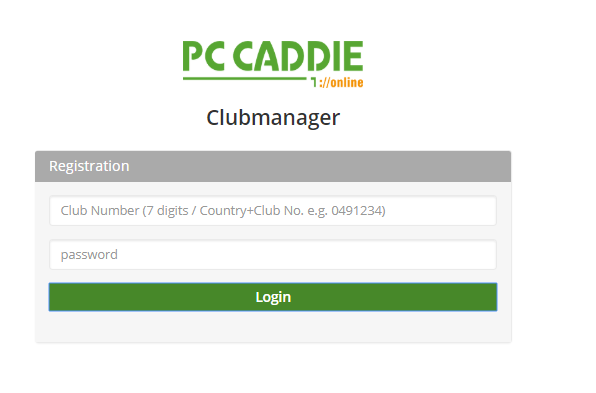
Der externe Zugang ist für Ihren Webdesigner notwendig, da diese in den meisten Fällen keinen Zugriff auf Ihren PC CADDIE Infodesktop hat.
In PC CADDIE haben Sie den Direktzugriff über den PC CADDIE Infodesktop.
Start
Nach erfolgreichem Login gelangen Sie direkt auf die Startseite, auf der Ihnen die gesamte Navigation zur Verfügung steht. Nachfolgend werden die einzelnen Menüpunkte im Detail erläutert.
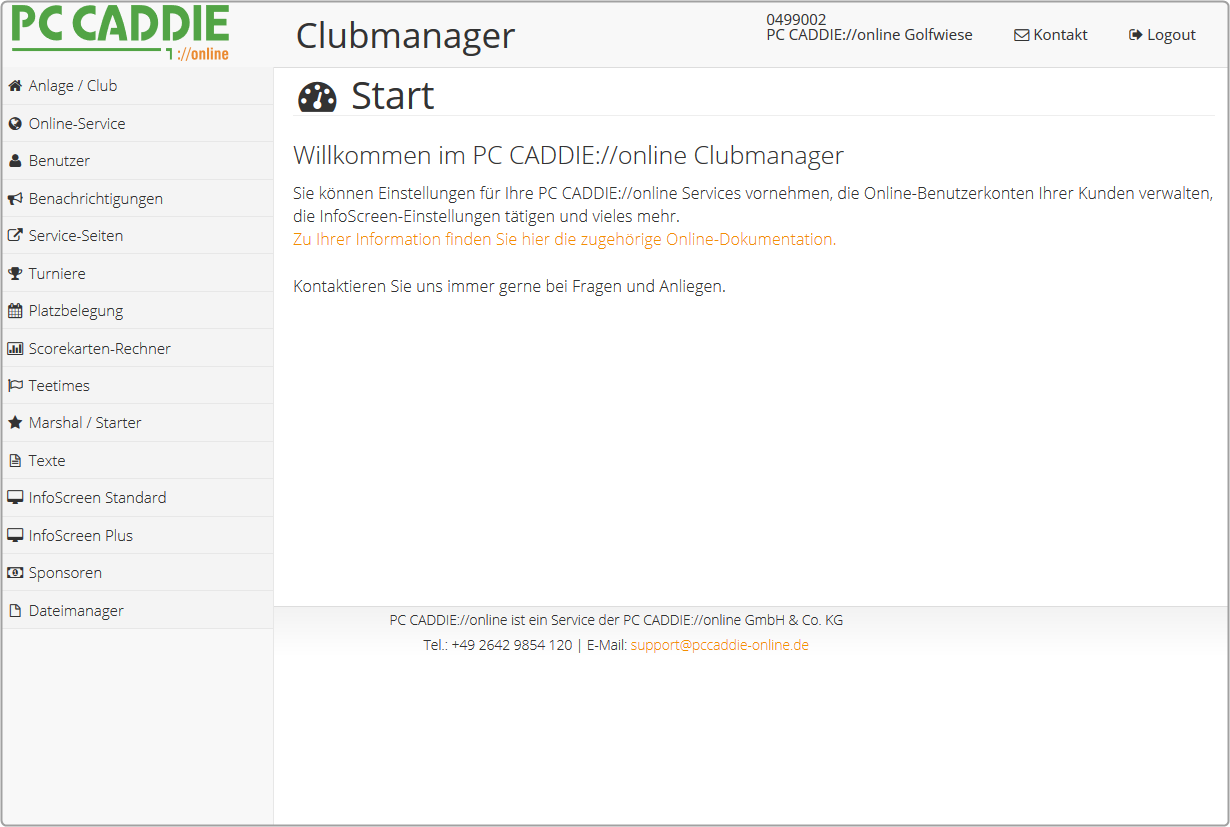
Notfall
Über die Notfall-Funktion können Sie schnell und unkompliziert alle Online-Ansichten gesamt oder kategorisiert ausblenden.
Den Notfall können sie hier ein- und ausschalten. Jede Veränderung muss unten mit Speichern bestätigt werden.
Geben Sie hier an, was Sie in in den Bereichen Timetable und Veranstaltungen normal buchbar, nur angezeigt oder ausgeblendet haben möchten und was für Turniere deaktiviert werden soll:
Wenn Sie den Notfall aktivieren, wird standarmässig folgender Text angezeigt:
Hier können Sie gerne einen individuellen, auf die Situation angepassten Text verfassen. Aktivieren Sie die entsprechende Option, klicken auf Standard und schreiben die Information rein. (diese kann auch in andere Sprachen übersetzt werden.)
Speichern Sie alle Änderungen ab!
Anlage / Club
Unter diesem Menüpunkt unterteilt sich die Anzeige in 3 Ebenen.
Allgemeines
Die hier verwendetet Adresse befindet sich zeitgleich auch in den Buchungsbestätigungen. Auch das Logo wird zur Anzeige hinterlegt.
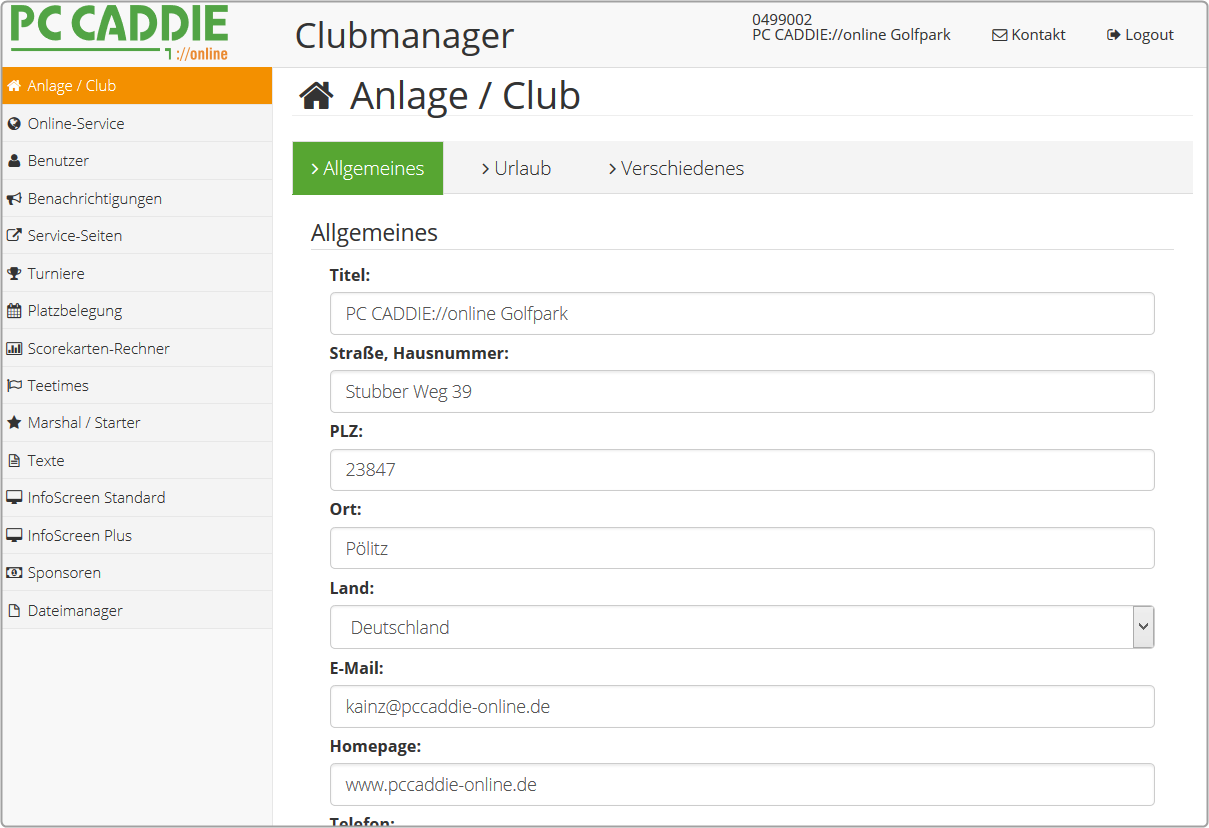
Urlaub
Sobald Ihr Online-Service keine Verbindung mehr mit dem Server aufbauen kann, bekommen wir im Support eine entsprechende Meldung. Diese Meldung ermöglicht es uns, Ihnen bei einem allfälligen Problemen mit der Verbindung so rasch als möglich zu helfen. Daher bitten wir Sie, bei einer Schliessung oder während des Urlaubs das komplette PC CADDIE Onlinesystem ebenfalls „in den Urlaub zu fliegen“, das gilt dann auch gleich für das PC CADDIE://online Turnier-Management.
Geben Sie hier den Text zur Information der Spieler ein.
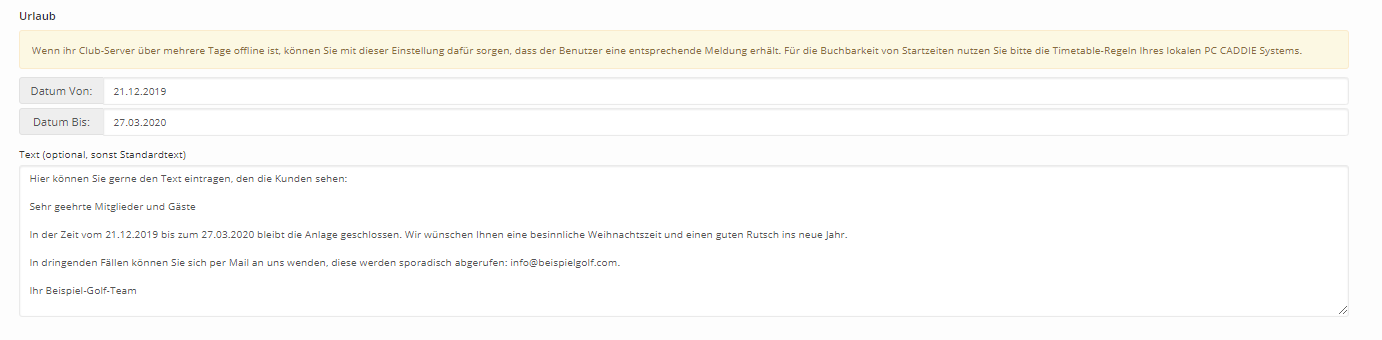
Will nun jemand eine Startzeit buchen, erscheint nur der Infotext:
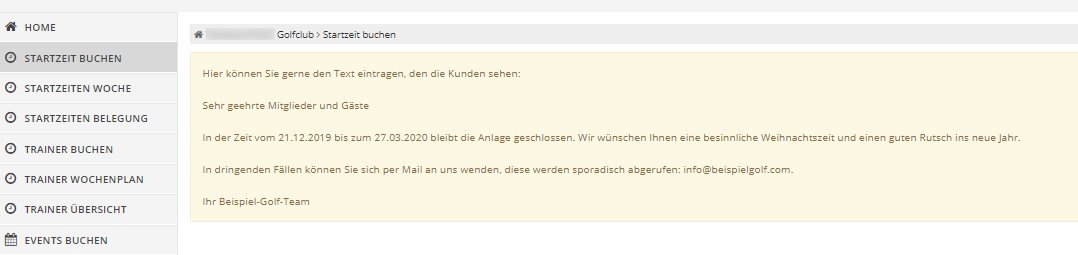
Verschiedenes
Dieses Passwort muss in PC CADDIE unter im Menüpunkt Einstellungen/Programmeinstellungen/Konfiguration der PC CADDIE-Oberfläche hinterlegt werden. Es sorgt dafür, dass der PC CADDIE Infodesktop passend zur Anlage angezeigt wird.
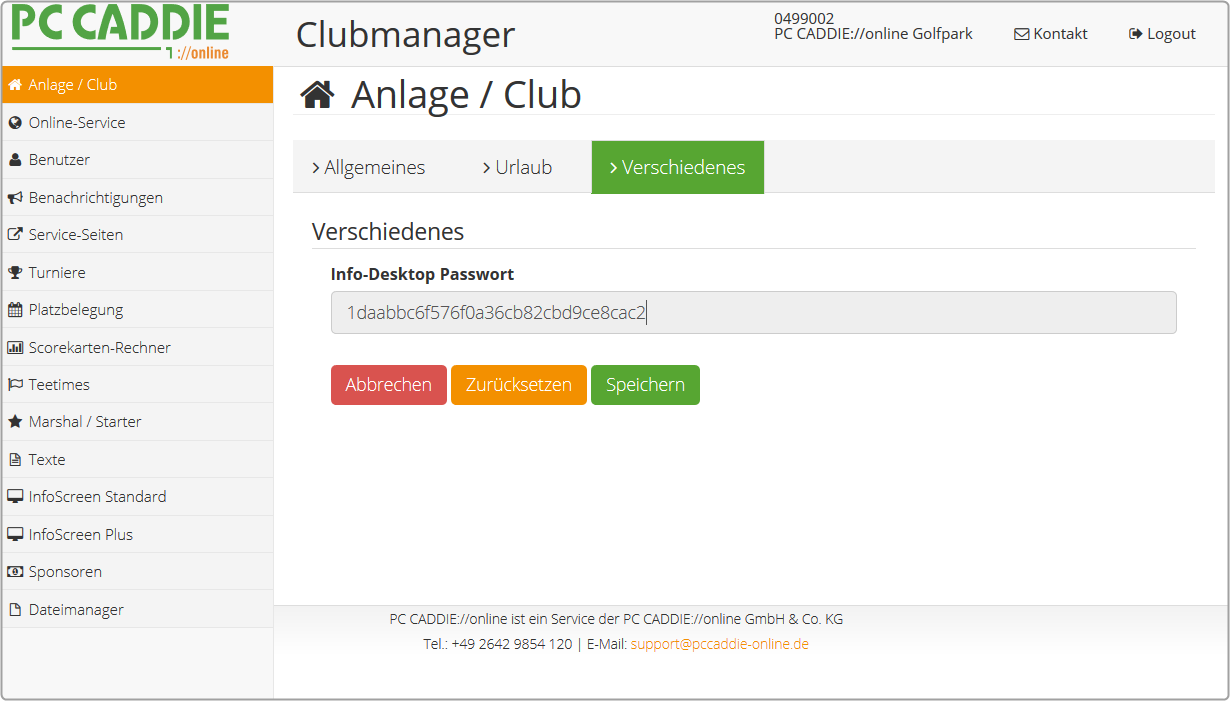
Online-Service
Unter Online-Service können Sie einstellen, ob Sie eine Benachrichtigung wünschen, wenn dieser offline geht. Hier finden Sie ergänzende Informationen zum Thema PC CADDIE://online Echtzeit-Service.
Diese Einstellung ist außerdem für die Wartungsarbeiten/Offlinezeiten, in denen der TT-Server abgeschaltet oder anderweitig beschäftigt ist und deshalb keine Anfragen von PC CADDIE://online entgegen nehmen kann, gedacht.
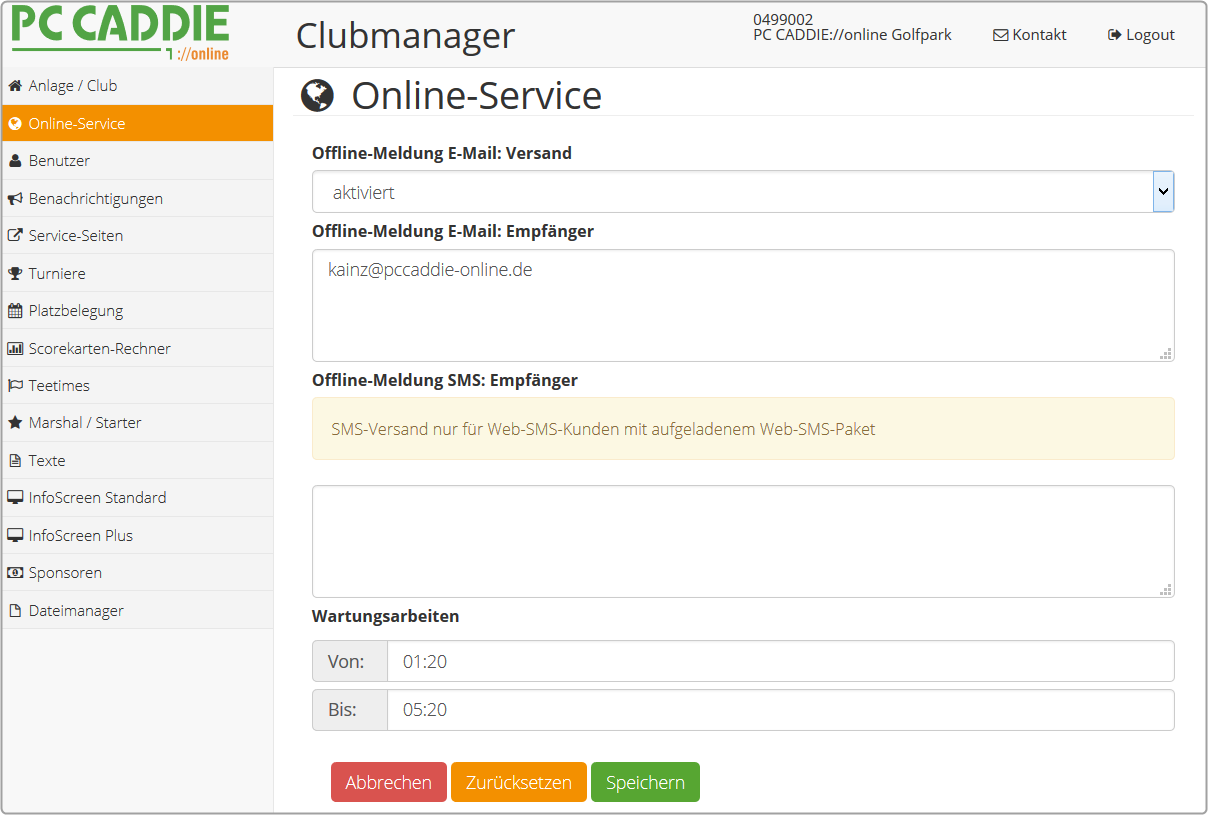

Benachrichtigungen
Hier können Sie als Golfanlage auswählen, ob Sie für jedwede Buchung Ihrer Kunden eine Kopie erhalten möchten oder ob ein täglicher Bericht reicht oder sogar beides interessant wäre.

Service-Seiten
Hier finden Sie alle Services, die für Ihre Anlage aktiviert wurden. Klicken Sie dort auf den grünen Button, können Sie die Service-Seite aufrufen und Buchungen testen.
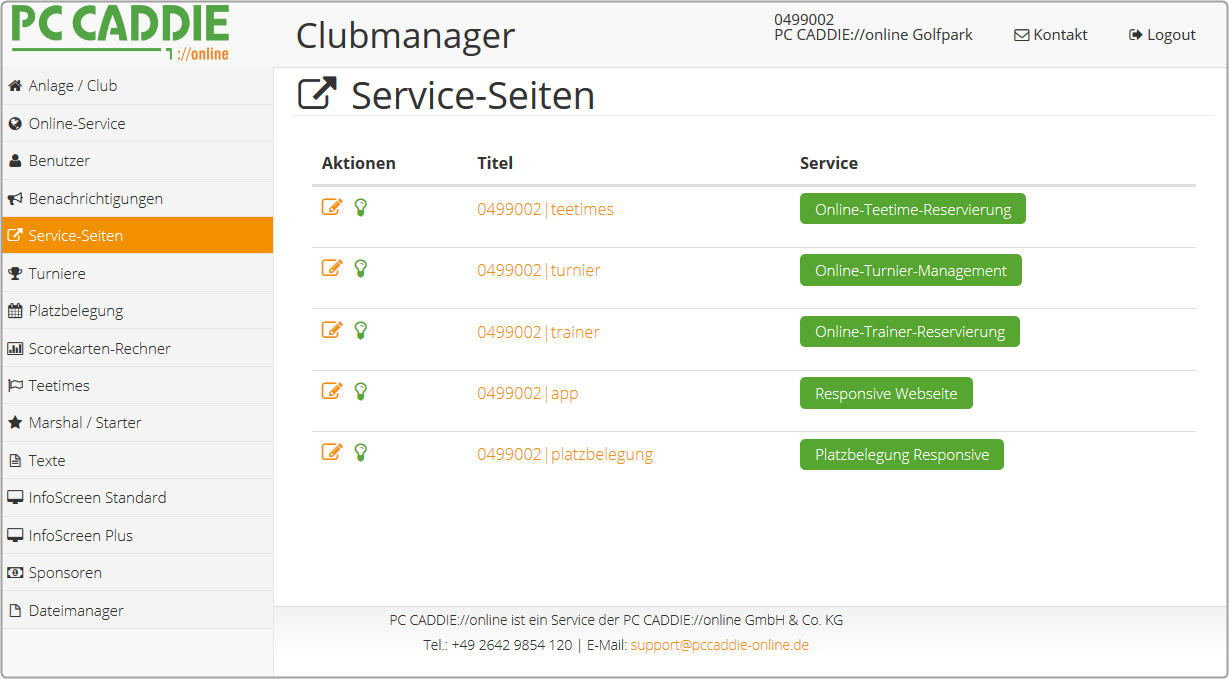
Bearbeiten Sie eine Service-Seite über den Stift, so können Sie ein Starbild, ein Headerbild, das CSS und sogar einen Starttext hinterlegen.
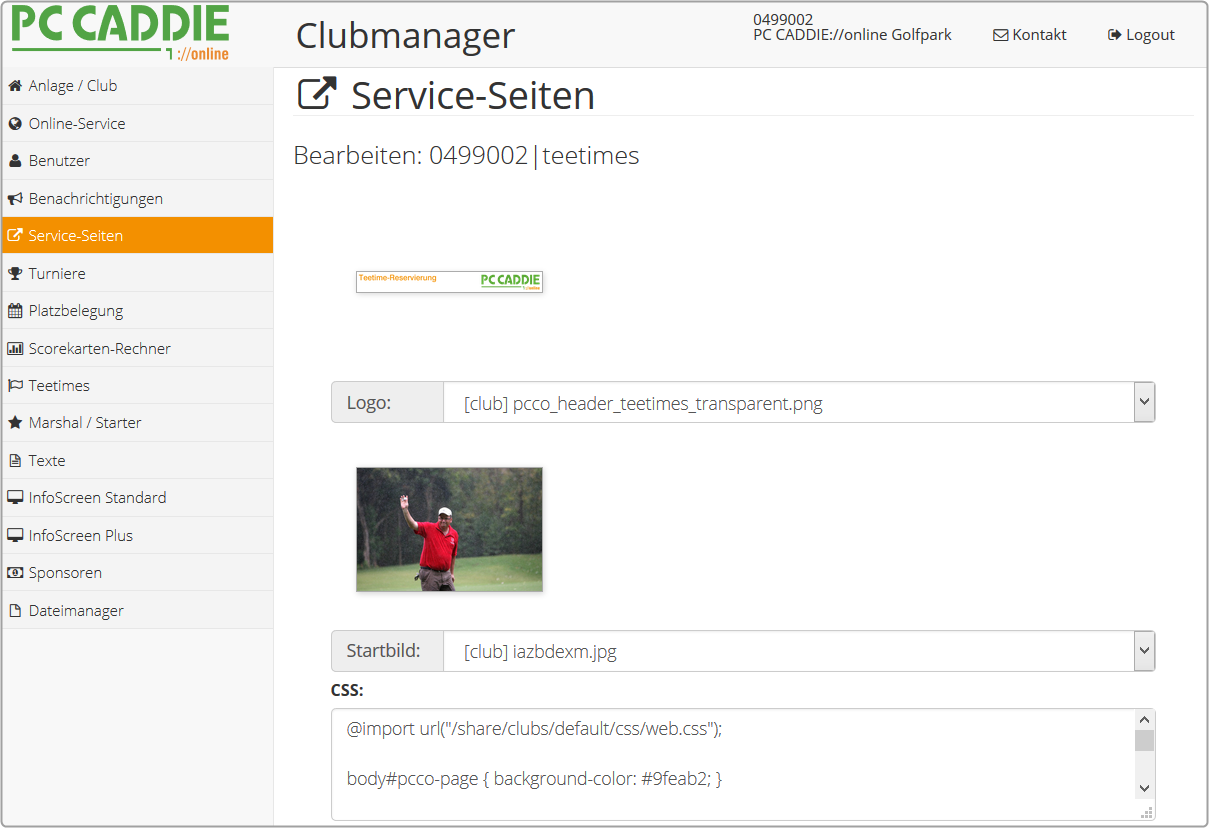
Turniere
Hier können Sie Einstellungen für das PC CADDIE://online Turnier-Management tätigen.
Neue Kategorie anlegen
Hier können Kategorien angelegt werden. Diese dienen der Gliederung (Abteilungen, Interessensgruppen, Themen) und können separat auf der Webseite publiziert werden, z.B. Herren-Kalender, Damen- oder Sponsoren-Turniere.
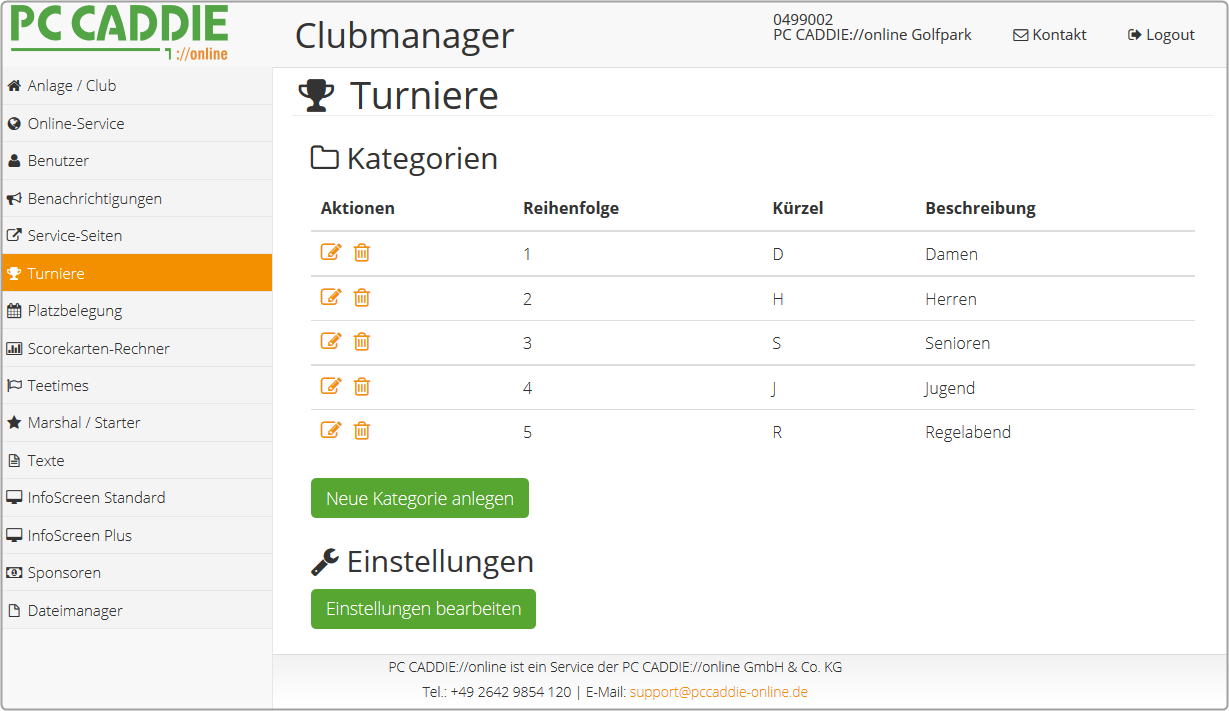
Klicken Sie zur Hinterlegung pro Turnier einfach auf den Button Online im Wettspiel. In der Lasche Texte 2 im Feld Sonstiges wird die Kategorie (siehe Beispiel: #J# – das sorgt dafür, dass das Turnier dieser Kategorie zugeordnet ist) mit zwei Rauten eingegeben.

Zwischen den Rauten kann man eine beliebige Anzahl von Buchstaben einfügen. Hier im Beispiel soll das Turnier sowohl in der Kategorie „Herren (H)“ als auch in der Kategorie „Damen (D)“ erscheinen: #HD#.


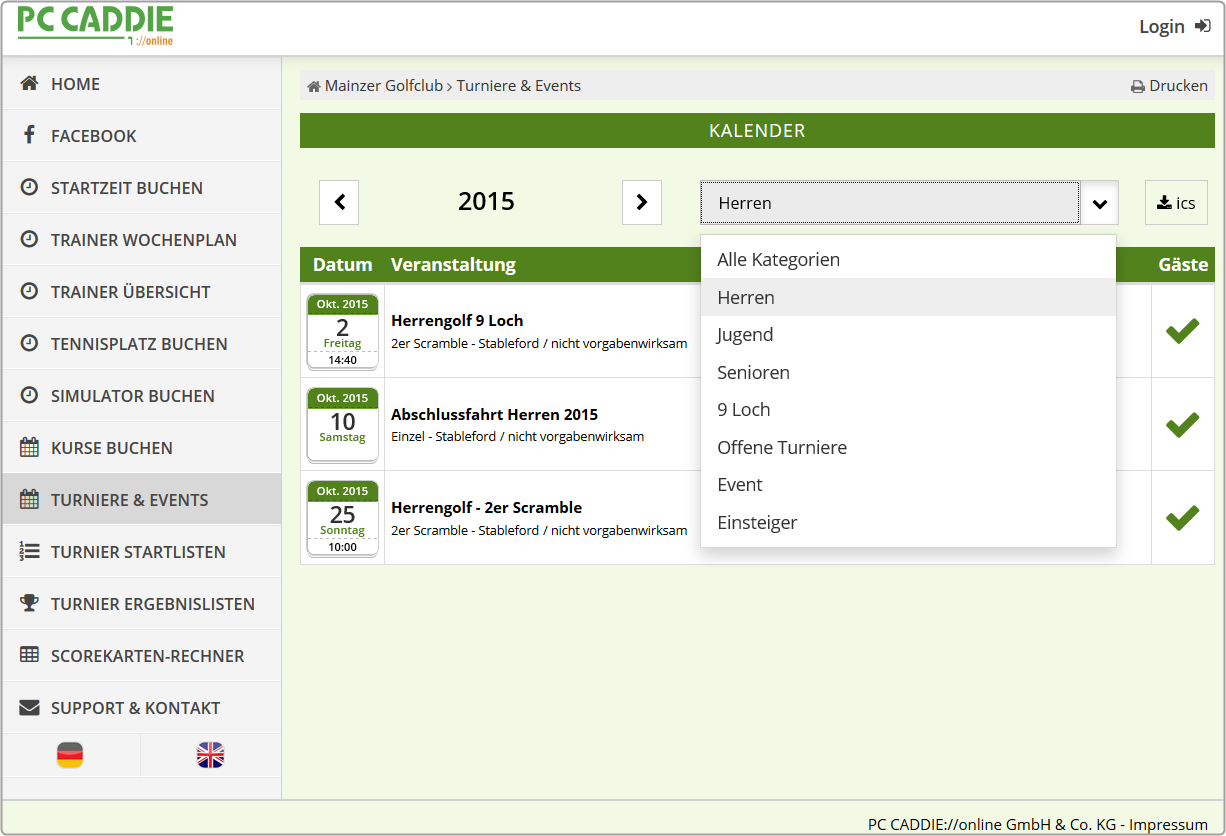
TIPP Ein Direktaufruf für die Implementierung per I-Frame auf Ihrer Webseite wäre im Falle Mainzer Golfclub folgender Link für den Herren-Kalender: https://www.pccaddie.net/clubs/0495537/app.php?cat=ts_calendar_turn_event&kat=H
Einstellungen bearbeiten
Über den Button Einstellungen bearbeiten können Sie verschiedene Optionen wählen.
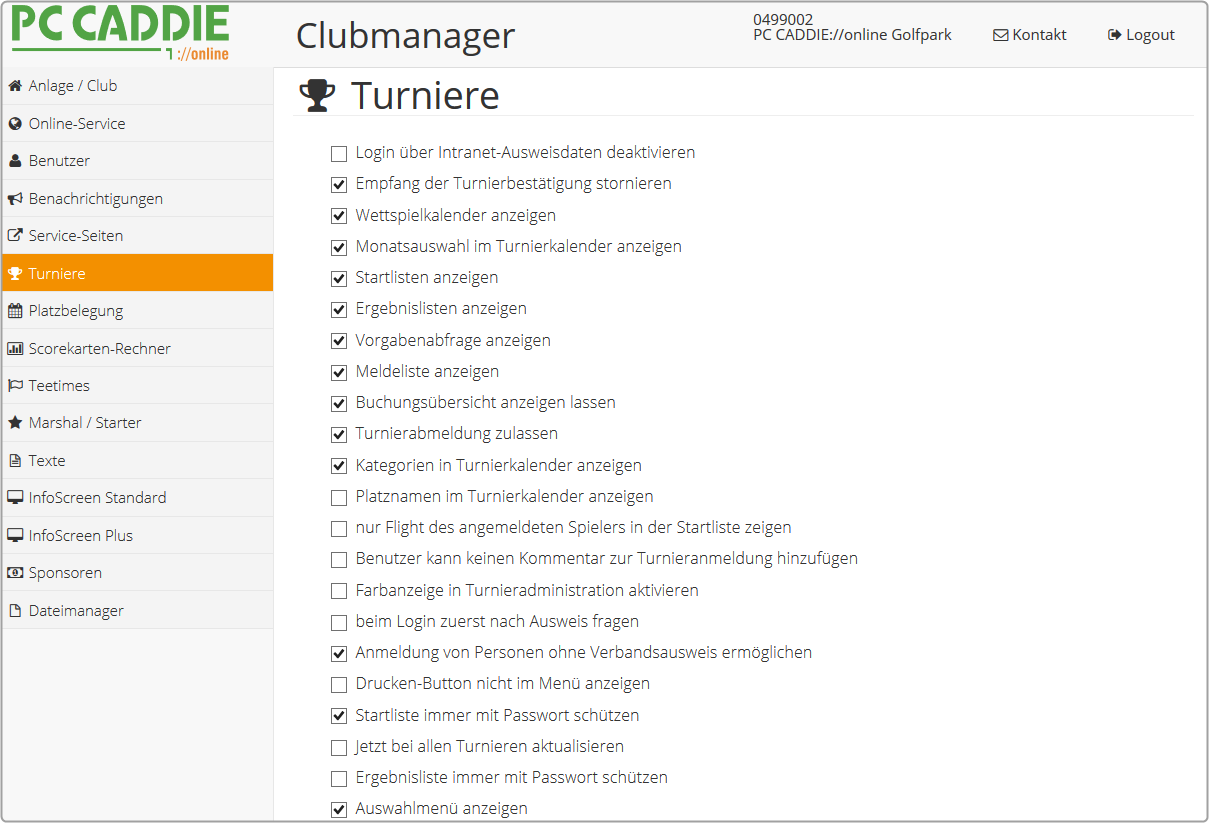
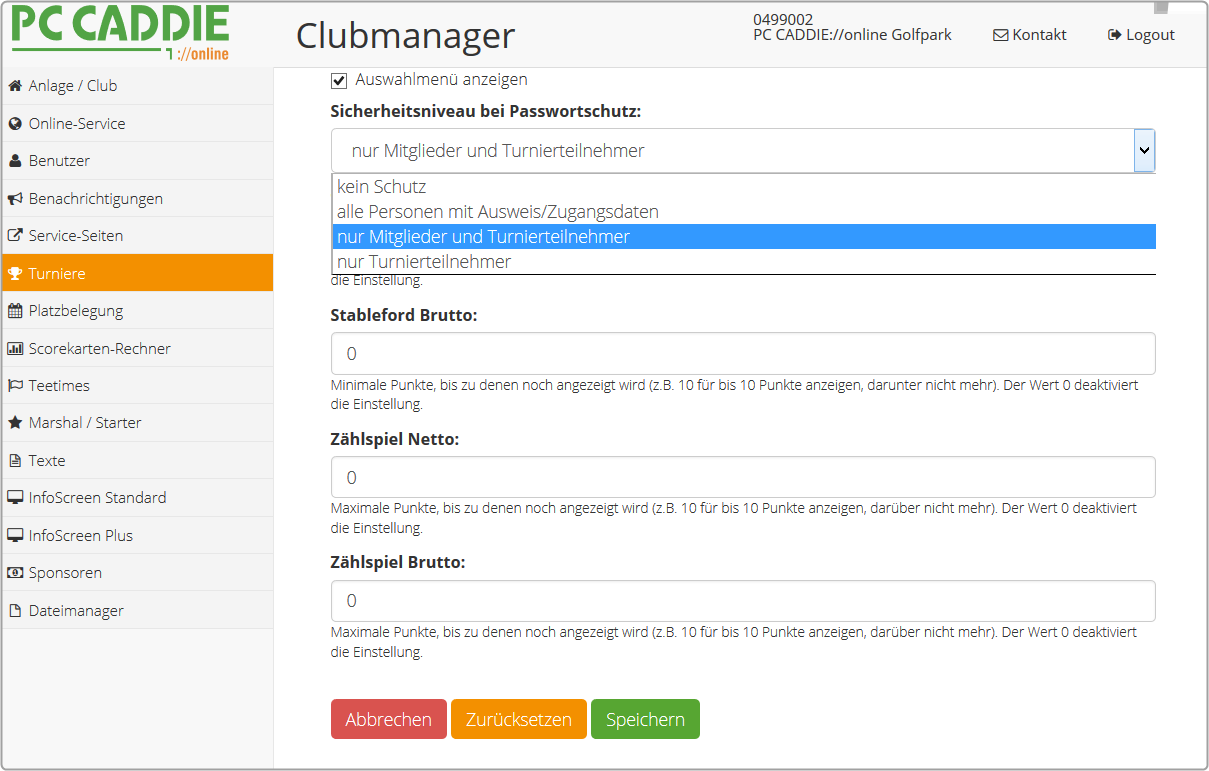


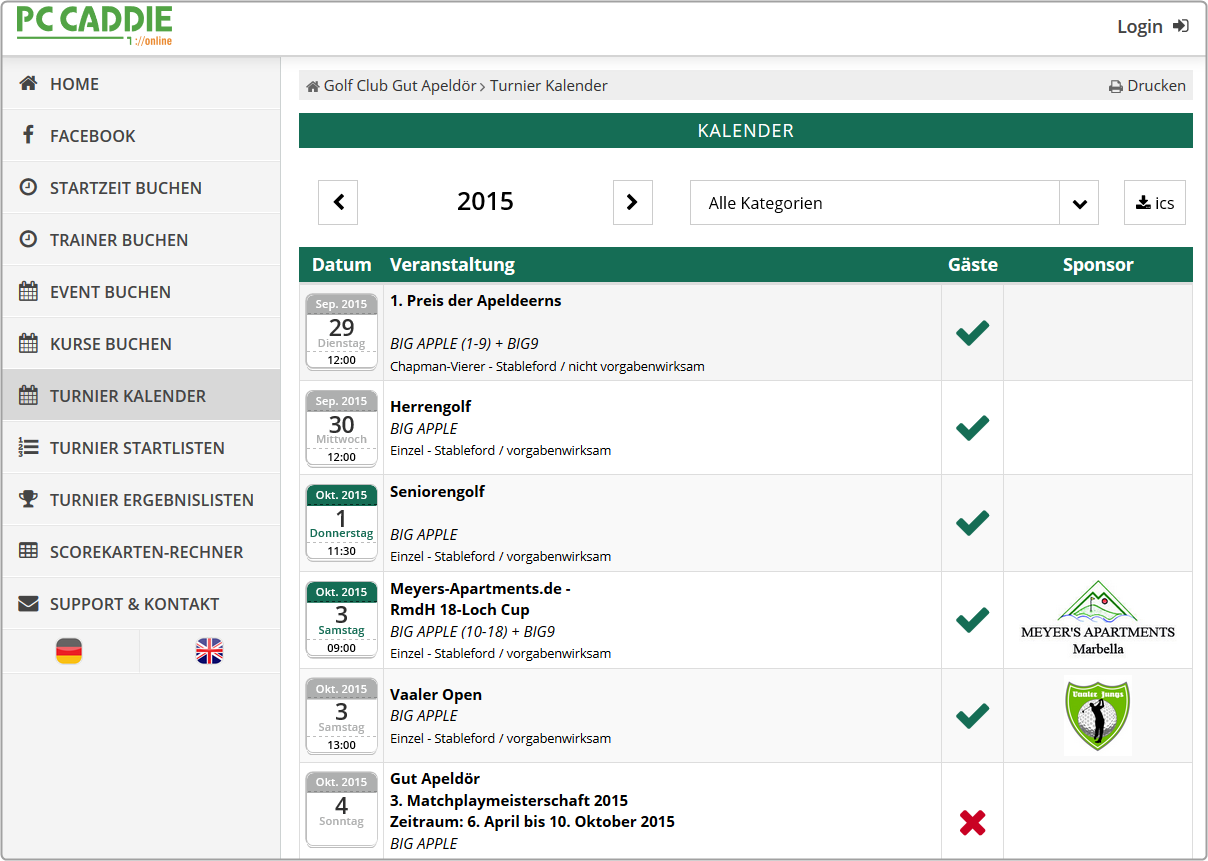
Platzbelegung
Dieser Menüpunkt ist für das Zusatz-Modul PC CADDIE://online Platzbelegung relevant.
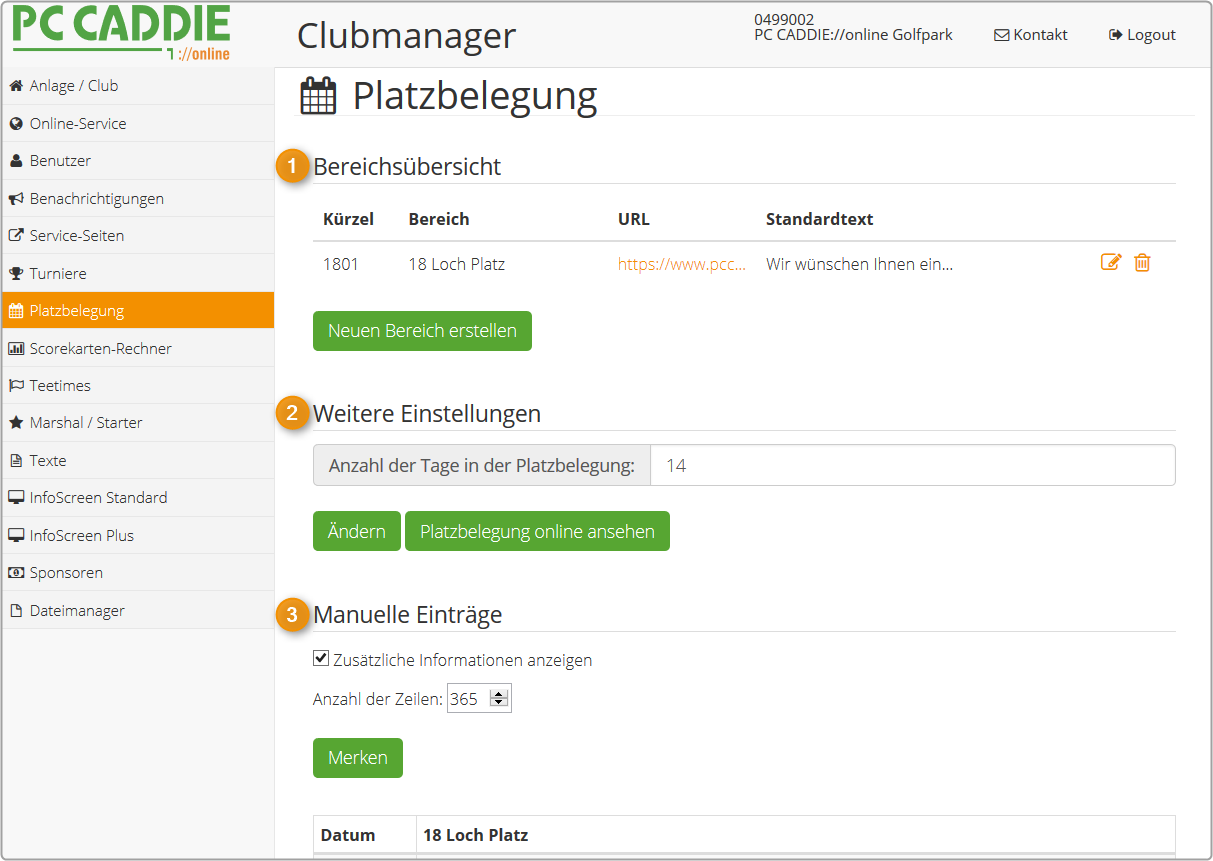
- Erstellen Sie einen beliebigen Bereich in der Bereichsübersicht. Nachfolgend lesen Sie die zu beachtenden Informationen.
- Über Weitere Einstellungen bestimmen Sie, wie viele Tage online angezeigt werden dürfen.
- Über Manuelle Einträge können weit im Voraus beispielsweise Gruppen und Platzarbeiten eingegeben werden.
Bereichsübersicht
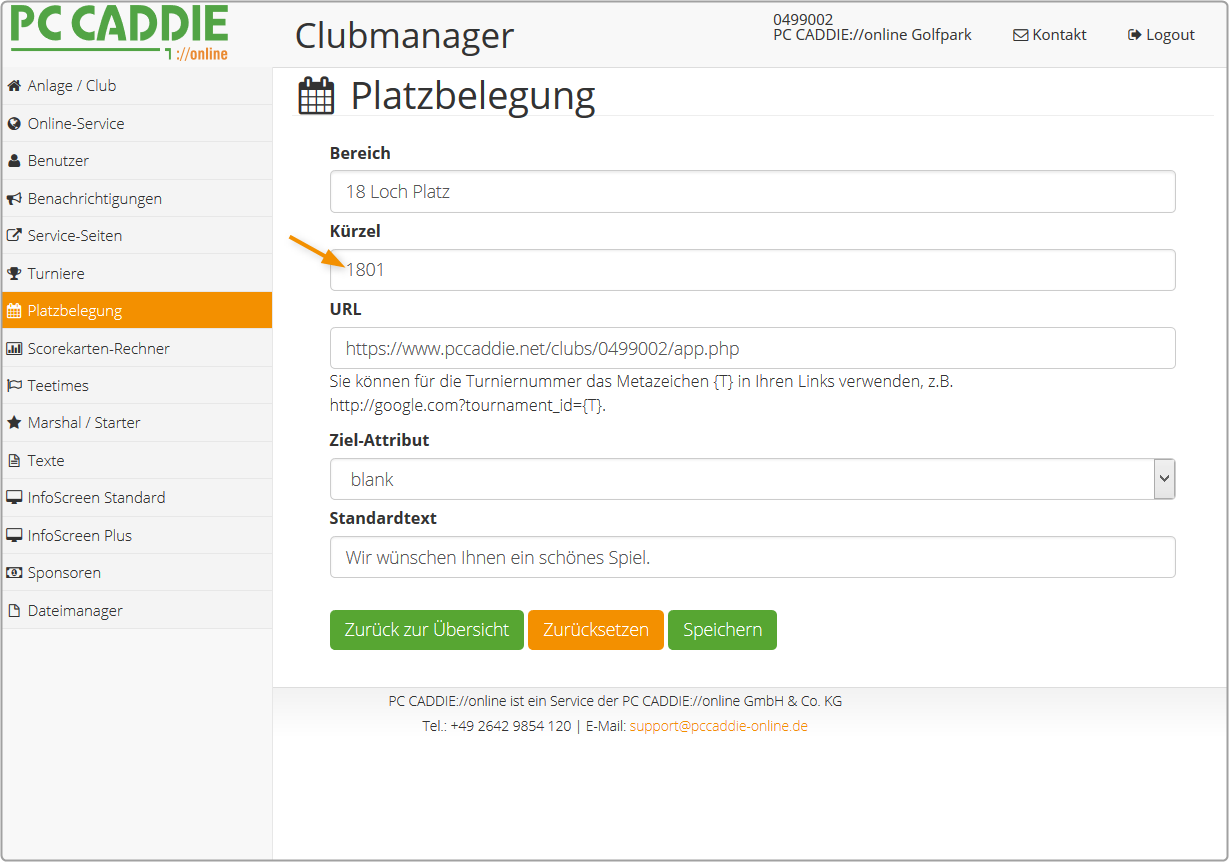
Der Bereich muss analog zum lokalen Timetable dasselbe Kürzel haben, damit die für diesen Bereich relevanten Turniere dort angezeigt werden können. Hier können mehrere Bereiche existieren. Es könnte beispielsweise auch einen Bereich Sekretariat oder Gastronomie mit manuell eingepflegten Öffnungszeiten geben. Legen Sie auch einen Standardtext für den Bereich fest. Dieser wird immer dann angezeigt, wenn an einem Tag nichts anderes steht. Sollen die aus PC CADDIE eingestellten Veranstaltungen mit dem Kalender verlinkt sein, können Sie die gewünschte URL einfügen und im Feld im Feld Ziel-Attribut bestimmen, dass via blank ein neues Fenster aufgeht.
Das sieht online folgt aus:
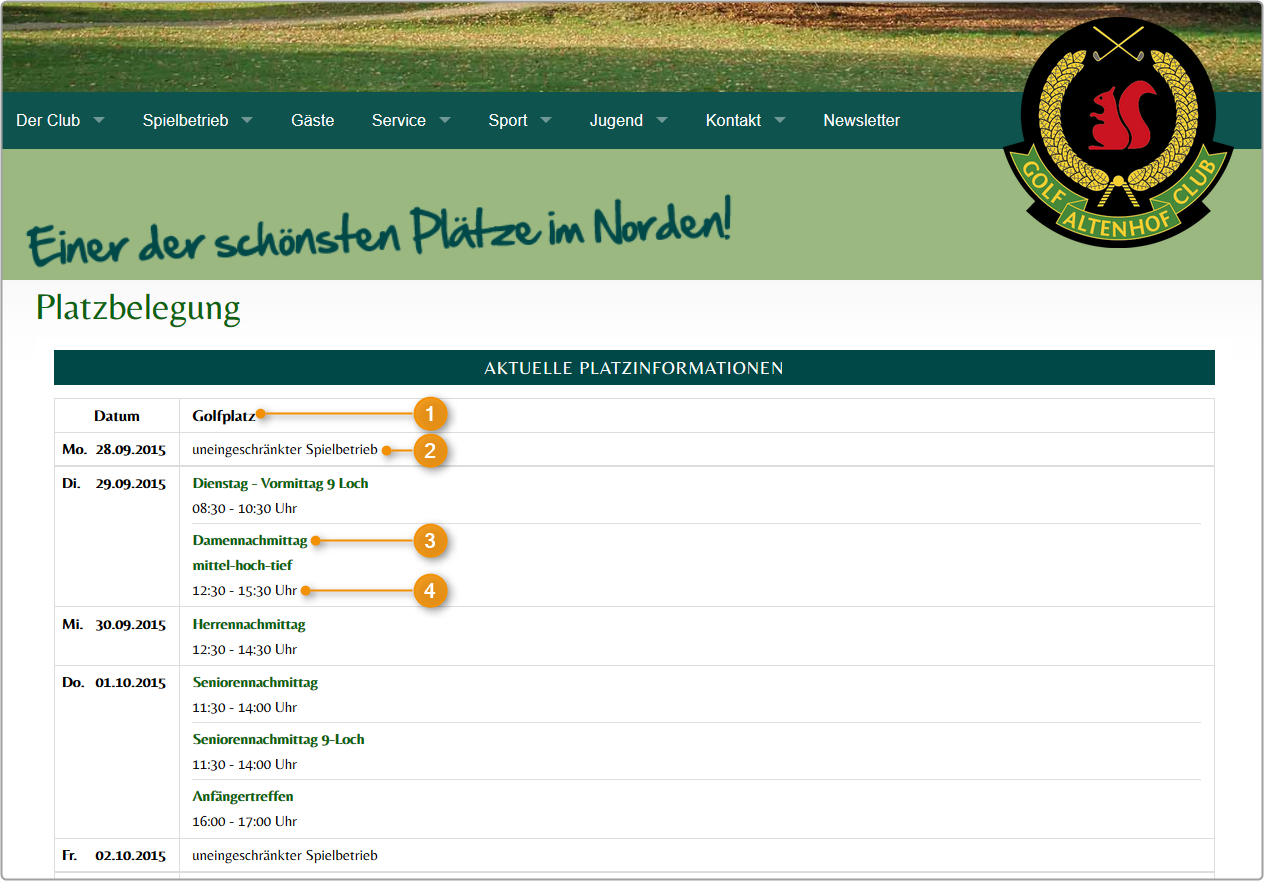
- Name des Bereiches
- Standardtext
- Verlinkter Turniereintrag
- Dauer von-bis aus der PC CADDIE Ressourcenverwaltung
Manuelle Einträge
- Bestimmen Sie zuerst, wieviele Tage Sie anzeigen lassen möchten.
- Über das Plus-Zeichen können Sie Einträge pro Tag oder wiederkehrende Einträge pro Woche manifestieren.
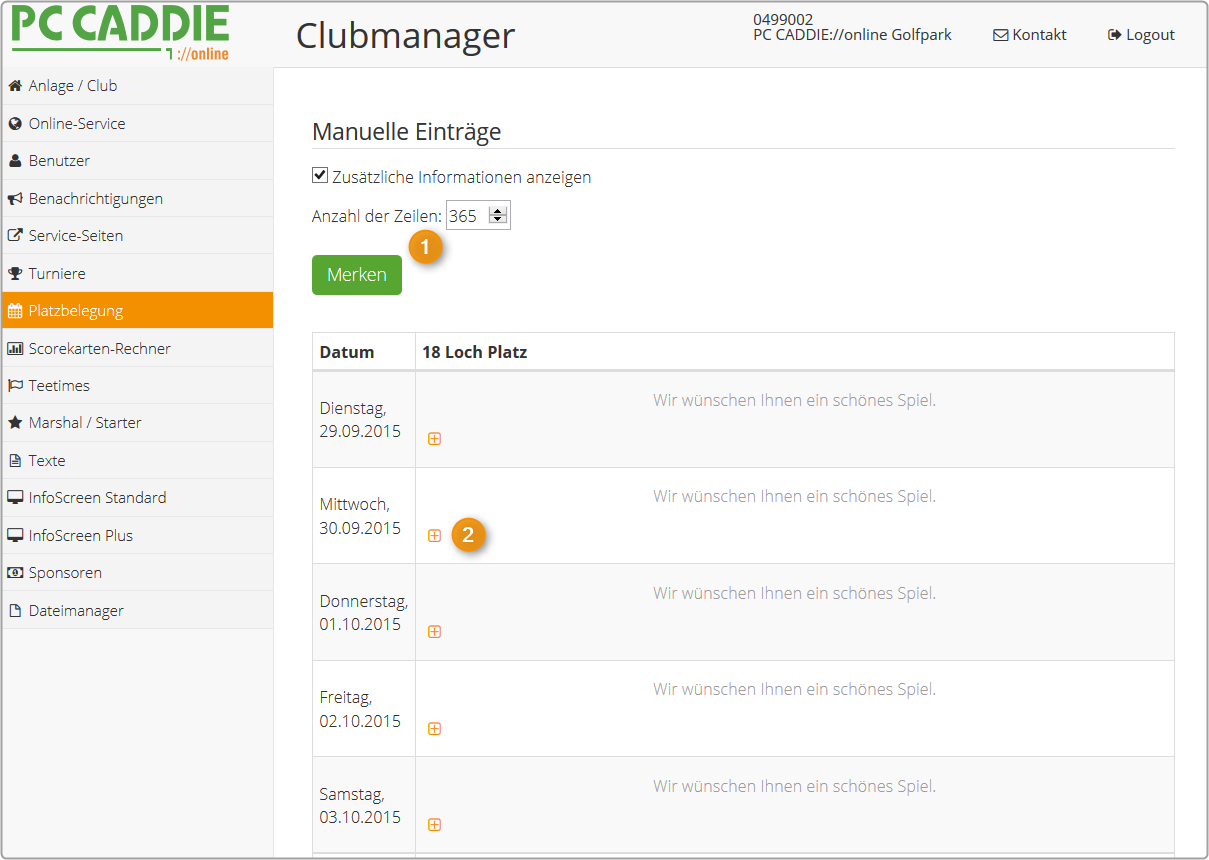
Scorekarten-Rechner
Der Scorekarten-Rechner ist in der PC CADDIE://online APP plus Responsive Design integriert. Hier können Sie die Platzdaten direkt aus PC CADDIE hochladen. Wichtig ist, dass diese zuvor in PC CADDIE unter Einstellungen/Clubs und Plätze/neu anlegen, bearbeiten und löschen aktuell angelegt wurden.
Danach klicken Sie einfach im Clubmanager auf den Menüpunkt Scorekarten-Rechner und die Daten werden direkt aktualisiert. Hat es Änderungen in den Daten, werden Sie zur Übernahme aufgefordert.
Hier finden Sie ergänzende Informationen zum PC CADDIE://online Scorekarten-Rechner

Teetimes
Artikel/Services
- Stellen Sie die aktuellen Angebote direkt ins System, der User kann von zu Hause aus die gewünschten Anwendungen buchen.
- Die Artikel/Services, die hier eingetragen werden, stehen dann bei einer Reservierung zur Auswahl.
- Die Information ist derzeit nur in den Buchungsbestätigungen selbst hinterlegt, in PC CADDIE lässt sich noch nicht einsehen, welcher Artikel/Service zu einer Startzeit gebucht wurde.
Einstellungen
- Hier kann definiert werden, dass sich der User erst in der App anmelden muss, bevor die Startzeitbuchungen angezeigt werden. Ist die Option nicht aktiv, werden die Startzeiten angezeigt, auch wenn der User nicht angemeldet ist.
- Werden im lokalen Buchungsbereich die Spieler nicht gegen den Verband geprüft, sollte diese Option aktiviert werden. Das vermeidet Dubletten im Clubverwaltungssystem in dem Buchungen, welche nicht eindeutig einer Person zugeordnet werden können, als Textbuchungen in die Startzeit eingetragen werden und vor dem Bezahl/Druck-Vorgang einer Person zugeordnet werden müssen. Das sieht dann so aus:
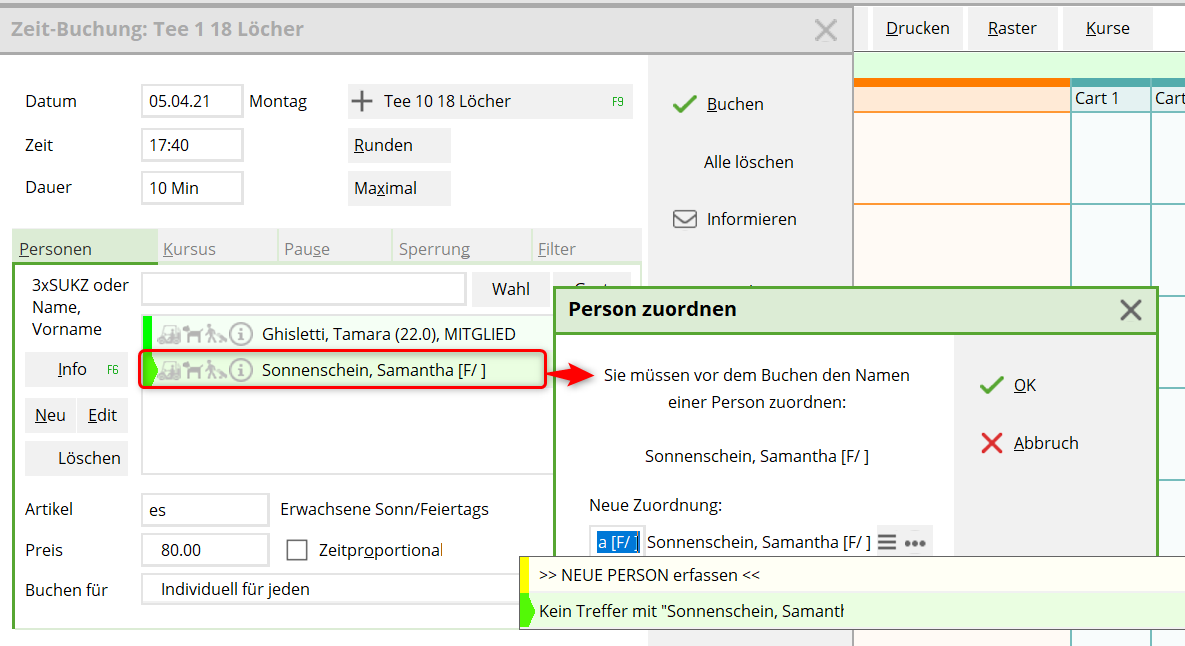
Dazu muss eine Person in PC CADDIE mit dem Suchkürzel ttdg angelegt werden:
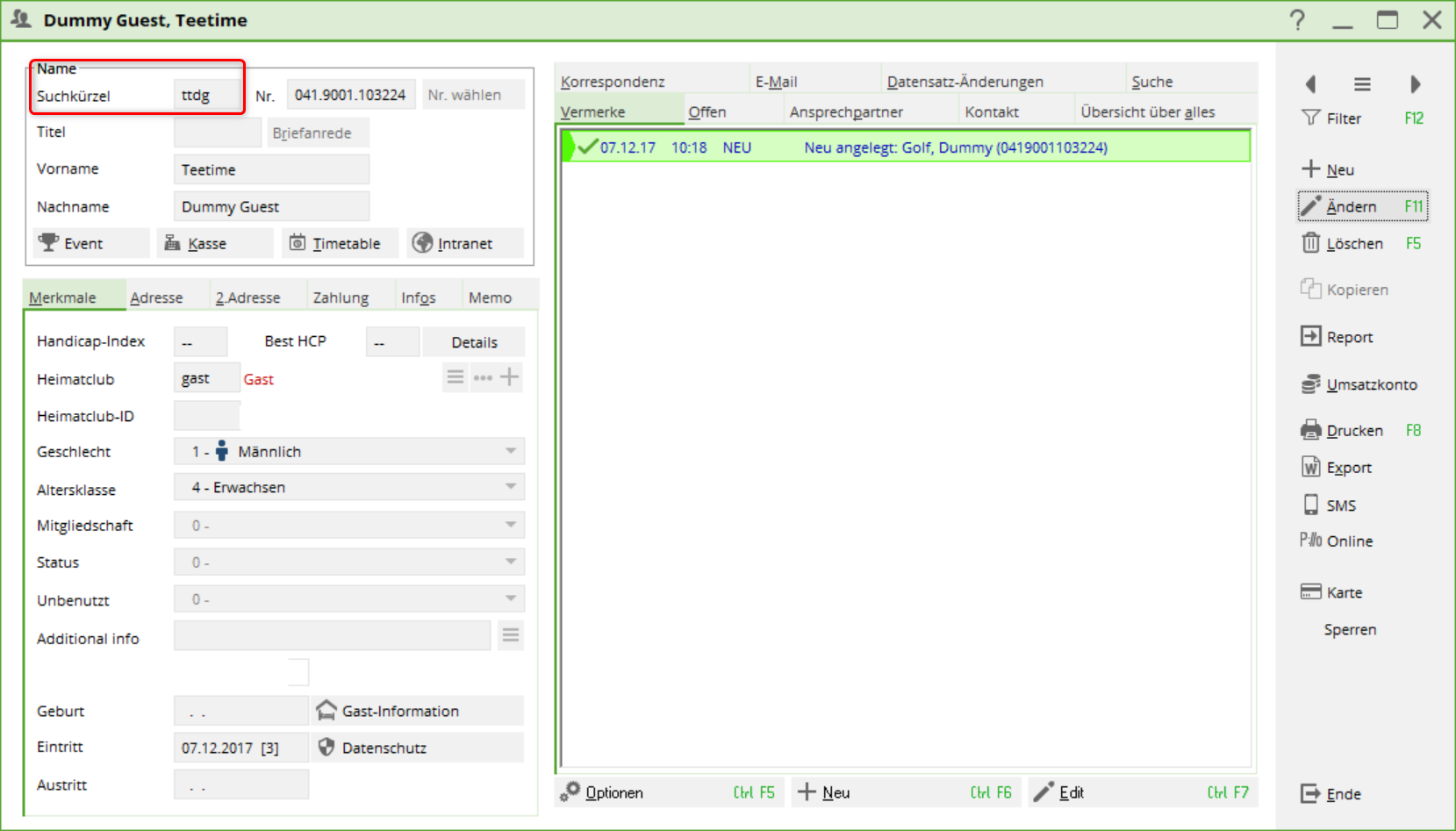
Im Zuge dessen empfehlen wir in ruhigen Zeiten die Dubletten-Prüfung. - Erlauben oder Sperren Sie über diese Option das Stornieren von Startzeiten durch die Person, welche die Startzeiten gebucht hat. Beispiel: Spieler A bucht für sich , Spieler B und Spieler C. Am Vorabend beschliessen die Herren, dass sie doch nicht spielen wollen. Ist die Option aktiv, storniert Spieler A seine Startzeit und kann die Startzeiten von Spieler B und C gleich mitstornieren. Ohne den Haken müssen Spieler B und C sich jeweils selbst einloggen um ihre Startzeiten zu stornieren.
- Entfernen Sie diesen Haken, wenn Sie möchten, dass der Covid Status der Spieler im Timetable neben der Person in Form einer Spritze zur Ansicht freigegeben werden soll.
- Entfernen Sie diesen Haken, damit Ihr PC CADDIE den vom Spieler im Login hinterlegten und freigegebenen Covid Status empfangen und im Personenfenster als Zusatzinfo abspeichern kann.
Timetable-Bereiche
Hier können Sie die Einstellungen vornehmen, die Ihre Bereiche betreffen. So kann unter anderem die Online-Ansicht für den Winter angepasst werden, wenn beispielsweise erst Startzeiten ab 10 Uhr nötig sein sollten.
- Ab dieser Zeit ist der Timetable online buchbar
- die letzte online buchbare Abschlagszeit
- Intervall, in welchem gestartet wird. DIESER DARF AUF EINEM BESTEHENDEN TIMETABLE AUF KEINEN FALL ABGEÄNDERT WERDEN! Wünschen Sie eine Änderung der Startzeiten von z.B. 10 auf 8 Minuten muss ein neuer Timetable erstellt werden!
- Anzahl der Personen, die pro Flight buchbar sind.
- So viele Tage im Voraus sind die Startzeiten für Mitglieder sichtbar
- So viele Tage im Voraus sind die Startzeiten für Mitglieder vorbuchbar
- So viele Tage im Voraus sind die Startzeiten für (alle) Gäste sichtbar
- So viele Tage im Voraus sind die Startzeiten für (alle) Gäste vorbuchbar
Timetable-Regeln
- Die Timetable-Regeln, die in PC CADDIE unter Timetable/Timetable-Regeln festlegen eingestellt werden, werden für die Online-Module im 1-Stunden-Takt abgefragt und online gespeichert.
- Bei Fragen zum Erstellen der Regeln hilft Ihnen das PC CADDIE-Team gern weiter.
- Um Änderungen sofort zu übernehmen, klicken Sie im Clubmanager unter Teetimes im Reiter Timetable-Regeln auf Mit dem lokalen System abgleichen.
- Nachstehende Meldung wird im Falle dessen angezeigt, dass die Eigenschaften des Buchenden gegen eine Regel verstoßen.



Marshal / Starter
Geben Sie hier die Durchgangszeiten für Ihren Golfplatz an. Über den Stift bearbeiten Sie den gewünschten Platz.
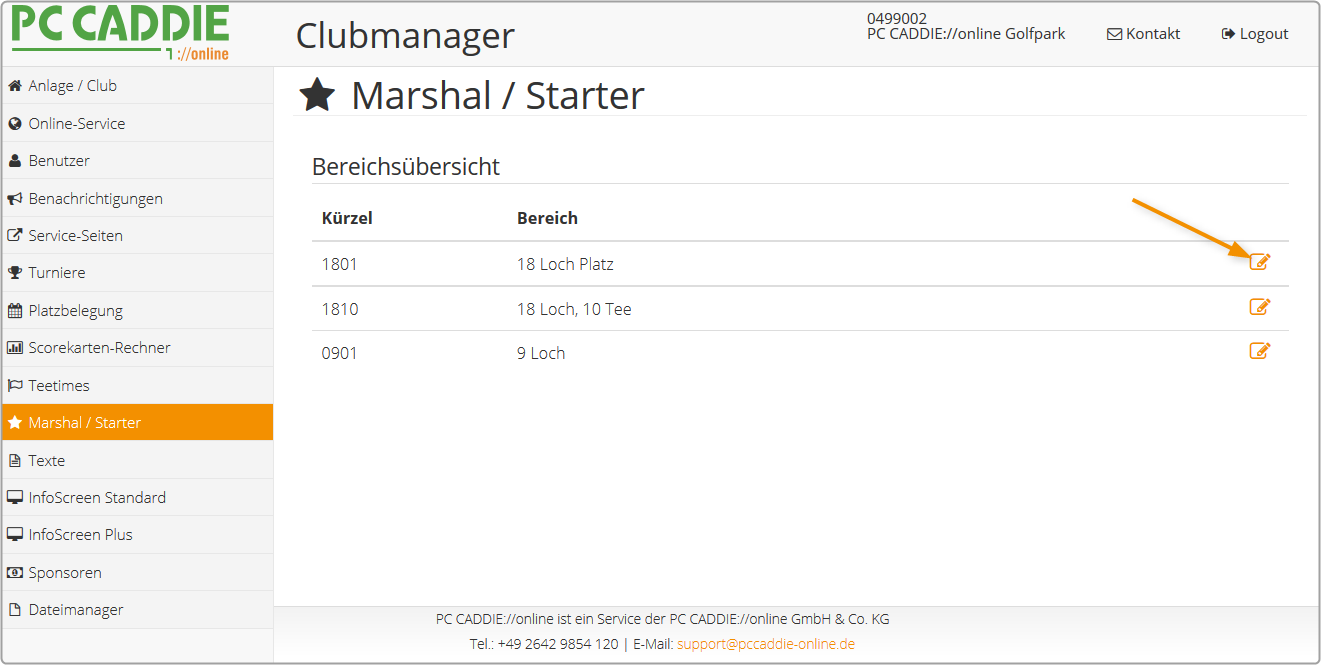
Dort geben Sie pro Loch Par und Zeit in Minuten ein. Selbst das Loch könnte auf Wunsch überschrieben werden (Beispiel: 9 Loch Tee 10).
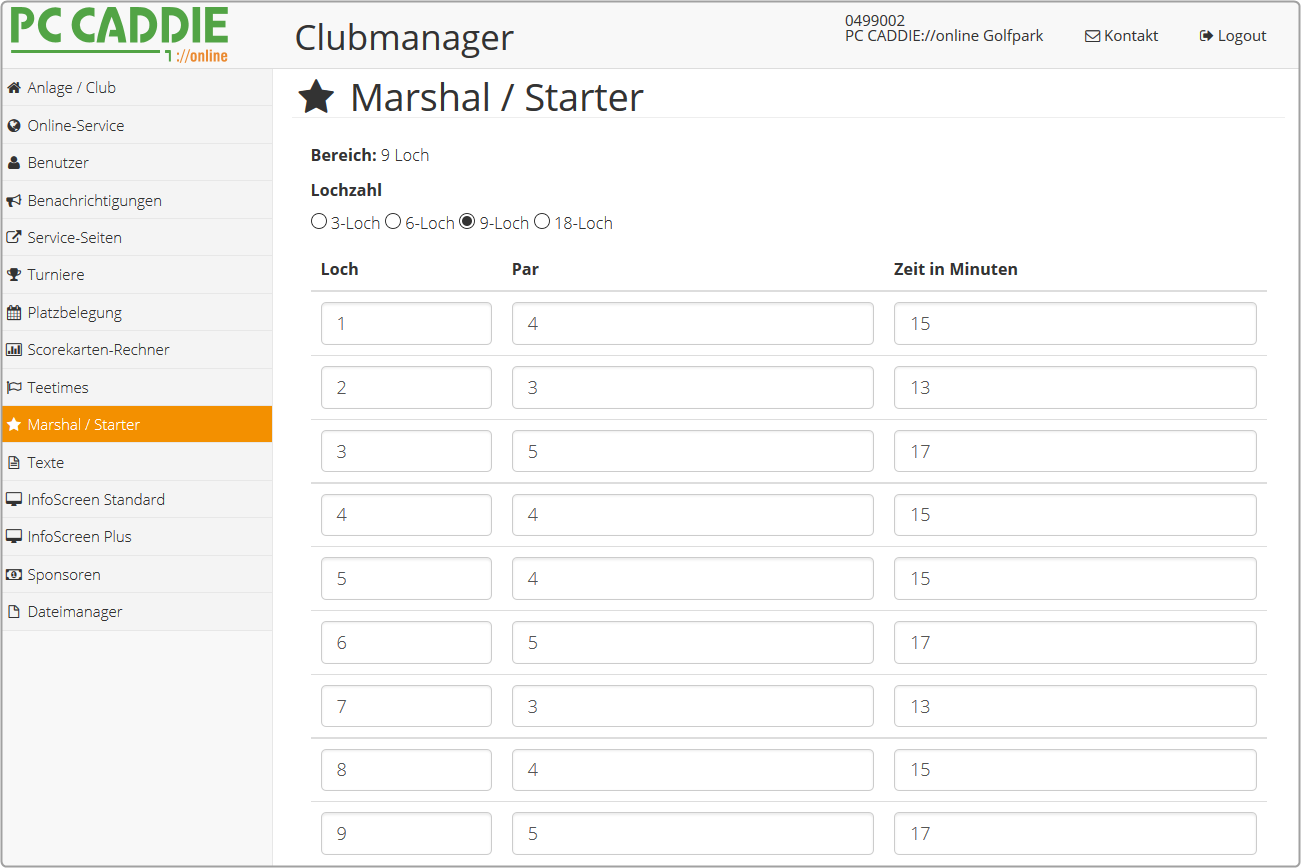
In der PC CADDIE://online Marshal-Administration sehen Sie die daraus resultierenden Durchgangszeiten.
News
- Über die Icons unter „Aktionen“ können Sie Neuigkeit bearbeiten, löschen oder deaktivieren.
- Geben Sie an, von wann bis wann diese Neuigkeit in welchem Bereich angezeigt werden soll.
So sieht die Meldung am PC CADDIE://online InfoScreen aus:
Texte
An dieser Stelle können Texte hinterlegt werden.
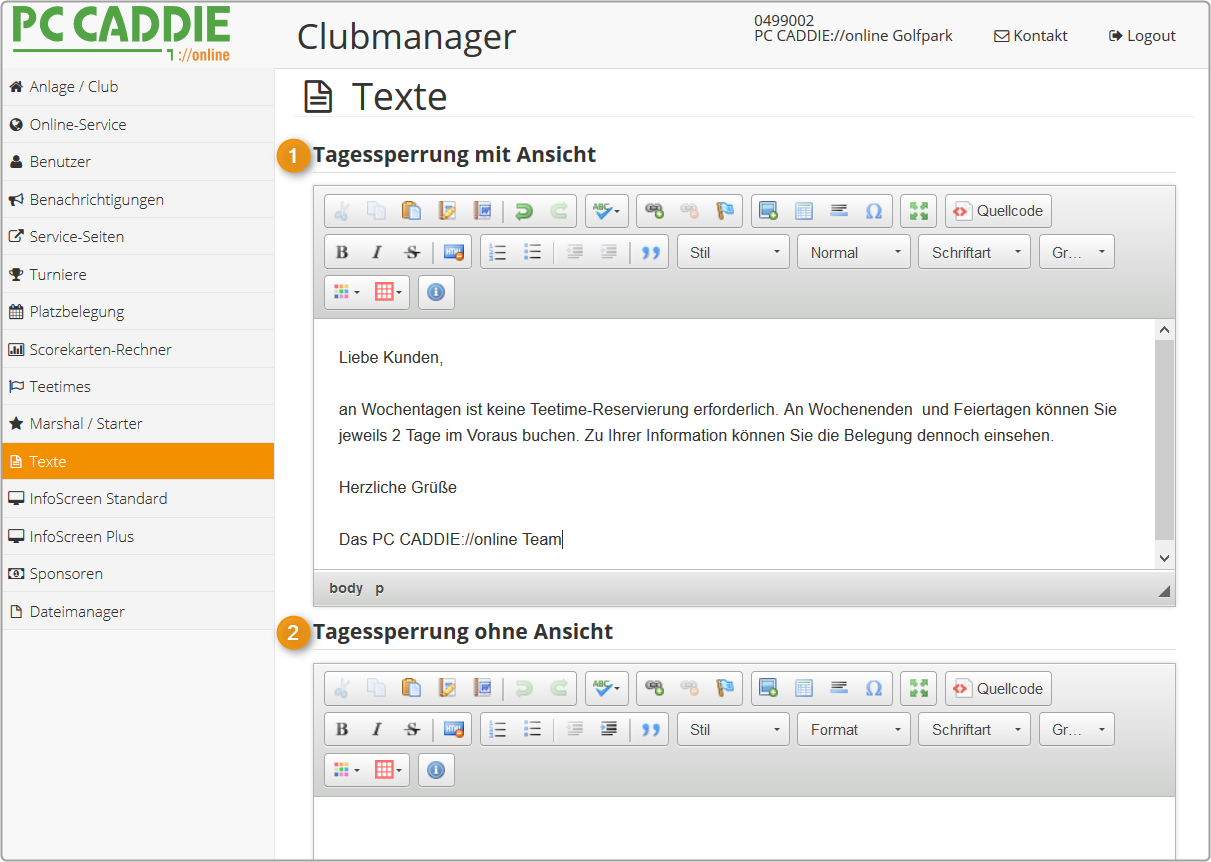
Diese Texte können mittels Sperrungen/Filterbuchungen oder Timetable-Regeln mit passendem Kürzel sichtbar gemacht werden.
Dabei sind folgende Kürzel wie folgt einzusetzen:
| Tagessperrungen MIT oder OHNE Ansicht des Timetables | Verwendung in der Praxis | ||
|---|---|---|---|
| 1. | *- | Ist an einem Tag ein *- gesetzt, wird der Text Tagessperrung MIT Ansicht aus dem PC CADDIE://online Clubmanager angezeigt. Der PC CADDIE://online Timetable bleibt ersichtlich, ist aber nicht buchbar. In der Praxis wird das für Wochentage eingesetzt, die nicht buchbar, wohl aber als Belegungsinformation einsehbar sein sollen. | Häufig |
| 2. | *X | Hier wird der komplette Tag gesperrt. Der Timetable wird in PC CADDIE://online ausgeblendet. Der Text Tagessperrung OHNE Ansicht aus dem PC CADDIE://online Clubmanager wird angezeigt. | Selten |
InfoScreen Standard
Der dort getätigte Eintrag erscheint unter dem Platz/Bereich, den man zuvor auswählt, auf dem PC CADDIE://online InfoScreen. Klicken Sie zunächst auf Eintrag hinzufügen.
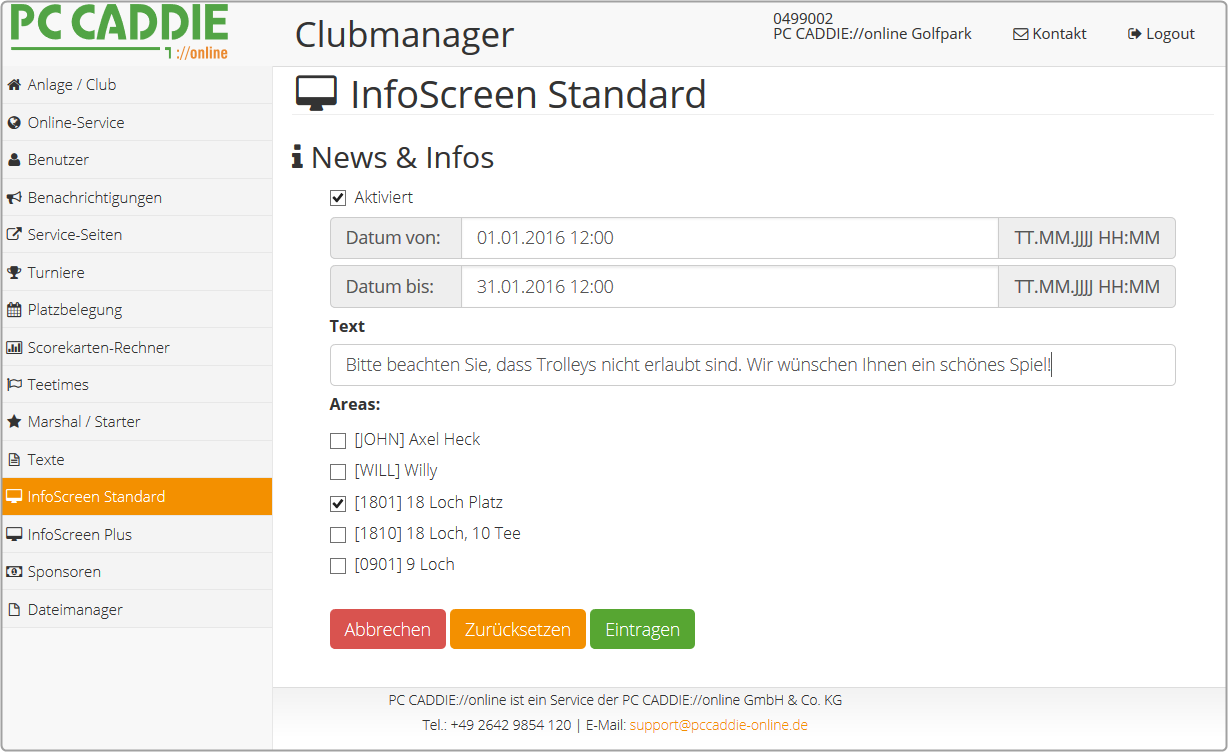

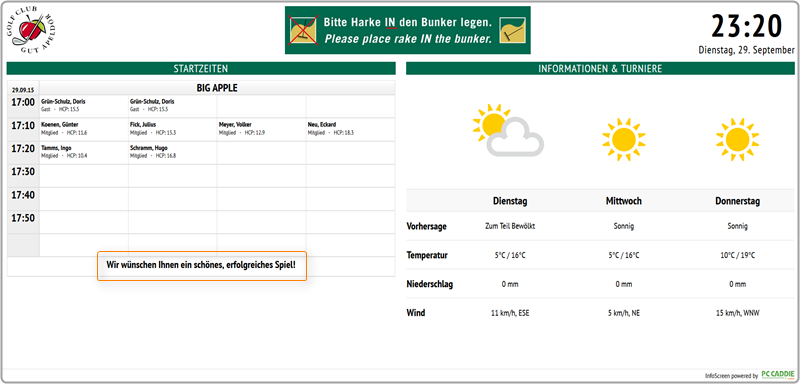
* Dabei handelt es sich um zeitlich beschränkte Meldungen für den PC CADDIE://online InfoScreen.
- Es wird also eine Website zur Verfügung gestellt, die Sie im Club auf einem Bildschirm ausstellen können. Ihre Mitglieder können die aktuellen Startzeiten und Spieler einsehen.
- Generieren Sie außerdem Nachrichten, die Sie zu einem bestimmten Zeitpunkt anzeigen lassen können.
InfoScreen Plus
InfoScreen Premium
Der Screen Premium beihaltet den Check-In als Zusatzoption. Diese Funktionalitäten sind in Vorbereitung. Kontaktieren Sie uns bei Fragen sehr gerne direkt: PC CADDIE://online Kunden-Service
Sponsoren
Hier haben Sie die Möglichkeit, global Sponsorenbilder/Logos/Links zu positionieren. Klicken Sie einfach auf das Blattsymbol (rechts oben im Bild) und laden Sie dort Ihre Datei hoch. Der Ort und die Dauer der Anzeige kann individuell pro Bild ausgewählt werden.

TIPP Testen Sie die Möglichkeiten mit einem kleinen Bild und verkaufen Sie die lukrativen Werbeflächen an Ihre Sponsoren.
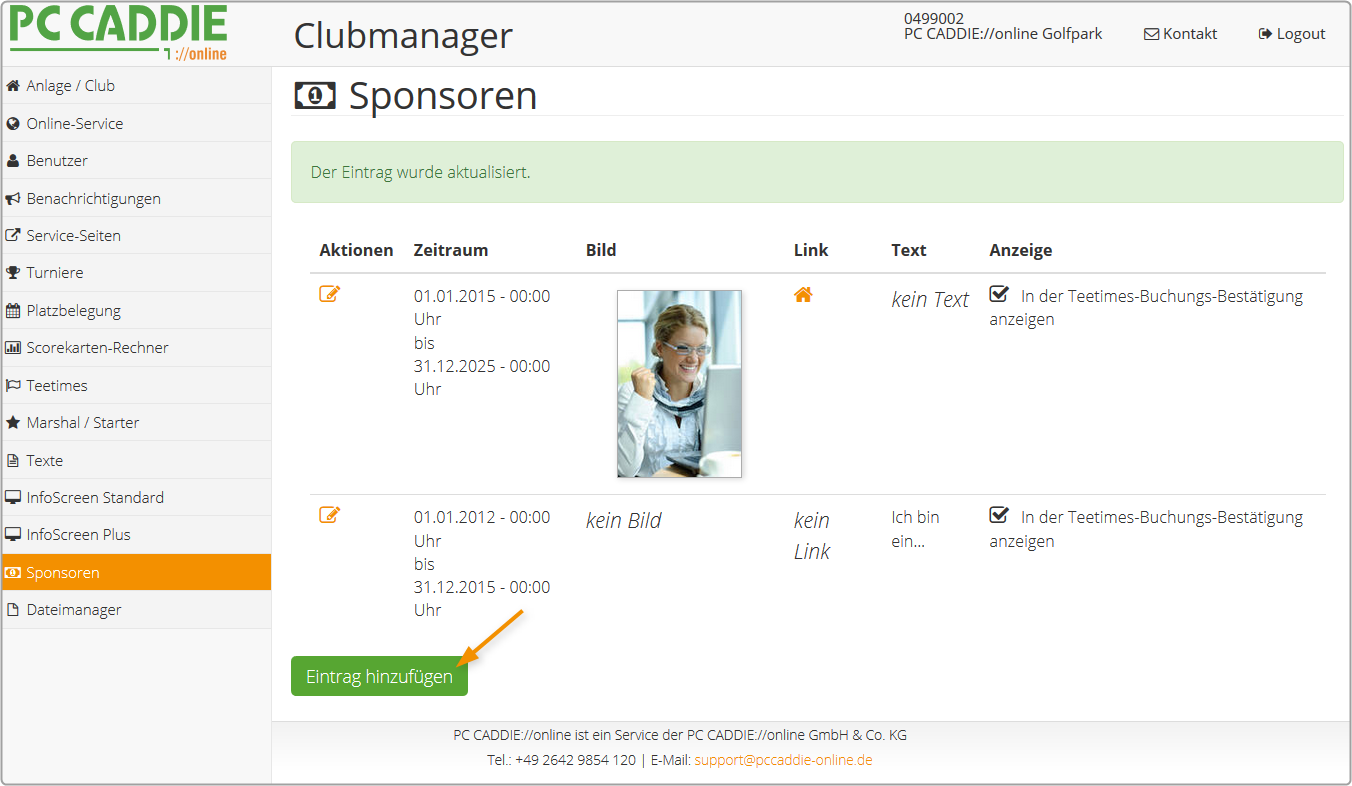
Datenschutz
Hier hinterlegen Sie alle relevanten Datenschutz-Hinweise für Teetimes-Buchungen (Startzeiten, Trainer, Matten etc.), Anmeldungen zu Turnieren, Kursen, Events, oder für die Online Services Hotel und Restaurant.
Des Weiteren verlinken Sie hier die Datenschutzerklärung Ihrer Anlage sowie die Rahmenausschreibung für Wettspiele. Sie können zum Hochladen der Dateien auch den Dateimanager nutzen.
Bei jeder Online-Buchung werden die entsprechenden Texte sowie die Verlinkung zur Datenschutzerklärung angezeigt; bei Anmeldungen zu Turnieren zusätzlich die Rahmenausschreibung.
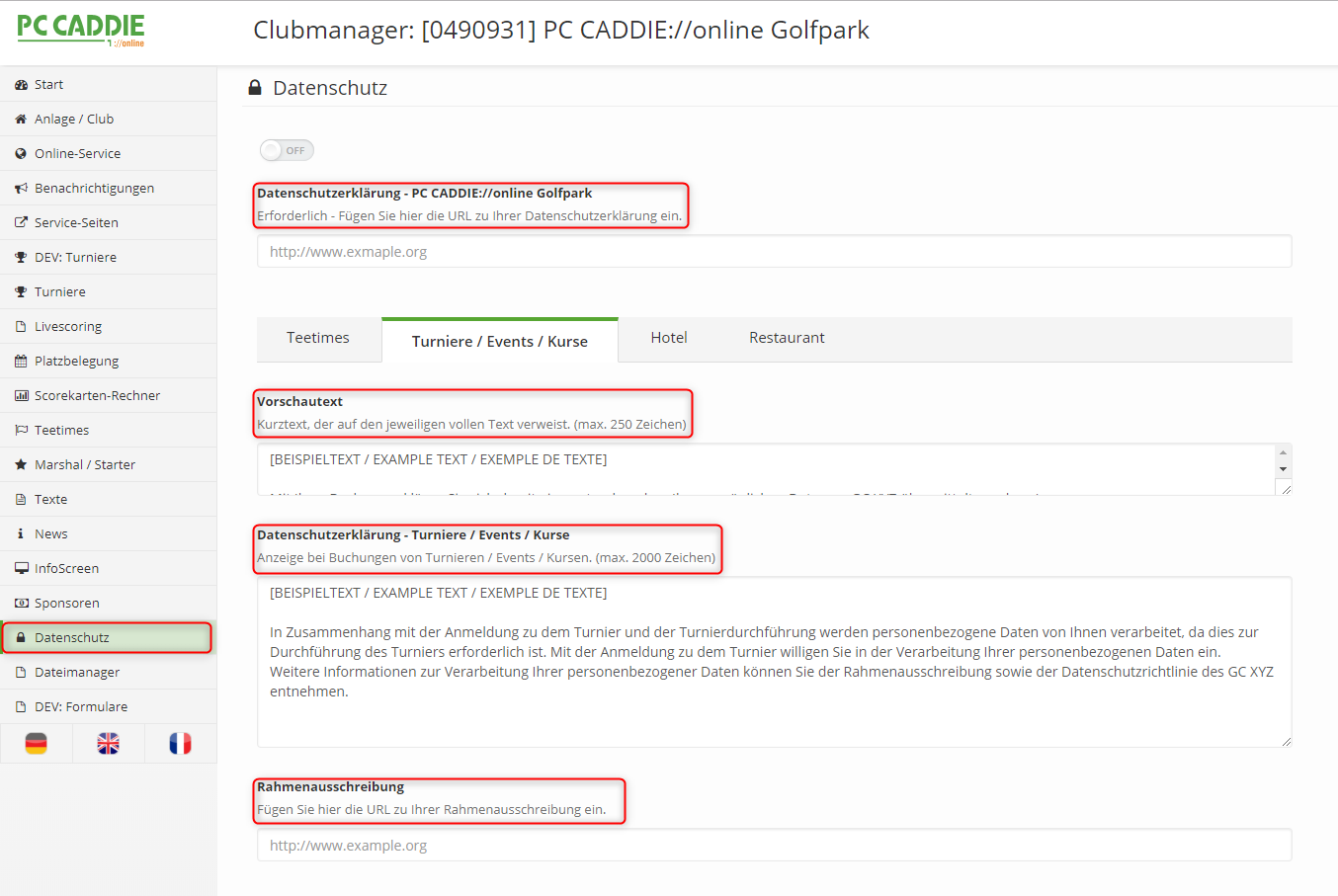
Eingabe der Texte
Die Datenschutz-Hinweise werden getrennt nach dem jeweiligen Online Service eingetragen. Bitte geben Sie immer einen Kurztext (Vorschau) sowie den ausführlichen Text ein. Bei Turnier/ Kurse/ Events können Sie zusätzlich den Link zur Rahmenausschreibung hinterlegen.
Die bereits dort aufgeführten Texte sind Platzhalter - bitte sprechen Sie clubintern die für Sie zutreffenden Texte ab.
Bitte beachten: wenn Sie die Texte mehrsprachig anzeigen möchten, müssen die entsprechenden Übersetzungen ebenfalls - z.B. darunter im gleichen Textfeld - eingegeben werden. Es gibt keine automatische Übersetzung.
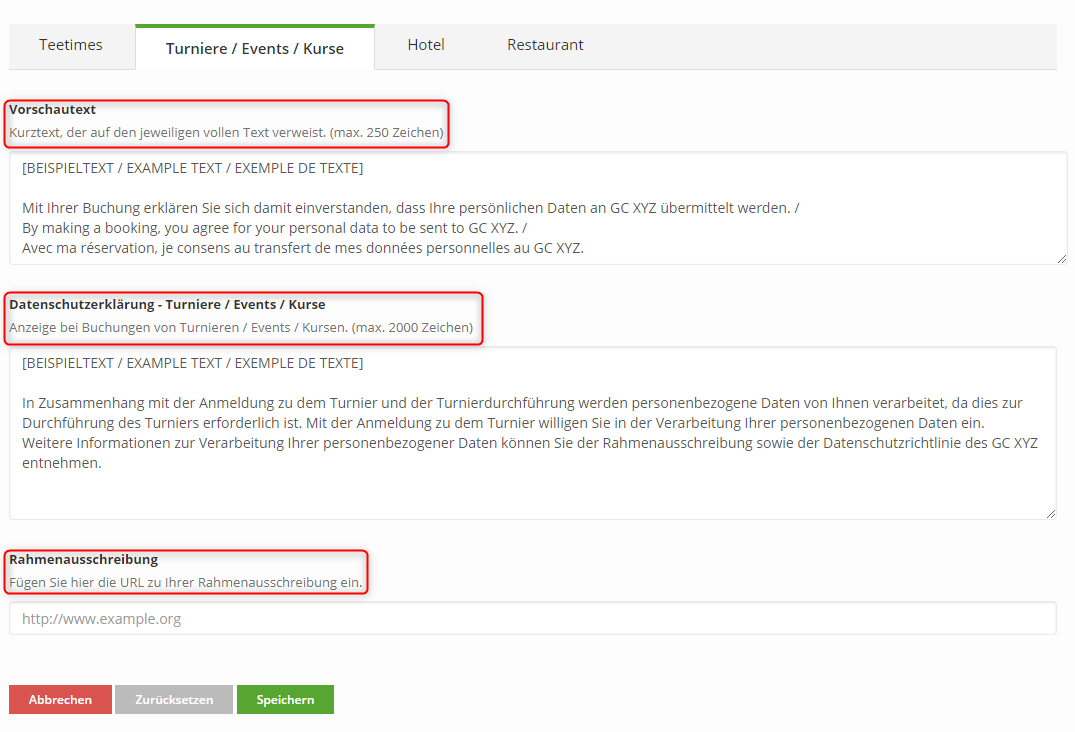
Bei der Turnieranmeldung sieht es dann beispielsweise so aus:
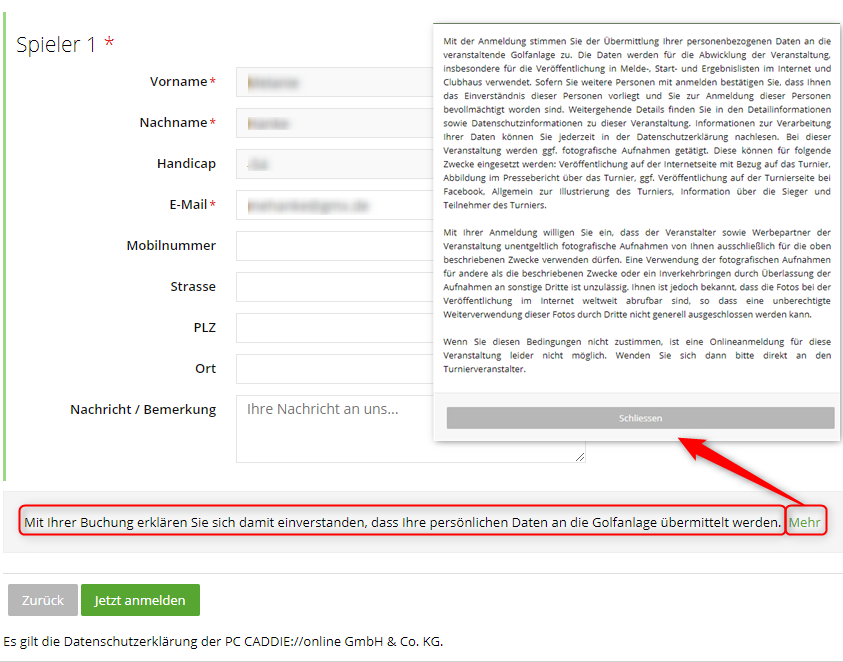
Aktivierung
Um die eingegebenen Texte und hinterlegten Links online zu stellen bzw. zu veröffentlichen, speichern Sie Ihre Änderungen und veröffentlichen Sie mit Aktivierung „ON“.
Bitte beachten Sie: speichern und aktivieren ist nur möglich, wenn eine URL zur Datenschutzerklärung hinterlegt ist.
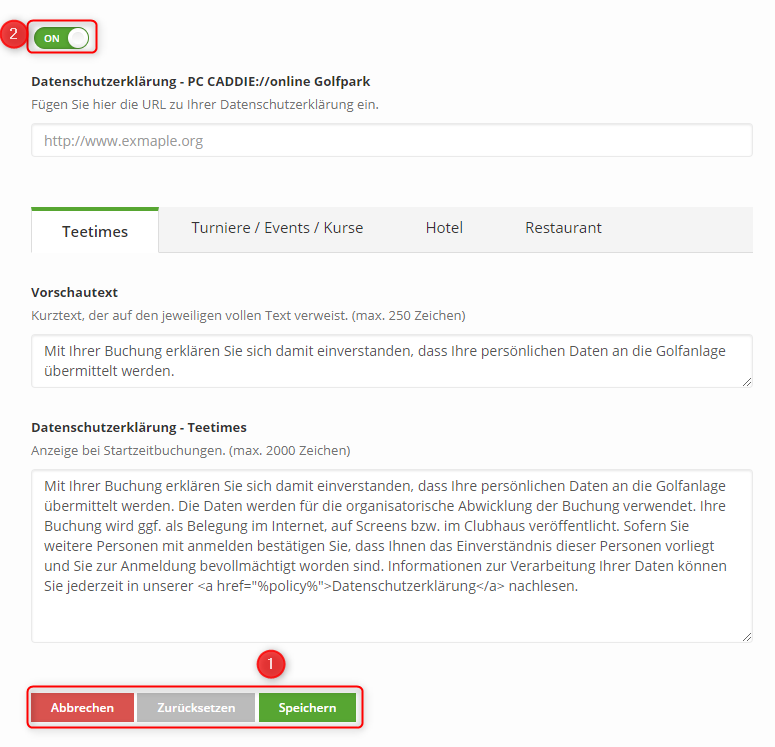
Dateimanager
Über den Dateimanager laden Sie Dateien und Bilder für Ihre PC CADDIE://online Services hoch, z.B. das Clublogo.
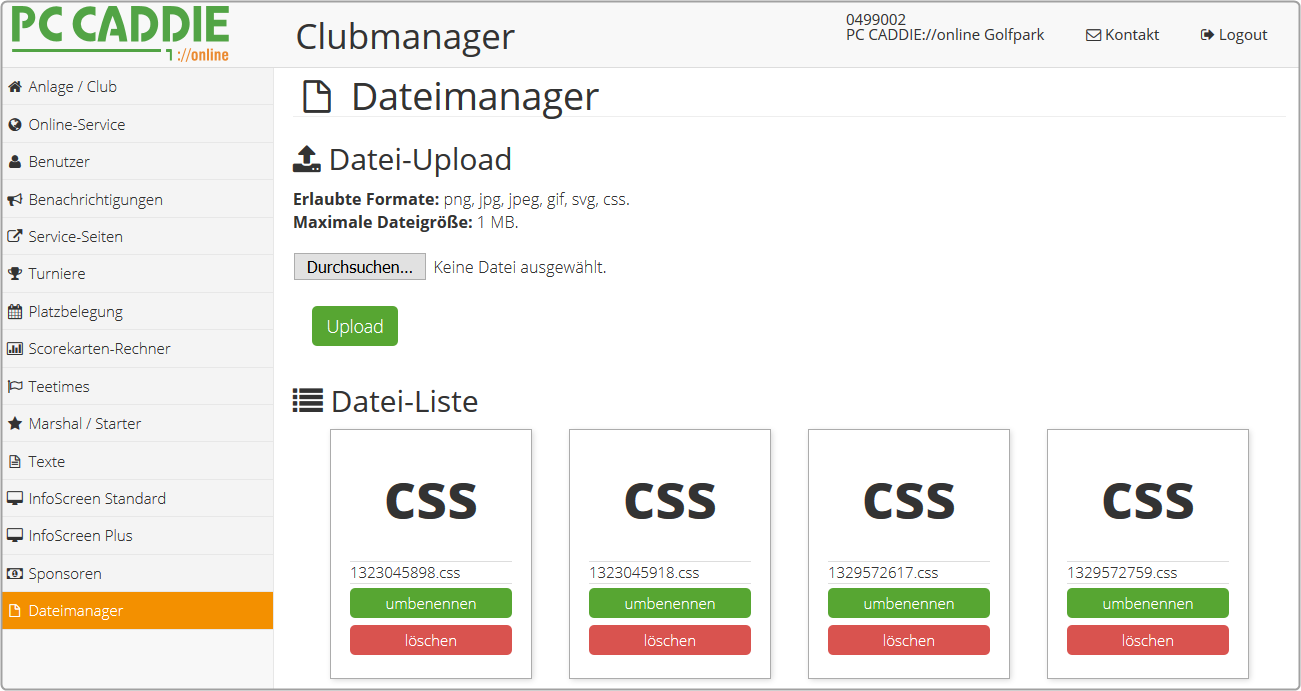
Logout
Aus Sicherheitsgründen sollte nach Abschluss der Einstellungen eine Abmeldung vom System erfolgen.
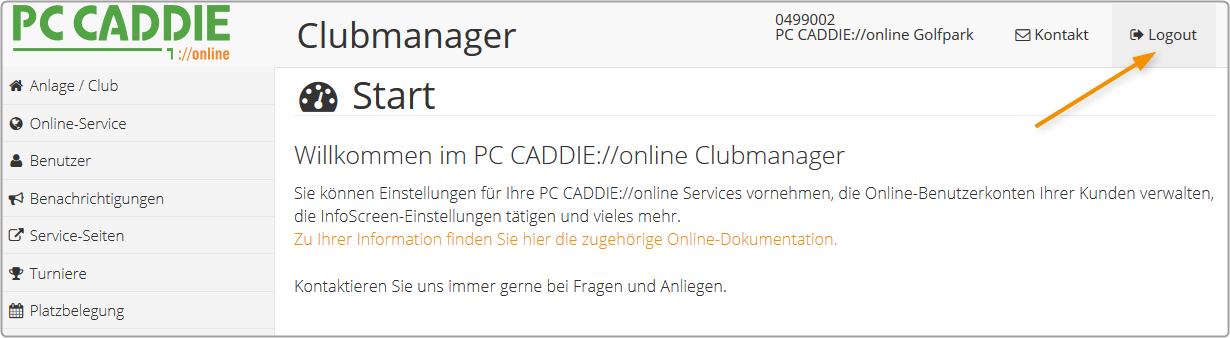
Fragen? Anliegen? Wünsche?
Wenden Sie sich bei Fragen oder Wünschen jederzeit gerne an Ihren PC CADDIE://online Kunden-Service.
- Keine Schlagworte vergeben