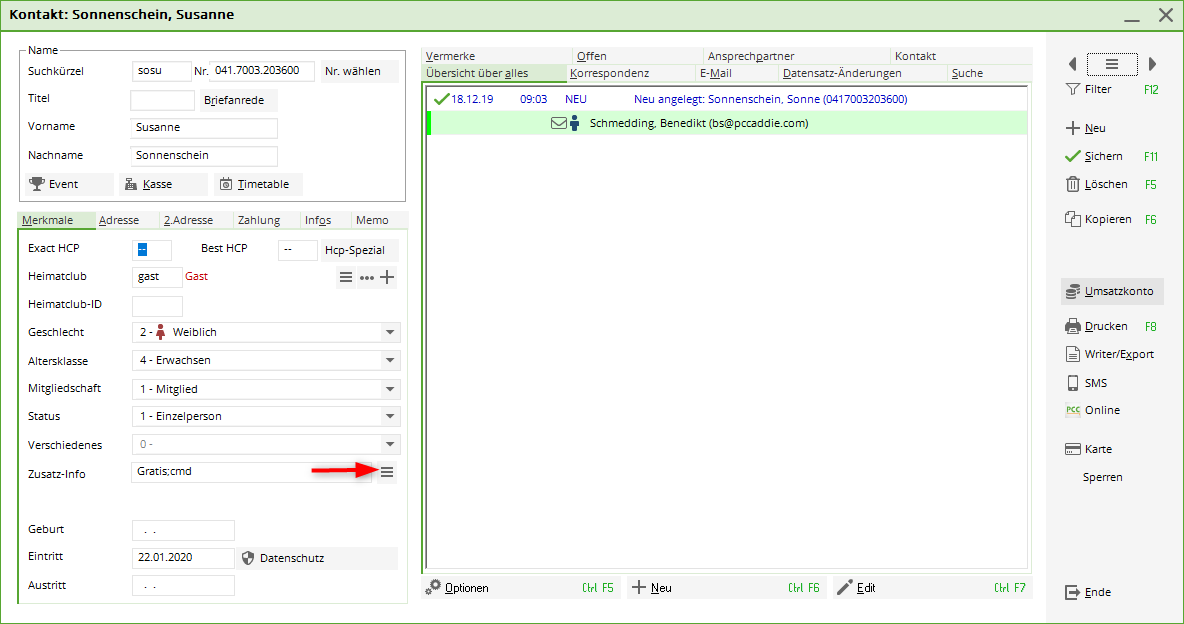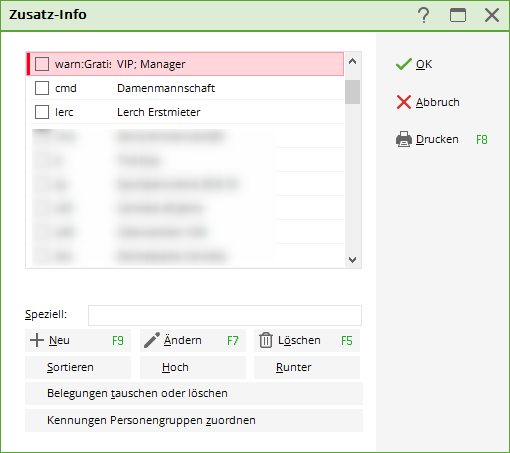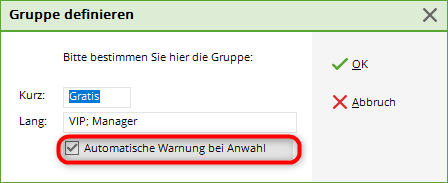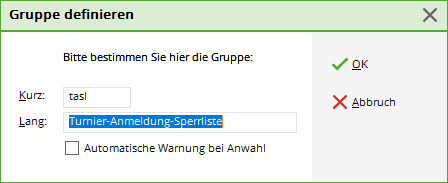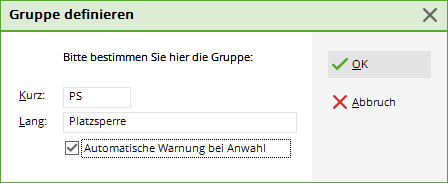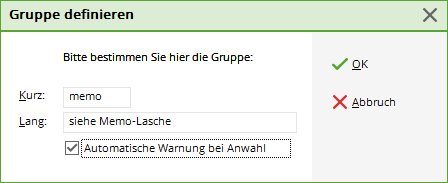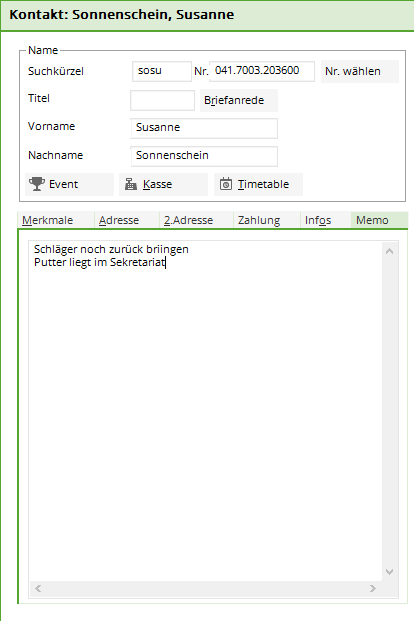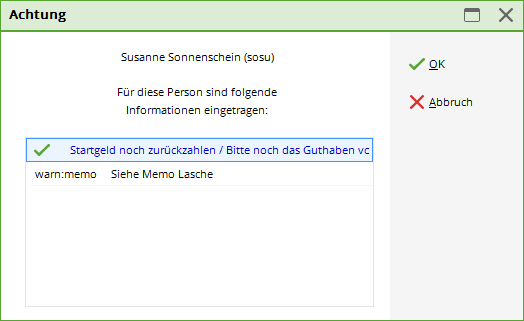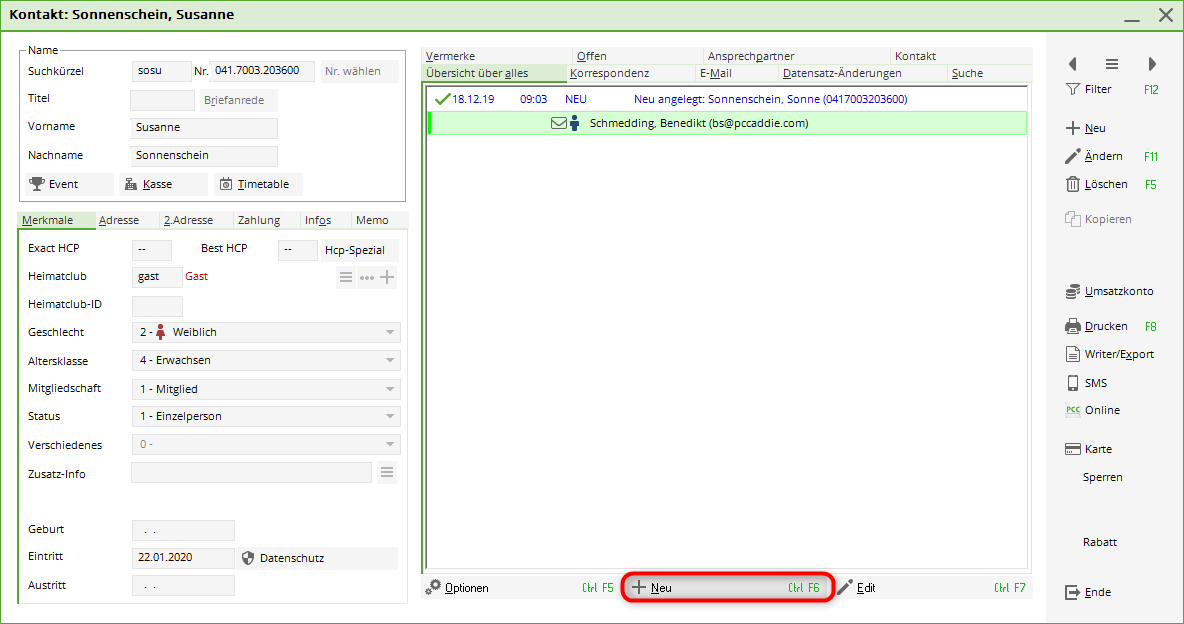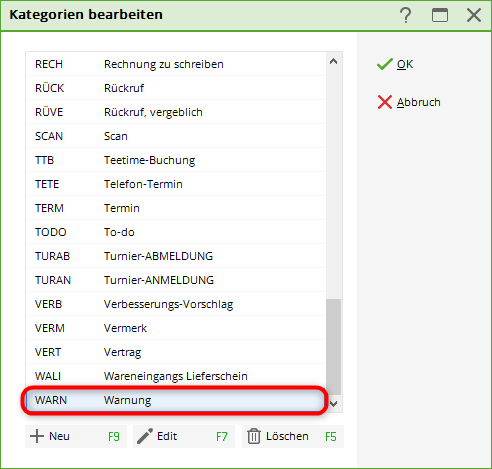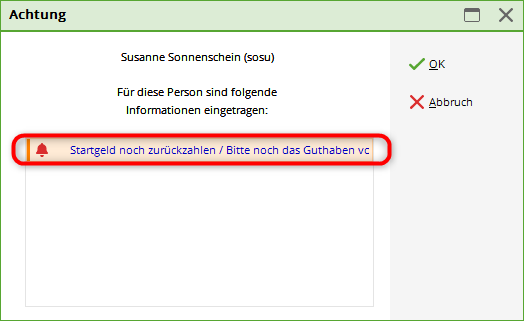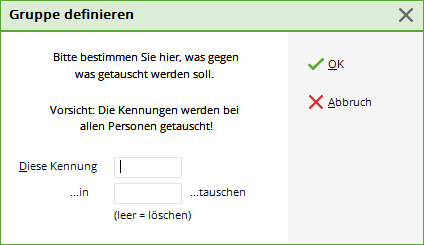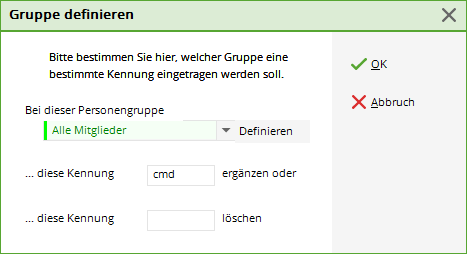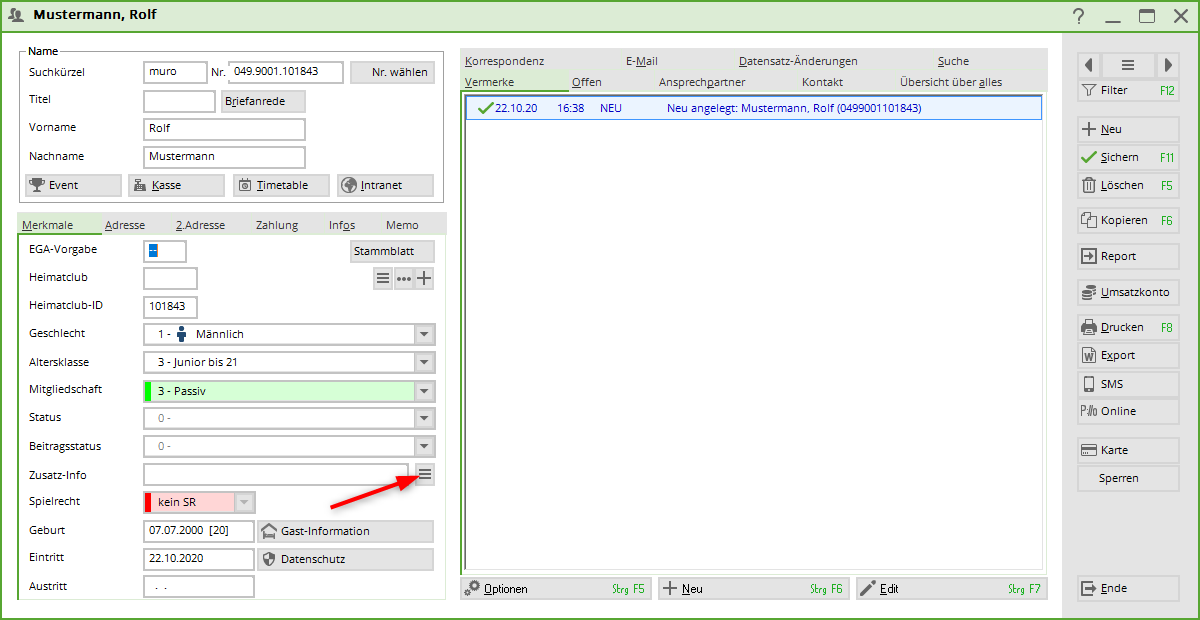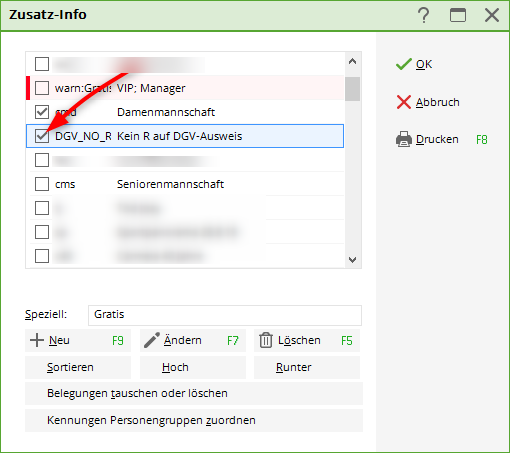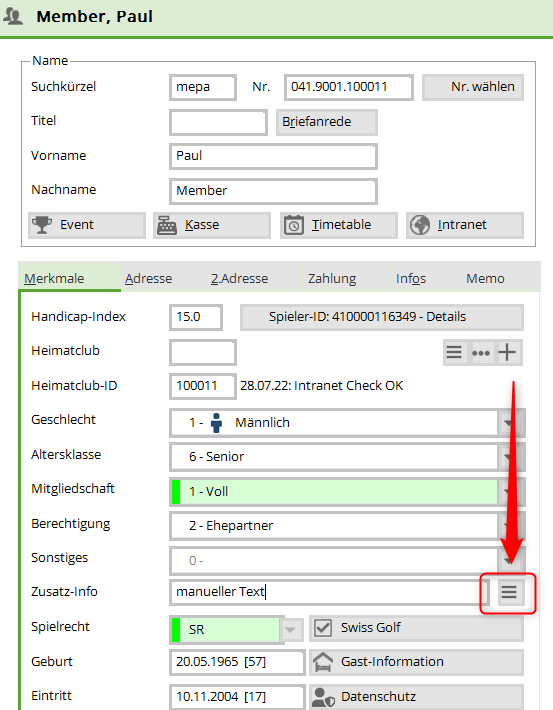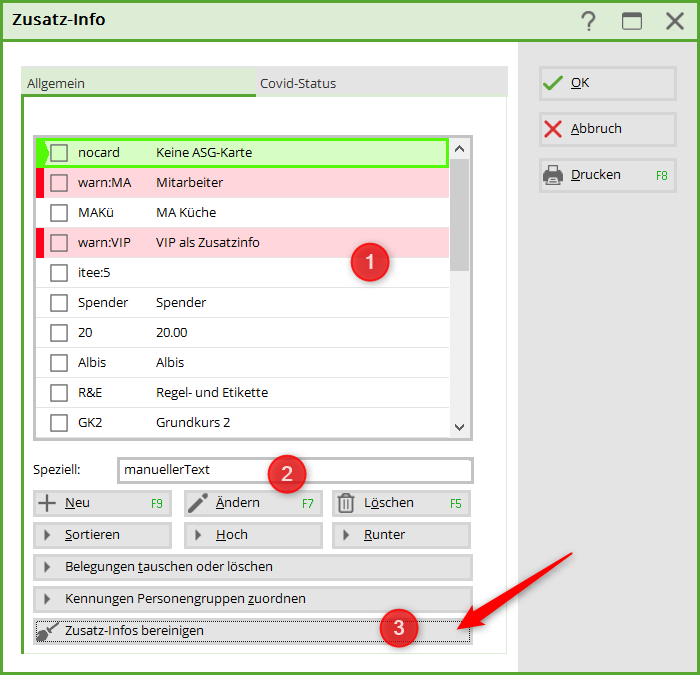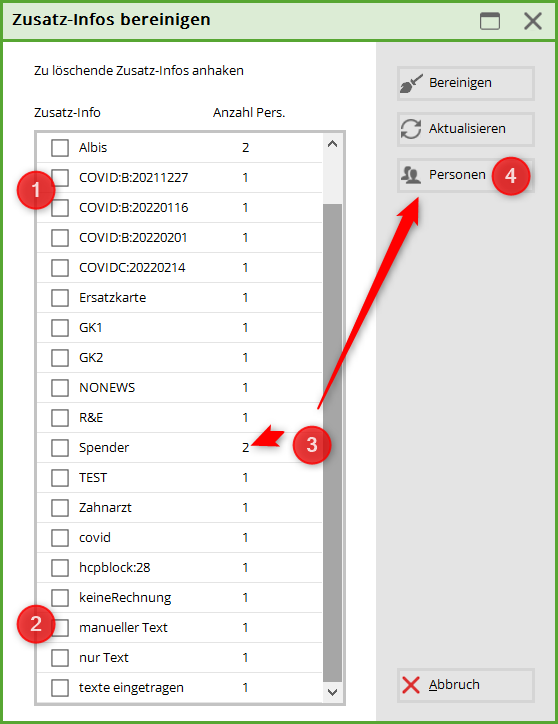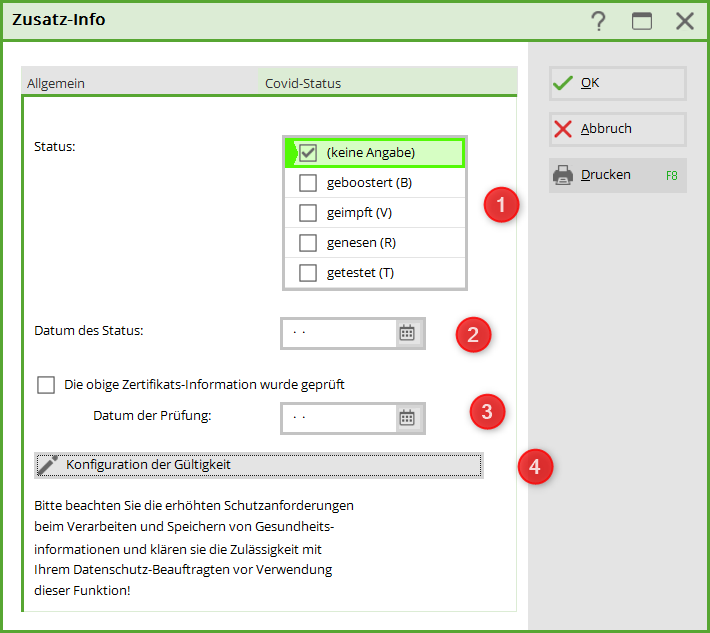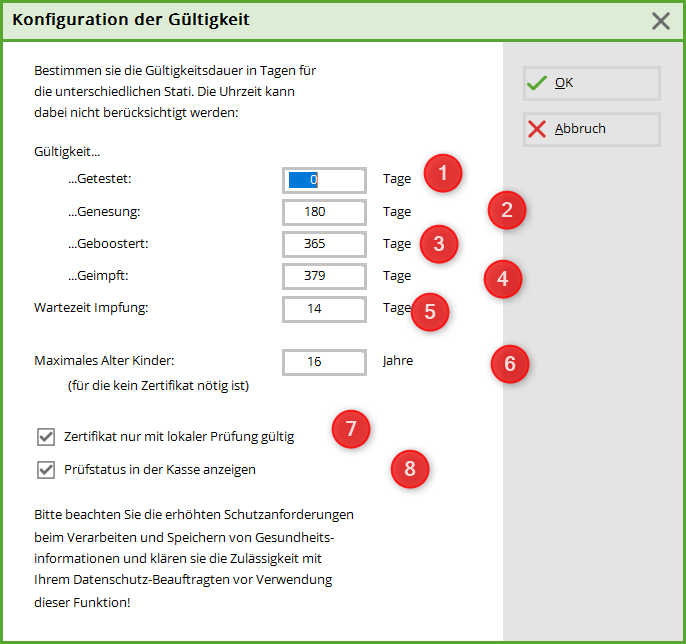Inhaltsverzeichnis
Zusatz-Infos
Um eine neue Zusatz-Info anzulegen, können Sie über Einstellungen/Programm-Einstellungen/Zusatz-Infos gehen, oder Sie klicken in der Personenmaske auf den Auswahlbutton hinter dem Eingabefeld:
Es öffnet sich das nächste Fenster und Sie haben nun die Möglichkeit über Neu (F9) eine neue Information zu erstellen.
Hier können Sie ganz individuell Kennungen eintragen, z.B.: Vorstand, Clubmannschaft, Damen-Runde, Senioren, etc.
Die Kennungen und ihre Bedeutungen können Sie nach Belieben selbst definieren. Zusätzlich können Sie in dieser Übersicht mit einem Knopfdruck neue Merkmale ergänzen, überflüssige löschen, oder auch die Merkmale bei allen Personen automatisch zuordnen oder tauschen lassen!

Neue Gruppen eintragen
Wenn Sie eine weitere Gruppe für das Feld Zusatz-Info benötigen, können Sie diese direkt ergänzen, indem Sie auf den Button Neu (F5) drücken. Geben Sie im folgenden Dialog die gewünschte Kurzkennung sowie die Bezeichnung dieser Gruppe an:

Hier ein Beispiel für einen Spieler, dem die Anmeldung für ein Turnier via Intranet verweigert werden soll:
Bestätigen Sie Ihre Eingaben mit OK. Hinterlegen Sie diese Zusatz-Info nun bitte bei den entsprechenden Personen. Damit kann sich dieser Spieler nicht mehr über das Intranet für ein Turnier anmelden. Für die interne Sperrliste, legen Sie am besten eine Zusatz-Info mit Automatischer Warnung bei Anwahl an:
Hiermit wird bei Personen, die diese Info hinterlegt haben, ein Fenster mit den entsprechenden Informationen geöffnet. Damit wissen Sie, dass dieser Spieler nicht auf die Startliste aufgenommen werden darf.
TIPP Als praktisches Beispiel möchten wir Ihnen nachfolgend zeigen, wie Sie die Zusatzinfo Automatische Warnung bei Anwahl als Erinnerungsstütze für wichtige Informationen nutzen können.
Richten Sie hierzu eine allgemeine Zusatz-Info siehe Memo ein und aktivieren das Häkchen bei Automatische Warnung bei Anwahl:
Geben Sie nun die Information im Memo-Fenster ein, an welche PC CADDIE Sie erinnern soll:
PC CADDIE erinnert Sie nun bei der nächsten Anwahl des Mitgliedes, dass dort noch eine Nachricht im Memo-Fenster hinterlegt ist:

Öffnen Sie hierzu das Personenfenster und wählen im CRM-Fenster über Neu die Kategorie Warnung aus:
Sie erhalten anschließend das Informations-Fenster, in welchem Sie Ihre Nachricht eingegeben können:
PC CADDIE erinnert Sie nun automatisch an diese Information, sobald Sie den Kunden erneut aufrufen:
Weitere Informationen über das CRM\DMS-Modul finden Sie hier: CRM\DMS-Modul
Belegungen tauschen oder löschen
Benutzen Sie Belegungen tauschen oder löschen, um bei allen Personen, bei denen eine bestimmte Kennung eingetragen ist, diese durch eine andere Kennung zu ersetzen.

TIPP Möchten Sie eine bereits zugewiesene Zusatz-Info löschen, wechseln Sie bitte zuerst - wie zuvor beschrieben - die nicht mehr benötigte Zusatz-Info in „LEER“ und löschen dann erst anschließend aus der Liste der Zusatz-Informationen den nicht mehr benötigten Eintrag. So stellen Sie sicher, dass in dem Personenfenster auch der Eintrag gelöscht ist, welcher nicht mehr benötigt wird, bzw. dass im Personenfenster nicht noch Einträge enthalten sind, welche keiner Kennung mehr zugeordnet werden können. Bevor Sie jedoch Änderungen oder Löschungen durchführen, fertigen Sie sich zur Sicherheit eine Kontroll-Liste an, damit Sie noch auf den „alten“ Bestand zurückgreifen können.

Kennungen Personengruppen zuordnen
Sie können sich die Arbeit vereinfachen, indem Sie frei festlegbaren Personengruppen eine Kennung automatisch zuordnen. Beispielsweise können Sie allen Damen bis zu einer Stammvorgabe von -15,0 die Kennung „cmd“ für die Zusatz-Info „Clubmannschaft der Damen“ zuordnen. Um die Kennung der Personengruppe zuzuordnen, klicken Sie auf den Button Kennungen Personengruppen zuordnen. Anschließend öffnet sich folgendes Fenster:
Über Definieren können Sie eine Personengruppe filtern, bei welcher die gewählte Zusatz-Info eingetragen werden soll. Über den Button OK wird den Personen die gewünschte Zusatz-Info auf einmal zugeordnet.
Das System der Zusatz-Informationen ist sehr vielseitig verwendbar. Es kann beim Listendruck, Serienbrief, Adressaufklebern, Beitragzuordnen und vielem mehr helfen. Weitere Info erhalten Sie über den Link: Personenliste
Zusatzinfo einer Person zuordnen
Beispiel: Das Regionalitätskennzeichen R soll nicht auf den Ausweis, obwohl das Mitglied innerhalb der 70 km wohnt.
Zusatzinfo bereinigen/löschen
In der Person die Zusatzinfo öffnen
- Zusatzinfos zur Auswahl
- manuell eingetragene Zusatzinfos
- Button zur Bereinigung/Löschung
- Zusatzinfos anhaken
- Zusatzinfo als manueller kann ebenfalls angehakt werden
- bei so vielen Personen wird diese Zusatzinfo verwendet
- Die verwendeten Personen können hier angezeigt und bearbeitet werden
Mit dem Button: Bereinigen werden alle angehakten/markierten Zusatzinfos gelöscht.
Covid - Status
Es darf nur der Golfer im eigenen PC CADDIE online-Log-In seinen golfen_nur_mit_3g_-_covid_status_online_login hinterlegen. Hierbei sind die erhöhten Schutzanforderungen zu beachten, unter denen Gesundheitsdaten verarbeitet und gespeichert werden dürfen. Bitte klären Sie diese vor dem Eintrag mit Ihrem Datenschutz-Beauftragten.
Covid-Status-Dialog
In diesem Dialog kann der entsprechende Status gewählt werden. Als Standard ist „keines“ ausgewählt. Das Datum wird ebenfalls ausgewählt. Bei Klick des Buttons Nummer 3 wird das heutige Datum automatisch gesetzt.
| Nummer | Name | Beschreibung |
|---|---|---|
| 1. | Auswahl Covid-Status | In dieser Liste kann man eines der vier Status auswählen |
| 2. | Auswahl Datum des Status | Impf-Datum der zweiten Impfung, Genesen-Datum oder Getestet-Datum |
| 3. | Auswahl Datum der Prüfung | Bestätigung, dass der Golfclub die Angaben des Kunden gesehen und überprüft hat. |
| 4. | Konfiguration der Gültigkeit-Button | Mit diesem Button wird ein neuer Dialog erscheinen, in dem man die Tage für die Gültigkeitsdauer einstellen kann. |
Konfiguration der Gültigkeit
Über den Button „Konfiguration der Gültigkeit“ können Sie festlegen, wie lang ein Zertifikat gültig ist und ob es nur nach Prüfung im Club gültig sein soll. Die vom Gesetzgeber definierten Zeiträume der Gültigkeit sind momentan mit dem Stand von September 2021 voreingestellt. Bitte beachten Sie, dass diese Angaben im Laufe der Zeit durch den Gesetzgeber geändert werden können und in diesem Falle entsprechend angepasst werden müssen.
| Nummer | Name | Beschreibung |
|---|---|---|
| 1. | Gültigkeit Getestet | In dieser Textbox wird die noch gültige Anzahl Tage des Tests eingetragen. |
| 2. | Gültigkeit Genesung | In dieser Textbox wird die noch gültige Anzahl Tage der Genesung eingetragen. |
| 3. | Gültigkeit Geboostert | In dieser Textbox wird die noch gültige Anzahl Tage der Impfung eingetragen. |
| 4. | Gültigkeit Geimpft | In dieser Textbox wird die noch gültige Anzahl Tage der Impfung eingetragen. |
| 5. | Gültigkeit Wartezeit Impfung | In dieser Textbox wird die noch gültige Anzahl Tage der Wartezeit der Impfung eingetragen. |
| 6. | Maximales Alter Kinder | Sind von der Impfpflicht ausgeschlossen. Die Altersgrenze muss angepasst werden, denn diese ist für jedes Bundesland anders |
| 7. | Zertifikat mit lokaler Prüfung | Diese Checkbox wird geklickt, wenn das Zertifikat vor Ort gesehen und geprüft werden muß. |
| 8. | Prüfstatustatus in der Kasse anzeigen | Die Spritze wird neben dem Kundennamen in der Kasse angezeigt |
covid_status_im_pc_caddie_lokal_-_anzeige
Die Informationen zum Covid-Status können Sie nun auch auf einer Personenliste drucken.
<COVID> ⇒ druckt nur „OK“ bei korrektem Status
<COVIDI> ⇒ druckt etwas mehr Infos zum Status
Bitte beachten Sie, dass Listen mit enthaltenen Gesundheitsdaten besonders strengen Datenschutzrichtlinien unterliegen und klären Sie die Verwendung mit Ihrem Datenschutzbeauftragten.