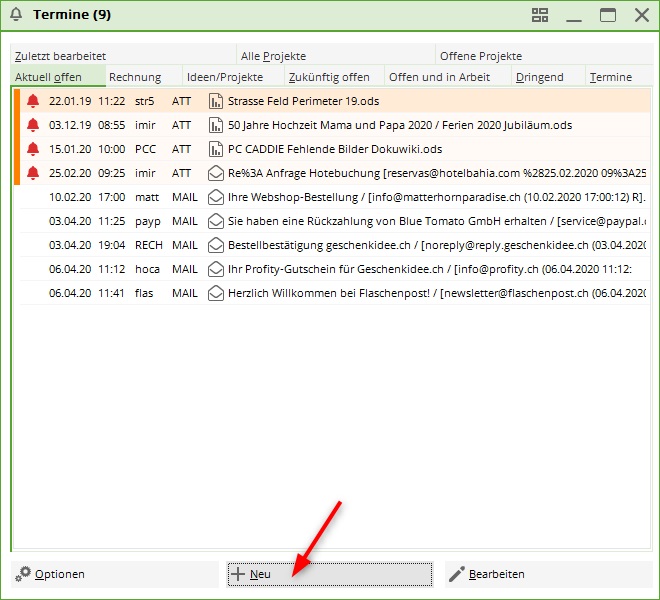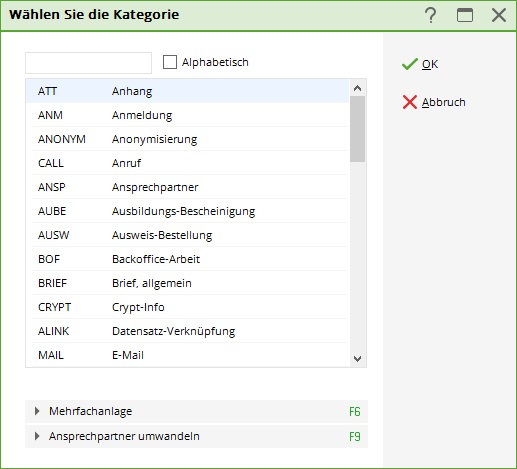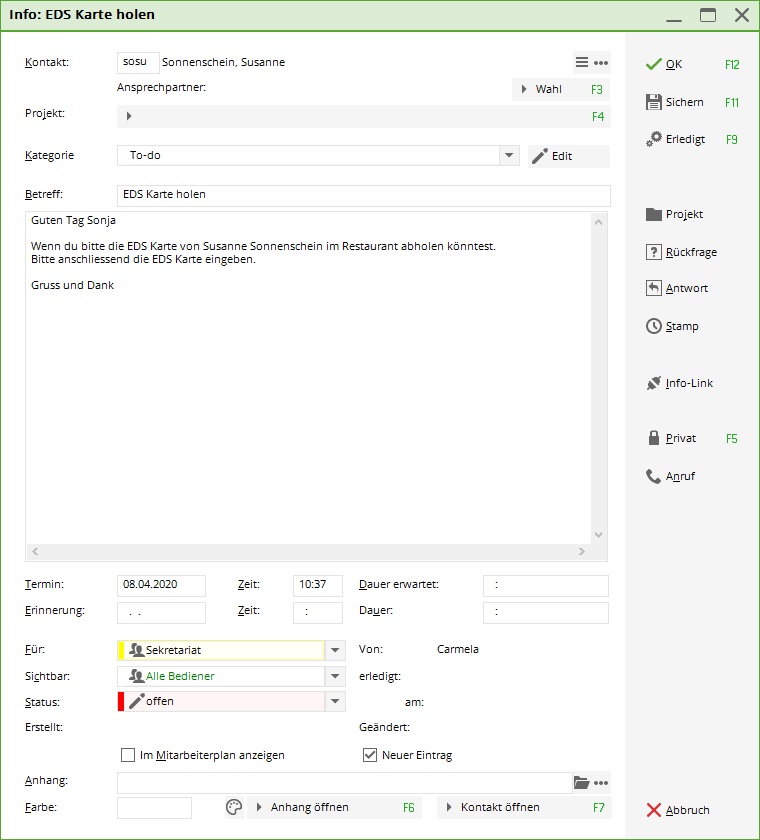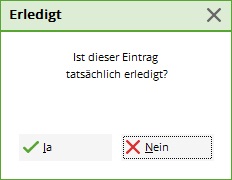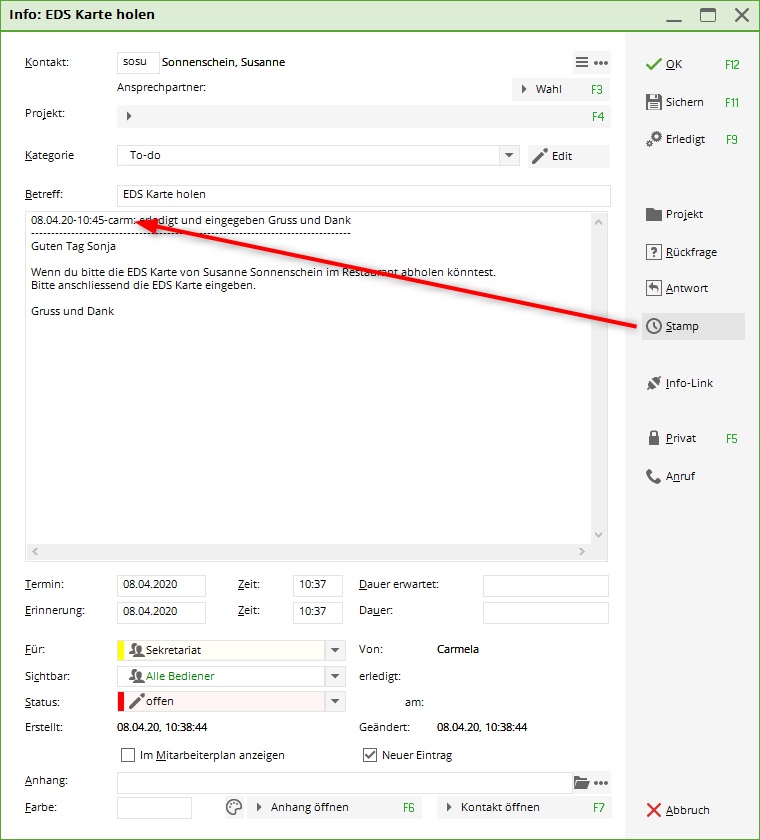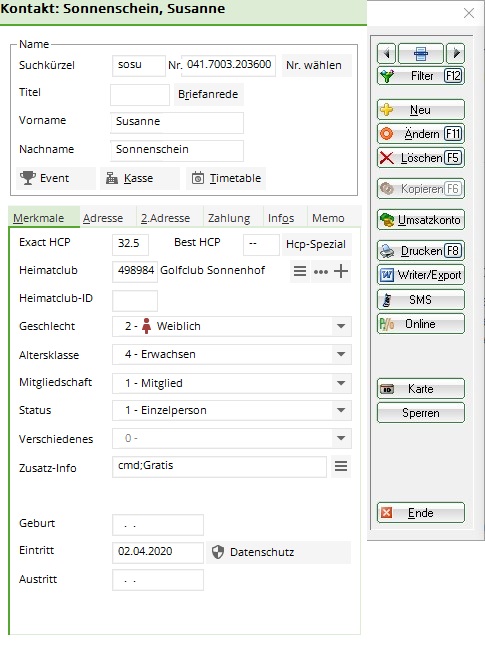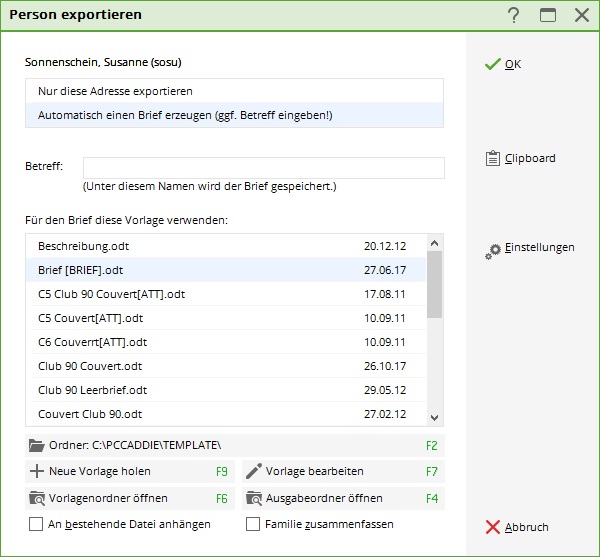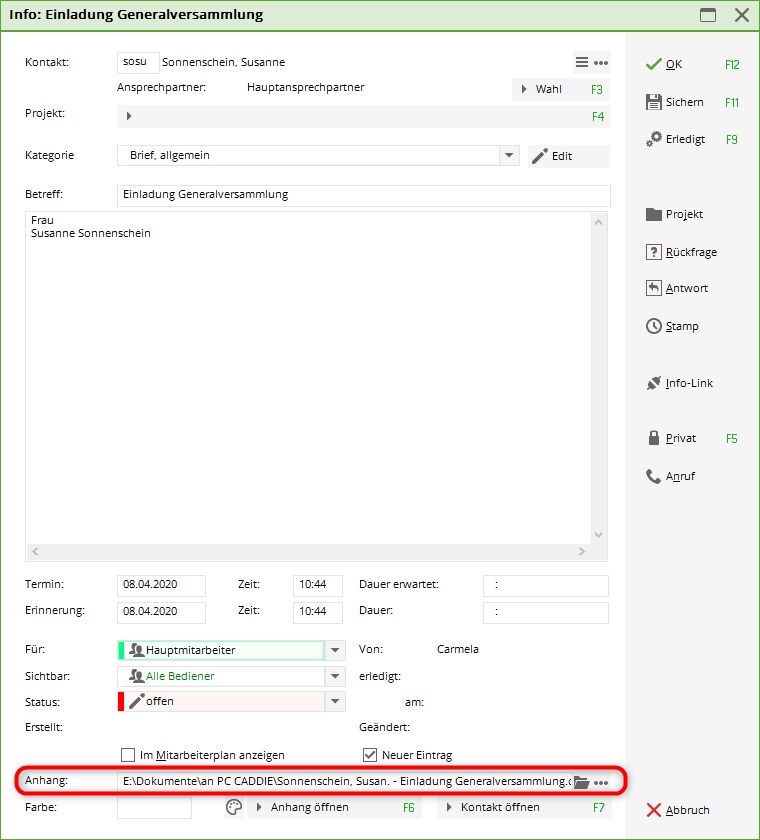−Inhaltsverzeichnis
Tickets
Alles was in PC CADDIE abgespeichert respektive als Information hinterlegt wird, geschieht in Form eines neuen Eintrags. Diesen können Sie als solchen abspeichern oder ihn einem entsprechenden Projekt zuordnen. Wichtig dabei ist die Einstellung der Sichtbarkeit. Obwohl Tickets einer bestimmten Person zugeordnet werden, können sie von allen Personen eingesehen werden, solange im Feld sichtbar alle Bediener hinterlegt ist. Das ist sinnvoll und standard, solange es sich nicht um private Einträge oder vertrauliche Daten handelt. Einträge, die nur für Sie bestimmt sind, stellen Sie in den Feldern sichtbar und für auf sich selbst oder auf Privat. Verträge sollten gegebenenfalls auch mit beschränkter Sichtbarkeit abgespeichert werden. Diese können z.B. der Geschäftsleitung als Zugangsgruppe oder auf die entsprechende Person gestellt werden. Somit bleiben diese für die Person, die das Ticket erstellt hat und für die Person oder Personengruppe, die im Feld „für“ hinterlegt ist, sichtbar.
Erstellen eines neuen Eintrags
Neue Einträge können sowohl im Terminfenster, wie auch in der Personenmaske erstellt werden. Um einen Eintrag zu erstellen, klicken Sie auf den Button Neu oder benutzen die Tastenkombination Strg + F6.
Nun öffnet sich das Fenster, in dem Sie definieren, welcher Kategorie ihr Eintrag zugeteilt wird:
Wählen Sie die entsprechende Kategorie und bestätigen Sie wie gewohnt mit OK.
Wir wählen als Beispiel die Kategorie TODO um einer Kollegin eine Nachricht zu hinterlassen:
Erklärung zu den Eingabefeldern
Adresse
Wenn Sie das Ticket aus dem Terminfenster heraus neu erstellen, müssen Sie hier den Namen jener Person eingeben, unter welcher der Eintrag gespeichert werden soll. Haben Sie den Eintrag direkt in der Personenmaske der betroffenen Person eröffnet, wird der Name automatisch bei der Adresse eingetragen.
Ansprechpartner
Wenn Sie bei einer Person oder einer Firma einen Ansprechspartner hinterlegt haben, können Sie diesen hier mit dem Button Wahl (F2) auswählen.
Projekt
Möchten Sie das Ticket einem bestehenden Projekt zuordnen, klicken Sie auf diesen Button um das gewünschte Projekt zu suchen, klicken Sie es an und bestätigen die Auswahl mit OK.
Kategorie
Wählen/Wechseln Sie die Kategorie durch Herunterklappen der Liste.
Betreff
Diese Zeile ist sozusagen der Titel des Tickets. Notieren Sie einen aussagekräftigen Betreff. Diese Zeile können Sie in der Gesamtübersicht einsehen. Sätze wie „Hallo Frau Schmidt, ich wollte Ihnen mitteilen…“ sind nicht hilfreich. „Jahresbeitrag bar bezahlt“ schon. Zusätzliche Informationen und Bemerkungen können Sie grösseren Feld gleich unterhalb eingeben.
Termin
Bestimmen Sie das Datum und die Zeit für die Information. Standarmässig ist der Tag und die Uhrzeit des Erstellens des Tickets aufgeführt.
Dauer
Die Dauer ist dann relevant, wenn das Ticket im Timetable angezeigt werden soll. Beim Erstellen eines Termins zum Beispiel können sie hier angeben, wie lange der Termin dauert. Alle Angaben werden in Minuten eingeben. Dauert ein Termin eine Stunde, geben Sie bitte „60“ ein.
Wiedervorlage
Unter Wiedervorlage können Sie einen späteren Zeitpunkt bestimmen, an dem das Ticket in ihrem Terminfenster erneut vorgelegt wird. Möchten Sie zum Beispiel nach einer Woche erneut an einen Eintrag erinnert werden, können Sie dies hier eingeben. Denkbar ist auch eine frühere Wiedervorlage, wenn z.B. für einen Termin noch Vorarbeiten geleistet werden müssen. Klicken Sie mit der rechten Maustaste in das Datumsfeld um so zum Kalender zu gelangen.
Für
Bestimmen Sie hier, für welchen Bediener oder welche Bedienergruppe der Eintrag zugänglich gemacht, also im Terminfenster angezeigt werden sollen.
Sichtbar
Bestimmen Sie über dieses Feld, wer den Eintrag überhaupt sehen kann. Das Ticket/Projekt ist so nur für die hier hinterlegte Person / Personengruppe sichtbar.
Status
offen
Sind z.B. Tickets oder Projekte, deren Bearbeitung sich über einen längeren Zeitraum ziehen und momentan keine dringenden Aktionen mit sich bringen.
dringend
sind Tickets, die in absehbarer Zeit bearbeitet werden sollten.
Alarm
sind Aufgaben, die besondere Aufmerksamkeit benötigen und gegebenenfalls gleich bearbeitet werden müssen.
offen, nicht erinnern
sind z.B. Informationen und Arbeiten, die noch nicht abgeschlossen und auf einen unbestimmten Zeitpunkt ohne irgendeine Dringlichkeit aufgehoben sind.
in Arbeit
sind Einträge, die in Bearbeitung sind
erledigt
sind Abgeschlossene Tickets und Projekte. Dieser Status wird automatisch gesetzt, wenn rechts auf den Button Erledigt geklickt wird.
beantwortet
Dieser Status wird automatisch gesetzt, wenn rechts auf den Button Antwort geklickt wird.
gelöscht
Diesen Status wählen sie an, wenn Sie ein Ticket oder Projekt löschen wollen.
Anhang
PC CADDIE bietet Ihnen die Möglichkeit, an jeden Vermerk Dokumente anzuhängen:

Klicken Sie einfach auf das Bild mit dem Ordner und wählen Sie das Dokument, welches angehängt werden soll. Mit dieser Funktion kann jeder Mitarbeiter ohne großen Aufwand bei jedem Mitglied oder Mitarbeiter sämtliche Korrespondenz einsehen, vorausgesetzt natürlich, dass die Berechtigung dazu besteht. Sämtliche angehängte Dokumente werden von PC CADDIE immer im Ordner „Attached“ in den Hauptdaten gespeichert.
Es unter anderem folgende Möglichkeiten, Dokumente in PC CADDIE zu importieren:
Weitere Buttons in der Eingabemaske
Erledigt
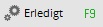 Haben Sie einen Eintrag erledigt, können Sie dies durch den Button bestätigen. Es folgt eine Sicherheitsabfrage:
Haben Sie einen Eintrag erledigt, können Sie dies durch den Button bestätigen. Es folgt eine Sicherheitsabfrage:
Projekt
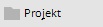 Mit dem Button können Sie entweder aus diesem Eintrag ein Projekt erstellen; der ursprüngliche Eintrag wird dem Projekt zugeordnet. Oder, wenn der Eintrag schon einem Projekt zugeordnet ist, dieses Projekt öffnen.
Mit dem Button können Sie entweder aus diesem Eintrag ein Projekt erstellen; der ursprüngliche Eintrag wird dem Projekt zugeordnet. Oder, wenn der Eintrag schon einem Projekt zugeordnet ist, dieses Projekt öffnen.
Rückfrage
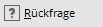 Haben Sie eine Rückfrage zu dem Eintrag an eine andere Person, betätigen Sie einfach diesen Button. Es wird ein weiterer Eintrag erstellt, den Sie beliebig bearbeiten können. Ihr ursprünglicher Eintrag bleibt unverändert.
Haben Sie eine Rückfrage zu dem Eintrag an eine andere Person, betätigen Sie einfach diesen Button. Es wird ein weiterer Eintrag erstellt, den Sie beliebig bearbeiten können. Ihr ursprünglicher Eintrag bleibt unverändert.
Antwort
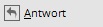 Möchten Sie eine Antwort geben, verwenden Sie diesen Button. Es wird ein weiterer Eintrag erstellt, wo Sie Ihre Antwort eingeben können. Ihr ursprünglicher Eintrag bekommt automatisch den Status „beantwortet“ und ist somit erledigt.
Möchten Sie eine Antwort geben, verwenden Sie diesen Button. Es wird ein weiterer Eintrag erstellt, wo Sie Ihre Antwort eingeben können. Ihr ursprünglicher Eintrag bekommt automatisch den Status „beantwortet“ und ist somit erledigt.
Stamp
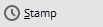 Mit diesem Button setzen Sie eine Trennungslinie oberhalb des bisherigen Textes und ein Datums- und Zeitstempel mit Ihrem Benutzerkürzel (aus Passwortverwaltung):
Mit diesem Button setzen Sie eine Trennungslinie oberhalb des bisherigen Textes und ein Datums- und Zeitstempel mit Ihrem Benutzerkürzel (aus Passwortverwaltung):
Anruf
 Wenn Sie bei einer Person oder einer Firma einen Ansprechpartner mit Telefonnummer hinterlegt haben, und Ihre Telefonanlage in PC CADDIE implementiert ist, können Sie ihn mit diesem Button direkt anrufen.
Wenn Sie bei einer Person oder einer Firma einen Ansprechpartner mit Telefonnummer hinterlegt haben, und Ihre Telefonanlage in PC CADDIE implementiert ist, können Sie ihn mit diesem Button direkt anrufen.
 Nutzt Ihr Club das Modul „Rechnungen per Mail versenden“ Online Rechnung & Mailer, kann Ihnen gern der Button geschaltet werden. Melden Sie sich hierzu kurz beim Support support@pccaddie.com . Hierüber können Sie einzelne E-Mails anhand Ihrer Vorlagen oder auch individuell über PC CADDIE versenden.
Nutzt Ihr Club das Modul „Rechnungen per Mail versenden“ Online Rechnung & Mailer, kann Ihnen gern der Button geschaltet werden. Melden Sie sich hierzu kurz beim Support support@pccaddie.com . Hierüber können Sie einzelne E-Mails anhand Ihrer Vorlagen oder auch individuell über PC CADDIE versenden.
Einzelbrief erstellen und ablegen
Um einen Einzelbrief mit Hilfe einer Vorlage zu erstellen, klicken Sie in der jeweiligen Personenmaske auf Word/Export oder Writer/Export
Folgendes Fenster öffnet sich:
Aktivieren Sie die Option „Automatisch einen Brief erzeugen“, markieren Sie eine Vorlage für den Brief und klicken Sie auf OK. Daraufhin öffnet sich Microsoft Word, die Felder der Vorlage sind bereits passend für die betreffende Person gefüllt. Sie können nun wie gewohnt mit dem Worddokument arbeiten. Nach dem Schließen von Word, erscheint folgendes Fenster mit dem angehängten Dokument:
Tätigen Sie alle gewünschten Eingaben nach Ihren Bedürfnissen und verlassen Sie das Fenster mit OK oder F12. Im CRM-Fenster der gewählten Person wurde das Dokument nun hinterlegt. Sie können es jederzeit wieder öffnen und bei Bedarf ausdrucken.
Speicherorte für die verschiedenen Dokumente
In PC CADDIE werden Dokumente in verschiedenen Ordner gespeichert:
Attached
Im Ordner „Attached“ finden Sie alle Einzelbriefe.
Mailmerge
Der Ordner „Mailmerge“ beinhaltet sämtliche Serienbriefe
Template
Der Ordner „Template“ wird von PC CADDIE für die Vorlagen verwendet.