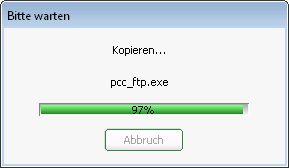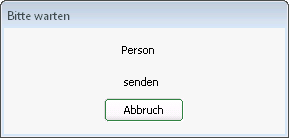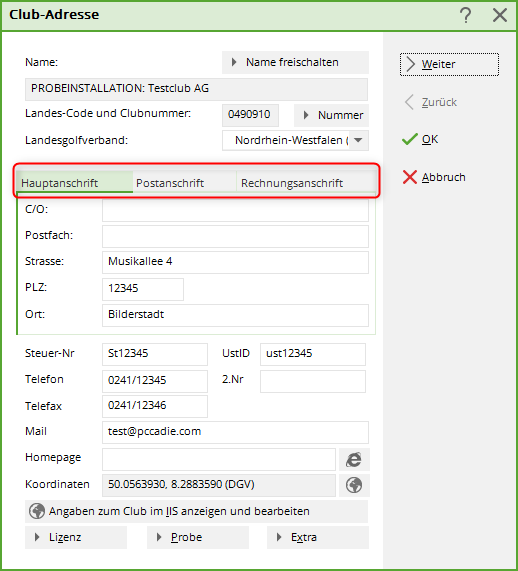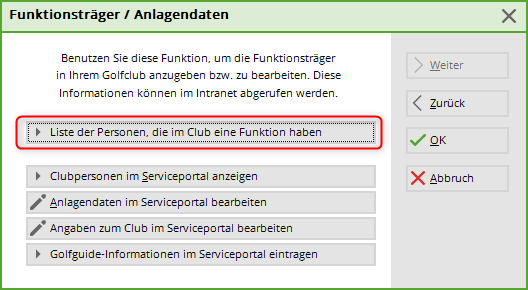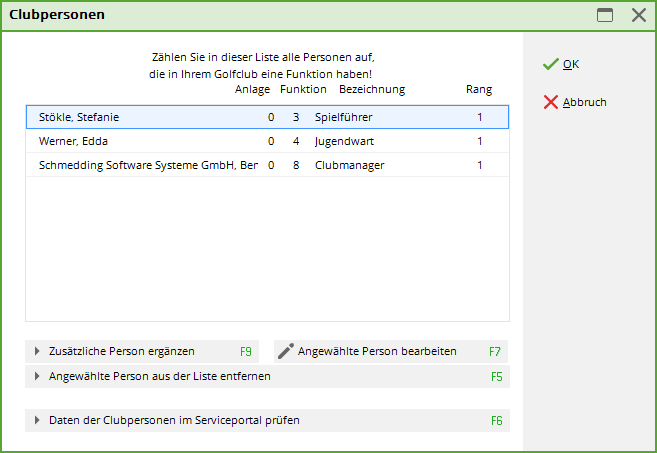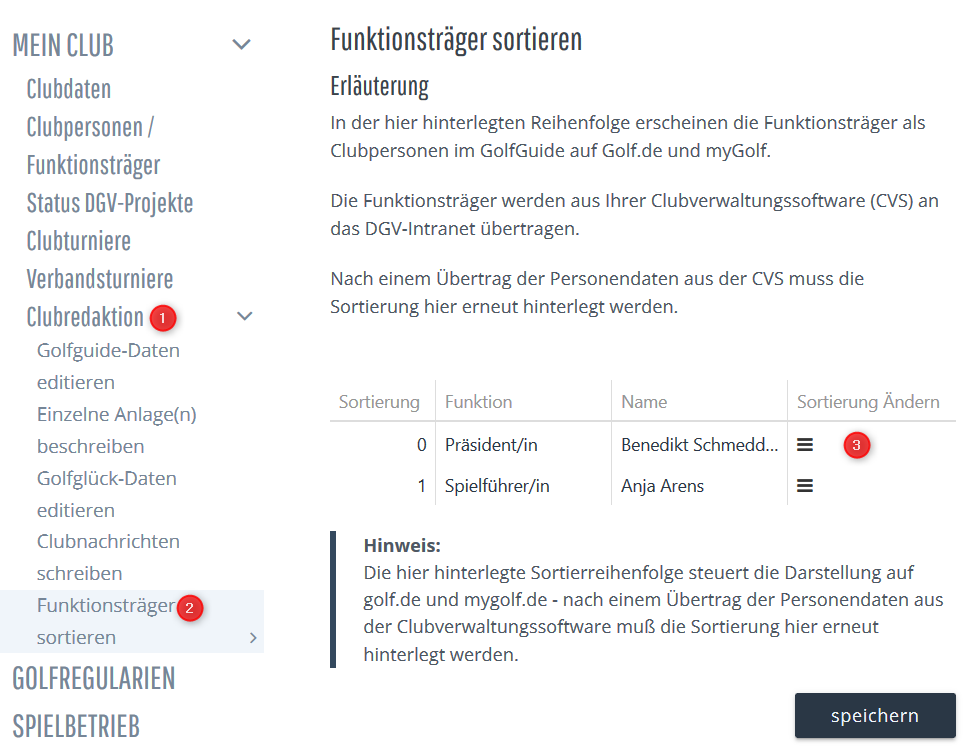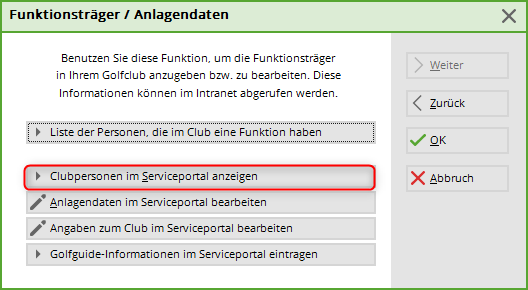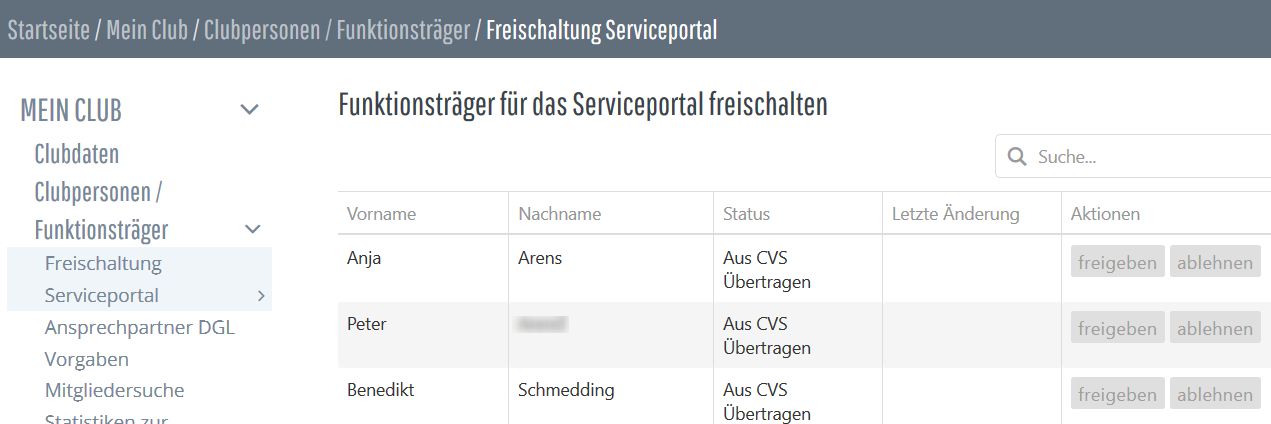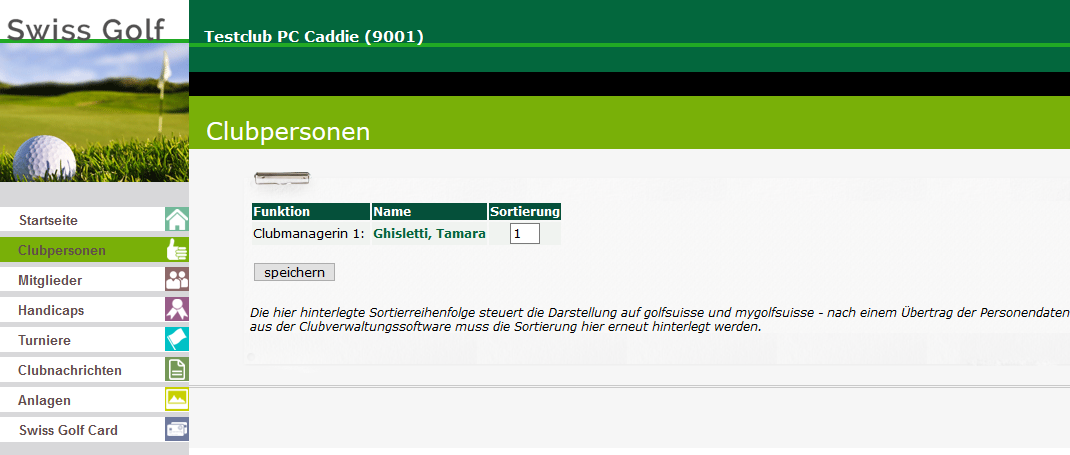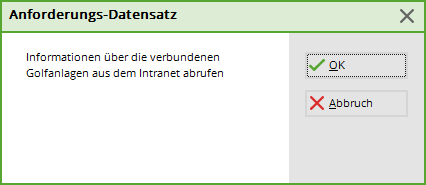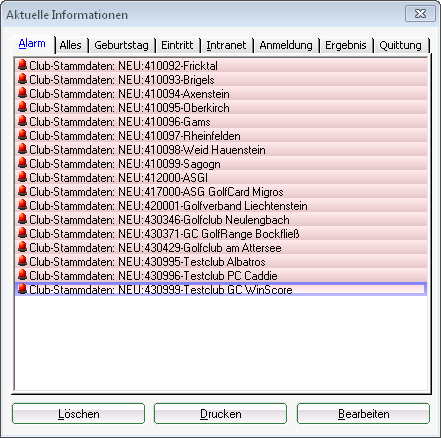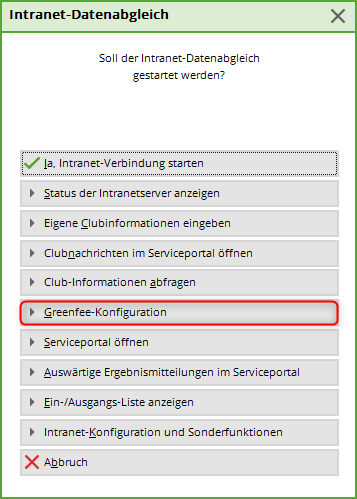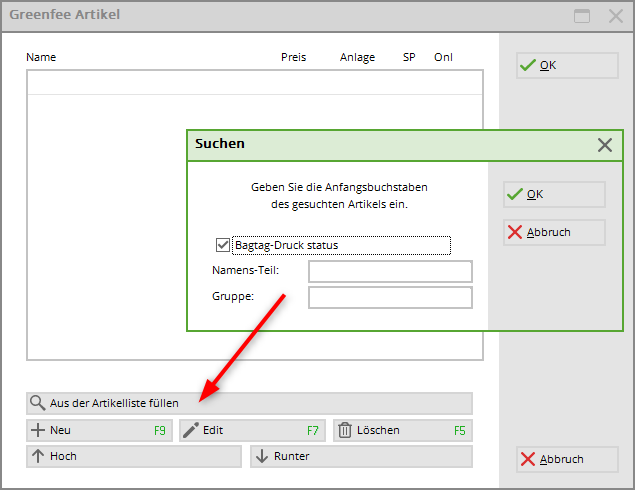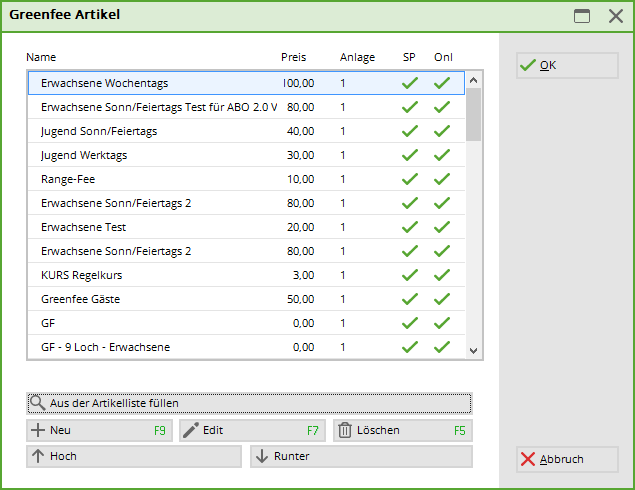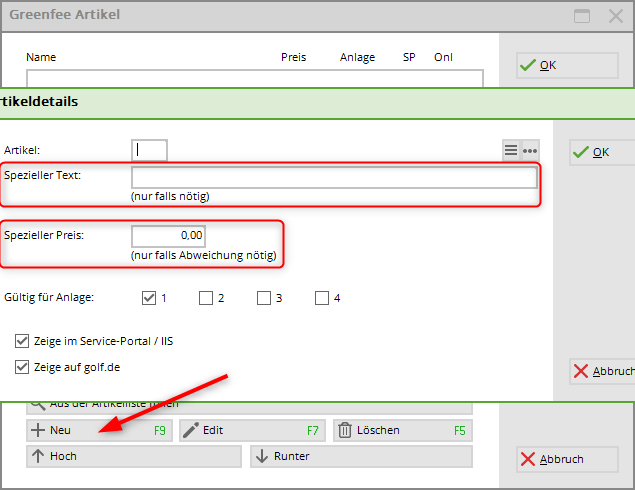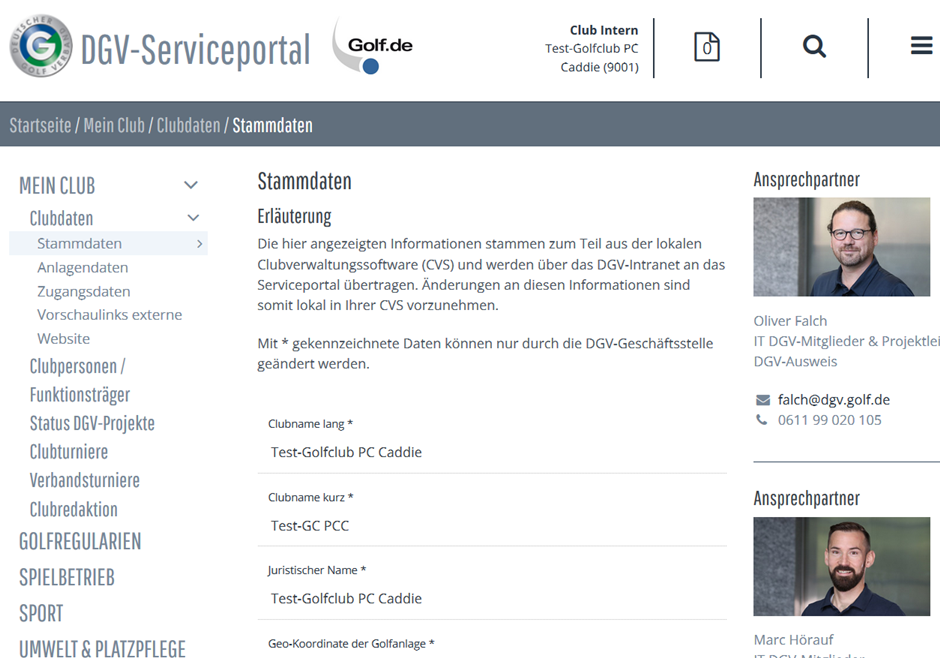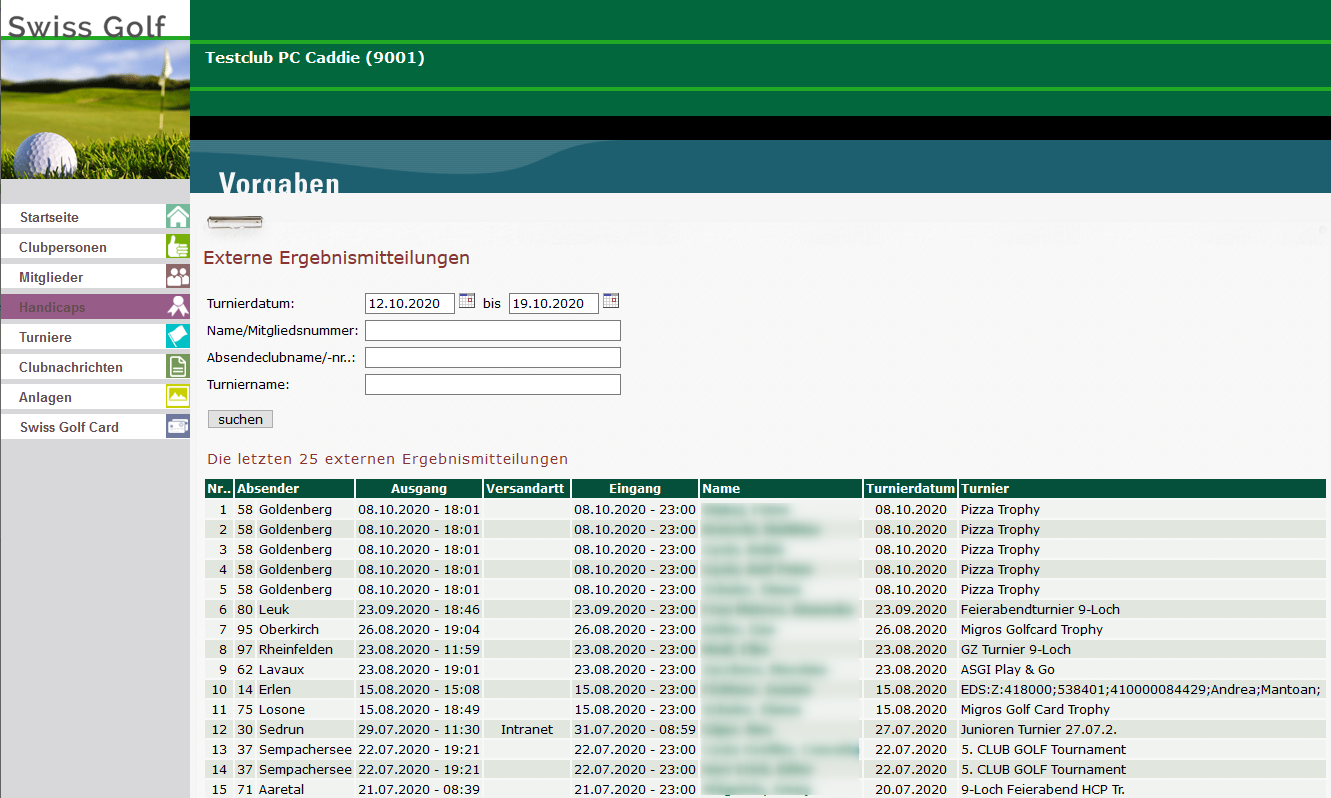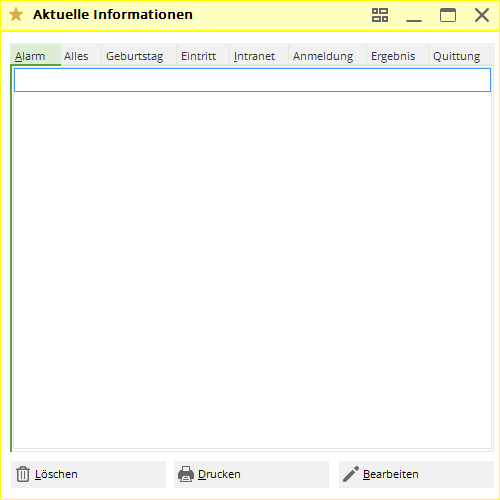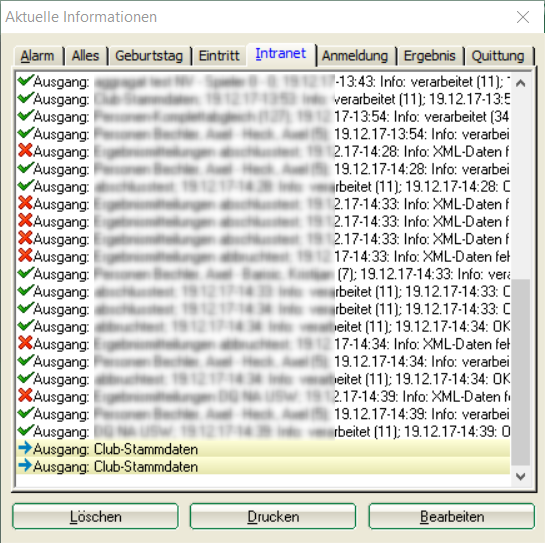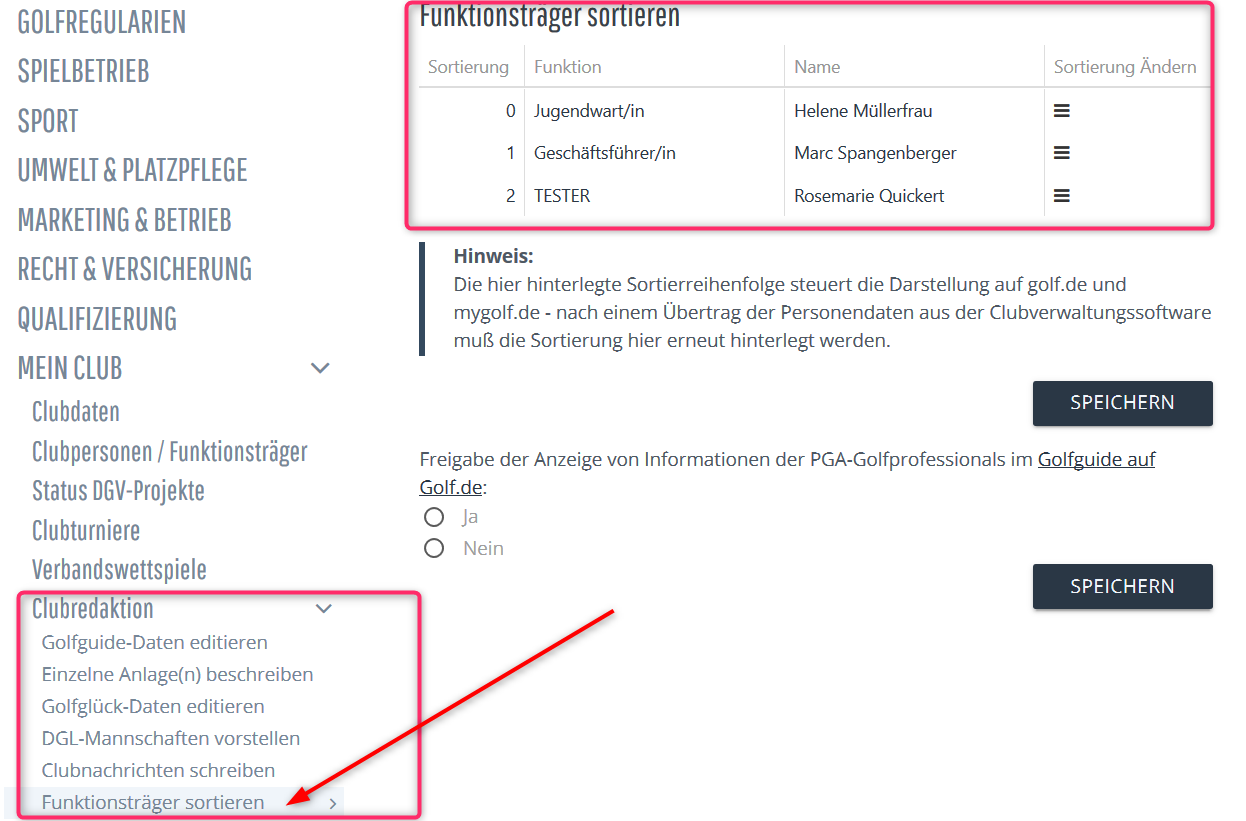Dies ist eine alte Version des Dokuments!
Inhaltsverzeichnis
Mit Intranet verbinden
Um sich mit dem Intranet zu verbinden, klicken Sie entweder auf den Länder-Button in der Icon-Leiste von PC CADDIE
Beispiel Deutschland:
Beispiel Schweiz:
oder Sie klicken auf Einstellungen/Mit Intranet verbinden:
In beiden Fällen öffnet sich das Intranet-Fenster:
Nachfolgend werden die einzelnen Buttons genauer beschrieben.
Status der Intranet Server anzeigen
Ja, Intranet-Verbindung starten
Um die Daten mit dem Intranet Ihres Landesgolfverband abzugleichen, klicken Sie bitte auf den Button Ja, Intranet-Verbindung starten. Die Daten werden anschließend in den Ausgang kopiert und automatisch übertragen:
Eigene Clubinformationen eingeben
Unter diesem Punkt können Sie das Eingabefenster für die Clubdaten aufrufen. Sie sind dann automatisch in dem für das Intranet eingerichteten Kontenbereich.
Es ist ebenfalls möglich, dieses Fenster über Einstellungen/Programm-Einstellungen/Club-Adresse, Bankverbindung zu öffnen. Dann ist allerdings wichtig, dass Sie manuell in den Kontenbereich wechseln, der für das Intranet aktiviert ist, meistens ist das der Kontenbereich CLUB.
Anschrift und Bankdaten
eigene Geodaten
Ebenso sind hier die Koordinaten (Geodaten) Ihres Clubs hinterlegt.
Die Geodaten werden von PC CADDIE jeweils automatisch mit den im INTRANET (IIS) von DGV hinterlegten Daten verglichen und aktuell geladen:
- Jedesmal wenn Sie „eigene Clubinformationen eingeben“ öffnen.
- Jedesmal wenn Sie die Koordinatenprüfliste drucken.
- Jedesmal wenn Sie eine Ausweisbestelldatei erzeugen.
eigene Bankverbindung
Über den Button Weiter gelangen Sie zu den nächsten Fenstern und können hier unter anderem auch die Bankverbindung für das Intranet eingeben:
Funktionsträger im Club Deutschland
… und die Funktionsträger im Club über Liste der Personen, die im Club eine Funktion haben aktualisieren.
Wenn Sie Personen aktualisieren, übertragen Sie diese danach zuerst ans INTRANET und prüfen dann die Clubpersonen im Service-Portal unter dem Reiter „Clubredaktion“ - nur unter clubredaktion sehen Sie welche Personen Sie aktuell übertragen haben!
Diese Liste der eingegebenen Personen wird anschließend über einen Intranet-Abgleich online gestellt.
Im Service Portal haben Sie die Möglichkeit, die hochgeladenen Personen zu kontrollieren.
In Deutschland werden die Clubpersonen bzw. Funtionsträger im Service-Portal unter „Clubredaktion“ geprüft (siehe 2. Screenshot)!
… Wenn Sie Clubpersonen im Service Portal anzeigen wählen, können Sie einzelne Funktionsträger freischalten und für ein LOGIN zulassen.
… hier sind laut DGV alle Personen zu sehen, auch diejenigen, die für die REDAKTION nicht mehr aktuell sind, und auch PC CADDIE nicht mehr hochgeladen werden.
Funktionsträger im Club Schweiz
… und die Funktionsträger im Club über Liste der Personen, die im Club eine Funktion haben aktualisieren.
Wenn Sie Personen aktualisieren, übertragen Sie diese zuerst ans INTRANET und prüfen dann die Clubpersonen im IIS!
Diese Liste der eingegebenen Personen wird anschließend über einen Intranet-Abgleich online gestellt. Im Service Portal haben Sie die Möglichkeit, die hochgeladenen Personen bei „Swiss Golf“ zu kontrollieren.
Clubnachrichten im Service Portal öffnen
Über diesen Button öffnen Sie ein separates Browser-Fenster, in welchem Sie Clubnachrichten oder Greenfee-Angebote online stellen können. Diese erscheinen anschließend auf www.golf.de bzw. www.mygolf.de, in der Schweiz auf www.golfsuisse.ch
Ein Beispiel für Deutschland mit dem Service Portal gibt es aktuell nicht (Stand März 2019).
Beispiel für die Schweiz:
Club-Informationen abfragen
Hier können Sie die aktuellen Club-Informationen abfragen. Sie haben die Möglichkeit, z.B. die Clubdaten für Deutschland, Schweiz und Österreich automatisch in Ihr PC CADDIE nachzuladen.
Bestätigen Sie mit OK und starten Sie bitte danach den Intranet-Abgleich. Die aktuellen Club-Stammdaten werden automatisch in PC CADDIE geladen.
Einen erfolgreichen Import können Sie anschließend im Statusfenster Aktuelle Informationen erkennen:
Wenn Sie die einzelnen Alarm-Einträge einmal mit bearbeiten öffnen, werden diese als „gesehen“ erkannt, und der Alarm verschwindet direkt.
Greenfee Konfiguration
Sie haben hier die Möglichkeit, Ihre Greenfee Artikel direkt an golf.de zu übertragen und/oder am Service Portal des Intranets anzeigen zu lassen.
mit Kassenkontenbereich
Bitte wechseln Sie zuerst zu Ihren Kassenkontenbereich:
Starten Sie dann die Auswahl für das Intranet neu:
Wählen Sie dann Greenfee-Konfiguration
Sie haben dann verschiedene Möglichkeiten:
Laden Sie z.B. alle Greenfee-Artikel aus Ihrer Artikelliste.
Das Ergebnis sind meist viele Artikel. Sie können jetzt einzele Artikel löschen oder verschieben, wenn Sie Abbruch drücken, sind alle Artikel nochmals weg, und Sie haben die Möglichkeit, mit dem Button „neu“ einzelne Artikel zu holen.
manuelle Eingabe
Service Portal öffnen
Deutschland
Über diesen Button können Sie das Service Portal des DGV öffnen. Hier finden Sie alle wichtigen Informationen der an den DGV übermittelten Daten.
| Stammdaten | Hier sehen Sie u.a. die allgemeinen Clubinformationen und die aktuelle PC CADDIE Version. |
|---|---|
| Clubpersonen | Wenn Sie in der PC CADDIE Icon-Leiste auf das DGV-Symbol klicken, weiter auf Eigene Clubinformationen eingeben, können Sie die Liste der Personen mit besonderen Funktionen im Club aktualisieren. Hier werden alle Personen angezeigt, auch diejenigen, die in der Vergangenheit ans Portal hochgeladen wurden. |
| Mitglieder | Hier ist die aktuell hochgeladene Mitgliederzahl angegeben. Außerdem wird angegeben, ob all Ihre Mindesteingaben vollständig sind. Und Sie können die Auswertung zur Regionalitätsprüfung einsehen. |
| Vorgaben | Hier sehen Sie, für wieviele Mitglieder ein Stammblatt vorliegt und ob Fehler auftauchen. Man kann hier externe Wettspielergebnisse anzeigen lassen. |
| Clubturniere | Unter Clubturniere sehen Sie die eigenen hochgeladenen Turniere und deren Status. Besonders wichtig ist, dass Sie hier kontrollieren können, ob Wettspielergebnisse an andere Clubs weitergeleitet wurden und ob die Clubs die Informationen bereits abgerufen haben. |
| Clubnachrichten | Besondere Hinweise, z.B. Tag der offenen Tür oder Greenfee-Preise, können hier hinterlegt werden. |
| Anlagendaten | Hier sind die Plätze mit den Rating-Werten hinterlegt. Pro Platz können Sie per Doppelklick auf den Platznamen verschiedene Informationen über den Club einstellen.  Die Darstellung im Golf Guide auf www.golf.de erfolgt hier. Die Darstellung im Golf Guide auf www.golf.de erfolgt hier. |
| DGV-Ausweis | Sie haben unter DGV-Ausweis die Möglichkeit, den Status der Ausweisbestellungen einzusehen. Man kann außerdem das Restkontingent der Ausweise nachsehen. |
| Bewertungen | Bewertungen, welche von Gästen oder Clubmitgliedern über Ihren Club vorgenommen wurden, finden Sie unter Bewertungen. |
| und vieles mehr… | TIPP Weitere Informationen hierzu erhalten Sie unter kontaktdgv |
Schweiz
Über diesen Button können Sie das Service Portal von „Swiss Golf“ öffnen. Hier finden Sie alle wichtigen Informationen der an die Swiss Golf übermittelten Daten.
| Startseite | Hier sehen Sie die allgemeinen Clubinformationen und die aktuelle PC CADDIE Version. |
|---|---|
| Clubpersonen | Wenn Sie in der PC CADDIE Icon-Leiste auf das Swiss Golf-Symbol klicken, weiter auf Eigene Clubinformationen eingeben, können Sie die Liste der Personen mit besonderen Funktionen im Club aktualisieren. |
| Mitglieder | Hier ist die aktuell hochgeladene Mitgliederzahl angegeben. Außerdem wird angegeben, ob all Ihre Mindesteingaben vollständig sind. |
| Handicaps | Hier sehen Sie, für wieviele Mitglieder ein Stammblatt vorliegt. Man kann hier auch externe Wettspielergebnisse anzeigen lassen. |
| Turniere | Unter Turniere sehen Sie die eigenen hochgeladenen Turniere und deren Status. Besonders wichtig ist, dass Sie hier kontrollieren können, ob Wettspielergebnisse an andere Clubs weitergeleitet wurden und ob die Clubs die Informationen bereits abgerufen haben. Wenn Sie auf den Turniernamen klicken, haben Sie zudem die Möglichkeit, weitere Daten zu bearbeiten. |
| Clubnachrichten | Besondere Hinweise, z.B. Tag der offenen Tür oder Greenfee-Preise, können hier hinterlegt werden. |
| Anlagen | Hier sind die Plätze mit den Rating-Werten hinterlegt. Pro Platz können Sie per Doppelklick auf den Platznamen verschiedene Informationen über den Club einstellen. Die Darstellung im Golf Guide auf www.golsuisse.ch erfolgt hier. |
| Swiss Golf-Karte | Sie haben unter Swiss Golf-Karte die Möglichkeit, den Status der Ausweisbestellungen einzusehen. Man kann außerdem das Restkontingent der Ausweise nachsehen. |
Auswärtige Ergebnismitteilungen im Service Portal
dies ist ein Direktlink ins Service Portal und zeigt ihnen auswärtige Ergebnismitteilungen an. Sie können die Mitteilungen öffnen, indem Sie auf den Namen des Spielers klicken, und Details zum Ergebnisversand ansehen.
Schweiz
Deutschland
Ein-/Ausgangs-Liste anzeigen
Mit diesem Button rufen Sie das Fenster Aktuelle Informationen auf:
Hier können Sie verfolgen, welche Daten mit dem Intranet ausgetauscht wurden.
- Wenn etwas aktiv zu tun wäre, steht dies unter Alarm. Man kann dann den Eintrag markieren und bearbeiten.
- Unter Alles stehen ALLE Infos, die auch in den einzelnen Laschen zu finden sind.
- Bei Geburtstag stehen nur Geburtstage.
- Unter Eintritt stehen sowohl Informationen zu neu eingetretenen Mitgliedern als auch Austritten von Mitgliedern.
- Intranet listet die mit dem Intranet ausgetauschten Dateien auf.
- Bei Anmeldung werden Turnieranmeldungen gesondert aufgeführt.
- Unter Ergebnis sehen Sie die auswärtigen Ergebnismitteilungen Ihrer Mitglieder.
- Bei Quittung sehen Sie die Ausweisquittungen für die bestellten Ausweise Ihrer Mitglieder, einzeln pro Mitglied.
Beispiel einer gefüllten Anzeige:
- alle grün abgehakten Einträge sind automatisch verarbeitet worden.
- blauer Pfeil bedeutet, dass diese Daten für den Intranet-Abgleich bereit liegen.
- die gelbe Klingel heisst, dass die Datei u.U. so gross ist, dass der Intranetabgleich ncoh nicht komplett erledigt ist.
- ein gelber Stern bedeutet lediglich, dass die Information neu ist, z.b.Geburtstag und nicht geöffnet wurde.
- eine rote Klingel wäre auch unter ALARM zu sehen, und erscheint z.B. wenn ein neuer CLUB in die Clubliste geladen wurde. Mit bearbeiten (Besichtigen) verschwindet die rote Klingel in dem Fall.
- ein rotes Krieuz heisst, dass es aufgegeben wurde, die Datei ans Intranet zu übertragen (zu viele Ergebnislose Versuche)
Wichtig: Bei rotem Kreuz klären Sie bitte mit dem PC CADDIE Support, wie dies zu beheben ist.
- Der Button Löschen löscht lediglich die Anzeige der Dateien im Infofenster. Die Dateien werden trotzdem immer ans Intranet übertragen. Löschen ist normalerweise unnötig, da die Dateien nach einigen Tagen im Infofenster automatisch nicht mehr angezeigt werden.
- Mit Drucken könnte man die Informationen drucken, vielleicht wäre das unter Umständen für die Geburtstage eine gute Idee.
- Bei Bearbeiten öffnen Sie die Infozeile, haben dort auch die Möglichkeit, z.B. einen Eintrag mit rotem Kreuz direkt per Mail an den PC CADDIE Support zu senden.
Intranet-Konfiguration und Sonderfunktionen
Lesen Sie unter Intranetkonfiguration und Sonderfunktionen mehr!
Abbruch
Der Button Abbruch schließt das Fenster.
DGV/Swiss Golf - Anonymisierte Ergebnisdarstellung
Schweiz
Möchte ein Mitglied nicht auf der Ergebnisliste im Intranet erscheinen sondern anonym bleiben, gehen Sie bitte wie folgt vor:
Diese Einstellung kann nur im Heimatclub durchgeführt werden und betrifft auch Ergebnisdarstellungen von Auswärtsturnieren.
Rufen Sie dazu in der Personenmaske über den Button (1) Intranet die Auswahl auf und wählen Sie (2) Person im Service Portal prüfen
Anschließend erscheint folgendes Fenster
Hier scrollen Sie bis ganz nach unten und setzten den Haken bei anonymisierte Ergebnisdarstellung
Deuschland Service PORTAL
Clubpersonen und Funktionsträger
Bis 2018 wurde oft als Clubperson bezeichnet, wer im Club eine Funktion hatte, z.B. der Präsident.
Neu heissen diese Personen immer Funktionsträger,
andererseits findet man im DGV Portal alle Menschen, die zum Club gehören, unter Clubpersonen, so auch die eigenen Mitglieder.
Funktionsträger
an das Portal übertragen
Die Funktionsträger werden weiter aus PC CADDIE an das INTRANET übertragen. Sehr wichtig ist die Übertragung der MAIL-Adressen zu den Personen, denn nur mit einer am INTRANET gespeicherten Mail-Adresse kann sich ein Funktionsträger ein eigenes LOGIN für das DGV Portal beantragen.
Funktionsträger eingeben und übertragen
Achten Sie auf die Eingabe der MAIL-Adresse. Die Mailadresse kann aus den Personendaten übernommen werden, oder Sie geben eine individuelle Mail-Adresse für den Funktionsträger ein:
Funktionsträger im DGV Portal freischalten
Zum einen können Sie hier die Funktionsträger ansehen. Sind die richtigen Personen aus PC CADDIE übertragen worden?
Zum anderen können Sie hier die Funktionsträger freischalten wenn diese zuvor ein LOGIN beim DGV angefordert haben.
In diesem Fall ist freigeben bei den Personen fett und aktiv. In unserem Screenshot hat niemand ein Login beantragt.
Sobald beim DGV ein Login beantragt wurde, erhalten Sie eine E-MAIL zur Information, damit Sie das beantragte LOGIN freigeben können.
Wenn Sie einen Funktionsträger in PCC entfernen, und diese Änderung ans INTRANET übertragen, erlischt das LOGIN.
Funktionsträger Reihenfolge verschieben
Platzdaten aus dem Intranet laden
Wie Sie die Platzdaten für Ihr aktuelles Rating aus dem Intranet laden, finden Sie unter: Platzdaten laden
- Keine Schlagworte vergeben