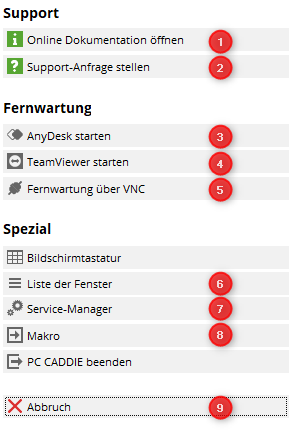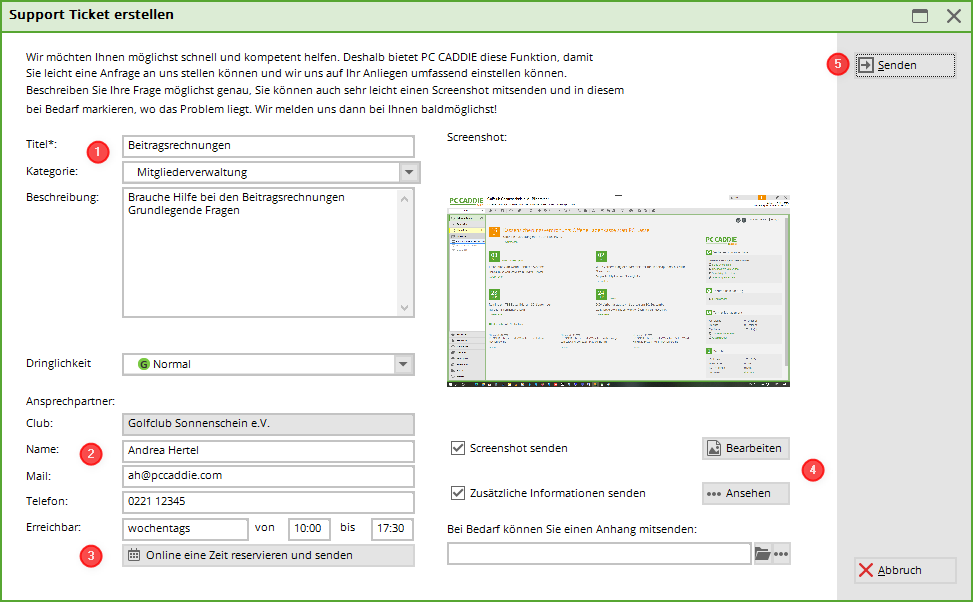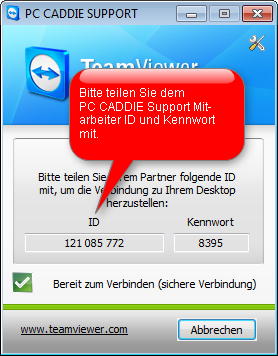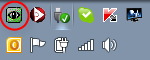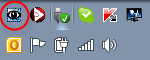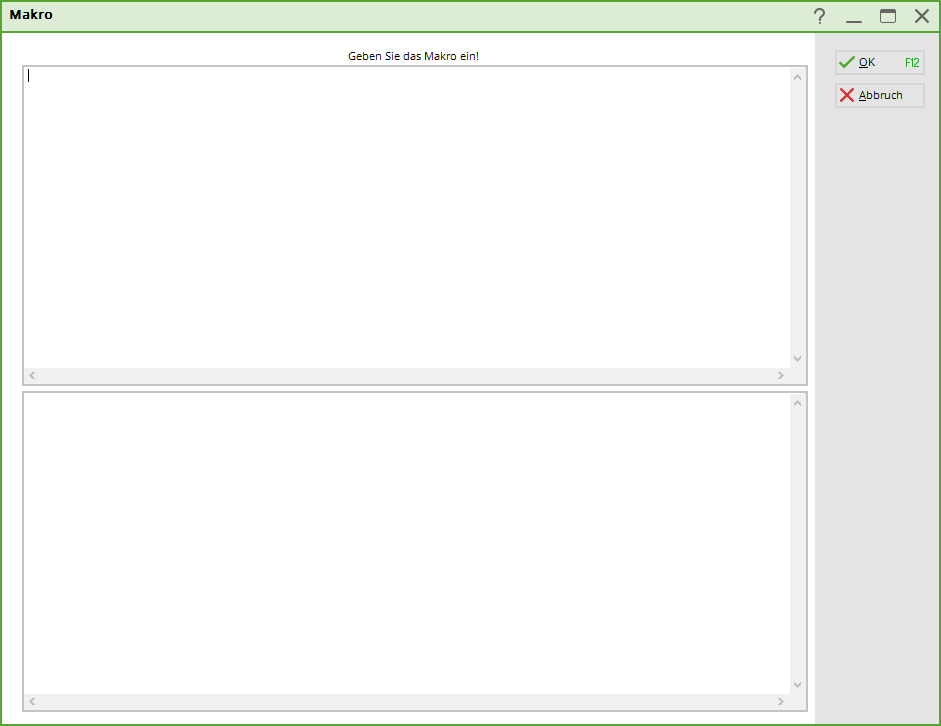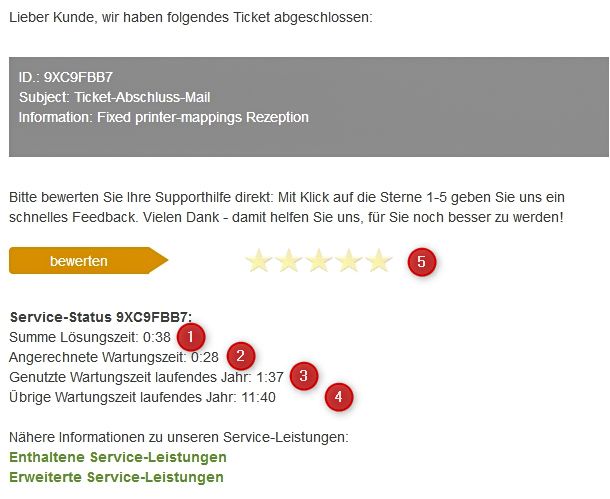Inhaltsverzeichnis
Support und Hilfe
Info Button
![]()
In der oberen PC CADDIE Programmfenster-Leiste, ganz rechts befindet sich der grüne Info Button.
WICHTIG Der Info Button ist eine Funktion mit Vorrang. Sie können ihn selbst dann benutzen, wenn PC CADDIE durch ein geöffnetes Fenster oder eine Fehlermeldung gesperrt sein sollte. Nur falls PC CADDIE selbst nicht mehr reagiert, ist auch der Button nicht bedienbar.
Mit einem Klick auf den Info Button gelangen Sie direkt zu allen PC CADDIE Hilfe-, Dokumentations-, und Remote-Support-Funktionen.
Online-Dokumentation
(1.) Hier können Sie Online Dokumentation öffnen ![]() . Sie kommen direkt ins PC CADDIE Wiki unserem Online-Handbuch.
. Sie kommen direkt ins PC CADDIE Wiki unserem Online-Handbuch.
Support-Anfrage stellen / BOOK your SUPPORT
(2.) Hiermit können Sie Support-Ticket erstellen und uns eine E-Mail senden, der ein aktueller Screenshot Ihres akuten PC CADDIE Problems mit beigefügt wird. Lediglich der Text muss noch individuell verändert werden und die Ansprechpartner-Angaben sollten geprüft, ggf. angepasst oder ergänzt werden. Dadurch erhält der PC CADDIE Support auf schnellstem Weg die wichtigsten Informationen zur besseren Problem-Erkennung und Lösung.
Zudem können Sie einen Support-Wunschtermin online buchen.
1. Bitte Titel, Kategorie und Problembeschreibung prägnant im Detail und ausführlich eintragen
2. Ansprechpartner kontrollieren, ggf. anpassen oder Mail-Kontakt und Telefon korrekt ergänzen
3. Online eine Zeit reservieren: BOOK your SUPPORT
Hier können Sie über unsere PC CADDIE Online-Reservierung Ihren persönlichen Support-Wunschtermin buchen. Bis 12:00 Uhr für den nächsten Werktag bzw. ab 12:00 Uhr für den übernächsten Werktag. Diese Option gibt es für alle Werktage von Montag bis Freitag. An den Wochenenden und Feiertagen ist kein Wunschtermin buchbar.
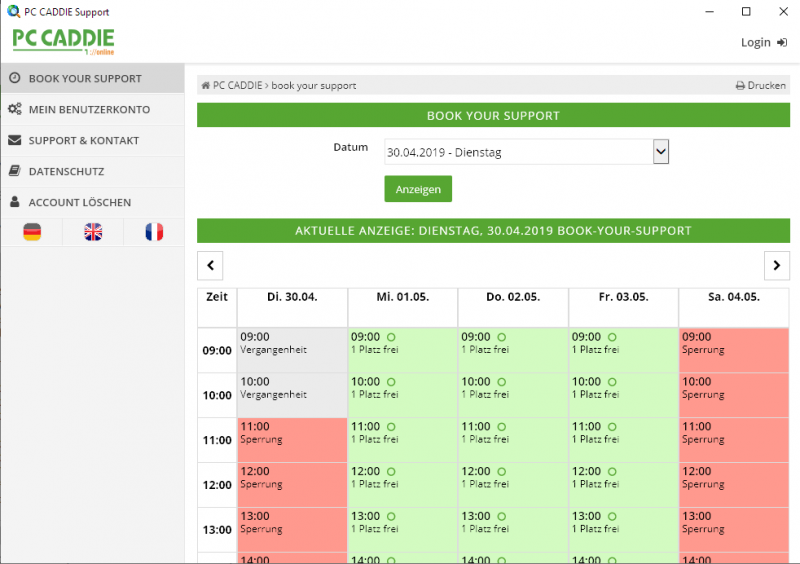
4. Anhang und Beschreibung bearbeiten, gern ergänzen auch mit zusätzlichen Anhängen
5. Senden des Support-Tickets per E-Mail zur weiteren Hilfeleistung durch PC CADDIE
Die nächsten Punkte zeigen die Auswahl der Remote-Support Möglichkeiten durch unsere PC CADDIE Supportmitarbeiter. Nach telefonischer Absprache mit einem Techniker oder Kundenbetreuer können Sie hier das passende Fernwartungsprogramm auswählen .
Any Desk Quick Support
(3.) Eine Möglichkeit, jemanden auf den Rechner zu holen, besteht darin, in das Makrofenster „ad einzutippen. Es werden Daten vom PC CADDIE-Server geladen. Folgendes Fenster öffnet sich. Bitte geben Sie die entsprechenden Daten an den Supportmitarbeiter weiter.
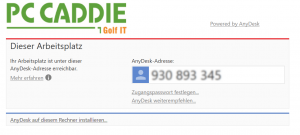
Falls Sie einmal kein PC CADDIE zur Verfügung haben, können Sie  hier unter diesem Internet-Link laden.
hier unter diesem Internet-Link laden.
Teamviewer Quick Support
(4.) Eine weitere Möglichkeit, jemanden auf den Rechner zu holen, besteht darin, in das Makrofenster „tv“ einzutippen. Es werden Daten vom PC CADDIE-Server geladen. Folgendes Fenster öffnet sich. Bitte geben Sie die entsprechenden Daten an den Supportmitarbeiter weiter.
Falls Sie einmal kein PC CADDIE zur Verfügung haben, können Sie 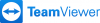 hier unter diesem Internet-Link laden.
Dort gibt es einen Button An Sitzung teilnehmen, der bei Klick auf Ausführen dasselbe Fenster lädt.
hier unter diesem Internet-Link laden.
Dort gibt es einen Button An Sitzung teilnehmen, der bei Klick auf Ausführen dasselbe Fenster lädt.
VNC Viewer
(5.) Diese gängigste Methode ist Ihnen sicherlich allen bekannt. Möchten Sie einen PC CADDIE Mitarbeiter adden, können Sie in das obere Makrofeld einfach sein Kürzel eingeben und dann mit OK bestätigen. Dabei können Sie für das Kürzel Klein- oder Großbuchstaben verwenden. Selbstverständlich muss der Partner auch für die Verbindung bereit sein.


Sobald der PC CADDIE Mitarbeiter auf Ihrem Computer ist, sehen Sie ein grünes Auge in der Taskleiste:
Hat der PC CADDIE Mitarbeiter Ihren Rechner verlassen, ist das Auge wieder blau eingefärbt.
Liste der Fenster
(6.) Hier sehen Sie alle geöffneten PC CADDIE Arbeitsfenster.
Es kann vorkommen, dass ein Fenster zwar offen aber nicht auf dem Bildschirm sichtbar ist. Das beispielsweise, wenn mehrere Bildschirme angeschlossen sind und einer nicht startet oder der PC nur mit dem Hauptbildschirm gebraucht wird. Dann kann man über diesen Dialog entweder die Fenster neu positionieren oder alle Fenster schliessen. Wenn die Fenster neu positioniert werden, werden alle auf dem Hauptbildschirm so angezeigt, dass das Fenster, in welchem der Fokus ist als vorderstes erscheint und so bearbeitet werden kann.
Service Manager
(7.) Im Servicemanager sind alle unsere Heinzelmännchen aufgelistet. Die Services sind im Hintergrund dafür zuständig, dass der Datentransfer immer wieder angestossen wird. Sie sorgen z.B. dafür, dass der Versand der Daten von und zum PC CADDIE Onlineserver, zum Verband, zu Fiskaly oder zum Mailserver aufrecht erhalten bleibt.
Normalerweise werden die Services nach dem Nachtlauf oder nach einem Update automatisch neu gestartet. Sollte dies mal nicht der Fall sein, kann ein Neustart eines Services jederzeit auch manuell angestossen werden. Dafür einfach die Zeile des Services anklicken und unten über den Button den Neustart (F4) auslösen.
Makro
(8.) Nach Anweisung des PC CADDIE Supports öffnet sich hier ein Fenster zur Eingabe kurzer Makrobefehle. Wie auch unter Einstellungen/Makros gibt es, damit diverse Möglichkeiten, um schnell und unkompliziert verschiedene PC CADDIE Funktionen aufzurufen - die in aller Regel ausschließlich von den PC CADDIE Mitarbeitern angewiesen werden.
Tipp: Besonders schnell können Sie das Makrofenster mit der Tastenkombination Strg+Shift+F12 öffnen. Das geht immer dann, sobald PC CADDIE gestartet ist.
Der Dialog ist in zwei Hälften unterteilt - das jeweilige Makro geben Sie bitte immer in die obere Hälfte ein.
Vorwiegend nutzen Sie dieses Fenster, um einen PC CADDIE Mitarbeiter zu „adden“. Das bedeutet: Sie starten i.d.R. ein Fernwartungsprogramm, um einen PC CADDIE Mitarbeiter auf Ihren Computer zu holen, damit dieser schnelle Hilfe leisten kann.
Abbruch
(9.) Hiermit verlassen Sie die Support und Hilfe Optionen und können wie gewohnt im Programm weiter arbeiten.
Ticket-Feed-Back Benachrichtigung
Jede Support-Anfrage wird in unserem „CRM-Ticketsystem“ geführt und dem jeweiligen Ansprechpartner in Form einer „Ticketeröffnung“ mit eindeutiger Ticket-ID bestätigt. Bitte nutzen Sie für Rücksprachen immer die Ticket-ID, damit wir diese der jeweiligen Anfrage eindeutig zuordnen können. Um die Bearbeitung, Lösung und die Aufwände im Blick zu behalten, dokumentieren wir jede Aktivität zu den Anfragen: ob Telefonat, Bearbeitung, oder die Hinzunahme von anderen Fachabteilungen. Nachdem die Anfrage gelöst wurde, „schließen“ wir das Ticket, und senden Ihnen eine „Ticketabschluss-Email“, in der die Lösung kurz zusammengefasst ist und die benötigte Zeit dokumentiert wird. Da jeder unserer Kunden mit der Wartungsvereinbarung ein maximales, kostenloses Zeitbudget bereitsteht,können wir bei jeder Anfrage transparent die angerechneten Zeiten dokumentieren, siehe folgende Grafik:
1) Summe Lösungszeit: zeigt die gesamte Zeit, die wir für die Lösung der Anfrage benötigt haben
2) Angerechnete Wartungszeit: ist die Zeit, die wir mit der bereitstehenden Wartungszeit verrechnen
3) Genutzte Wartungszeit laufendes Jahr: Ist die Aufsummierte Zeit aller Anfragen, die wir mit der bereitstehenden Wartungszeit verrechnet haben
4) Übrige Wartungszeit laufendes Jahr: die restliche, kostenfreie zur Verfügung stehende Zeit für Anfragen im laufenden Kalenderjahr
5) 5-Sterne-Feedback: hier geben Sie uns Ihre offene Zufriedenheit über den Lösungsverlauf und das Ergebnis in Form von 1-5 Sternen
Für 95% unserer Kunden ist die vereinbarte Wartungszeit ausreichend für alle aufkommenden Anfragen. Bei Umstellungsprozessen oder Personalwechsel ist bei ca. 5% unserer Kunden ein erhöhter Zeitaufwand für Beratung und Schulung, aber auch für Aufräum- oder Strukturverbesserungen notwendig. In den meisten Fällen ist es ratsam und günstig, diese Prozesse aktiv zu gestalten, anstelle durch kurzfristige Rückfragen im Support die Aufgaben im Tagesgeschäft zu lösen. Hier beraten und unterstützen wir Sie gerne.
Wartungspakete
Mit dem Jahr 2022 bietet PC CADDIE drei unterschiedliche Wartungspakete an. Nähere Infos finden Sie hier: Wartungspakete
Preisliste 2024
Hier finden Sie die Modul-Preisliste, die ab 1.Januar 2024 gültig wird >>>Preisliste2024
§13b (UStG) Leistungsempfänger als Steuerschuldner, Rechnung von PC CADDIE ohne Meherwertsteuer
Gelegentlich erreichen uns Rückfragen, weshalb Rechnung über Lizenz- und Wartungskosten ohne Mehrwertsteuer an unsere Kunden versendet werden. Daher hier eine kurze Erläuterung. Wenden Sie sich bei weiteren Fragen gerne an unser Support-Team!
§13b (UStG) Leistungsempfänger als Steuerschuldner Die PC CADDIE AG ist ein im Ausland ansässiges Unternehmen. Deshalb geht bei allen Leistungen die Steuerschuld auf den Leistungsempfänger über. Denn der Leistende darf in diesen Fällen in seiner Rechnung keine Umsatzsteuer ausweisen; stattdessen hat der Leistungsempfänger die Umsatzsteuer beim für ihn zuständigen Finanzamt anzumelden. Ist der Leistungsempfänger zum Vorsteuerabzug berechtigt, kann er in Höhe der auf ihn übergegangenen Steuerschuld entsprechend Vorsteuer geltend machen. Daher werden alle Rechnungen der PC CADDIE AG nach § 13b UStG. ausgewiesen. Der entsprechende Gesetzestext findet sich hier: https://www.gesetze-im-internet.de/ustg_1980/__13b.html.