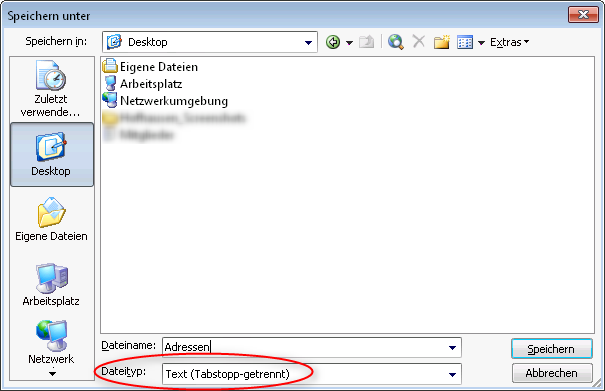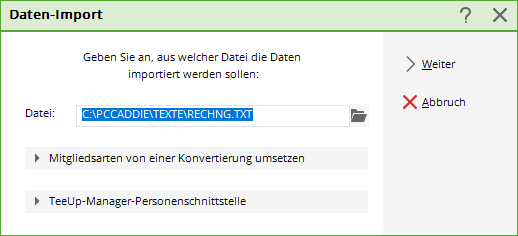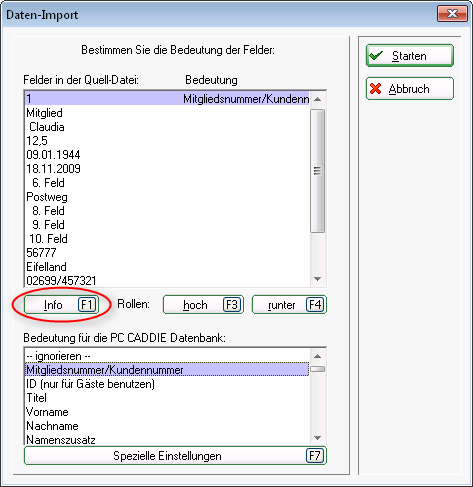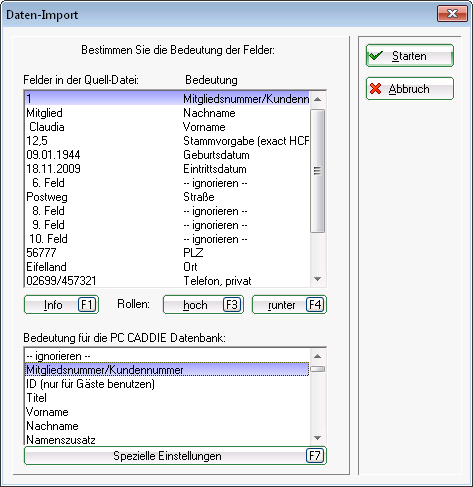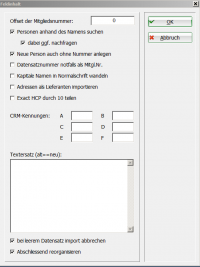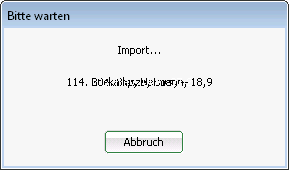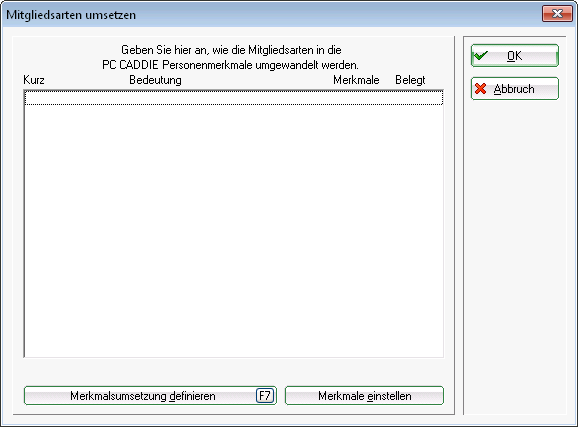Daten von anderen Programmen importieren
Mit den nachfolgenden Schritten können Sie sehr einfach Personendaten (Adressen, Handicaps etc.) aus anderen Programmen in PC CADDIE übernehmen. Sollten Sie hiermit keine Erfahrung haben, kontaktieren Sie bitte unseren Support.
Als erstes müssen Sie die Personendaten in ein Standardformat bringen. Dieses Format sollte so aufgebaut sein, dass die Daten in einer Textdatei abgespeichert werden, in der jede Zeile die Daten einer Person beinhaltet. Die verschiedenen Felder sollten durch einen Tabulator oder ein Semikolon voneinander getrennt sein. In vielen Programmen können Sie eine solche Datei einfach dadurch erzeugen, dass Sie den Adress-Export für Serienbriefe benutzen. Mit dem Adressexport werden die Personendaten in einer Datei gespeichert, deren Namen Sie häufig selbst wählen können.


Haben Sie Daten z.B. in einem Excel-Format erstellt, nutzen Sie die erste Zeile für eine Überschrift pro Spalte, z.B. Titel, Vorname, Nachname, PLZ, Ort, Straße, Geburtsdatum. Die Datei muss so erstellt sein, dass PC CADDIE die einzelnen Felder importieren kann. Es müssen also Titel und Nachname getrennt in zwei Spalten stehen, da beim Import dies nicht getrennt werden können. Orientieren Sie sich an den Feldern in PC CADDIE.
Haben Sie die Daten gespeichert, können Sie diese Daten wie folgt im entsprechenden Format abspeichern:
- Öffnen Sie Ihre Excel-Datei
- Wählen Sie im Menü Datei speichern unter
- Speichern Sie die Datei auf Ihren Desktop (Sie können die Datei auch gern unter Eigene Dateien abspeichern - merken Sie sich den Pfad und den vergebenen Dateinamen, damit Sie diese schnell wiederfinden können)
- Wählen Sie bei Dateityp (ganz unten im Dialog) „Text (Tab-Stopp getrennt) (*.txt)
- Geben Sie bei Dateiname z.B. „ADR.TXT“ ein (den Dateinamen können Sie auch gern anders wählen.)
- Anschließend bitte mit OK bestätigen und die Warnungen bestätigen
Wechseln Sie anschließend in PC CADDIE und öffnen Sie über Personen/Daten importieren das nächste Fenster. Geben Sie hier den Pfad der Datei an, welche Sie eben erzeugt haben und bestätigen Sie mit Weiter.
Nun müssen Sie noch festlegen, welche Bedeutung für PC CADDIE die einzelnen Felder in Ihrer Adressdatei haben. Sie wählen beispielsweise in der oberen Liste das Feld Nachname, wählen Sie anschließend im unteren Feld ebenfalls Nachname aus. Damit erklären Sie PC CADDIE, dass in Ihrem Feld Nachname der Nachnamen der zu importieren Person zu finden ist. Legen Sie analog dazu alle Felder fest, welche Sie importieren möchten. Sind Sie sich unsicher und wissen nicht, was das Feld bedeuten soll, können Sie über Info (F1) den Feldinhalt erkennen.
Felder ohne Bedeutung, oder Felder welche Sie nicht benötigen, können Sie ignorieren. Bitte beachten Sie, dass die Sonderfelder 1-8 die PC CADDIE Zusatzfelder sind, importieren Sie nicht in diese Felder ohne Rücksprache mit dem Support.
Wenn Sie diese Schritte durchgeführt haben, sieht das Fenster anschließend ähnlich dem nächsten Screenshot aus: (Dieser Screenshot ist lediglich als Beispiel gedacht. Ihr Fenster kann deshalb auch einen anderen Inhalt haben).
Unter spezielle Einstellungen (F7) können Sie auch Daten ohne Mitgliedsnummer importieren. Dabei ist zu beachten, dass die entsprechenden Häkchen gesetzt sein müssen, damit ein Überschreiben eines vorhandenen Datensatzes verhindert werden kann.
Die Häkchen bei Personen anhand des Namens suchen und bei dabei ggf. nachfragen sorgen dafür, dass das Überschreiben verhindert wird. Neue Person auch ohne Nummer anlegen ermöglicht das Anlegen von Datensätzen ohne Mitgliedsnummer (diese wird dann von PC CADDIE automatisch vergeben).
Mit Starten beginnen Sie mit der Übernahme der Daten in PC CADDIE. Es folgen Abfragen, welche Sie bitte entsprechend bestätigen.
Nach der erfolgten Übernahme folgt anschließend noch eine Rückfrage, wie die Mitgliedsarten umgesetzt werden sollen.
Diesen Punkt können Sie aber zunächst überspringen (dass heißt einfach mit OK bestätigen), es kann später auch nachgeholt werden.