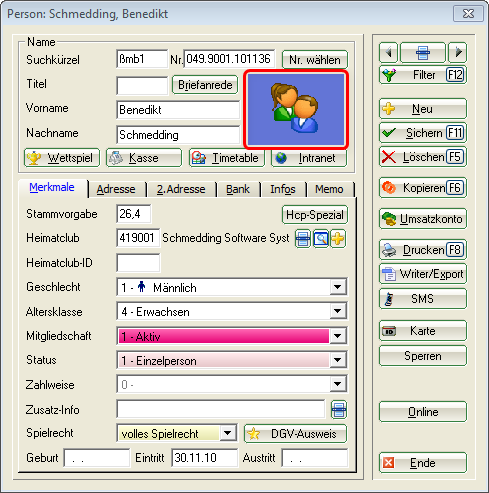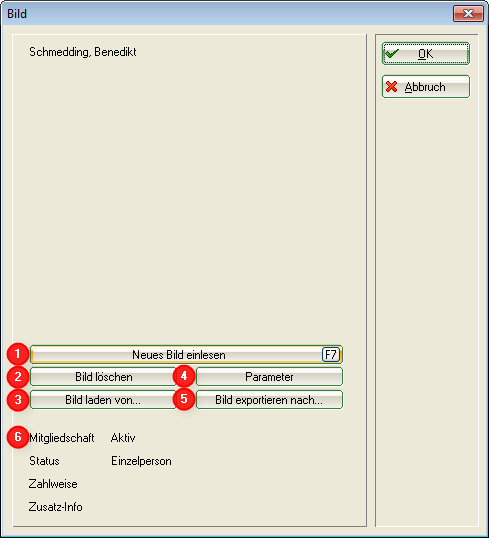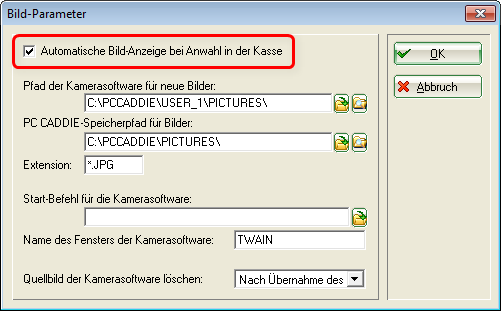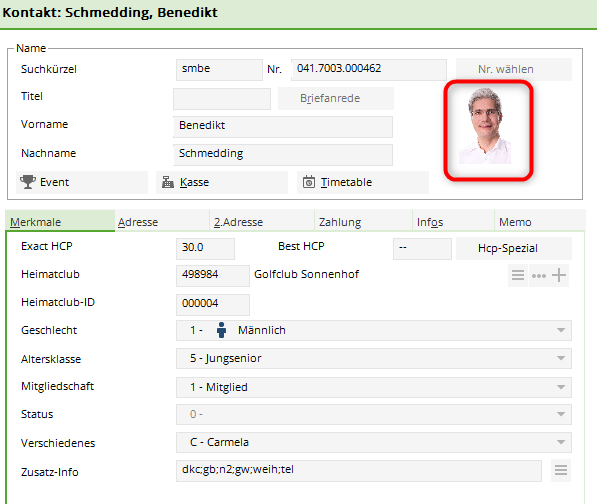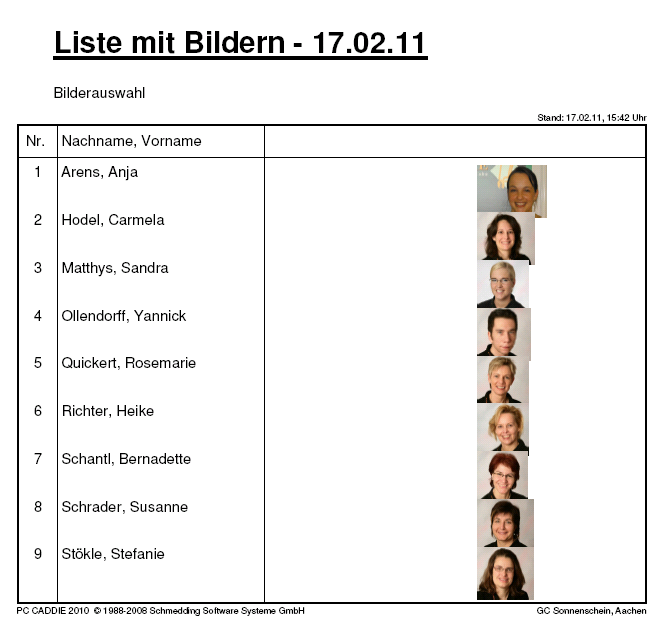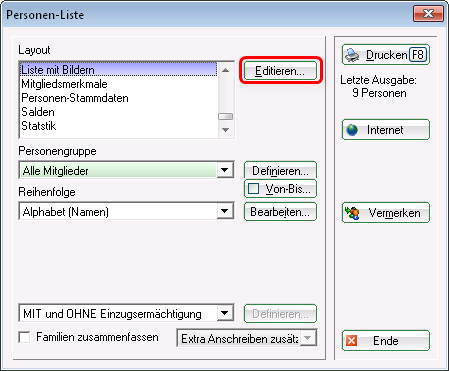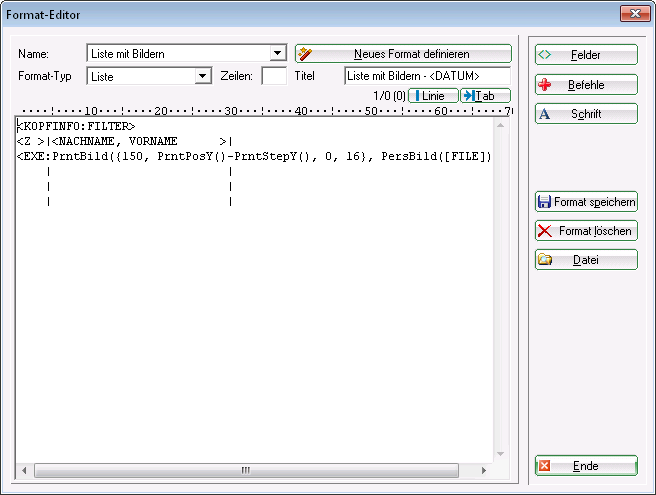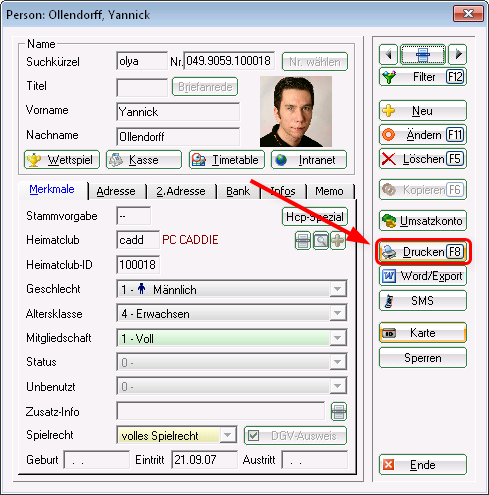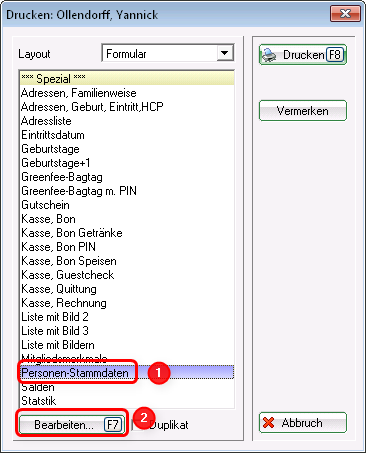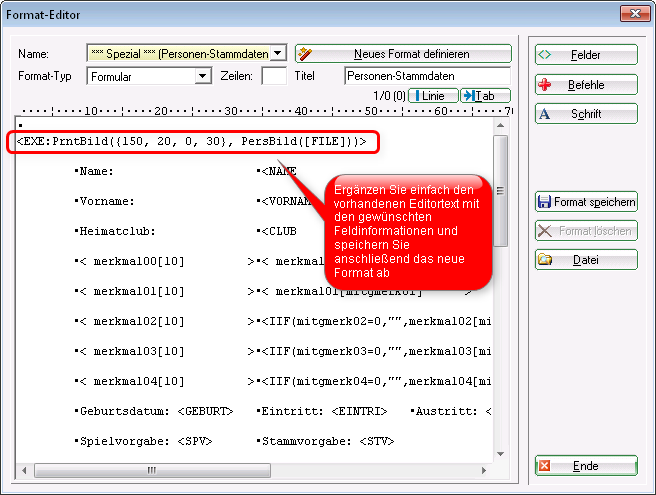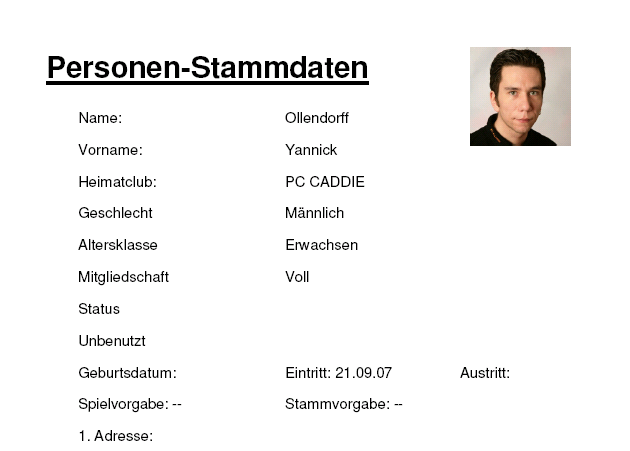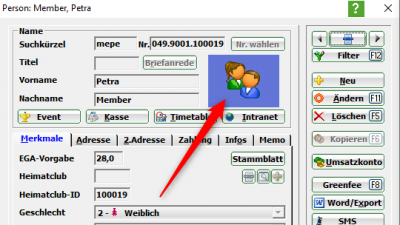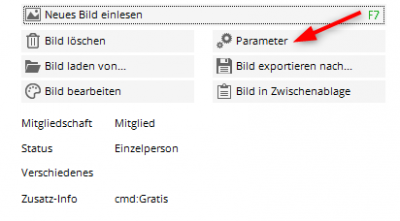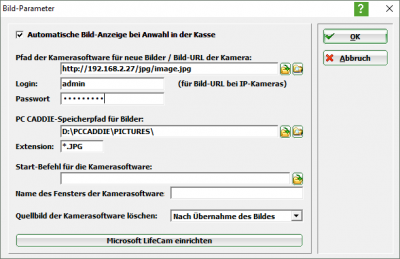Inhaltsverzeichnis
Personenbilder
Mit dem PC CADDIE Modul Personenbilder ist es möglich, dass Sie in der Kundenmaske ein Foto jeweils bei der entsprechenden Person hinterlegen können.
Nach Installation des Moduls erhalten Sie in der Personenmaske eine angepasste Optik:
Durch Klick auf das Bild-Icon öffnet sich ein neues Fenster:


Mit diesem Button (1) können Sie direkt über eine eingestellte Kamerasoftware ein Bild des Kunden aufnehmen.

Löschen Sie ein bereits vorhandenes Bild.

Ein bereits in Ihrem System abgespeichertes Foto können Sie über diesen Button (3) in PC CADDIE laden. So können Sie beliebige Kundenfotos, die Sie vielleicht auf einer Feier getätigt haben, laden.

Haben Sie eine Kamera installiert, können Sie über Parameter (4) die entsprechenden Einstellungen vornehmen.
TIPP Möchten Sie, dass das Foto auch in Ihrem Kassenfenster bei Anwahl des Kunden direkt aufspringt, aktivieren Sie hier das Häkchen dafür.
 :
Ein in PC CADDIE vorhandenes Bild können Sie mit Bild exportieren (5) in einen anderen Ordner exportieren.
:
Ein in PC CADDIE vorhandenes Bild können Sie mit Bild exportieren (5) in einen anderen Ordner exportieren.
Unter Punkte (6) sehen Sie außerdem die Personenmerkmale.
Nach erfolgreichem Einstellen eines Fotos in PC CADDIE sieht das Personenfenster so aus:
Listendruck mit integrierten Personenbildern
TIPP Um besser Ihre Mitglieder erkennen zu können, ist es möglich eine Personenliste mit den dazugehörigen Personenbildern zu drucken:
Um eine solche Personenliste zu drucken, legen Sie bitte über Personen/Personenliste ein neues Layout an. Über den Button Editieren
gelangen Sie in das Editorfenster. Legen Sie hier bitte ein neues Layout mit den nachfolgenden Informationen an:
<KOPFINFO:FILTER>
<Z >|<NACHNAME, VORNAME >|
<EXE:PrntBild({150, PrntPosY()-PrntStepY(), 0, 16}, PersBild([FILE]))>
Die im Bild zu sehenden Linien richten Sie nach Bedarf ein. Damit wird der Abstand zum nächsten Bild eingerichtet. Sie sollten versuchen, alle Bilder in der gleichen Größe zu speichern, damit nicht, wie in der Liste gezeigt, unterschiedlich große Bilder angezeigt werden.
Weitere Informationen zum Erstellen von Personenlisten erhalten Sie hier: Personenliste
Formulardruck mit integrierten Personenbildern
Eine andere Variante ist ein Formuladruck z. B. der Personendaten. Auch hier können Sie mit wenigen Klick's das in PC CADDIE gespeicherte Foto in das Layout einbinden:
Öffnen Sie hierzu die gewünschte Person und rufen Sie über den Button Drucken das Auswahlfenster auf:
Wählen Sie im Auswahlfenster die Vorlage Personen-Stammdaten aus und klicken Sie anschließend auf Bearbeiten
Es öffnet sich das Editor-Fenster in welchem Sie die Inhalte Ihres Formulars mit einem der beiden nachfolgenden Feldern ergänzen:
- <EXE:PrntBild({150, 20, 0, 30}, PersBild([FILE]))>
Mit dieser Variante würde das Foto auf der Position 150 mm von links und 20 mm von oben gedruckt werden. Hier jedoch mit einer festgesetzten Breite von 30 mm . Die Höhe wird in diesem Beispiel automatisch von PC CADDIE angepasst.
- <EXE:PrntBild({150, 20, 16, 0}, PersBild([FILE]))>
Dieses Feld bewirkt, dass das Foto auf der Position 150 mm von links und 20 mm von oben - mit einer automatisch berechneten Breite ( ⇒ 0)sowie mit einer Höhe von 16 mm - gedruckt wird.

Über Drucken erhalten Sie nun Ihr gewünschtes Formular mit integriertem Personenbild:
Weitere Informationen zum Formulardruck in PC CADDIE finden Sie hier: Formulardruck
Personen-Bilder Parameter
Einrichtung Netzwerkkamera/ IP Cam
Empfehlung Hardware:
- WLAN Tag- & Nacht-HD-Netzwerkkamera - Edimax IC-3140W - Link zum Hersteller https://www.edimax.com/edimax/merchandise/merchandise_detail/data/edimax/de/home_network_cameras_indoor_fixed/ic-3140w/
- Grundsätzlich funktionieren alle IP-Cams, bei denen sich ein Bild über eine URL abgreifen lässt
Einrichtung IP-Cam:
Öffnen Sie eine beliebige Person und klicken in der Personenmaske auf das Bild/ den Platzhalter.
Im folgenden Fenster, mit einem Klick auf „Parameter“, gelangen Sie in die Einstellung für die Kameras.
Um jetzt eine Netzwerkkamera in PCCADDIE einzubinden, tragen Sie im Feld „Bild-URL der Kamera“ den Link ein, über den Sie die Bilder abgreifen. In diesem Beispiel mit einer Edimax IP-Cam ist es die IP gefolgt von einem /image.jpg (Die genauen Links, über die man jeweils ein Bild abgreifen kann finden Sie über die Suchmaschinen im Netz, oder auf der Herstellerseite ihrer Kamera).
Sollten noch Logindaten von der Kamera verlangt werden, gibt es die Möglichkeit Username und PW in eigenen Feldern zu konfigurieren - diese werden dann für das übliche HTTP-Login automatisch korrekt in der URL eingefügt.
Braucht man die Informationen an speziellen Stellen in der URL, kann man in der URL die Felder LOGIN:PW verwenden (In unserem Beispiel ist „admin“ der Login und „1234“ das Passwort).
Einrichtung Windows Kamera App
- Keine Schlagworte vergeben