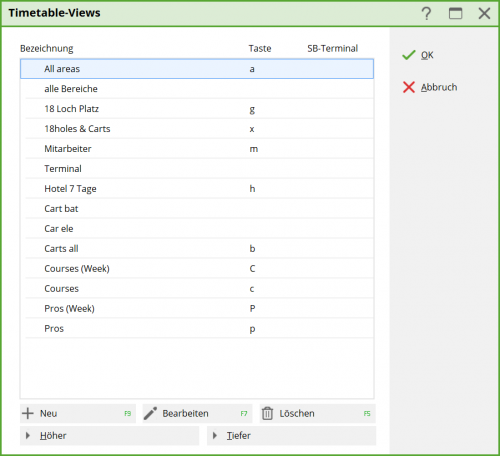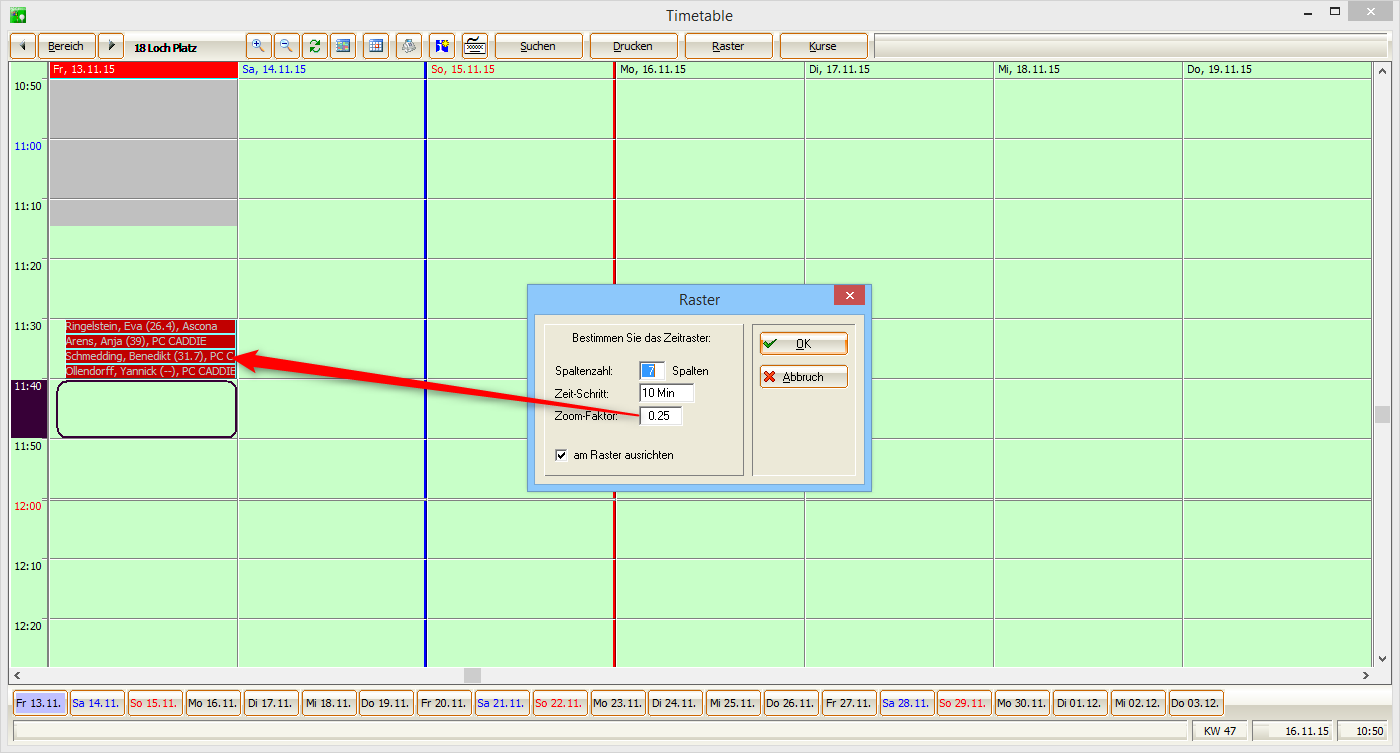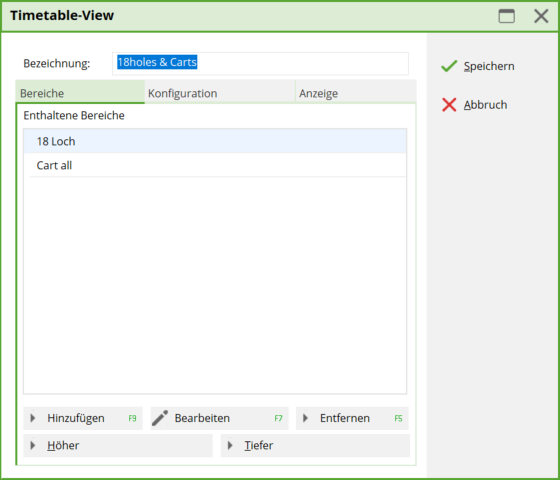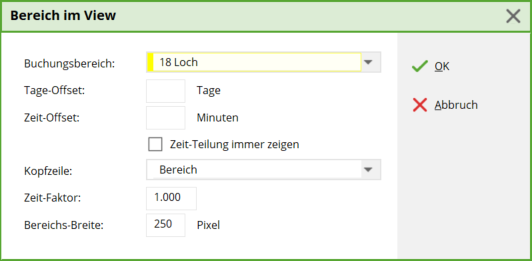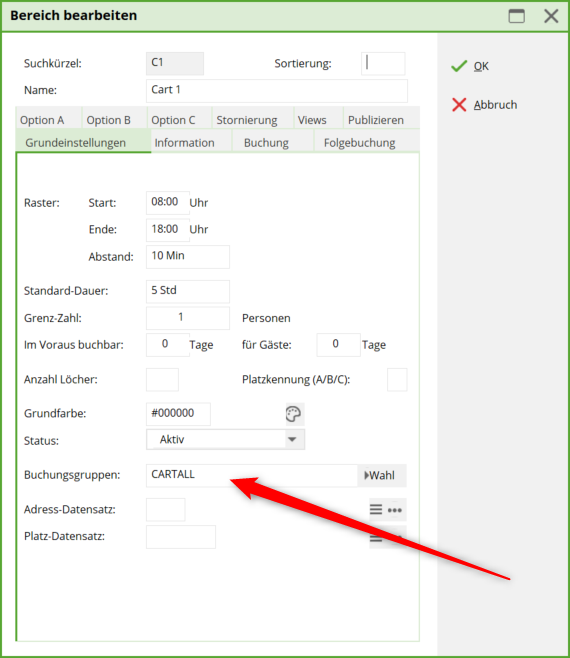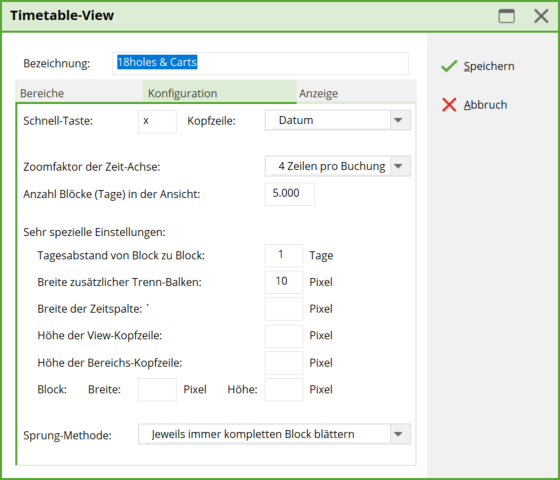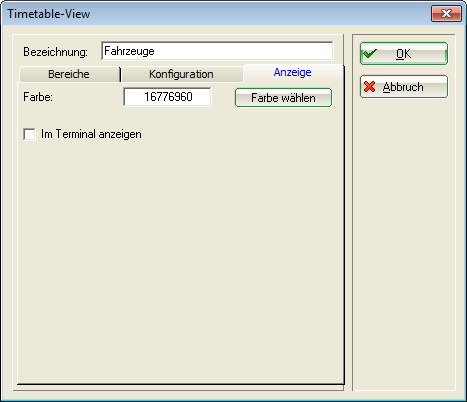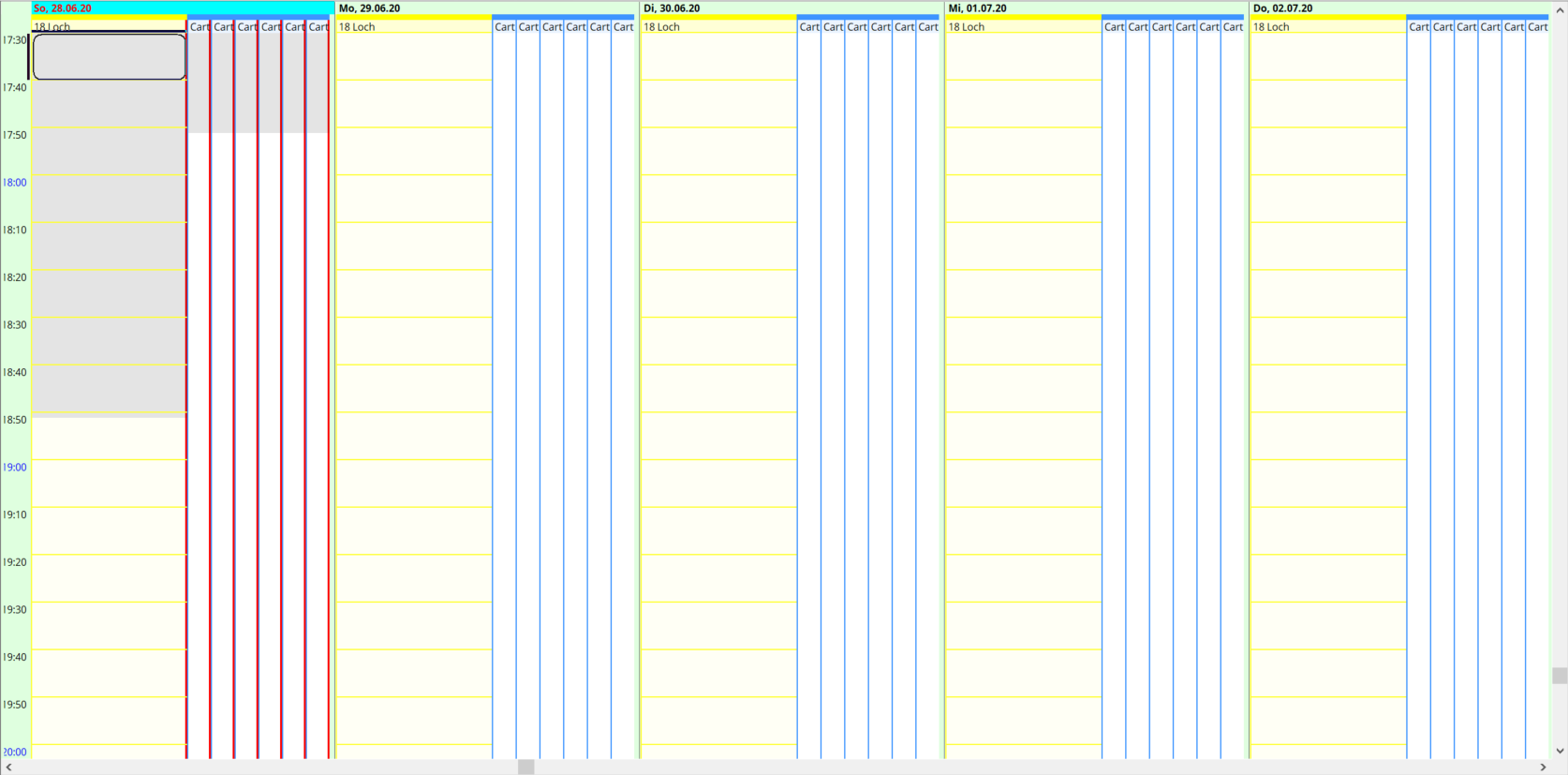Inhaltsverzeichnis
Timetable-Ansichten (Views) definieren
Ab der PC CADDIE Version Business Edition 2022a ist die Funktion unter System/Timetable/Timetable-Ansichten (Views) definieren zu finden. Screenshots dazu sehen Sie =>hier
Sie gelangen in diese Funktion, wenn Sie im Hauptmenü Timetable/Timetable-Ansichten definieren anwählen. Sie können ebenso einfach die Taste V drücken, wenn Sie den Timetable geöffnet haben und dieser aktiv ist:
Mit den Views können verschiedene Timetable-Ansichten selbst definiert werden, das heißt, Sie können so Ihren Blickwinkel für den Timetable selbst bestimmen.

Zoom-Faktor muss bei 0.25 eingestellt sein, damit die Online-Icons sichtbar sind (wer online gebucht hat)

Diese und andere Fragen lassen sich mit den Views ganz einfach beantworten. Die Views erlauben den verschiedenen PC CADDIE Benutzern in Ihrem Club eine individuelle Timetable-Gestaltung und damit das schnelle Arbeiten im Timetable. Klicken Sie Neu (F9), um eine neue Ansicht zu eröffnen:

Wir zeigen Ihnen nachfolgend, wie Sie dafür vorgehen müssen: Geben Sie zuerst eine passende Bezeichnung für die Ansicht ein, zum Beispiel „Fahrzeuge“.
TIPP Beim Erstellen eines neuen Timetable-Bereichs kann dieser auch direkt einem View zugeordnet werden. Lesen Sie dazu mehr unter Bereiche bearbeiten.
Bereiche
Bestimmen Sie nun, welche Bereiche Sie im Timetable sichtbar machen wollen. Klicken Sie Neu (F9), um einen neuen Bereich hinzuzufügen:
- Die Offset Eingaben für die Tage und Zeit verschiebt den Bereich in der Gesamtansicht um diesen Zeitraum
- Wenn der Haken bei er Zeit-Teilung gesetzt ist, wird die Spalte mit der Uhrzeit nicht nur ganz links sondern vor jeder Spalte angezeigt (das hilft dann, wenn die Bereiche unterschiedliche „von“ „bis“ Zeiten haben
- Damit die Bereichsbreite der Spalte für den 18 Loch Loch Platz in der Breite fixiert wird, geben Sie die gewünschte Breite ein. Das heisst, dass alle weiteren Spalten in der Breite am verfügbaren Platz anpassen.
- In unserem Beispiel gehören alle Carts der Buchunngsgruppe CARTALL an. Da wir alle Carts angezeigt haben wollen, fügen wir unserer Ansicht gleich die ganze Gruppe hinzu, das erspart einiges an Arbeit. Bestätigen Sie mit Enter oder OK.
Wiederholen Sie das Vorgehen für alle Bereiche, die Sie benötigen. Mit der Taste Bearbeiten (F7) kann ein bestehender Bereich bearbeitet werden, mit Löschen (F5) können Sie die einzelnen Bereiche wieder löschen. Mit den Buttons Höher und Tiefer kann die Reihenfolge, in der die Bereiche in der Ansicht gezeigt werden, beliebig verändert werden.
Konfiguration
Unter Schnell-Taste können Sie eine beliebige Taste eingeben. Bitte wählen Sie hier eine sinnvolle Taste und vor allem eine, die noch nicht eingesetzt worden ist (siehe Schnelles Arbeiten im Timetable). Im Timetable werden Sie dann in Zukunft mit dieser Taste direkt auf Ihre neu definierte Ansicht springen.
| Kopfzeile | Datum heißt hier, dass in der Kopfzeile das Datum erscheint. Definieren Sie die Timetable-Ansicht mit den verschiedenen Faktoren ganz nach Ihren Bedürfnissen. |
|---|---|
| Zoom-Faktor | Geben Sie hier an, wie die einzelnen Buchungen angeordnet sein sollen (einzeln untereinander, zwei und zwei nebeneinander, alle nebeneinander etc.) |
| Anzahl Blöcke (Tage) in der Ansicht | Definieren Sie hier, wieviele Tage Sie in diesem View nebeneinander angezeigt haben möchten.  Je mehr Tage Sie sich anzeigen lassen, umso schmaler werden die einzelnen Spalten in der Ansicht. Je mehr Tage Sie sich anzeigen lassen, umso schmaler werden die einzelnen Spalten in der Ansicht. |
| Sehr spezielle Einstellungen | Hier werden Detailanpassungen zum Layout des Views vorgenommen. |