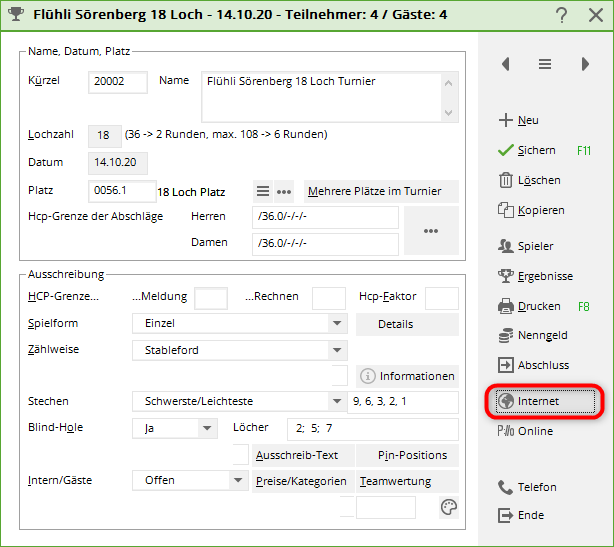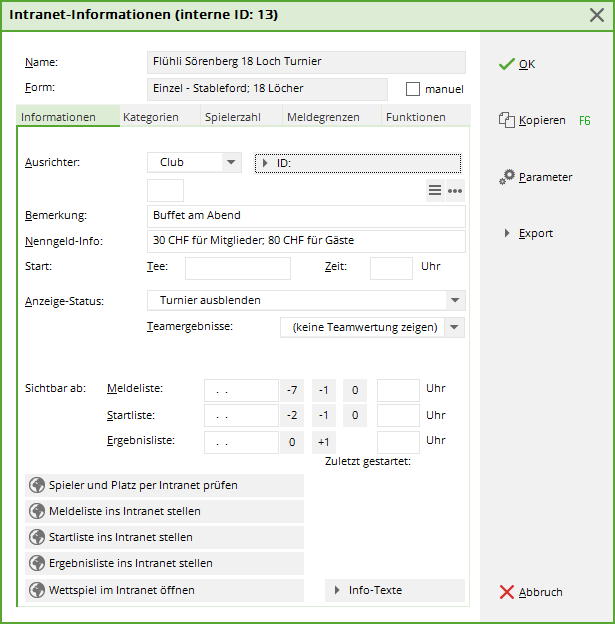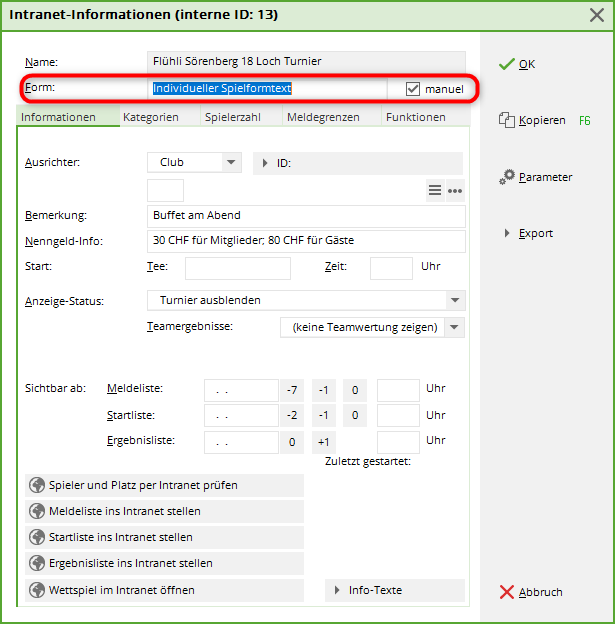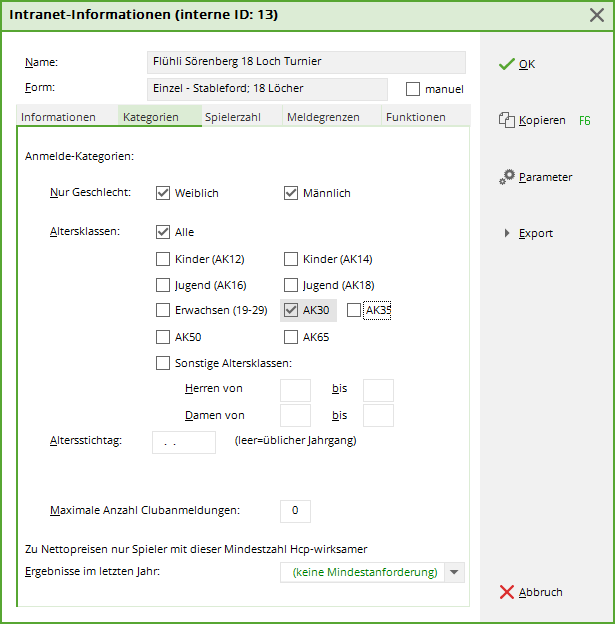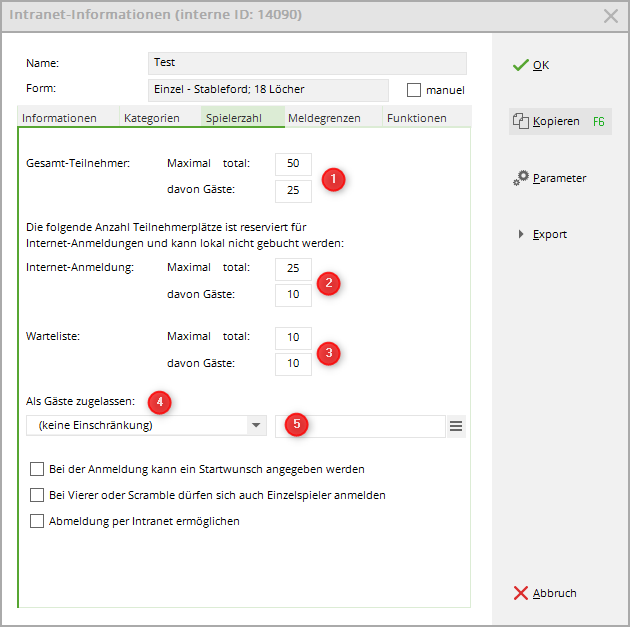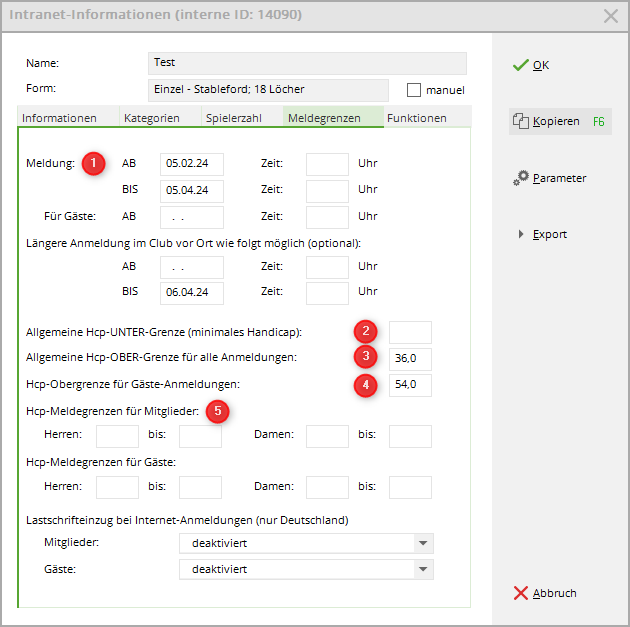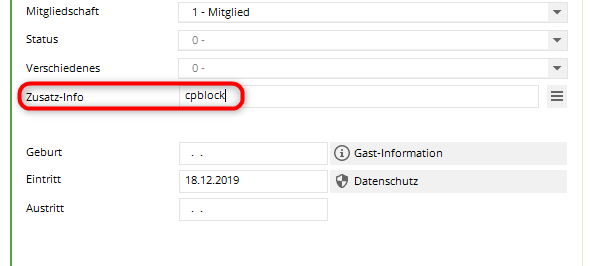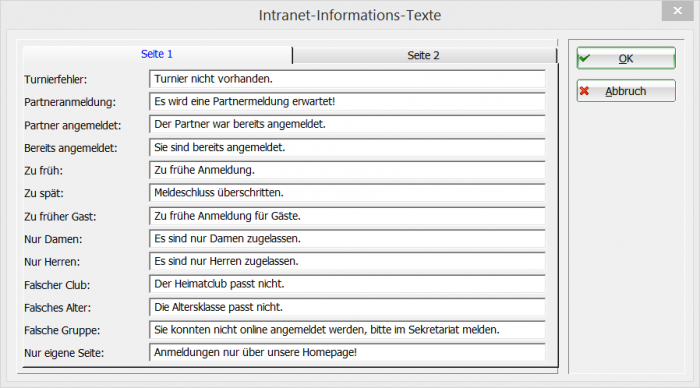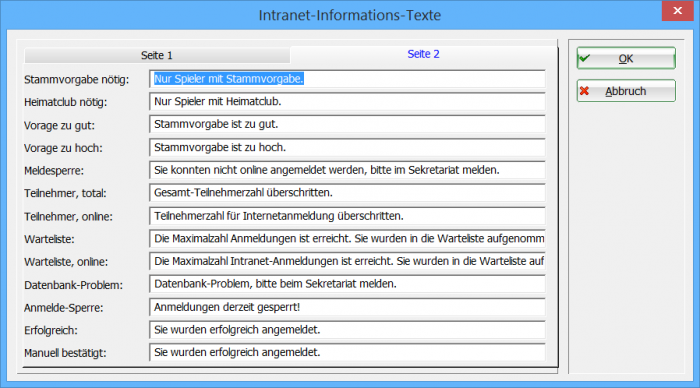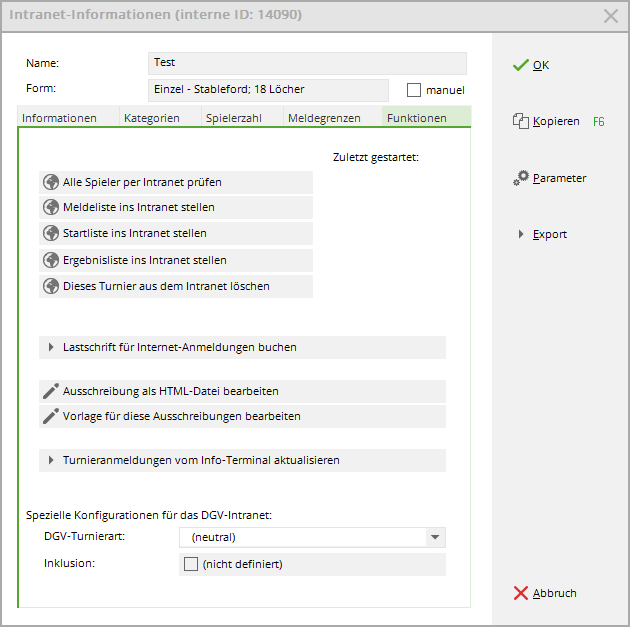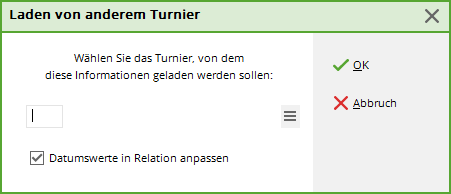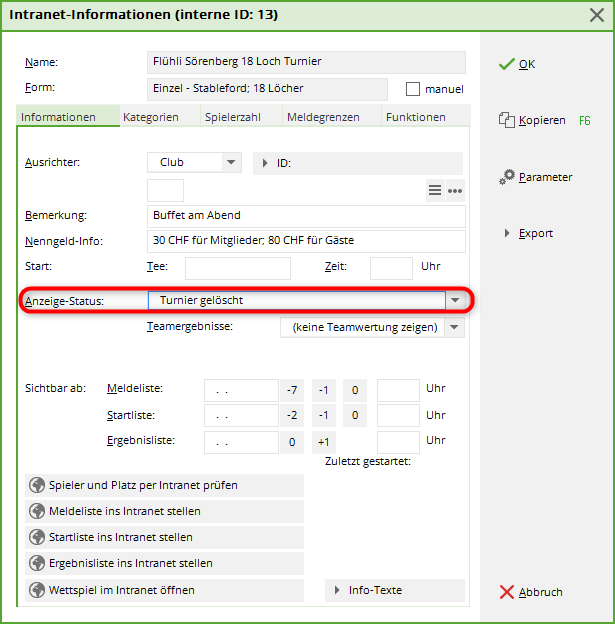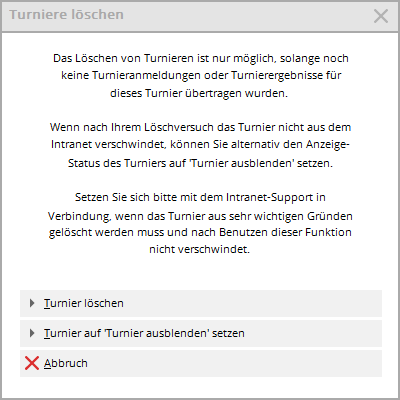Inhaltsverzeichnis
Turnier ins Internet - Deutschland und International
Online Turnier Management
Mit unserem PC CADDIE Modul „Turnier Online“, das direkt auf Ihre eigene Homepage integriert wird, können Turniere online gebucht und angezeigt werden. Die Buchungen erfolgen in Echtzeit und werden direkt in Ihr PC CADDIE eingetragen.
Lesen Sie hier mehr dazu: PC CADDIE://online Turnierkalender.
Oder überzeugen Sie sich live: PC CADDIE://online Turnier-Management: Gut Heckenhof
Turnier ins Intranet stellen
Der Button Internet und seine Funktionen. In der Hauptmaske der einzelnen Turniere finden Sie den Button  , wo Sie alle Einstellungen für die Veröffentlichung Ihres Turniers machen können:
, wo Sie alle Einstellungen für die Veröffentlichung Ihres Turniers machen können:
Informationen
Im Reiter Informationen finden Sie, was im Internet angezeigt werden soll.
- Beachten Sie hier die Auswahlmöglichkeit, ob es sich bei dem Turnier um ein vom Club organisiertes, oder ein offizielles Turnier eines Golfverbandes handelt.
- Hinterlegen Sie die gewünschten Informationen und Nenngeldangaben.
- Definieren Sie den Turnierstart sowie das/ die Tee/s von dem/denen gestartet wird, z.B. Tee 1 oder „alle“
- Über den Anzeigestatus wird definiert, ob ein Turnier überhaupt im Internet publiziert wird oder nicht.
Ein Turnier, welches einen Anzeigestatus erhalten hat, wird beim nächsten Intranetabgleich ins Netz geladen.
TIPP Der gewählte Anzeigestatus gilt gleichzeitig auch für die Anzeige an einem Selbstbedienungsterminal. - Bitte beachten Sie die Möglichkeit, das Turnier für andere Clubs ladbar zu machen (Turnierexport).
- Prüfen Sie Spieler und Platz über das Internet. Der Handicap Check (Gastspielerprüfung) wird auch automatisch beim Aufruf des Scorekartendrucks von PC CADDIE gemacht.
Informationen - freie Spielform
Kategorien
In der Lasche Kategorien wird definiert, welche Personengruppen sich überhaupt zum Turnier anmelden dürfen.
Definieren Sie hier nach Wunsch die Einschränkungen für die Anmeldungen.
- Es kann hier ein flexibler Altersstichtag eingegeben werden. Lesen Sie weiter!
- Wählen Sie in der Lasche Kategorien, welches Geschlecht und welche Altersgruppen am Turnier teilnehmen dürfen. Setzen Sie gerne auch mehrere Haken, z.B. alle Altersklassen ab Erwachsen bis AK65!
- Ist der Altersstichtag leer, so ist der Geburts-Jahrgang entscheidend. Wenn die Spieler das Alter bis zum Turniertag erreicht haben sollen, geben Sie das Datum des Turniers bei Altersstichtag ein!
- AK12 = alle bis 12 Jahre
- AK14 = alle von 13 bis 14 Jahre
- AK16 = alle von 15 bis 16 Jahre
- AK18 = alle von 17 bis 18 Jahre
- Erwachsen = alle von 19 bis 29 Jahre (ab 2018, wird in Mygolf als Damen/Herren dargestellt, auch wenn NUR männlich angehakt ist, sonstige Altersklassen für Herren bitte z.B. nutzen!!)
- AK30 = alle AB 30 Jahre bis 34 Jahre (ab 2018, das Alter muss jeweils im aktuellen Jahr erreicht werden)
- AK35 = alle AB 35 Jahre bis 49 Jahre
- AK50 = alle AB 50 jahre bis 64 Jahre
- AK65 = alle AB 65 und älter
- sonstige Altersklassen = flexibel (geben Sie pro Geschlecht das Alter von… bis.. ein!)
TIPP Diese Einstellungen gelten sowohl für Onlineanmeldungen wie für Registrierungen direkt vor Ort (wen die Turniere über die Person oder über den Turnierpuffer eingetragen werden). Während eine Anmeldung über das Internet für Personen außerhalb dieser Definition nicht möglich ist, kann lokal im Sekretariat nach Bestätigung einer Warnung trotzdem gebucht werden.
Spielerzahl
Über die Lasche Spielerzahl wird die Teilnehmerzahl sowie die Anzahl der möglichen Onlineanmeldungen festgelegt.
Die Anzahl der Personen für die Warteliste wird auch mit PC CADDIE://online Turnier unterstützt.
- Definieren Sie hier, ob es sich bei dem Turnier um ein internes oder ein öffentliches Turnier handelt. Zudem wird hier festgelegt, welche Personengruppe als Gast akzeptiert wird und wie viele Spieler sich insgesamt bzw. über's Internet anmelden dürfen.
Achten Sie sehr genau darauf, dass die nötigen Felder korrekt ausgefüllt sind. PC CADDIE überträgt genau die Informationen, welche hinterlegt wurden.
Verschiedene Szenarien:
Clubinternes Turnier Gesamtteilnehmer – Maximal Teilnehmerzahl definieren / Davon Gäste → 0
Definieren Sie, wie viele Reservationen über Internet getätigt werden können
Achtung vor Überbuchung.
Offenes Turnier mit Teilnahme von Mitgliedern anderer Clubs zur Auswahl Maximal Teilnehmerzahl definieren. Wenn theoretisch ALLE Spieler Gäste sein dürften die gleiche Anzahl unter „davon Gäste“ noch einmal bestätigen.
Definieren Sie wie viele Reservationen über Internet getätigt werden können
Achtung vor Überbuchung. - Achten Sie jeweils darauf, dass die Anmeldungen über das Internet die Totalteilnehmerzahl nicht übersteigen darf.
- Legen Sie fest, wie viele Personen die Warteliste umfasst.
- Ein Turnier mit Partnerclubs kann so eingerichtet werden, dass sich nur Teilnehmer aus entsprechenden Clubs online anmelden dürfen:
Gesamtteilnehmer – Maximal Teilnehmerzahl definieren. Davon Gäste definieren.
Legen Sie fest wie viele Reservationen über Internet getätigt werden können.
Achtung vor Überbuchung.
Als Gäste zulassen → Nur Mitglieder dieser Clubs → Clubnummer der teilnehmenden Clubs definieren.
Warteliste
Ein automatisches Nachrücken von der Warteliste in den Spielereditor ist nicht möglich!
Der Ablauf ist so: BEISPIEL:
20 dürfen sich anmelden, und 10 dürfen sich auf die Warteliste anmelden! (Gesamt 30) Dann stellen wir uns vor: 20 sind angemeldet und 5 sind bereits auf der Warteliste Wenn sich nun einer von den 20 Spielern abmeldet, dann landet der nächste der sich anmeldet trotzdem auch auf der Warteliste (weil immer noch mehr als 20 Spieler im Turnier sind, und die Zählung alles addiert bei der Anmeldung (er landet NICHT automatisch im Spielereditor!)
Es gibt nur eine Ausnahme, bei der der Spieler im Spielereditor landen würde, obwohl schon einer auf der Warteliste ist. Das wäre folgendes Beispiel: Es sind 20 Spieler angemeldet und nur 1 Spieler ist auf der Warteliste! Es melden sich 2 Spieler aus dem Spielereditor ab! Die Gesamtzahl wäre dann ja 18 angemeldet und 1 auf der Warteliste, macht gesamt nur 19 angemeldete Spieler! Nur in so einem Fall würde eine neue Anmeldung von 1 Spieler im Spielereditor landen (da noch keine 20 angemeldet sind gesamt)
Meldegrenzen
- Mit dieser Funktion haben Sie die Möglichkeit, die Anmeldezeiträume für Gäste und Mitglieder unterschiedlich zu gestalten. Z.B. bei Clubturnieren, die nicht ausgebucht sind, dürfen sich 3 Tage vor dem Turnier auch Gäste eintragen, etc.
TIPP Beachten Sie auch die Funktion der Verlängerung der Anmeldefrist für Registrierungen vor Ort. - Bei Turnieren, die gegen unten eine Begrenzung aufweisen (z.B. nur Clubvorgaben 37 - 54), legen Sie hier das tiefstmögliche Handicap fest.
- Bei Turnieren, die gegen oben eine Begrenzung aufweisen (z.B. keine Clubvorgaben), legen Sie hier das Maximalhandicap fest.
- Ebenfalls können die Handicapmeldegrenzen für Mitglieder und Gäste differenziert definiert werden.
- Auch eine komplette Differenzierung zwischen Mitgliedern und Gästen, Herren und Damen ist möglich.
Schränken Sie hier so wenig wie nötig ein. Die Handicapgrenze der Hauptturniermaske wird direkt in diese Maske übertragen und kann hier weiter verarbeitet werden. Achten Sie sehr genau darauf, dass die nötigen Felder korrekt ausgefüllt sind.
Für eine Turnieranmeldung Online ist lediglich zwingend ein Meldeschluss nötig.
Spieler für Anmeldung Turniere sperren
Tragen Sie in der Person die Zusatzinfo ein: cpblock
Achtung: Der Spieler kann sich dann für kein Turnier mehr anmelden!
Turnieranmeldung über PC CADDIE://online oder MyGolf

Die bereits in PC CADDIE voreingestellten Antwort-Texte können Sie in den nachfolgenden Screenshots einsehen:
Diese voreingestellten Texte können Sie auch verändern. Gern sind wir Ihnen bei der Einstellung behilflich.
Funktionen
- Prüfung aller Turnierspieler per Intranet.
- Meldeliste ins Intranet stellen
- Startliste ins Intranet stellen
- Ergebnisliste ins Intranet stellen
- Löschen des Turniers aus der Internetanzeige
- Lastschrift für Internet Anmeldungen buchen
- Ausschreibungen bearbeiten.
- Anmeldungen, die über das Selbstbedienungsterminal getätigt wurden, mit PC CADDIE abgleichen.
Spezielle Konfigurationen für das DGV Intranet (Deutschland)
- DGV-Turnierart: bleibt normalerweise auf „neutral“ stehen (Clubturniere)
- Inklusion (Auswahl neu ab DGV Lizensierung 2024):
Kopieren der Intraneteinstellungen
Die vorgenommenen Einstellungen können sehr einfach über die Kopierfunktion  aus früheren Turnieren übernommen werden. Beachten Sie hier auch die Möglichkeit, die Anmeldefristen in Relation zum Turnierdatum anzupassen, d.h., die Daten werden aus dem Quellturnier genommen und entsprechend dem aktuellen Turnierdatum angepasst.
aus früheren Turnieren übernommen werden. Beachten Sie hier auch die Möglichkeit, die Anmeldefristen in Relation zum Turnierdatum anzupassen, d.h., die Daten werden aus dem Quellturnier genommen und entsprechend dem aktuellen Turnierdatum angepasst.
Übertragen der Turniere
Sind die Einstellungen fertig, bestätigen Sie alles mit OK und starten Sie dann den Intranetabgleich (wird meist automatisch mit einem installierten Dienst - Intranetservice - übertragen.
Turnier aus Intranet löschen
Der Button Internet und seine Funktionen. In der Hauptmaske der einzelnen Turniere finden Sie den Button  , wo Sie alle Einstellungen für die Veröffentlichung Ihres Turniers machen können:
, wo Sie alle Einstellungen für die Veröffentlichung Ihres Turniers machen können:
Um das Turnier aus dem Intranet zu löschen, wechseln Sie unter „Informationen“ unter „Anzeigestatus“ auf Turnier gelöscht
Sie erhalten diese Rückfrage:
Aus dem Intranet gelöschte Turniere erscheinen in der Turnierübersicht zur besseren Übersichtlichkeit hellgrau hinterlegt. Sie können diese Turniere bei Bedarf jederzeit auch wieder für das Internet aktivieren.
- Keine Schlagworte vergeben