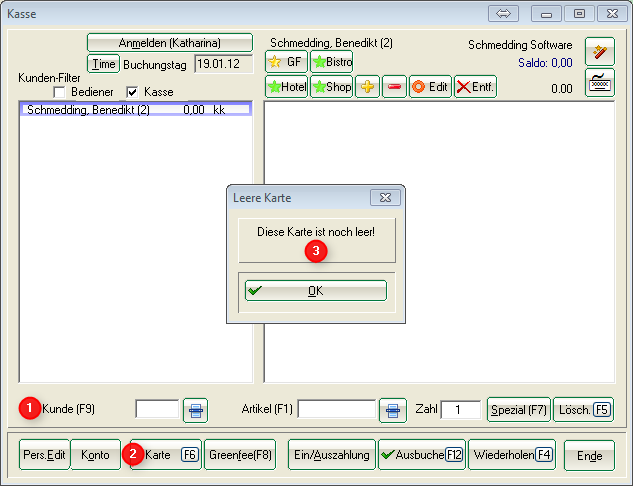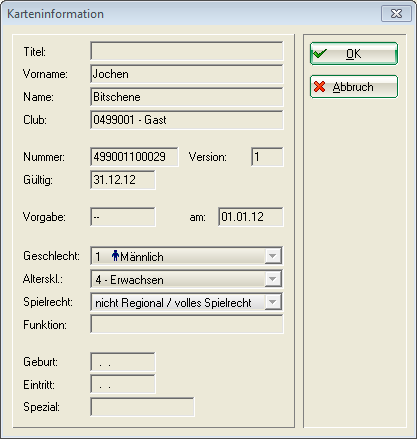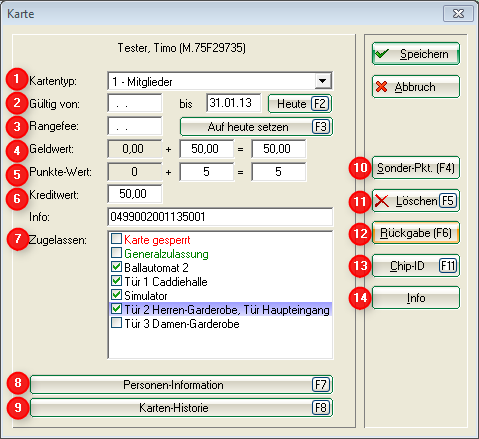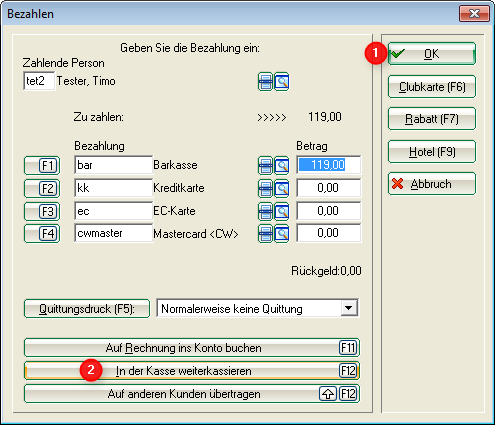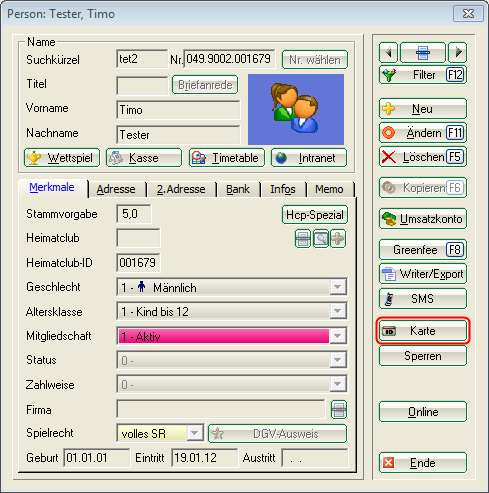Inhaltsverzeichnis
Karte bearbeiten
Im Folgenden wird beschrieben, wie Sie im Tagesgeschäft mit den Karten Ihrer Kunden arbeiten und umgehen.
Karte neu anlegen und bearbeiten
- Zur Verarbeitung im PC CADDIE.id Karten-System können Sie den DGV Ausweisplus des Kunden, eine Gästekarte oder ein beliebiges, kompatibles RFID-Medium (z.B. einen Schlüsselanhänger) verwenden.
- Die Karten können in der Kasse und in der Personenmaske zugeordnet werden. DGV Ausweise werden von PC CADDIE in der Regel automatisch erkannt, während andere Medien dem Kunden manuell zugeordnet werden müssen.
- Schon beim Zuordnen wird der Kartentyp von PC CADDIE vorgeschlagen.
Im Folgenden nehmen wir als Beispiel eine beliebige Karte.
Vorgehensweise Kasse
Öffnen Sie die Kasse und legen Sie die Karte auf den RFID-Leser:
- Wählen Sie den Kunden.
- Klicken Sie auf Karte (F6).
- Bestätigen Sie die Zuordnung der leeren Karte
(nur im Offline-System).
TIPP Bereits personalisierte Karten kann PC CADDIE nach Auflegen auf den Leser automatisch erkennen und die richtige Person in die Kasse buchen. Aktivieren Sie dazu die Option Karte automatisch erkennen in den Grundeinstellungen. Bei Neu-Zuordnung mit einem Verbands-Ausweis werden die Punkte 1-3 automatisiert, da die Daten automatisch von PC CADDIE ausgelesen werden.
Der Bearbeitungsvorgang kann wie folgt fortgesetzt werden:

- Hier wird der Kartentyp gewählt. PC CADDIE schlägt für Mitglieder und Gäste den vorkonfigurierten Kartentyp vor.
- Die Gültigkeit wird gemäß den Standard-Einstellungen vorgeschlagen und kann hier geändert werden. Bei Datum bis können Sie anstatt eines Datums auch z.B. „+ 5“ eintippen. Dies meint, dass die Karte ab der ersten Nutzung 5 Tage lang gültig ist.
- Hier wird die automatische Abbuchung des Rangefees bis zum eingegebenen Datum verhindert (z.B. Turnierspieler).
- Geben Sie den Geldwert ein, der auf die Karte aufgebucht werden soll.
- Geben Sie den Punkte-Wert ein.
- Wenn Sie dem Kunden einen Kredit gewähren möchten, tragen Sie das Limit in dieses Feld ein. Die Kartenbuchungen werden automatisch im OP-Konto verbucht, sodass es in Rechnung gestellt werden kann.
Hier wird die Zulassung der Karte bestimmt. Es können nur diejenigen Automaten benutzt werden, welche für diese Karte per Häkchen zugelassen werden, falls nicht eine separate Freischaltung durch Sondereinstellungen erfolgt ist. Es besteht z.B. die Möglichkeit, automatisch allen Personen, die einen Caddyschrank haben, den Zutritt in die Caddyhalle zu gewähren. Wenden Sie sich dazu an den PC CADDIE Support
- Die Personen-Informationen können hier aufgerufen werden.
- Die Karten-Historie listet Ihnen alle Karten-Transaktionen auf.
- Der Button Sonderpunkte muss speziell aktiviert werden.
Hier können für diverse Angebot Spezials oder alternativ der Präsidenten-Gattin 50 wöchentliche Freipunkte zugeordnet werden.
Der obere Bereich ist für einzelne Punkte mit bestimmter Gültigkeit und der untere Bereich legt die regelmässigen Punkte fest.
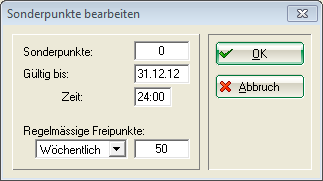
Löschen hebt die Zuordnung auf und das Kartenkonto wird gelöscht. Eventuelles Guthaben muss vorher ausgebucht werden.
- Rückgabe löscht die Zuordnung der Karte, sodass sie neu vergeben werden kann.
- Hier werden alle zugehörigen Chip-IDs gespeichert. Ein Guthaben kann über mehrere Medien abgespielt werden.
- Info zeigt den aktuellen Offline-Inhalt des Chips an (Offline-System).
Klicken Sie nun auf Speichern, um Ihre Eingaben zu sichern. Nun kommt folgende Abfrage:
- Wählen Sie die Zahlart und bestätigen Sie mit OK, um den Vorgang abzuschließen.
- Kassieren Sie in der Kasse weiter und buchen Sie noch andere Artikel hinzu.
Vorgehensweise Person
Klicken Sie im PC CADDIE-Menü auf Personen/…neu anlegen, bearbeiten, löschen und wählen Sie eine Person. Klicken Sie dort auf den Button Karte:
Bestätigen Sie die Zuordnung der leeren Karte.
Die Karte ist somit zugeordnet. Klicken Sie abschließend auf Speichern oder setzen Sie den Vorgang, wie oben beschrieben, fort.
Karte/Chip-ID sperren
Bei Bedarf, z.B. wenn ein Mitglied die Karte verloren hat, können Sie ein Kartenkonto bzw. eine Chip-ID sperren.
Karte entwerten/löschen
Bevor eine Karte gelöscht werden kann, muss der Saldo ausgeglichen werden. Dies erfolgt, indem man das Kartenkonto aufruft und eine Ausgleichsbuchung tätigt. Abschließend kann die Karte erneut aufgerufen und gelöscht werden.