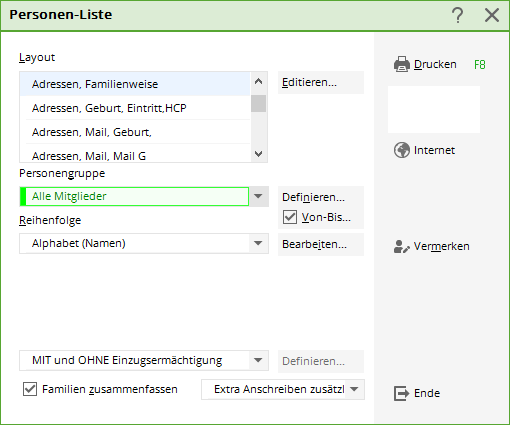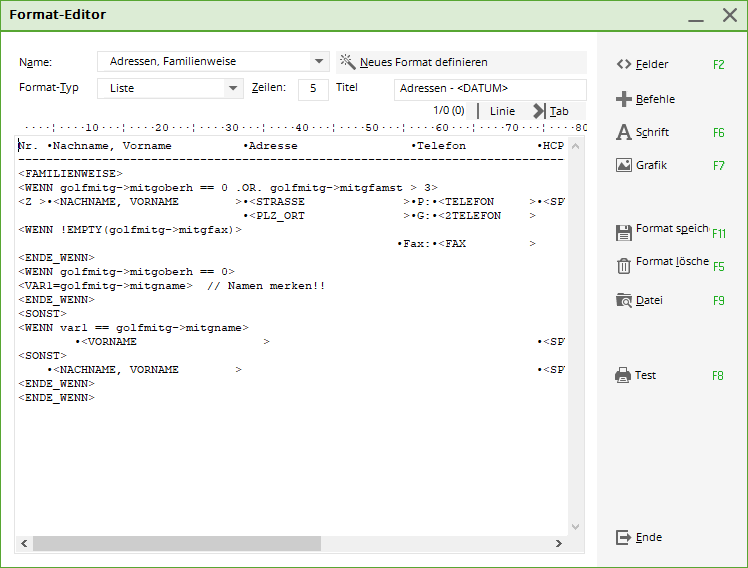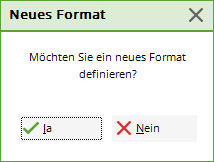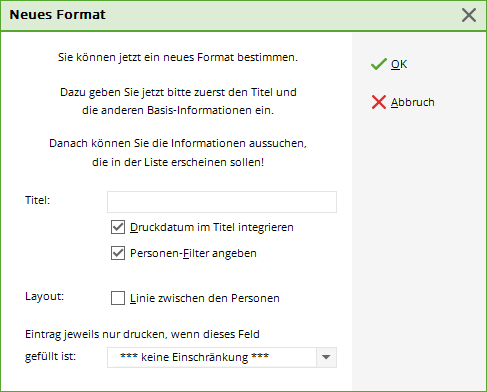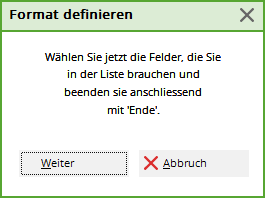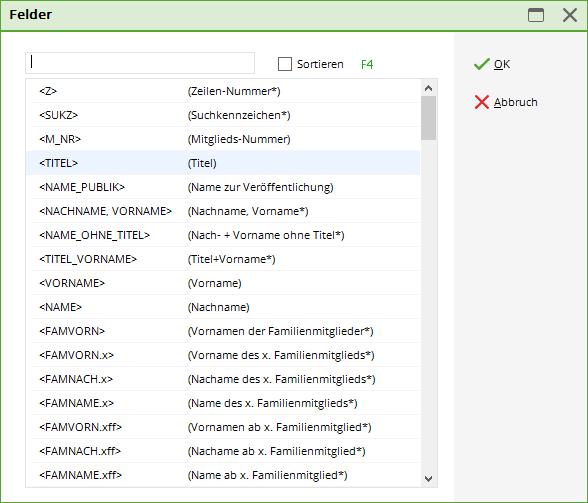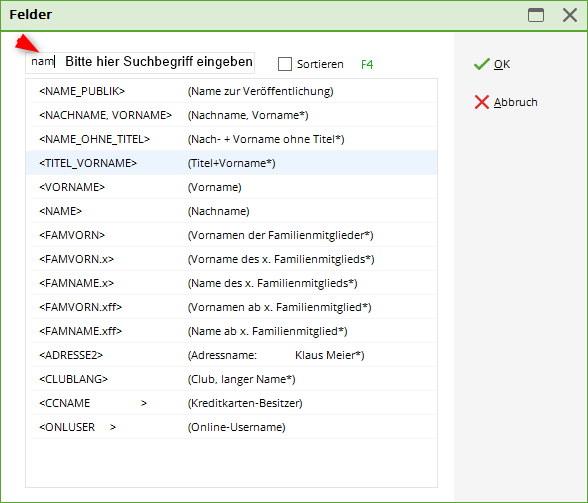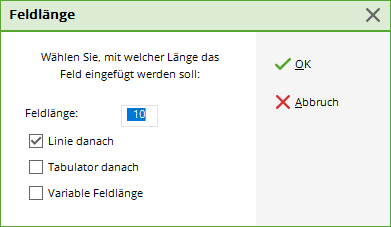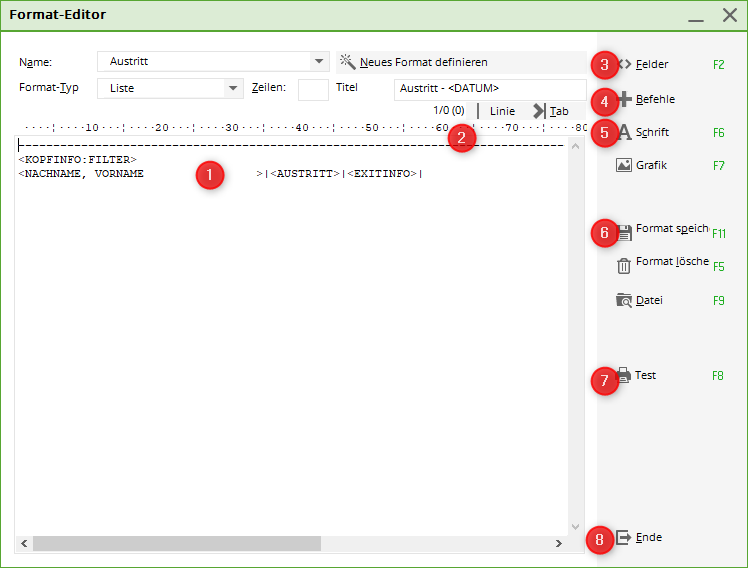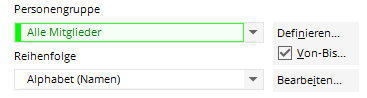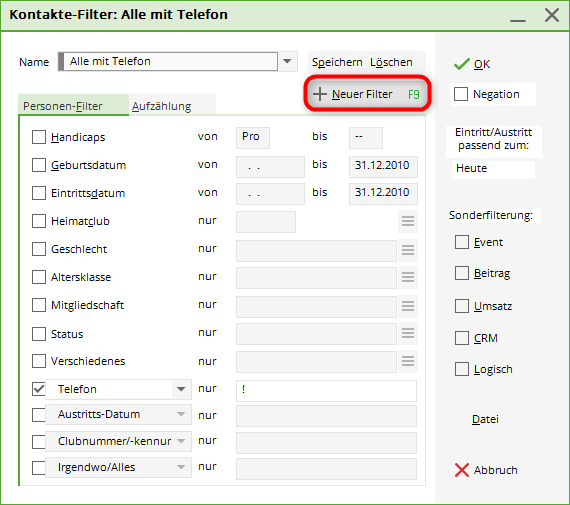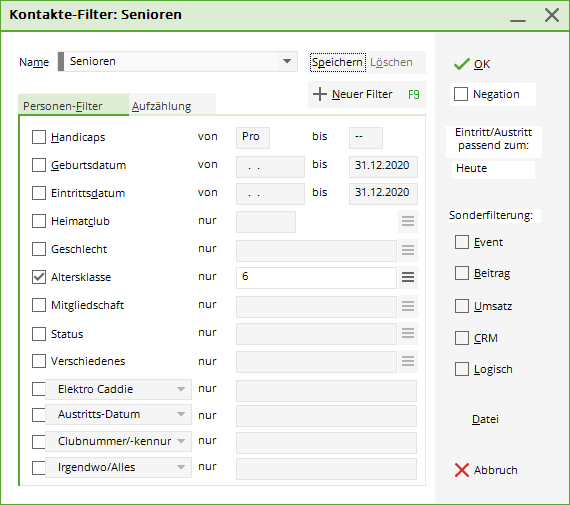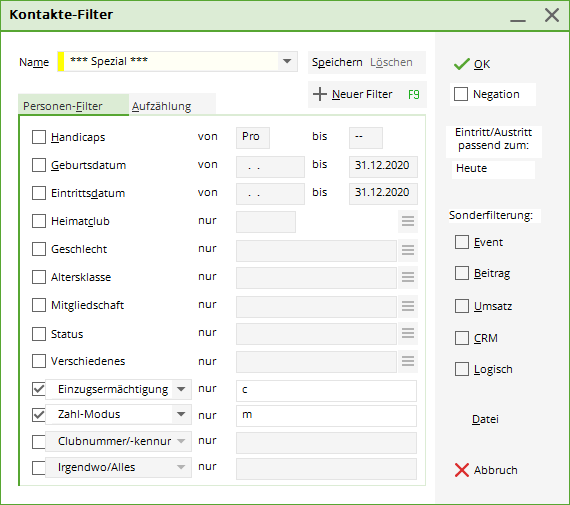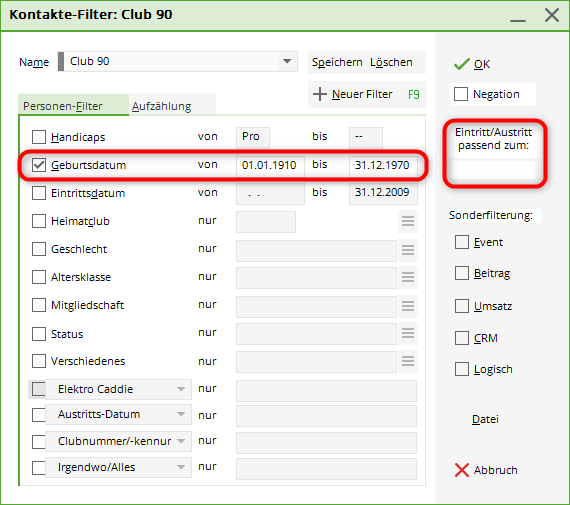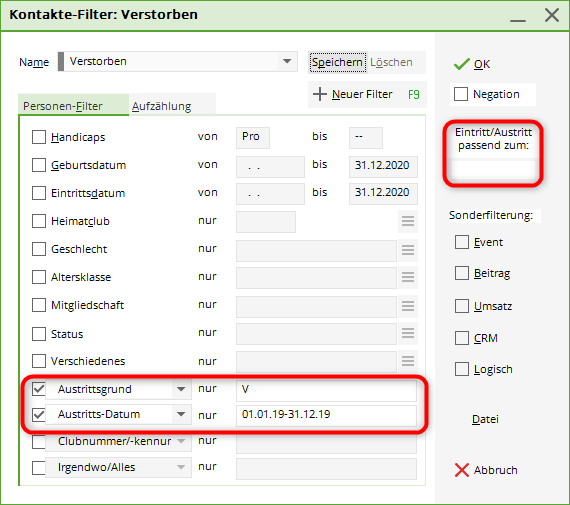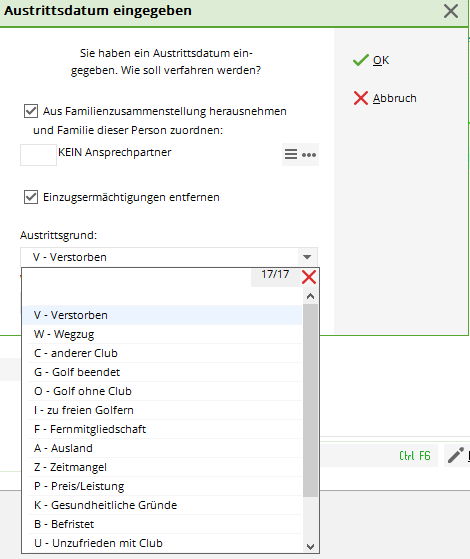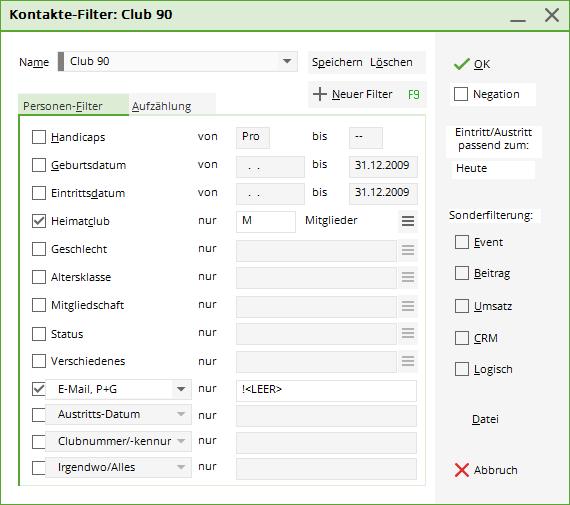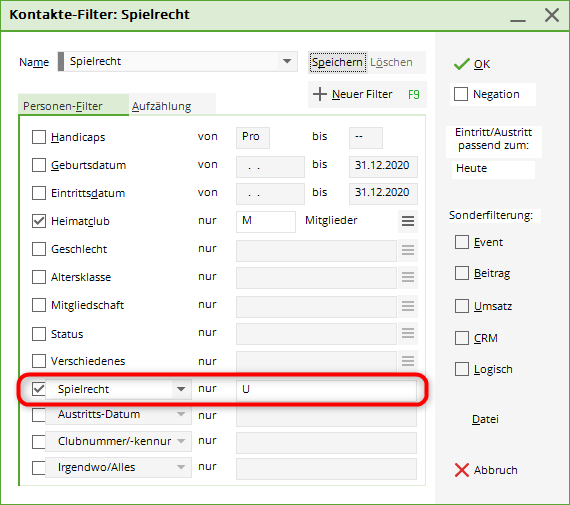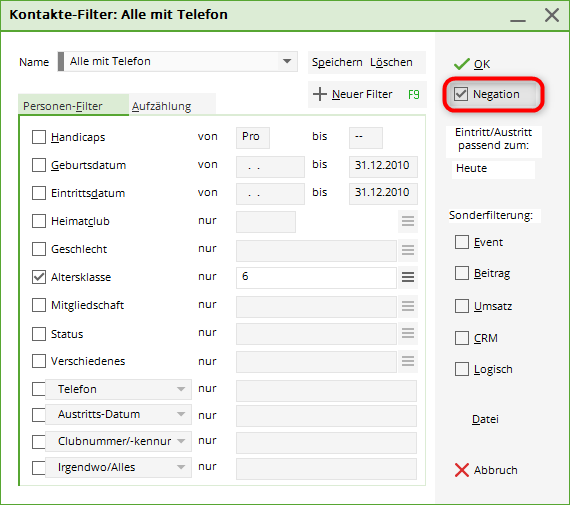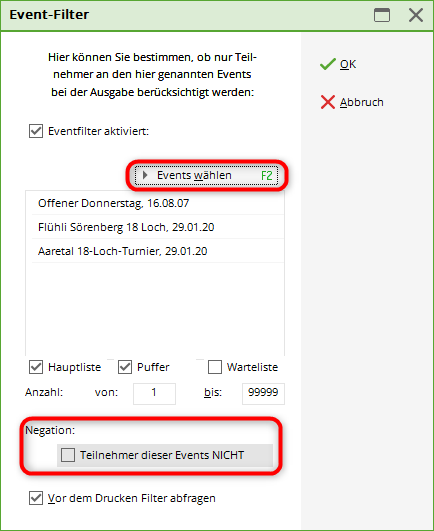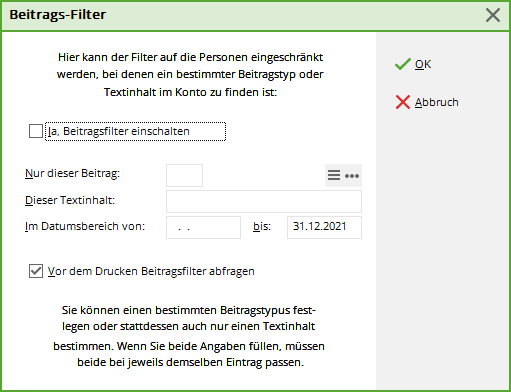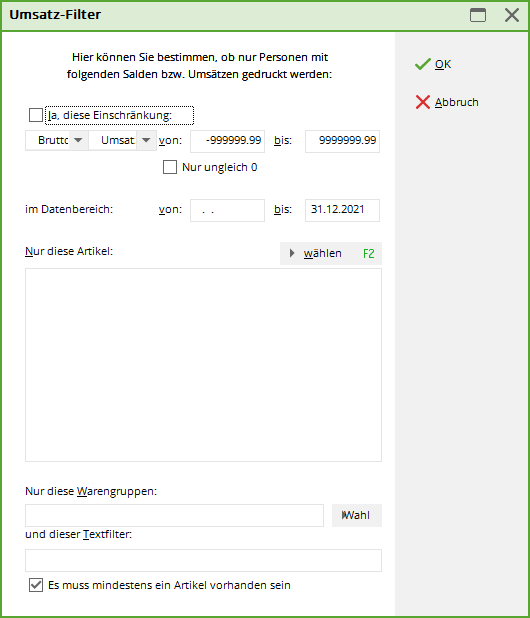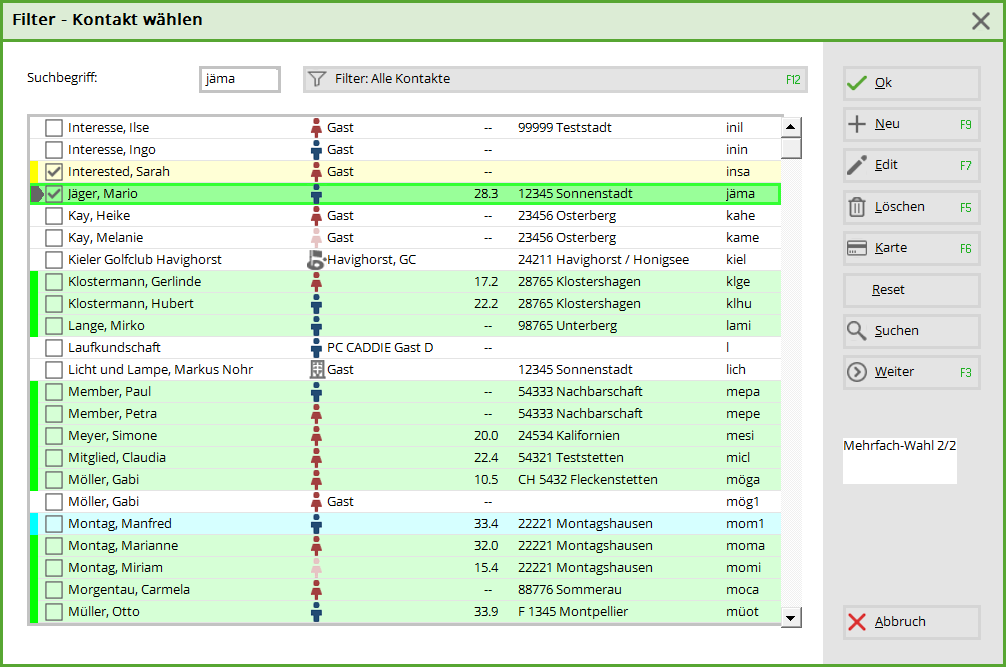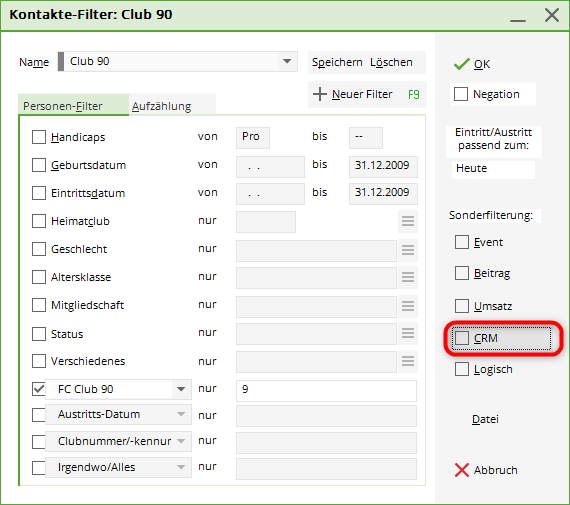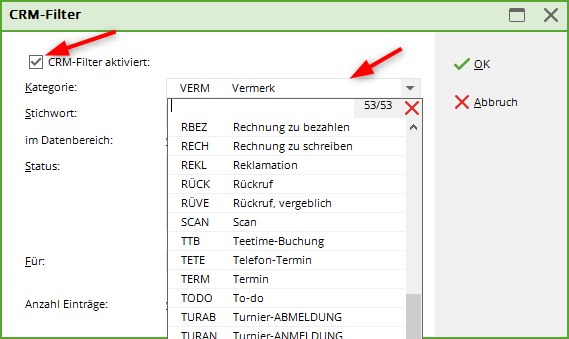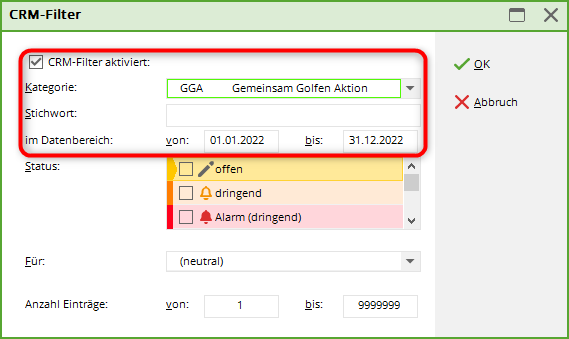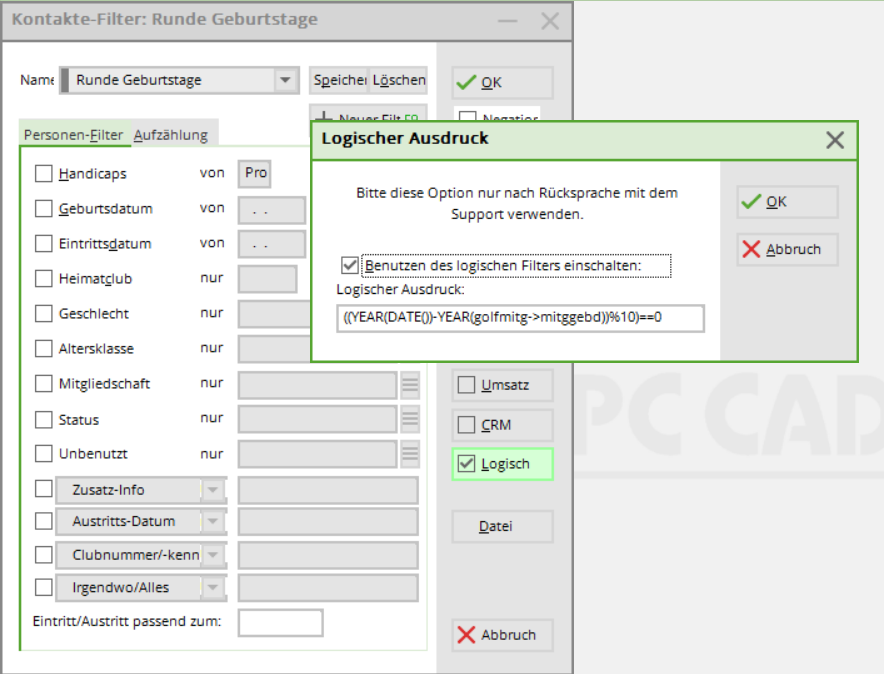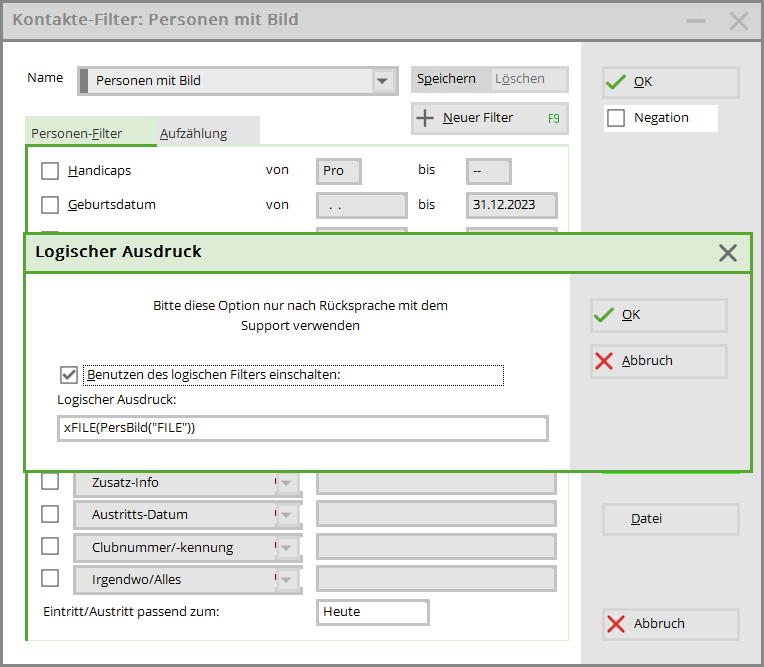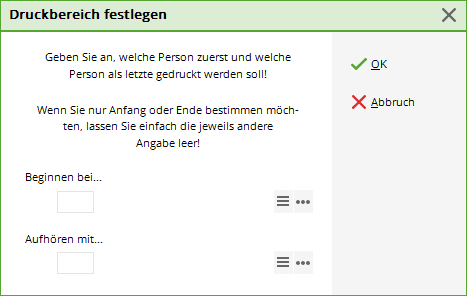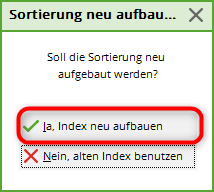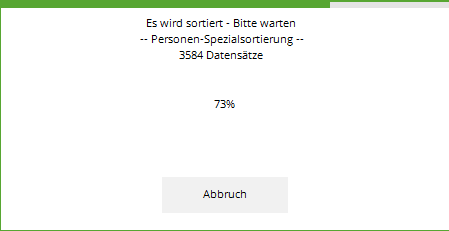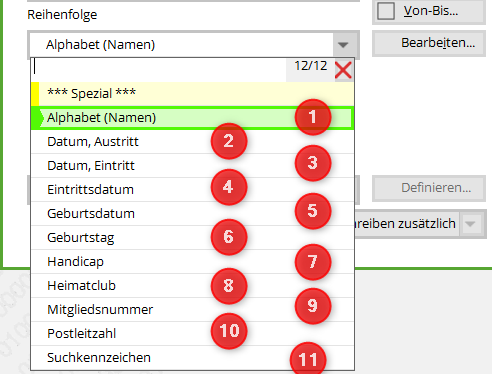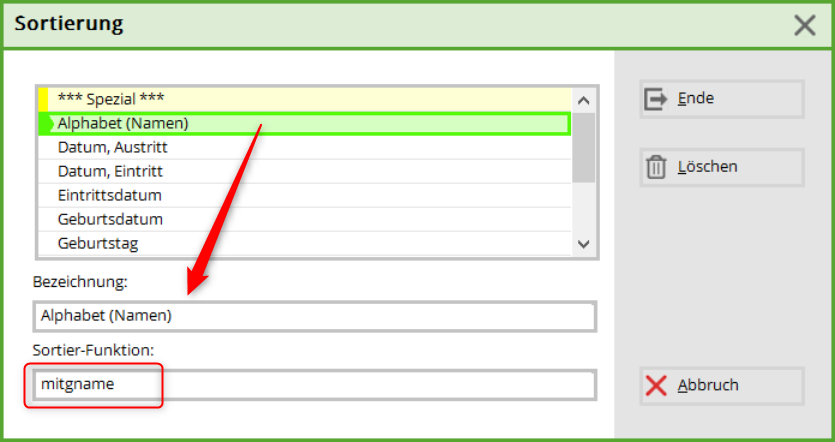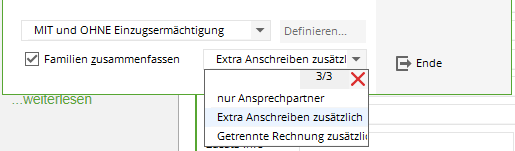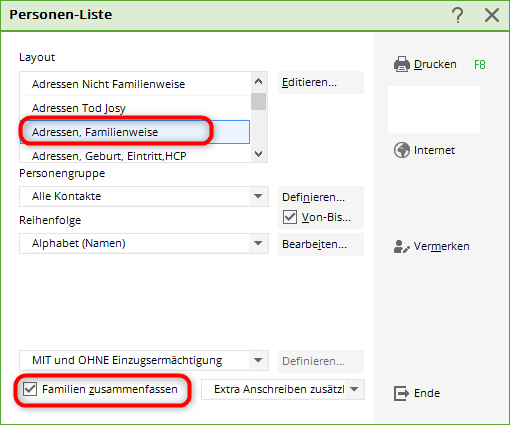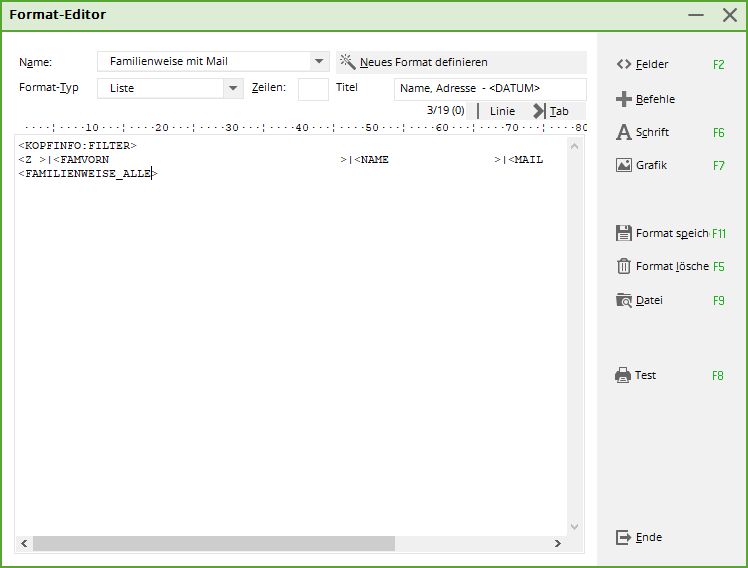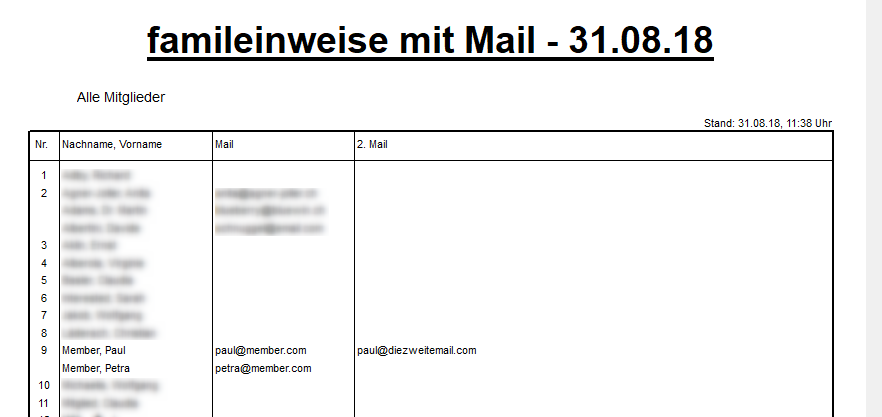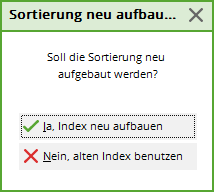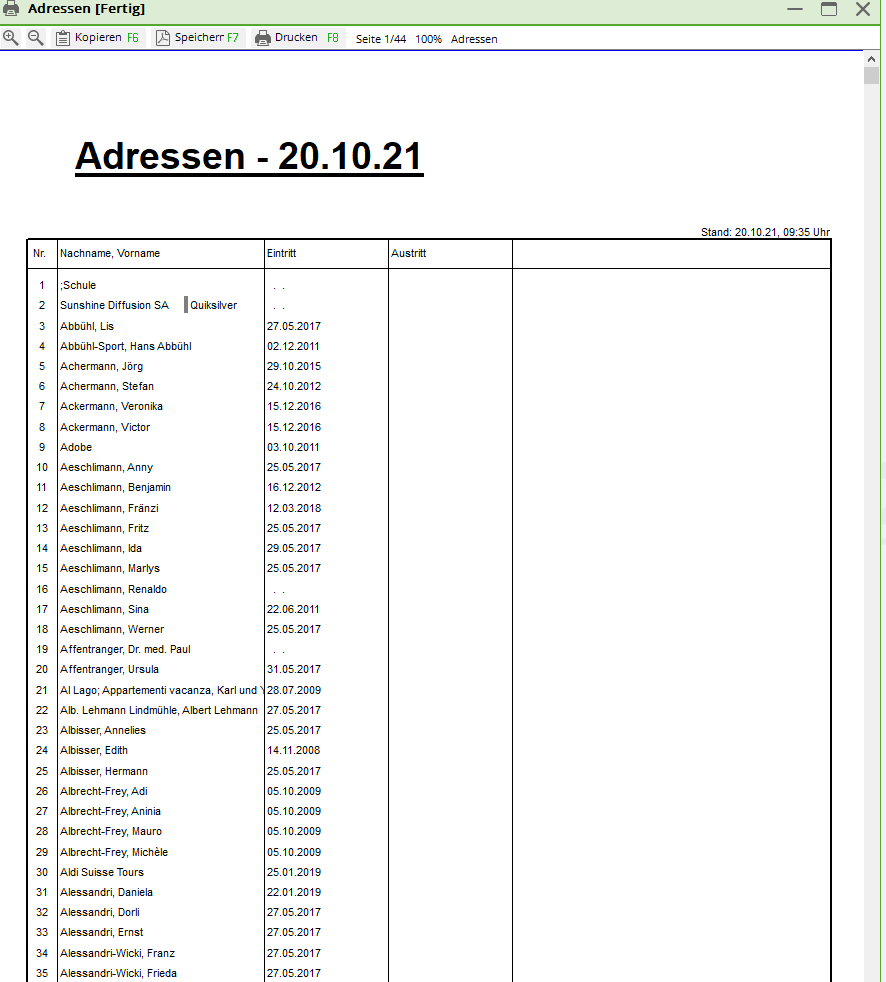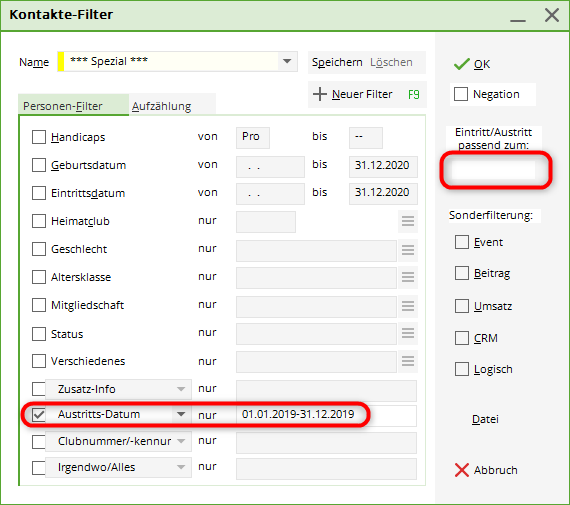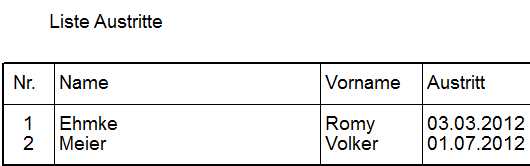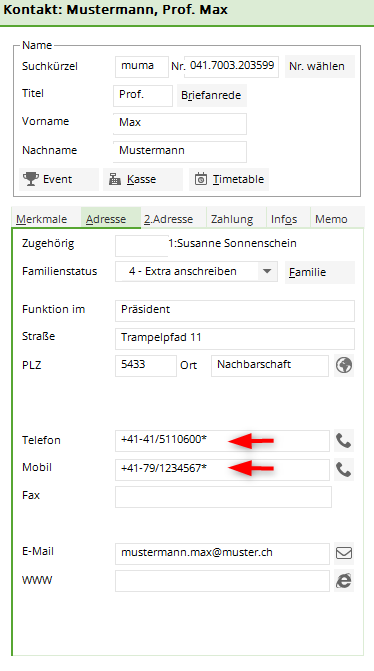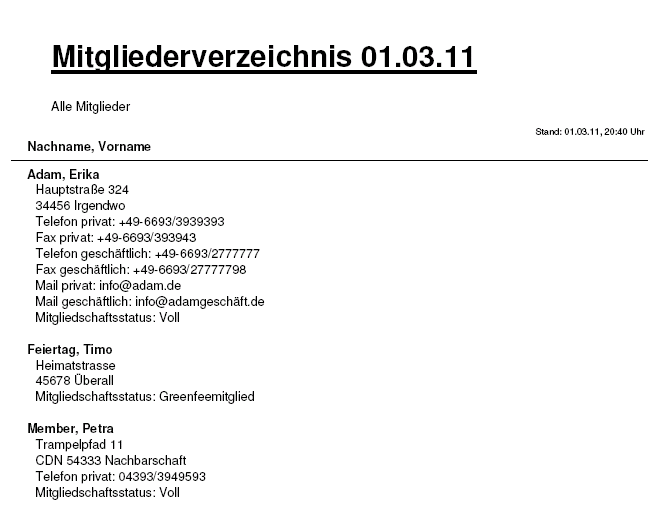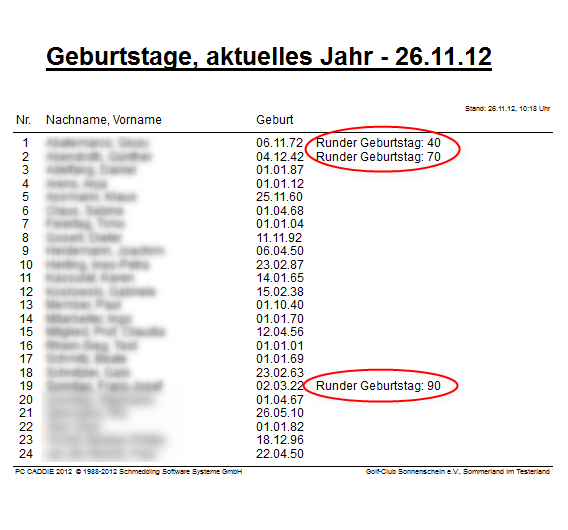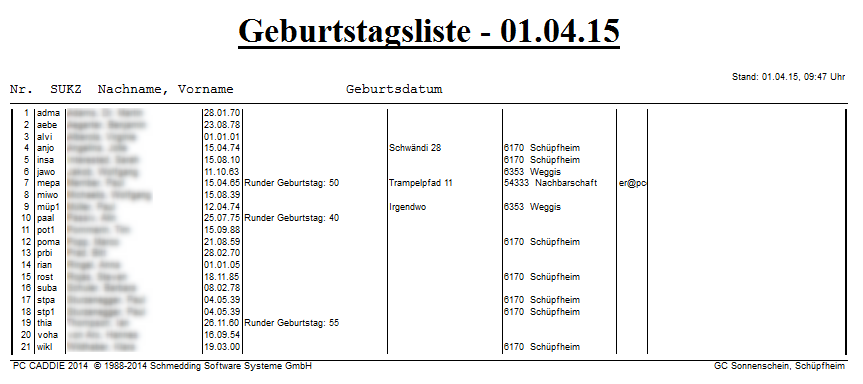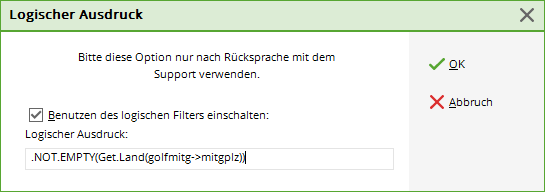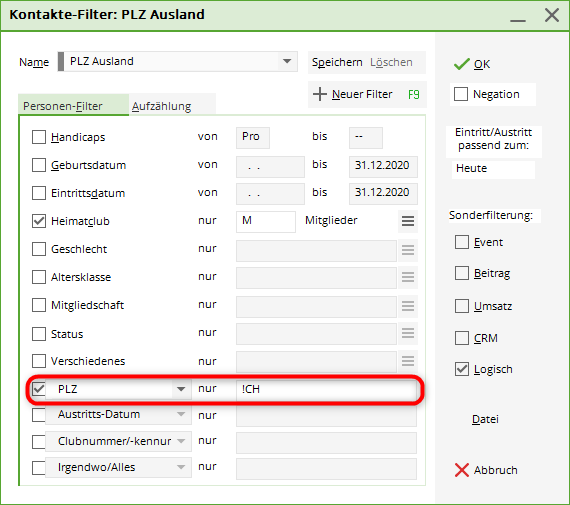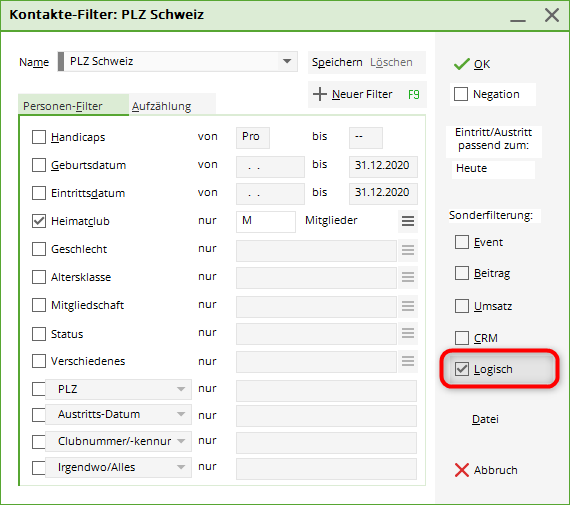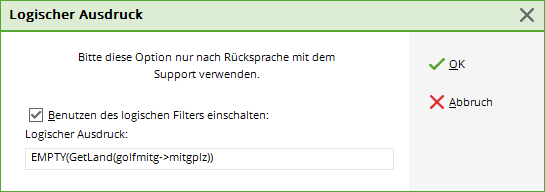Inhaltsverzeichnis
Personenliste
Wählen Sie im Hauptmenü Personen/Drucken…/Personenliste.
Die meisten personenbezogenen Druck- und Ausgabefunktionen funktionieren ähnlich wie die Personenliste.
Wir gehen die verschiedenen Funktionen aus diesem Grund am Beispiel der Personenliste durch. In den späteren Abschnitten werden wir auf die Unterschiede bei den Funktionen Formulardruck, Serienbriefe, Adressaufkleber, Ausweise bestellen etc. eingehen.

- Layout - Wie soll der Ausdruck aussehen, welche Informationen sollen gedruckt werden?
- Personengruppe - Wer soll ausgegeben werden?
- Reihenfolge - In welcher Reihenfolge?
Layout einer Liste
Im Dialog der Personenliste finden Sie bei Layout eine Liste der möglichen Listenformate. Hier sind bereits einige Formate bei der Erstinstallation von PC CADDIE vorgegeben. Sie können diese Formate der Reihe nach ausprobieren.

Wünschen Sie eine eigene Aufteilung mit individuellen Informationen, können Sie mit PC CADDIE sehr leicht ein eigenes Format gestalten, indem Sie auf die Schaltfläche Editieren klicken. Es öffnet sich das folgende Fenster:
Das oben abgebildete Format „Adressen, Familienweise“ ist für den Anfang vielleicht etwas zu kompliziert. Wir wollen es Ihnen dennoch kurz erklären, denn dieses Format zeigt sehr gut, was für zahlreiche Möglichkeiten Ihnen die Funktion bietet:
Das Format „Adressen, Familienweise“ ist so definiert, dass in einer Liste immer die ganze Familie zusammen gedruckt wird, d.h. jedes Familienmitglied wird aufgelistet. Die Adresse jedoch wird nur einmal und zwar beim Familien-Ansprechpartner gedruckt. Für die restlichen Familienmitglieder wird nur der Vorname ausgegeben.
Neues Layout erstellen
Wir empfehlen Ihnen, sich durch Ausprobieren selbst damit vertraut zu machen. Sie sollten sich hier aber nicht weiter um den Text kümmern, sondern direkt auf die Schaltfläche  klicken — damit wird die Gestaltung Ihres Wunschformats sehr einfach. Bejahen Sie bitte zuerst folgende Sicherheitsabfrage:
klicken — damit wird die Gestaltung Ihres Wunschformats sehr einfach. Bejahen Sie bitte zuerst folgende Sicherheitsabfrage:
Folgender Dialog wird geöffnet:
Hier ist für den Normalfall bereits alles richtig eingestellt. Geben Sie lediglich den Titel ein.

Die unterste Abfrage Eintrag jeweils nur drucken, wenn dieses Feld gefüllt ist: wird nur beispielsweise bei Caddiebox-Listen benötigt. Hier können Sie vorher bestimmen, dass eine Person nur gedruckt wird, wenn bei ihr zum Beispiel das Feld „Caddiebox“ überhaupt ausgefüllt ist (Sie könnten aber auch bei der Personengruppe einen Personenfilter erstellen nur für Personen, die eine Caddiebox haben).
Üblicherweise lassen Sie hier die Auswahl auf keine Einschränkung.
Wenn Sie mit OK bestätigen und bei der folgenden Information Weiter klicken, können Sie der Reihe nach die Felder (Informationen) aussuchen, die Sie für Ihre Liste benötigen:
Klicken Sie Weiter, um mit der Formatierung fortzufahren oder klicken Sie Abbruch, wenn Sie alle gewünschten Felder gewählt haben oder später weitere Felder hinzufügen möchten.
TIPP Wenn Sie hier im oberen linken Feld einfach zu schreiben beginnen, können Sie ganz schnell Ihr benötigtes Feld finden:
Fangen wir mit <Z> „Zeilen-Nummer“ an. Klicken Sie auf Hinzufügen und es folgt die nächste Abfrage:
Hier ist bereits alles richtig vorgegeben, Sie müssen nur mit OK bestätigen. In Ausnahmen kann es von Nutzen sein, hier die Feldlänge zu vergrößern. Wenn Sie beispielsweise lange Namen komplett drucken möchten, kann es sinnvoll sein, beim Feld „Nachname, Vorname“ den Wert von den vorgeschlagen 25 Zeichen auf 35-40 zu erhöhen. Das Häkchen bei „Linie danach“ sorgt beim Druck für eine sichtbare senkrechte Linie hinter dem Feld. Alternativ können Sie auch das Häkchen „Tabulator danach“ setzen, es sorgt für eine beim Druck unsichtbare Trennung der einzelnen Felder. Nur wenn eines der beiden Trennzeichen gesetzt ist, werden Ihnen beim Kopieren in Excel die Felder in getrennte Spalten gesetzt. Das Häkchen „Variable Feldlänge“ findet bei Personenlisten eher selten Anwendung.
Indem Sie wiederholt Hinzufügen und OK bestätigen und dabei natürlich stets ein neues Feld auswählen (Straße, PLZ und Ort, Telefon etc.) können Sie Ihre Liste komplettieren. Nachdem das letzte Feld hinzugefügt wurde, klicken Sie Fertig. Sie gelangen wieder in den Format-Editor, in dem Sie jetzt das Format einer Listenzeile durch Felder beschrieben sehen.

- verbreitern Sie ein Feld, indem Sie mehr Leerzeichen einfügen
- setzen Sie fehlende Trennzeichen zwischen den Feldern
- fügen Sie ein neues Feld ein
- spezielle, komplexe Befehle, wie z.B. Fußzeile oder Wenn-Dann-Formel (findet nur Teils Verwendung bei Listen, Großteil wird bei Formularen verwendet)
- verschiedene Schriftarten, wie z.B. Fett, Kursiv, Groß (findet Verwendung bei Formularen, selten bei Listen)
- ist das neue Listen-Format fertig, hierüber unter einem informativen Namen speichern
- hier kann man das Layout testen (findet Verwendung bei z.B. Kassenbelegen oder Baganhängern)
- schließen Sie den Format-Editor
TIPP Wir empfehlen Ihnen für den Anfang ein bereits definiertes Layout zu gebrauchen.
Sehen Sie hier spezielle Befehle für das Layout:
| <FAMILIENWEISE> | Alle Einzelpersonen der Familie werden aufgelistet. |
|---|---|
| <NICHT_FAMILIENWEISE> | Die Familie wird nicht mit allen Einzelpersonen aufgelistet, es gibt nur einen Eintrag für den Ansprechpartner. |
| <FAMILIENWEISE_EINZELN> | Jedes Familienmitglied bekommt eine volle Zeile (mit eigener Positionsnummer). |
| <FAMILIENWEISE_ALLE> | Sonderpunkt, damit kommen alle Familienmitglieder, auch wenn diese nicht in den Filter passen. |
| <ZUSAMMENFASSEN> | Dieser Befehl erzwingt das Zusammenfassen der Familienmitglieder. |
Personengruppe
Jetzt müssen Sie für den Ausdruck noch bestimmen, welche Personengruppe auf der Liste erscheinen soll. Nehmen wir als Beispiel erneut die Seniorenliste: Sie möchten nicht alle Personen, sondern nur die Senioren drucken. Auch bei der Personengruppe sind, wie beim Layout, bereits verschiedene Filter vorgegeben. Klicken Sie auf  um die Liste herunterzuklappen.
um die Liste herunterzuklappen.
Unveränderbar festgelegt sind die Filter „Alle Personen“, „Alle Mitglieder“ , „Alle Gäste“, „Alle Damen“, „Alle Herren“ sowie „Alle Lieferanten“. Damit Sie diese Filter schnell von den eigenen Filtern unterscheiden können, wurden die unveränderlichen Filter in PC CADDIE grün hinterlegt. Eigene Filter werden dagegen mit grauem Hintergrund angezeigt.
Sehr wichtig ist auch die Auswahlmöglichkeit „Einzelne Personen“. Wenn Sie diese Option anwählen und dann den Ausdruck starten, werden Sie während des Druckens gefragt, wer nun konkret ausgegeben werden soll. Dies ist besonders praktisch beim Adressaufkleber-Druck oder bei der Ausweis-Nachbestellung für einzelne Personen.
Alle Personengruppen, die unterhalb von „Spezial“ erscheinen, sind vorgefertigte Beispiele, können jedoch von Ihnen verändert werden. Die Personengruppe „Senioren“ ist noch nicht vorhanden und muss für unser Beispiel erst noch definiert werden. Klicken Sie dafür auf den Button Definieren. Im daraufhin erscheinenden Dialog klicken Sie bitte als erstes auf Neuer Filter. Folgendes Fenster wird geöffnet:
Einfacher Filter
Uns interessiert für den Seniorenfilter vor allem die Altersklasse (die Altersklassen sind bei den Personenmerkmalen eingestellt), da sich die Senioren dadurch von den anderen Personen unterscheiden. Setzen Sie vor der Bezeichnung Altersklasse ein Häkchen und geben Sie in das freie Feld hinter der Bezeichnung nur die Nummer für Senioren, im Allgemeinen die „6“, ein. Kennen Sie die Nummer nicht, klicken Sie auf die Schaltfläche  und wählen dann auf diese Art und Weise die gewünschte Altersklasse.
und wählen dann auf diese Art und Weise die gewünschte Altersklasse.
Klicken Sie auf Speichern wenn Sie mit Ihrem Filter zufrieden sind. (Für andere Filter müssen Sie vielleicht noch andere Angaben eingeben oder aktivieren). Sie können nun der Personengruppe einen Namen geben. Für unser Beispiel wäre dies „Senioren“. Bestätigen Sie mit OK.
Personenliste monatlicher Einzug
Für eine Personenliste der Monatszahler mit Einzug stellen Sie folgt ein, wenn Sie das Feld Zahlweise nicht haben:
Das C bezieht sich auf den Bereich Club und das m für monatlich.
Personenfilter: Turnierauswertung nach Altersklassen (AK)
Wettspiele beinhalten Ausschreibungen und Auswertungen für unterschiedlichste Altersklassen. Vor allem bei Meisterschaften und Ligaspielen ist die Preis-Altersklassen abweichend und unabhängig von der Altersklasse, die PC CADDIE in den Personenmerkmalen automatisch zuordnet.
Besser: Sie legen einen extra Turnier-Personenfilter nach Geburtsjahrgängen und ggf. Geschlecht fest. Ganz egal, ob Sie die Preisauswertung für AK14, AK 50 oder AK65 vornehmen.
Hier zum Beispiel: Die Einstellungen für einen Turnier-Personenfilter „Senioren AK50“ (Stand 2015, geschlechtsunabhängig)
Auf diese Weise können Sie mehrere neue Preisklassen-Personenfilter festlegen, speichern und in der Preisauswertung auswählen. Die Definition kann auch direkt im Turnier über die Preisauswertung erfolgen, siehe: Preisauswertung. Aber bitte: Vergessen Sie nicht, die Geburtsjahrgänge von Jahr zu Jahr neu anzupassen!
Personenfilter Austrittsgrund
Nur in Deutschland möglich!
Wenn Sie z.B. lediglich wissen wollen, wer Verstorben ist, wählen Sie im Filter „Austrittsgrund: V“. Wichtig ist, dass das Feld Eintritt/Austritt passend zum …. leer ist. Das Austritts-Datum wählen Sie nach Wunsch.
Weitere Filtermöglichkeiten für Austrittsgründe gibt es anhand der Buchstaben. Wenn Sie nur das Austrittsdatum wählen, kommen alle ausgetretenen Personen. Den Austrittsgrund können Sie auch im Listenlyaout mitdrucken!
Schon etwas komplexere Filter
Mit diesem Filter haben wir eine Gruppe definiert, die alle Senioren umfasst — also unabhängig davon, ob Sie Mitglied in Ihrem Golfclub sind oder nicht. Für Turniere mit Seniorenpreis ist das wohl auch richtig, bei einer Adressliste kann es aber auch nötig sein, dass Sie nur eine Liste der aktiven Senioren aus Ihrem Club benötigen. Um diesen neuen Filter zu bestimmen, drücken Sie erneut auf Definieren.
Aktivieren Sie jetzt zusätzlich den Mitgliedsstatus und klicken auf  dann wählen Sie alle Mitgliedsarten aus, die in Ihrem Club als aktiv gelten, beispielsweise „Mitglied“ und „Ehrenmitglied“. Zusätzlich sollten Sie in das Feld Eintritt/Austritt passend zum ein „h“ für Heute eintragen. Dadurch wird zusätzlich zum Mitgliedsstatus auch sichergestellt, dass keine ehemaligen oder zukünftigen Mitglieder gedruckt werden (Bei ehemaligen Mitgliedern liegt das Austrittsdatum vor dem heutigen Tag, bei zukünftigen Mitgliedern liegt der Eintritt nach dem heutigen Tag — solche Personen sind nicht passend bezogen auf den heutigen Tag!). Sie können in dem Feld Eintritt/Austritt passend zum auch ein konkretes Datum eintragen, um genau die Personen zu drucken, die beispielsweise zum 01.01. eines Jahres Mitglied waren!
dann wählen Sie alle Mitgliedsarten aus, die in Ihrem Club als aktiv gelten, beispielsweise „Mitglied“ und „Ehrenmitglied“. Zusätzlich sollten Sie in das Feld Eintritt/Austritt passend zum ein „h“ für Heute eintragen. Dadurch wird zusätzlich zum Mitgliedsstatus auch sichergestellt, dass keine ehemaligen oder zukünftigen Mitglieder gedruckt werden (Bei ehemaligen Mitgliedern liegt das Austrittsdatum vor dem heutigen Tag, bei zukünftigen Mitgliedern liegt der Eintritt nach dem heutigen Tag — solche Personen sind nicht passend bezogen auf den heutigen Tag!). Sie können in dem Feld Eintritt/Austritt passend zum auch ein konkretes Datum eintragen, um genau die Personen zu drucken, die beispielsweise zum 01.01. eines Jahres Mitglied waren!

Auch diesen Filter können Sie speichern, wenn Sie ihn immer wieder benötigen. Geben Sie ihm beispielsweise den Namen „Mitglieder, aktiv, Senioren“, damit Sie ihn leicht und eindeutig wieder finden.
Besondere Filter-Möglichkeiten
Sie können die Filterfunktion für alle anderen Merkmale analog zur Altersklasse oder den Mitgliedsstatus anwenden. Schränken Sie zum Beispiel ein, dass nur Person mit Handicaps zwischen 0 und 15 gedruckt werden sollen. Oder drucken Sie nur weibliche Personen.
Besonders erwähnen möchten wir hingegen noch die herausragenden Möglichkeiten für die Filterung:
Nach Zusatz-Info Filtern
Aktivieren Sie dazu das unterste Feld im Personenfilter. Üblicherweise steht daneben zunächst Zusatz-Info. Durch Aufklappen der Liste können Sie aber auch viele andere Möglichkeiten auswählen, wie PLZ, Ort, Austrittsdatum etc.
Wenn Sie beispielsweise eine Liste der Clubmannschaft benötigen, sollte dieses Feld wie folgt gefüllt sein (siehe auch die Beschreibung zum Feld Zusatz-Info beim Personendaten-Eingabefenster):
So drucken Sie die Personen, die in der Clubmannschaft ODER der Seniorenliga spielen (Komma zwischen den Möglichkeiten):
Und so die Personen welche gleichzeitig in der Clubmannschaft UND in der Seniorenliga spielen (Plus zwischen den Möglichkeiten):
Lesen Sie hier, wie man Zusatz-Infos anlegt.
Ausschluss einer Eingabe
Zeichen für die Negation ist das „!“: Wenn Sie zum Beispiel alle Personen drucken möchten, bei denen NICHT „SEN“ in der Kennung vorkommt, muss die Eingabe wie folgt aussehen:
Sie können auch nur die Personen drucken, bei denen irgendetwas im Feld steht, bei denen das Feld also nicht leer ist — geben Sie dazu einfach nur ein Ausrufungszeichen „!“ ein:
Personen MIT und OHNE E-Mailadressen

TIPP Stellen Sie die Filter wie folgt ein:
Personen mit E-Mailadresse
Personen ohne E-Mailadresse
Nach Postleitzahl filtern
Und so definieren Sie einen Filter für die Personen im Postleitzahlenbereich von 52000 bis 52999:
Sie können auch einen Filter für die Ausweisbestellung definieren:
Geben Sie ein Ausrufezeichen „!“ ein, um Personen anzuzeigen, für welche ein Ausweis bestellt werden soll. Geben Sie „<LEER>“ ein, für die Personen, welche keinen Ausweis erhalten sollen oder ein „*“ um diejenigen Personen anzuzeigen, die auf der Bestellung eingetragen sind
nach Spielrecht filtern
Mitglieder mit vollem Spielrecht filtern Sie mit dem Buchstaben: U (U = uneingeschränkt)
Mitglieder mit eingeschränktem Spielrecht filtern Sie mit dem Buchstaben: E (E = eingeschränktes Spielrecht)
Mitglieder ohne Spielrecht filtern Sie mit dem Buchstaben: K (K = kein Spielrecht)
Weitere Möglichkeiten:
G = Gold
S = Silber
N = Neutral
V = VcG
Ab 2017 sind folgende Buchstaben wesentlich:
F = Fernmitglied
R = Regional
Negation des gesamten Filters
Durch Aktivieren der Option Negation kehrt sich Ihr gesamter Filter um:
Für das nachfolgende Beispiel der Senioren werden dann von PC CADDIE alle Personen gedruckt, die nicht Senioren sind:
Sonderfilterung
Mit den Schaltflächen unterhalb von Sonderfilterung im rechten Teil des Definitions-Fensters können Sie auch Personengruppen auf bestimmte Turniere, Buchungen oder Umsätze einschränken.
Wenn Sie zum Beispiel eine Adressliste oder ein Rundschreiben für die Teilnehmer zweier Turniere einer Golfwoche benötigen, klicken Sie auf Turnier  (nicht aktiviert) und bestimmen dann die gewünschten Turniere (eins oder mehrere):
(nicht aktiviert) und bestimmen dann die gewünschten Turniere (eins oder mehrere):
Klicken Sie auf Turniere wählen. Im darauf folgenden Dialog können Sie die Turniere aktivieren, deren Teilnehmer Sie drucken möchten:
Nachdem Sie mit OK Ihre Auswahl bestätigt haben, erscheint wieder das Ausgangsfenster. Bitte beachten Sie, dass in diesem Fenster auch die Negation der gewählten Turniere möglich ist. Sind die richtigen Turniere ausgewählt, können Sie das Fenster mit OK verlassen. Bei korrektem Vorgehen sollte im Personenfilter die Auswahl Turnier nun aktiviert sein: 
TIPP Schreiben Sie hier Ihren Turnierteilnehmern eine Nachricht oder eine Einladung zum nächsten offenen Wettspiel.
Unter Sonderfilterung können Sie Ihren Filter auch anhand des Beitrages definieren. Klicken Sie auf die Taste Beitrag 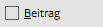
Analoges gilt für den Bereich Umsatz 
TIPP Hier können Sie ganz bequem auswerten, wer im letzten Jahr bei Ihnen Golf gespielt hat und welche Umsätze er dabei gemacht hat.

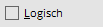 benutzen Sie bitte nur in Absprache mit dem Support-Team.
benutzen Sie bitte nur in Absprache mit dem Support-Team.
Aufzählungen
Sie können eine zu druckende Personengruppe auch einfach als Aufzählung festlegen. Sie bestimmen die Gruppe nicht anhand eines bestimmten Merkmals, sondern einfach, indem Sie alle Personen dieser Gruppe nacheinander aufzählen. Wählen Sie nach dem Klicken von Neuer Filter auf Aufzählung. Die Anzeige folgendermaßen schaltet um:
Hier können Sie einfach eine Person nach der anderen aufzählen, indem Sie jeweils bei Person das Kürzel eingeben und anschließend mit Enter bestätigen. So wird eine Person nach der anderen von PC CADDIE in der Liste ergänzt. Mit Entfernen können Sie die markierte Person aus der Liste entfernen. Mit der Taste Leeren wird die Liste gelöscht und mit den Tasten Hoch/Runter können die Positionen der markierten Personen verändert werden. Wenn Sie die Schaltfläche  benutzen, wird eine Liste aller Personen angezeigt:
benutzen, wird eine Liste aller Personen angezeigt:
Hier können Sie die gewünschten Personen einfach mit einem Klick auf das Kästchen oder der Leertaste markieren. Die Markierung wird durch einen Haken vor dem Namen angezeigt. Durch erneuten Klick oder erneutes Drücken der Leertaste wird die Markierung wieder entfernt.
Personenfilter Gemeinsam-Golfen-Aktion 2017
Um einen Überblick über die Teilnehmer dieser Aktion zu erhalten, definieren Sie einen neuen Personenfilter, in dem Sie den Button „CRM“ anklicken.:
Setzen Sie den Haken bei „CRM“ und wählen Sie die passende Kategorie. Es ist immer nur 1 Kategorie wählbar.
Füllen Sie nur noch den Datumsbereich aus, speichern und bestätigen Sie mit OK!
Personenfilter: Runde Geburtstage
Den Personenfilter „Runde Geburtstage“ kann man über einen Logischen Filter lösen:
Dies ist der Befehl für den Logischen Filter:
((YEAR(DATE())-YEAR(golfmitg->mitggebd))%10)==0
Personenfilter: mit bzw ohne Bilder
Den Personenfilter „mit oder ohne Bilder“ kann man über einen Logischen Filter lösen:
mit Bild:
xFILE(PersBild("FILE"))
ohne Bild:
.NOT. xFILE(PersBild("FILE"))
Druckbereich festlegen
Mit der Schaltfläche Von-Bis… können Sie bestimmen, bei welcher Person PC CADDIE mit dem Ausdruck beginnen und bei welcher Person aufhören soll. Diese Festlegung ist insbesondere beim Aufkleberdruck oder Rechnungsdruck nötig, wenn der Ausdruck nach einer Unterbrechung, ab einer bestimmten Stelle wieder fortgesetzt werden soll:
Geben Sie dafür einfach bei Beginnen bei… das Suchkürzel der Person ein, bei welcher der Ausdruck gestartet werden soll. Im Feld Aufhören mit… wird die Person bestimmt, die als letzte gedruckt werden soll.
Reihenfolge
Wir haben die Maske Filter verlassen und befinden uns wieder in der Ausgangsmaske vom Bereich Personen/Drucken…/Personenliste:

Wählen Sie hier jedoch eine andere Reihenfolge als die alphabetische Sortierung aus, erhalten Sie nach bestätigen mit OK noch den Hinweis, dass eine Neusortierung der Liste durchgeführt wird. Wählen Sie den Button Ja, Index neu aufbauen aus. Anschließend sortiert PC CADDIE automatisch Ihre gewünschte Liste in der angegebenen Reihenfolge und zeigt Ihnen den Fortschritt der Spezialsortierung an:
Befehle für die Reihenfolge/Sortierung
- Alphabet (Namen)
mitgname
- Datum, Austritt
DTOS(golfmitg->mitgausd)+LEFT(golfmitg->mitgname, 10)+LEFT(golfmitg->mitgvorn, 5)
- Datum, Eintritt
DTOS(golfmitg->mitgeind)+LEFT(golfmitg->mitgname, 10)+LEFT(golfmitg->mitgvorn, 5)
- Eintrittsdatum
DTOS(golfmitg->mitgeind)+LEFT(golfmitg->mitgname, 10)+LEFT(golfmitg->mitgvorn, 5)
- Geburtsdatum
DTOS(golfmitg->mitggebd)+LEFT(golfmitg->mitgname, 10)+LEFT(golfmitg->mitgvorn, 5)
- Geburtstag
SUBSTR(DTOC(mitggebd), 4, 2)+LEFT(DTOC(mitggebd), 2)+<NAME>+LEFT(mitgvorn, 5)
- Handicap
str(mitgspvorg)+str(mitgstvorg)+left(mitgname, 10)+left(mitgvorn, 5)
- Heimatclub
UPPER(mitgclubku+<NAME>+<VORNAME>)
- Mitgliedsnummer
mitgcode
- Postleitzahl
<PLZ>+<NAME>+LEFT(mitgvorn, 5)
- Suchkennzeichen
mitgsuch
- Mitgliedschaftsmerkmal (MERKMAL02)
STR(mitgmerk02, 2)+MitgSort()
- Status (MERKMAL03)
STR(mitgmerk03, 2)+MitgSort()
Alle Befehle können unter Bearbeiten eingetragen werden.
Familien zusammenfassen
Hier bestimmen Sie, ob Familien unter einer Position zusammengefasst werden sollen. Wenn Familien zusammenfassen aktiviert ist, können Sie rechts daneben auswählen, ob Personen mit dem Status „extra anschreiben“ oder dem Status „getrennte Rechnung“ nicht einbezogen oder zusätzlich alleine gedruckt werden sollen.
Emailadressen der Familienpartner
Vorher Datenschutz-Einstellungen prüfen!
Wichtig: Haken bei: Familien Zusammenfassung
Layout zum kopieren:
<KOPFINFO:FILTER> <Z >|<NACHNAME, VORNAME >|<MAIL >|<2MAIL >| <FAMILIENWEISE_ALLE>
Ausgabe vermerken
Wenn Sie mit dem Modul CRM\DMS arbeiten, können Sie mit dem Button Vermerken eine Information für alle ausgegebenen Personen in der Personenmaske speichern.
TIPP Wenn Sie alle Jugendlichen zum Kindertrainingslager eingeladen haben, können Sie hier einen entsprechenden Filter ausgeben und bei diesen Personen einen erledigten Vermerk ablegen.
Informieren Sie sich hier über das CRM\DMS.
Drucken der fertigen Personenliste
Haben Sie alle Angaben nach Ihren Wünschen getätigt, kann der Druckvorgang durch Klicken der Schaltfläche Drucken (F8) gestartet werden. Hier fragt Sie PC CADDIE nun, ob Sie den Index neu aufbauen möchten. Diese Funktion dient dazu, dass Sie bei Berichtigungen der Personenliste oder beim Editieren nicht jedes Mal neu ausgeben müssen und so nach einer komplett fertigen Ausgabe immer den „alten“ Index benutzen können.

Hier ein Beispiel für einen möglichen Ausdruck:
Beispiel für eine Liste Austritte
1. Legen Sie bitte über PERSONEN/PERSONENLISTE
ein Layout wie im nachfolgenden Screenshot an:
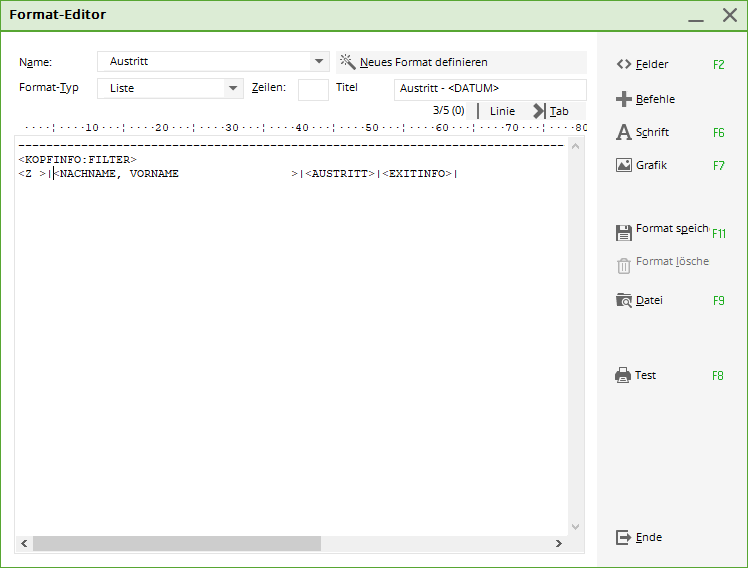
2. Anschließend müssen Sie noch den Personenfilter einstellen. Achten Sie hier darauf, dass Sie das Feld „Eintritt/Austritt“ passend zum„ leeren:
3. Sie erhalten anschließend über Drucken eine Liste mit allen Austritten in dem gewählten Zeitraum.
TIPP Interessant ist auch der Listendruck mit integrierten Personenbildern. Informationen hierüber finden Sie hier: Listendruck mit Personenbildern
Ausblenden von Angaben in Personenlisten
TIPP Manchmal möchten Mitglieder, dass ihre privaten Angaben wie Adresse oder Telefon-Nummern auf keinerlei Listen erscheinen, welche öffentlich zur Einsicht aushängen.
Damit Sie für einen solchen Fall nicht immer manuell die Adresse entfernen müssen, gibt es die Möglichkeit, in PC CADDIE Personenangaben für Listendrucke auszublenden bzw. zu verbergen.
Dies ist für die folgenden Angaben möglich:
- Straße
- PLZ
- Wohnort
- Telefon-Nummer
- Mobil-Nummer
- E-Mail-Adresse
Um eine der vorgenannten Angaben aus dem Listendruck auszublenden, müssen Sie diese lediglich um ein „*(Sternchen)“ in der Personenmaske ergänzen.
Hier im Beispiel möchten wir die Telefon-Nummer sowie die Mobil-Nummer ausblenden und haben dazu an die Telefon-Nummer und die Mobil-Nummer ein „*(Sternchen)“ angehängt:
Wenn nun Personenlisten aus PC CADDIE gedruckt werden, sind die gewünschten Angaben ausgeblendet:
Komplexe Personenliste erstellen
Umfangreiches Mitgliederverzeichnis
TIPP In manchen Clubs werden für die eigenen Mitglieder zur besseren Übersicht Mitgliederverzeichnisse gedruckt. Diese können Sie auch aus PC CADDIE direkt erstellen.
Nachfolgend ein Beispiel für ein solches Mitgliederverzeichnis. Mit Wenn/Dann-Bedingungen können Sie Ihre Liste so gestalten, dass nur dann eine Zeile gedruckt wird, wenn diese auch in der Personenmaske gefüllt ist. Hat ein Mitglied z.B. keine Fax-Nummer hinterlegt, würde entsprechend diese Zeile wegfallen. So werden nur die Zeilen gedruckt, welche Informationen enthalten. Unnötige Leerzeilen entfallen somit.
Geben Sie außerdem im Feld Zeilen an, von wie vielen Zeilen pro Eintrag PC CADDIE ausgehen soll. Hierdurch können Sie vermeiden, dass PC CADDIE plötzlich mitten in einem mehrzeiligen Eintrag einen Seitenumbruch durchführt oder einen viel zu frühen Seitenumbruch ausführt.
Gedruckt kann das Mitgliederverzeichnis dann wie folgt aussehen:
Liste mit "runden" Geburtstagen

Layout - Geburtstage im aktuellen Jahr
Öffnen Sie über Personen/Personenliste/Editieren das Editor-Fenster und kopieren Sie für das Listenlayout die nachfolgenden Befehlszeilen und speichern Sie es ab:
<VAR1=YEAR(DATE())-YEAR(golfmitg->mitggebd)> <VAR2=STR(var1, 2)> <VAR3=""> <WENN var2 $ "40,50,60,65,70,75,80,85,90,95"> <VAR3="Runder Geburtstag: "+var2> <ENDE_WENN> <WENN !EMPTY(golfmitg->mitggebd)> <Z >•<NACHNAME, VORNAME >•<GEBURT>•<3.> <ENDE_WENN>
Das Fenster sieht dann wie folgt aus:
Layout - Geburtstage im Folgejahr
Für Geburtstage welche erst im nächsten Jahr anliegen- kopieren Sie bitte die nachfolgenden Zeilen:
<VAR1=YEAR(DATE()+365)-YEAR(golfmitg->mitggebd)> <VAR2=STR(var1, 2)> <VAR3=""> <WENN var2 $ "40,50,60,65,70,75,80,85,90,95"> <VAR3=""+var2> //<ENDE_WENN> <WENN !EMPTY(golfmitg->mitggebd)> <Z >•<NACHNAME, VORNAME >•<GEBURT>•<3.> <ENDE_WENN>
Die fertige Listen sieht wie folgt aus:
Erweiterte Liste mit "runden" Geburtstagen
Drucken Sie eine Liste mit runden Geburtstagen und den dazugehörigen Adressen und Emails.
Layout - erweitere Liste
Nr. SUKZ Nachname, Vorname Geburtsdatum <VAR1=YEAR(DATE())-YEAR(golfmitg->mitggebd)> <VAR2=STR(var1, 2)> <VAR3=""> <WENN var2 $ "40,50,55,60,65,70,75,80,85"> <VAR3="Runder Geburtstag: "+var2> <ENDE_WENN> <WENN !EMPTY(golfmitg->mitggebd)> <Z >|<SUKZ>|<NACHNAME, VORNAME >|<GEBURT>|<3 >|<ADRESSE3 >|<ADRESSE4 >|<MAIL>| <ENDE_WENN>
Layout - Jubiläumsliste
Drucken Sie eine Liste Ihrer Mitglieder, welche dieses Jahr ein Jubiläum feiern. Personenliste mit diesem Layout, sortiert nach: Eintrittsdatum.
Layout zum kopieren:
<KOPFINFO:FILTER> <VAR1=YEAR(DATE())-YEAR(golfmitg->mitgeind)> <VAR2=STR(var1, 2)> <VAR3=""> <WENN var2 $ "05,10,15,20,25,30,35,40,45,50, 55"> <VAR3="Mitglied seit: "+var2 +"Jahren"> <WENN !EMPTY(golfmitg->mitgeind)> <Z >•<NACHNAME, VORNAME >•<Eintrittsdatum>•<3.> <ENDE_WENN> <ENDE_WENN>
Beispiel:
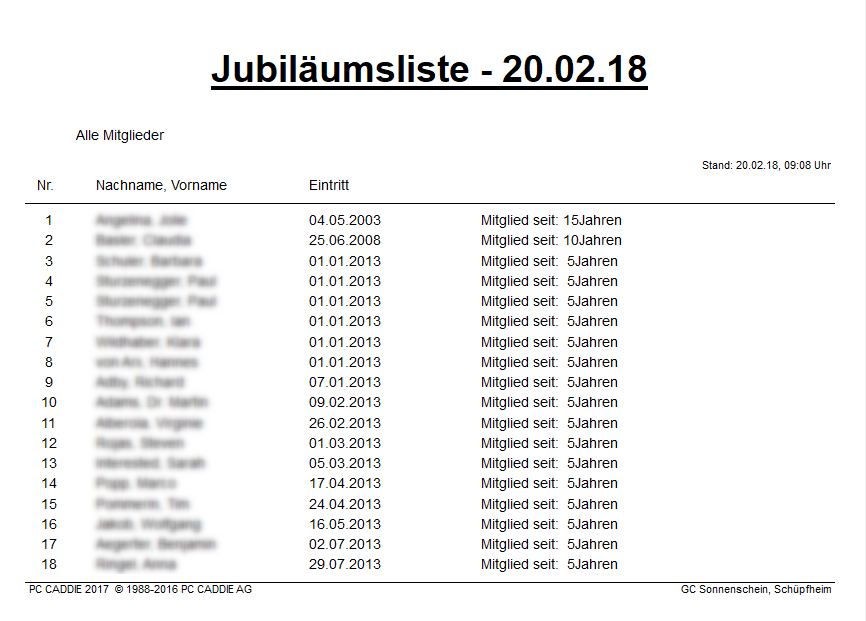
PLZ - nur Ausland
Für die Personengruppe aller Mitglieder die eine ausländische Adresse haben, nehmen Sie bitte folgende Einstellung vor:
Kopiervorlage:
.NOT.EMPTY(GetLand(golfmitg->mitgplz))
Normalerweise wird die Länderkennung für das eigene Land, z. B. Deutschland „D“, im PLZ-Feld nicht gefüllt. Sollten Sie dies aber eingetragen haben, würden auch Deutsche Adressen in die Liste aufgenommen werden. Dies können Sie vermeiden, indem Sie das Feld PLZ anharken und dann dort !D eingeben, für die Schweiz !CH.
PLZ-nur Deutschland
Für die Personengruppe aller Mitglieder die eine deutsche Adresse haben, nehmen Sie bitte folgende Einstellung vor:
Kopiervorlage:
EMPTY(GetLand(golfmitg->mitgplz))
Anzahl gespielte Runden pro Person
Mit dieser Runden-Statistik können Sie sehen, wer die meisten Runden gespielt hat, wer wie viele No shows hatte und wann die Person das letzte mal gespielt hat.
allen Kunden die jemals bei einem Pro gebucht waren
Das geht mit folgendem Logischen Ausdruck im Filter:
TibuCount(„PRO2:01.01.2000-31.12.2035“) > 0
⇒ dieser Befehlt nimmer also nur die Personen die zwischen dem 01.01.2000 und 31.12.2035 eine Buchung im Bereich PRO2 hatten
TibuCount(„PRO5;PRO3;PRO2:01.01.2000-31.12.2035“) > 0
⇒ man kann auch mehrere Bereich mit Semikolon getrennt angeben - das gilt dann als „oder“ - also wenn er in einem der angegebenen Bereich gefunden wird, wird er genommen
Erklärungen:
- es ist mit Bereich das Suchkürzel gemeint, das kann bei Ihren Bereichen auch anders lauten:
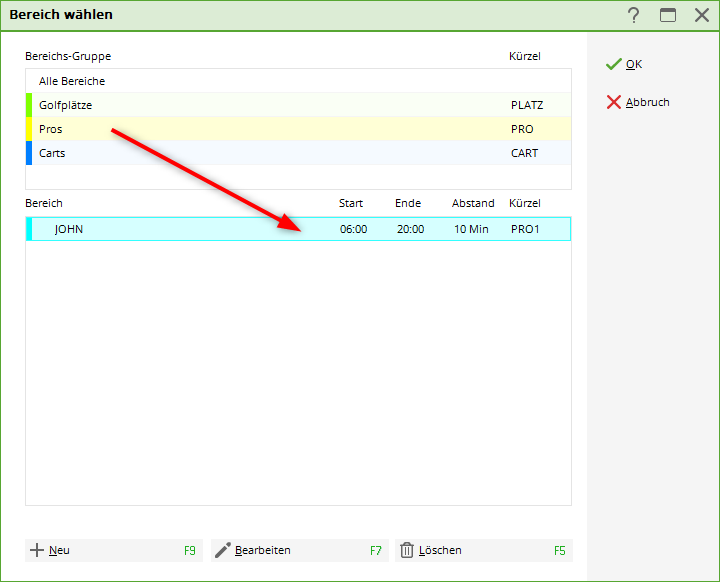
Logischer Filter - der für Ihre Zwecke angegebene Befehl wird hier eingegeben:
Kopiervorlage: TibuCount(„PRO2:01.01.2000-31.12.2035“) > 0
- Erstellen Sie einen neuen Personenfilter und wählen Sie „Logisch“
- Setzen Sie den Haken für die Nutzung von „Logisch“
- Geben Sie den Befehl ein, bestätigen Sie mit OK und speichern Sie den Personenfilter mit passendem Namen! Achten Sie auch darauf, dass das FELD „Eintritt/Austritt passend zum“ leer ist!