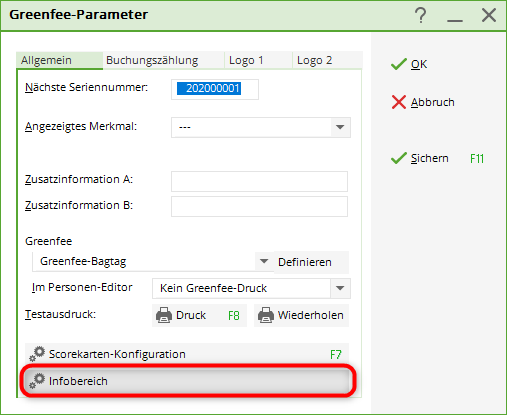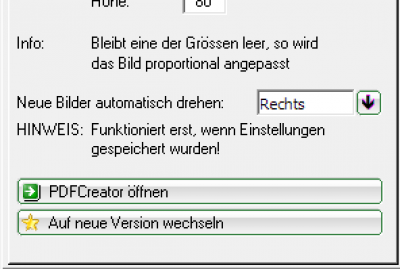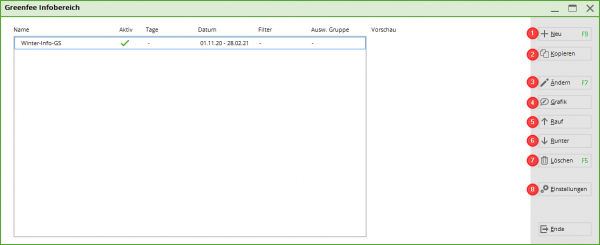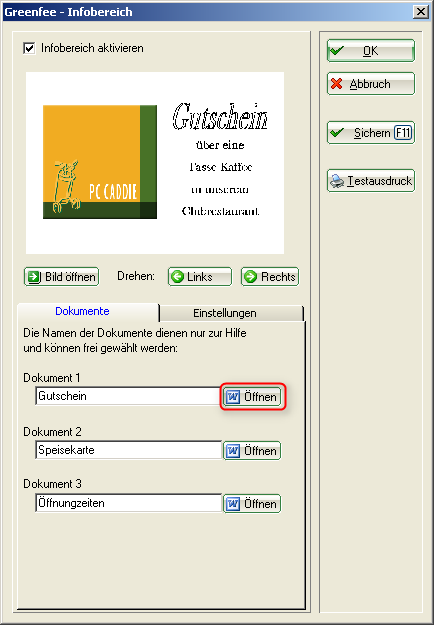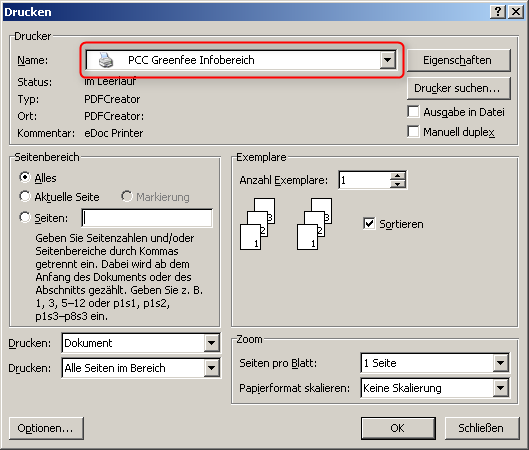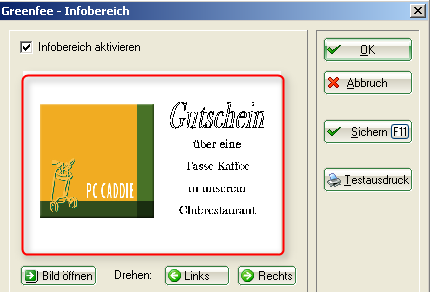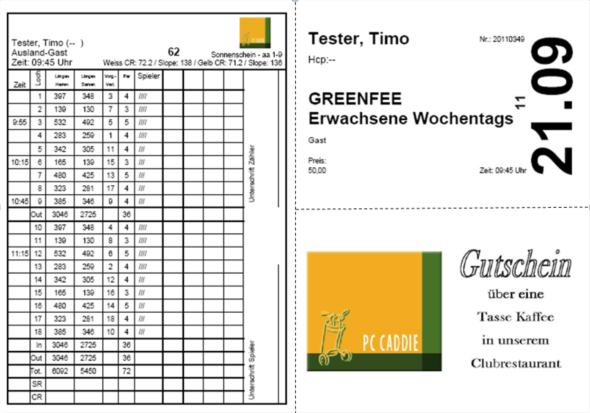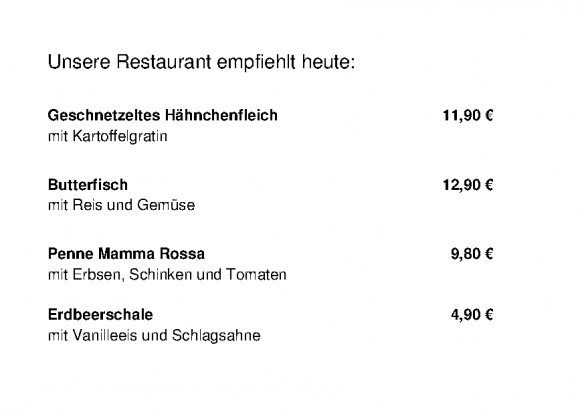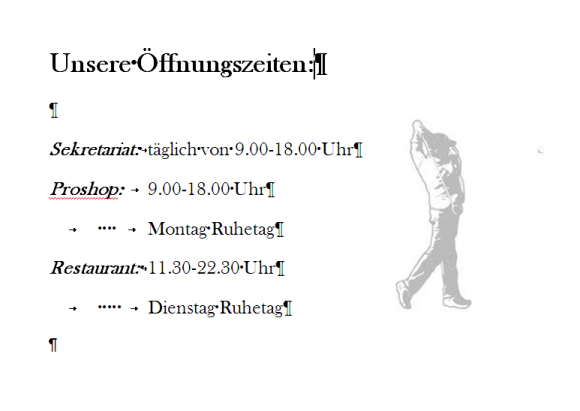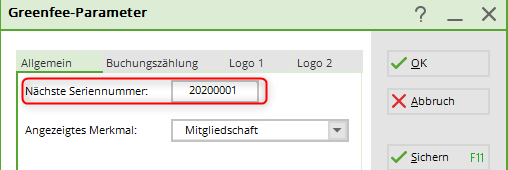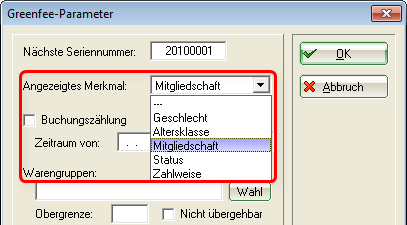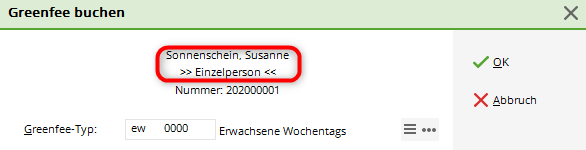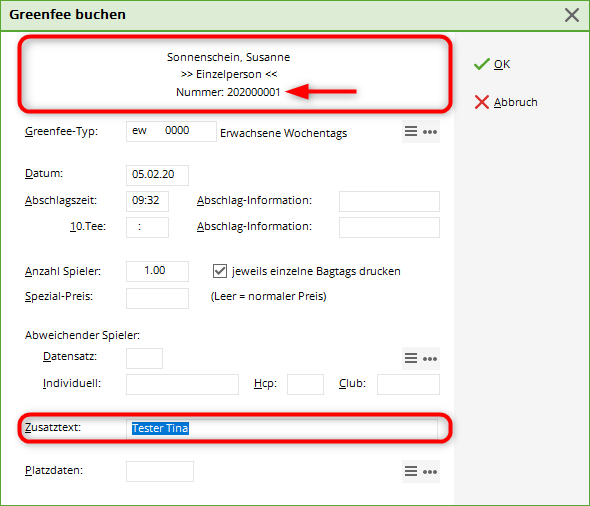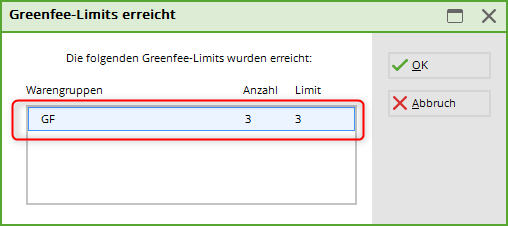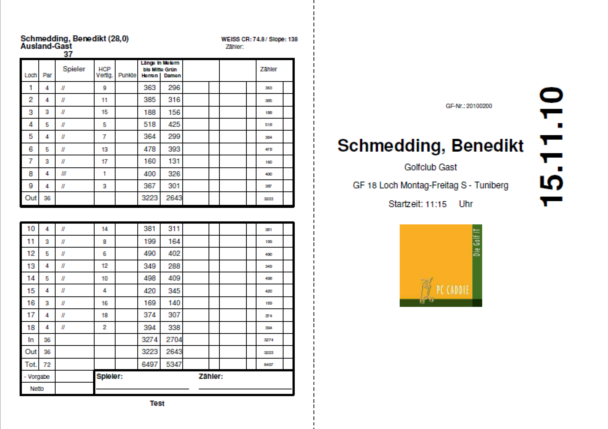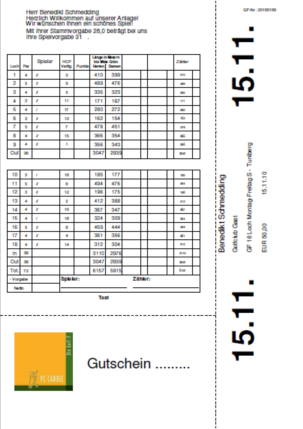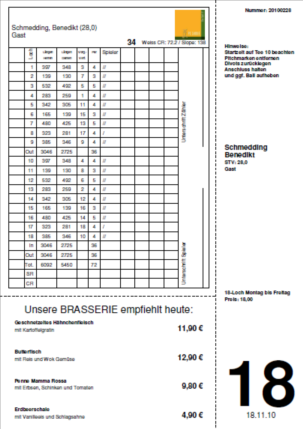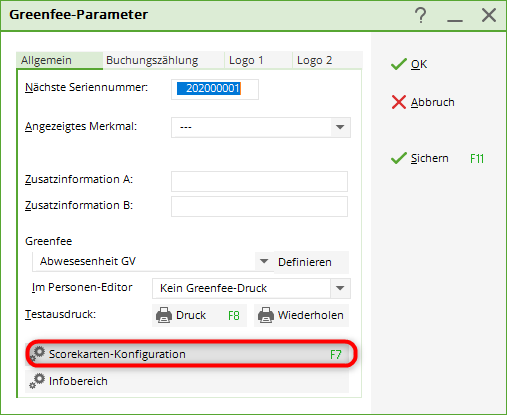Inhaltsverzeichnis
Greenfee-Buchungen
Wählen Sie Einstellungen/Programm-Einstellungen/Greenfee-Buchung. Hier können Sie individuelle Eingaben hinsichlich Greenfee und Scorekarten mit Bagtag vornehmen.

Infobereich über Grafikeditor
Seit Mai 2019 besteht die Möglichkeit, den Infobereich über den Grafikeditor zu generieren. Hierbei wird kein PDF-Creator mehr benötigt.
Öffnen Sie Einstellungen/Programm-Einstellungen/Greenfee-Buchungen, klicken Sie anschließend auf Infobereich.
Sollte bei Ihnen bereits der Infobereich über den PDF-Creator eingerichtet sein öffnet sich folgendes Fenster:
Klicken Sie bitte auf die Lasche Einstellungen und dort Auf neue Version wechseln.
Hier wird dann ganz automatisch auf die neue Methode mittels Grafikeditor umgestellt.
Nach der Umstellung erhalten Sie folgendes Fenster, wenn der Infobereich neu geöffnet wird.
Infobereich Fenster
- NEU - Erstellen eines neuen Infobereiches
- KOPIEREN - Kopieren Sie einen bereits vorhanden Infobereich
- ÄNDERN - Hier bearbeiten Sie die Details und können Einschränkungen vornehmen
- GRAFIK - Sie können die gewünschte Datei bearbeiten bzw. erstellen
- RAUF - Verschieben des Infobereiches nach oben
- RUNTER - Verschieben des Infobereiches nach unten
- LÖSCHEN - Hiermit löschen Sie einen nicht mehr benötigten Infobereich
- EINSTELLUNGEN - Unter diesem Punkt entscheiden Sie, ob der Infobereich im allgemeinen Aktiv ist. Auch an welcher Position der Infobereich gedruckt wird und in welcher Größer dieser gedruckt wird. Desweiteren können Sie das Bild drehen. Sie können in der Grafik nur Hochformate erstellen. Wünschen Sie dies quer gedruckt - somit 90° gedreht - können Sie dies hier erreichen.
ÄNDERN - Infobereich bearbeiten
- Vergeben Sie einen passenden Namen
- Setzen Sie den Haken bei Aktiv, wenn Sie möchten dass dieser Bereich aktiviert wird. Entfernen Sie den Haken, wenn dieser Infobereich im Moment nicht aktiv sein soll.
- Sie können entscheiden, ob dieser Infobereich eine Priorität zu den weiteren Infobereichen hat.
- Entscheiden Sie an welchen Tagen diese Info gedruckt wird.
- Lassen Sie die Gültigkeit leer, wenn Sie diesen Bereich ab sofort und ohne Einschränkung drucken. Ist dieser erst in der Zukunft gültig oder nur für eine bestimmte Dauer, geben Sie das passende Datum bei von - bis ein.
- Beim Filter können Sie entscheiden, ob dieser nur für eine bestimmte Personengruppe gilt.
- Infobereich bearbeiten - hier können Sie die Grafik, die angezeigt wird, bearbeiten bzw. erstellen.
GRAFIK - Erstellen einer neuen Info im Grafikeditor
Erstellen Sie eine neue Information, klicken Sie auf F9 oder Neu. Vergeben Sie einen Namen Mit dem Haken bei Aktiv können Sie dafür sorgen, dass diese Information zur Auswahl steht. Priorität „bevorzugt Drucken“ sorgt dafür, dass diese Information vor allen anderen gedruckt wird. Entscheiden Sie, an welchen Tagen diese Information gedruckt werden soll, beachten Sie die Feiertagsregelung. Sie können mittels einer Personengruppe dafür sorgen, dass diese Information nur für z.B. Spieler der Nachbarclubs gedruckt wird. Über die Auswertungsgruppen haben Sie die Möglichkeit, diese Information z.B. nur für die Spieler des 9-Loch-Platzes drucken zu lassen.
EINSTELLUNGEN Infobereich Einstellungen
Infobereich über PDF-Creator
Der Greenfee Infobereich ist eine simple Lösung, um einen Bereich auf dem Bagtag selbst zu gestalten. Das Grundprinzip ist, dass ein Office Dokument als Bild gespeichert und dann auf das Bagtag gedruckt wird.
Über Infobereich können Einstellungen für einen Infotext auf dem Bagtag mit Scorekarten eingerichtet werden.
Hier gibt es drei verschiedenen Möglichkeiten einen Text zu hinterlegen, der je nach Bedarf geändert werden kann. Zum Ändern wird hinter dem gewünschten Dokument auf den Button „Öffnen“ geklickt. Damit öffnet sich das installierte Office Programm.
Das gewünschte Dokument entsprechend ändern (Vorlage erstellen…..) und über Datei/Drucken auf den Drucker „PCC Greenfee Infobereich“ drucken. Damit wird die Vorlage als Bild im Ordner PCCADDIE/TEXTE abgespeichert.
Im Hauptfenster des Infobereichs erscheint das zuvor gedruckte Dokument. Ist der Haken bei „Infobereich aktivieren“ gesetzt, erscheint das im Fenster angezeigte Bild auf dem Bagtag mit Scorekarte.
Über die Lasche „Einstellungen“ wird eingegeben, an welcher Stelle der Infotext auf einem DinA4-Blatt gedruckt werden soll und wie groß die Infobox sein soll.
Alle obenstehenden Einstellungen werden mit einem Klick auf „OK“ gespeichert.
PDFCreator einrichten
Beispiele
Greenfee-Parameter Allgemein
Nächste Seriennummer: Mit diesem Menüpunkt sind Sie in der Lage, die Greenfee-Zählung für jedes Jahr einzustellen. Ändern Sie am Anfang des Jahres die Nächste Seriennummer auf die Jahreszahl und dann 00001. Diese Nummer wird auf das Bagtag gedruckt und ist die fortlaufende Zählung der Greenfees.
Kauft ein Kunde bei Ihnen ein Greenfee, wird Ihnen das unter Angezeigtes Merkmal eingestellte Personenmerkmal angezeigt. Das kann zum Beispiel für Wochentags-Mitgliedschaften zweckmäßig sein.
Wenn Sie Angezeigtes Merkmal auswählen, erscheint beim Druck des Bagtags auf dem Bildschirm diese Information. Sie haben die Auswahl zwischen „frei lassen“, „Geschlecht“, „Altersklasse“, „Mitgliedschaft“, „Status“.
Diese Angabe ist für Sie eine reine Information. Sie kann sehr hilfreich sein, um zu entscheiden, ob die Person das richtige Greenfee erhalten hat. Eine weitere Möglichkeit ist das Kontrollieren, wie oft ein Spieler bereits gespielt hat. Dies wird über die Buchungszählung gesteuert.
Buchungszählung
Wenn Sie Buchungszählung aktivieren und einen Zeitraum bestimmen, wird beim Greenfeekauf in dem von Ihnen angewählten Zeitraum angezeigt, dass wievielte Greenfee der betreffende Kunde bei Ihnen kauft. Diese Information ist für direkte Kundengespräche oder internes, wie ein Bonussystem, wertvoll. Alle Optionen gelten nur für die bei Warengruppen ausgesuchten Warengruppen.

Damit Sie hier den Überblick behalten, können Sie folgendermaßen vorgehen. Legen Sie eine Warengruppe an, in der alle Artikel enthalten sind, die für das greenfeefreie Spiel notwendig sind. Tragen Sie in der nächsten Lasche diese Warengruppe ein. Bei Obergrenze tragen Sie die Zahl ein, die frei gespielt werden darf, hier eine 3.
Tragen Sie bitte den Buchungszeitraum ein, der ausgewertet werden soll. Hier in diesem Beispiel ist es ein Jahr.
Anschließend suchen Sie sich die Warengruppe aus, die ausgewertet werden soll. In diesem Beispiel alle Greenfees, die frei sind. Somit erhalten Sie bei jedem Kunden gleich beim Druck des Greenfees eine Information, wie oft er bereits greenfeefrei gespielt hat. Als weitere Information können Sie die Greenfee-Nummer erkennen.



Greenfee-Limits
Sobald ein Mitglied seine 3 Gästegreenfees bezogen hat, erhalten Sie eine Warnung, dass das Limit erreicht ist. Sie können mit Abbruch das Greenfee vernichten, oder entscheiden, dass dieses Mitglied ein weiteres kostenloses Greenfee erhält. Sobald Sie den Haken nicht übergehbar gesetzt haben, kann in der Kasse nicht mehr entschieden werden, ob ein weiteres Greenfee kostenlos ausgestellt wird.
In der Kasse öffnet sich folgendes Fenster, welches nicht übergangen werden kann:
TIPP Wird ein Text in Die Zusatzinformation A oder B eingefügt, erscheint dieser im Bagtag, sobald im Bagtag-Layout die Felder <GFINFA> und <GFINFB> hinterlegt sind. Das ist sehr praktisch, um kurze Informationen ohne großen Aufwand an die Gäste zu übermitteln („Bitte Pitchmarken ausbessern“, „Heute 30% Rabatt auf Schuhe“, „Mittagstisch: bunter Gemüseeintopf“, usw…).
Logo 1 / 2
Unter den Tabs „Logo 1“ und „Logo 2“ können Bilder eingestellt werden, die auf das Greenfee gedruckt werden sollen.
3 in 1 SERVICE = Scorekarte + Bagtag + Information
TIPP Bieten Sie Ihren Kunden den vollen Service und kombinieren Sie Bagtags mit Scorekarten. Auf einem perforierten DIN A4 Blatt wird so die Scorekarte mit der Vorgabenverteilung des Spielers, das tagesaktuelle Bagtag sowie ein freies Textfeld, z.B. eine Menüempfehlung, ein Gutschein oder eine Turnierinformation, aufgedruckt.
Dies ist eine optimale Möglichkeit, dem Kunden in einem Arbeitsgang alle notwendigen Unterlagen zu erstellen. Auch Mitglieder sind mit einer stets aktuellen Scorekarte inklusive neuster Nachrichten sehr zufrieden. Das Sekretariat kann auf diesem Weg wichtige Hinweise direkt an den Kunden ausgeben.
Ebenfalls anzumerken ist die „Schonung“ Ihres Druckers. Der Druck von Bagtags mit schwerem Papier (>170 gr/qm) im klassischen Format (DIN A6/A6lang) belastet die Druckwalze Ihres Druckers und führt dann zu schwarzen Steifen, wenn Sie auf dem Drucker auch mal einen DIN A4 Ausdruck vornehmen wollen. Dies ist vor allem dann ein wichtiges Argument, wenn Sie Ihr Bagtag auf teuren Laserdruckern erzeugen.
Die perforierten DIN A4 Blätter beziehen Sie über eine Druckerei in Ihrer Nähe.
Sehen Sie nachfolgend einige Beispielvorlagen: