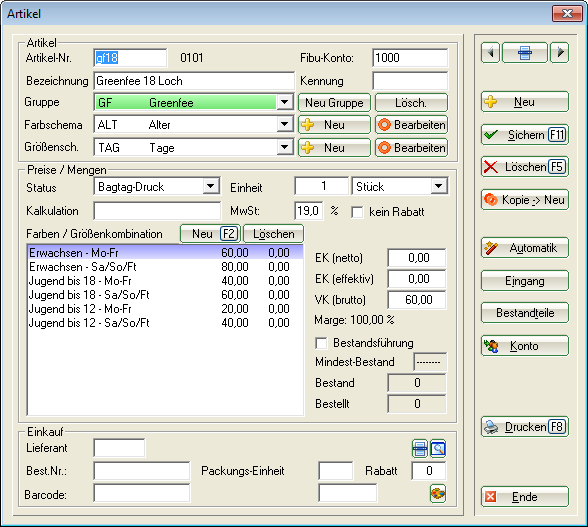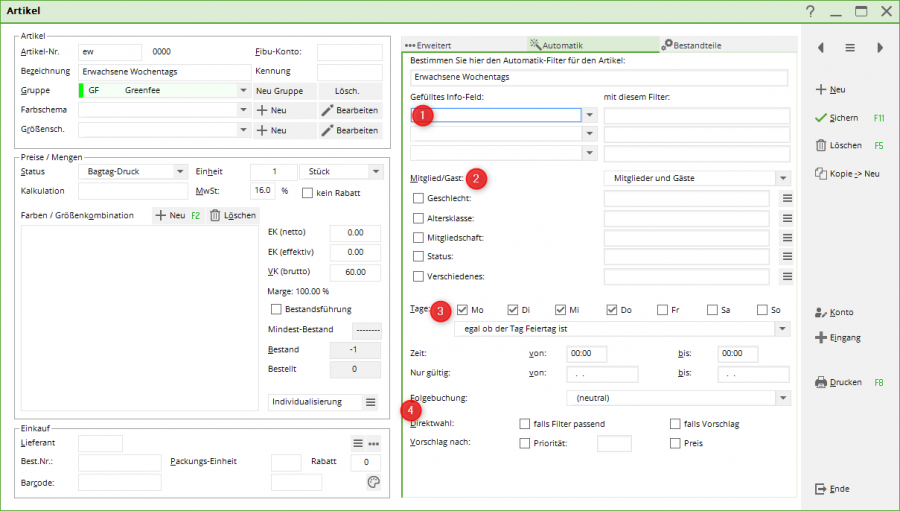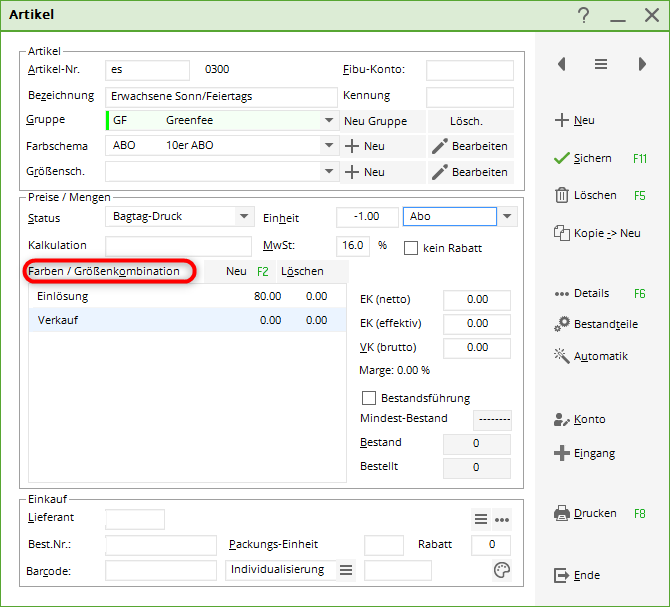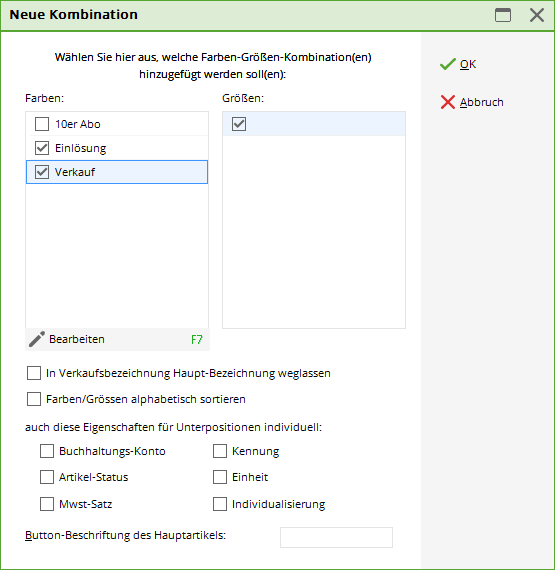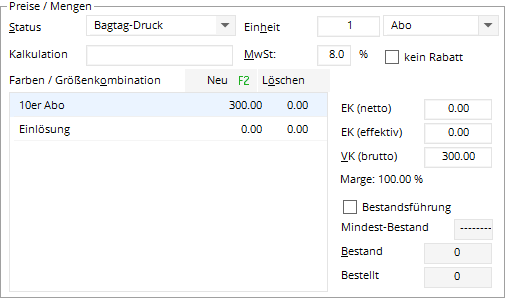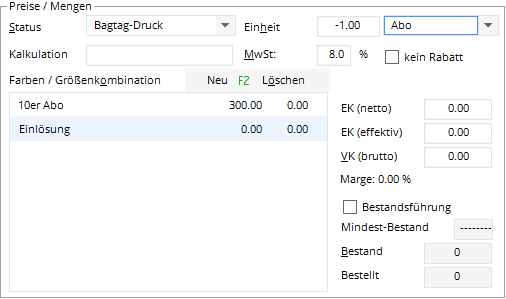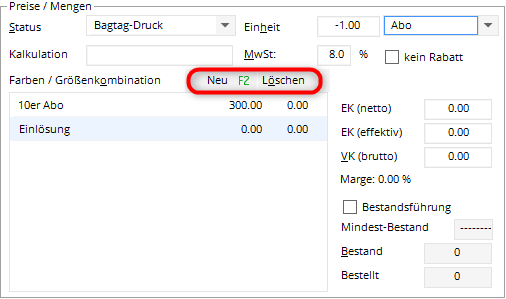Inhaltsverzeichnis
Greenfee-Artikel
Greenfee-Artikel anlegen
Für das generelle Anlegen eines Artikels lesen Sie bitte das Kapitel neu anlegen, bearbeiten, löschen. Bei Greenfeeartikel sind weitere Überlegungen notwendig, die hier erläutert werden. Artikel mit Farben-Größen-Kombinationen sind ein klassischer Bestandteil in einem Pro-Shop. Diese können sehr gut auch im übertragenen Sinn für die Anlage der Greenfeeartikel genutzt werden.
Überlegen Sie im Vorhinein, welche Kombinationen genutzt werden. Erwachsen/Jugend/Senioren; Tageskarte/18 Löcher/9 Löcher/Kurzplatz/Kombi; Wochentag/Wo-Ende/FT/Mo-Do/Fr-So; bis 10.00 Uhr Earlytime/ab 16.00 Uhr Sundowner; Partnerclub A/B/C/D/E; vergünstigte Karten; und mehr.


Gliedern Sie Ihre Greenfees wie folgt:
| Artikel-Name | Farbe | Größe |
|---|---|---|
| GF 18 Löcher | Alter | Tage |
| GF 9 Löcher | Alter | Tage |
| GF Partnerclubs | Partnerclubs | Tage |
| GF Karten | Karten | Tage |
- In dem Farbschema „Alter“ ist z.B. enthalten: Erwachsen, Jugend, Senior, bis 12 Jahre…
- In dem Größenschema „Tage“ ist z.B. enthalten: Mo, Mo-Fr, Di-Fr, Do, Fr-So, Sa-So, FT…
- In dem Farbschema „Karten“ sind z.B. enthalten: Leisure-Breaks, Gutscheinbuch…
Kombinieren Sie nun, um Unterartikel zu erhalten, das Farbschema mit dem Größenschema und erhalten Sie folgende Farben/Größenkombination:
Artikel-Automatik
Beispiel Greenfee
Mit Hilfe der Artikel-Automatik können Sie automatisch dem Kunden einen passenden Artikel zuordnen lassen. Sehr praktisch ist dies zum Beispiel bei individuellen Greenfee-Tarifen.
Die Automatik kann u.a. in folgenden Modulen benutzt werden:
Beispielsweise können Sie die Einstellungen so vornehmen, dass in der Kasse am Wochenende nur die Greenfeeartikel vorgeschlagen werden, die auch für Samstag/Sonntag gültig sind. Wenn Sie den Button Automatik drücken, öffnet sich das Fenster:
Die Bedeutungen des Artikel-Filters sind:
- Gefülltes-Infofeld: Filtern Sie hier zum Beispiel nach Personen mit einer bestimmten Zusatz-Info oder legen Sie für Partnerclub-Tarife die Heimatclub-Gruppe fest. Sie können hier auch nach Schränken und Caddyboxen oder nach Zahlweise filtern - entdecken Sie selbst in der Auswahl weitere Möglichkeiten.
- Mitglied/Gast: Entscheiden Sie hier, für welche Personengruppe dieser Artikel gelten soll:
Mitglieder und Gäste:Alle Personen und zunächst unabhängig vom Mitgliedsstatus.
Nur Mitglieder: Nur Personen, die aktuell Mitglied sind.
Nur Gäste: Nur Personen, die aktuell einen Gaststatus haben (kein Mitglied).
Ein- und Austritt passend: Diese Einstellung kann in Verbindung mit einem Mitgliedsstatus sinnvoll sein, welches nicht zum „DGV-Mitglied“ macht (z.B. eine Schnuppermitgliedschaft). Sie wollen aber trotzdem, dass nur die Personen gefiltert werden, bei denen zum Zeitpunkt der Buchung das Austrittsdatum nicht überschritten ist.
Ein- und Austritt passend alle Codes: Wählen Sie diese Einstellung, wenn Sie Personen filtern wollen, die innerhalb des Anlagenverbunds (Multi-Club Installation) und den dazugehörigen Clubnummern passen. - Tage: Legen Sie die Tage fest, an denen der Artikel zugeordnet werden soll. Setzen Sie den Haken beispielsweise nur für Montag, wenn Sie einen Greenfee-Artikel als „Montags-Tarif“ festlegen wollen. Sie können hier auch nur bestimmte Uhrzeiten angeben - z.B. für einen vergünstigten Frühaufsteher-Tarif bis 9 Uhr oder einen Datums-Bereich angeben, wenn Sie zum Beispiel Ihre Wintergreenfees darüber filtern wollen. Mit Folgebuchung können Sie zudem festlegen, ob dieser Artikel für 9 oder für 18 Loch Buchungen gilt.
- Direktwahl: Aktivieren Sie die Direktwahl, wenn Sie zum Beispiel in der Kasse die Artikel aus der Schnellauswahl direkt nach oben eingestellten Kriterien filtern wollen. PC CADDIE bucht entsprechend den richtigen Greenfee Artikel direkt. Falls Filter passend bedeutet, dass dieser Artikel direkt gebucht wird, sobald der Filter passt. Sollten Sie innerhalb eines Artikels mehrere passende mit gleichem Filter haben, können Sie mit falls Vorschlag definieren, welcher der passenden Artikel denn primär benutzt werden soll. Legen Sie dazu fest, ob nach Priorität oder nach Preis entschieden werden soll. Nach Preis bedeutet, dass immer der günstigere Artikel gewählt wird. Mit Priorität können Sie selbst entscheiden, welcher Artikel Vorrang hat. Bitte beachten Sie, dass hier alphabetisch sortiert wird. Die Zahl „11“ würde also vor der Zahl „3“ kommen. Arbeiten Sie lieber mit Buchstaben, wenn Sie Prioritäten vergeben.
Möchten Sie nun einstellen, dass z.B. dieser Artikel nur Montags und nur für erwachsene Gäste gilt, können Sie dies über Mitglied/Gast, Altersklasse und Tage entsprechend definieren.
Auch ein Greenfee für den Nachbarclub, mit dem eine Greenfeevereinbarung besteht, lässt sich über Gefülltes Info-Feld „Heimatclub“ und mit diesem Filter „4711“ (Clubnummer des Nachbarclubs) festlegen.
Falls Sie einen Artikel für Greenfeespieler anhand des Spielrechts zuordnen wollen und beispielsweise nun einen Artikel für uneingeschränktes Spielrecht festlegen wollen, können Sie dieses Spielrecht mit Hilfe des Feldes Gefülltes Info-Feld definieren.
Die festzulegenden Buchstaben für die Spielrechte sind: Status (weder Gold noch Silber) bzw. keine Info|
| Buchstabe | Spielrecht |
|---|---|
| U | Uneingeschränktes Spielrecht, aber NICHT regional |
| R | Uneingeschränktes Spielrecht UND regional |
| Kein Spielrecht | |
| CHK,R | würde bedeuten, „alle ausser Regional“, also „U,N“ entsprechen |
Insgesamt gibt es hier viele Möglichkeiten und Filterungen. Melden Sie sich gerne bei uns für weitere Hilfe und Beratung.
In früheren Zeiten gab es diese Kennungen, dies ist aber Stand 2023 veraltet:
| Buchstabe | Spielrecht |
|---|---|
| U | Uneingeschränkt |
| G | Gold-Status (beinhaltet U) |
| R | Regional |
| E | Eingeschränkt |
| S | Silber-Status |
| K | Kein Spielrecht |
| N |
Beispiel Nenngelder
Um Artikel im Wettspiel für die Nenngeldautomatik zu verwenden, legen Sie normale Artikel an ohne Farb/-Grössenschemen.
Beispielartikel Nenngeld Erwachsen
Wenn Sie im Artikel auf „Automatik“ klicken, können Sie einstellen, für wen das Nenngeld gilt. Im Wettspiel können Sie dann unter Nenngeld den Preis für das Wettspiel anpassen, so dass Sie nur 1 Nenngeldartikel für erwachsene Mitspieler benötigen.
Info-Feld "Funktion im Club"
| Funktion | Funktion CH* | ID |
|---|---|---|
| Präsident | 01 | |
| Vize-Präsident | 02 | |
| Spielführer | Captain | 03 |
| Jugendwart | 04 | |
| Schatzmeister | Cassier | 05 |
| Geschäftsführer | 06 | |
| Manager | 07 | |
| Clubmanager | 08 | |
| Clubsekretär | 09 | |
| Platzwart | 10 | |
| Schriftführer | 11 | |
| Headgreenkeeper | 12 | |
| Greenkeeper | 13 | |
| Ehrenpräsident | 14 | |
| Ehrenmitglied | 15 | |
| Headpro | 16 | |
| Pro | 17 | |
| Architekt | 18 | |
| Proshop-Leiter | 19 | |
| Ladies-Captain | 20 | |
| Mens-Captain | 21 | |
| Seniors-Captain | 22 | |
| IT-Betreuer | 23 | |
| DGV-Lizenztrainer | 24 | |
| Trainer | 25 | |
| Pressewart | 26 | |
| Vorstandsvorsitzende/r | 27 | |
| Vorstand | 28 |
*falls abweichend
Abo 2.0
Die Beschreibung zur neuen Aboverwaltung finden sie hier.
Abo-Artikel
Ein Abo-Artikel ist ein Abonnement, welches Sie beispielsweise für eine Zehnerkarte Greenfee (siehe Beispiel unten) oder auch vergleichbare Artikel wie Rangefee, Trainerstunden usw. verwenden können.

Legen Sie unter der Warengruppe „Greenfee“ den Artikel „Zehnerkarte“ an. Das Farbschema „ABO“ mit den Unterpunkten Verkauf und Einlösung muss ebenfalls eingerichtet beziehungsweise ausgewählt werden. Jetzt klicken Sie neben Farben/Größenkombination auf Neu (F2):
Wählen Sie hier „Verkauf 10er Karte“ und „Einlösung“.

Nun ist die Kombination im Artikel. Wählen Sie „Verkauf 10er Karte“ mit der Maus an und geben als Einheit „10“ und „Abo“ ein sowie den Verkaufspreis VK (brutto) zum Beispiel „300,00“ für die Zehnerkarte. Falls Sie bei dem Verkauf den Druck eines Bagtags wünschen, sollte der Status „Bagtag-Druck“ ausgewählt werden.
Danach klicken Sie auf „Einlösung“ und geben die Einheit „−1“ ein. Falls Sie bei der Einlösung den Druck eines Bagtags wünschen, sollte der Status „Bagtag-Druck“ ausgewählt werden.
Eine Preiseingabe bei der Einlösung ist nicht notwendig. Mit diesen Eingaben wird erreicht, dass PC CADDIE beim „Verkauf“ der Zehnerkarte an einen Kunden ein Bagtag zum Erwerb einer Zehnerkarte ausdruckt (z.B. als Quittung für den Kunden). Bei jeder „Einlösung“ errechnet PC CADDIE selbst, wie viele Greenfees schon verbraucht wurden und gibt Ihnen eine Information. Automatisch wird ein Bagtag gedruckt mit einem Preis von „0,00“. Lästiges, manuelles Abzeichnen von Kundenkartei-Zehnerkarten ist hiermit nicht mehr notwendig. Im PC CADDIE-Kundenkonto wird jede Einlösung mit Datum und Uhrzeit dokumentiert und bleibt nachvollziehbar.
Mit dem Button Löschen rechts neben dem Button Neu (F2) können falsch gewählte Kombinationen wieder entfernt werden solang der Artikel noch nicht gebucht wurde.
Markieren Sie die entsprechende Kombination und klicken dann auf Löschen.