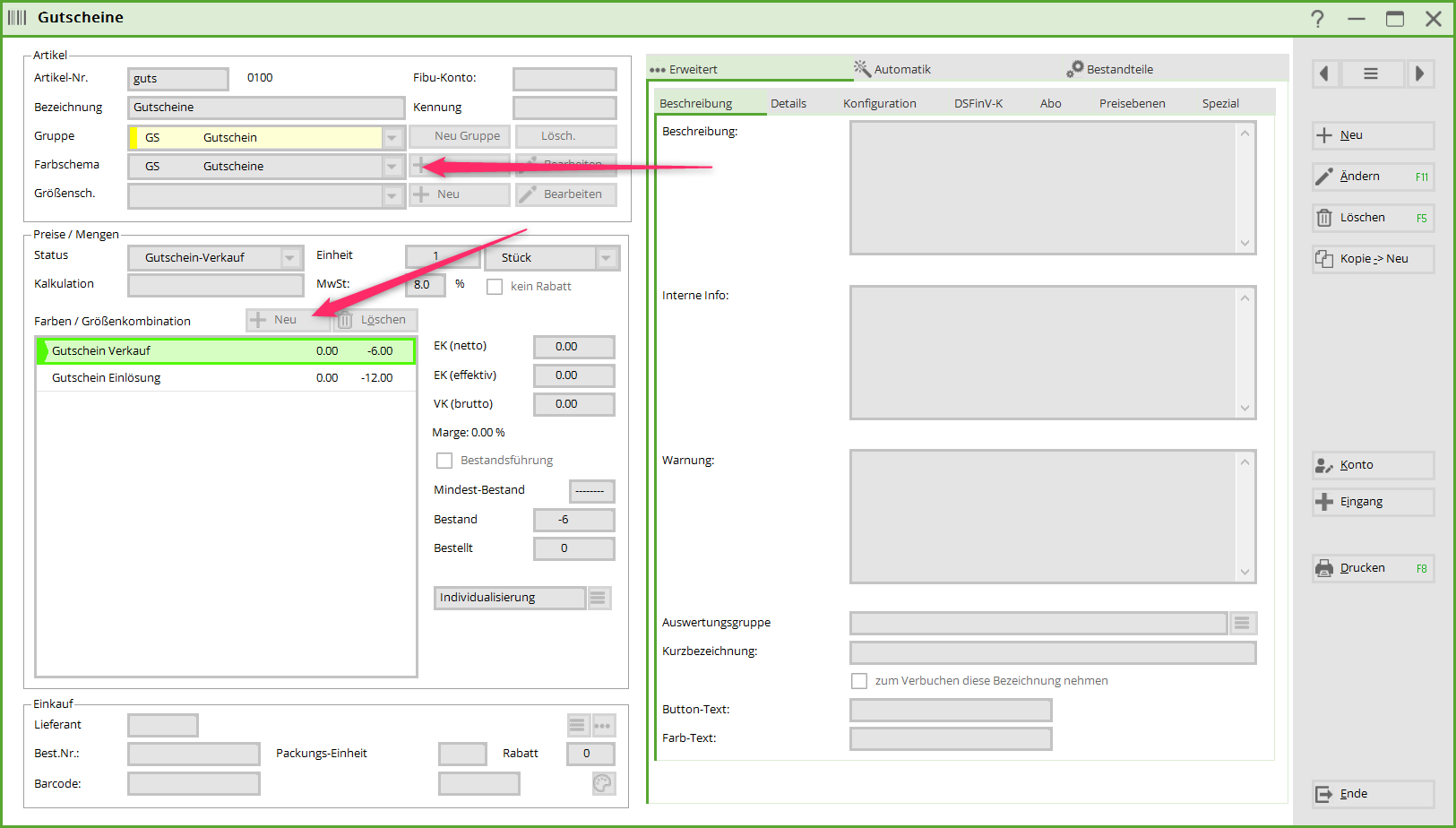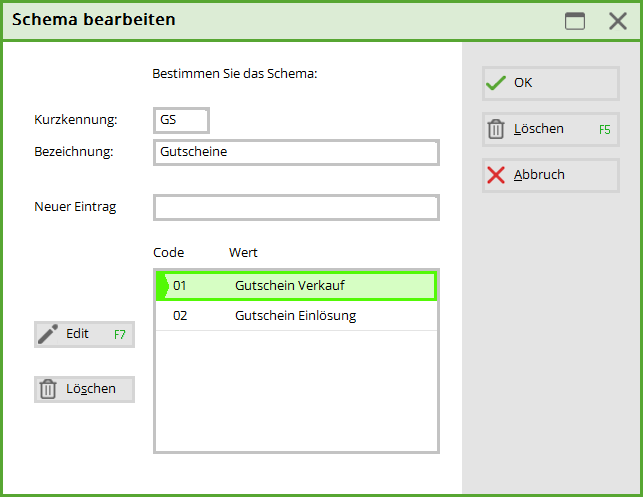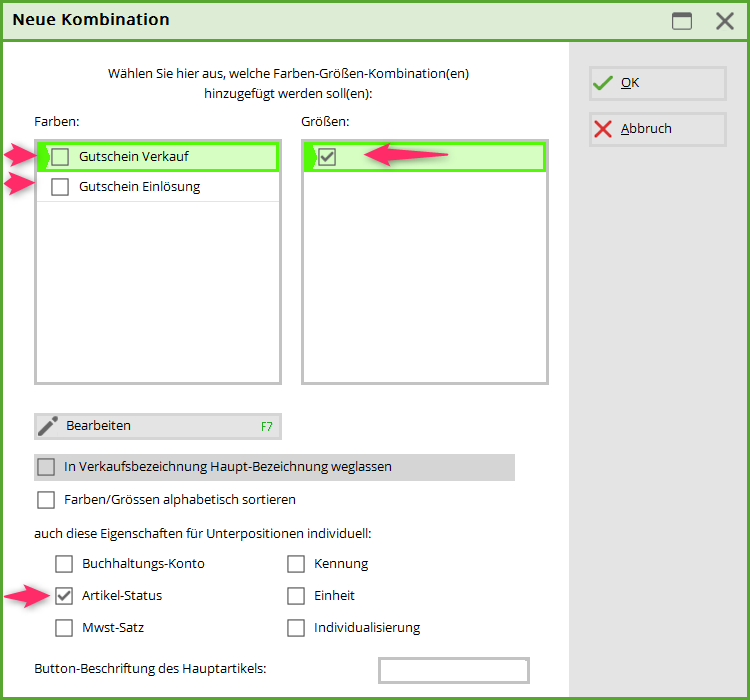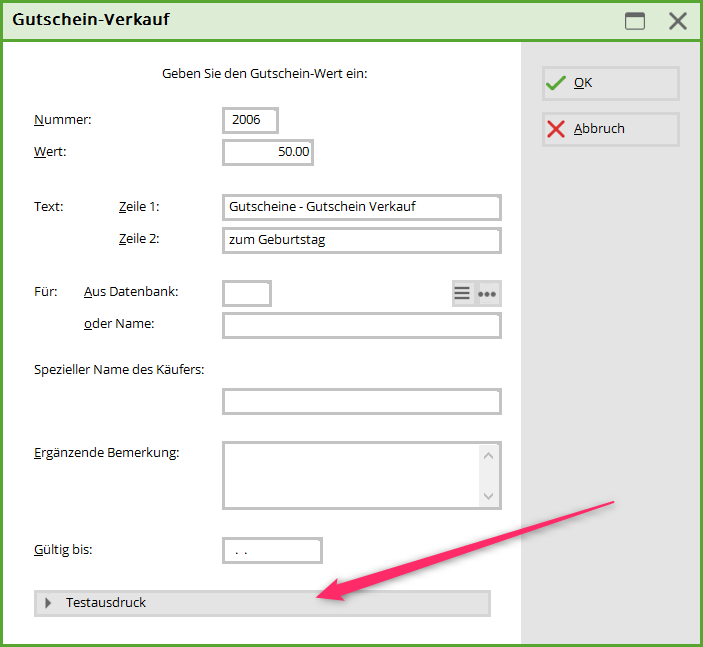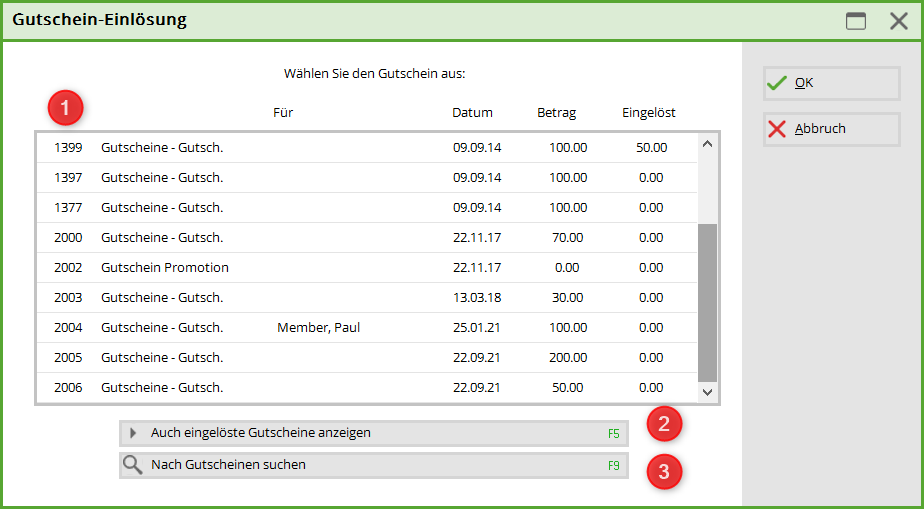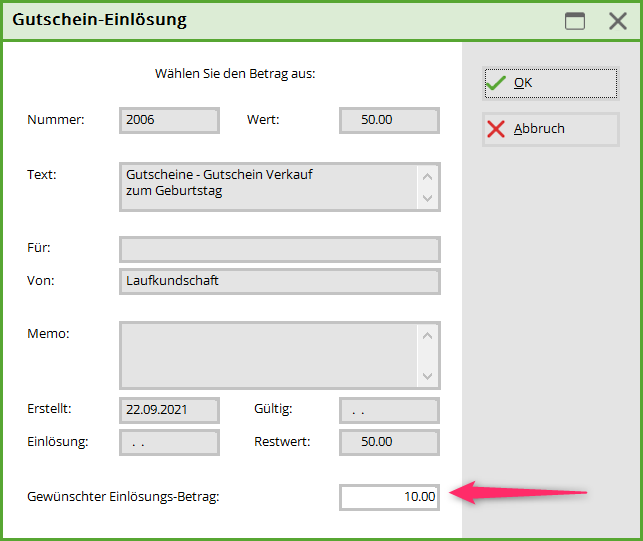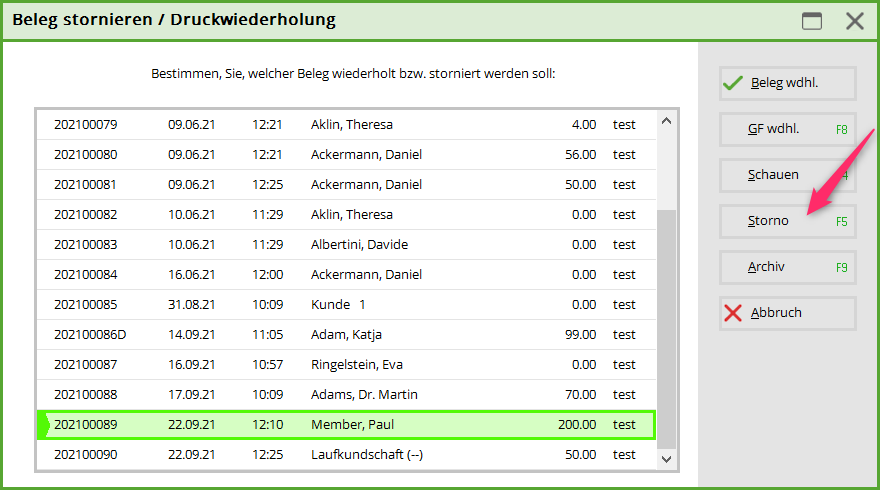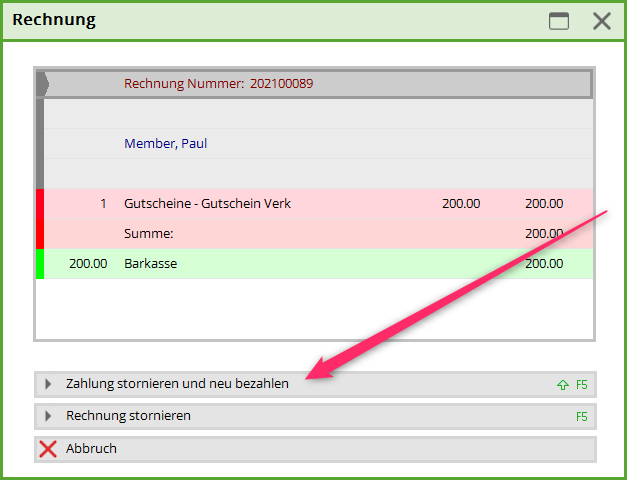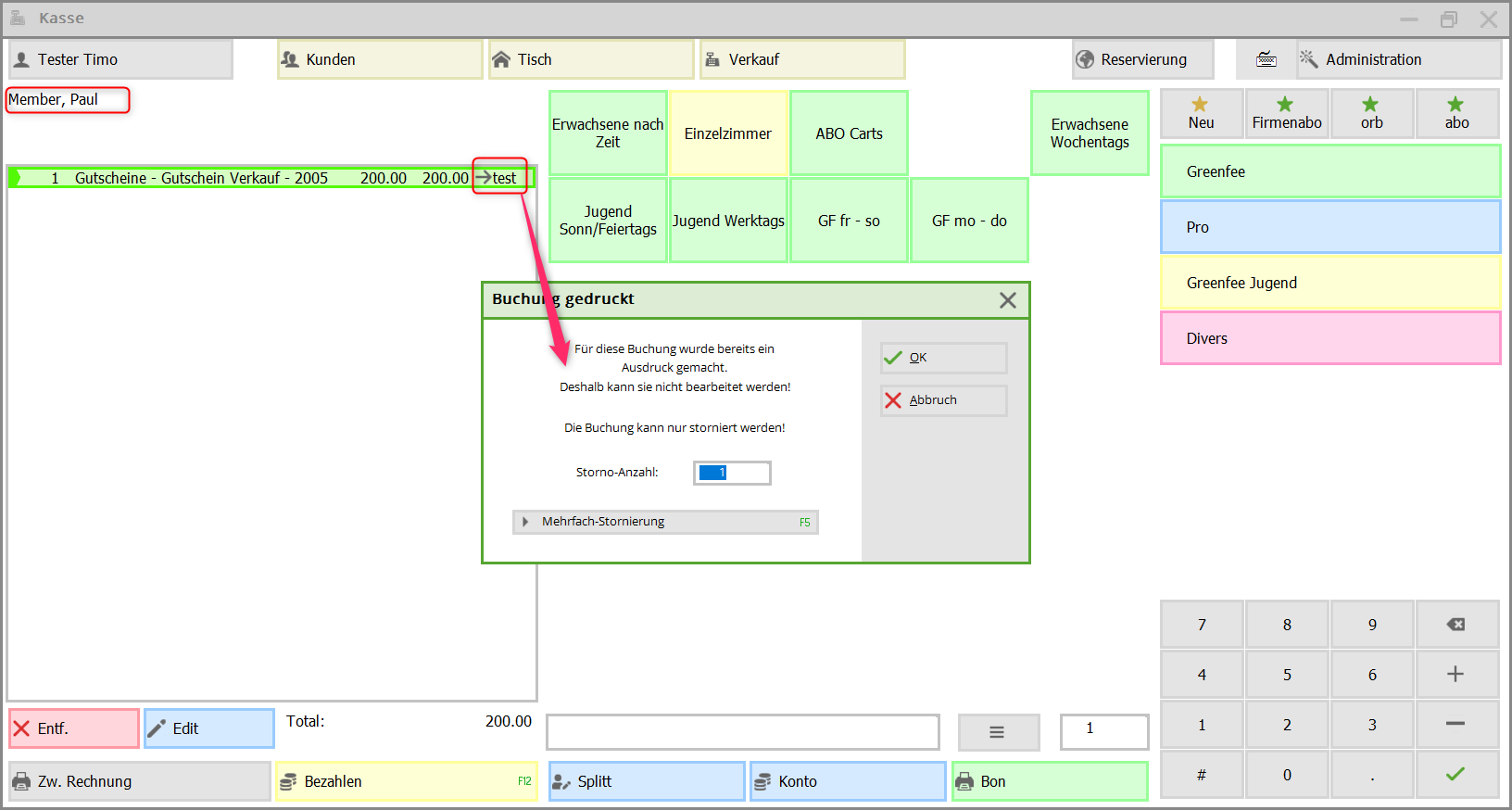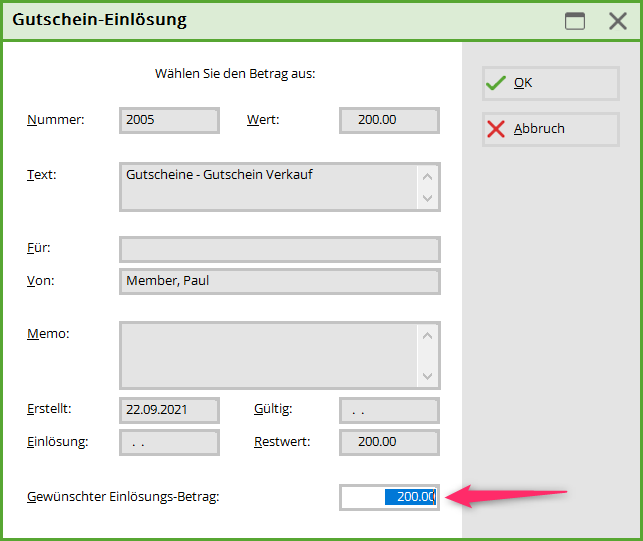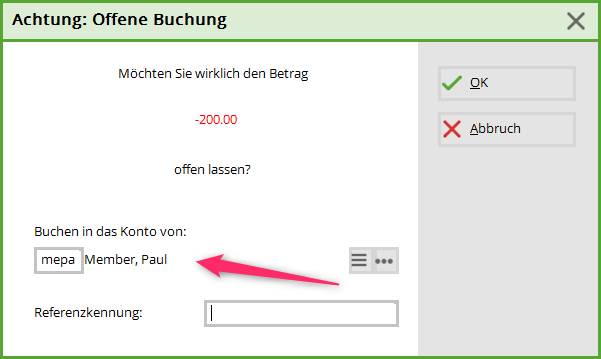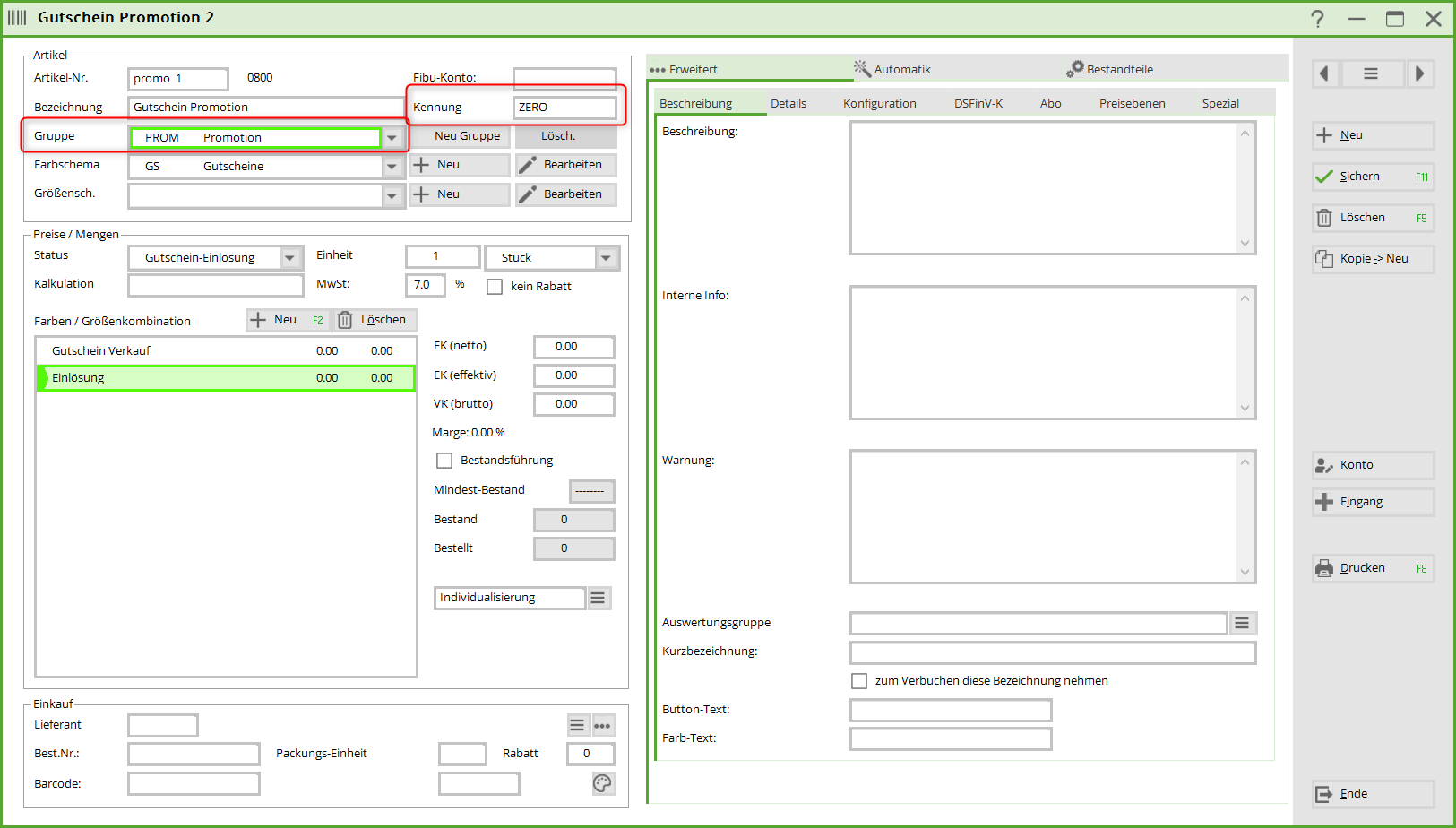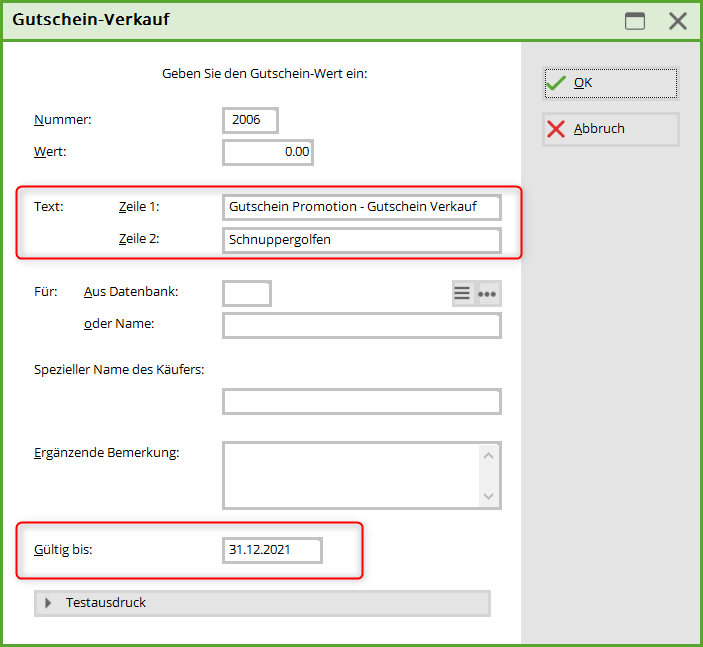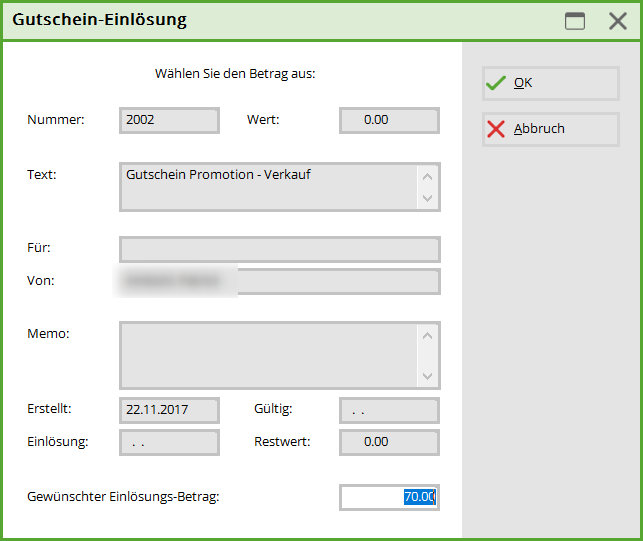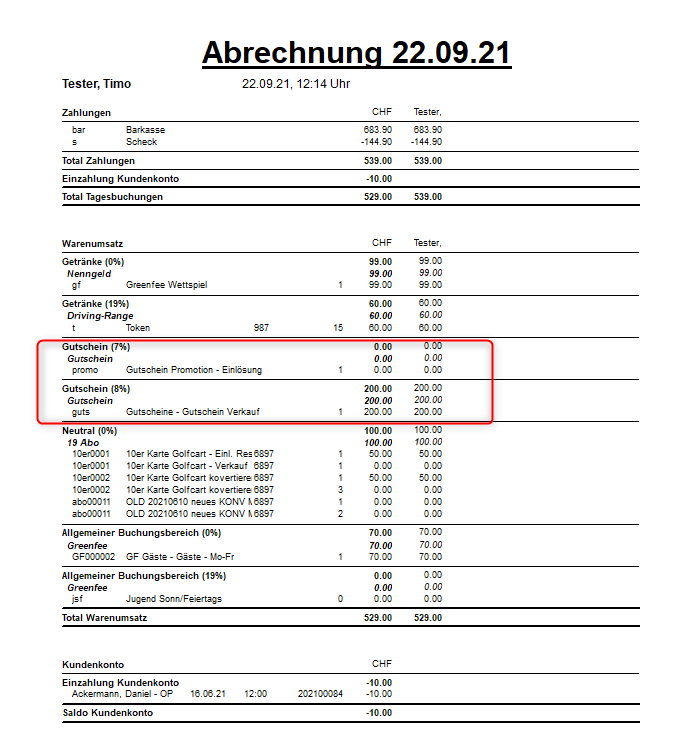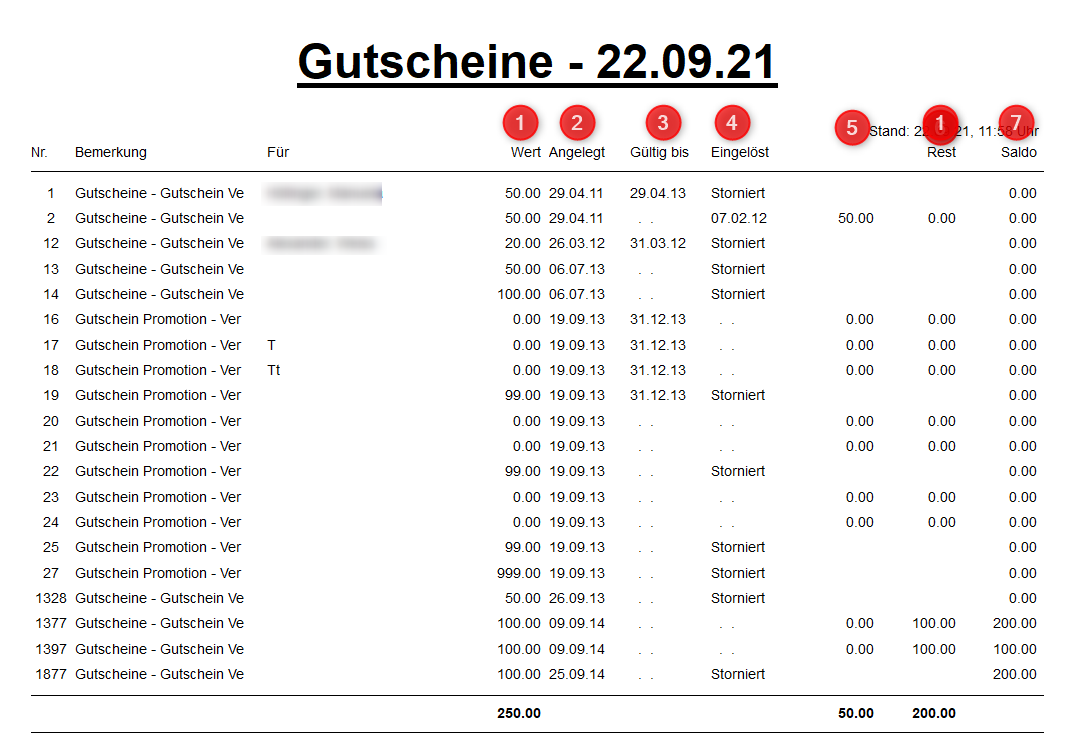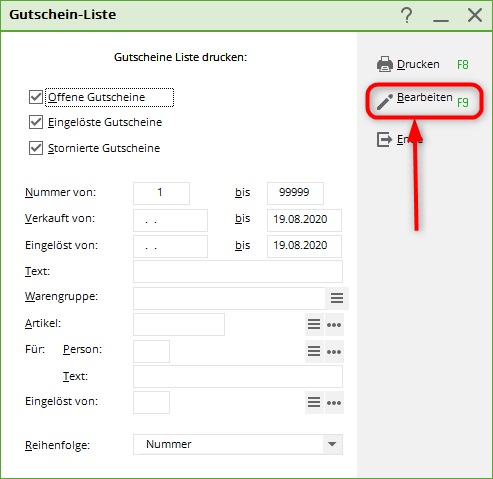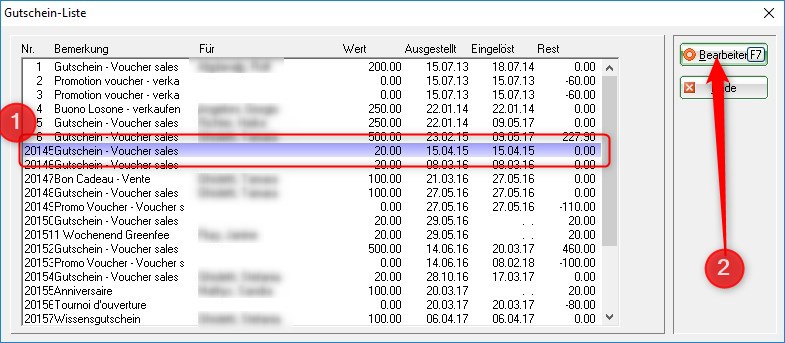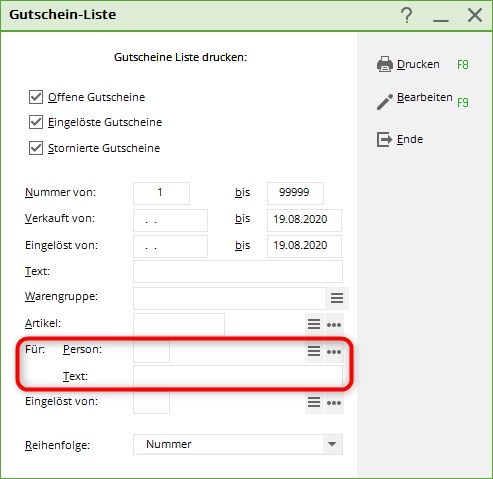Inhaltsverzeichnis
Gutscheinverwaltung
Allgemeine Informationen
- Klären Sie bitte vor der Anlage der Artikel mit Ihrem Steuerbüro, mit welchem MwSt.-Satz in Ihrem Hause die Gutscheine gebucht werden sollen - 0% oder 19% (für die Schweiz 0% oder 8%) sind möglich. Besonders wichtig ist zu beachten, dass der Verkaufs- und der Einlösungsartikel die gleichen Steuersätze erhalten.
- PC CADDIE führt die Gutscheinverwaltung pro Kontenbereich. Übergreifend können die Gutscheine nicht eingelöst werden. Das heißt, wenn Sie einen Gutschein im Kontenbereich UMSATZ ausgestellt haben, kann er nicht in dem Kontenbereich GASTRO eingelöst werden. Möchten Sie aber Ihren Mitgliedern und Gästen diesen Service bieten, können Sie in der Kasse/UMSATZ eine Auszahlung des Gutscheins veranlassen und dem Gastronom das Geld übergeben.
- Promotion-Gutscheine (Gutscheine mit dem Wert 0) können mit PC CADDIE verwaltet werden.
Artikel anlegen
Sie haben die Möglichkeit, eine komplette Gutscheinverwaltung mit Verkauf und Einlösung in PC CADDIE zu führen. In einem ersten Schritt benötigen Sie dazu einen Gutscheinartikel.
Legen Sie als erstes eine neue „Farben/Größenkombination“ mit der Bezeichnung „Gutscheine“ an. Und fügen Sie die beiden Einträge „Gutschein-Verkauf“ und „Gutschein-Einlösung“ hinzu.
Diese weitere Einstellung können Sie ganz einfach (unter „Farben/Größenkombinationen“ – Neu) definieren und im Artikel anschließend einstellen.

Gutschein-Verkauf
Wählen Sie in der Kasse den Gutscheinartikel aus und verwenden die Position „Verkauf“. Folgende Abfrage erscheint:
Ergänzen Sie diese Maske nach Belieben. Je nach Gutscheinlayout, welches bei Ihnen hinterlegt ist, werden diese Informationen dann direkt ausgedruckt. Es gilt hier, je mehr Informationen Sie hinterlegen, desto einfacher ist das Handling später. Sollten Sie ständig wechselnde Gutschein-Layouts nutzen wollen, erstellen Sie die Gutscheine mit Word und tragen dort die Gutschein-Nummer ein. Falls Sie vorgedruckte Gutscheine nutzen, vermerken Sie über PC CADDIE nur die Gutscheinnummer und den Wert. Sprechen Sie hierüber gern mit den PC CADDIE Supportmitarbeitern. Verwenden Sie die Funktion „Testausdruck“, um zu überprüfen, ob der Ausdruck optisch passt.

- Die Gutscheinnummer soll nicht geändert werden, da PC CADDIE diese Nummerierung fortlaufend vergibt und in einer Datenbank speichert.
- Beim Testausdruck wird kein Betrag gedruckt um Missbräuche zu verhindern. Schließen Sie den Vorgang durch das Bezahlen des offenen Betrages in der Kasse ab.
Gutschein-Einlösung
Rufen Sie den Kunden in der Kasse auf und buchen ihm den gewünschten Artikel in die Kasse. Nun holen Sie sich den Artikel „Gutschein–Einlösung“ ebenfalls in die Kasse. Folgende Abfrage erscheint und Sie können den einzulösenden Gutschein aus der Liste aussuchen.

Wählen Sie nun den gewünschten Betrag:
PC CADDIE schlägt immer den Betrag des verkauften Artikels vor. Ist die aktuelle Einlösung niedriger als der Gesamtbetrag des Gutscheins, bleibt dem Kunden nach Abschluss der Buchung ein Restguthaben erhalten. Die Gutscheinnummer bleibt dieselbe. Übersteigt der Betrag den Gutscheinwert, muss der Restbetrag über die Kasse einkassiert werden.
Gutschein stornieren
Sollte der Tagesabschluss bereits gemacht worden sein, können Sie den Gutschein nur ausbuchen (Einlösen und Auszahlen oder wieder offen ins Konto als Gutschrift buchen, ja nachdem wie Sie es brauchen), oder gegen einen Artikel, der zur Ausbuchung genutzt wird, einlösen.
Ausgestellte Gutscheine, die wieder storniert werden müssen, können, falls der Tagesabschluss (Z-Abschluss) in der Kasse noch nicht erstellt wurde, über Wiederholen (F4) in die Kasse zurückgeholt werden, um ihn dann dort zu stornieren.

Jetzt können Sie den Artikel endgültig stornieren, nutzen Sie bitte Storno (F5).
Im Anschluss ist dieser Gutschein in der Gutscheinliste als Storno zu erkennen.
Gutschein auszahlen
Sollte es einmal nötig sein, das Guthaben eines Gutscheins auszuzahlen, können Sie in der Kasse wieder den Kunden aufrufen und dann den Gutschein aussuchen ohne vorher einen Artikel auszuwählen. Tragen Sie den Betrag ein, der ausgezahlt werden soll, es kann auch ein Teilbetrag sein.
Bestätigen Sie mit Enter. Sie sind jetzt wieder in der Kasse. Wählen Sie nun den Button Auszahlen:
Sie können entweder das Geld mit OK dem Kunden auszahlen (1), oder als Guthaben Auf Rechnung ins Konto buchen (2):
Soll das Guthaben einem anderen Kunden gutgeschrieben werden, können Sie diesen hier auswählen.
Promotion Gutscheine anlegen
Gutscheine, die Sie zu Promotionzwecken verteilen möchten, können Sie mit PC CADDIE verwalten. Diese Gutscheine werden genau wie oben beschrieben angelegt, mit dem Unterschied, dass sie eine eigene Warengruppe erhalten. Sie müssen bei der Kennung „ZERO“ eintragen.

Promotion Gutschein-Verkauf
Beim Gutschein-Verkauf sollten Sie das Feld wie folgt ausfüllen:
Gutscheine mit einem Betrag 0,- sollten in der Zeile Text einen Hinweis erhalten, dass es sich um einen Promotion-Gutschein handelt.
TIPP Tragen Sie ein Datum ein, bis wann der Gutschein eingelöst werden soll.
Promotion Gutschein-Einlösung
Das Einlösen der Promotion-Gutscheine erfolgt ebenso wie gewohnt. Wählen Sie in der Kasse den Artikel aus, den der Kunde erhalten soll. Ändern Sie den Preis nicht ab. Anschließend suchen Sie sich den Gutschein aus der Gutscheinliste heraus und lösen diesen gegen den Artikel ein.
Sie können dies auf dem Tagesabschluss erkennen. Deshalb ist eine eigene Warengruppe sinnvoll. Dieser Betrag kann in der Buchhaltung z.B. gegen das Konto „Interner Aufwand“ ausgebucht werden.
Gutscheinliste
Sie finden in PC CADDIE unter Umsätze/Beitragstypen-Artikel/Drucken…/Listen/Etiketten die komplette Gutscheinliste der bisher verkauften und eingelösten Gutscheine inkl. Restsaldo und Stornierungen.

- Wert des Gutscheins
- Ausstellungsdatum
- Gültigkeitsdatum
- Einlösungsdatum und/oder Teileinlösung
- Eingelöster Betrag
- Restguthaben eines nur zum Teil eingelösten Gutscheins
- Gesamtsaldo, den der Club noch einlösen muss



- mit der Gutscheinnummer
- Shift gedrückt halten beim Aufrufen des Artikels. Mit dieser Funktion werden alle Gutscheine in der Liste angezeigt und können wie gewohnt eingelöst werden.

Name des Empfängers ergänzen/ändern
Sollte der Name des Gutschein-Empfängers beim Kauf noch nicht bekannt sein (da dieser Gutschein für eine Tombola oder für ein Turnier ausgestellt wurde), kann dieser im Nachhinein noch ergänzt/geändert werden.
Öffnen Sie hierfür die Gutscheinliste, klicken auf bearbeiten,
klicken auf den Gutschein (1) um diesen zu bearbeiten (2).
Nun können Sie im Feld „für“ den gewünschten Namen eintragen.
- Keine Schlagworte vergeben