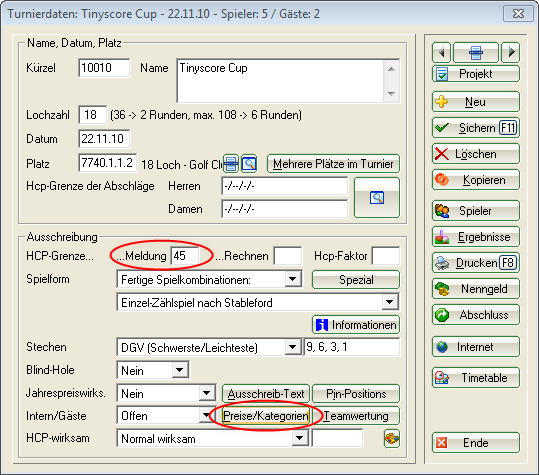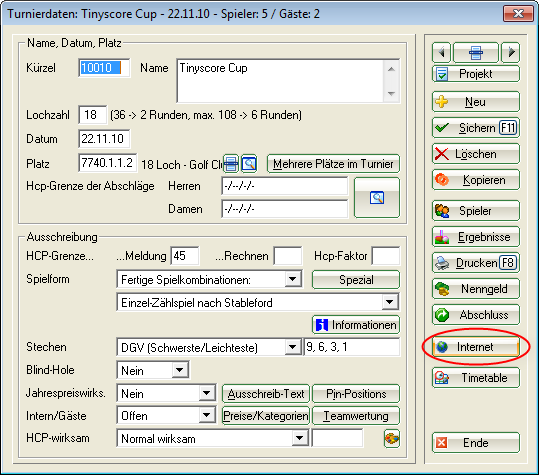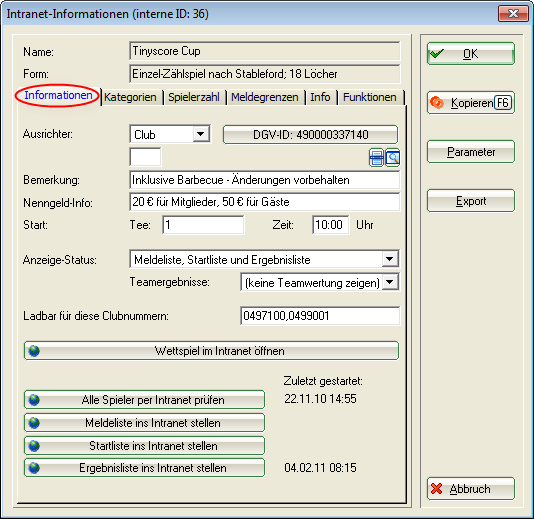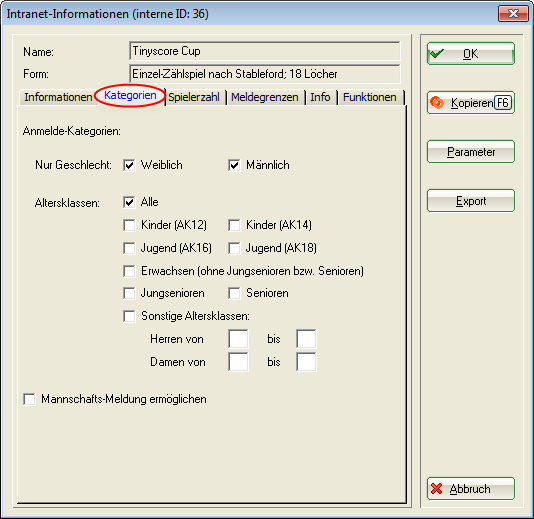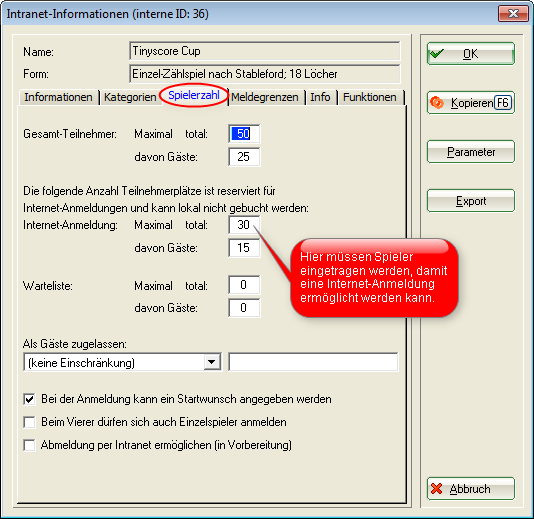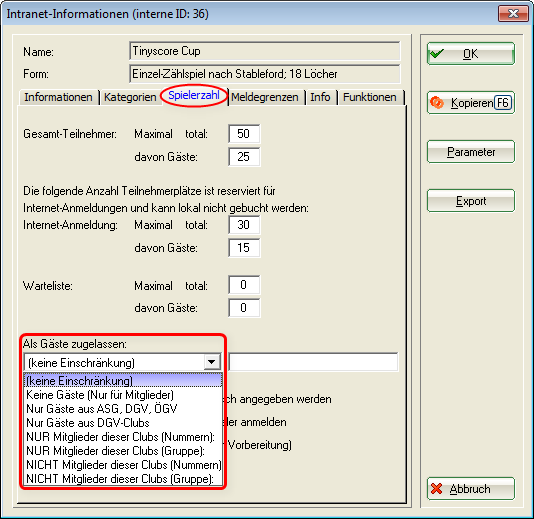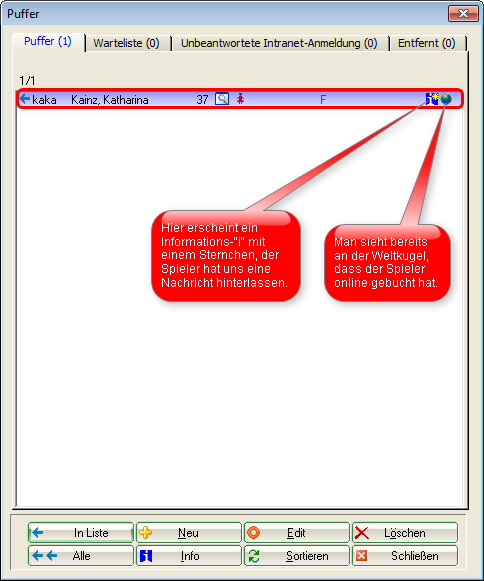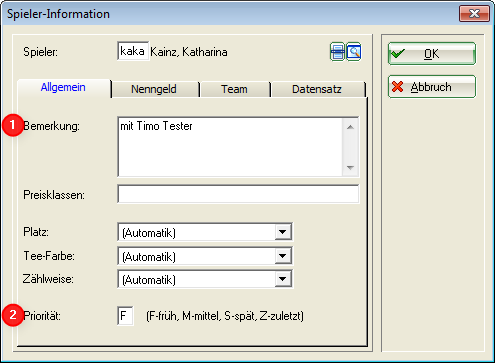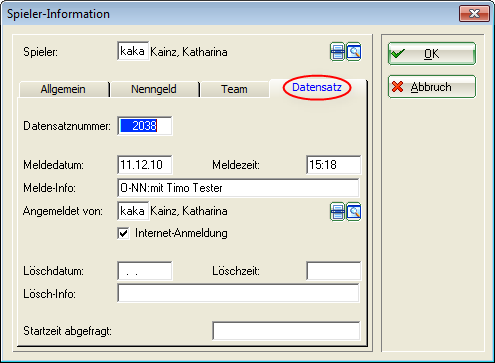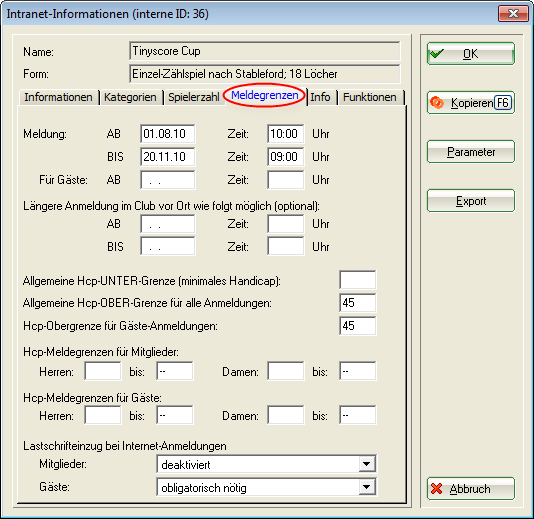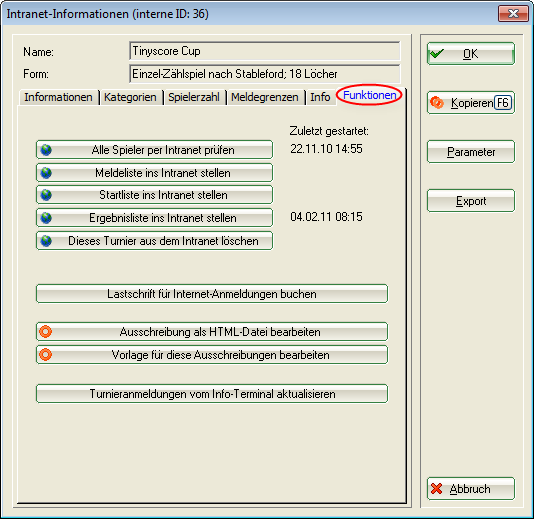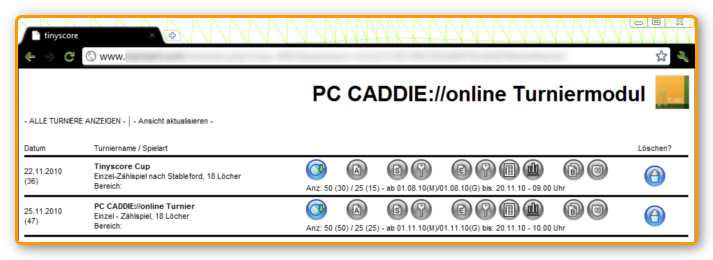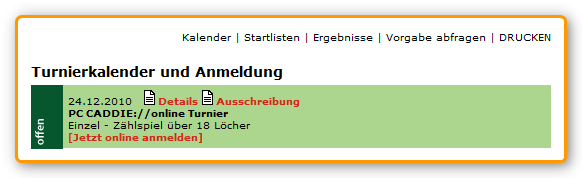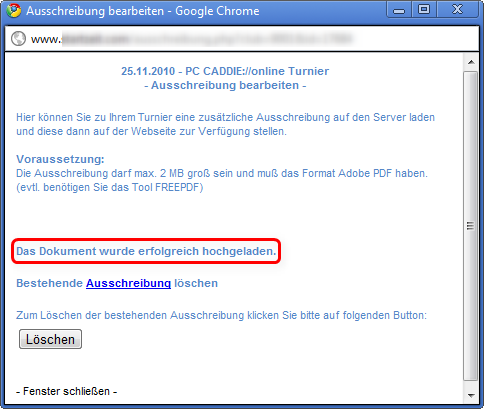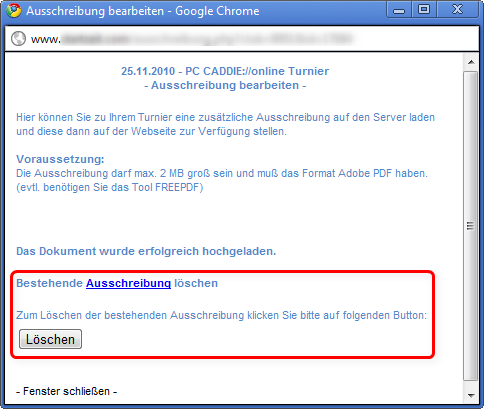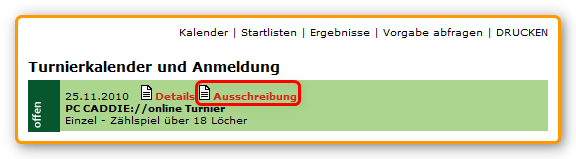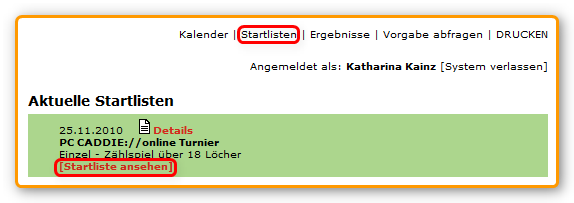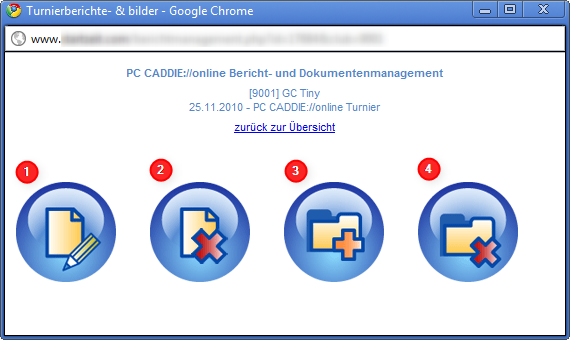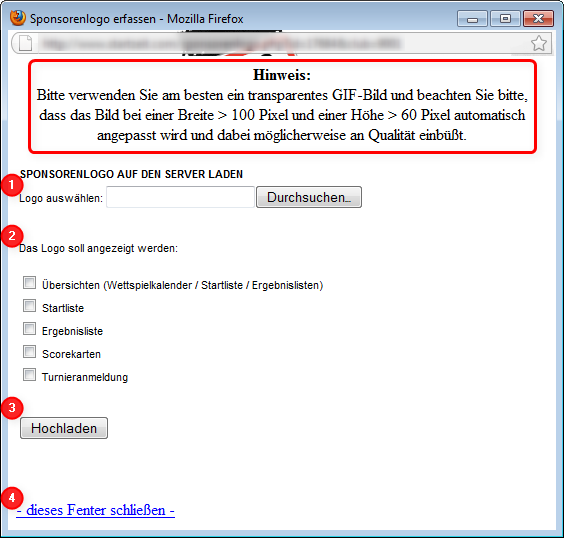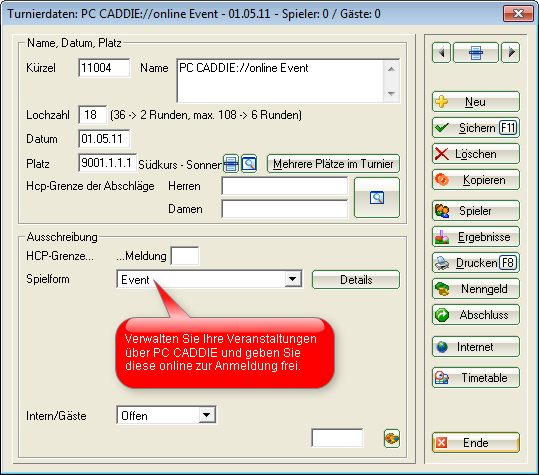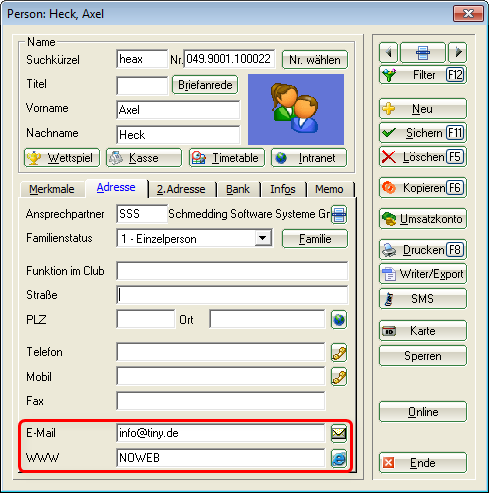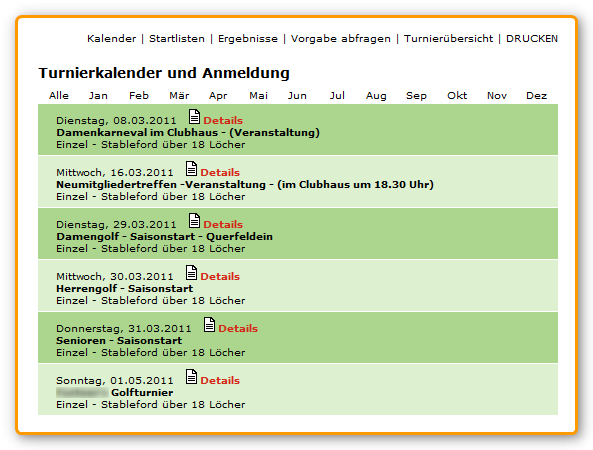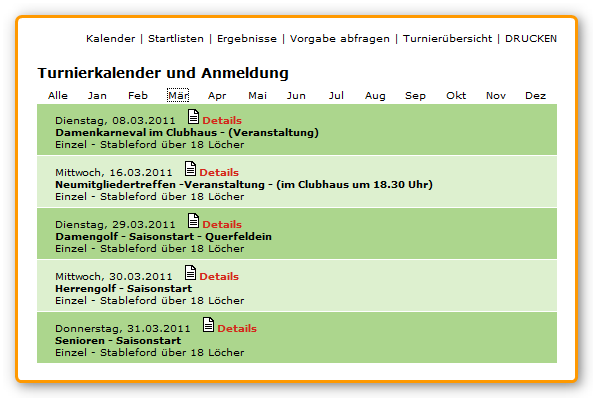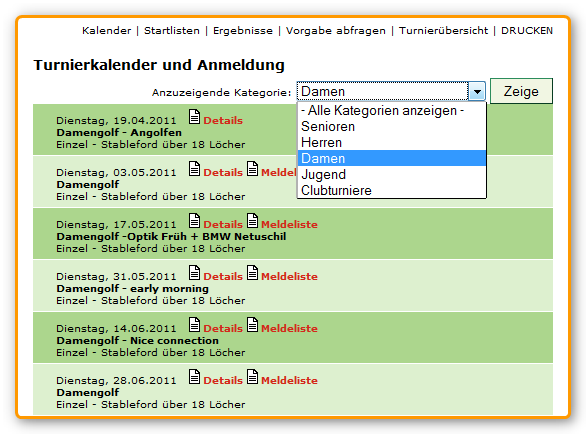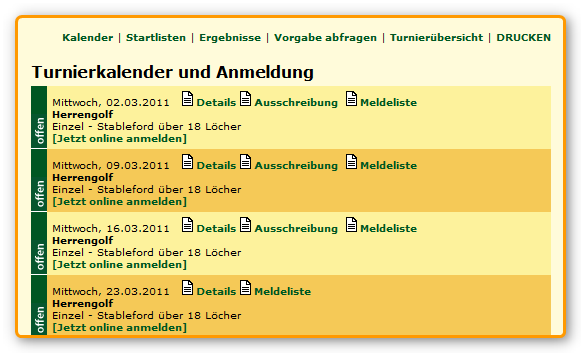Inhaltsverzeichnis
PC CADDIE://online Turnier-Management
Verwalten Sie Ihre Turniere von Anfang bis Ende im PC CADDIE://online Turnier-Management. Informieren Sie Ihre Kunden online und erfreuen Sie sich an regen Buchungen und zufriedenen, informierten Kunden.
Installation
Einrichten des Turnier-Managements
Nachdem Sie die Zugangsdaten zum PC CADDIE://online Turnier-Management erhalten haben, müssen Sie in PC CADDIE noch die folgenden Einstellungen überprüfen. Klicken Sie auf Wettspiele/neu anlegen, bearbeiten, löschen und wählen Sie ein beliebiges Turnier aus.
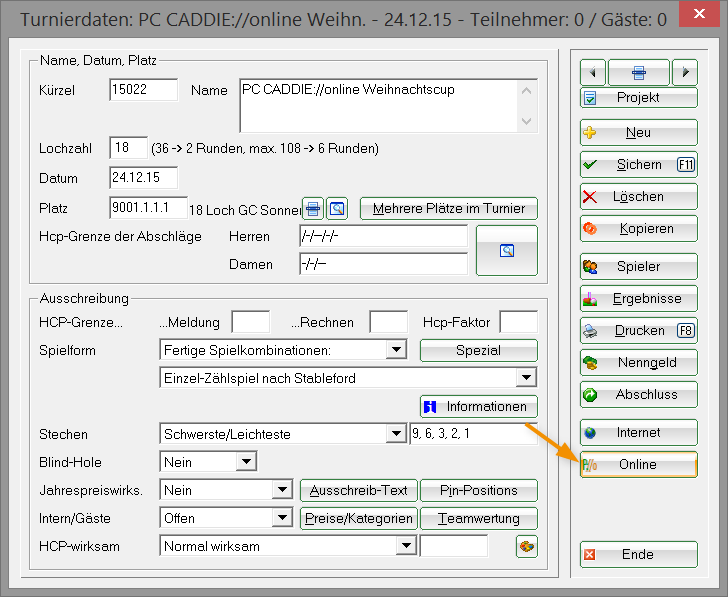
Klicken Sie dort auf Online.
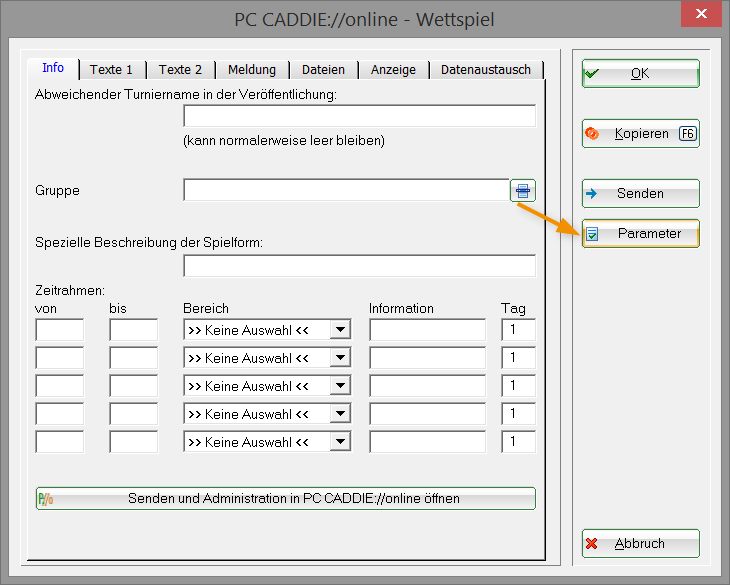
Nun klicken Sie hier wiederum auf Parameter. Nehmen Sie die Einstellungen gemäß dem folgenden Fenster vor in der Lasche Datei vor:
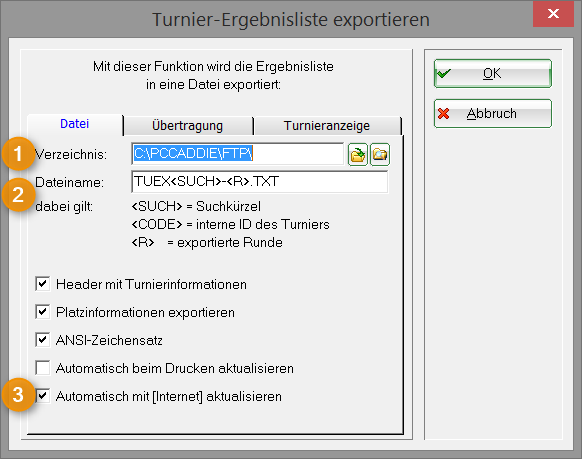
- Es muss das korrekte Verzeichnis eingetragen sein. Der Pfad sollte auf den PC CADDIE Hauptordner (meist auf dem Server) führen, dort in den Ordner PC CADDIE und dort wiederum in den Ordner FTP.
Bitte verwenden Sie den UNC Pfad.
- Hier sollte der Dateiname wie folgt aussehen: TUEX<SUCH>-<R>.txt. Das hat zur Folge, dass jeder Export in einer eigenen Textdatei im vorig beschriebenen Verzeichnis abgespeichert wird. Der Befehl <SUCH> wird dabei immer durch eine eigene Nummer ersetzt. <R> steht für die jeweilige Runde bei einem Mehrrunden-Turnier.
- Hier muss unbedingt der Haken gesetzt sein.
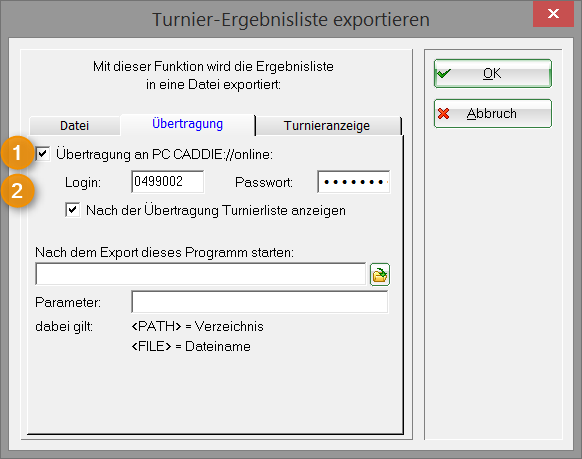
- Die Übertragung an PC CADDIE://online klappt nur mit richtigen Daten.
- Der Login entspricht immer Ihrer Clubnummer mit der Landeskennung davor. Das Passwort bekommen Sie von Ihrem PC CADDIE://online Kunden-Service und ist dasselbe, das Sie auch für den externen Zugang zum PC CADDIE://online Clubmanager verwenden.
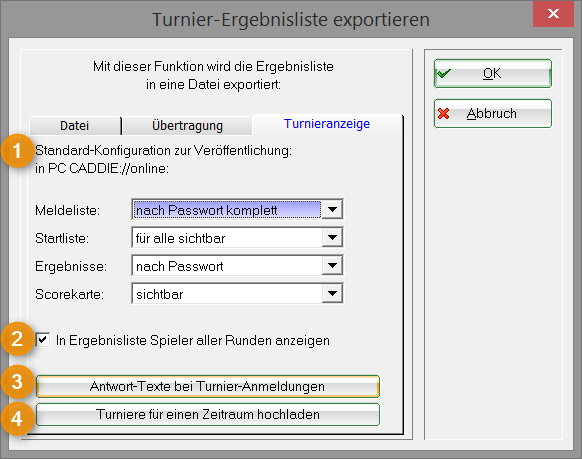
- Hier finden Sie allgemeine Freigabe-Einstellungen bzgl. Veröffentlichung.
- Dieser Haken sorgt dafür, dass bei Mehrrunden-Turnieren alle Spieler angezeigt werden.
- Über diesen Button können Sie die konfigurierten Antwort-Texte abändern.
Bitte beachten Sie, dass diese online angezeigt werden und nehmen Sie im Standard keinen Änderungen daran vor.
- Alle Turniere können über diese Funktion für einen Zeitraum exportiert werden. Sofern dieser Export in den Ordner FTP im PC CADDIE://online Turnier-Management erscheinen sollen, kontaktieren Sie uns gerne: PC CADDIE://online Kunden-Service
Sofern Sie alle Einstellungen getätigt haben, bestätigen Sie dieses Fenster mit OK. Bestätigen Sie das noch offene Fenster in PC CADDIE mit Senden sodass sich folgendes Fenster öffnet.
Sobald sich dieses Fenster öffnet, sind Ihre Einstellungen perfekt.
Wissenswertes:
- Diese Einstellungen werden für gewöhnlich vom PC CADDIE://online Kunden-Service getätigt.
- Bitte notieren Sie sich die Passwortdaten.
- Falls Sie nicht über eine stehende Internetverbindung verfügen, kann es zu Fehlermeldungen kommen, da das System sich nicht mit dem Internet verbinden konnte. Bitte kontaktieren Sie uns in diesem Fall, damit wir Ihre Einstellungen automatisieren können.
Einrichten der Echtzeit-Anmeldung
Folgende Punkte sollten bei Echtzeit-Anmeldung beachtet werden:
- Der PC CADDIE://online Echtzeit-Service stellt im 5-Sekunden Takt eine kurze Verbindung zum Server im PC CADDIE://online Rechenzentrum her und überprüft, ob neue Anmeldungen vorliegen.
- Sofern ein Proxy-Server installiert ist, beachten Sie bitte die passenden Einstellungen hinsichtlich Firewall und Zugriffsrechte.
Turnier-Management
Turnier anlegen in PC CADDIE
Diese Anleitung kann natürlich nicht die Online-Dokumentation für Wettspiele von PC CADDIE ersetzen, daher wird hier speziell auf die für das PC CADDIE://online Turnier-Management relevanten Aspekte des Turniermanagements in PC CADDIE eingegangen.
Legen Sie zunächst ein beliebiges Turnier in PC CADDIE an, die markierten Felder sind dabei von besonderer Bedeutung für das Modul:
| Meldung | Tragen Sie hier die maximale Vorgabe ein, die für die Anmeldung akzeptiert werden soll. |
|---|---|
| Preise/Kategorien | Legen Sie für das Turnier spätestens vor dem Übertrag der Ergebnisse auch entsprechende Preise an. Sollten Sie keine Preise angeben, wird eine Liste „Brutto gesamt“ und eine „Netto gesamt“ als Ergebnislisten erzeugt. |
Klicken Sie im Anschluss, nach dem Anlegen des Turniers, auf den Button Internet.
TIPP Springen Sie stets von Feld zu Feld mit der praktischen Tab-Taste.
Bitte machen Sie sich zur Regel, nicht so viele Haken und Informationen wie möglich einzufügen, sondern nur so viele wie nötig.
Wir beginnen mit der Lasche Informationen:
| Bemerkung | Die Bemerkung erscheint im Kopf der Start– und Ergebnisliste, hier könnte beispielsweise eine Verpflegungsinfo eingegeben werden, oder der Hinweis, dass Änderungen vorbehalten sind. |
|---|---|
| Nenngeldinfo und Start | Diese werden direkt im Internet angezeigt, so wie Sie diese hier eingeben. |
| Anzeige-Status | Sollte auf „Meldeliste, Startliste und Ergebnisliste“ stehen, da sonst kein Übertrag des Turniers erfolgt. |
Wechseln Sie nun in das Registerblatt Kategorien:
| Nur Geschlecht | Bestimmen Sie hier, beispielsweise für ein Damenturnier, dass sich nur Damen zu diesem Turnier anmelden dürfen. |
|---|---|
| Altersklassen | Die Altersklassen sind vor allem für Seniorentage oder insbesondere für Verbandswettspiele interessant. Diese beziehen sich auf die in PC CADDIE hinterlegten Altersklassen, die vom Verband vorgegeben sind. Diese sollten Sie in keinem Fall ändern. Es besteht außerdem die Möglichkeit, sonstige Altersklassen zu aktivieren. |
| Mannschaftsmeldungen | Setzen Sie dafür den Haken, wenn diese gewünscht ist (nur für Golfverbände möglich). |
Jetzt wechseln Sie auf Lasche Spielerzahl:
Haben Sie keine gesonderten Bestimmungen für Gäste, so muss im Gast-Feld dieselbe Zahl stehen.
| Gesamtteilnehmer | Geben Sie hier die maximale Anzahl der Spieler an, die am Turnier teilnehmen dürfen und die Anzahl der Gäste (jene Anzahl, die Sie auch im Timetable für das Turnier blocken würden). Die Gäste sind dabei ein Teil der Teilnehmer. Also im obigen Beispiel dürfen 50 Personen, davon bis zu 25 Gäste am Turnier teilnehmen. |
|---|---|
| Internet-Anmeldung | Geben Sie hier unbedingt die Zahl der Teilnehmer bzw. Gäste an, die sich online anmelden dürfen. |
| Warteliste | Sofern Sie die Wartelistenverwaltung von PC CADDIE nutzen möchten, geben Sie auch hier einen entsprechenden Wert an. |
| Als Gäste zugelassen | Gehen Sie bei dieser Einstellung in die Tiefen, und bestimmen Sie weitere Kriterien (siehe nachfolgendes Bild) für die Gäste auf Ihrer Anlage. |
Bitte beachten Sie den individuellen Startwunsch oder die Option der Einzelanmeldung beim Vierer.
Würde ein Spieler bei der online Anmeldung einen Startwunsch angeben dürfen, gelangt dieser wie folgt in PC CADDIE im Turnierpuffer:
Sobald Sie im Spielereditor sind, hätte ein Spieler mit angegebenem Startwunsch ein „Informations-I“ mit einem Sternchen ( ). Wenn Sie dieses anklicken, sehen Sie folgendes Fenster:
). Wenn Sie dieses anklicken, sehen Sie folgendes Fenster:
- Hier steht der Startwunsch des Spielers, dass er mit Timo Tester spielen möchte.
- Der Spieler hat des Weiteren eine Priorität angegeben. Er möchte gern früh spielen.
Detaillierte Informationen finden Sie in der Lasche Datensatz.
Wir gehen nun auf die Karteikarte Meldegrenzen:
Auch hier gilt, wenn Sie keine gesonderten Bestimmungen für Gäste haben, müssen die Gästefelder nicht ausgefüllt werden.
| Meldung | Räumen Sie Ihren Mitgliedern den Vorteil der ersten Anmeldung (hier 2 Wochen) ein. Auch eine längere Anmeldung vor Ort wäre möglich. Der Meldeschluss (MELDUNG BIS) muss zwingend ausgefüllt sein, ohne gefüllten Meldeschluss kann sich keiner anmelden. |
|---|---|
| HCP-Grenzen | Hier trifft die Aussage „Weniger ist oft mehr.“ voll und ganz zu. |
| Lastschrifteinzug bei Internet- Anmeldungen | Diesen können Sie deaktiviert lassen, wie im Beispiel bei den Mitgliedern, zur Wahl zur Verfügung stellen oder sogar obligatorisch notwendig machen, wie es für die Gäste eingestellt ist. |
Öffnen Sie das letzte Registerblatt Funktionen:
| Lastschrift für Internet-Anmeldungen buchen | Buchen Sie hierüber nach dem Turnier die Lastschriften für die Internetanmeldung. |
|---|
TIPP Weitere Buttons:
- Der Button Kopieren (F6) könnte bereits getätigte Einstellungen von einem ähnlichen Turnier kopieren. Die Daten müssen dann natürlich noch angepasst werden. Aber für den wiederkehrenden Monatsbecher kann dieser Button sehr hilfreich sein. Bedenken Sie stets, dass Sie in ein NEUES Turnier von einem ALTEN Turnier kopieren.
- Der Button OK überträgt die Informationen und öffnet die Turnieradministration (Browser-Fenster).
Übertragen von Turnierdaten auf den Server
Nach einem erfolgreichen Übertrag des Turniers öffnet sich die PC CADDIE://online Turnieradministration.
Einrunden-Turniere
Bei einem Einrunden-Turnier sollten Sie ein Turnier mindestens dreimal übertragen:
- Zur Aufnahme in den Turnierkalender/Online-Anmeldung
- Nach dem Erstellen der Startliste
- Nach dem Ende des Turniers, um die Ergebnisse zu übertragen
Das Bericht-Management kann im Nachhinein noch gepflegt werden.
Mehrrunden-Turniere
Mehrrunden-Turniere werden nach jeder Fertigstellung via Internet/OK übertragen.
Elemente der Turnieradministration
Nach dem Übertrag eines Turniers auf den Server öffnet sich die Turnieradministration, die es Ihnen ermöglicht individuelle Einstellungen vorzunehmen.

TIPP Ein aktiver Button (= blau) zeigt etwas an, ein nicht aktiver Button (= grau) zeigt nichts an. Betätigen Sie F5 zur Aktualisierung.
Online-Turnieranmeldung
Sofern Sie in PC CADDIE die entsprechenden Werte eingetragen haben, können Sie nun die Online-Anmeldung aktivieren. Klicken Sie dazu den Button an. Sobald Sie das Turnier das erste Mal übertragen, ist dieser Button ohnehin aktiv.
Ansicht in der Turnieradministration:
Ansicht auf Ihrer Internetseite:
Ausschreibungen
Sie können eine zusätzliche Ausschreibung zu einem Turnier übertragen. Klicken Sie dazu auf den zweiten Button von rechts. Nun öffnet sich nachfolgendes Fenster, indem Sie die Möglichkeit haben, ein entsprechendes PDF-Dokument zu laden.
Wählen Sie im ersten Schritt eine *.pdf-Datei aus und laden Sie diese im zweiten Schritt hoch. Ob der Ladevorgang erfolgreich war, sehen Sie im gleichen Fenster. Dieses Fenster können Sie dann schließen:
Ist die Ausschreibung hochgeladen, ist auch der Ausgangsbutton aktiv bzw. blau. Hier kann ein Aktualisieren der HTML-Seite erforderlich sein, drücken Sie dazu die Taste F5.
Das Dokument steht Ihren Kunden im Wettspielkalender und bei der Turnieranmeldung zur Ansicht zur Verfügung.

Wenn Sie die Ausschreibung wieder löschen möchten, klicken Sie abermals auf den Ausschreibungsbutton und anschließend auf Löschen.
Ansicht auf Ihrer Internetseite:
Startlisten
Durch das Anklicken des Buttons S für Startliste wird diese angezeigt. Wenn Sie zusätzlich die Startliste per Passwort schützen möchten, klicken Sie noch den Schlüssel rechts neben dem Button an, dann können die Startlisten nur nach erfolgreicher Authentifizierung mit dem Verbands-Ausweis eingesehen werden. Diese Einstellung nehmen Sie im Clubmanager vor.
Dort bestehen folgende Möglichkeiten, wie die Startliste angezeigt werden kann:
- ohne Schutz
- alle Personen mit Verbands-Ausweis/Zugangsdaten
- nur Mitglieder und Turnierteilnehmer
- nur Turnierteilnehmer
- nur Flight des angemeldeten Spielers in der Startliste zeigen
Ansicht in der Turnieradministration:
Ansicht auf Ihrer Internetseite:

Ergebnislisten
Nach dem Übertrag der Ergebnisse kann der Button E für Ergebnisliste aktiviert werden. Mit dem nachfolgenden Schlüssel kann auch hier der Zugriff nur nach Authentifizierung durch den Verbands-Ausweis und je nach Personengruppe erfolgen. Auch dies kann im PC CADDIE://online Clubmanager eingestellt werden.
Ansicht in der Turnieradministration:
Scorekarten der Spieler anzeigen
Nur Sieger anzeigen
Mit dieser Option werden für das jeweilige Turnier nur die definierten Sieger aus den Preiskategorien angezeigt. Dies kann für kleinere Abteilungsturniere sinnvoll sein, wenn die ganz schlechten Ergebnisse nicht sichtbar sein sollen.
Turnierberichte und Bilder
In diesem Bereich können Sie eine beliebige Anzahl von Bildern auf den Server laden. Zusätzlich kann zu jedem Bild auch noch ein Bildtext eingegeben werden.
Klicken Sie zunächst auf den rot umrahmten Button B für Bericht:
Nachfolgendes Fenster öffnet sich:
- Schreiben Sie hier Ihren Turnierbericht.
- Hier können Sie den Turnierbericht löschen.
- Hier können Sie ein Bild hochladen. Wenn nur ein Bild hochgeladen wird, wird das Bild direkt in der Ergebnisliste angezeigt.
- Löschen Sie die Bilder, die nicht passen oder falsch hochgeladen wurden.


Haben Sie einen Bericht eingestellt oder Bilder hochgeladen, ist der Button B aktiv.
Sponsorenlogos
Laden Sie über diesen Button Sponsorenlogos zu einem Turnier dazu.

- Wählen Sie zunächst ein Bild im *.gif Format, welches höchstens 100×60 Pixel groß sein darf.
- Haken Sie nun an, wo das Logo angezeigt werden soll.
- Jetzt können Sie das Logo Hochladen.
- Verlassen Sie dann das Fenster und klicken Sie auf den Button F5 zum Aktualisieren.
Der Button ist dann aktiv:
Events/Veranstaltungen
Auch allgemeine Veranstaltungen wie Regelabende, Versammlungen etc. lassen sich übersichtlich mit den ausgereiften Funktionen aus dem Turnierwesen organisieren, ohne dass eine Turnierart gewählt wird:

Personen anonym oder inkognito darstellen/ Datenschutz
Wünscht ein Golfer auf den Start– und Ergebnislisten anonym zu erscheinen, gibt es die Möglichkeit, direkt in den Spielerdaten im Bereich Adresse in das Feld WWW den Text NOWEB einzutragen:
Steht im Feld nur der Begriff „NOWEB“, wird anstelle des Spielernamens der Eintrag „N.N.“ angezeigt. Wünschen Sie einen anderen Hinweis fügen Sie an den Text z.B. :Datenschutz hinzu. Oder inkognito mit anderem/falschem/fremdem Namen, beispielsweise so: NOWEB:Nickname.
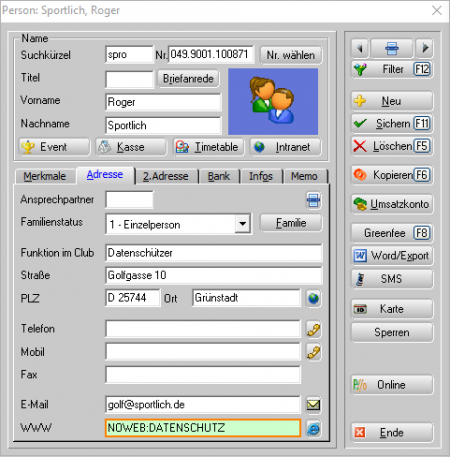
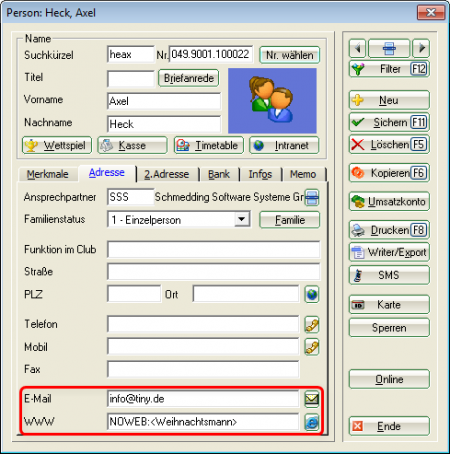
Darstellung des Turnierkalenders
Der Turnierkalender kann unterschiedlich auf Ihrer Homepage dargestellt werden.
Einteilung nach Monat
Einmal können die Turniere nach Monat unterteilt werden. Hier sieht man alle Turniere und Veranstaltungen auf einen Blick:
Würde man nur die Turniere und Veranstaltungen im Monat März sehen wollen, ginge das ganz schnell und einfach:
Diese Einteilung können Sie im PC CADDIE://online Clubmanager unter Turnier-Einstellungen vornehmen.
Einteilung in Kategorien
Auch die Einteilung in Gruppierungen/Kategorien ist möglich. Es könnte also einen Wettspielkalender unterteilt nach Jugendkalender, Damenturniere, Herrenturniere und Seniorenturniere geben.

Diese Einteilung wird ebenso im PC CADDIE://online Clubmanager unter Turniere-Kategorien vorgenommen.
Farbliche Gestaltung
Die farbliche Darstellung wird ebenso im PC CADDIE://online Clubmanager unter Turnier-CSS vorgenommen. Gern hilft Ihnen auch da der PC CADDIE://online Kunden-Service.
- Keine Schlagworte vergeben