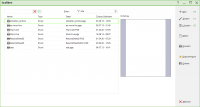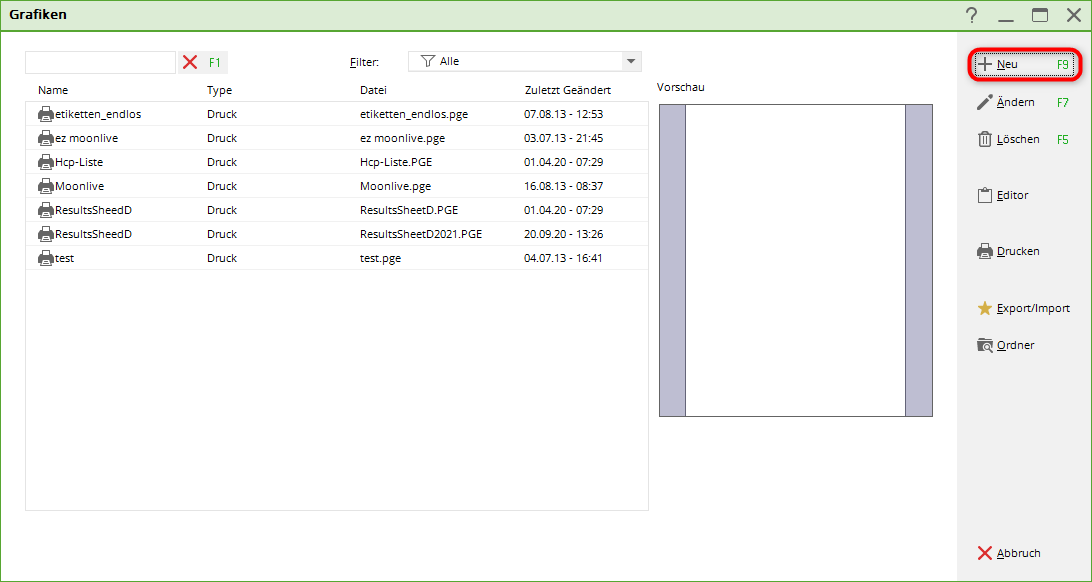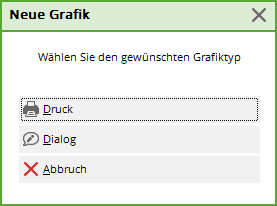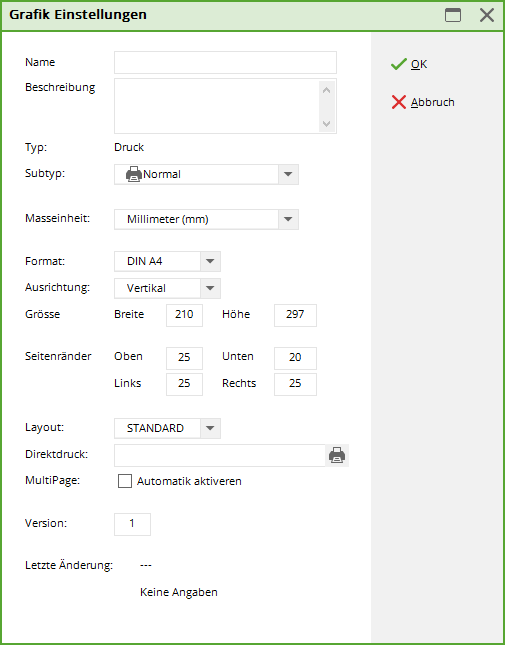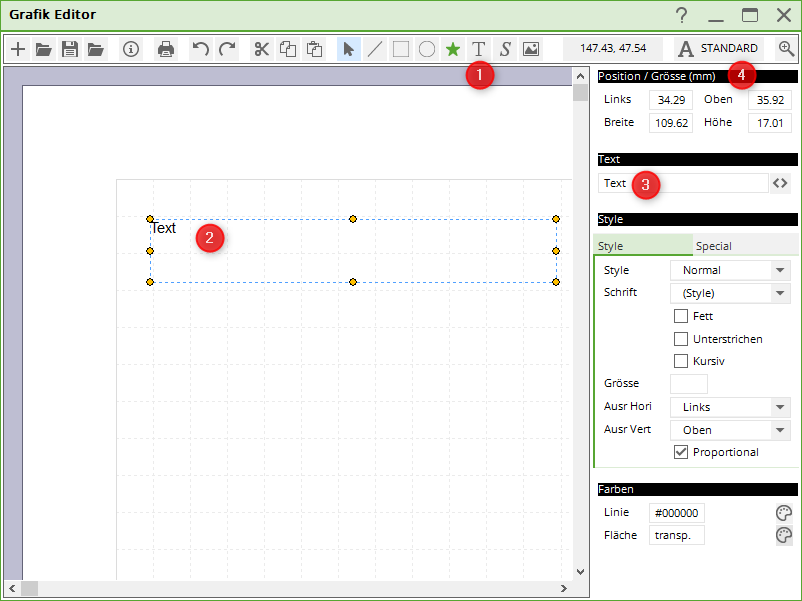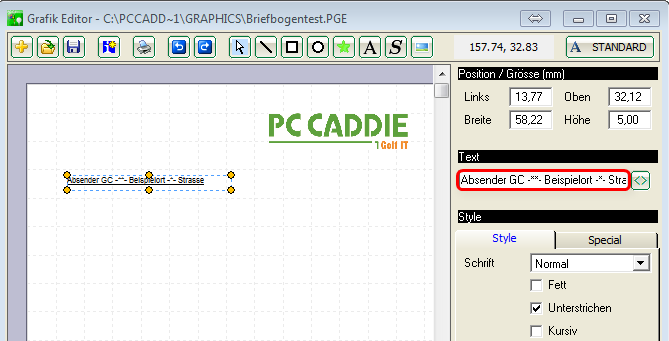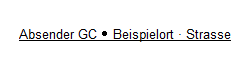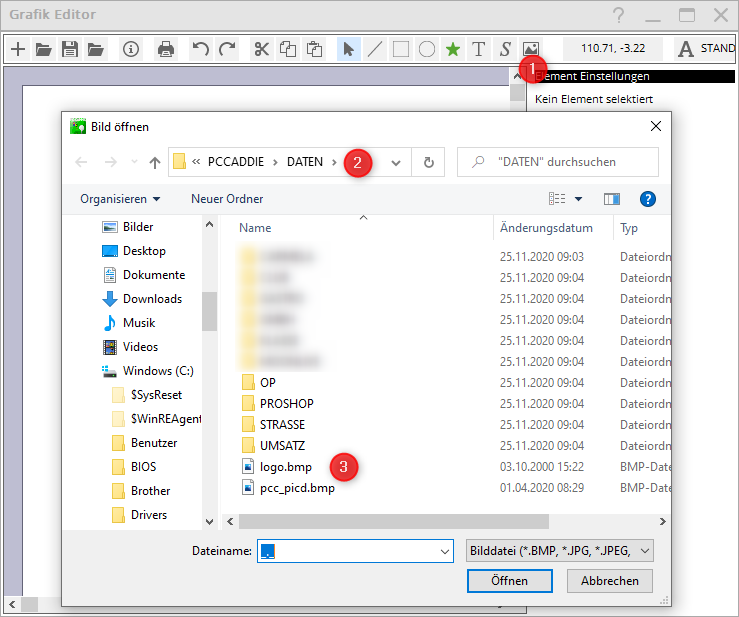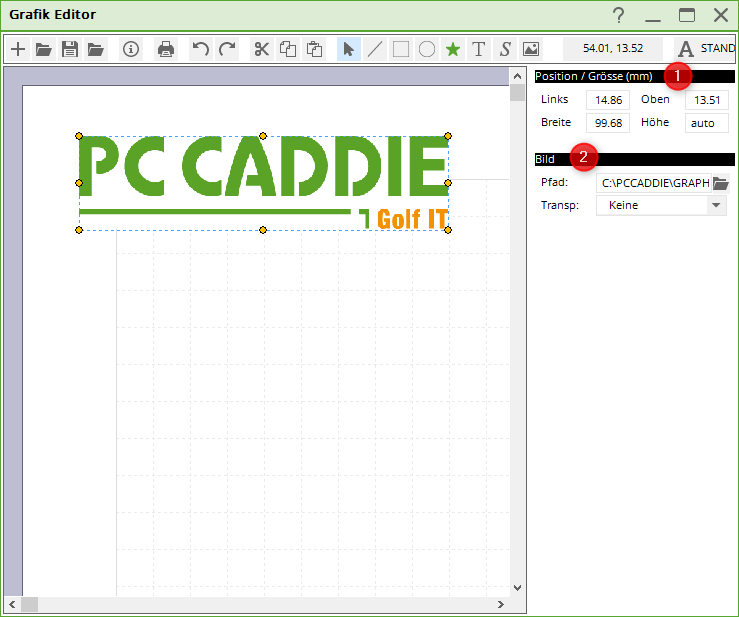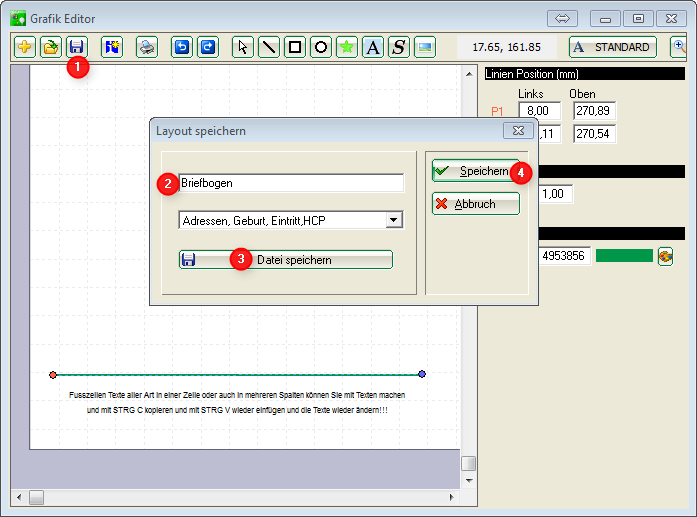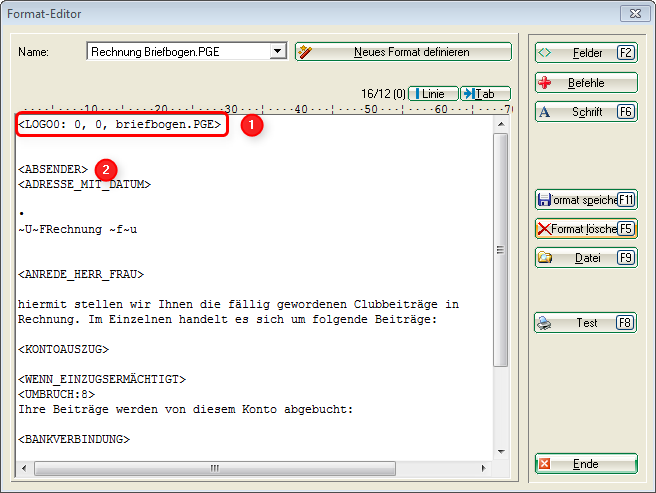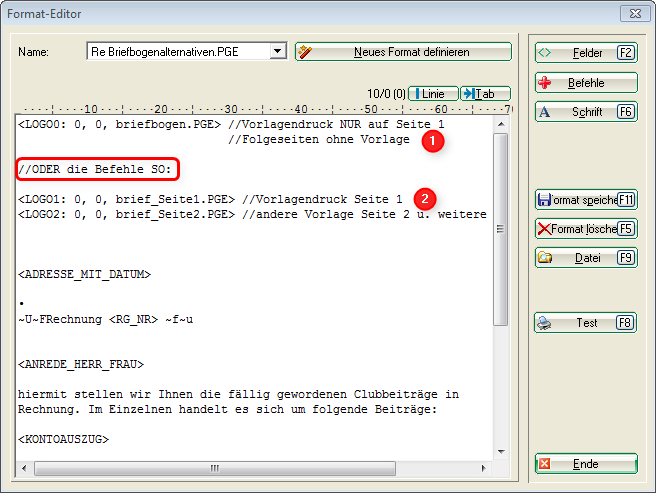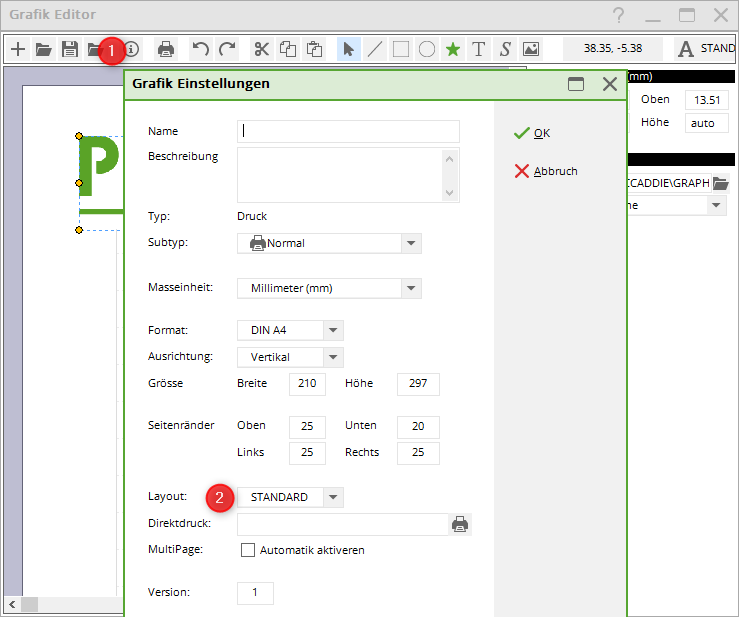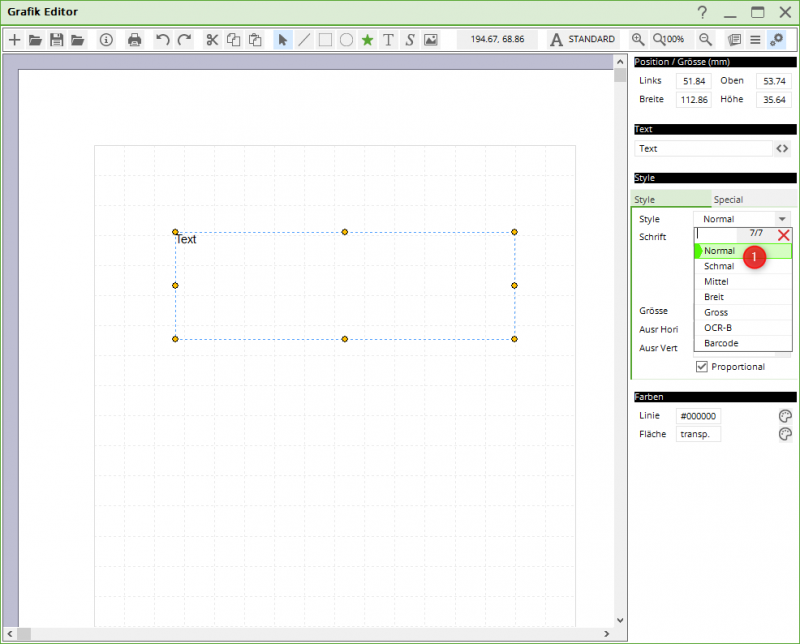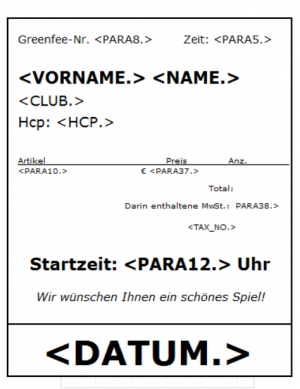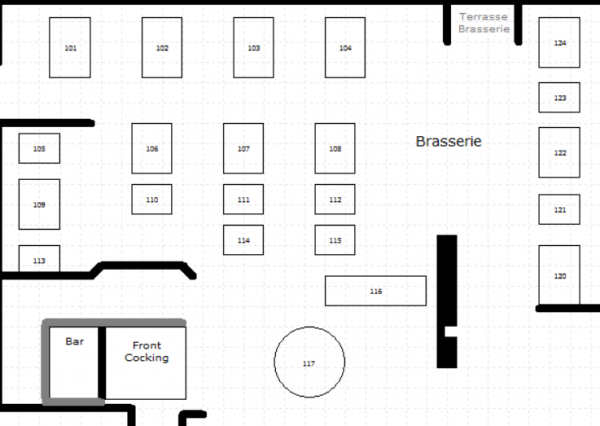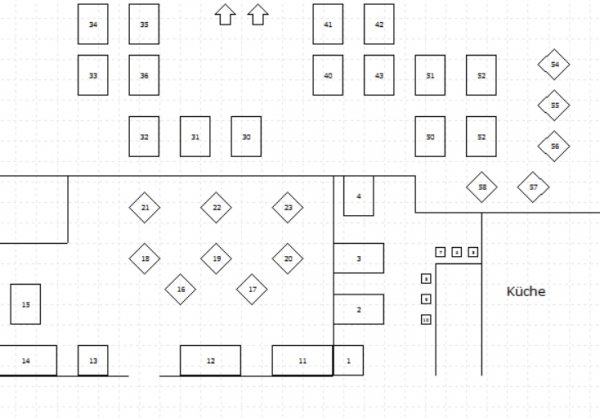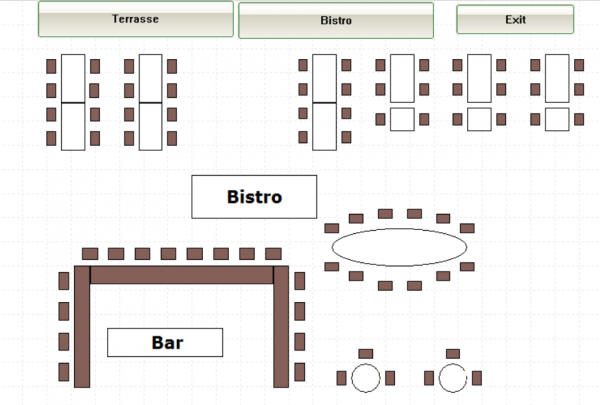Inhaltsverzeichnis
Grafiken / Druckvorlagen
Mit dem Grafik Editor können Sie Briefbögen erstellen, diese als Hintergrund bei den Rechnungen hinterlegen oder für einen Brief. Sie können Ihre eigenen Greenfee Bagtags gestalten, ebenso ist für die Gastronomie ein Tischplan möglich. Fragen Sie uns: support@pccaddie.com
Öffnen des Grafik-Editors
Mit dem Makro g gelangen Sie zum Grafik Editor und können von hier aus Grafiken bearbeiten.
Hier bekommen Sie alle Grafiken angezeigt, die sich im PC CADDIE Hauptordner GRAPHICS befinden sowie auch diejenigen, die sich evtl. auch noch im Hauptordner DATEN befinden.
Briefbogen
Verwendungszweck
Einen Briefbogen können Sie z.B. für den Rechnungsdruck verwenden. Die Rechnung wird dann direkt mit dem Briefbogen
ausgedruckt. Wichtig wird dies, wenn Sie mit dem Modul Rechnung per Mail die Rechnungen als PDF im Anhang einer Mail versenden wollen.
Ausserdem können Sie z.B. die AHR-Info Briefe direkt mit dem Briefbogen drucken.
Info zu Logo
Die ideale Logogrösse für einen Briefbogendruck ist 150 Pixel je Zoll im BMP Format. Dies entspricht bei einem Bild von 4×4 cm einer Dateigrösse von ca. 220 KB. BMP definiert die Farben von Anfang an richtig, bei einem JPG Format kann es sein, dass die Farben verändert werden, je nach dem ob es im 3 Farben oder 4 Farben Modus gespeichert worden ist.
Erstellen des Briefbogens
Wenn Sie wissen, wie ihr Briefbogen im Detail aussehen soll, und das Logo als Datei vorliegen haben, können Sie beginnen.
neue Grafik benennen
Öffnen Sie den Grafik-Editor über Einstellungen-makro mit dem makro g und OK.
Klicken Sie dann rechts auf Neu…
…und weiter mit Druck
Es öffnet sich der Editor für eine neue Grafik und auch das Fenster „Grafik-Einstellungen“, wo Sie gleich den Namen des Briefbogens eingeben können, z.B.: Briefbogen Beispielgolfclub
Das Format sollte für einen Briefbogen A4 sein. Wenn Sie die Seitenränder jetzt überall auf 0 stellen, haben Sie anschliessend über die komplette A4 Seite übersichtliche Raster (Quadrate).
Bestätigen Sie die Grafik-Einstellungen dann mit OK
Texte

- Klicken auf A aktiviert Textfelder
- Ziehen Sie mit Ihrer Maus die gewünschte Position
- Schreiben Sie die Textzeile, z.B. den Absender in das Textfeld.
- Die Position können Sie noch beliebig ändern
Punkt zwischen Texten
Wollen Sie, dass z.B. für Ihren Absender ein Punkt zwischen Name und Ort und Strasse gedruckt wird, so machen Sie dies wie folgt:
Geben Sie beim Text anstatt eines Punktes 1x ein Minus-Zeichen, 2 Sterne, und wieder 1x ein Minus-Zeichen ein, so entsteht der fette Punkt.
Geben Sie beim Text anstatt eines Punktes 1x das Minus-Zeichen, 1x den Stern, und wieder 1x ein Minus-Zeichen ein, so entsteht ein kleiner Punkt.
Das Ergebnis beim Druck sieht je nach Schrift dann so aus. Der 1. Punkt ist fett, der 2. Punkt als Beispiel „normal“:
Logos und Bilder
- Klicken Sie auf das Bild-Zeichen.
- PC CADDIE öffnet automatisch den Hauptordner DATEN.
- Sie können das gewünschte Logo bequem auswählen. Logos sollten immer (als bmp) in diesem Ordner gespeichert werden, wenn Sie diese in PC CADDIE verwenden.
- Passen Sie die Position an. Wenn die Grösse des Logos nicht passt, ändern Sie hier nur die Breite.
- Der Bildpfad ist unter 2 eingestellt. Wenn Sie im PC CADDIE Hauptordner Daten bleiben, sind die Logos auch noch da, wenn Sie PC CADDIE umkopieren oder aus einer Sicherung holen.
Linien
- Klicken Sie auf das Zeichen für Linie
- Positionieren Sie die Linie mit Ihrer Maus
- Hier können Sie die Position anpassen
- Die Linienstärke ändern Sie hier
- Wählen Sie hier eine andere Farbe für die Linie aus
Briefbogen speichern
- Sobald Sie auf das Zeichen für Speichern klicken..
- .. öffnet sich dieses Fenster und Sie können den Namen des Briefbogens eingeben.
Klicken Sie dann unbedingt auf Datei speichern. Es öffnet sich automatisch der PC CADDIE Hauptordner GRAPHICS, wo Sie den Briefbogen bitte mit passendem Namen speichern!
- Punkt 4 brauchen Sie nur, wenn Sie z.B. ein Greenfeebagtag bei den Layouts speichern wollen (was wir später erklären)
Briefbogen im Rechnungslayout
Ihr Rechnungslayout passen Sie wie folgt an:
- Dieser Befehl sorgt dafür, dass der Briefbogen beim Druck der 1. Seite mitgedruckt wird! Falls eine Rechnung mehrere Seiten hat, wird auf den Folgeseiten kein Briefbogen verwendet (sondern auf ein leeres Blatt weitergedruckt). Achten Sie darauf, dass der Dateiname dem Namen entspricht, mit dem Sie zuvor die Grafik im Ordner GRAPHICS gespeichert haben!
- Passen Sie andere Befehle an. In diesem Screenshot müsste z.B. der Befehl <ABSENDER> noch entfernt werden, da dieser Text für den Absender bereits in der Grafik-Datei steht!
Seite 2 des Briefbogens
Wenn Sie für die 2. Seite (und Folgeseiten) ebenso eine PGE-Datei (Grafik) hinterlegen wollen, z.B. ohne den Druck der Absenderzeile auf der 2. Seite, kopieren Sie sich Ihre Briefbogen.pge bitte, benennen diese neu, mit z.B. Briefbogen_Seite2.pge, und ändern die Grafik ab, indem Sie die Textzeile für den Absender löschen. Sie können für die 2. Seite so auch Fusszeilen entfernen, und nur das Logo drucken oder was immer Sie brauchen, sich erstellen.
Auf folgendem Screenshot sind die Befehle alternativ dargestellt. Wenn Sie nur auf der 1. Seite eine
Vorlage brauchen, nehmen Sie nur den Befehl: <LOGO0: 0, 0, briefbogen.PGE>
Wenn Sie unterschiedliche Vorlagen für Seite 2 und folgende brauchen, nehmen Sie diese beiden Befehle:
<LOGO1: 0, 0, brief_Seite1.PGE>
<LOGO2: 0, 0, brief_Seite2.PGE>

Schriftart
Es wird für den Druck dieselbe Schriftart verwendet, die Sie allgemein für den Druck eingestellt haben. Schauen Sie in PC CADDIE unter Einstellungen-Drucker bei den Layouts. Meist ist hier STANDARD eingestellt, Sie können hier auch weitere Layouts benennen.
- Dieses Zeichen öffnet die Auswahl
- Hier können Sie dann das Layout mit der Schriftart einstellen.
Einstellen unterschiedlicher Schriftarten
Stellen Sie im Grafikeditor einen der Schrifttypen (1) ein. Dies können Sie für jedes Textfeld individuell eingeben. Verschiedene Textteile werden somit in z.B. Grosschrift und andere in Normal- bzw. Schmal-,Mittel oder Breitschrift gedruckt. Dies definieren Sie über das Drucklayout.
Im Drucklayout finden Sie die Schrifttypen über das Druckfenster und Einstellungen. Über den Button „Wahl“ können Sie die jeweiligen Schriftarten verändern und nach Ihren Wünschen konfigurieren.
Wie man ein neues Layout erstellt sehen Sie HIER.
Beispiel für Bagtag mit Grafikeditor
Beispiel Tischpläne
Gerne erstellen wir Ihnen einen Tischplan nach Ihren Wünschen. Melden Sie sich bei uns im Support. Je Stunde 145,00 CHF/96 Euro. Voraussichtlicher Zeitaufwand: ca. 60 bis 120 Minuten. Sollte mehr als die angesetzte Zeit notwendig sein, sprechen wir das zuvor mit Ihnen ab. Verrechnung erfolgt pro angefangene Arbeitseinheit à 10 Minuten.
Tischplan 1
Tischplan 2
Tischplan 3
Beispiel Caddieboxen-Plan
Gerne erstellen wir Ihnen einen Caddiepoxen-Plan nach Ihren Wünschen. Beispiele dafür finden Sie unter Schränke und Caddie-Boxen Melden Sie sich bei uns im Support. Je Stunde 145,00 CHF/96 Euro. Voraussichtlicher Zeitaufwand: ca. 60 bis 120 Minuten. Sollte mehr als die angesetzte Zeit notwendig sein, sprechen wir das zuvor mit Ihnen ab. Verrechnung erfolgt pro angefangene Arbeitseinheit à 10 Minuten.