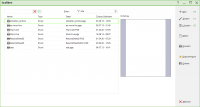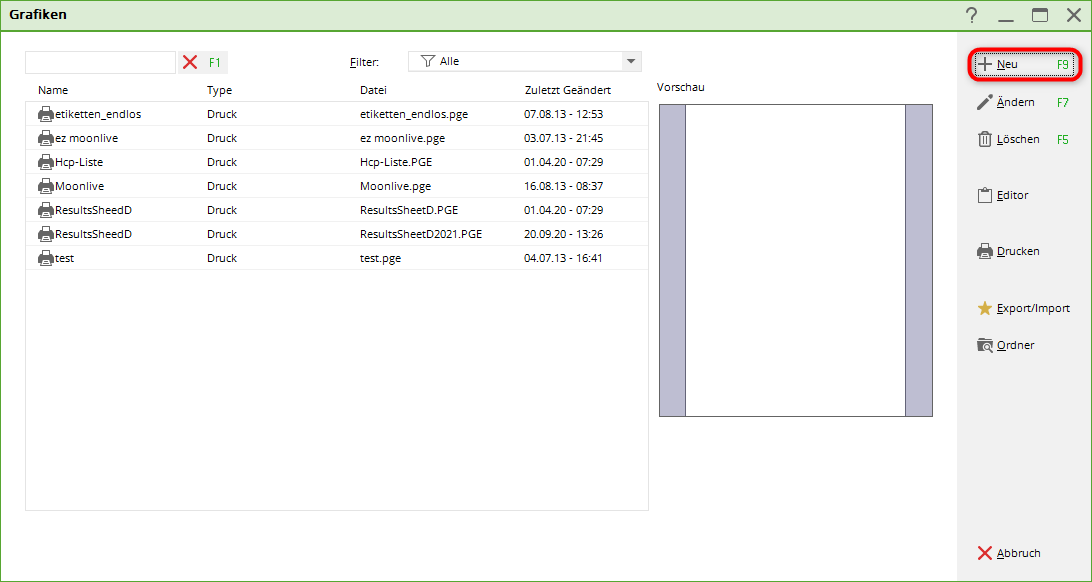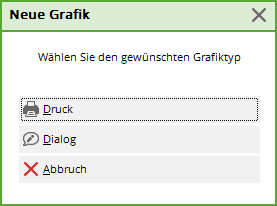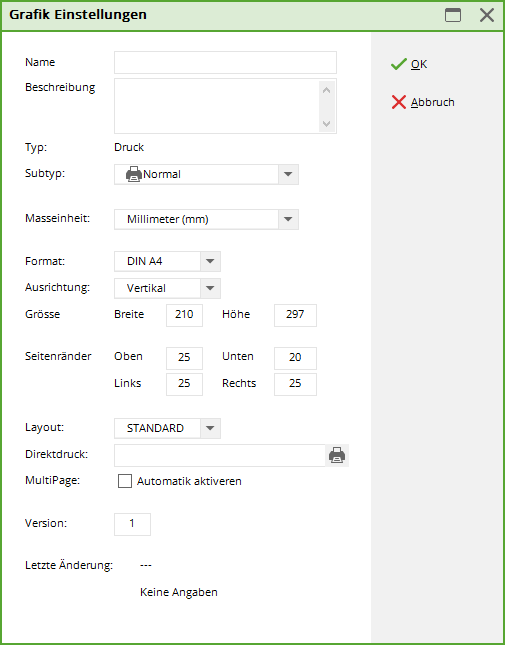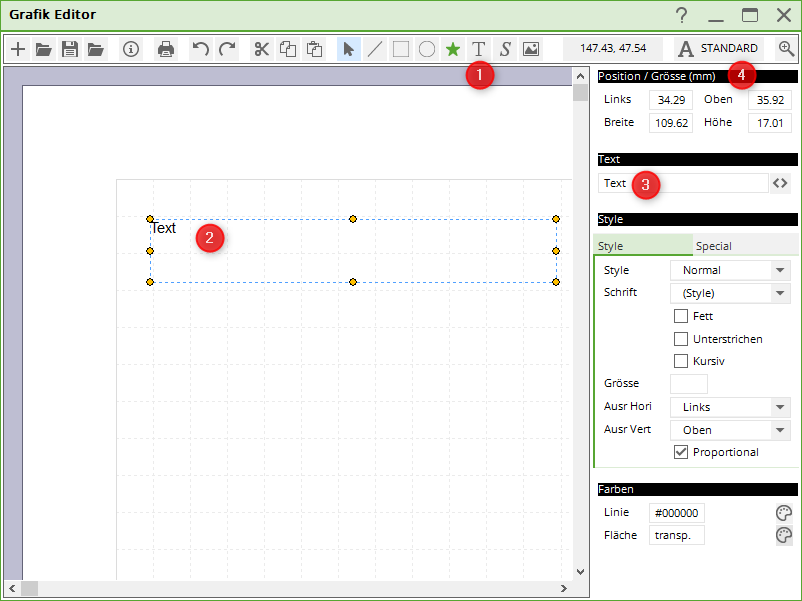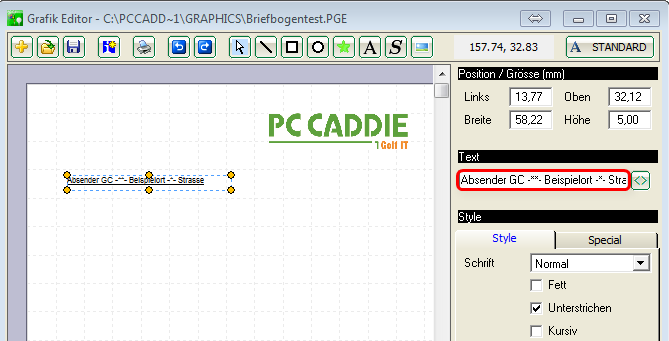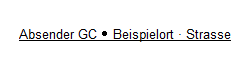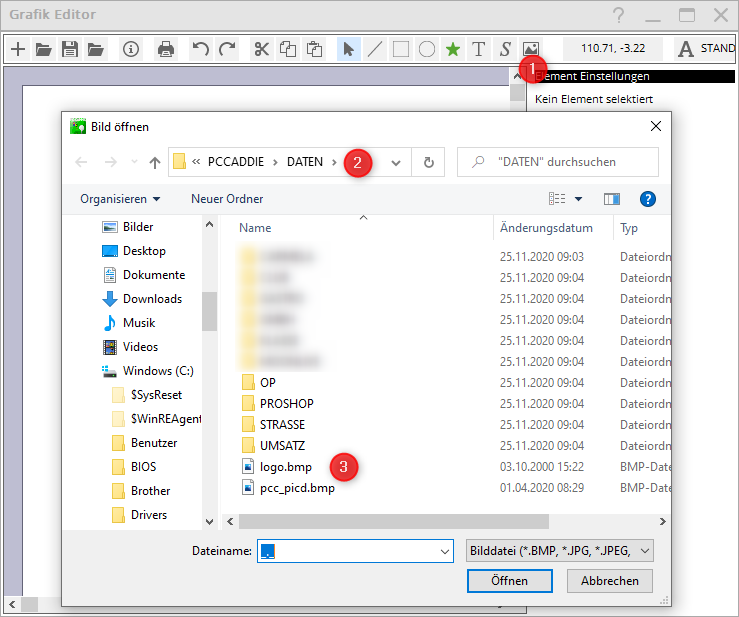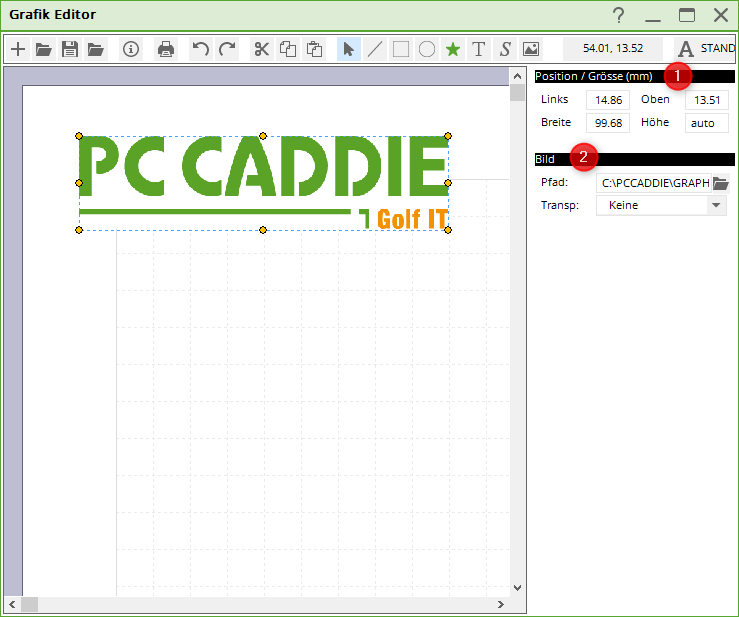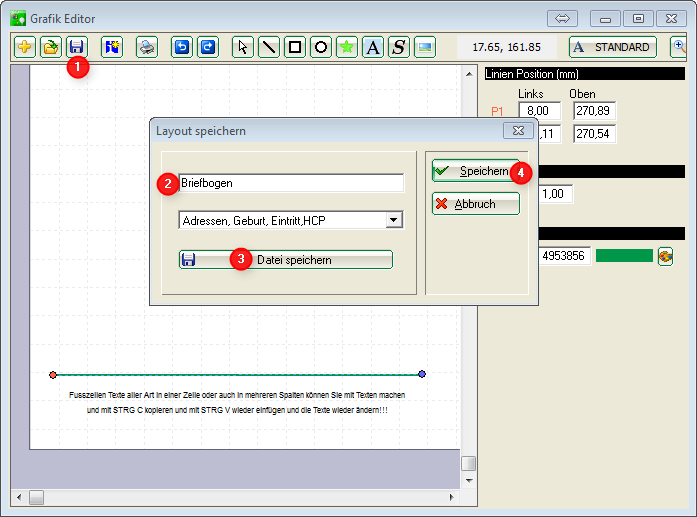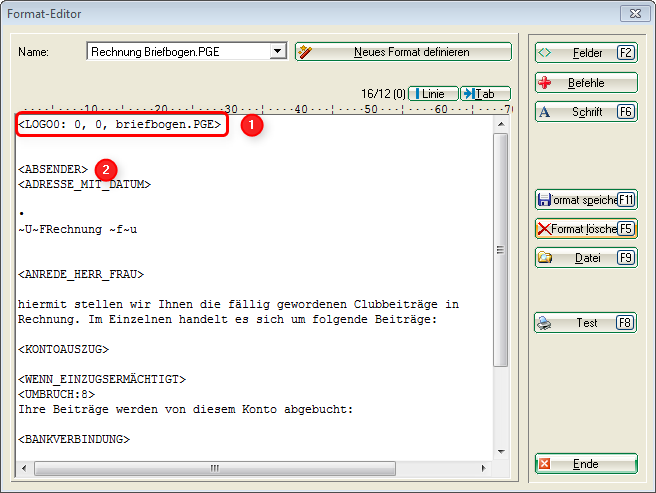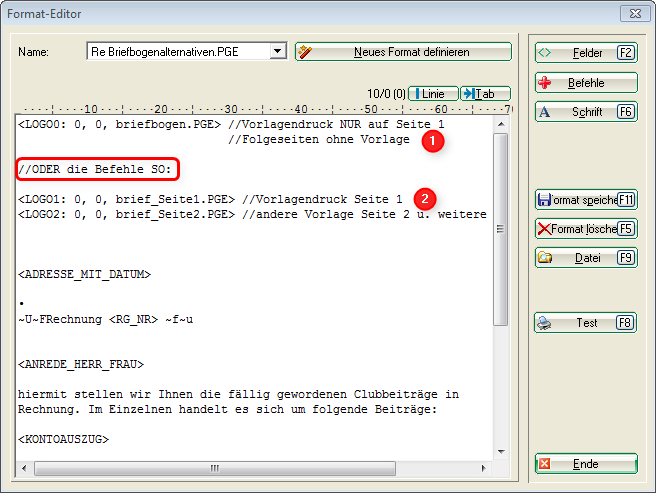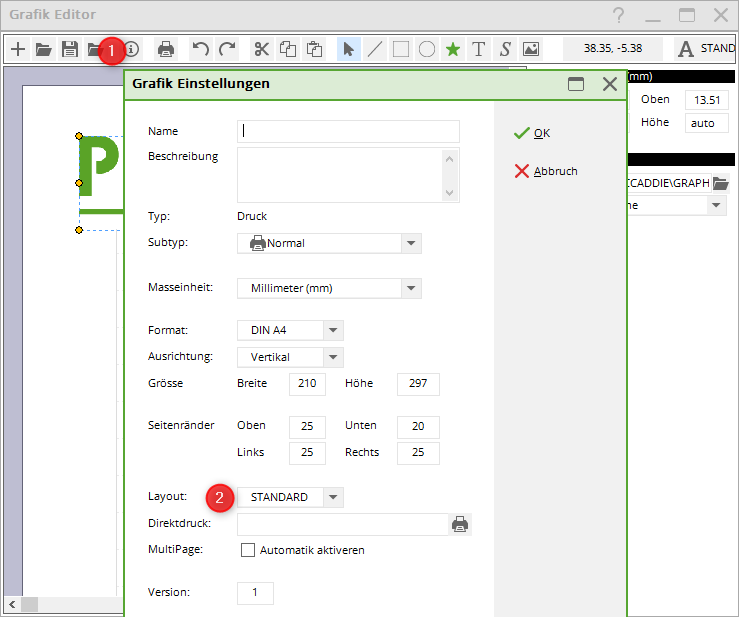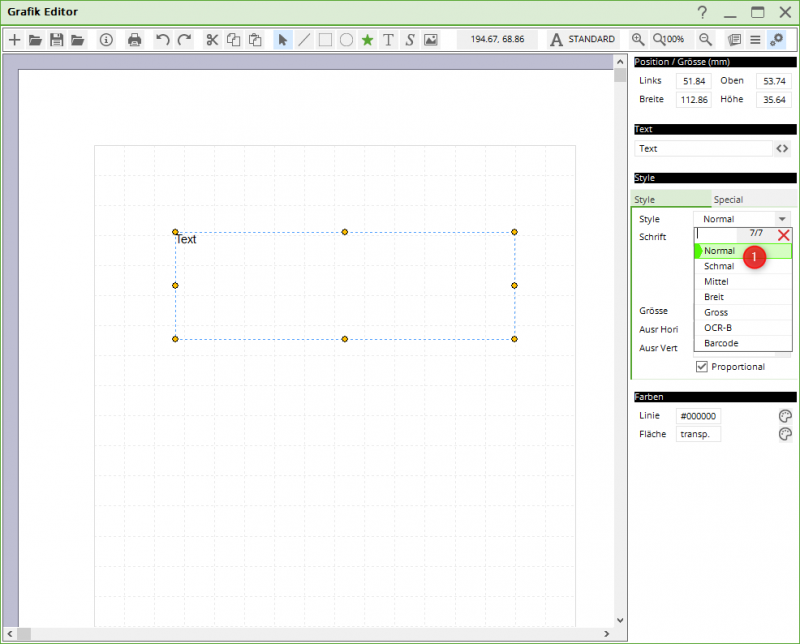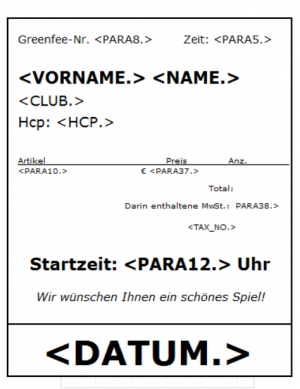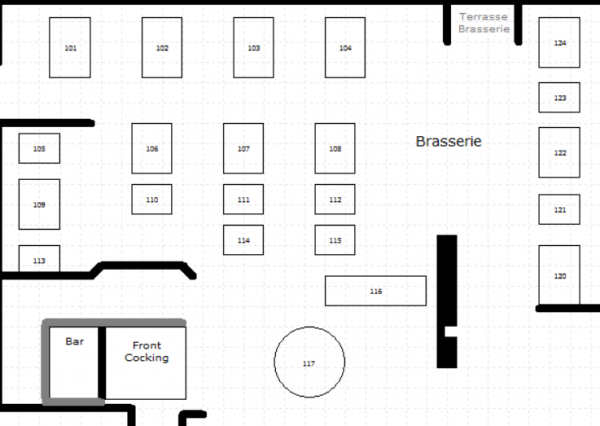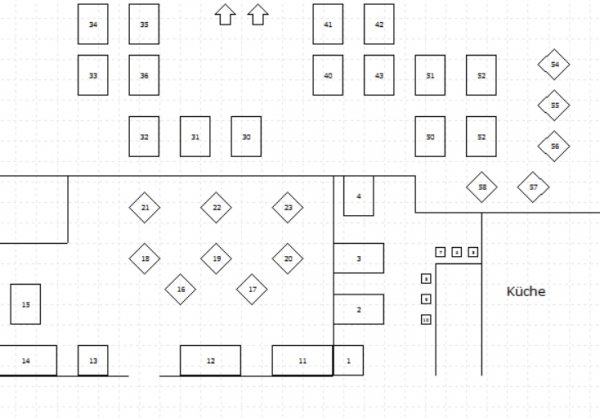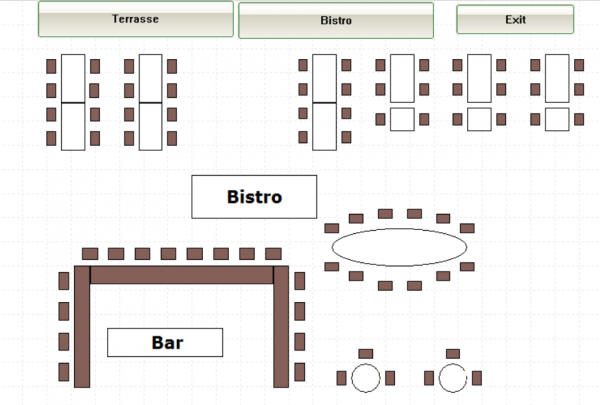Inhaltsverzeichnis
Graphiques / Modèles d'impression
Avec l'éditeur graphique, vous pouvez créer des en-têtes de lettres, les déposer comme arrière-plan pour les factures ou pour une lettre. Vous pouvez créer vos propres greenfee bagtags, de même qu'un plan de table est possible pour la gastronomie. Demandez-nous : support@pccaddie.com
Ouvrir l'éditeur graphique
Avec la macro g vous permet d'accéder à l'éditeur de graphiques et d'éditer des graphiques à partir de là.
Vous voyez ici tous les graphiques qui se trouvent dans le dossier principal de PC CADDIE GRAPHICS ainsi que ceux qui se trouvent éventuellement aussi dans le dossier principal DONNÉES se trouvent.
Papier à lettres
Utilisation prévue
Vous pouvez utiliser un papier à en-tête pour imprimer une facture, par exemple. La facture est alors directement imprimée avec le papier à lettres
est imprimée. Cela devient important si vous utilisez le module Facture par mail pour envoyer les factures au format PDF en annexe d'un mail.
En outre, vous pouvez par exemple imprimer les lettres AHR-Info directement avec le papier à en-tête.
Info sur le logo
La taille idéale du logo pour l'impression d'un papier à en-tête est de 150 pixels par pouce au format BMP. Pour une image de 4×4 cm, cela correspond à une taille de fichier d'environ 220 Ko. Le format BMP définit correctement les couleurs dès le départ, alors qu'avec le format JPG, il est possible que les couleurs soient modifiées selon qu'elles ont été enregistrées en mode 3 ou 4 couleurs.
Création du papier à lettres
Si vous savez à quoi votre papier à lettres doit ressembler en détail et que vous avez le logo sous forme de fichier, vous pouvez commencer.
Nommer le nouveau graphique
Ouvrez l'éditeur de graphiques via Préférences-macro avec la macro g et OK.
Cliquez ensuite à droite sur Nouveau…
…et continuer avec Impression
L'éditeur pour un nouveau graphique s'ouvre ainsi que la fenêtre „Paramètres graphiques“, où vous pouvez tout de suite entrer le nom du papier à lettres, par exemple : Lettre à en-tête exemple club de golf
Le format doit être A4 pour une feuille de papier à lettres. Si vous fixez maintenant les marges partout à 0 vous obtiendrez des grilles claires (carrés) sur toute la page A4.
Confirmez ensuite les paramètres graphiques avec OK
Textes

- Cliquez sur A active les champs de texte
- Faites glisser votre souris jusqu'à la position souhaitée.
- Écrivez la ligne de texte, par exemple l'expéditeur, dans le champ de texte.
- Vous pouvez encore modifier la position à votre guise
Point entre les textes
Si vous souhaitez qu'un point soit imprimé entre le nom et le lieu et la rue de votre expéditeur, par exemple, procédez comme suit :
Au lieu d'un point, insérez dans le texte 1x un signe moins, 2 étoiles et à nouveau 1x un signe moins. gras point.
Si vous saisissez dans le texte, au lieu d'un point, 1x le signe moins, 1x l'étoile, et à nouveau 1x un signe moins, vous obtenez un petit point.
Le résultat à l'impression se présente alors comme suit, en fonction de la police. Le 1er point est en gras, le 2e point est „normal“ à titre d'exemple :
Logos et images
- Cliquez sur le image-pour ouvrir la fenêtre.
- PC CADDIE ouvre automatiquement le dossier principal DONNÉES.
- Vous pouvez facilement sélectionner le logo souhaité. Les logos devraient toujours être enregistrés (en bmp) dans ce dossier si vous les utilisez dans PC CADDIE.
- Ajustez la position. Si la taille du logo ne convient pas, ne modifiez ici que la Largeur.
- Le chemin de l'image est indiqué sous 2 est paramétré. Si dans le dossier principal de PC CADDIE Données reste, les logos sont toujours là si vous recopiez PC CADDIE ou si vous le récupérez à partir d'une sauvegarde.
Lignes
- Cliquez sur le signe pour Ligne
- Positionnez la ligne avec votre souris
- Vous pouvez ajuster la position ici
- Modifiez ici l'épaisseur de la ligne
- Choisissez ici une autre couleur pour la ligne
Enregistrer le papier à lettres
- Dès que vous cliquez sur le signe de Enregistrer vous cliquez sur …
- .. cette fenêtre s'ouvre et vous pouvez saisir le nom de l'en-tête.
Cliquez ensuite impérativement sur Enregistrer le fichier. Le dossier principal de PC CADDIE s'ouvre automatiquement GRAPHICSoù vous devez enregistrer le papier à lettres avec le nom approprié !
- Vous n'avez besoin du point 4 que si vous voulez par exemple enregistrer un greenfeebagtag dans les layouts (ce que nous expliquerons plus tard).
Feuille de lettre dans la mise en page de la facture
Vous adaptez votre mise en page de facture comme suit :
- Cette commande veille à ce que l'en-tête soit imprimé lors de l'impression de la première page ! Si une facture comporte plusieurs pages, aucun en-tête n'est utilisé sur les pages suivantes (mais l'impression se poursuit sur une feuille vierge). Veillez à ce que le nom de fichier corresponde au nom que vous avez utilisé pour enregistrer le graphique dans le dossier GRAPHICS !
- Adaptez les autres commandes. Dans cette capture d'écran, il faudrait par exemple supprimer la commande <ABSENDER> doit encore être supprimée, car ce texte pour l'expéditeur se trouve déjà dans le fichier graphique !
Page 2 de l'en-tête
Si vous souhaitez également enregistrer un fichier PGE (graphique) pour la 2e page (et les pages suivantes), par exemple sans imprimer la ligne de l'expéditeur sur la 2e page, veuillez copier votre fichier Papier à lettres.pge, le renommer, par exemple Papier à lettres_page2.pge, et modifier le graphique en supprimant la ligne de texte pour l'expéditeur. Vous pouvez également supprimer les pieds de page pour la deuxième page et n'imprimer que le logo ou créer ce dont vous avez besoin.
Sur la capture d'écran suivante, les commandes sont alternativement sont représentées. Si vous n'avez besoin d'un modèle que pour la 1ère page
modèle, vous ne prenez que la commande <LOGO0: 0, 0, briefbogen.PGE>
Si vous avez besoin de modèles différents pour la page 2 et la suivante, prenez ces deux commandes :
<LOGO1: 0, 0, brief_Seite1.PGE>
<LOGO2: 0, 0, brief_Seite2.PGE>

Police de caractères
La police utilisée pour l'impression est la même que celle que vous avez définie pour l'impression en général. Regardez dans PC CADDIE sous Paramètres-imprimante dans les mises en page. La plupart du temps, le réglage est STANDARD. nommer d'autres layouts.
- Ce signe ouvre la sélection
- Vous pouvez ensuite définir ici la mise en page avec la police de caractères.
Réglage de différentes polices de caractères
Dans l'éditeur graphique, réglez l'une des polices de caractères (1). Vous pouvez le faire individuellement pour chaque champ de texte. Différentes parties du texte sont ainsi imprimées par exemple en gros caractères et d'autres en caractères normaux, étroits, moyens ou larges. Vous pouvez définir cela dans la mise en page de l'impression.
Dans la mise en page d'impression, vous trouverez les polices de caractères via la fenêtre d'impression et les paramètres. En cliquant sur le bouton „Choix“, vous pouvez modifier les polices respectives et les configurer selon vos souhaits.
Pour savoir comment créer une nouvelle mise en page, voir ICI.
Exemple de bagtag avec l'éditeur graphique
Exemple de plans de table
Nous nous ferons un plaisir d'établir un plan de table selon vos souhaits. Contactez-nous au support. Par heure : 145,00 CHF/96 euros. Temps prévu : environ 60 à 120 minutes. Si vous avez besoin de plus de temps que prévu, nous en discuterons avec vous. nous en convenons au préalable avec vous. La facturation se fait par unité de travail entamée de 10 minutes.
Plan de table 1
Plan de table 2
Plan de table 3
Exemple de plan de caddiebox
Nous nous ferons un plaisir d'établir un plan de caddiepoxen selon vos souhaits. Vous en trouverez des exemples sous Vestiaires et caddie-boxes Contactez-nous au support. Par heure 145,00 CHF/96 euros. Temps prévu : environ 60 à 120 minutes. Si vous avez besoin de plus de temps que prévu, nous en discuterons avec vous. nous en convenons au préalable avec vous. La facturation s'effectue par unité de travail entamée de 10 minutes.
- Keine Schlagworte vergeben