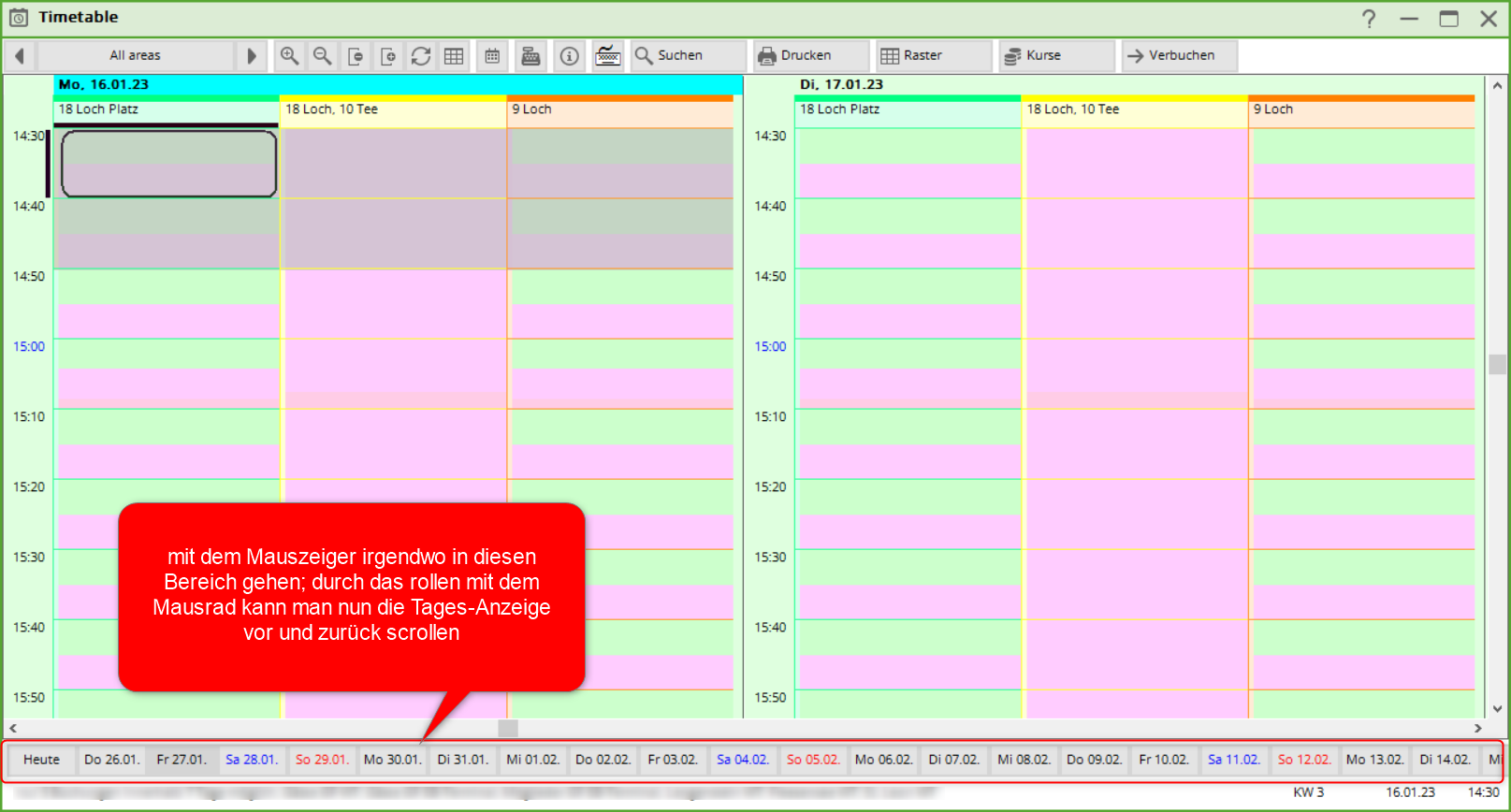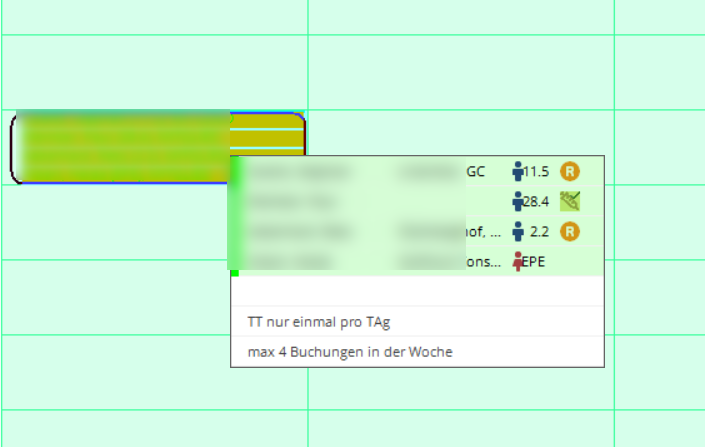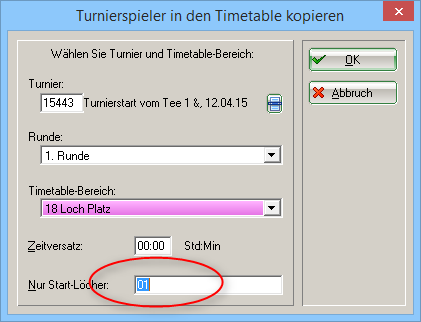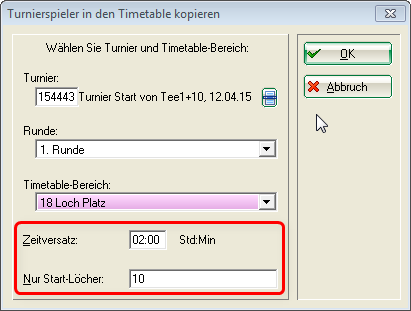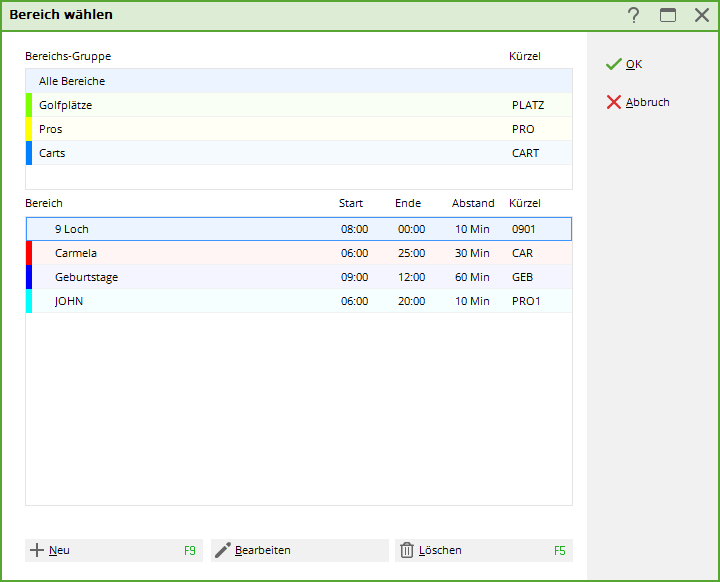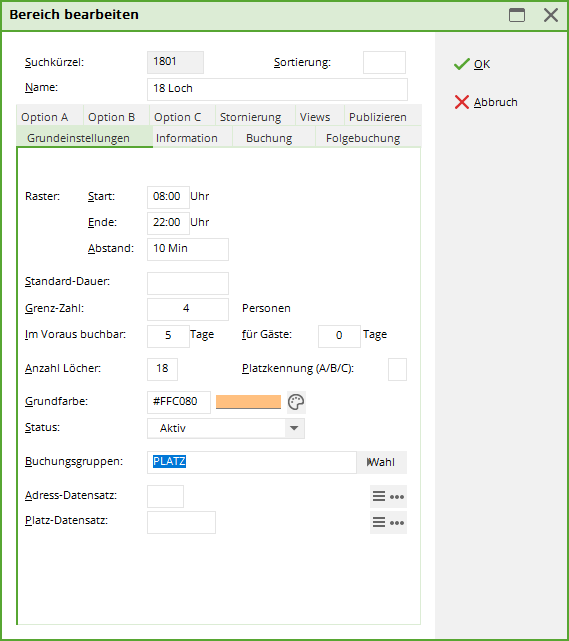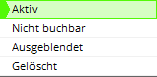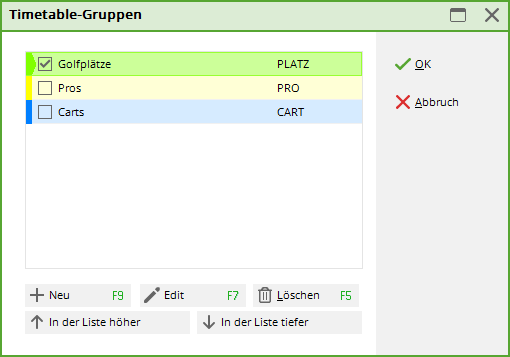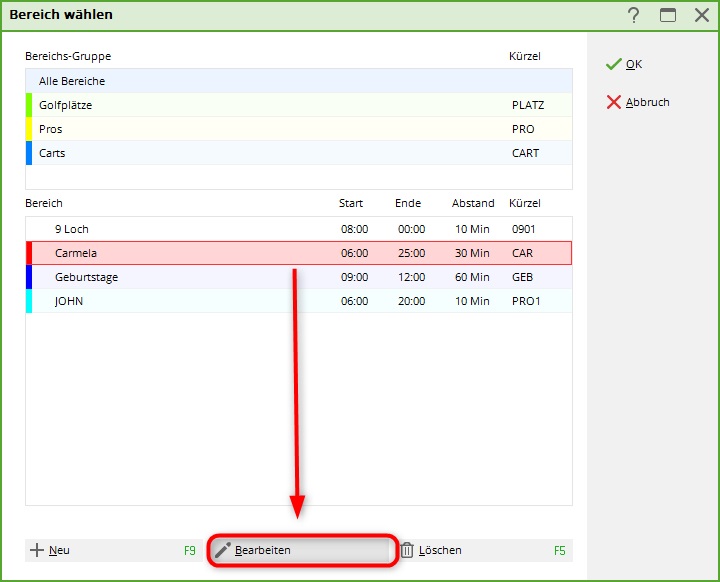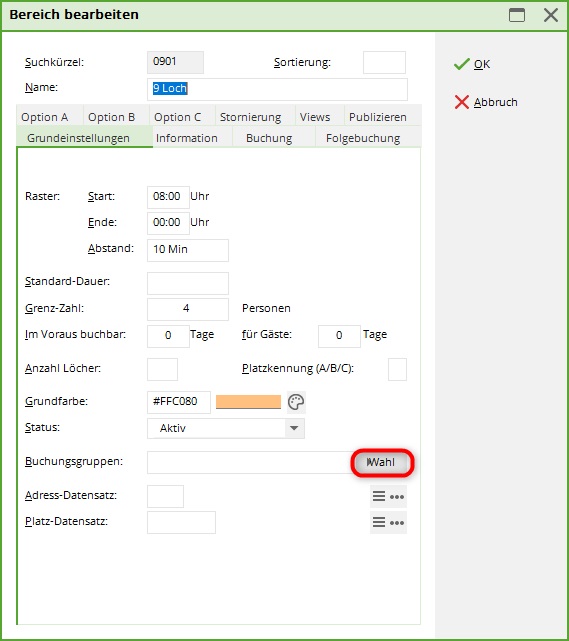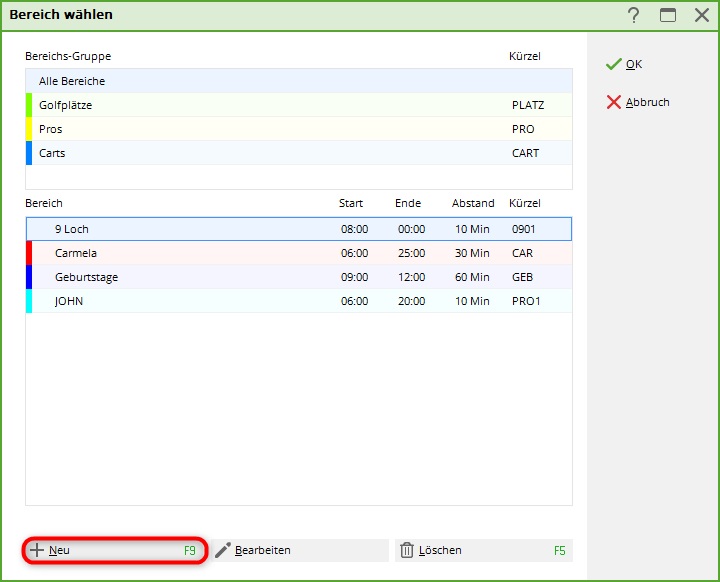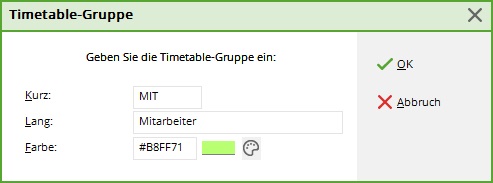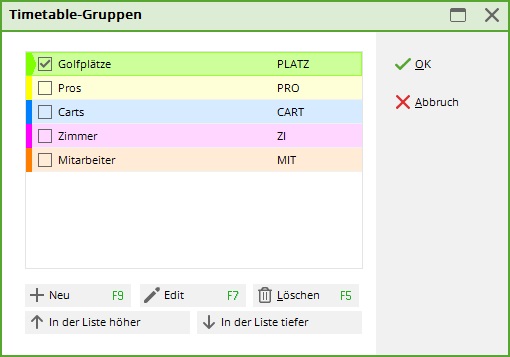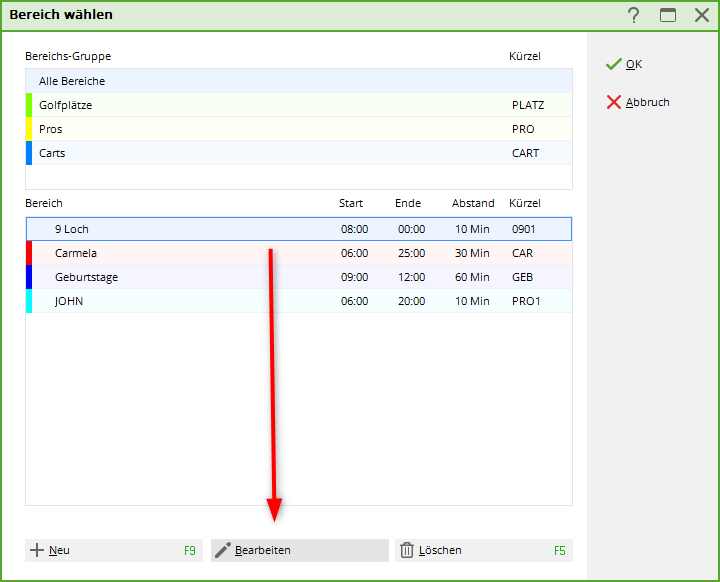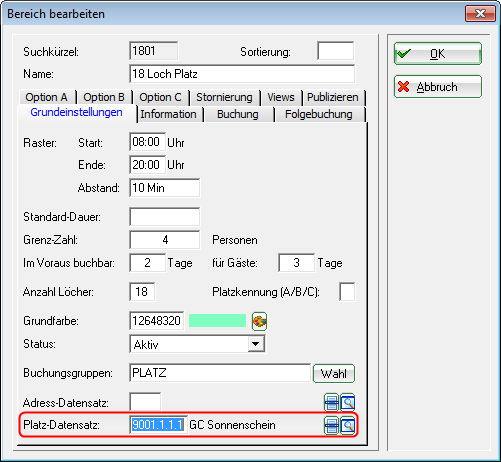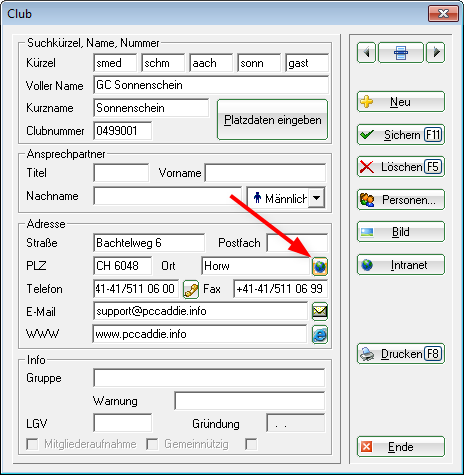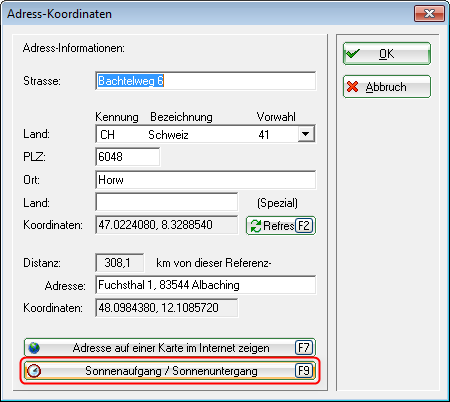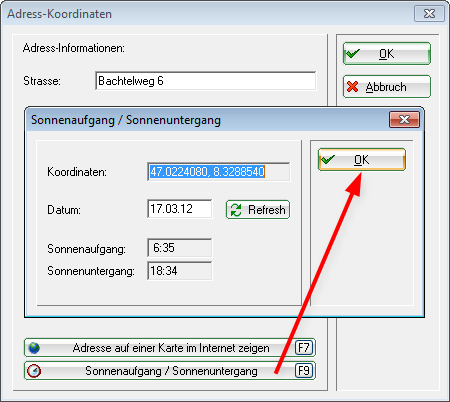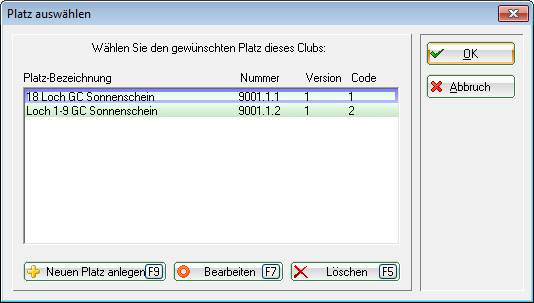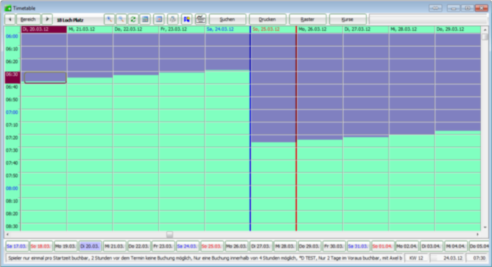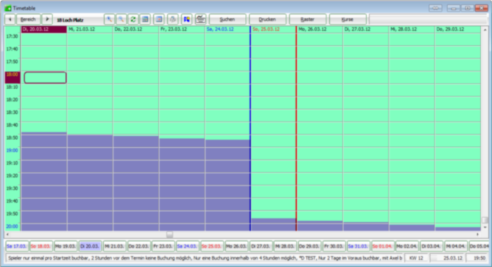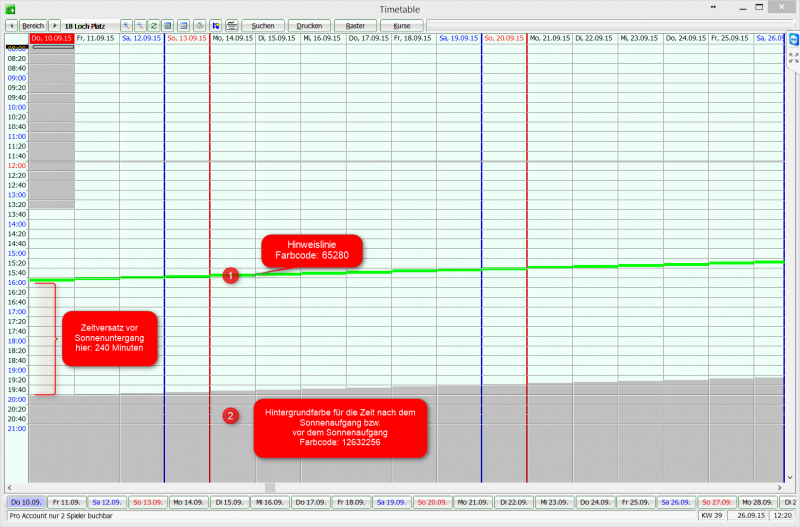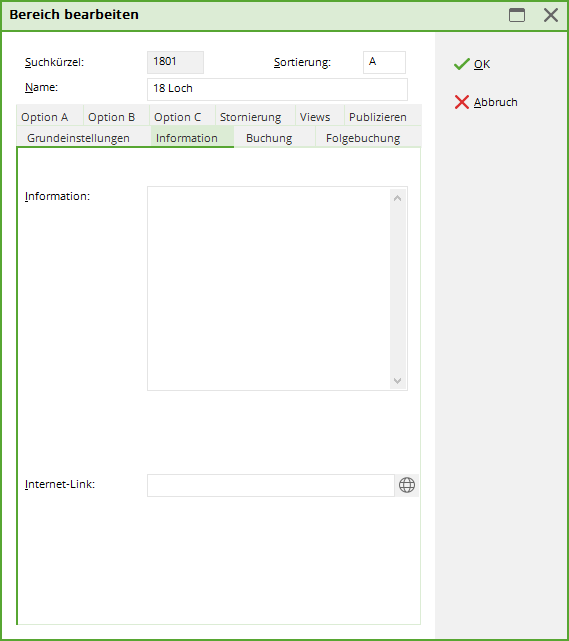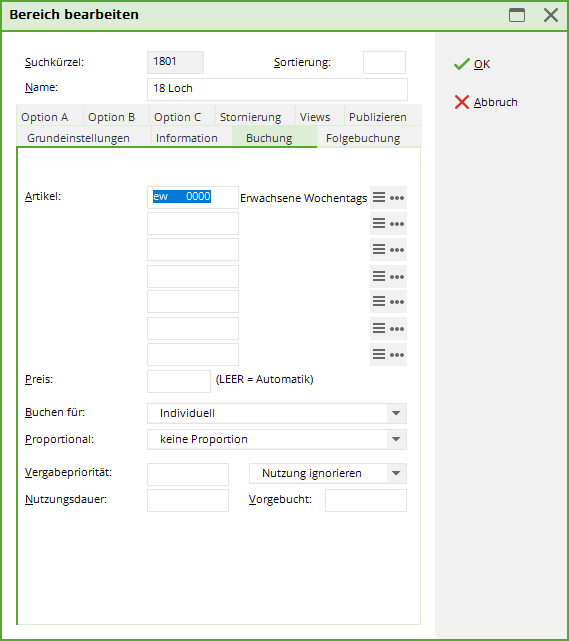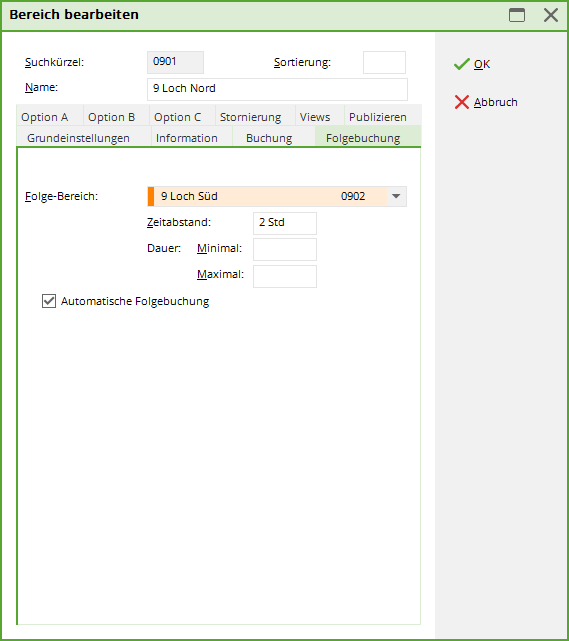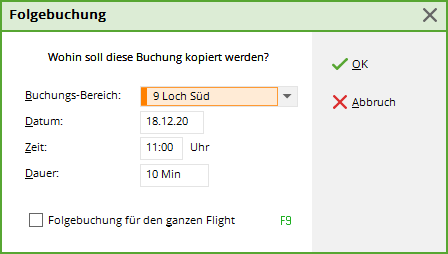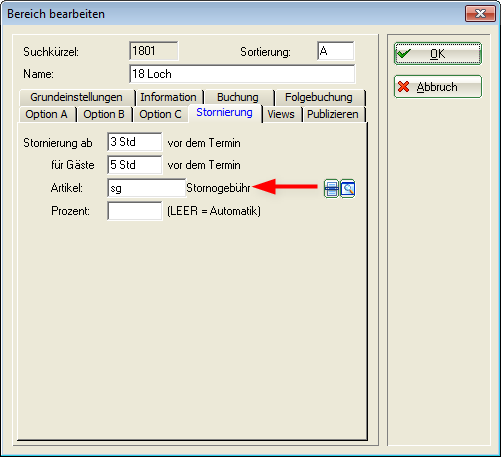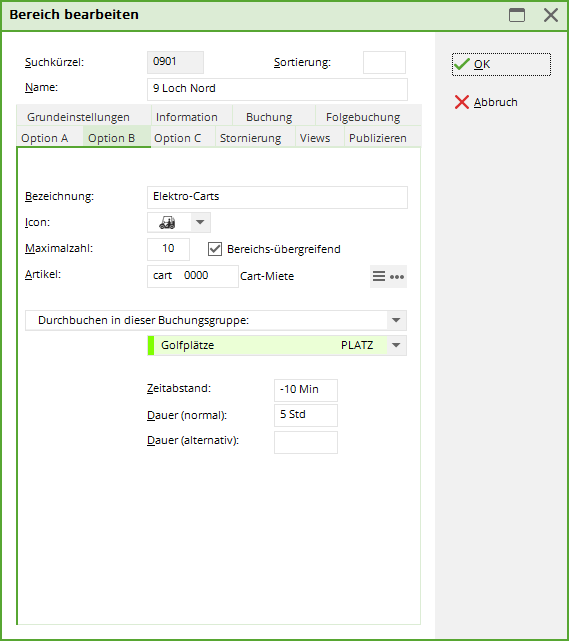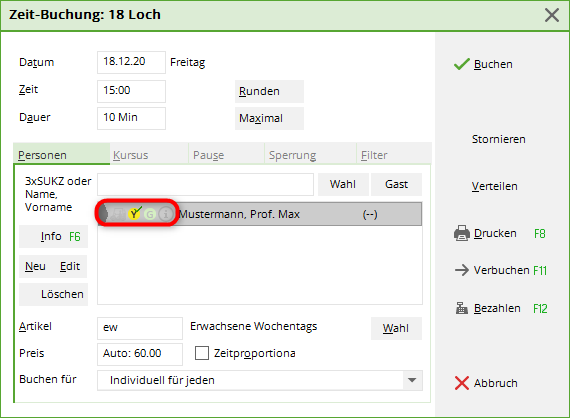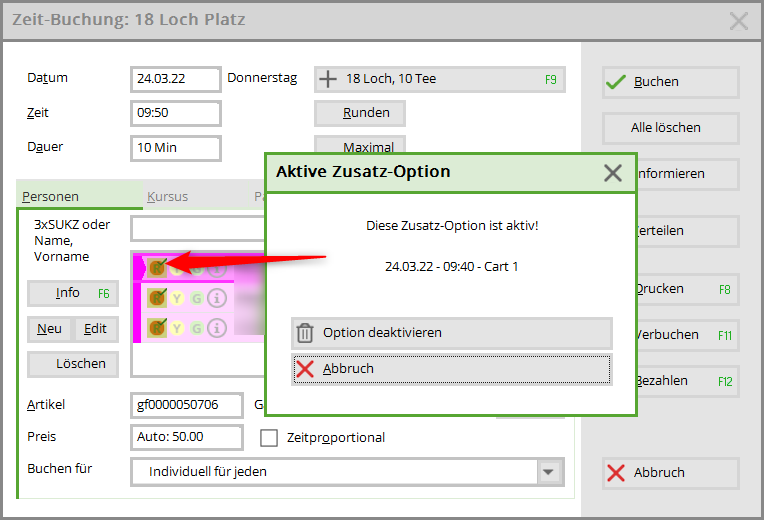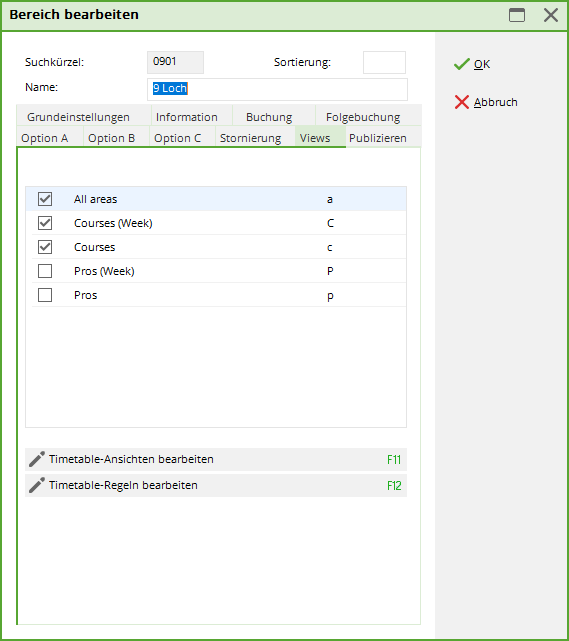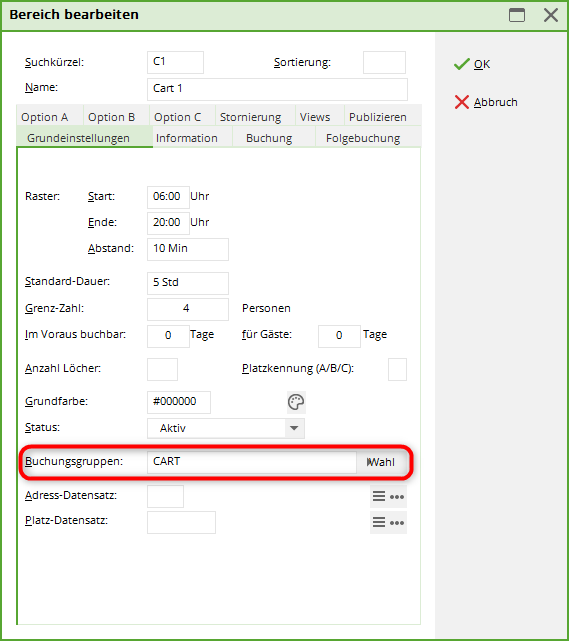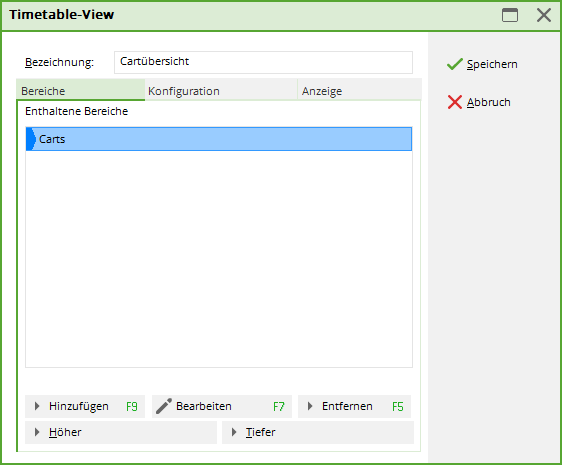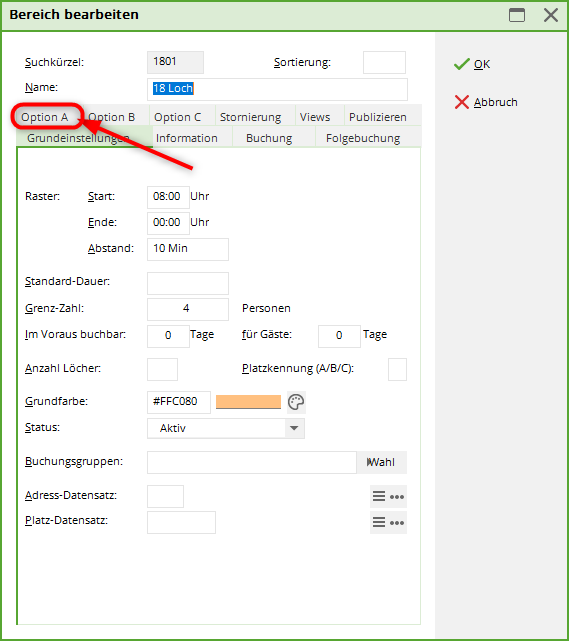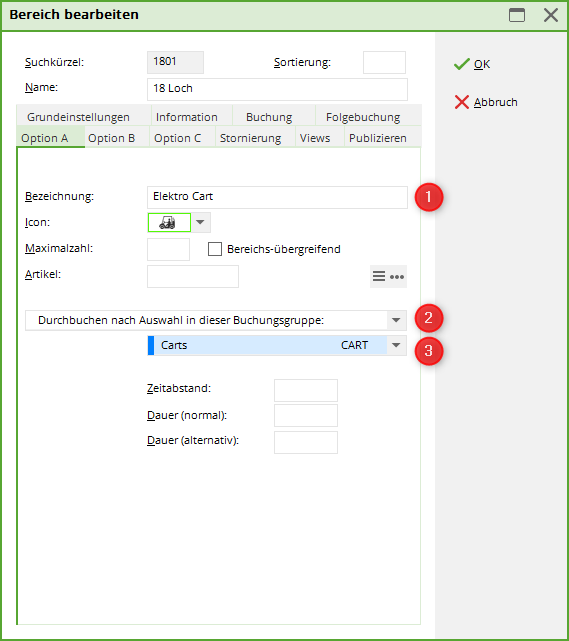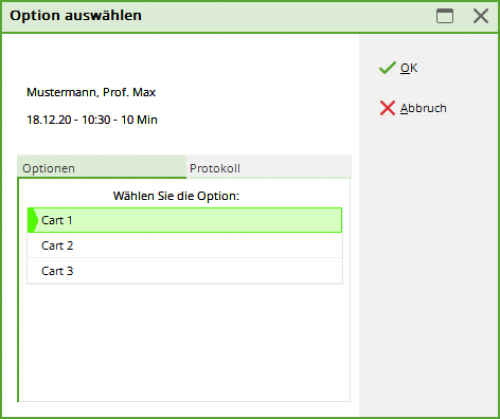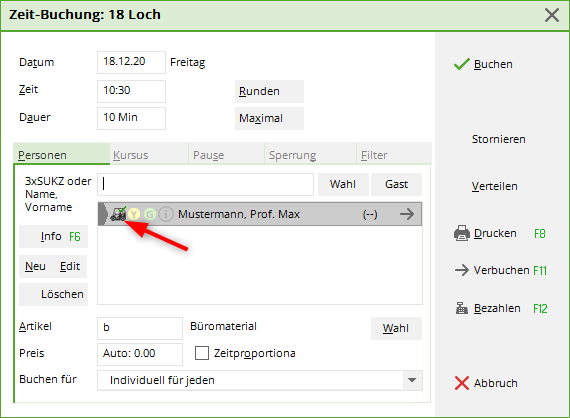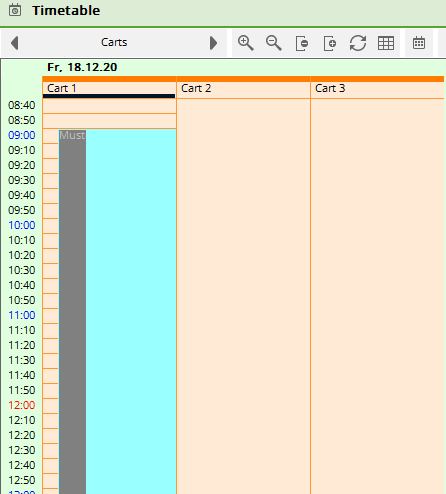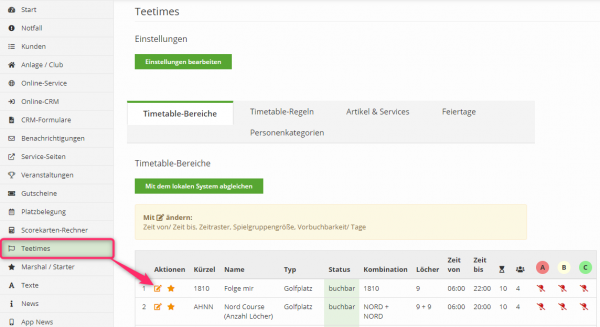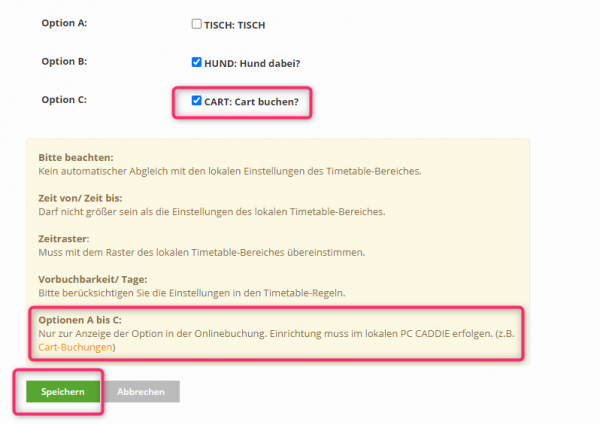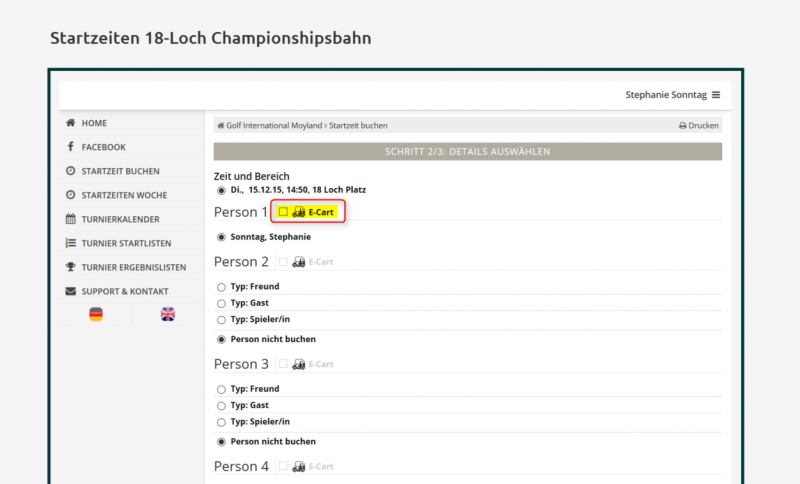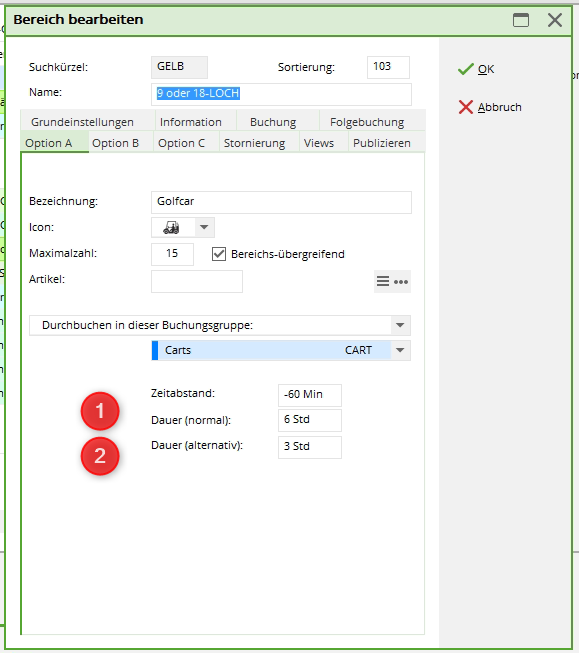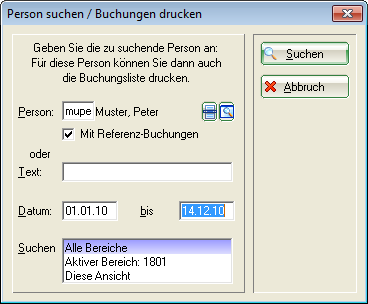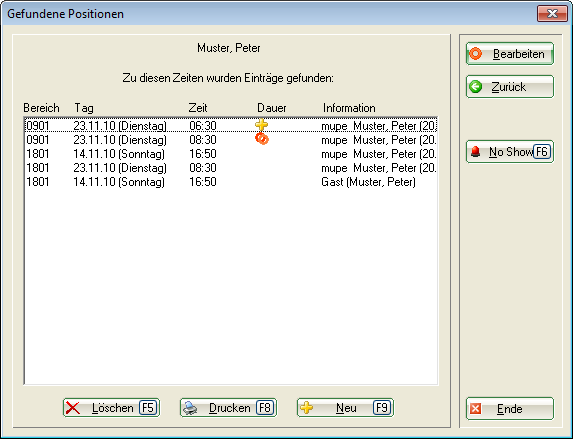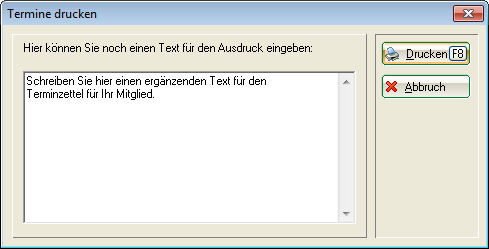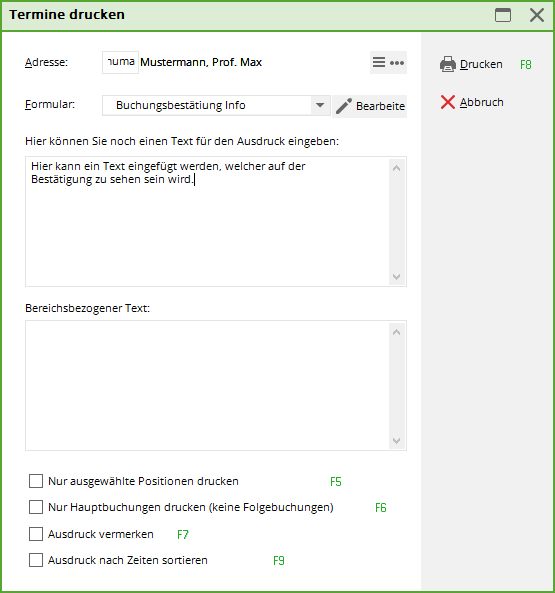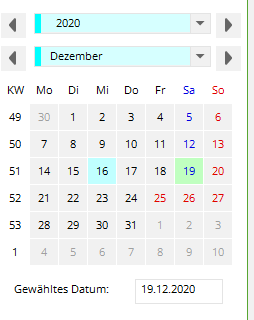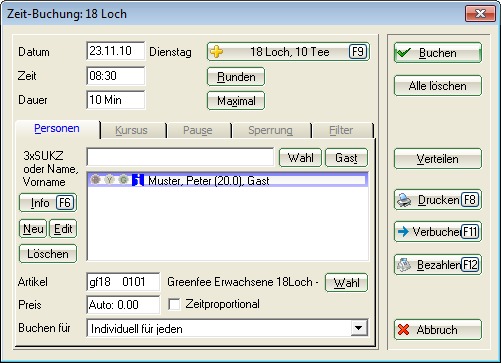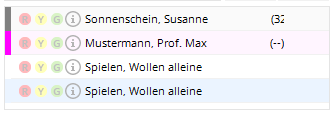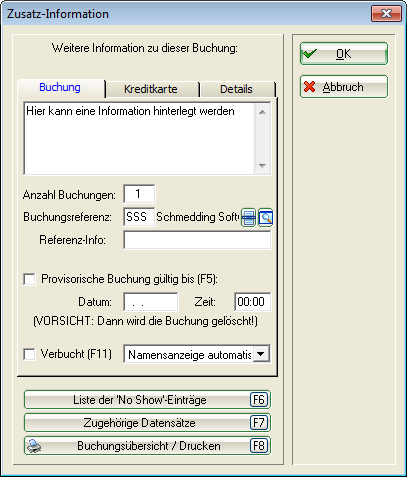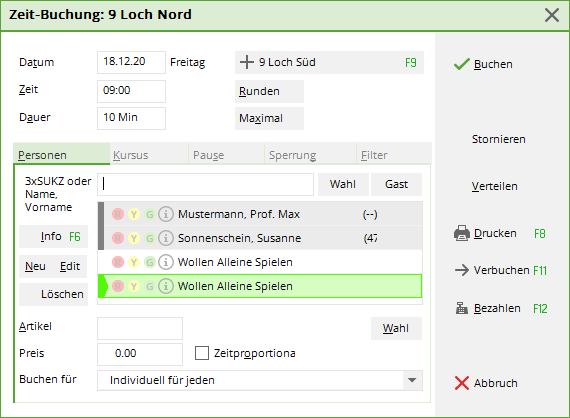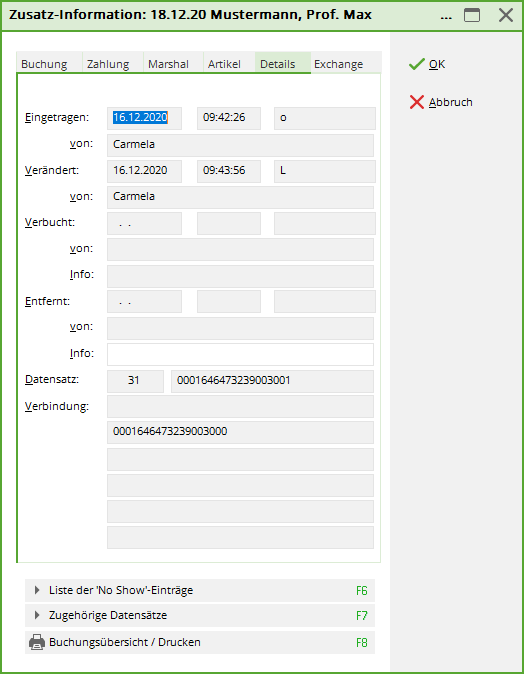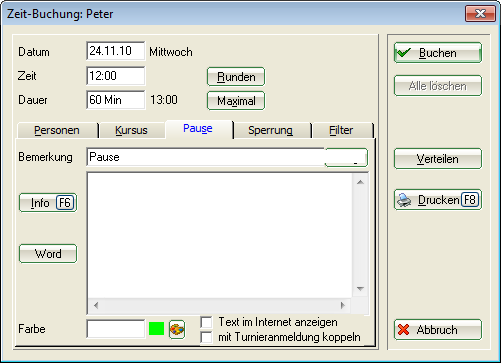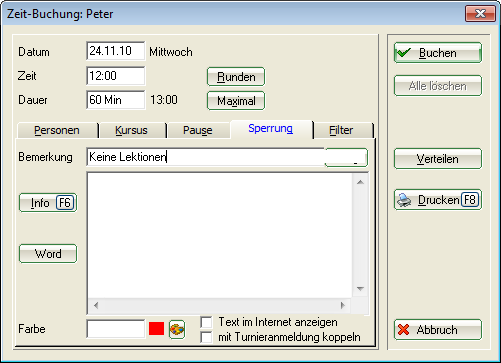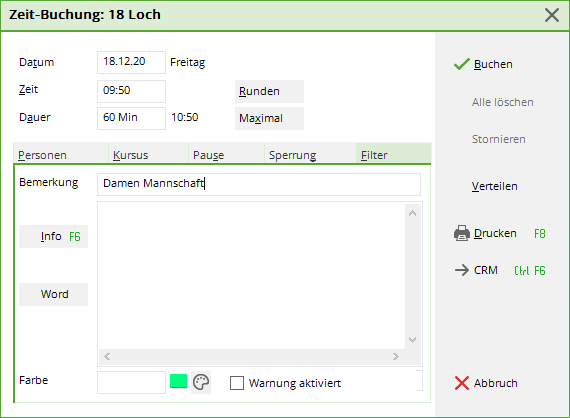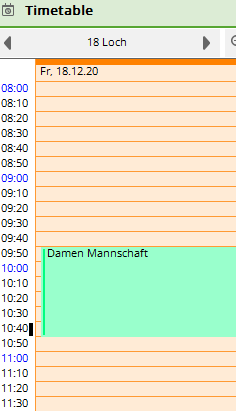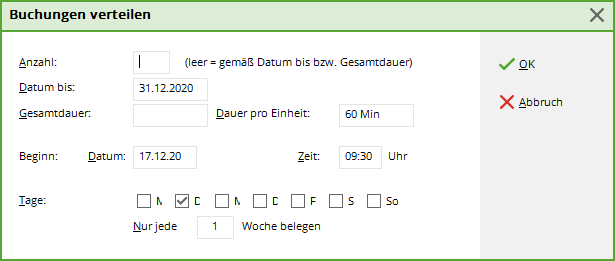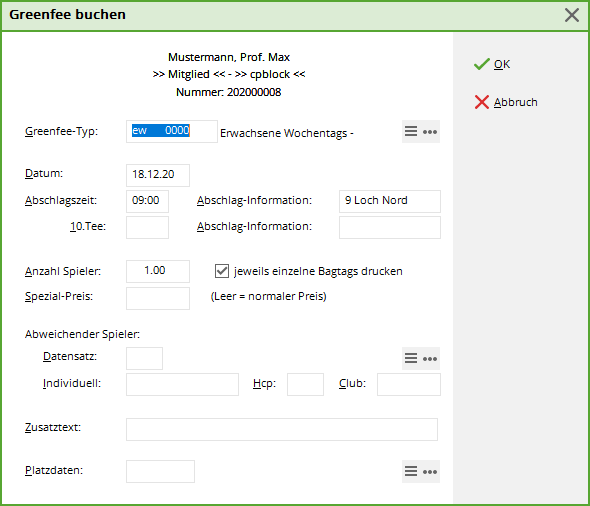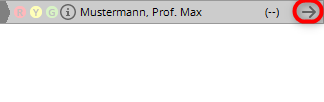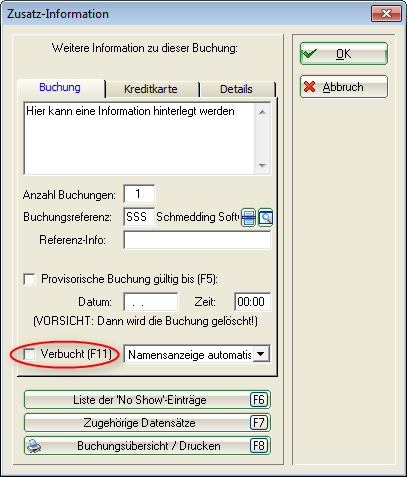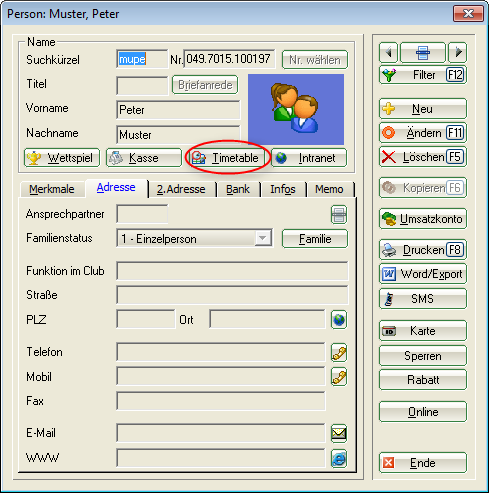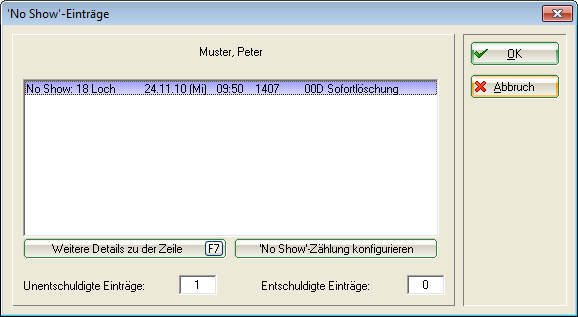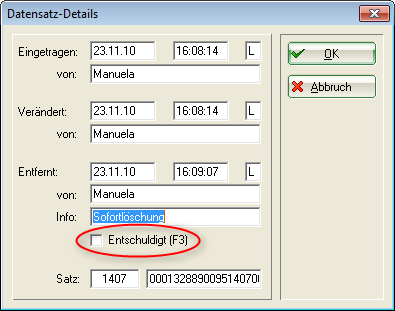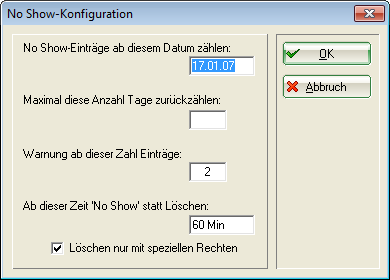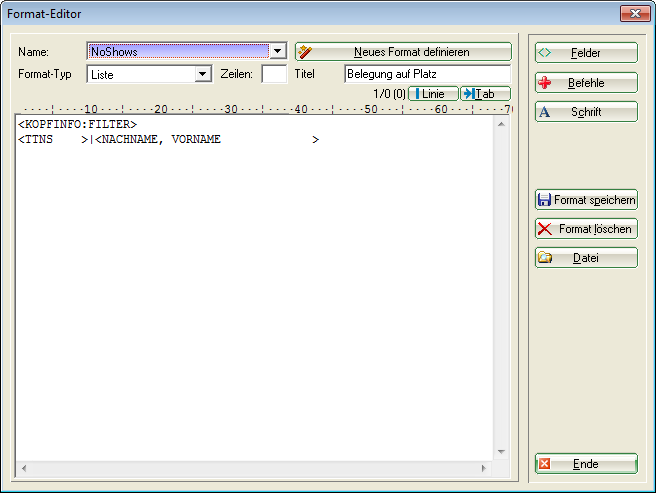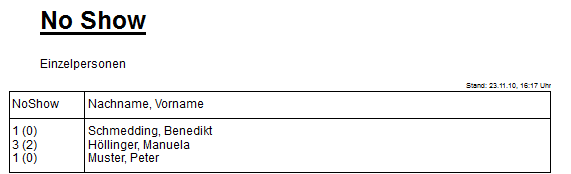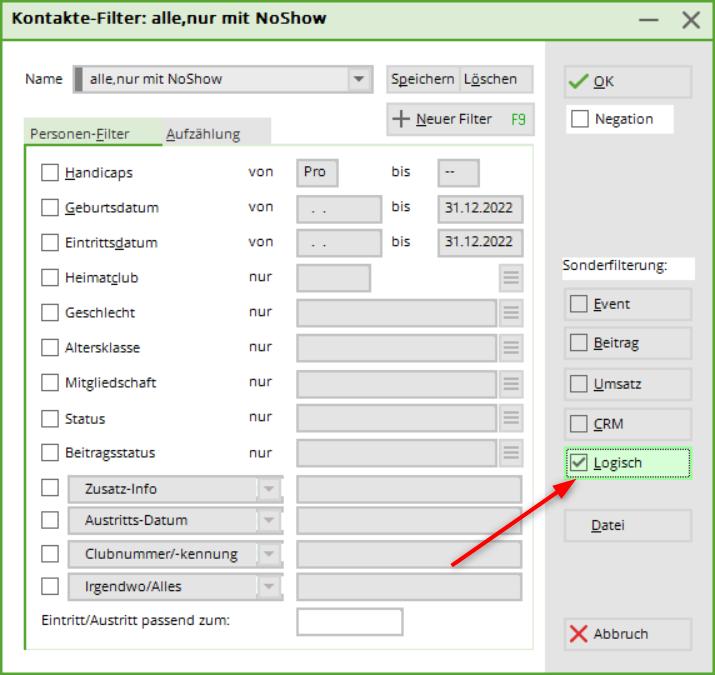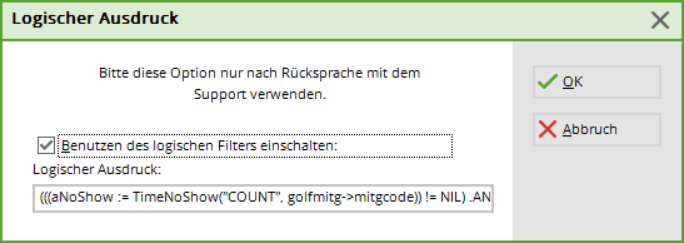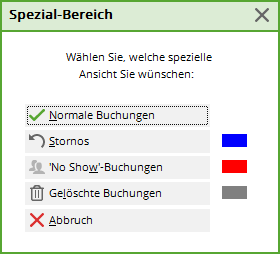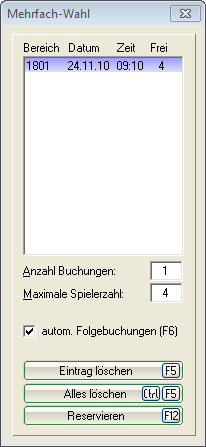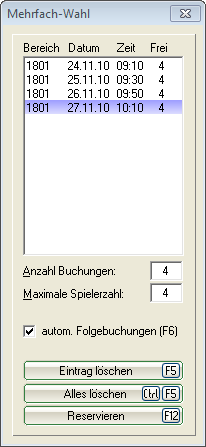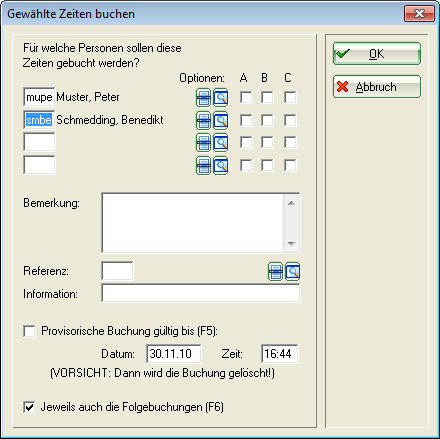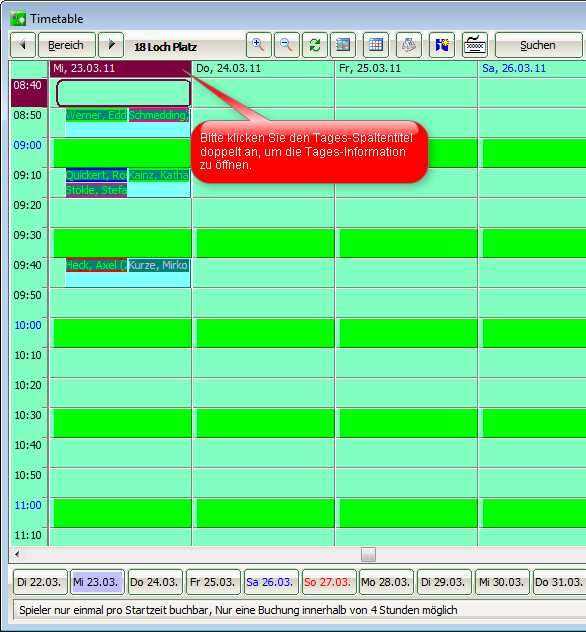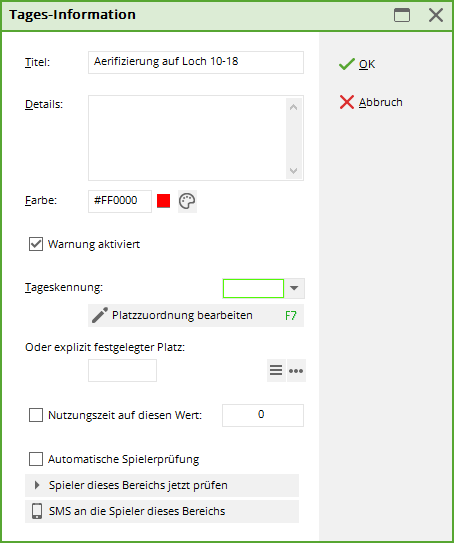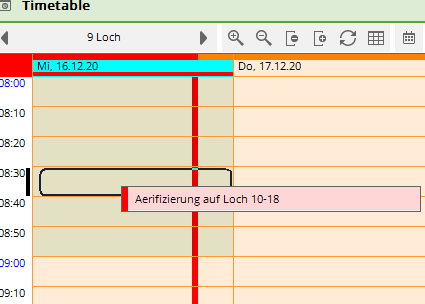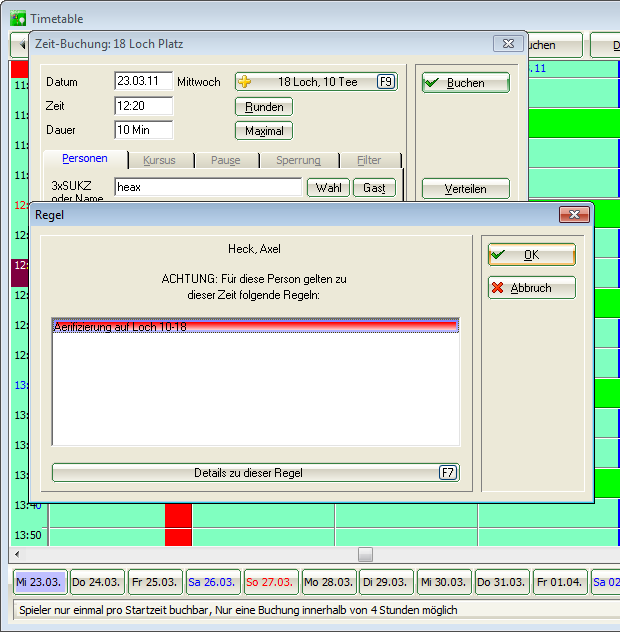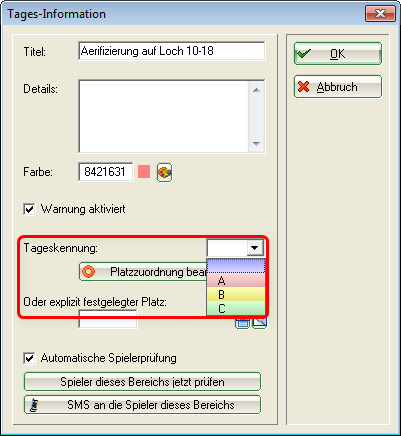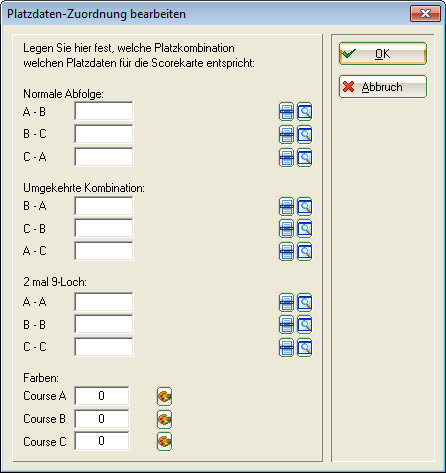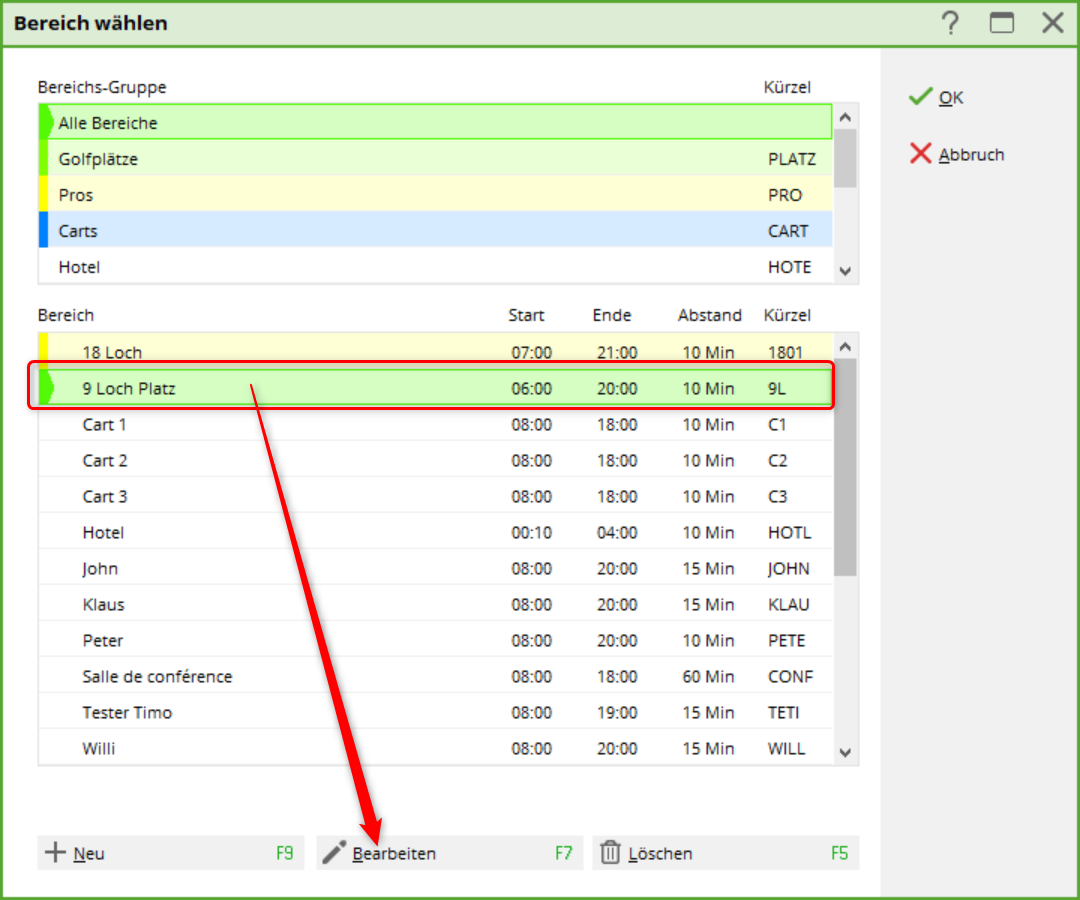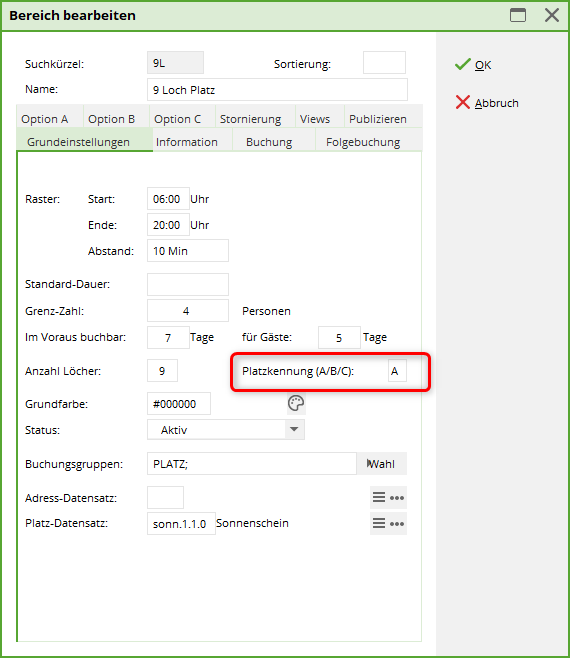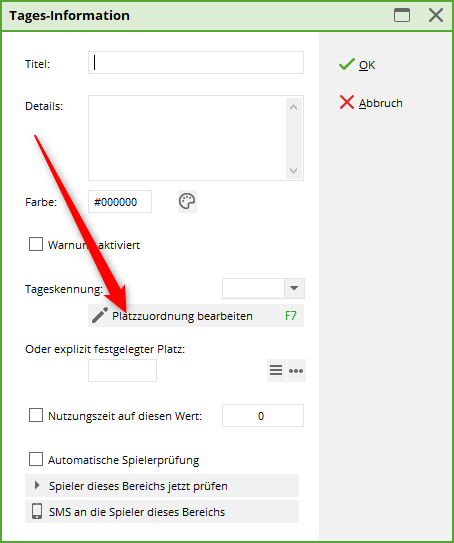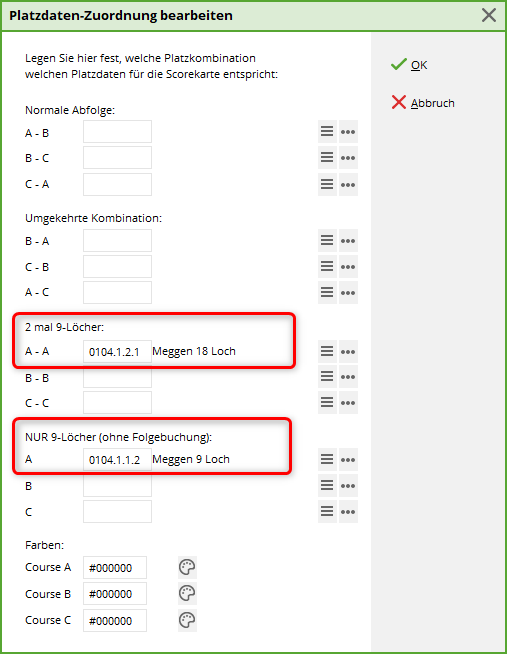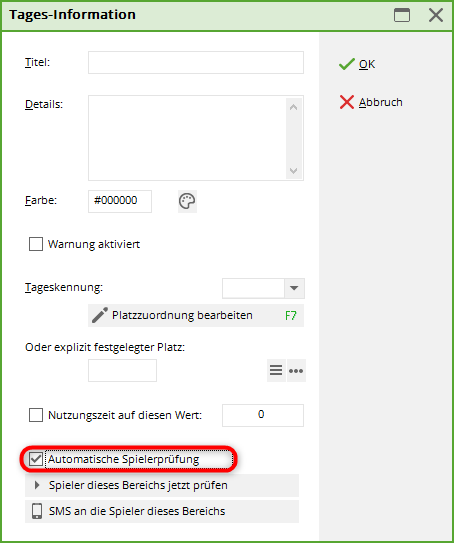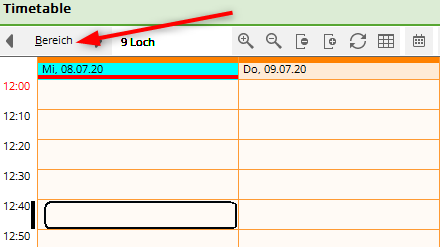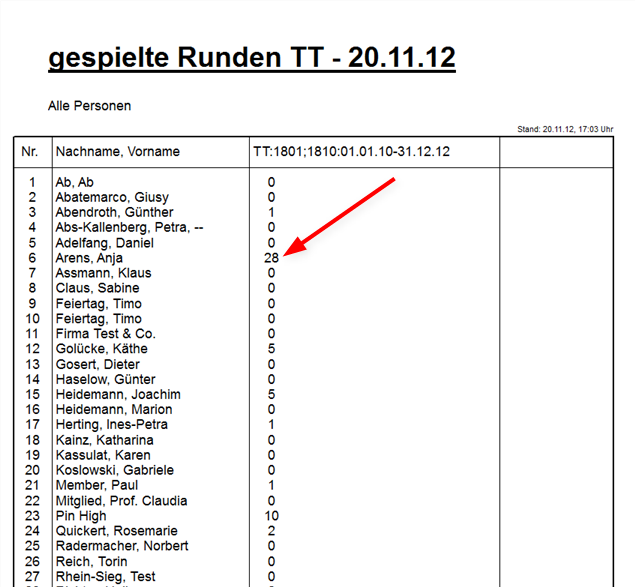Inhaltsverzeichnis
Timetable
Gern möchten wir Ihnen kurz erläutern, für welche Zwecke Sie das Timetable Modul benutzen können. Mit dem Timetable stehen Ihnen eine Vielzahl von Funktionen zur Verfügung:
- Sie können beispielsweise Startzeiten und Trainerstunden im Sinne eines Terminkalenders eintragen und verwalten. Sie bekommen so einen Überblick über sämtliche Platzbelegungen und Reservierungen der Golflehrer.
- PC CADDIE ermöglicht Ihnen mit diesem Modul jedoch auch die Verwaltung der Golfcarts, Seminarräume, Mitarbeiterpläne etc.
Um den Timetable zu öffnen, wählen Sie bitte Timetable/Timetable in der Sidebar oder klicken Sie auf die entsprechende Schaltfläche in der Symbolleiste.
Schnelles Arbeiten im Timetable
TIPP: Nachfolgende Tasten bzw. Tastenkombinationen ermöglichen Ihnen ein schnelles und angenehmes Arbeiten im Timetable. Wir empfehlen, sich mit diesen Kombinationen vertraut zu machen, um möglichst effizient mit dem Timetable arbeiten zu können. Mit der Tastatur werden Sie dadurch viel schneller und einfacher arbeiten können, als mit der Maus:
| 1 | 1 Tages-Ansicht |
|---|---|
| 2 | 2 Tages-Ansicht |
| 7 | 7 Tages-Ansicht (Spieler einzeln sichtbar) |
| 8 | 7 Tages-Ansicht (ganzer Tag sichtbar) |
| 9 | 14 Tages-Ansicht (ganzer Tag sichtbar) |
| a | Abend (18:30 Uhr) |
| Alt + t | Von der Kasse in die Timetableansicht |
| b | Bereiche wechseln |
| d | |
| Enter | Buchen |
| f | Früh (8:00 Uhr) |
| F11 | Automatische Aktionen anzeigen |
| F2 | Kalender anzeigen |
| Home bzw. Pos1 | auf „Heute und Jetzt“ wechseln |
| i | Buchen |
| k | Kurse bearbeiten |
| m | Mittag (11:30 Uhr) |
| Maustaste | Verschieben von Startzeiten |
| n | Nachmittag (15:00 Uhr) |
| PgDn, PgUP | Blättern im Timetable |
| r | Raster verändern |
| s | Suchen einer Buchung |
| Shift + a | Alle Bereiche anzeigen |
| Shift + d | Spezielle Ansicht |
| Shift + Doppelklick | Eröffnungszeitraum eines Filters anzeigen |
| Shift + Maustaste | Kopieren |
| Space (Leertaste) | Mehrfachbuchung |
| t | Vom Timetable in das Kassenfenster wechseln |
| v | Anzeigen von Views (Ansichten) |
| w oder c | Wettspiel-Teilnehmer (Turnier-Startliste) importieren |
| z | auf ein anderes Datum springen |
Zoomen und horizontales scollen mit Mausrad im TimeTable
- mit strg/ctrl + shift gedrückt, kann man mit dem Mausrad horizontal zoomen
- mit strg/ctrl gedrückt, kann man mit dem Mausrad vertikal zoomen
- mit shift gedrückt, kann man mit dem Mausrad horizontal scollen
Die Tages-Buttons unterhalb des Timetables mit dem Mausrad verschieben/scollen
- Klicken Sie mit der Maus auf den Button HEUTE, so springt die Leiste auf den aktuellen Tag zurück.
- Klicken Sie auf der Tatatur den Button POS1 (Home), dann springt die Leiste auf den aktuellen Tag zurück.
- Sobald Sie den Timetable neu öffnen, ist der aktuelle Tag wieder aktiv.
- Sobald Sie eine Funktionstaste klicken, die intern ein POS1 auslöst, z. B. die Zahl 7 oder 8 für die Anzeige der Spaltenanzahl, setzt es die Zeile und den Timetable auf den aktuellen Tag.
Timetable Ansicht bzw Icons
Wettspiel-Teilnehmer in den Timetable buchen
Start von Tee 1
Öffnen Sie den Timetable-Bereich, am Tag des Turniers tippen Sie ein „w“. Es öffnet sich folgendes Fenster:
Wenn alle Spieler in der Startliste von Tee 1 starten, lassen Sie das Feld nur Start-Löcher leer.
Start von Tee 1 und 10
Wenn Sie Ihr Turnier zum Beispiel von Tee 1 und Tee 10 starten lassen möchten, können Sie so in mehreren Schritten die Spieler des Turniers passend in den Timetable buchen.
Zuerst buchen Sie die Spieler ein, die von Tee 1 starten sollen. Füllen Sie hierzu das Feld nur Starttee wie folgt aus:
Damit erreichen Sie, dass nur die Spieler, die von Tee 1 starten, z.B. um 10 Uhr (wenn das Turnier um 10 Uhr startet), ins Timetable eingebucht werden.
Die Spieler von Tee 10 kommen erst ca. 2 Stunden (je nachdem wie der Platz beschaffen ist) an Tee 1.
Buchen Sie die Spieler die an Tee 10 starten jetzt passend mit Zeitversatz 2 Stunden später in den Timetable-Bereich ein:
Dadurch erreichen Sie, dass im Timetable die Spieler aus dem Turnier zur richtigen Zeit an Tee 1 eingebucht sind. Durch dieses Vorgehen können Sie Ihren Spielern eine korrekte und professionelle Startzeitenanzeige auf einem Bildschirm anzeigen lassen. Weiterhin profitieren Sie von gut gepflegten Daten bei dem Erstellen von Statistiken für Ihren Timetable.
Bereiche bearbeiten
Um einen Timetable-Bereich zu bearbeiten oder anzulegen, klicken Sie zunächst links oben auf den Button
 oder wählen im Hauptmenü Timetable/Bereiche bearbeiten:
oder wählen im Hauptmenü Timetable/Bereiche bearbeiten:
In diesem Dialog können Sie die Reservierungs-Bereiche (Plätze, Pros, Abschlagmatten, Wellness-Anwendungen, Carts, Räume) konfigurieren und zur Anzeige auswählen. Für die Arbeitszeiterfassung mit PC CADDIE legen Sie hier auch Ihre Mitarbeiter an. Arbeiten Sie zum ersten Mal mit dem Timetable, wählen Sie „Neu“ (F9), um einen neuen Bereich zu eröffnen. Möchten Sie einen bestehenden Bereich ändern, klicken Sie „Bearbeiten,“ um in die Eingabemaske eines Bereiches zu gelangen:
Grundeinstellungen
Suchkürzel Bitte geben Sie unter Suchkürzel eine passende Abkürzung für den Bereich ein. Für den „18 Loch Platz“ können Sie beispielsweise 1801 eingeben.

Sortierung Im Normalfall werden die Timetablebereiche alphabetisch sortiert. Wünschen Sie eine abweichende Sortierung, kann dies über dieses Feld definiert werden. Bereiche, die keine Angabe bezüglich der Sortierung haben, werden ans Ende des Liste gestellt.
Name Unter Name können Sie eine passende Bezeichnung für den Bereich eingeben. In unserem Beispiel wäre dies „18 Loch Platz“. Der Name kann nachträglich angepasst werden.
Raster Hier geben Sie an, welcher Zeitraum im jeweiligen Timetablebereich angezeigt werden soll. Dieser Zeitraum kann, je nach Jahreszeit, angepasst werden, ohne dass bereits vorhandene Buchungen verloren gehen. Frühere oder spätere Zeiten werden nur optisch ausgeblendet.
Standarddauer Eine Standarddauer definieren Sie dann, wenn das Raster nicht 1:1 mit einer Standardbuchung übereinstimmt. Z.B. haben Sie bei einem Pro ein 30 Minuten Raster, jedoch dauert eine normale Lektion 60 Minuten. Durch die Definition der Standarddauer von 60 Minuten bucht Ihnen PC CADDIE automatisch zwei Blöcke für eine Lektion.
Grenzzahl Geben Sie hier an, wie viele Personen maximal in eine Buchung eingetragen werden können.
Im Voraus buchbar Definieren Sie die Anzahl Tage, die der Bereich im Voraus buchbar ist. Für Mitglieder und Gäste können unterschiedliche Zeiträume festgelegt werden.

Anzahl Löcher Bei Plätzen geben Sie hier die jeweilige Lochanzahl ein.

Platzkennung Verfügen Sie über mehrere 9-Loch Anlagen, welche unterschiedlich kombiniert werden sollen, geben Sie den einzelnen Plätzen eine individuelle Kennung (A-C). Anhand dieser Kennung können verschiedene Platzkombinationen erstellt werden. Kontaktieren Sie hier bei Bedarf den PC CADDIE Support.
Status Vermeiden Sie es, Timetablebereiche zu löschen. Arbeiten Sie mit den verschiedenen Stati, um auch nachträglich noch Einsicht in nicht mehr verwendete Bereiche zu gewährleisten.

Adress-Datensatz In Mitarbeiterplänen oder Bereichen für Golflehrer kann hier der entsprechende Datensatz der Person hinterlegt werden.
Platz-Datensatz Hinterlegen Sie hier die Platzdaten die zu diesem Bereich gehören.

Buchungsgruppen
Kreieren Sie unterschiedliche Buchungsgruppen wenn Sie über mehrere Timetablebereiche verfügen. Sie gestalten sich so eine übersichtliche Auswahl.
Anlegen neuer Buchungsgruppen
Neue Buchungsgruppen können wie nachfolgend beschrieben, angelegt werden
Im Fenster der Buchungsbereiche können Sie über den Button „Bearbeiten“ eine neue Bereichs-Gruppe erstellen:
Es öffent sich das Bereichs-Fenster. Über den Button „Wahl“ öffent sich anschließend das Fenster mit den Timetable-Gruppen:
Hier kann nun über den Button „Neu“ eine neue Bereichs-Gruppe erfasst werden:
Nach Bestätigung über den Button „OK“ steht eine neue Gruppe zur Auswahl:
Sonnenauf- und Sonnenuntergang
TIPP | PC CADDIE bietet Ihnen die besondere Möglichkeit, den Sonnenauf- und Sonnenuntergang im Timetable anzuzeigen. Mit dieser Hilfe können Sie Ihre Kunden schnell über die Sonnenscheinstunden informieren.
Um diese Funktion zu aktivieren, öffnen Sie den Timetable. Klicken Sie auf Timetable/Bereiche bearbeiten.
Wählen Sie den Platz aus und klicken Sie auf Bearbeiten:
Hinterlegen Sie hier unten Ihren Club-Platzdatensatz für die regionale Zeitmessung:
Es öffnet sich folgendes Bild.
Klicken Sie auf die Weltkugel neben dem Feld Ort:
Klicken Sie auf den Button Sonnenaufgang/Sonnenuntergang und bestätigen Sie zweimal mit OK und einmal mit Ende.
Zum Abschluss öffnet sich folgendes Fenster, indem Sie den passenden Platz wählen und wiederum mit OK bestätigen.
Klicken Sie dann noch zweimal auf OK, damit Sie zurück zum Timetable kommen. Nun sehen Sie den Sonnenauf- und Sonnenuntergang farbig gekennzeichnet.
So ist der Zeitübergang zum Sonnenaufgang dargestellt:
So sieht Zeitübergang zum Sonnenuntergang aus:
Hinweisline für Sonnenuntergang einblenden
Sie können zusätzlich eine Zeitlinie für den Sonnenuntergang im Timetable einblenden, die Ihnen beispielsweise anzeigt, ob ein Spieler seine 18-Loch Runde noch vor Einbruch der Dunkelheit zu Ende spielen kann.
Hierzu müssen zuerst die nachfolgenden Sonderparameter aktiviert werden:
| TIME_SUNLINEACTIVE | Dieser Parameter aktiviert die Hinweislinie |
| TIME_SUNLINEMARGIN:240 | Dieser Parameter bestimmt, dass die Zeitlinie immer 240 Minuten vor dem Sonnenuntergang angezeigt wird. Sie können die Ziffer selbst variieren. |
| TIME_SUNLINECOL:65280 | Dieser Eintrag legt die Linienfarbe fest. 65280 ist der Dezimalfarbcode für das Grün. |
| TIME_DARKCOL:12632256 | Dieser Eintrag legt die Timetable-Hintergrundfarbe (Nachtfarbe) zwischen Sonnenuntergang und Sonnenaufgang fest. 12632256 ist der Dezimalfarbcode für Dunkelgrau. |
| TIME_SUNLINEHEIGHT:6 | Dieser Parameter legt die Dicke der Hinweislinie fest |
Sind alle Angaben in PC CADDIE hinterlegt, zeigt sich eine Zeitlinie (nach einem Neustart von PC CADDIE) wie im folgenden Screenshot:
Information
Verwenden Sie diese Fläche um Informationen zum vorliegenden Timetablebereich zu hinterlegen. Dieser Text ist rein informativ zu betrachten.
Buchung
Klicken Sie jetzt mit der Maus auf die Option Buchung oder drücken Sie die Taste Bild runter. Die untere Hälfte der Eingabemaske schaltet auf die Buchungsanzeige um:
Artikel und Preis werden dann hinterlegt, wenn Sie bei den Artikeln eine Automatik hinterlegt haben, die auch im Timetable greifen soll. Die erste Wahl in dieser Liste ist der Standardartikel. Ist in den folgenden Artikeln keine Automatik hinterlegt, wird der Standardartikel genommen.

Bei Buchen für sollte normalerweise „Individuell“ eingestellt werden. Die anderen Optionen werden heute nur noch selten verwendet und definieren, vor allem für Trainer-Bereiche, wenn eine Buchung mit mehreren Personen verrechnet werden soll.
Benutzen Sie beim Trainer-Timetable Zeitproportional, falls eine halbe Lektion nur den halben Preis kostet.

Vergabepriorität Definieren Sie hier für das Cart-System die Carts, welche prioritär vergeben werden sollen. Ist dieses Feld leer, rutscht dieser Bereich in der Prioritätenvergabe ans Ende.
Nutzungsdauer und Vorgebucht Im Cart-System wird Ihnen hier angezeigt, wie lange ein Cart in Betrieb war, bzw. schon vorgebucht ist. Wenn Sie die Nutzung beachten, wird Ihnen PC CADDIE bei den Carts die Nutzungsdauer des jeweiligen Carts errechnen. Die Carts werden dann entsprechend ihrer Nutzung sortiert - höchste Nutzungsdauer kommen ans Ende der Liste. Heißt: lokal steht das freie Cart mit der niedrigsten Nutzungsdauer zu oberst in der Liste und bei online-Buchungen wird immer das oberste, freie Cart gebucht.
Achtung: Der Sonderparameter: PCC_REMOTECONTROL sperrt dies!
Folgebuchung
Eine Folgebuchung ist notwendig, wenn Sie beispielsweise nach 2 Stunden eine erneute Folgestartzeit am 10. Tee (oder auf 9-Loch Anlagen die Folgerunde) buchen möchten. Folgebuchungen werden in der Timetable-Ansicht durch eine graue Hintergrundfarbe symbolisiert. Sie können in dieser Eingabemaske alle nötigen Angaben zur Folgebuchung machen. In der Buchungsmaske zeigt ein Plus hinter dem Namen an, dass für diese Person eine Folgebuchung existiert (zum Beispiel ab Tee 10 oder auf einem anderen Platz).
Die Folgebuchung selbst wird durch das Kopie-Symbol gekennzeichnet. Auch Personenbuchungen, die direkt am selben Tage kopiert worden sind, erhalten dieses Symbol.
Stornierung
Beispiel im Screenshot bedeutet: Bis spätestens 3h vor der Teetime kann storniert werden (Mitglieder), bis 5h vor der Teetime für Gäste.
Geben Sie in diesem Dialog an, ab wann eine Buchung nur noch storniert werden kann, welcher Artikel von PC CADDIE automatisch vorgeschlagen werden soll und viele Prozent vom Betrag, dem Kunden trotzdem verrechnet werden.
Z.B. eine allgemeine Stornogebühr → hier würden 100% der Gebühr anfallen; oder Sie definieren, dass eine zu späte Absage der Teetime X% des günstigsten Greenfeepreises kosten soll. PC CADDIE verwendet für eine Stornierung in diesem Bereich in Zukunft standardmäßig Ihre Eingaben und bucht diese direkt als Debitor offen ins Konto.
Bitte beachten Sie dass die Stornofristen im Timetablebereich der Folgebuchungen um die Zeit „vorverlegt“ werden müssen, die den Spieler:innen für die ersten 9-Loch zur Verfügung stehen. Starten die zweiten 9-Loch also z.B. zwei Stunden nach der Startzeit auf Tee 1, so muss die Stornofrist auch um 2 Stunden verlängert werden. Sonst kann es vorkommen dass die 2. 9-Loch online noch stornierbar sind, die Hauptbuchung aber bestehen bleibt. So wird eine Stornierungsbestätigung versendet, die Hauptbuchung verbleibt aber weiterhin im Timetable.
Option A/B/C
Die Optionen A, B und C übernehmen in den einzelnen Timetablebereichen eine Zählfunktion, z.B. für Leihsets oder Elektro-Carts.
Bezeichnung Bezeichnen Sie das zu zählende Objekt. Die Zählung erfolgt, sobald im Timetable entsprechende Option angewählt wurde.
Maximalzahl


Artikel Wählen Sie hier den Artikel, der für entsprechende Option gebucht werden soll.
Durchbuchen in dieser Buchungsgruppe Ist diese Funktion aktiviert, durchsucht PC CADDIE in der jeweiligen Bereichsgruppe, ob ein Bereich frei ist und schlägt diesen vor. Z.B. buchen Sie auf dem 18-Lochplatz Option A mit. Option A entspricht der Buchungsgruppe Cars. Beim Abschluss der Buchung sucht PC CADDIE in allen Carts, ob für den Zeitpunkt einer frei ist und bucht den direkt mit.
Zeitabstand Hier ist der Zeitabstand zur Originalbuchung gemeint. Z.B. buchen Sie eine Teetime um 14.00 Uhr, das Car kann bereits um 13.50 Uhr abgeholt werden. Hier würde dann der Wert -10 eingetragen werden.
Löschen und Ansicht Klickt man auf das Icon öffnet sich die Löschfunktion. Option deaktiveren = Option wird gelöscht. Oberhalb sieht man z.B. welches Cart reserviert ist. Kann somit auch als Infofenster genutzt werden.
Publizieren
Wenn Ihr Club mit Internet und/oder Terminal arbeitet, können Sie in dieser Maske bestimmen, ob der Bereich im Internet und/oder dem Terminal von PC CADDIE buchbar gemacht werden soll.
Ist dieser Bereich für die Zeiterfassung vorgesehen, setzen Sie zur Aktivierung unten links das Häkchen „Für die Zeiterfassung verwenden“.
Haben Sie beispielsweise 20 Carts oder 50 Leihschlägern alle als einzelnen Bereich angelegt, ist es empfehlenswert, die Option „nicht in Auswahl zeigen“ zu aktivieren. Alle diese Bereiche einzeln wählbar zu haben, macht die lange Liste nur unübersichtlich. Wenn dies aktiviert ist, verschwinden diese Bereich also aus allen Auswahlsituationen und die Bereiche sind nur noch über die Gruppe wählbar. Nur über „Timetable/Bereiche bearbeiten“ erscheinen wieder alle.
Haben Sie alle Angaben nach Ihren Wünschen getätigt, bestätigen Sie mit OK. Wiederholen Sie die Vorgänge für alle Bereiche, die Sie in Ihrem Club neu eröffnen oder bearbeiten möchten. Über die Portal-Integration werden die Timetable-Daten mit den Daten des jeweiligen Portals abgeglichen (z.B. 1golf1 oder ÖGV).
Personenprüfung für Verbandsspieler
* Haken Personenprüfung für Verbandsspieler prüft Spieler, die aus einem dank Schnittstelle prüfbaren Land 
* Spieler, die aus einem Dritt-Ausland kommen, zu dem es keine prüfbare Schnittstelle gibt, werden nicht geprüft und können buchen.
Möchte man den Spielern 
Um so wiederum das automatische Anlegen von Dubletten zu verhindern, muss eine Person angelegt werden, deren Kürzel ttdg ist (Vorname Dummy, Nachname PCCO Guest). Zudem muss im Clubmanager unter Teetimes in den Einstellungen der Haken für Gästebuchen über Teetime Dummy Guest aktiviert werden.
Im Timetable wird stattdessen ein Gast ohne Datensatz eingetragen.

Um Buchungen von nicht prüfbaren Personen zu verhindern, kann man von PCCADDIEonline die Angabe des Heimatclubs als Pflicht aktivern lassen oder eine Timetable Regel lokal anlegen.

Views
Im Reiter Views haben Sie eine Übersicht über die vorhandenen Timetable-Views (siehe auch Kapitel Timetable-Ansichten (Views) definieren). Sie können hier ganz einfach die Views anklicken, in denen der Timetable-Bereich angezeigt werden soll.
Mehrere Buchungen und Flights löschen
Für korrekte Timetable-Statistiken ist es sinnvoll, alle Buchungen des Tages oder einer gewissen Zeitspanne zu löschen, sollte ein Platz aufgrund meteorologischen Einflüssen geschlossen werden müssen. Das kann in Handarbeit Flight für Flight über den Button alle löschen in der Buchungsmaske…..
… oder über die Suchfunktion im Timetable gemacht werden.
Über diese Funktion könne einzelne Buchungen (1) oder Sperrungen und Filter (2) gesucht und gelöscht werden.
Im Dialog rechts über den Button für die Erweiterte Suche (3) können Sie einen Zeitraum definieren und es werden alle Buchungen flightweise angezeigt:
Buchungen, die es zu bearbeiten gilt mit gedrückter Maus markieren und entweder löschen oder als No Show verschieben. Es muss zur Sicherheit noch die Abfrage bestätigt werden, dass man wirklich auch sicher ist, was man macht 
Cart-Buchung einrichten
Nunmehr kann man online sowie auch Lokal automatisiert zusätzlich zu einer Teetime ein Cart buchen.

Offline müssen im Timetable die nachfolgenden Einstellungen vorgenommen werden:
Um die Funktion nutzen zu können, melden Sie sich bitte bei unserem Support. Dieser wird Ihnen den passenden Sonderparameter einstellen. Dann können Sie wie folgt loslegen:
Carts im Timetable anlegen
Zuerst müssen die Carts im Timetable angelegt werden:

Bereichs-Einstellungen kopieren
Es kann sein, daß Sie im Laufe der Zeit Änderungen in den Bereichen vornehmen möchten/sollen.
Damit Sie dies nicht bei allen Cartbereichen einzeln machen müssen, können Sie die Änderung auch auf die anderen, bestehenden Bereiche kopieren.
Hierfür nehmen Sie bei einem Bereich die erforderlichen Änderungen vor und bestätigen Sie mit „OK“. Dann halten Sie die Taste „strg“ (bei internationalen Tastaturen die Taste „ctrl“) gedrückt und klicken auf den Button „Bearbeiten“.
Es öffnet sich folgendes Fenster:
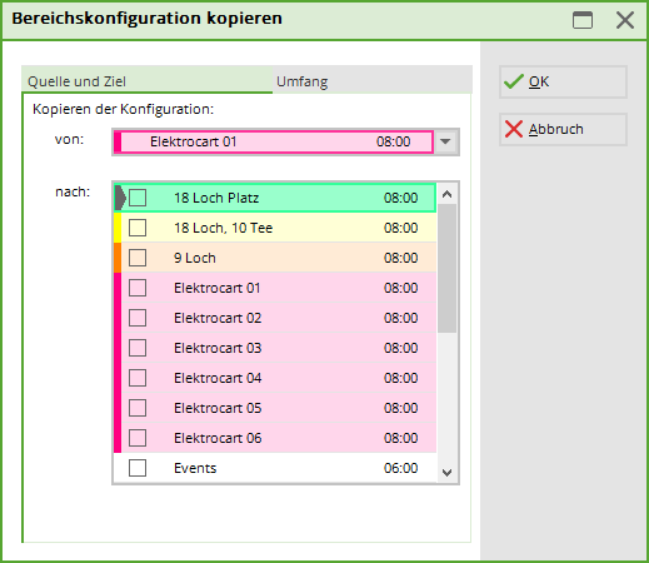
Bei der Lasche „Quelle und Ziel“ setzen Sie die Häkchen, nach welchen Bereichen kopiert werden soll.
In der Lasche „Umfang“ können Sie bestimmen, was alles kopiert werden soll.
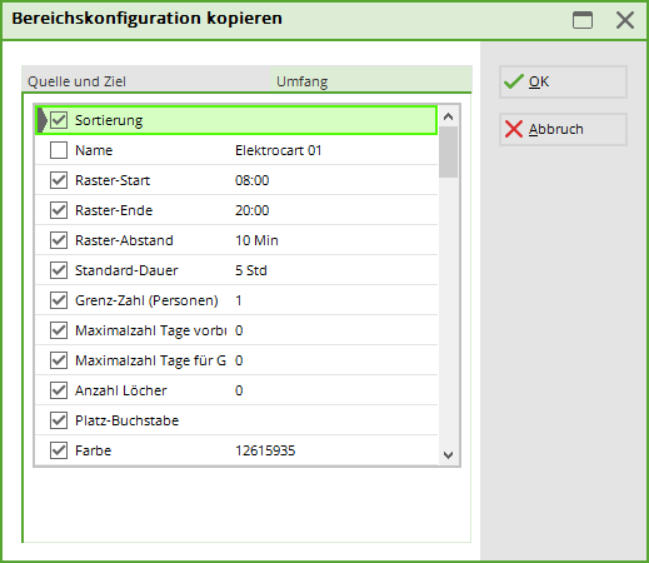
View für die Carts anlegen
Platzansicht für Cartbuchung einrichten
Damit die Carts nun auch noch entsprechend bei der Teetimebuchung angezeigt werden, muss hier bei dem entsprechenden Platz auch noch die Option hierfür aktiviert werden. Hierzu muss die Option A wie in den nachfolgenden Screenshots eingestellt werden:
(1.) Bezeichunung eintragen: Hier kann auch nur „Cart“ stehen. Wichtig ist hier jedoch die Bezeichnung Cart, denn dies gilt als Codewort, damit Online auch das entsprechende Symbol für das Cart erscheint, welches dann zu buchen ist.
(2.) Folgende Einstellungen stehen zur Auswahl:
- Durchbuchungen in dieser Buchungsgruppe dann wird einfach ein Cart im Timetable gebucht bzw. markiert welches frei ist
oder
- Durchbuchen nach Auswahl in dieser Buchungsgruppe bedeutet, dass noch eine Abfrage erscheint in welcher ein Cart ausgewählt werden kann:

Buchung im Timetable anzeigen
Wenn alles korrekt eingestellt ist, kann nun online ein Cart reserviert werden. Hier erscheint dann die Buchung über das „rote“ Lämpchen (Option A) bei der Teetimebuchung beim Kunden, und es wird automatisch im View ein Cart als „reserviert“ angezeigt:
Online Buchung
Die ausgewählte Option muss für die Online Buchbarkeit aktiviert werden: Im Clubmanager unter Teetimes den entsprechenden Timetable-Bereich bearbeiten
und die Option aktivieren.
Für den Kunden schaut das Online-Buchungsfenster mit Cartreservierung wie folgt aus. Wird hier die Option für das Cart ausgewählt, erscheint nun neben dem Namen des Kunden das „rote“ Lämpchen:
Cartbuchung Online für 9 oder 18 Loch
Achtung: Der Platz muss von PCCADDIE:Online so angelegt werden, dass der Kunde erst entscheiden muss ob er 9 Loch oder 18 Loch spielen will. Nur dann funktioniert es. Wenn der Kunde erst beim Buchen die Entscheidung trifft, ob 9 oder 18, gilt nur 1 Zeit für Cart!
- Dauer für 18 Loch Runde
- Dauer für 9 Loch Runde
Arbeiten mit den verschiedenen Bereichen
Zwischen den Bereichen schalten Sie üblicherweise über Bereich oder mit den Tasten F3 bzw. F4 um (Sie können übrigens auch die Taste B drücken). Mit + bzw. – können Sie heran- bzw. wegzoomen (Ein Zoom von 0,5 zum Beispiel vergrößert um das Doppelte).
Lesen Sie im Kapitel Timetable-Ansichten (Views) definieren, wie Sie die Darstellung der Bereiche Ihren persönlichen Bedürfnissen anpassen können.
Suchen
Drücken Sie die Schaltfläche Suchen im Timetable (oder die Taste S), um nach einem Namen zu suchen (beispielsweise wenn jemand mit einer bestimmten anderen Person spielen möchte oder wenn Sie alle Buchungen für eine bestimmte Person löschen möchten). Sie können über die gleiche Funktion auch nach Text suchen, Sie wollen z.B. eine Übersicht über alle Sperrungen mit dem Namen „Ladies“ erhalten.
Bestätigen Sie mit Suchen und Sie erhalten eine Buchungsübersicht auf den Bildschirm:
Über den Button Drucken (F8) öffnet sich folgendes Fenster:

TIPP Wird unter Einstellungen/Programm-Einstellungen/Club-Adresse, Bankverbindung unter dem Button Extra der Sonderparameter TIBU_PRNTNEW in der Lasche Allgemein eingetragen, erhalten Sie eine erweiterte Funktion:
Diese Funktion kann vor allem dann interessant sein, wenn Sie mit Hotels oder Reiseveranstaltern zusammen arbeiten und diesen eine professionelle Bestätigung inkl. Einzelgebühren o.ä. zukommen lassen möchten.
Für das Einrichten des Layouts wenden Sie sich bei Fragen an den PC CADDIE-Support.
Buchen
Wir werden Ihnen im Folgenden aufzeigen, wie Sie in den verschiedenen Bereichen Buchungen tätigen können. Wenn Sie an einer Stelle eine Trainerstunde oder eine Startzeit reservieren möchten, drücken Sie einfach Enter oder Doppelklick mit der Maustaste, sobald Sie sich auf der gewünschten Uhrzeit im Timetable befinden.

Größere Reservierungen (Sperrungen für Turniere etc.) können Sie auch ziehen, indem Sie mit der Maus auf die gewünschte Zeit klicken. Behalten Sie nun die Maustaste gedrückt und verschieben Sie den Cursor bis zum Ende der gewünschten Reservierung. Sobald Sie die Maustaste loslassen, wird das Buchungsfenster geöffnet. Anhand eines Beispiels zeigen wir Ihnen nun, wie Sie einen Termin buchen können und was für zahlreiche Möglichkeiten PC CADDIE Ihnen für jede Buchung bietet.
I. Zum gewünschten Datum wechseln
Wenn Sie auf das Datum rechts unten doppelklicken
oder die Taste Z (=Zeit) drücken, können Sie direkt zu einem bestimmten Tag springen
oder mit der Taste F2 einen Tag suchen und die Ansicht darauf wechseln:
Ansonsten bewegen Sie sich mit dem Cursor durch den Timetable, oder Sie nutzen die Pfeiltasten „rauf, runter, links, rechts“. Wenn Sie an einer Stelle reservieren möchten, drücken Sie einfach Enter oder doppelklicken Sie mit der Maustaste.
II. Das Buchungsfenster
Haben Sie eine Zeit im Timetable ausgewählt, öffnet sich das Buchungsfenster:
Datum Entspricht dem zu buchenden Datum.
Zeit Entspricht der zu buchenden Zeit.
Dauer Entspricht der Dauer der getätigten Reservierung.
TIPP Diese Dauer kann manuell angepasst oder direkt im Timetable bestimmt werden, indem man auf die früheste Zeit der Reservierung klickt, die rechte Maustaste gedrückt hält, bis auf die letzte zu reservierende Zeit zieht und dann loslässt.
Suchkürzel Geben Sie hier den Namen der Person ein für die gebucht werden soll. Personen können wie folgt gesucht werden:
- Suchkürzel: 2 Buchstaben vom Nach- + 2 Buchstaben vom Vornamen. Z.B. für Peter Müller → müpe
- Nach- und Vorname getrennt durch ein Komma: Hier reichen bereits, wenn Sie die ersten 3 Buchstaben des jeweiligen Namens eingeben; z.B. für Peter Müller → mül,pet oder mülle,pete etc.
- Ganzer Vor- oder Nachname
- Telefonnummer
- etc.

TIPP Um der Buchung einen freien Text eingeben zu können, tippen Sie diesen einfach in das Feld für das Suchkennzeichen.
Damit dieser Text nicht x-mal einzeln eingetragen werden muss, reicht es, wenn Sie die Anzahl der Eintragungen vor dem Text vermerken. PC CADDIE schreibt diesen Text dann automatisch gemäß gewünschte Anzahl in die Buchung.
Die Felder Artikel, Preis und Buchen für können Sie im Normalfall frei lassen. Diese werden automatisch gefüllt, sobald Sie mit hinterlegten Artikelautomatiken oder Timetable-Regeln arbeiten.
Über den Button Buchen tätigen Sie die Buchung definitiv und gelangen zurück in den Timetable.

Zusatzinformationen bei einer Person eingeben
Durch Doppelklicken auf das kleine blaue „i“ vor dem Namen oder den Button Info (F6), erscheint ein neues Fenster:
In der Lasche Buchung besteht die Möglichkeit, eine spezielle Information zum jeweiligen Spieler zu hinterlegen. Hat ein Kunde eine solche Information in seiner Buchung, erscheint diese mit einem Stern vor dem Namen.
Als Buchungsreferenz kann eine Person oder Firma aus der Datenbank eingetragen werden. Einerseits ist das für Sie als Information gedacht, andererseits fragt Sie PC CADDIE dadurch beim Bezahlen, ob die Referenzperson oder der Spieler bezahlen soll (z.B. für Gruppen, die von einer Person eingeladen werden).
Buchungen können als Provisorische Buchung entgegen genommen werden.

Die Lasche Kreditkarte hat zur Zeit keine Funktion.

Die Buchstaben im dritten Feld haben dabei folgende Bedeutung:
| nichts | ⇒ Alt lokal |
|---|---|
| I | Internet PC CADDIE://online veraltet, jetzt nur noch Intranet für Turniere |
| O | PC CADDIE://online |
| X | XML-Internet PC CADDIE://online |
| F | Fremdsystem PC CADDIE://online |
| A | APP Responsive PC CADDIE://online |
| D | Mobile Device PC CADDIE://online |
| L | Lokal/vor Ort getätigt |
| M | Multiselect-Buchung (in einer Mehrfachauswahl gebucht (Leertaste)) |
| T | Turnier-Kopie/Import (als Turnierimport eingetragen) |
| S | Selfservice-Buchung (Terminal) |
| C | Durch Kopie neu eingetragen (drag&drop kopiert) |
| G | über Kasse verbucht |
| E | Exchange-Schnittstelle |
| R | RemoteControl (Cart-System) |
| P | Portal (golf.at) |
| W | Work (Timer von CRM-Info-Dialogen) und Arbeitszeiterfassung (A:, Y:, …) |
| H | History=CRM |
| h | Hotel |
| r | nur bei DEL: Reservierungs-Rücknahme, also abgelaufene Reservierung gelöscht |
| o | Option ABC |
| n | NoShow-Automatiklöschung |
| m | Move, d.h. durch Verschiebung (durch drag&drop verschoben) |
| c | allgemeine Veränderung (change) |
| s | Storno-Löschung |
Durch Klicken auf den Button Liste der 'No Show'-Einträge (F6), bekommen Sie Einblicke in die Termine, an denen Herr Muster nicht erschienen ist. Zugehörige Datensätze (F7) zeigt Ihnen die Datensätze an, welche ebenfalls von der eingetragenen Person gebucht wurden.
Pausen
Dieser Bereich ist vor allem für Ihre Pros nützlich. In diesem Dialog können Ihre Golflehrer individuell eine Mittagspause einplanen, wo keine Buchungen möglich sind.
Sperrung
Analog verhält es sich, wenn Sie den Platz für eine bestimmte Zeit sperren möchten oder die Golflehrer an bestimmten Zeiten für keine Stunden zur Verfügung stehen. Geben Sie einfach alle Angabe in die Maske ein.
TIPP Durch Klicken auf den Button Maximal wird die Sperrung automatisch bis zum Tagesende verlängert.
Filter
Mit der Filterfunktion kann eine Buchung für eine bestimmte Gruppe reserviert werden. Geben Sie zum Beispiel „Damen Mannschaft“ unter Bemerkungen ein, um eine Startzeit für die Clubmannschaft der Damen zu reservieren.
Unter Info können zusätzliche Informationen eingegeben werden. Unter Word öffnet sich folgendes Dokument (Function Sheet), welches Sie als zusätzliches Hilfsmittel für jeden Anlass benützen können:
Wünschen Sie ihr eigenes Dokument hier hinterelgt, melden Sie sich beim support@pccaddie.com.
Damit alle Mitarbeiter über das Dokument Bescheid wissen, geben Sie unter Info am Besten eine kurze Bemerkung dazu ein.
Die einzelnen Teilnehmer für die Buchung werden einfach über den Filter gebucht. Durch Doppelklicken auf die Startzeit, an welcher sich der Filter befindet, wird das Buchungsfenster geöffnet. Sie können dann wie gewohnt alle Teilnehmer buchen.

Filterbuchung im Timetable öffnen: Shift + Doppelklick
Filterbuchung im Timetable vom Kurs-Event-Modul öffnen: Shift + Alt
Weitere Schaltflächen in der Buchungsmaske
Verteilen
Über Verteilen im Buchungs-Fenster können Sie die aktuelle Buchung auf mehrere Zeiten kopieren. Beispielsweise wenn ein Kunde jede Woche dienstags eine Trainerstunde wünscht.

Greenfee drucken
Wenn Sie mit dem Timetable die Startzeiten verwalten und ein Kunde erscheint, um sein Greenfee-Bagtag zu kaufen, können Sie durch Doppelklicken auf die gewünschte Zeit das Fenster öffnen. Danach klicken Sie im Buchungsfenster rechts auf Drucken (F8) und können direkt ein Greenfee-Bagtag drucken und verbuchen.
Wenn der Kunde beispielsweise auch noch eine Ballkarte wünscht, beachten Sie bitte In Kasse weiterkassieren (F12) unten im Bezahlfenster. Mit dieser Funktion können Sie in einem Vorgang weiter kassieren.
Verbuchen und Bezahlen
In der Buchungsmaske kann direkt verbucht und bezahlt werden. Ein Pfeil zeigt an, ob eine Buchung verbucht ist oder nicht.
Bei Bedarf ist die Verbuchung in den Detailinformationen (Klick auf das blaue „i“) wieder deaktivierbar.
III. Buchung löschen
Bemerken Sie innerhalb von fünf Minuten nach der Buchung, dass Ihnen ein Fehler unterlaufen ist, können Sie die Buchung ganz einfach durch Drücken des Buttons Löschen entfernen. Sagt Ihr Kunde seinen Termin erst ein paar Tage später ab oder bemerken Sie einen Fehler erst im Nachhinein, kann die Buchung nicht sofort gelöscht werden. Durch Doppelklicken auf Löschen erscheint dann folgendes Fenster:
In diesem Dialog müssen Sie nun zuerst eine Bemerkung eingeben, um den Datensatz löschen zu können. Nachdem Sie zum Beispiel „krank“ eingegeben haben, können Sie den Datensatz je nach Situation durch Klicken auf die verschiedenen Buttons stornieren Storno (die im Timetable-Bereich definierte Stornogebühr wird dem Kunden direkt offen ins Konto gebucht), als 'No Show'- Eintrag eingeben No Show oder löschen Löschen.
No Show - Eintrag
Für Golfanlagen mit sehr vielen Greenfee-Spielern ist dieser Eintrag sehr hilfreich. Sie behalten die Kontrolle über das Nichterscheinen von Spielern, können diese problemlos verwalten und bei Bedarf auch direkt dem Kunden eine Rechnung schreiben. Erscheint ein Teilnehmer nicht zu seinem Termin, öffnet PC CADDIE durch Klicken der Taste Löschen (in der Buchungsmaske) folgendes Fenster:
Sie sehen in der ersten Zeile, wie viel Zeit seit dem Terminbeginn bereits verstrichen ist und in der unteren Hälfte des Eingabefensters die anderen Datensätze des Kunden. Klicken Sie No Show um das Nichterscheinen als No Show - Eintrag zu speichern.
No Show - Eintrag einsehen
Die No Show - Einträge einer Person sind über die Personenmaske einzusehen. Wählen Sie dazu die gewünschte Person und klicken auf den Button Timetable.
Folgendes Fenster öffnet sich:
Betätigen Sie nun den Button No Show um eine Übersicht der No Show - Einträge der entsprechenden Person zu erhalten.
Um Detailinformationen zu erhalten, klicken Sie auf Weitere Details zu dieser Zeile (F7). Tragen Sie hier ein, wenn ein No Show im Nachhinein entschuldigt wurde.
Durch Klicken auf den Button No Show - Zählung konfigurieren können Sie die No Show - Einträge nach Ihren Wünschen konfigurieren und mit OK bestätigen: Ist die Anzahl der max. No Show Einträge erreicht erhalten Sie eine Warnung angezeigt. Bei Buchungen über PC CADDIE://online erhalten die Mitglieder folgende Meldung „nicht buchbar - Bitte wenden Sie sich an den Club“.
Liste über No Show drucken
Sie können sich eine No Show - Übersichtsliste ziehen, indem Sie über den Menüpunkt Personen/Personenliste gehen und eine Liste nach folgender Vorlage erstellen:
Sie erhalten eine komplette Liste für den Ausdruck.
Die erste Zahl bedeutet dabei die Totalanzahl der No Show - Einträge. Die Zahl in Klammer zeigt die Anzahl entschuldigter Einträge. Es ist nicht möglich, eine No Show Liste für einen bestimmten Zeitraum auszuwerten. Die Anzahl bei der Auswertung bezieht sich immer auf ihre Einstellungen der No Show Zählung.
Für den Personenfilter empfehlen wir einen Logischen-Filter, damit nur die Personen auf die Liste kommen, die auch tatsächlich mindestens einen NoShow-Eintrag haben.
Hier der komplette Logische Filter:
 zum Kopieren : 1) !=NIL) .AND. aNoShow[2] +aNoShow[3]>0)
zum Kopieren : 1) !=NIL) .AND. aNoShow[2] +aNoShow[3]>0)
Löschungen sichtbar machen
Alle Löschungen, 'No Shows' und Stornos können in einem eigenen Bereich sichtbar gemacht werden. Tippen Sie in der Timetable-Ansicht einfach die Tasten Ctrl + D (oder auch Ctrl + F12) und schon folgt die entsprechende Abfrage:
Wählen Sie die gewünschte Ansicht aus. Im Timetable werden nun entweder nur Normale Buchungen, Stornos, 'No Show'-Buchungen oder Gelöschte Buchungen angezeigt.

IV. Mehrfachbuchungen
Wünscht ein Kunde gleich mehrere Reservierungen, bieten Ihnen die Mehrfachbuchungen eine effiziente Buchungsart. Bewegen Sie sich im Timetable auf die gewünschte Startzeit. Betätigen Sie nun die Leertaste. Folgender Dialog wird geöffnet:
In der ersten Zeile sehen Sie die Startzeit, welche Sie soeben reservieren wollten. Bewegen Sie sich nun im Timetable zu den weiteren Buchungen, die Sie für den Kunden tätigen möchten und merken Sie diese durch erneutes Drücken der Leertaste vor. Im Fenster werden die Buchungen fortlaufend aufgelistet:
Im unteren Teil des Fensters sehen Sie, wie viele Buchungen Sie bereits ausgewählt haben und was die maximale Spielerzahl beträgt. Mit Eintrag löschen (F5) kann eine Buchung wieder gelöscht werden und mit Alles löschen (Ctrl + F5) werden alle Einträge gelöscht. Haben Sie alle gewünschten Startzeiten ausgewählt, klicken Sie bitte auf Reservieren (F12):
Bestimmen Sie nun in diesem Dialog, für welche Personen die ausgewählten Zeiten gebucht werden sollen. Unter Referenz haben Sie die Möglichkeit anzugeben, von wem Ihr Platz empfohlen wurde oder die Abfrage zu erzwingen, wer die Teetimes bezahlen wird.
Tages-Information eingeben
Bitte klicken Sie zunächst den Tages-Spaltentitel doppelt an:
Folgendes Fenster öffnet sich:
Hier kann ein Tages-Titel eingegeben werden und sogar eine Warnung aktiviert werden.
Obige Einstellung würde im Timetable wie folgt aussehen:
Würde nun jemand eine Startzeit buchen, so erscheint folgende Warnmeldung:
Möchten Sie dass die Tages-Information auch bei PC CADDIE://online angezeigt wird - melden Sie sich bitte beim PC CADDIE://online Support unter support@pccaddie-online.de. Dies wird dann für Sie freigeschalten.
Tageskennung
Die Tageskennung bestimmt, welche Plätze am aktuellen Tag gespielt werden. Dies ist besonders praktisch, wenn man z.B. eine 27 Loch Anlage hat, auf der die 18 Loch Runden wechseln.
Weiter kann man unter dem Button Platzzuordnung bearbeiten(F7) folgende Grundeinstellung definieren:
Hier können die Plätze eingestellt werden, die zugleich für das Bagtag mit Scorekarte verwendet werden.
9 Loch Anlagen - Scorekartendruck
9 Loch Anlagen, welche für die Mitglieder mit dem Greenfee auch die Scorekarten als Bagtag oder am Terminal ausdrucken, müssen seit der Umstellung auf das WHS bitte folgende Einstellung vornehmen, damit die Ratings richtig erkannt und die Schläge für die 18 Loch Runde richtig gedruckt werden:
Als erstes muss in der Bereichseinstellung des Timetables die Platzkennung mit A definiert werden. Zu der Einstellung gelangt man über den Menupunkt Timetable, Bereich bearbeiten:
Danach gehen wir mit Doppelklick auf das Datum im Timetable in die Ansicht der Tagesinfo und bearbeiten die Platzzuordnung:
Hier ist nun wichtig, dass wir das 9 Loch Rating und das 18 Loch Rating korrekt in die entsprechenden Felder laden:
Erst danach kann PC CADDIE die Scorekarte korrekt drucken.
Automatische Spielerprüfung
Ist der Haken bei der Automatischen Spielerprüfung gesetzt, wird einmalig am Morgen für den Bereich, den man geöffnet hat, der Intranetabgleich durchgeführt.
Die Funktion kann auch manuell mit dem Button Spieler jetzt prüfen gestartet werden.
WebSMS als Tagesinformation
Wie Sie eine Tages-Information per SMS versenden, lesen Sie hier: WebSMS an alle Timetable Starter eines Tages senden.
Beispiel aus der Praxis
Übersicht der gespielten Runden
Zum Jahresende erreicht uns im Support häufig die Frage, ob man eine Liste drucken kann, in welcher die im Timetable gebuchten Runden pro Spieler gezählt werden können.
Nachfolgend finden Sie eine kleine Beschreibung wie Sie eine solche Liste erhalten.
Bitte ermitteln Sie zuerst das Kürzel des gewählten Platzes. Öffnen Sie hierzu im Timetable bitte über den Button Bereich
das nachfolgende Fenster:
Nun muss noch über PERSONEN → PERSONENLISTEN ein Listenlayout für die gewünschte Aufstellung angelegt werden. Im Layout wählen Sie bitte die nachfolgenden Felder aus:
- <Z>
- <Name, Vorname >
Das Feld für die Zählung können Sie nun entsprechend dem Screenshot manuell eingeben:
- <TT:1801;1810:01.01.17-31.12.17>
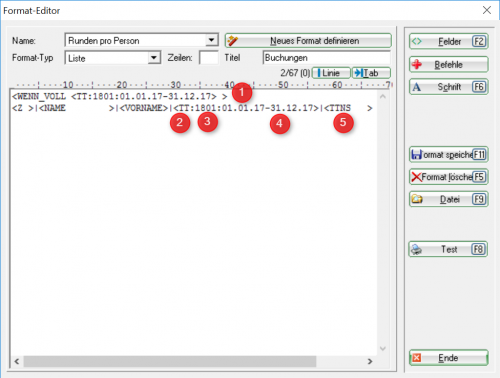
Dabei gilt:
- Fügen Sie diesen Befehl ein, wenn Sie nur jene Spieler auf der Liste haben möchten, die mindestens eine Runde gespielt haben. Lassen Sie ihn weg, werden alle Personen gemäss Personenfilter aufgeführt, auch jene mit 0 Runden.
- Die Anzeige der Rundenanzahl wird durch den Befehl TT: eingeleitet.
- Kürzel der/des ausgewählten Plätze/Platz - hier kann auch nur z. B. „1801“ stehen wenn Sie nur einen Timetablebereich eingestellt haben, welcher für die Zählung relevant ist. Haben Sie einen 18 Loch Platz bei welchem auch die zweiten 9 Loch separat reserviert bzw. gebucht werden können, dann ergänzen Sie diese Kürzel ebenfalls.
- Geben Sie hier den gewünschten Zeitraum an, in dem PCC für Sie die gespielten Runden pro Person zählen soll. Üblicherweise gilt hier das aktuelle Jahr.
- Wahlweise können zusätzlich No-Shows angezeigt werden (Zahl in Klammern entspricht der Anzahl entschuldigter No-Shows).
Anschließend bitte das neue Layout abspeichern.
Nun können Sie die Personenliste drucken:
Buchung online über Touroperator
Wissenswertes:
- Ein Tour Operator kann eine vom Club freigegebene größere Vorausschau in seiner Ansicht erhalten. Er darf dann statt vorgegebenen 10 Tagen beispielsweise 50 Tage sehen.
- Im Gegensatz zum normalen Benutzer muss der Tour Operator nicht in erster Linie seine eigene Person einbuchen, sondern eben nur „zusätzliche“ Spieler eintragen, er gibt also einzig und allein für andere Reservierungen auf.
- Beim Abruf der Reservierungen, tauchen dann nicht die ihn betreffenden Reservierungen auf, sondern die von ihm aufgegebenen.
- In PC CADDIE lässt sich feststellen, welche Buchungen von welchem Tour Operator getätigt wurde. Dafür wird online eine Tour Operator Nummer/ID hinterlegt.
- Ein Tour Operator kann Trainer oder andere Sheets buchen.
Gastbuchung online mit Verbandszugehörigkeit
Im Online Login muss zwingend der Heimatclub hinterlegt sein
Weitere Person mit Vor- und Nachname sowie Heimatclub angeben (muss von PCCADDIE:online eingestellt werden)
Im lokalen PCCADDIE muss der Haken im Timatable gesetzt sein:im Bereich/Lasche Publizieren: Prüfung für Verbandsspieler
Im lokalen PCCADDIE muss die Timetable Regel für INTRANET hinterlegt sein
Gastbuchung online ohne Verbandszugehörigkeit
Buchende Person muss keinen Prüfbaren Club angeben im Online Login. lediglich ein Land & das Handicap
Weitere Person mit Vor- und Nachname angeben. Heimatclub ist optinoal (muss von PCCADDIE:online eingestellt werden)
Im lokalen PCCADDIE sollte der Haken im Timatable nicht gesetzt sein:im Bereich/Lasche Publizieren: Prüfung für Verbandsspieler
Im Clubmanager unter Teetimes/Einstellungen muss der Haken gesetzt sein: Gästebuchung über Teetime Dummy Guest aktvieren
Im lokalen PCCADDIE muss eine Person mit dem Suchkürzel: ttdg angelegt sein