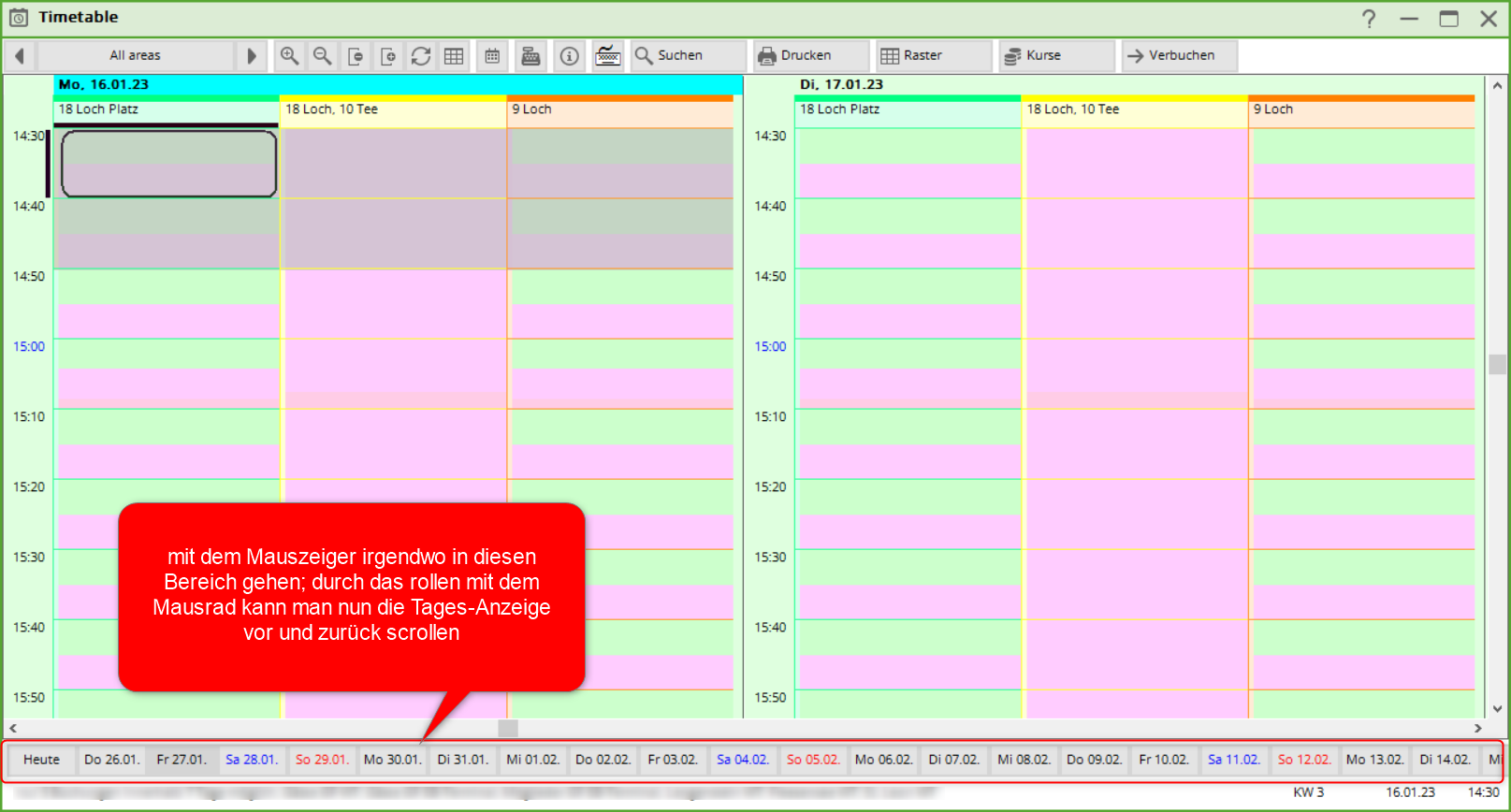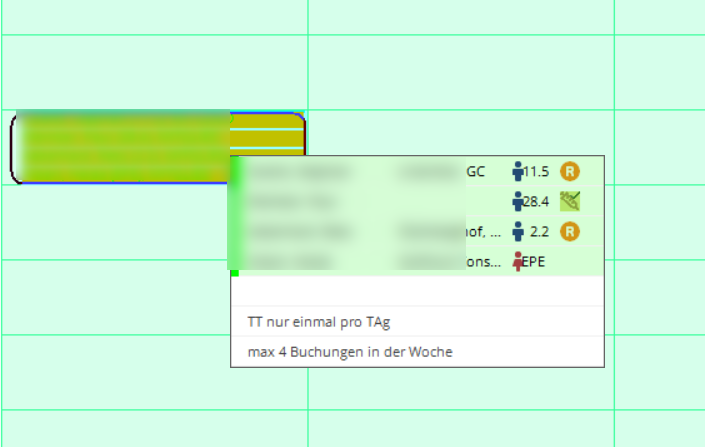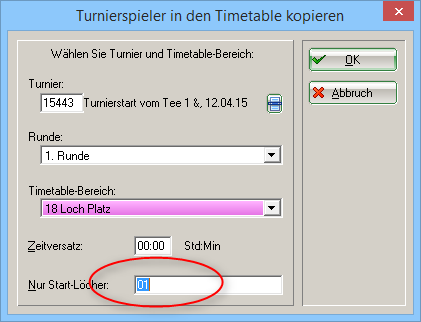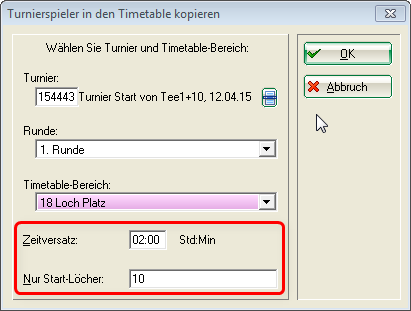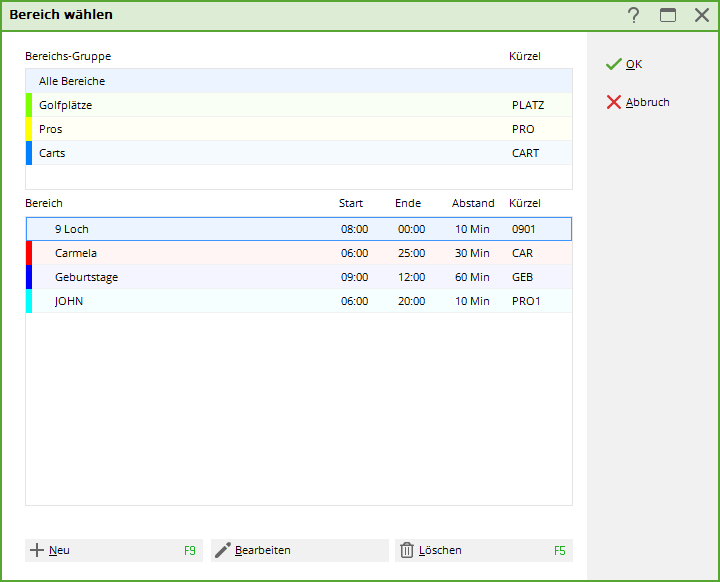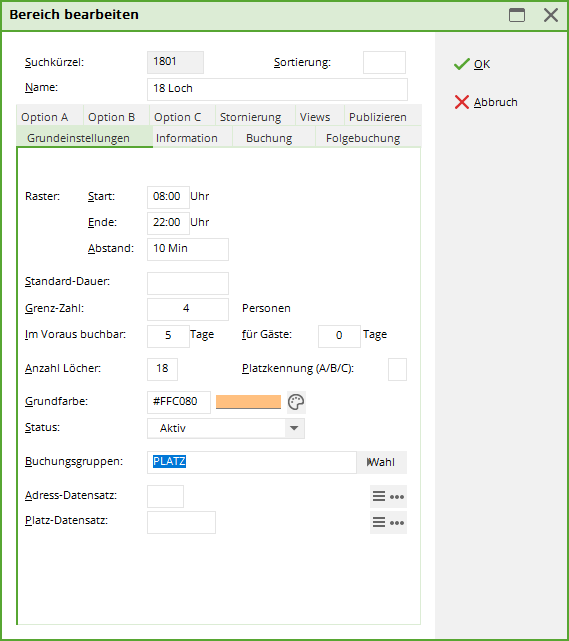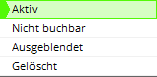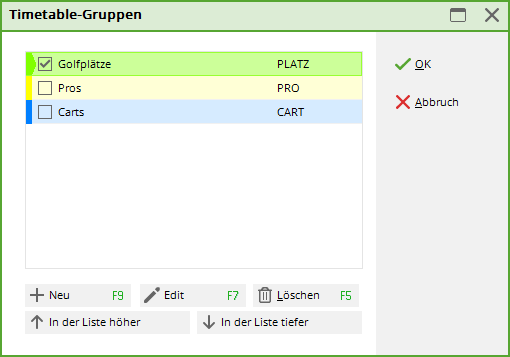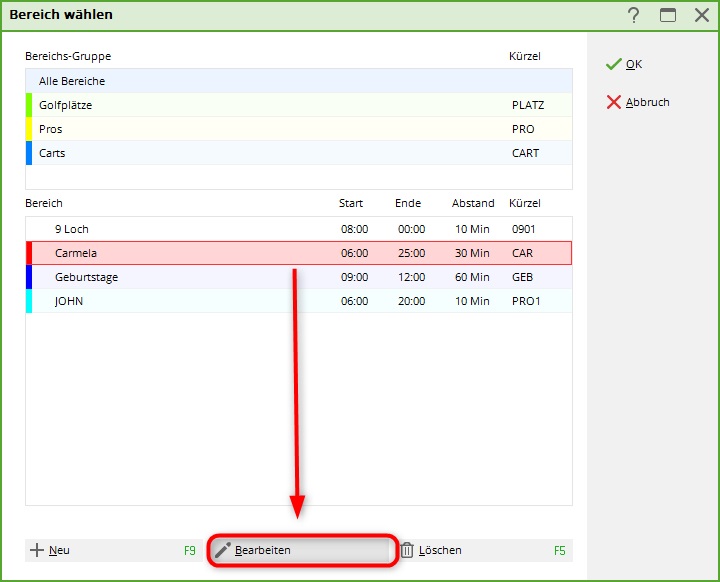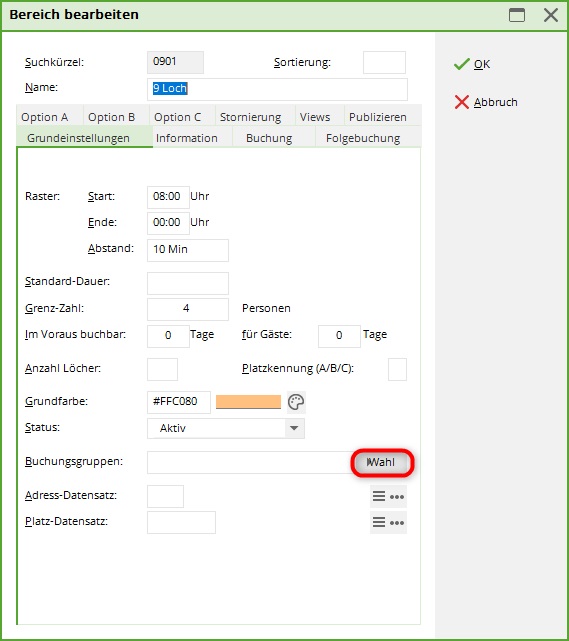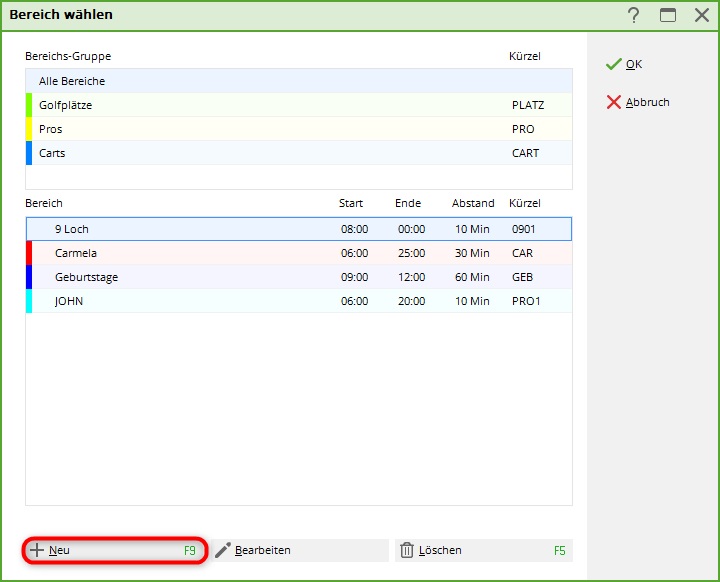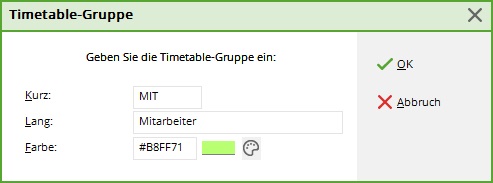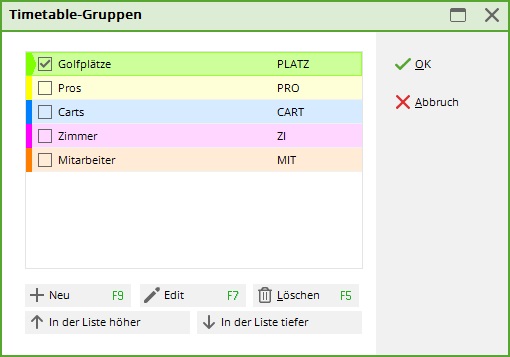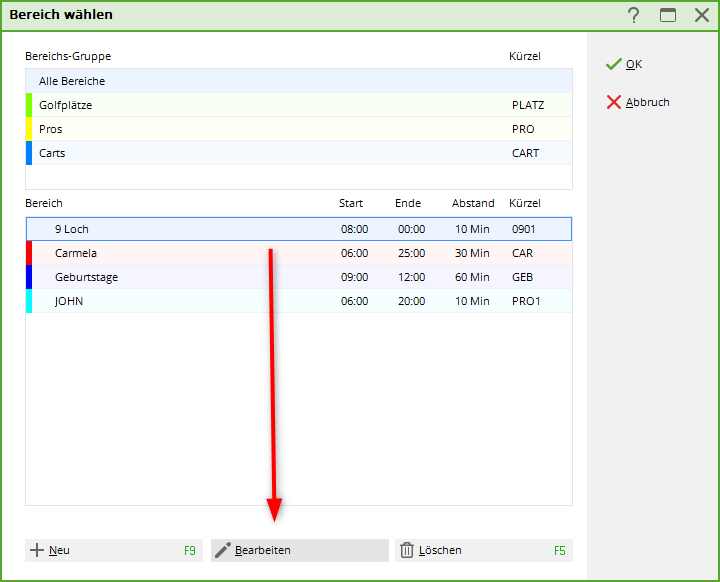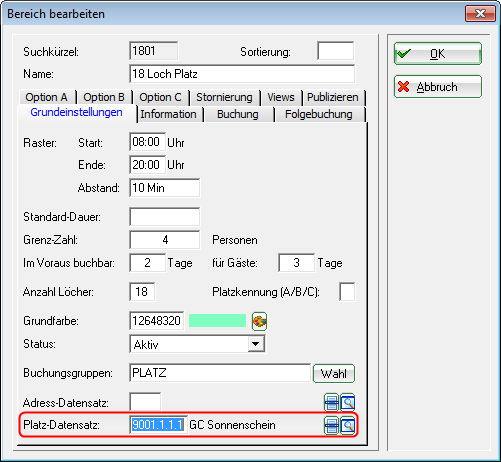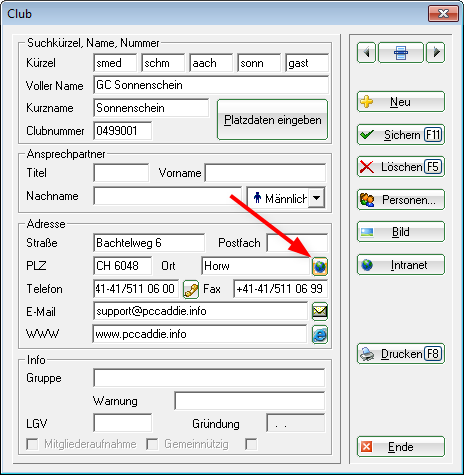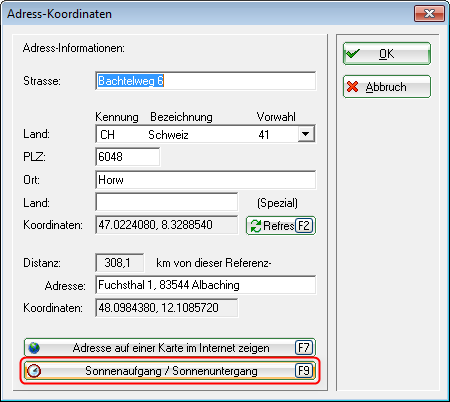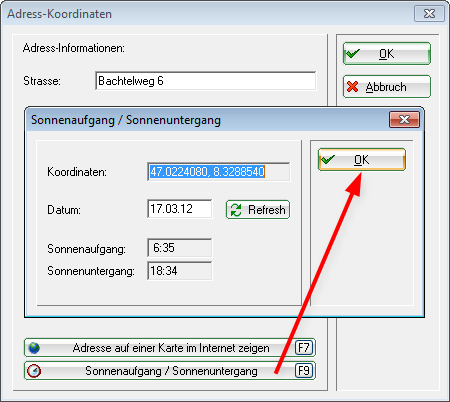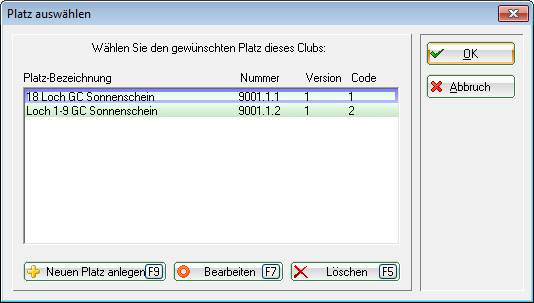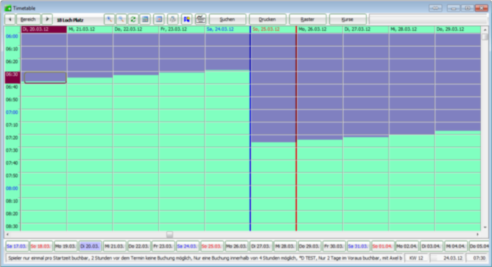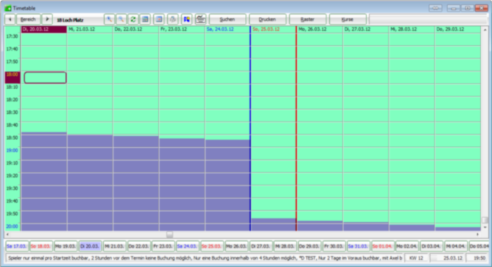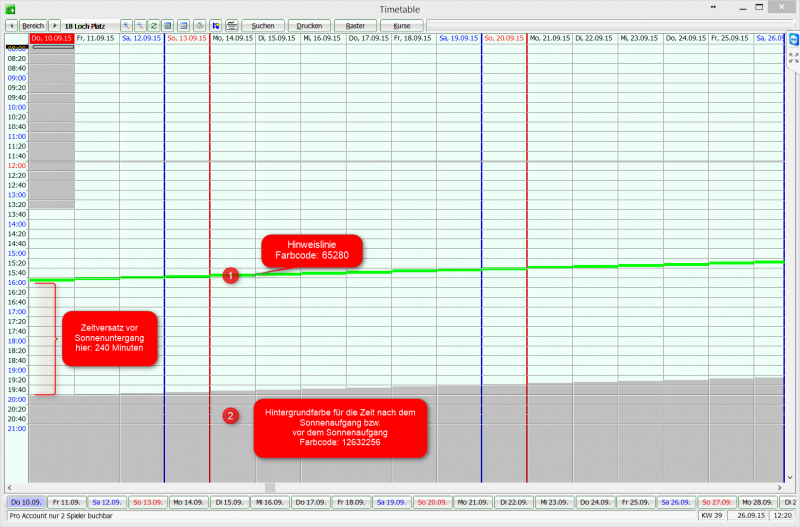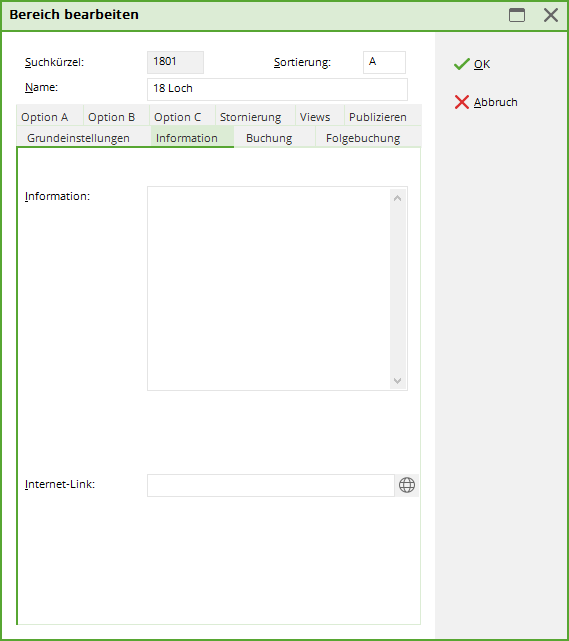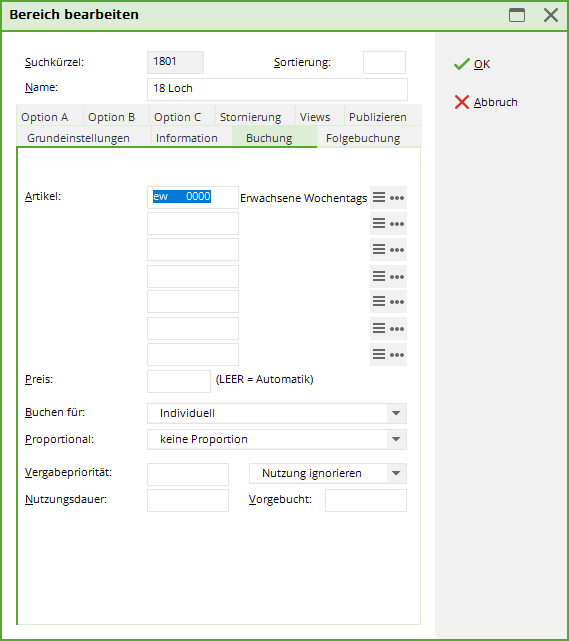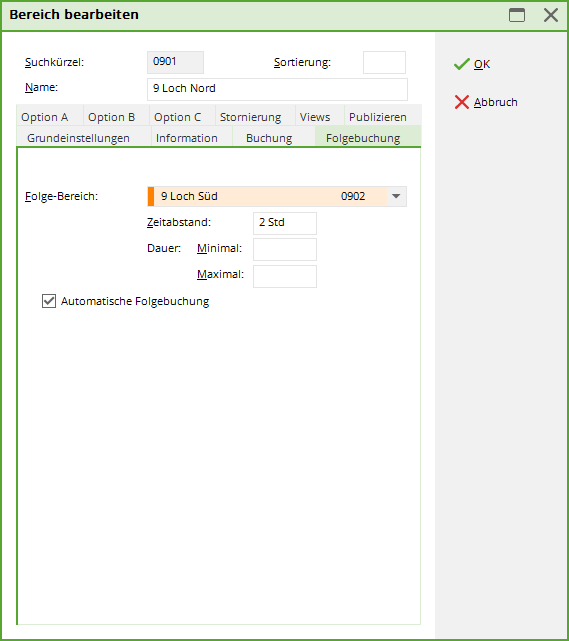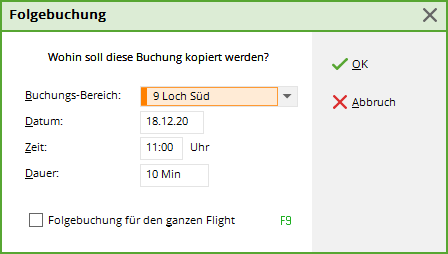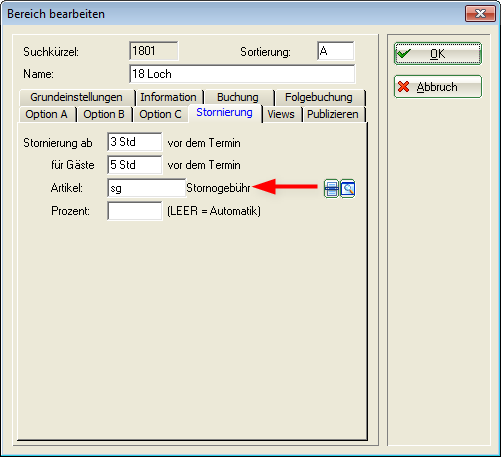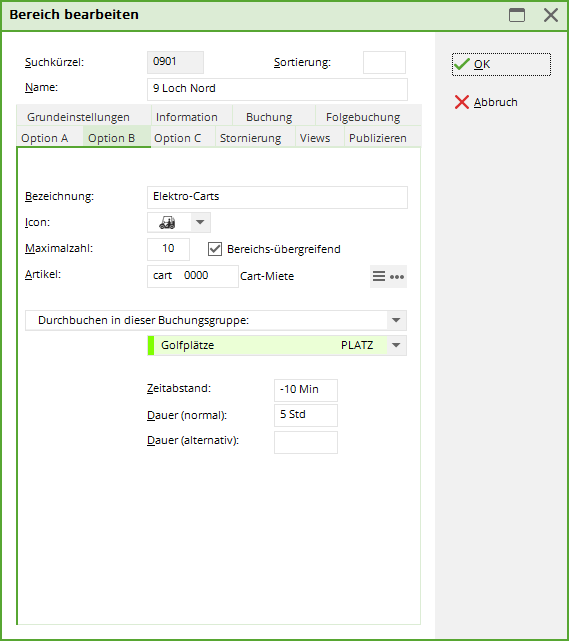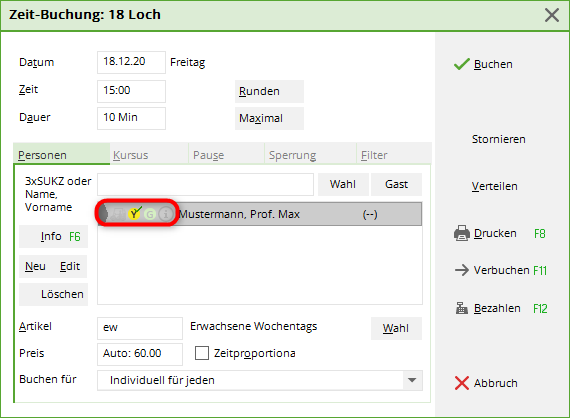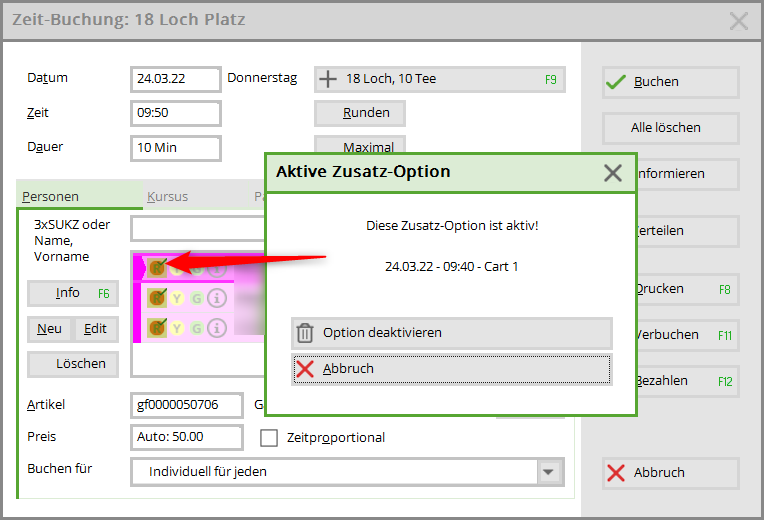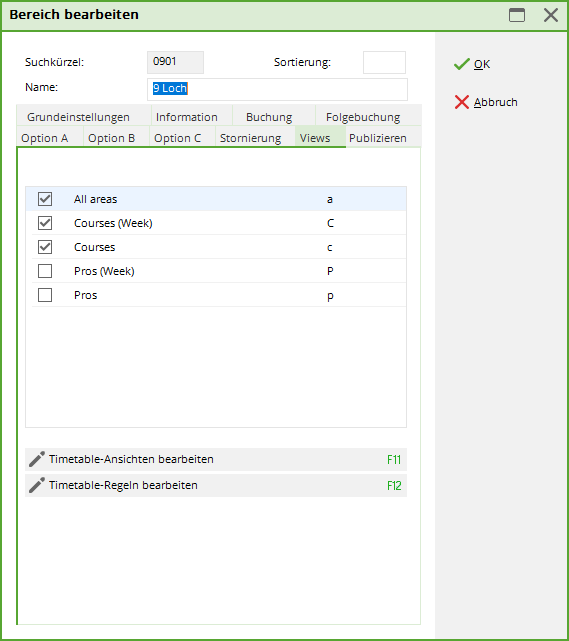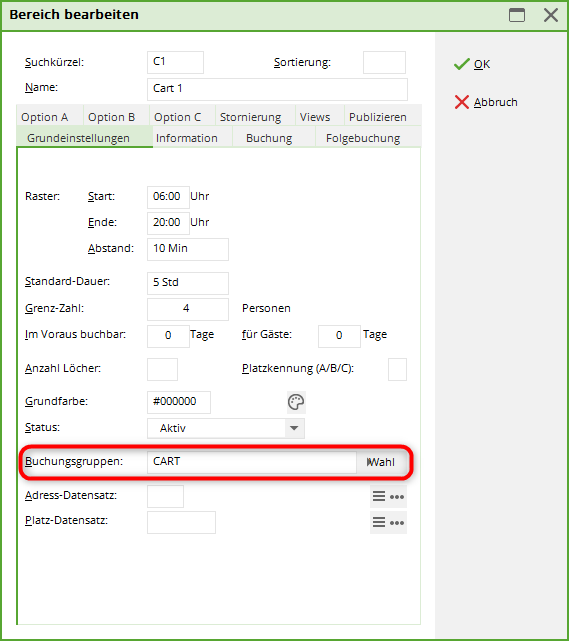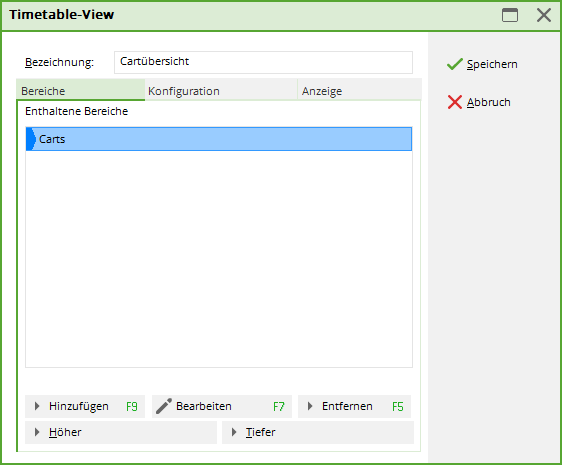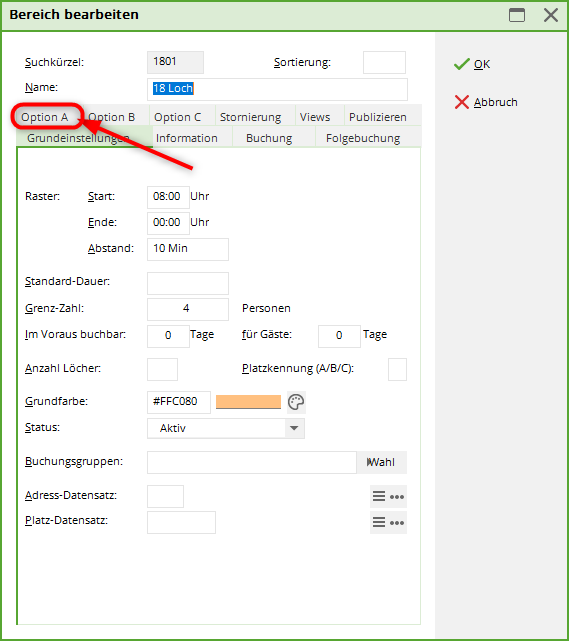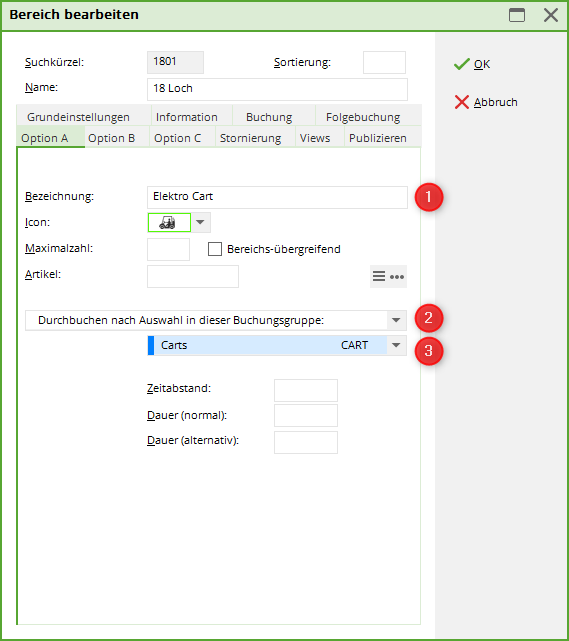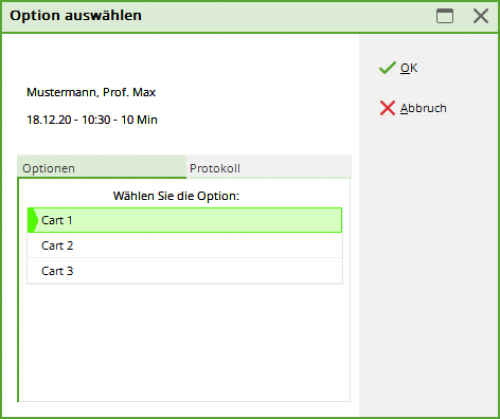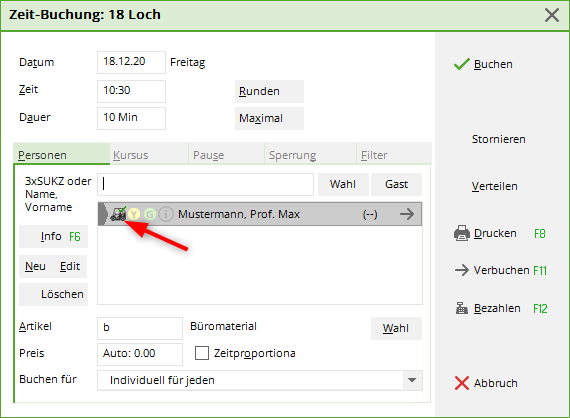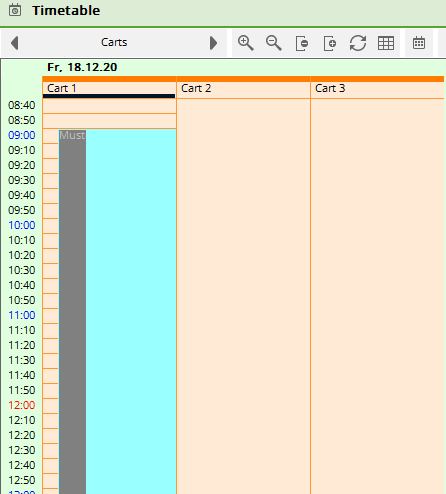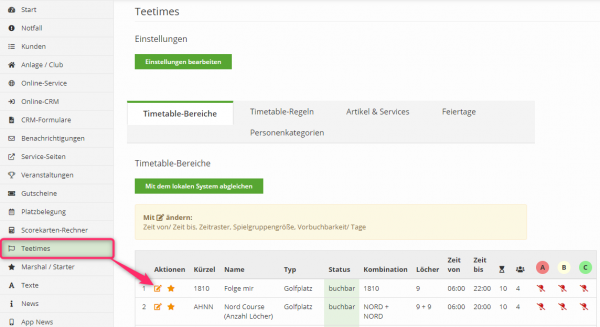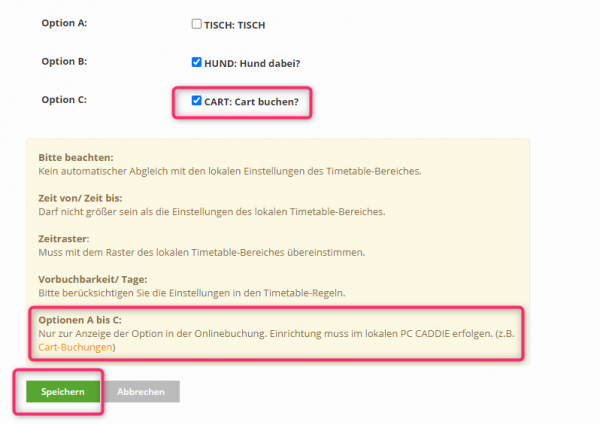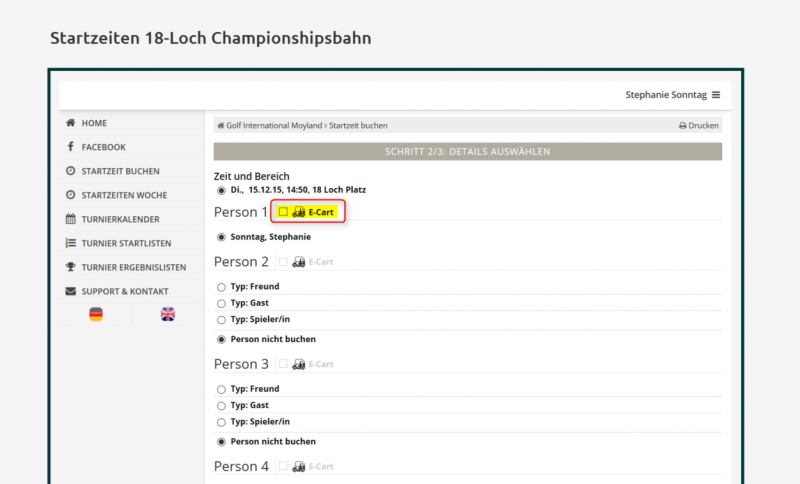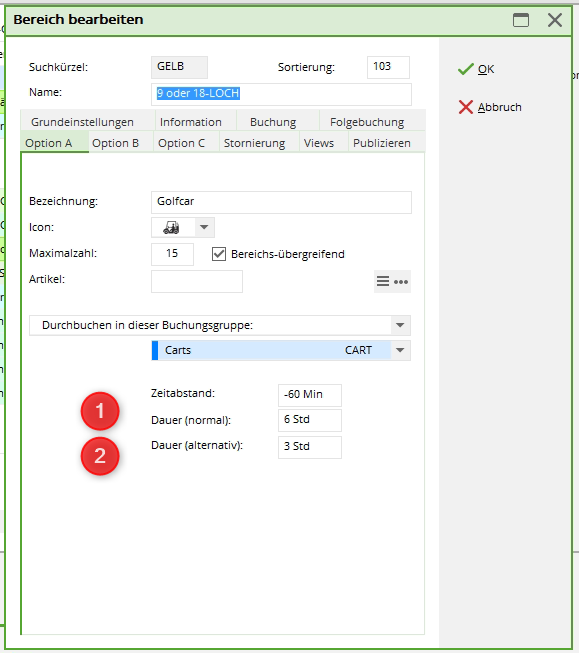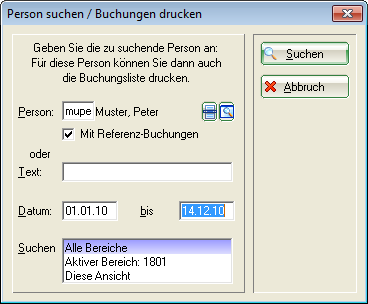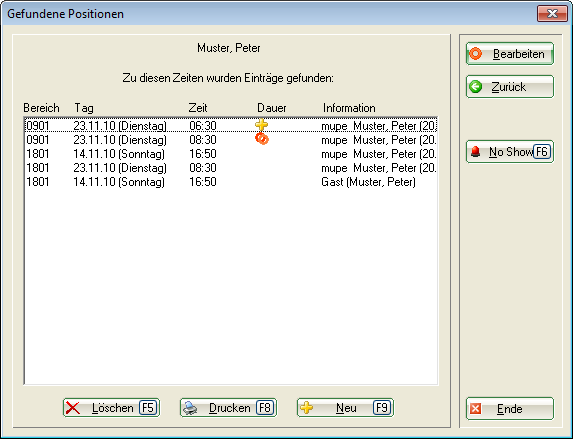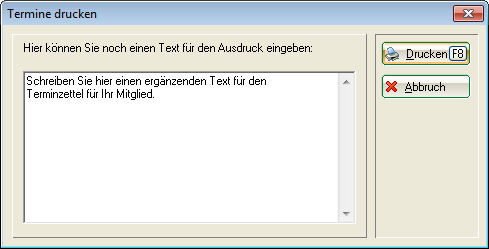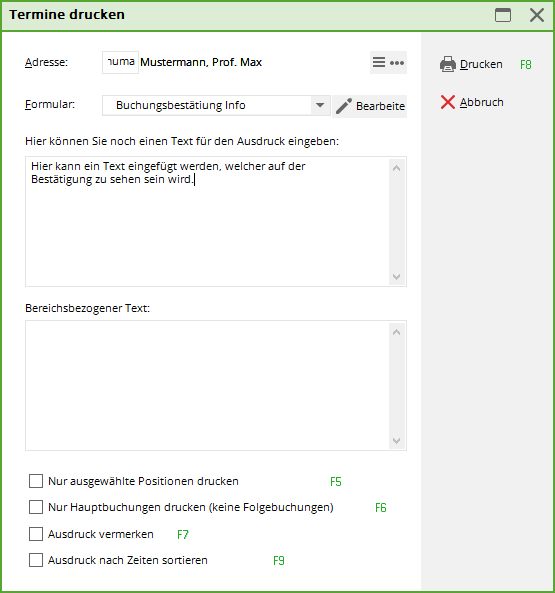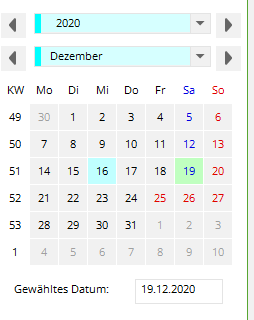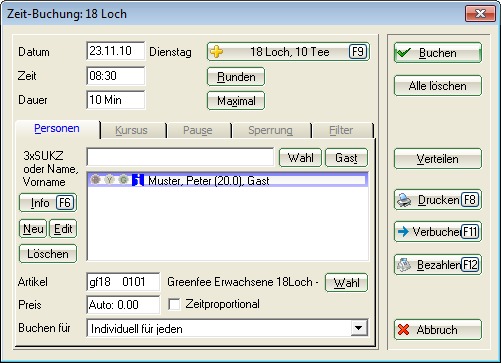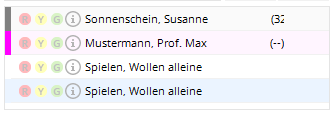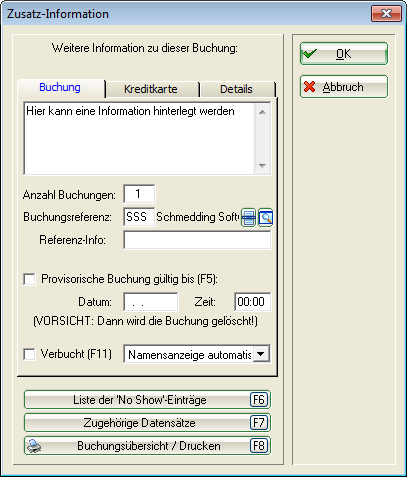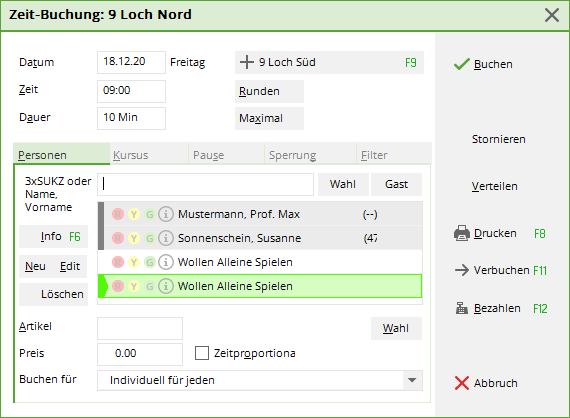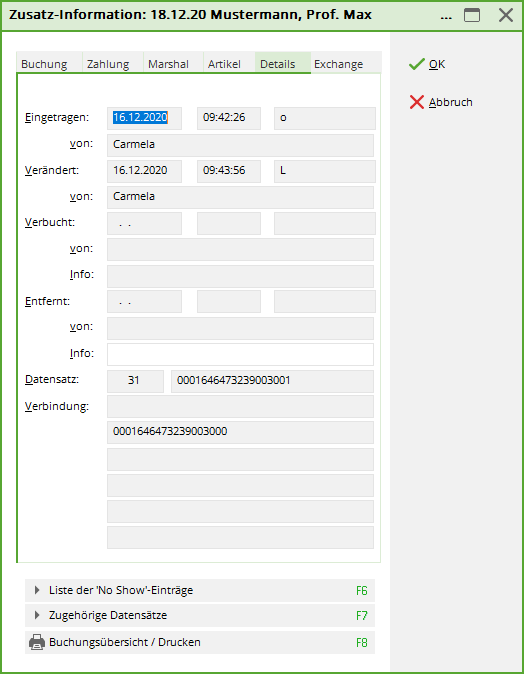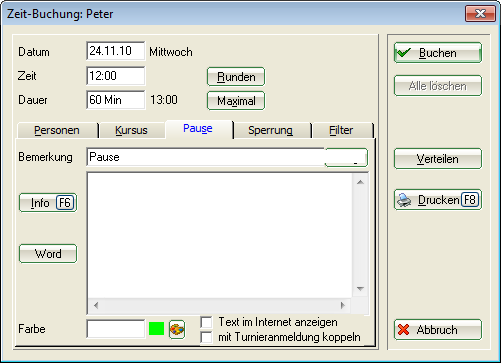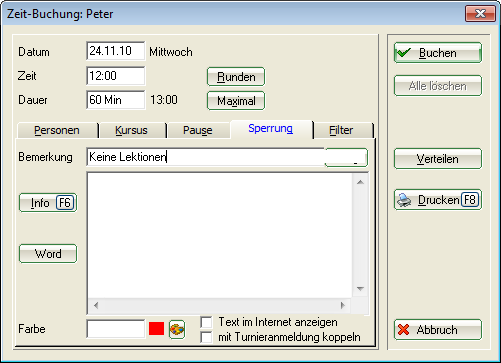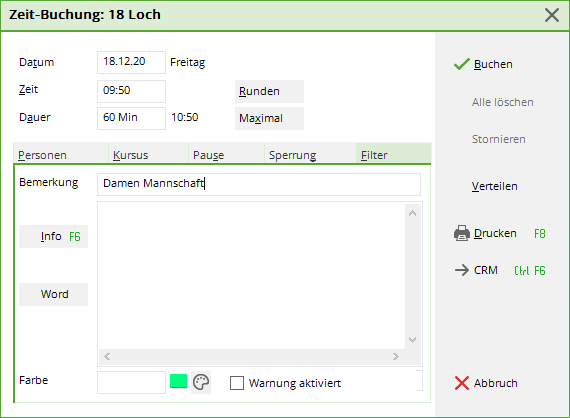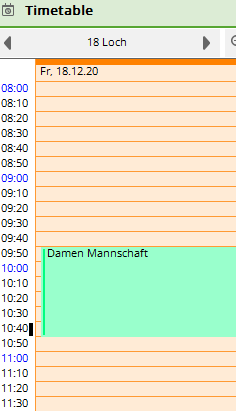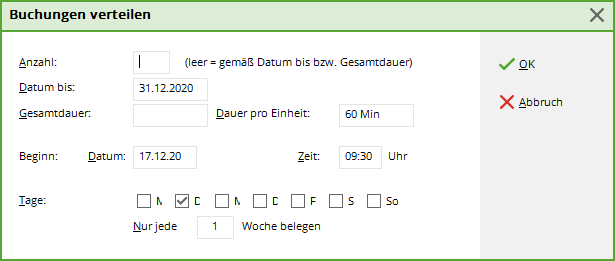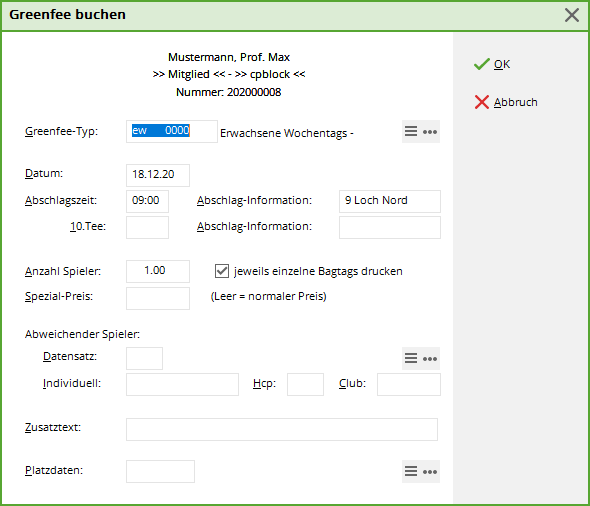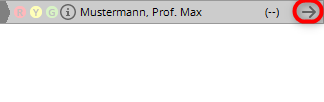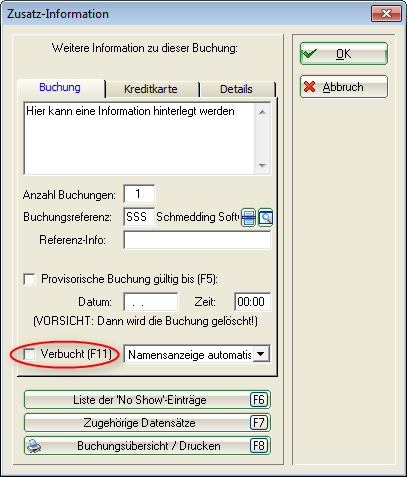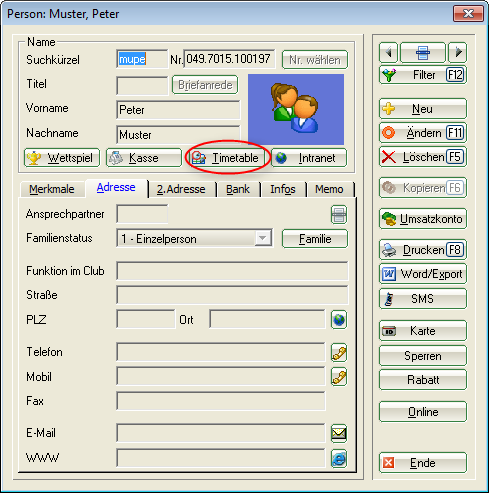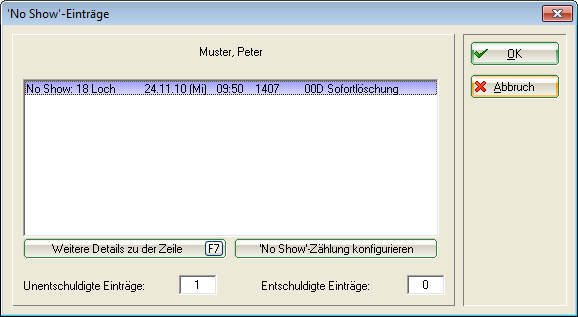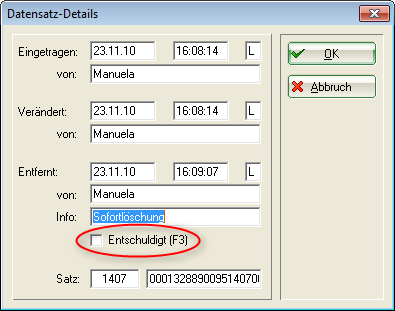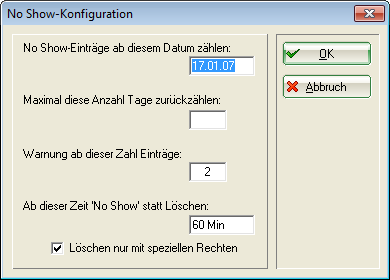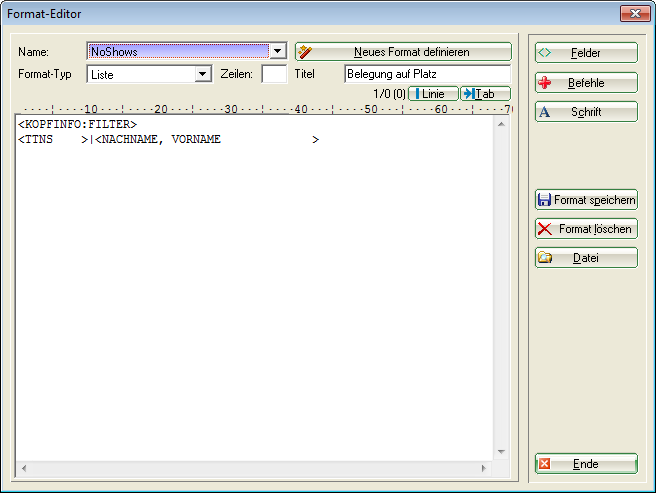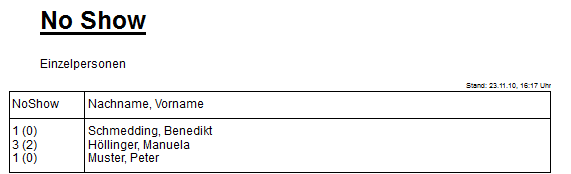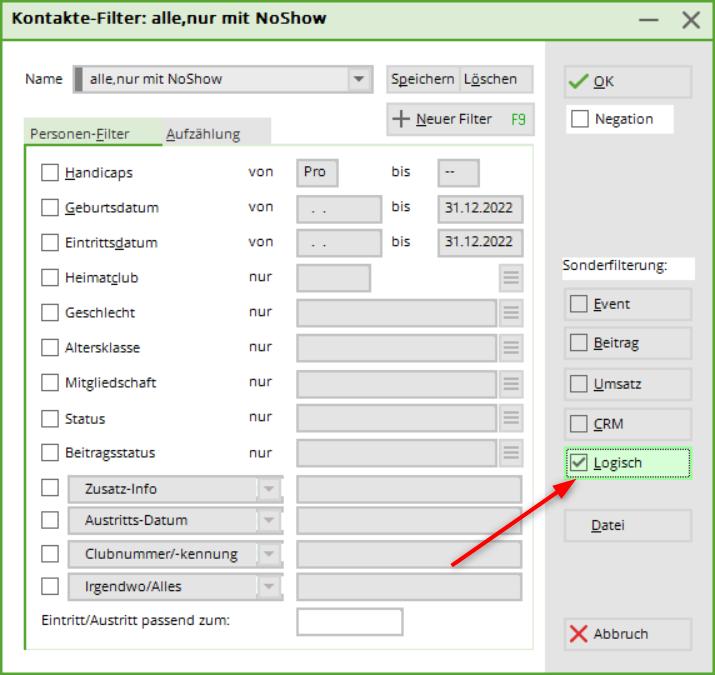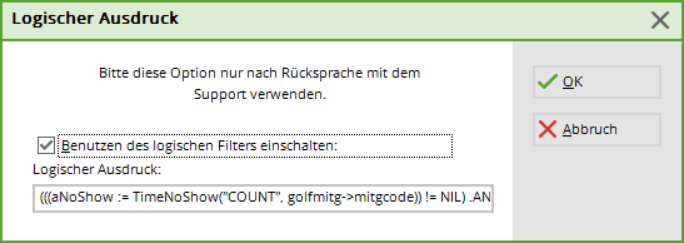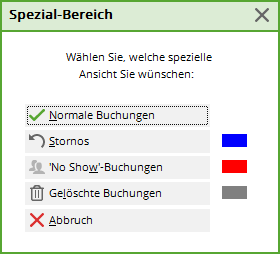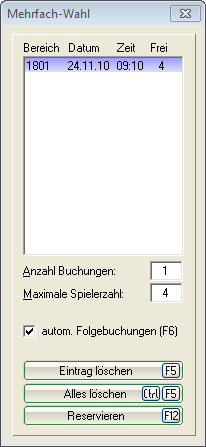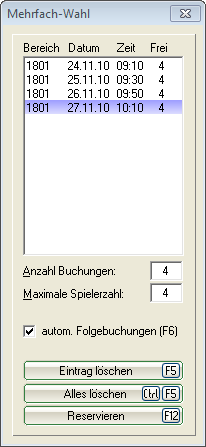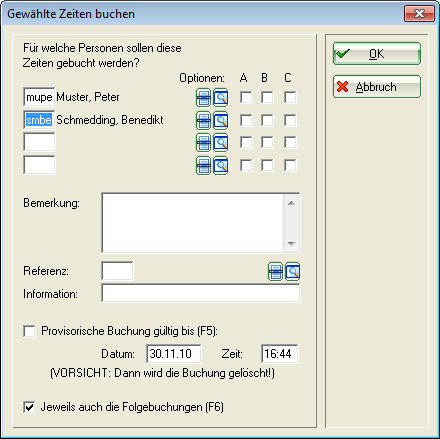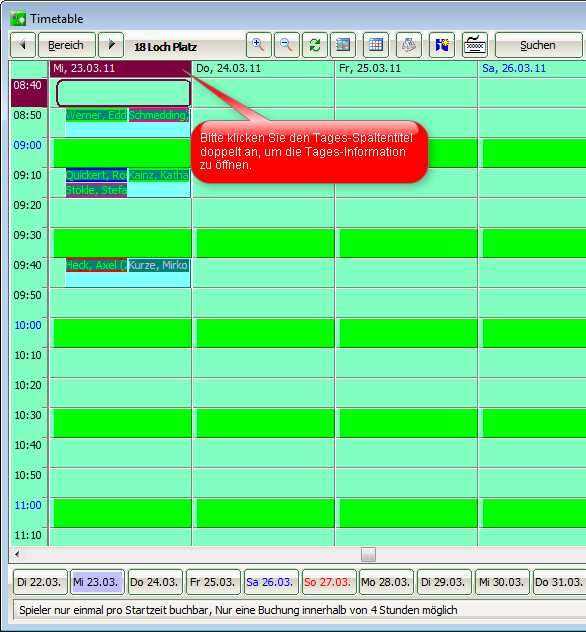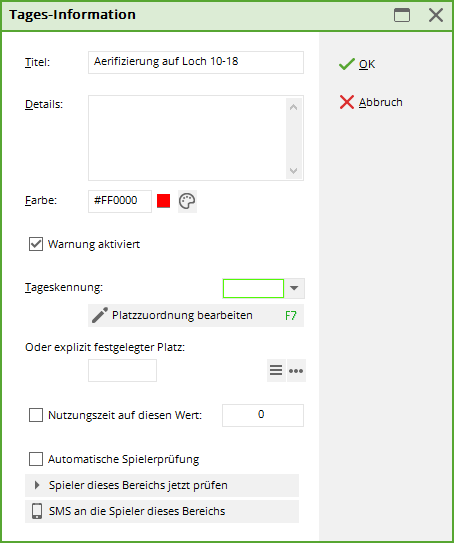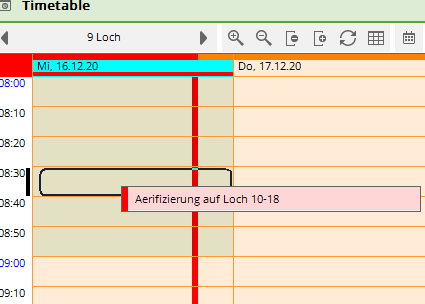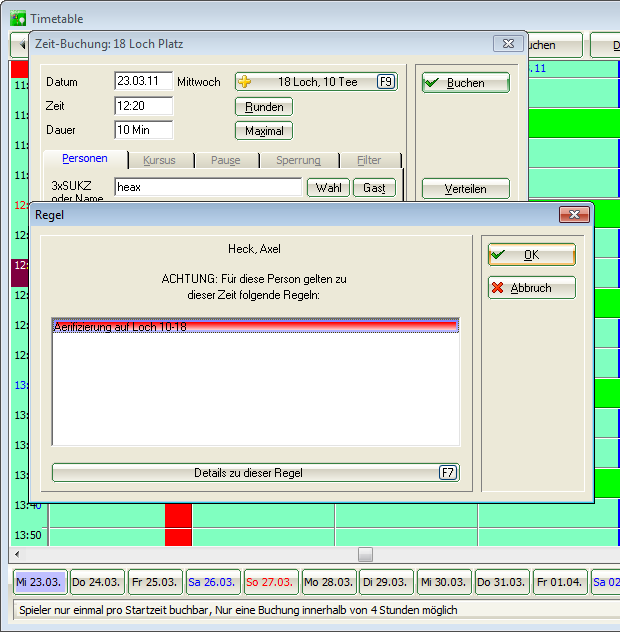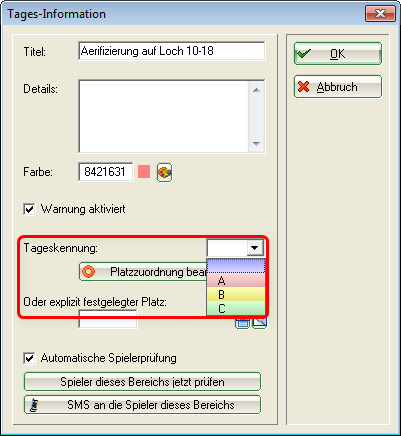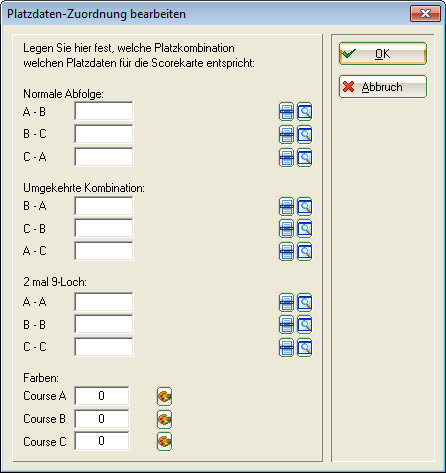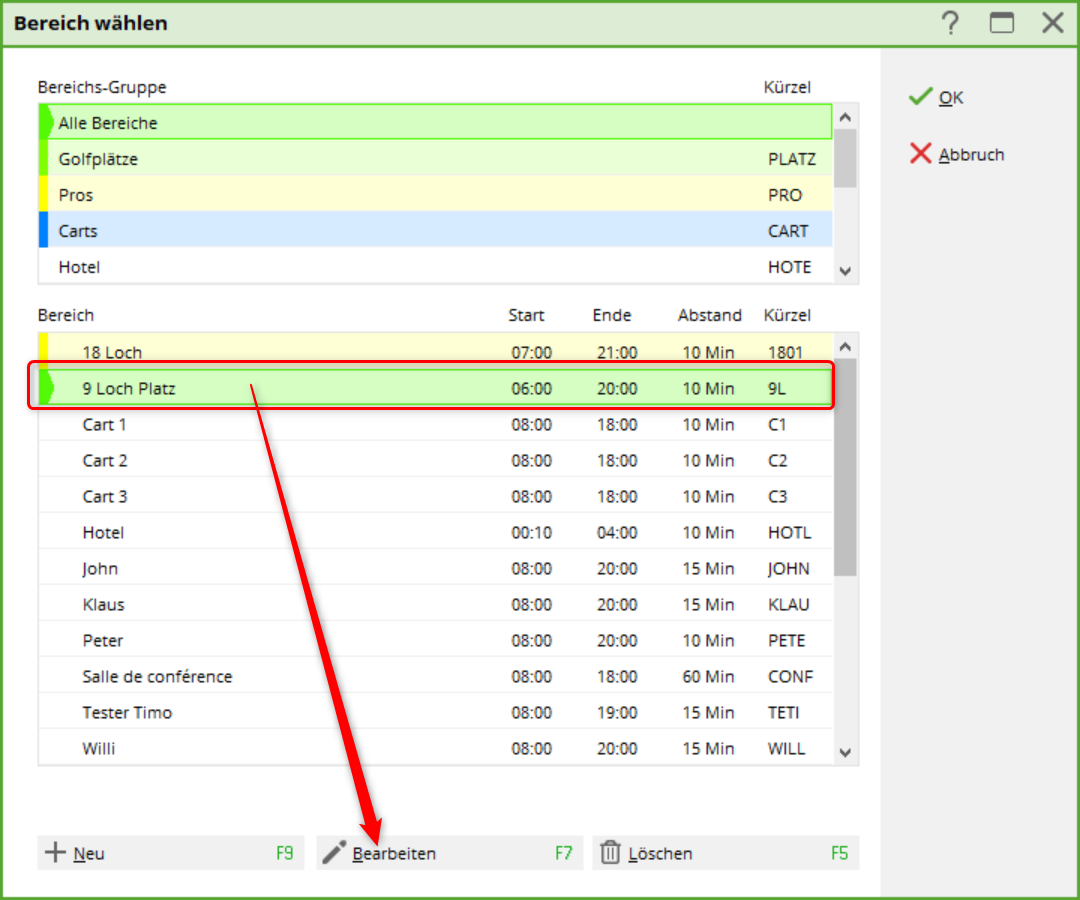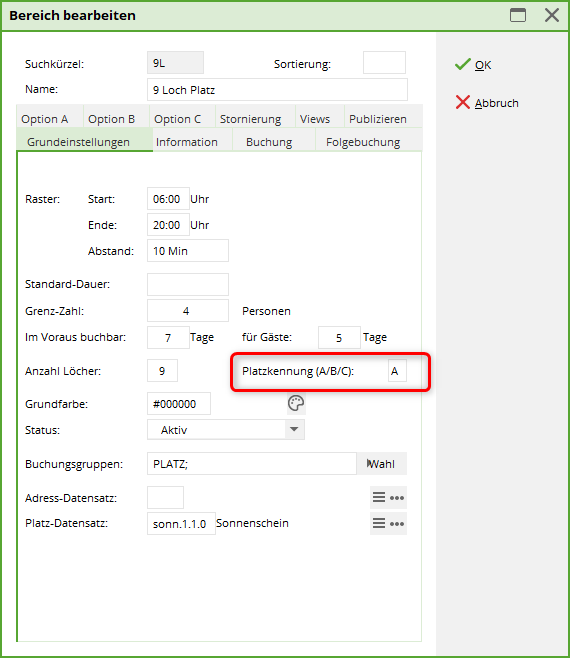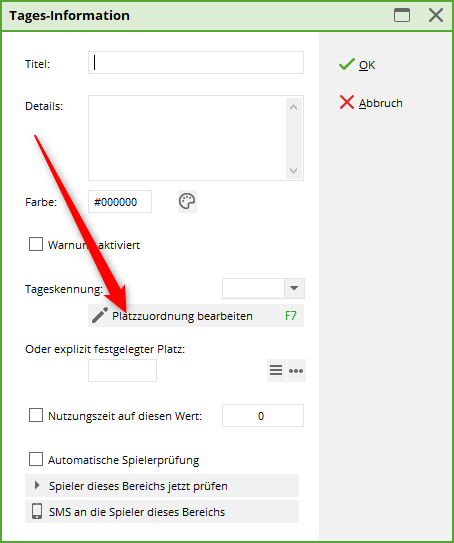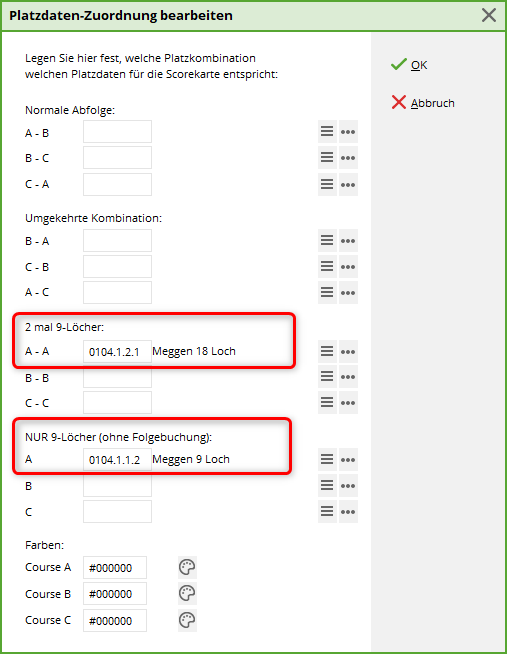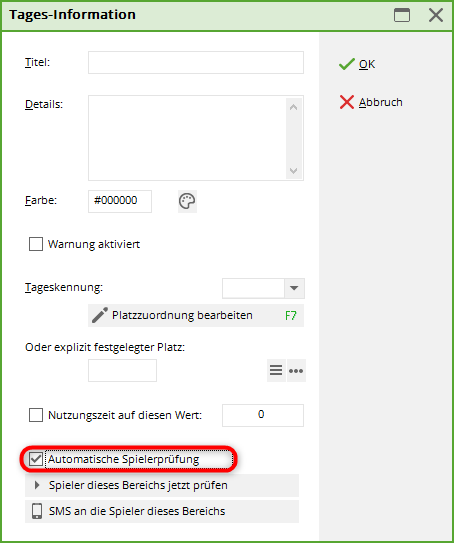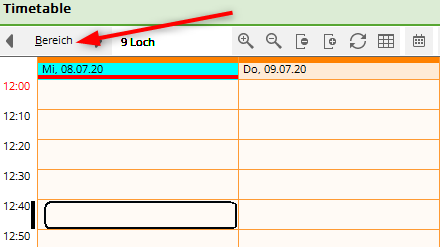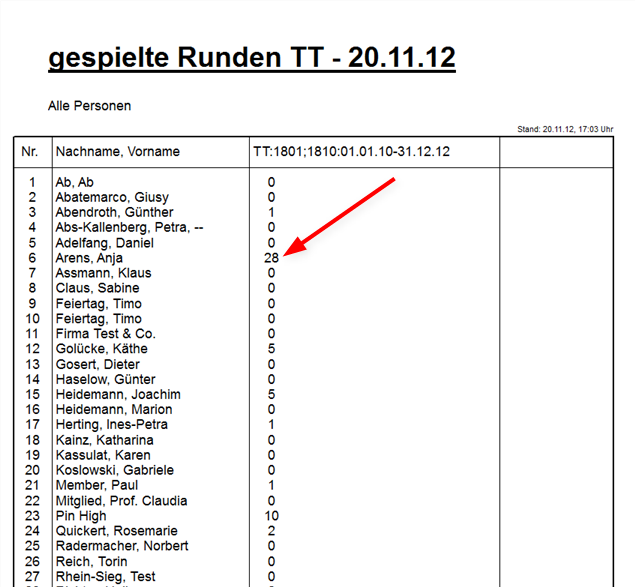Inhaltsverzeichnis
Timetable
Nous aimerions vous expliquer brièvement à quelles fins vous pouvez utiliser le module Timetable. Timetable met à votre disposition un grand nombre de fonctions :
- Vous pouvez par exemple saisir et gérer les heures de départ et les heures d'entraînement dans le sens d'un agenda. Vous obtenez ainsi une vue d'ensemble de toutes les occupations de terrain et des réservations des instructeurs de golf.
- Mais PC CADDIE vous permet également, grâce à ce module, de gérer les voiturettes de golf, les salles de séminaire, les plans des collaborateurs, etc.
Pour ouvrir le Timetable, veuillez sélectionner Timetable/Timetable dans la sidebar ou cliquez sur le bouton correspondant dans la barre d'outils.
Travail rapide dans le Timetable
ASTUCE : Les touches ou combinaisons de touches suivantes vous permettent de travailler rapidement et agréablement dans Timetable. Nous vous recommandons de vous familiariser avec ces combinaisons afin de pouvoir travailler le plus efficacement possible avec le Timetable. Vous pourrez ainsi travailler beaucoup plus rapidement et facilement avec le clavier qu'avec la souris :
| 1 | 1 Vue du jour |
|---|---|
| 2 | 2 Vue du jour |
| 7 | 7 Vue journalière (joueurs visibles individuellement) |
| 8 | 7 Vue journalière (journée complète visible) |
| 9 | 14 Vue de la journée (toute la journée visible) |
| a | Soirée (18h30) |
| Alt + t | De la caisse à la vue Timetable |
| b | Changer de domaine |
| d | Imprimer |
| Enter | Réserver |
| f | tôt (8:00) |
| F11 | Afficher les actions automatiques |
| F2 | Afficher le calendrier |
| Home ou Pos1 | passer à „Aujourd'hui et maintenant“ |
| i | Réserver |
| k | Modifier les cours |
| m | midi (11h30) |
| Bouton de la souris | Déplacer les heures de début |
| n | Après-midi (15:00) |
| PgDn, PgUP | Feuilleter le Timetable |
| r | Modifier la grille |
| s | Recherche d'une réservation |
| Shift + a | Afficher toutes les zones |
| Shift + d | Vue spéciale |
| Shift + double clic | Afficher la période d'ouverture d'un filtre |
| Shift + bouton de la souris | Copier |
| Espace (barre d'espace) | Réservation multiple |
| t | Passer du Timetable à la fenêtre de caisse |
| v | Afficher les vues (views) |
| w ou c | Importer des participants à un concours (liste de départ d'un tournoi) |
| z | passer à une autre date |
Zoom et défilement horizontal avec la molette de la souris dans le Timetable
- avec ctrl/ctrl + shift enfoncés, on peut zoomer horizontalement avec la molette de la souris
- avec ctrl/ctrl enfoncé, on peut zoomer verticalement avec la molette de la souris
- avec shift enfoncé, on peut faire défiler horizontalement avec la molette de la souris
Déplacer/faire défiler les boutons du jour sous le Timetable avec la molette de la souris
- Si vous cliquez avec la souris sur le bouton AUJOURD'HUI, la barre revient au jour actuel.
- Si vous cliquez sur le bouton POS1 (Home) du tableau de bord, la barre revient au jour actuel.
- Dès que vous ouvrez à nouveau le Timetable, le jour actuel est à nouveau actif.
- Dès que vous cliquez sur une touche de fonction qui déclenche un POS1 en interne, par exemple le chiffre 7 ou 8 pour l'affichage du nombre de colonnes, il place la ligne et le Timetable sur le jour actuel.
Vue du Timetable ou icônes
Clique avec le bouton droit de la souris sur l'écriture pour les fonctions suivantes
Ouvrir
pour que les écritures puissent être traitées
Copier
Cliquer, puis cliquer avec le bouton droit de la souris sur la nouvelle date et sélectionner Coller :

choisir dans cette fenêtre si le flight entier ou seulement certains d'entre eux doivent être copiés :
Copier des joueurs dans un tournoi
Si de petits groupes décident spontanément de participer à un tournoi, ils peuvent être facilement copiés dans un tournoi.

- tous les joueurs sont affichés, cocher les joueurs souhaités
- si le tournoi a déjà été créé, le sélectionner ici
- si le tournoi n'a pas encore été créé, cliquez sur ce bouton pour le créer.
Déplacer
Cliquer sur le bouton et choisir sur quel domaine, quel jour et quelle heure l'inscription doit être déplacée.
Comptabiliser
Cette fonction permet de payer facilement ensemble les joueurs sélectionnés dans le flight :
cocher l'option souhaitée et confirmer en cliquant sur Payer.
Inscrire les participants au concours dans le Timetable
Départ du Tee 1
Ouvrir la zone Timetable, le jour du tournoi, taper un „w“. La fenêtre suivante s'ouvre :
Si tous les joueurs de la liste de départ partent du Tee 1, laissez le champ trous de départ uniquement vide.
Départ du Tee 1 et du Tee 10
Si vous souhaitez par exemple faire démarrer votre tournoi à partir du Tee 1 et du Tee 10, vous pouvez ainsi réserver en plusieurs étapes les joueurs du tournoi de manière appropriée dans le Timetable.
Tout d'abord, vous inscrivez les joueurs qui doivent partir du Tee 1. Pour cela, remplissez le champ Tee de départ uniquement comme suit :
Vous obtenez ainsi que seuls les joueurs qui partent du Tee 1, par exemple à 10 heures (si le tournoi commence à 10 heures), soient inscrits dans le Timetable.
Les joueurs partant du Tee 10 n'arriveront au Tee 1 qu'environ 2 heures plus tard (en fonction de la configuration du parcours).
Inscrivez maintenant les joueurs qui partent du Tee 10 de manière appropriée avec Décalage horaire 2 heures plus tard dans la zone Timetable :
Vous obtiendrez ainsi que, dans le Timetable, les joueurs du tournoi soient inscrits au Tee 1 au bon moment. Grâce à cette procédure, vous pouvez afficher à vos joueurs une heure de départ correcte et professionnelle sur un écran. En outre, vous profitez de données bien gérées lors de la création de statistiques pour votre Timetable.
Modifier les domaines
Pour modifier ou créer une zone Timetable, cliquez d'abord sur le bouton en haut à gauche.
 ou sélectionner dans le menu principal Timetable/Zones bearbeiten:
ou sélectionner dans le menu principal Timetable/Zones bearbeiten:
Dans cette boîte de dialogue, vous pouvez configurer les zones de réservation (parcours, pros, tapis de départ, applications de bien-être, voiturettes, salles) et les sélectionner pour l'affichage. Pour la saisie du temps de travail avec PC CADDIE, vous créez également ici vos collaborateurs. Si vous travaillez pour la première fois avec le Timetable, choisissez „Nouveau“ (F9) pour ouvrir un nouveau domaine. Si vous souhaitez modifier un domaine existant, cliquez sur „ (F) “.Modifier,„pour accéder au masque de saisie d'un domaine :
Réglages de base
Abréviation de recherche Sous Abréviation de recherche, veuillez saisir une abréviation appropriée pour le domaine. Pour le „Parcours 18 trous“, vous pouvez par exemple saisir 1801.

Triage Normalement, les domaines du Timetable sont triés par ordre alphabétique. Si vous souhaitez un tri différent, vous pouvez le définir dans ce champ. Les domaines qui n'ont pas d'indication concernant le tri sont placés à la fin de la liste.
Nom Sous Nom, vous pouvez saisir une désignation appropriée pour le domaine. Dans notre exemple, il s'agirait de „Parcours 18 trous“. Le nom peut être adapté ultérieurement.
Grille Vous indiquez ici la période qui doit être affichée dans chaque zone de la grille horaire. Cette période peut être adaptée, selon la saison, sans que les réservations déjà existantes ne soient perdues. Les périodes antérieures ou postérieures ne sont masquées que visuellement.
Durée par défaut Vous définissez une durée standard lorsque la grille ne correspond pas 1:1 à une écriture standard. Par exemple, vous avez une grille de 30 minutes pour un Pro, mais une leçon normale dure 60 minutes. En définissant une durée standard de 60 minutes, PC CADDIE vous réserve automatiquement deux blocs pour une leçon.
Nombre limite Indiquez ici le nombre maximal de personnes pouvant être inscrites dans une réservation.
Réservable à l'avance Définissez le nombre de jours pendant lesquels le domaine peut être réservé à l'avance. Des périodes différentes peuvent être définies pour les membres et les invités.

Nombre de trous Pour les parcours, vous saisissez ici le nombre de trous correspondant.

Identification du parcours Si vous disposez de plusieurs parcours 9 trous qui doivent être combinés différemment, attribuez à chacun d'eux un identifiant individuel (A-C). A l'aide de cet identifiant, il est possible de créer différentes combinaisons de parcours. Contactez ici le support PC CADDIE si nécessaire.
Statut Évitez d'effacer des zones du timetable. Travaillez avec les différents statuts afin de pouvoir encore consulter ultérieurement les zones qui ne sont plus utilisées.

Enregistrement d'adresse Dans les plans d'employés ou les domaines pour les professeurs de golf, l'enregistrement correspondant de la personne peut être consigné ici.
Enregistrement de parcours Déposez ici les données de terrain qui appartiennent à ce domaine.

Groupes de réservation
Créez différents groupes de réservation si vous disposez de plusieurs zones de timetable. Vous créez ainsi une sélection claire.
Création de nouveaux groupes d'écritures
De nouveaux groupes d'écritures peuvent être créés comme décrit ci-dessous
Dans la fenêtre des domaines de comptabilisation, vous pouvez cliquer sur le bouton „Modifier“ pour créer un nouveau groupe de domaines. créer un nouveau groupe de domaines :
La fenêtre des domaines s'ouvre. En cliquant sur le bouton „Choix“, la fenêtre avec les groupes s'ouvre. Groupes Timetable :
Il est maintenant possible de saisir un nouveau groupe de domaines en cliquant sur le bouton „Nouveau“ :
Après confirmation avec le bouton „OK“, un nouveau groupe est disponible :
Lever et coucher du soleil
CONSEIL | PC CADDIE vous offre la possibilité particulière d'afficher le lever et le coucher du soleil dans le Timetable. Cette aide vous permet d'informer rapidement vos clients sur les heures d'ensoleillement.
Pour activer cette fonction, ouvrez le Timetable. Cliquez sur Timetable/Modifier les plages.
Sélectionnez le parcours et cliquez sur Bearbeiten:
Déposez ci-dessous l'enregistrement du parcours de votre club pour le chronométrage régional :
L'image suivante s'ouvre.
Cliquez sur le globe à côté du champ Lieu :
Cliquez sur le bouton Lever/coucher du soleil et confirmez deux fois avec OK et une fois avec Fin
Pour terminer, la fenêtre suivante s'ouvre, en sélectionnant le parcours approprié et en cliquant à nouveau sur OK pour confirmer.
Cliquez ensuite encore deux fois sur OK POUR VALIDER, pour revenir au Timetable. Vous voyez maintenant le lever et le coucher du soleil en couleur.
Voici comment est représenté le passage à l'heure du lever du soleil :
Voici comment se présente la transition temporelle au coucher du soleil :
Afficher la ligne d'indication pour le coucher du soleil
Vous pouvez en outre afficher une ligne d'indication du coucher du soleil dans le Timetable, qui vous indique par exemple si un joueur peut encore terminer son parcours de 18 trous avant la tombée de la nuit.
Pour cela, il faut d'abord activer les paramètres spéciaux suivants :
| TIME_SUNLINEACTIVE | Ce paramètre active la ligne d'indication |
| TIME_SUNLINEMARGIN:240 | Ce paramètre détermine que la ligne de temps est toujours affichée 240 minutes avant le coucher du soleil. Vous pouvez faire varier le chiffre vous-même. |
| TIME_SUNLINECOL:65280 | Cette entrée détermine la couleur de la ligne. 65280 est le code de couleur décimal pour le vert. |
| TIME_DARKCOL:12632256 | Cette entrée définit la couleur d'arrière-plan du Timetable (couleur de la nuit) entre le coucher et le lever du soleil. 12632256 est le code couleur décimal pour le gris foncé. |
| TIME_SUNLINEHEIGHT:6 | Ce paramètre définit l'épaisseur de la ligne d'indication |
Si toutes les données sont enregistrées dans PC CADDIE, une ligne de temps s'affiche (après un redémarrage de PC CADDIE) comme dans la capture d'écran suivante :
Information
Utilisez cet espace pour déposer des informations sur la présente zone de timetable. Ce texte est à considérer comme purement informatif.
Réservation
Cliquez maintenant avec la souris sur l'option Réservation ou appuyez sur le bouton Descendre l'image. La partie inférieure du masque de saisie passe à l'affichage de l'écriture :
Article et Prix sont déposés si vous avez défini pour les articles un automatisme qui doit également intervenir dans le Timetable. Le premier choix dans cette liste est l'article standard. Si aucun automatisme n'est défini dans les articles suivants, l'article standard est utilisé.

Pour Réserver pour il faut normalement choisir „Individuel“. Les autres options ne sont plus que rarement utilisées aujourd'hui et définissent, surtout pour les domaines des formateurs, lorsqu'une réservation doit être facturée à plusieurs personnes.
Pour le Timetable du formateur, utilisez Proportionnel au temps, si une demi-leçon ne coûte que la moitié du prix.

Priorité d'attribution Définissez ici pour le système de cartons les cartons qui doivent être attribués en priorité. Si ce champ est vide, ce domaine est relégué à la fin de l'attribution des priorités.
Durée d'utilisation et pré-réservation Dans le système de cartons, vous voyez ici combien de temps un carton a été utilisé ou a déjà été pré-réservé. Si vous tenez compte de l'utilisation, PC CADDIE vous calculera la durée d'utilisation de chaque voiturette. Les voiturettes sont ensuite triées en fonction de leur utilisation - les durées d'utilisation les plus élevées sont placées à la fin de la liste. Cela signifie que localement, le chariot libre avec la durée d'utilisation la plus faible est en haut de la liste et que lors des réservations en ligne, c'est toujours le chariot libre le plus haut qui est réservé.
Attention : Le paramètre spécial : PCC_REMOTECONTROL bloque cela !
Ecriture suivante
Une réservation de suivi est nécessaire si vous souhaitez par exemple réserver un nouveau départ de suivi au 10e Tee après 2 heures (ou le tour de suivi sur les parcours de 9 trous). Les réservations suivantes sont symbolisées par une couleur de fond grise dans l'affichage du Timetable. Dans ce masque de saisie, vous pouvez donner toutes les indications nécessaires pour la réservation suivante. Dans le masque de réservation, un plus derrière le nom indique qu'il existe une réservation suivante pour cette personne (par exemple à partir du Tee 10 ou sur un autre parcours).
La réservation suivante elle-même est signalée par le symbole de copie. Les inscriptions de personnes qui ont été directement copiées le même jour reçoivent également ce symbole.
Annulation
L'exemple de la capture d'écran signifie : Jusqu'à 3h au plus tard avant le tee time, il est possible d'annuler (membres), jusqu'à 5h avant le tee time pour les invités.
Indiquez dans ce dialogue à partir de quand une réservation ne peut être qu'annulée, quel article doit être proposé automatiquement par PC CADDIE et quel pourcentage du montant sera quand même facturé au client.
Par exemple, des frais d'annulation généraux → dans ce cas, 100% des frais seraient appliqués ; ou vous définissez qu'une annulation trop tardive du tee time doit coûter X% du prix du greenfee le moins cher. Pour une annulation dans ce domaine, PC CADDIE utilisera à l'avenir par défaut vos entrées et les comptabilisera directement en tant que débiteur ouvert dans le compte.
Veuillez noter que les délais d'annulation dans la zone du timetable des réservations suivantes doivent être „avancés“ du temps dont disposent les joueurs/joueuses pour les 9 premiers trous. Si les deuxièmes 9 trous commencent par exemple deux heures après l'heure de départ du Tee 1, le délai d'annulation doit également être prolongé de deux heures. Sinon, il peut arriver que le 2ème 9-trous puisse encore être annulé en ligne, mais que la réservation principale soit maintenue. Ainsi, une confirmation d'annulation est envoyée, mais la réservation principale reste dans le Timetable.
Option A/B/C
Les options A, B et C prennent en charge une fonction de comptage dans les différentes zones du timetable, par ex. pour les sets de location ou les chariots électriques.
Désignation Désigne l'objet à compter. Le comptage a lieu dès que l'option correspondante a été sélectionnée dans le Timetable.
Nombre maximum


Article Sélectionnez ici l'article qui doit être comptabilisé pour l'option correspondante.
Réserver dans ce groupe de réservation Si cette fonction est activée, PC CADDIE recherche dans le groupe de domaines concerné si un domaine est libre et le propose. Par exemple, vous réservez l'option A sur le terrain de 18 trous. L'option A correspond au groupe de réservation Cars. Lors de la clôture de la réservation, PC CADDIE recherche dans tous les carts s'il y en a un de libre à ce moment-là et le réserve directement avec la réservation.
Intervalle de temps Il s'agit ici de l'intervalle de temps avec la réservation originale. Par exemple, vous réservez un tee-time à 14h00, le car peut déjà être pris en charge à 13h50. La valeur -10 serait alors inscrite ici.
Suppression et affichage Si l'on clique sur l'icône, la fonction de suppression s'ouvre. Désactiver l'option = L'option est supprimée. Au-dessus, on voit par ex. quelle cartouche est réservée. Peut donc aussi être utilisée comme fenêtre d'information.
Publier
Si votre club travaille avec Internet et/ou un terminal, vous pouvez déterminer dans ce masque si le domaine doit être rendu réservable sur Internet et/ou le terminal de PC CADDIE.
Si ce domaine est prévu pour la saisie des temps, cochez la case „Utiliser pour la saisie des temps“ en bas à gauche pour l'activer.
Si vous avez par exemple créé 20 carts ou 50 clubs de location tous en tant que domaine individuel, il est recommandé d'activer l'option „ne pas montrer dans la sélection“. Avoir tous ces domaines sélectionnables individuellement ne fait que rendre la longue liste confuse. Si cette option est activée, ces domaines disparaissent donc de toutes les situations de sélection et les domaines ne sont plus sélectionnables que par le biais du groupe. Ce n'est qu'en cliquant sur „Timetable/Editer les domaines“ qu'ils réapparaissent tous.
Lorsque vous avez saisi toutes les données selon vos souhaits, confirmez avec OK POUR VALIDER. Répétez les opérations pour tous les domaines que vous souhaitez ouvrir ou modifier dans votre club. Grâce à l'intégration du portail, les données du Timetable sont comparées avec celles du portail concerné (par ex. 1golf1 ou ÖGV).
Contrôle des personnes pour les joueurs de la fédération
* Crochets Contrôle des personnes pour les joueurs de la fédération vérifie les joueurs qui viennent d'un pays vérifiable grâce à l'interface 
* Les joueurs qui viennent d'un pays tiers pour lequel il n'existe pas d'interface contrôlable ne sont pas contrôlés et peuvent réserver.
Si l'on souhaite simplifier la réservation pour les joueurs 
Pour empêcher la création automatique de doublons, il faut créer une personne dont l'abréviation est ttdg (Prénom Dummy, nom de famille PCCO Guest). De plus, il faut activer dans le Clubmanager sous Teetimes dans les paramètres la case à cocher pour les réservations de visiteurs via Teetime Dummy Guest.
Dans le Timetable, un invité sans enregistrement est inscrit à la place.

Pour éviter les inscriptions de personnes non vérifiables, il est possible de demander à PCCADDIEonline d'activer l'indication du Club d'affiliation en tant qu'obligation ou de créer une règle de pointage. Créer la règle Timetable localement.

Views
Dans l'onglet Views vous avez un aperçu des Timetable-Views disponibles (voir aussi le chapitre Définir des vues du Timetable (Views) ). Vous pouvez tout simplement cliquer ici sur les views dans lesquelles la zone Timetable doit être affichée.
Supprimer plusieurs réservations et vols
Pour obtenir des statistiques Timetable correctes, il est judicieux d'effacer toutes les réservations du jour ou d'une certaine période, si un parcours doit être fermé en raison d'influences météorologiques. Cela peut être fait manuellement, flight par flight, en cliquant sur le bouton Effacer tout dans le masque de réservation…..
… ou via la fonction de recherche dans le Timetable.
Cette fonction permet de rechercher et de supprimer des écritures individuelles (1) ou des blocages et filtres (2).
Dans la boîte de dialogue à droite, en cliquant sur le bouton de recherche avancée (3), vous pouvez définir une période et toutes les écritures seront affichées en mode „flight“ :
Marquer les réservations à traiter en maintenant la souris enfoncée et les supprimer ou les déplacer en tant que No Show. Pour plus de sécurité, il faut encore confirmer que l'on est vraiment sûr de ce que l'on fait. 
Installation de la réservation de cartons
Il est désormais possible de réserver une voiturette en ligne ou de manière automatisée au niveau local en plus d'un tee time.

Hors ligne, les réglages suivants doivent être effectués dans le Timetable :
Pour pouvoir utiliser cette fonction, veuillez contacter notre support. Celui-ci vous réglera le paramètre spécial approprié. Vous pouvez ensuite commencer comme suit :
Créer des carts dans le Timetable
Il faut d'abord créer les carts dans le Timetable :

Copier les paramètres de zone
Il se peut qu'au fil du temps, vous souhaitiez/deviez effectuer des modifications dans les domaines.
Pour ne pas avoir à le faire individuellement pour toutes les zones du chariot, vous pouvez également copier la modification sur les autres zones existantes.
Pour ce faire, effectuez les modifications nécessaires dans une zone et confirmez avec „OK“. Ensuite, maintenez la touche „ctrl“ (pour les claviers internationaux, la touche „ctrl“) enfoncée et cliquez sur le bouton „Modifier“.
La fenêtre suivante s'ouvre :
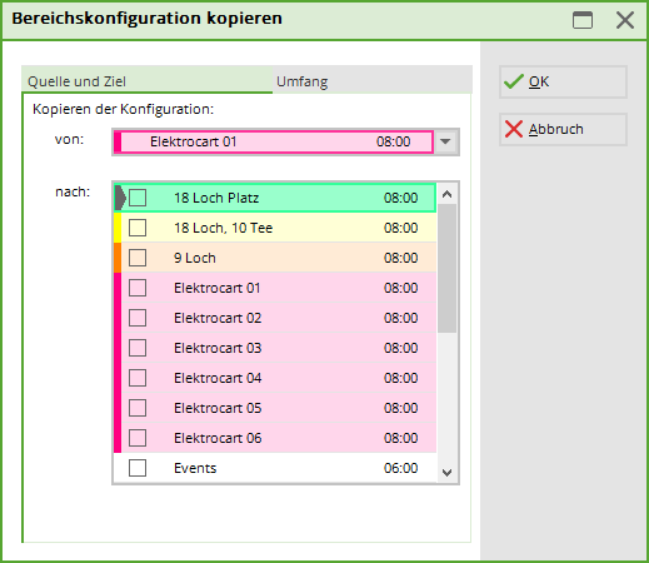
Dans l'onglet „Source et destination“, cochez les zones vers lesquelles la copie doit être effectuée.
Dans l'onglet „Etendue“, vous pouvez définir tout ce qui doit être copié.
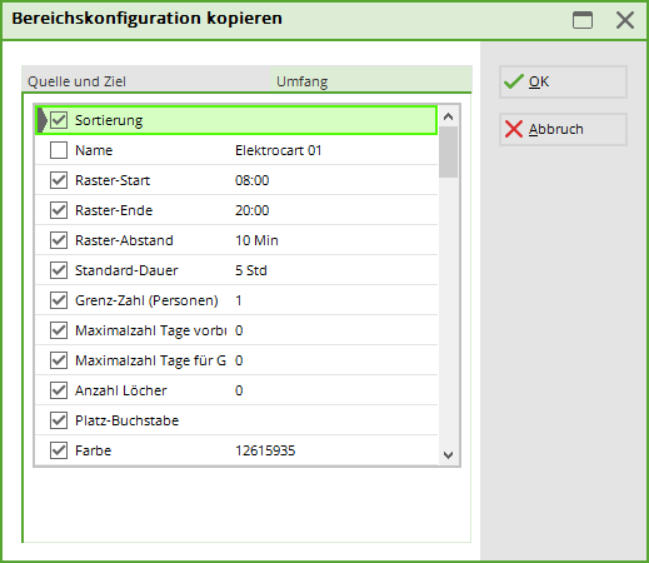
Créer une view pour les voiturettes
Installation d'une vue du terrain pour la réservation de voiturette
Pour que les voiturettes soient affichées lors de la réservation du teetime, il faut activer l'option correspondante pour le parcours concerné. Pour cela, il faut activer l'option Option A comme dans les captures d'écran suivantes :
(1.) Inscrire le nom : Il est possible d'indiquer ici uniquement „Cart“. La désignation „Cart“ est toutefois importante, car elle fait office de mot-clé pour l'affichage en ligne du symbole correspondant au „Cart“, qui doit ensuite être enregistré.
(2.) Les paramètres suivants sont disponibles :
- Réservations dans ce groupe de réservation dans ce cas, il suffit d'enregistrer ou de marquer un chariot libre dans le Timetable.
ou
- Enregistrement après sélection dans ce groupe d'écritures signifie qu'une demande apparaît encore dans laquelle un chariot peut être sélectionné :

Afficher la réservation dans le Timetable
Si tout est correctement configuré, il est maintenant possible de réserver un chariot en ligne. La réservation apparaît alors chez le client via le voyant „rouge“ (option A) lors de la réservation du teetime, et un chariot est automatiquement affiché comme „réservé“ dans le View :
Réservation en ligne
L'option choisie doit être activée pour la réservation en ligne : Dans le Clubmanager, sous Teetimes, modifier la zone Timetable correspondante.
et activer l'option.
Pour le client, la fenêtre de réservation en ligne avec réservation de voiture se présente comme suit. Si l'option pour le chariot est sélectionnée ici, le voyant „rouge“ apparaît à côté du nom du client :
Réservation de voiturette en ligne pour 9 ou 18 trous
Attention : Le parcours doit être créé par PCCADDIE:Online de manière à ce que le client doive d'abord décider s'il veut jouer 9 ou 18 trous. Ce n'est qu'alors que cela fonctionne. Si le client ne décide qu'au moment de la réservation s'il veut jouer 9 ou 18, il n'y aura qu'un seul temps pour la voiturette !
- Durée pour un tour de 18 trous
- Durée pour un tour de 9 trous
Travailler avec les différents domaines
Vous passez généralement d'une zone à l'autre via Domaine ou avec les touches F3 ou F4 (vous pouvez d'ailleurs aussi utiliser la touche B pour la sélectionner). Avec + ou sur . - permettent d'effectuer un zoom avant ou arrière (un zoom de 0,5, par exemple, double le grossissement).
Lisez le chapitre Définir des vues du Timetable (Views) pour savoir comment adapter l'affichage des zones à vos besoins personnels.
Rechercher
Appuyez sur le bouton Rechercher dans le Timetable (ou la touche S) pour rechercher un nom (par exemple si quelqu'un veut jouer avec une autre personne en particulier ou si vous voulez supprimer toutes les réservations pour une personne donnée). Vous pouvez également utiliser la même fonction pour rechercher un texte, vous voulez par exemple obtenir un aperçu de tous les blocages avec le nom „Ladies“.
Confirmez avec Rechercher et vous obtenez un aperçu des réservations à l'écran :
En cliquant sur le bouton Imprimer (F8), la fenêtre suivante s'ouvre :

ASTUCE Est créée sous Paramètres/Paramètres du programme/Adresse du club, coordonnées bancaires sous le bouton Extra le paramètre spécial TIBU_PRNTNEW dans l'onglet Généralités est saisi, vous obtenez une fonction étendue :
Cette fonction peut être particulièrement intéressante si vous travaillez avec des hôtels ou des tour-opérateurs et que vous souhaitez leur envoyer une confirmation professionnelle, y compris les frais individuels ou autres.
Pour l'installation de la mise en page, adressez-vous au support PC CADDIE si vous avez des questions.
Réserver
Nous allons vous montrer ci-dessous comment effectuer des réservations dans les différents domaines. Si vous souhaitez réserver une heure d'entraîneur ou une heure de départ à un endroit, il vous suffit d'appuyer sur Enter ou double-cliquez avec le bouton de la souris dès que vous vous trouvez à l'heure souhaitée dans le Timetable.

Vous pouvez également faire glisser des réservations plus importantes (blocages pour des tournois, etc.) en cliquant avec la souris sur l'heure souhaitée. Maintenez alors le bouton de la souris enfoncé et déplacez le curseur jusqu'à la fin de la réservation souhaitée. Dès que vous relâchez le bouton de la souris, la fenêtre de réservation s'ouvre. Nous allons maintenant vous montrer, à l'aide d'un exemple, comment réserver un rendez-vous et les nombreuses possibilités que PC CADDIE vous offre pour chaque réservation.
I. Aller à la date souhaitée
Si vous double-cliquez sur la date en bas à droite
ou en appuyant sur le bouton Z (=Time), vous pouvez passer directement à un jour donné.
ou chercher un jour avec la touche F2 et changer la vue sur celui-ci :
Sinon, vous vous déplacez dans le Timetable avec le curseur, ou vous utilisez les touches fléchées „haut, bas, gauche, droite“. Si vous souhaitez réserver à un endroit, il vous suffit d'appuyer sur Enter ou double-cliquez avec le bouton de la souris.
II. La fenêtre de réservation
Si vous avez sélectionné une heure dans le Timetable, la fenêtre de réservation s'ouvre :
Date Correspond à la date à enregistrer.
Heure Correspond à l'heure à comptabiliser.
Durée Correspond à la durée de la réservation effectuée.
CONSEIL Cette durée peut être ajustée manuellement ou déterminée directement dans le Timetable en cliquant sur la première heure de la réservation, en maintenant le bouton droit de la souris enfoncé, en faisant glisser jusqu'à la dernière heure à réserver et en relâchant.
Raccourci de recherche Saisir ici le nom de la personne pour laquelle la réservation doit être effectuée. Les personnes peuvent être recherchées comme suit :
- Abréviation de recherche : 2 lettres du nom de famille + 2 lettres du prénom. Par ex. pour Peter Müller → müpe
- Le nom et le prénom sont séparés par une virgule : Ici, il suffit de saisir les 3 premières lettres de chaque nom ; p. ex. pour Peter Müller → mül,pet ou mülle,pete etc.
- Prénom ou nom complet
- Numéro de téléphone
- etc.

ASTUCE Pour pouvoir saisir un texte libre dans la réservation, il suffit de le taper dans le champ du code de recherche.
Pour que ce texte ne doive pas être saisi individuellement x fois, il suffit d'indiquer le nombre de saisies avant le texte. PC CADDIE inscrit alors automatiquement ce texte dans l'écriture selon le nombre souhaité.
Les champs Article, Prix et Réserver pour peuvent normalement être laissés vides. Ceux-ci sont remplis automatiquement dès que vous travaillez avec des automatismes d'articles ou des règles Timetable enregistrés.
En cliquant sur le bouton Enregistrer vous effectuez la réservation définitive et revenez au Timetable.

Saisir des informations supplémentaires pour une personne
En double-cliquant sur le petit „i“ bleu devant le nom ou sur le bouton Info (F6), une nouvelle fenêtre apparaît :
Dans l'onglet Réservation il est possible d'enregistrer une information spéciale sur le joueur concerné. Si un client dispose d'une telle information dans sa réservation, celle-ci apparaît avec une étoile devant le nom.
Comme Référence de réservation il est possible de saisir une personne ou une entreprise de la base de données. D'une part, cela vous sert d'information, d'autre part, cela permet à PC CADDIE de vous demander, lors du paiement, si c'est la personne de référence ou le joueur qui doit payer (par exemple pour les groupes invités par une personne).
Les réservations peuvent être enregistrées comme Réservation provisoire peuvent être acceptées.

La languette Carte de crédit n'a pas de fonction pour le moment.

Les lettres du troisième champ ont la signification suivante :
| rien | = > Alt local |
|---|---|
| I | Internet PC CADDIE://online obsolète, maintenant uniquement Intranet pour les tournois |
| O | PC CADDIE://online |
| X | XML-Internet PC CADDIE://online |
| F | Système tiers PC CADDIE://online |
| A | APP Responsive PC CADDIE://online |
| D | Mobile Device PC CADDIE://online |
| L | Local/réalisé sur place |
| M | Réservation multi-sélection (réservée dans une sélection multiple (barre d'espace)) |
| T | Copie/importation de tournoi (enregistrée comme importation de tournoi) |
| S | Réservation en libre-service (terminal) |
| C | Réinscrit par copie (drag&drop copié) |
| G | Enregistré par la caisse |
| E | Interface Exchange |
| R | RemoteControl (système de cart) |
| P | Portail (golf.at) |
| W | Work (minuterie des dialogues d'information CRM) et saisie du temps de travail (A :, Y :, …) |
| H | Historique=CRM |
| h | Hôtel |
| r | uniquement pour DEL : annulation de la réservation, donc suppression de la réservation expirée |
| o | Option ABC |
| n | Suppression automatique NoShow |
| m | Move, c.-à-d. par déplacement (déplacé par drag&drop) |
| c | modification générale (change) |
| s | suppression de l'annulation |
En cliquant sur le bouton Liste des entrées 'No Show'. (F6), vous obtenez un aperçu des dates auxquelles Monsieur Muster ne s'est pas présenté. Enregistrements associés (F7) vous montre les enregistrements qui ont également été réservés par la personne inscrite.
Pauses
Cette section est surtout utile pour vos pros. Dans ce dialogue, vos professeurs de golf peuvent planifier individuellement une pause de midi, là où les réservations ne sont pas possibles.
Blocage
Il en va de même si vous souhaitez bloquer le parcours pour une durée déterminée ou si les professeurs de golf ne sont pas disponibles pendant certaines heures. Il suffit de saisir toutes les données dans le masque.
CONSEIL En cliquant sur le bouton Maximum le blocage est automatiquement prolongé jusqu'à la fin de la journée est prolongée.
Filtre
La fonction de filtre permet de réserver une réservation pour un groupe spécifique. Par exemple, saisissez „équipe féminine“ sous Remarques pour réserver une heure de départ pour l'équipe féminine du club.
Sous Info il est possible de saisir des informations supplémentaires. Sous Word le document suivant s'ouvre (Function Sheet), que vous pouvez utiliser comme outil supplémentaire pour chaque événement :
Si vous souhaitez que votre propre document soit déposé ici, veuillez vous adresser à support@pccaddie.com.
Pour que tous les collaborateurs soient au courant du document, indiquez sous Info le mieux est d'ajouter une brève remarque à ce sujet.
Les participants individuels pour l'inscription sont simplement inscrits via le filtre. En double-cliquant sur l'heure de début à laquelle se trouve le filtre, la fenêtre d'inscription s'ouvre. Vous pouvez alors réserver tous les participants comme d'habitude.

Ouvrir l'enregistrement du filtre dans le Timetable : Shift + double-clic
Ouvrir l'écriture filtre dans le Timetable du module d'événement de cours : Shift + Alt
Autres boutons dans le masque d'inscription
Distribuer
À propos de Répartir dans la fenêtre d'inscription, vous pouvez copier l'inscription actuelle sur plusieurs périodes. Par exemple, si un client souhaite une heure de coaching chaque mardi de la semaine.

Imprimer le greenfee
Si vous gérez les heures de départ avec le Timetable et qu'un client se présente pour acheter son greenfee-bag, vous pouvez ouvrir la fenêtre en double-cliquant sur l'heure souhaitée. Ensuite, dans la fenêtre de réservation, cliquez à droite sur Imprimer (F8) et vous pouvez directement imprimer et comptabiliser un greenfee bagtag.
Si le client souhaite par exemple aussi une carte de balle, veuillez noter que Continuer à encaisser dans la caisse (F12) en bas de la fenêtre de paiement. Cette fonction vous permet de continuer à encaisser en une seule opération.
Comptabiliser et payer
Dans le masque de réservation, il est possible de comptabiliser et de payer directement. Une flèche indique si une réservation est comptabilisée ou non.
Si nécessaire, la comptabilisation peut être désactivée dans les informations détaillées (clic sur le „i“ bleu).
III. Suppression de l'inscription
Si vous remarquez dans les cinq minutes qui suivent la réservation que vous avez fait une erreur, vous pouvez tout simplement annuler la réservation en appuyant sur le bouton Supprimer pour supprimer la réservation. Si votre client n'annule son rendez-vous que quelques jours plus tard ou si vous ne remarquez une erreur qu'après coup, la réservation ne peut pas être supprimée immédiatement. En double-cliquant sur Supprimer la fenêtre suivante apparaît alors :
Dans cette boîte de dialogue, vous devez maintenant d'abord saisir une remarque afin de pouvoir supprimer l'enregistrement. Après avoir saisi par exemple „malade“, vous pouvez annuler l'enregistrement en cliquant sur les différents boutons selon la situation. Annuler (les frais d'annulation définis dans la zone Timetable sont directement imputés ouvertement sur le compte du client), saisir comme entrée 'No Show'. No Show ou supprimer Supprimer.
No Show - Entrée
Cette entrée est très utile pour les terrains de golf qui comptent de très nombreux joueurs de greenfee. Vous gardez le contrôle sur la non-présentation des joueurs, vous pouvez les gérer sans problème et, si nécessaire, envoyer directement une facture au client. Si un participant ne se présente pas à son rendez-vous, PC CADDIE ouvre en cliquant sur le bouton Supprimer (dans le masque de réservation) la fenêtre suivante :
Vous voyez sur la première ligne combien de temps s'est déjà écoulé depuis le début du rendez-vous et, dans la moitié inférieure de la fenêtre de saisie, les autres enregistrements du client. Cliquez sur No Show pour enregistrer la non-présentation en tant qu'entrée No Show.
Consulter l'entrée No Show
Les entrées No Show d'une personne peuvent être consultées via le masque des personnes. Pour ce faire, sélectionner la personne souhaitée et cliquer sur le bouton Timetable.
La fenêtre suivante s'ouvre :
Actionnez maintenant le bouton No Show pour obtenir un aperçu des entrées No Show de la personne concernée.
Pour obtenir des informations détaillées, cliquez sur Plus de détails sur cette ligne (F7). Indiquez ici si un No Show a été excusé a posteriori.
En cliquant sur le bouton Configurer le comptage No Show vous pouvez configurer les entrées No Show selon vos souhaits et cliquer sur OK pour confirmer : Si le nombre maximal d'entrées No Show est atteint, un avertissement s'affiche. Pour les inscriptions supérieures à PC CADDIE://online les membres reçoivent le message suivant „non réservable - veuillez vous adresser au club“.
Imprimer la liste sur No Show
Vous pouvez tirer une liste d'aperçu No Show en cliquant sur l'option de menu Personnes/liste de personnes et créer une liste selon le modèle suivant :
Vous obtiendrez une liste complète pour l'impression.
Le premier chiffre correspond au nombre total d'entrées No Show. Le chiffre entre parenthèses indique le nombre d'entrées excusées. Il n'est pas possible d'évaluer une liste No Show pour une période donnée. Le nombre indiqué dans l'évaluation se réfère toujours à vos paramètres de comptage des No Show.
Pour le filtre de personnes, nous recommandons un filtre logique, afin que seules les personnes qui ont effectivement au moins une entrée NoShow apparaissent sur la liste.
Voici le filtre logique complet :
 pour copier : 1) !=NIL) .AND. aNoShow[2] +aNoShow[3]>0)
pour copier : 1) !=NIL) .AND. aNoShow[2] +aNoShow[3]>0)
Rendre les suppressions visibles
Toutes les suppressions, 'No Shows' et annulations peuvent être rendues visibles dans une zone spécifique. Dans l'affichage du Timetable, tape simplement les touches Ctrl + D (ou aussi Ctrl + F12) et la requête correspondante s'affiche :
Sélectionnez l'affichage souhaité. Le Timetable affiche alors soit uniquement les Les réservations normales, les annulations, les réservations 'No Show ou Réservations supprimées s'affichent.

IV. Réservations multiples
Si un client souhaite plusieurs réservations en même temps, les réservations multiples vous offrent un mode de réservation efficace. Déplacez-vous dans le Timetable jusqu'à l'heure de début souhaitée. Appuyez ensuite sur la touche Barre d'espace. La boîte de dialogue suivante s'ouvre :
Sur la première ligne, vous voyez l'heure de début que vous venez de réserver. Déplacez-vous maintenant dans le Timetable vers les autres réservations que vous souhaitez effectuer pour le client et notez-les en appuyant à nouveau sur la touche Barre d'espace pour marquer la réservation. Les réservations sont listées en continu dans la fenêtre :
Dans la partie inférieure de la fenêtre, vous voyez combien de réservations vous avez déjà sélectionnées et quel est le nombre maximum de joueurs. Avec Effacer l'inscription (F5) permet d'effacer une inscription et avec Effacer tout (Ctrl + F5) permet de supprimer toutes les inscriptions. Une fois que vous avez sélectionné toutes les heures de début souhaitées, veuillez cliquer sur Réserver (F12) :
Déterminez maintenant dans ce dialogue pour quelles personnes les heures sélectionnées doivent être réservées. Sous Référence vous avez la possibilité d'indiquer par qui votre parcours a été recommandé ou de forcer la demande de qui va payer les tee-times.
Saisir les informations du jour
Veuillez d'abord double-cliquer sur le titre de la colonne du jour :
La fenêtre suivante s'ouvre :
Ici, il est possible d'ajouter un Titre du jour peut être saisi et un avertissement peut même être activé.
Le réglage ci-dessus se présenterait comme suit dans le Timetable :
Si quelqu'un réservait maintenant une heure de départ, le message d'avertissement suivant apparaîtrait :
Si vous souhaitez que les informations du jour soient également affichées sur PC CADDIE://online s'affiche - veuillez contacter le PC CADDIE://online sous support@pccaddie-online.de. Cette option sera alors activée pour vous.
Identification du jour
Le site Identifiant du jour détermine quels parcours sont joués le jour actuel. C'est particulièrement pratique si l'on a par exemple un parcours de 27 trous sur lequel les tours de 18 trous se succèdent.
De plus, sous le bouton Editer l'attribution des places(F7), on peut définir le réglage de base suivant :
Il est possible de régler ici les parcours qui seront utilisés en même temps pour le bagtag avec carte de score.
Parcours 9 trous - impression de la carte de score
Les parcours 9 trous qui impriment les cartes de score pour les membres avec le greenfee comme bagtag ou sur le terminal doivent, depuis le passage au WHS, effectuer le réglage suivant afin que les ratings soient reconnus correctement et que les coups pour le tour de 18 trous soient imprimés correctement :
Tout d'abord, il faut définir l'identification du parcours avec A dans le réglage de la zone du Timetable. On accède à ce réglage via le point de menu Timetable, Modifier la plage:
Ensuite, en double-cliquant sur la date dans le Timetable, nous allons dans la vue de l'info du jour et nous éditons l'attribution des places :
Ici, il est maintenant important que nous chargions correctement le rating 9 trous et le rating 18 trous dans les champs correspondants :
Ce n'est qu'ensuite que PC CADDIE peut imprimer correctement la carte de score.
Contrôle automatique des joueurs
Si la case est cochée Vérification automatique des joueurs est cochée, la comparaison intranet est effectuée une fois le matin pour le domaine que l'on a ouvert.
Cette fonction peut également être activée manuellement en cliquant sur le bouton Vérifier les joueurs maintenant peut être lancé.
WebSMS comme information du jour
Pour savoir comment envoyer une information quotidienne par SMS, cliquez ici : Envoyer un WebSMS à tous les Timetable Starters d'un jour.
Exemple pratique
Aperçu des tours joués
En fin d'année, le support reçoit souvent la question de savoir s'il est possible d'imprimer une liste dans laquelle les tours réservés dans le Timetable peuvent être comptés par joueur.
Vous trouverez ci-dessous une petite description de la manière d'obtenir une telle liste.
Veuillez d'abord déterminer l'abréviation du parcours choisi. Pour ce faire, ouvrez le Timetable en cliquant sur le bouton Domaine
la fenêtre suivante :
Il faut maintenant cliquer sur PERSONNES → LISTES DE PERSONNES il faut créer un layout de liste pour la liste souhaitée. Dans la mise en page, veuillez sélectionner les champs suivants :
- <Z>
- <Name, Vorname >
Vous pouvez maintenant saisir manuellement le champ pour le comptage conformément à la capture d'écran :
- <TT:1801;1810:01.01.17-31.12.17>
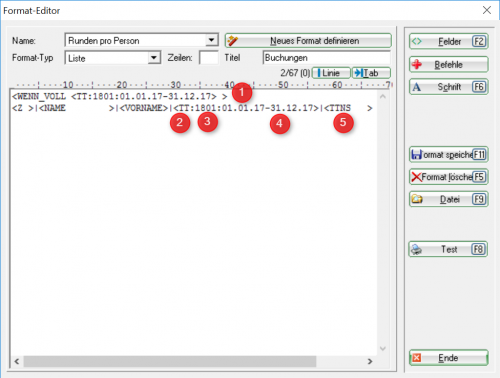
Le principe est le suivant
- Ajoutez cette commande si vous souhaitez que seuls les joueurs qui ont joué au moins un tour figurent dans la liste. Si vous la laissez de côté, toutes les personnes seront listées selon le filtre des personnes, même celles qui ont joué 0 tour.
- L'affichage du nombre de tours est remplacé par la commande TT : .
- Abréviation du/des parcours sélectionné(s) - il est possible de n'afficher ici que „1801“, par exemple, si vous n'avez réglé qu'une seule plage du Timetable, qui est importante pour le comptage. Si vous avez un parcours de 18 trous pour lequel les deuxièmes 9 trous peuvent également être réservés séparément, ajoutez également ces abréviations.
- Indiquez ici la période souhaitée pendant laquelle PCC doit compter pour vous les tours joués par personne. En général, c'est l'année en cours qui s'applique.
- Il est également possible d'afficher No-Shows (le nombre entre parenthèses correspond au nombre de No-Shows excusés).
Veuillez ensuite sauvegarder la nouvelle mise en page.
Vous pouvez maintenant imprimer la liste des personnes :
Réservation en ligne via Touroperator
Ce qu'il faut savoir :
- Un tour-opérateur peut recevoir dans sa vue une prévision plus importante validée par le club. Il peut alors voir par exemple 50 jours au lieu des 10 jours prévus.
- Contrairement à l'utilisateur normal, le Tour Operator ne doit pas réserver en premier lieu sa propre personne, mais seulement des joueurs „supplémentaires“, il ne fait donc des réservations que pour d'autres.
- Lors de la consultation des réservations, ce ne sont pas les réservations le concernant qui apparaissent, mais celles qu'il a effectuées.
- Dans PC CADDIE, il est possible de déterminer quelles réservations ont été effectuées par quel tour-opérateur. Pour cela, un numéro/ID de Tour Operator est enregistré en ligne.
- Un Tour Operator peut réserver des trainers ou d'autres sets.
Réservation d'hôtes en ligne avec appartenance à une fédération
Le Club d'affiliation doit impérativement être enregistré dans le login en ligne.
Indiquer une autre personne avec son prénom et son nom ainsi que son Club d'affiliation (doit être paramétré par PCCADDIE:online)
Dans la PCCADDIE locale, la case doit être cochée dans Timatable:dans la section/languette Publier : Contrôle pour les joueurs de l'association
Dans le PCCADDIE local, la règle Timetable pour INTRANET.
Réservation d'hôtes en ligne sans appartenance à une association
La personne qui réserve n'a pas besoin d'indiquer un club vérifiable dans le login en ligne. Seulement un pays et le handicap
Indiquer le nom et le prénom d'une autre personne. Club d'affiliation est optinoal (doit être paramétré par PCCADDIE:online)
Dans la PCCADDIE locale, la coche ne doit pas être activée dans Timatable:dans la section/languette Publier : Contrôle pour les joueurs de l'association
Dans le Clubmanager, sous Teetimes/Préférences, la case doit être cochée : Activer la réservation d'invités via Teetime Dummy Guest
Une personne avec le code de recherche : ttdg doit être créée dans le PCCADDIE local.
- Keine Schlagworte vergeben