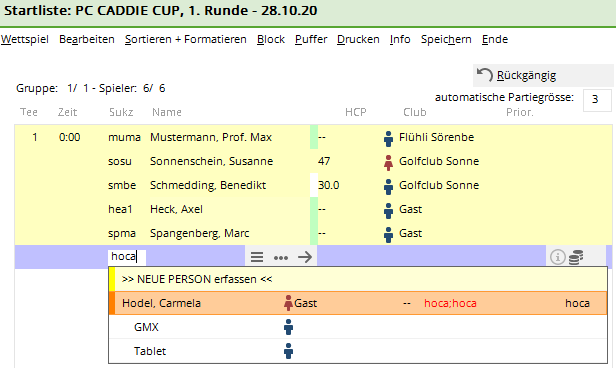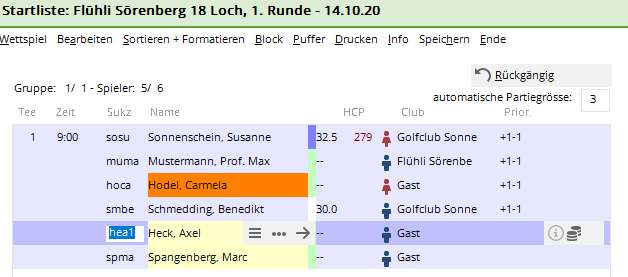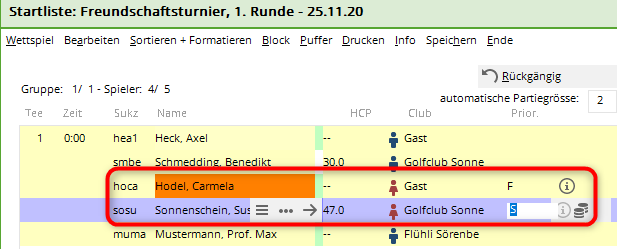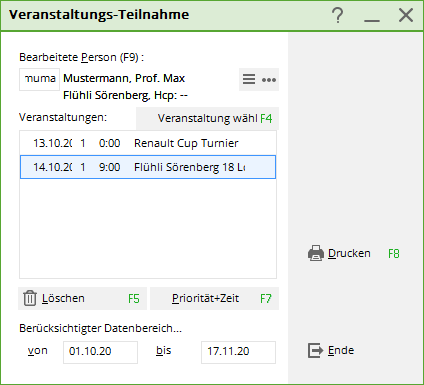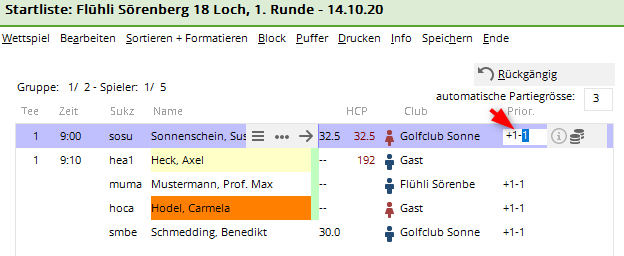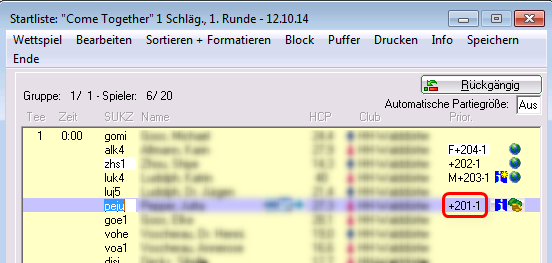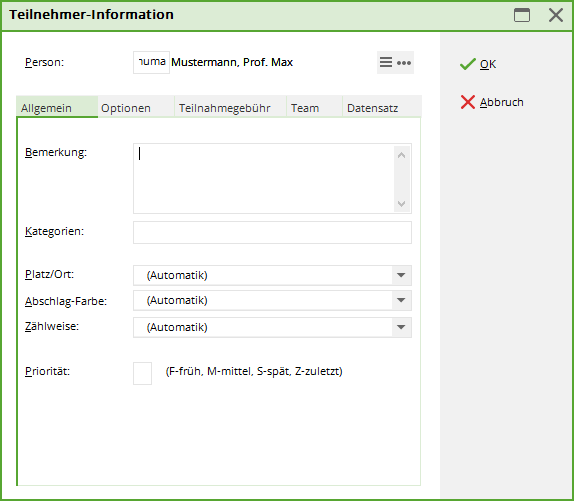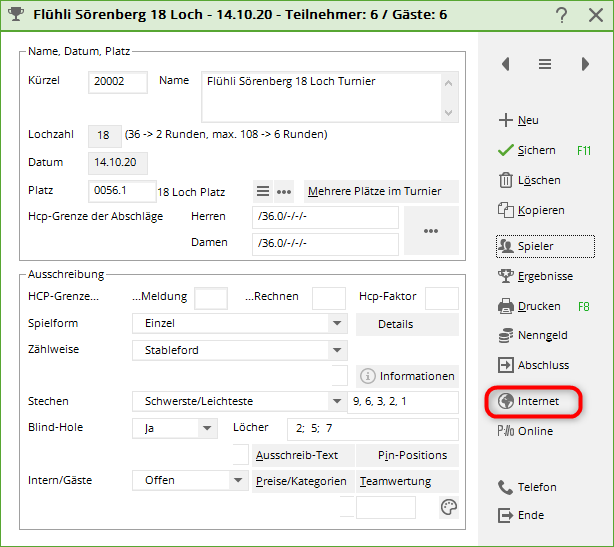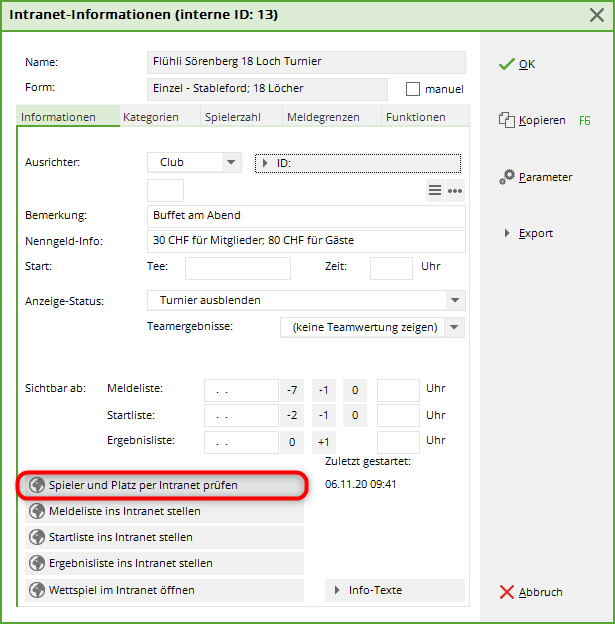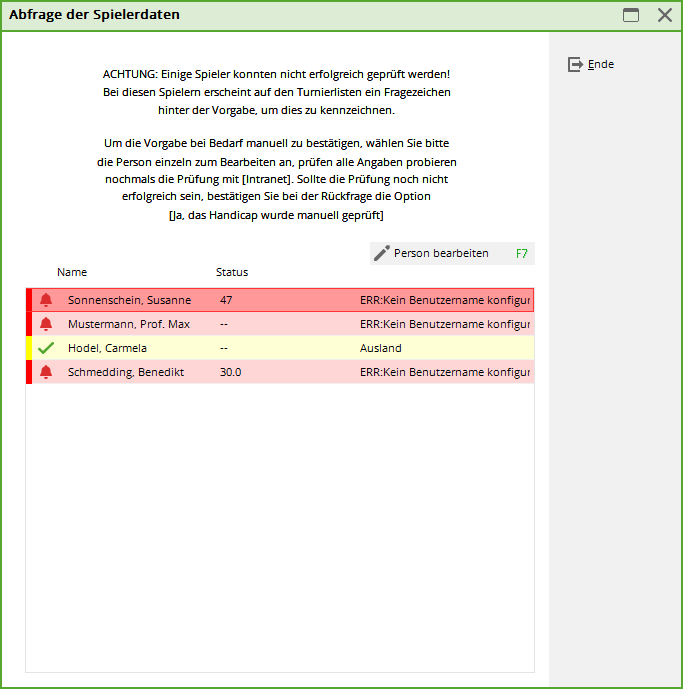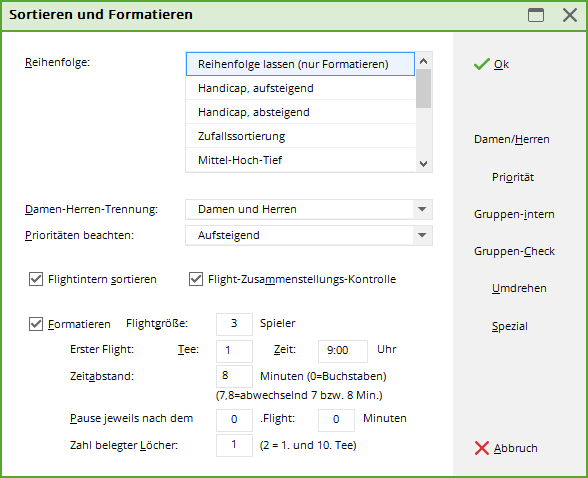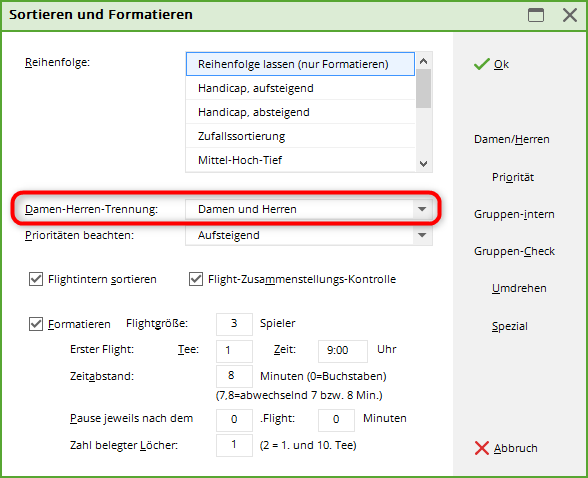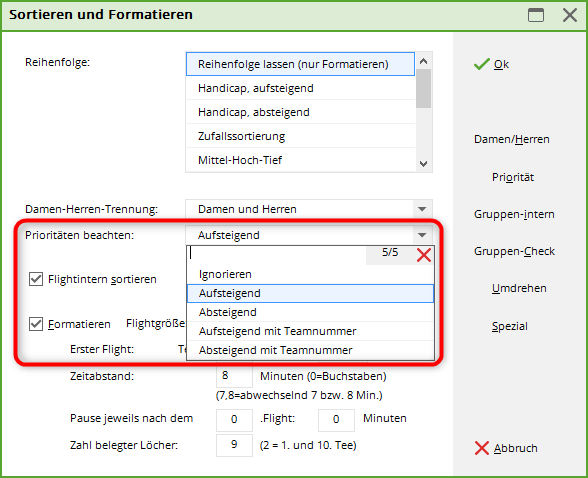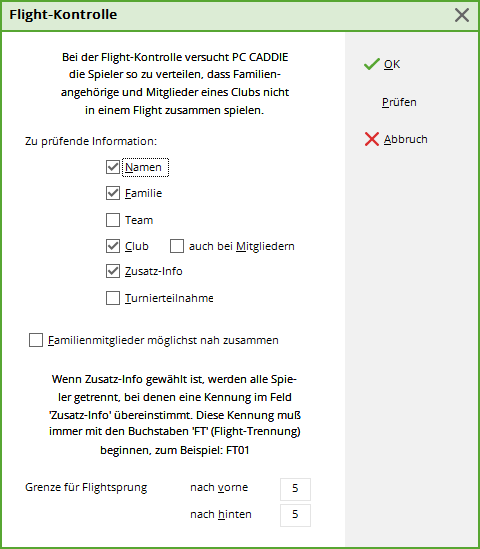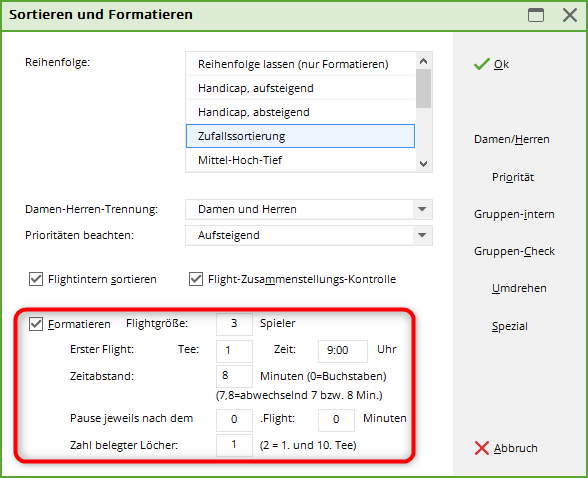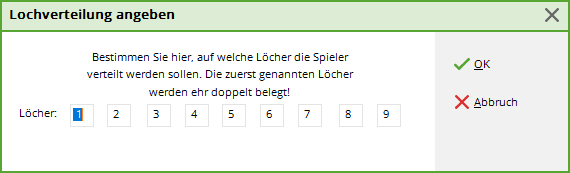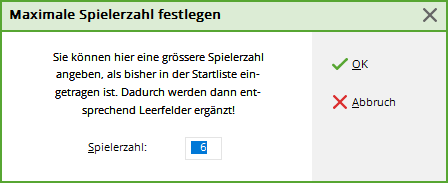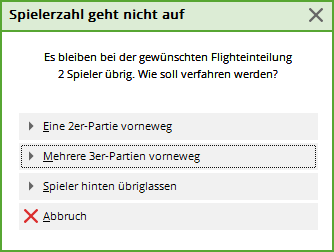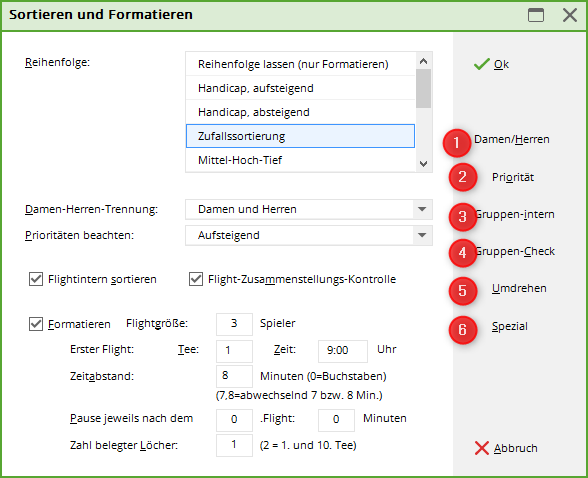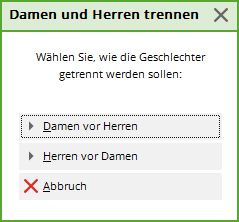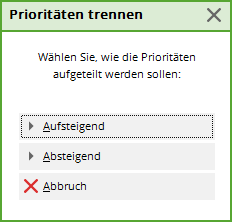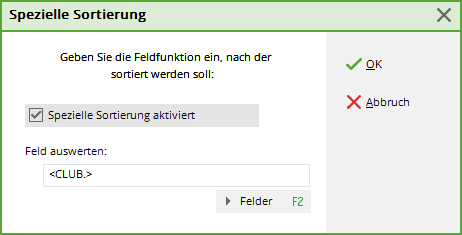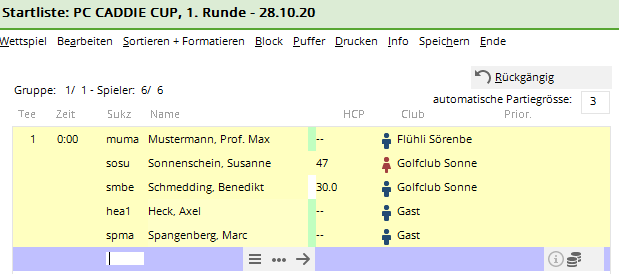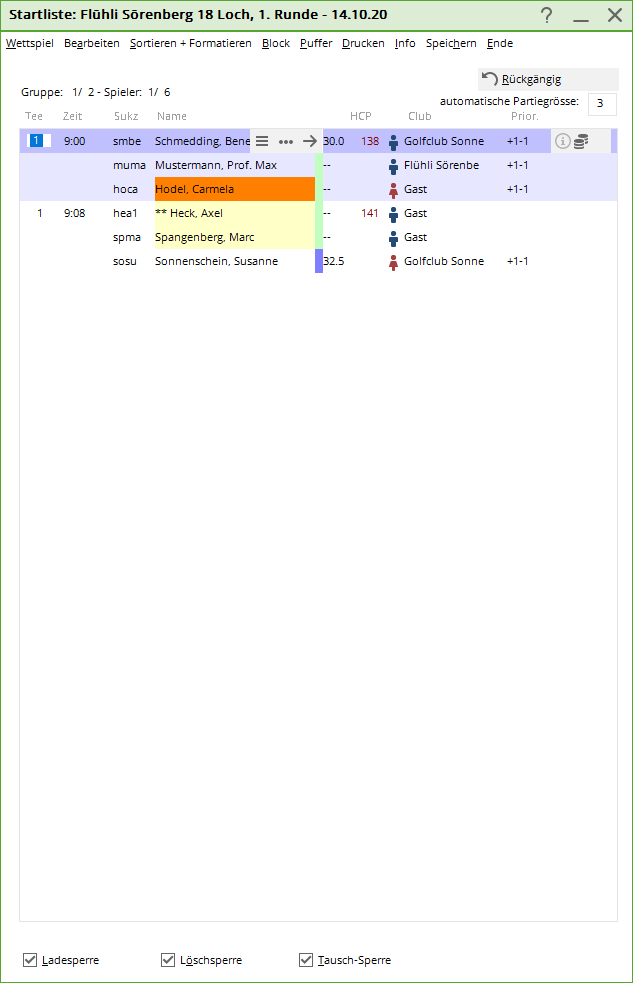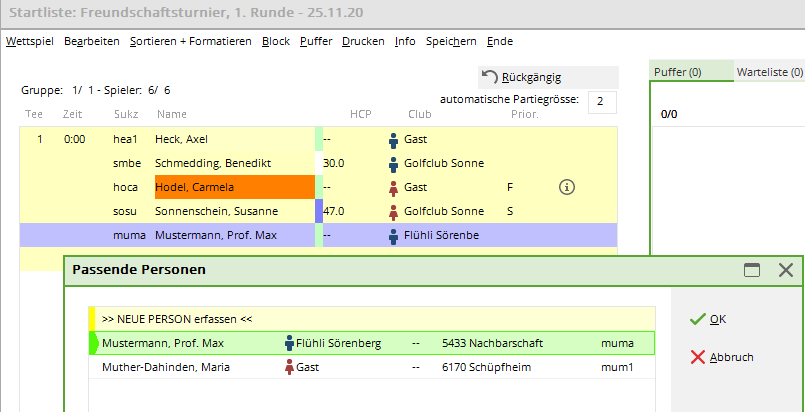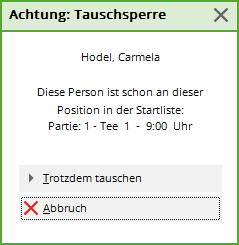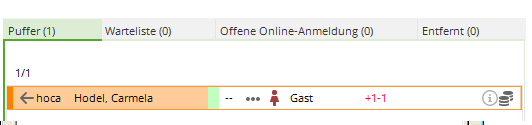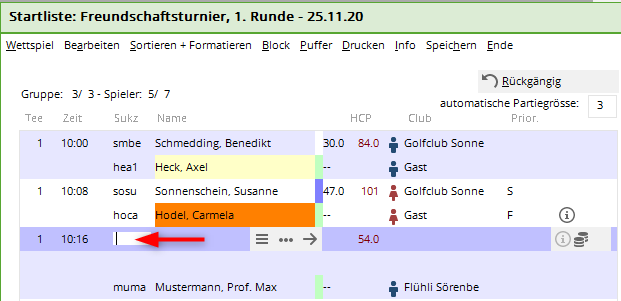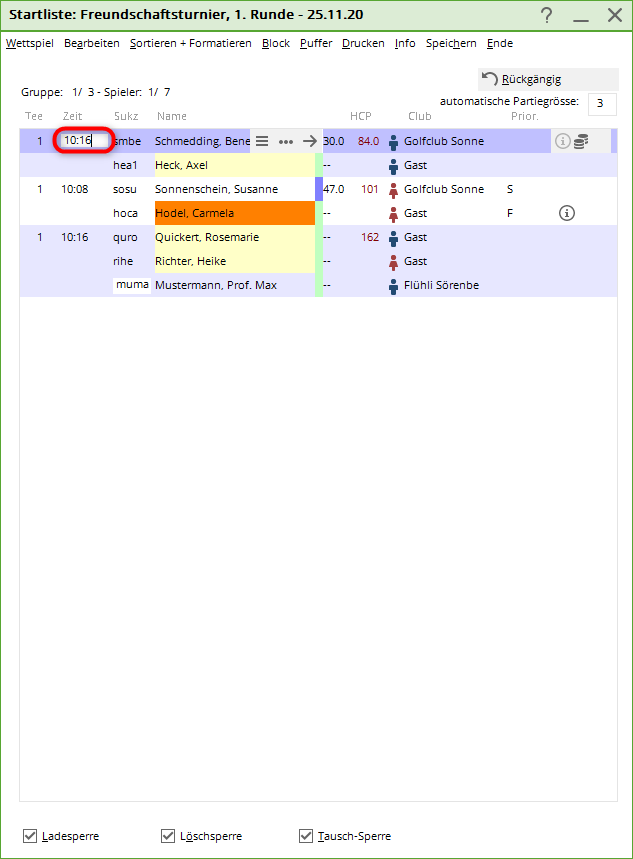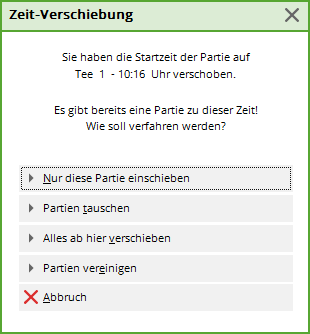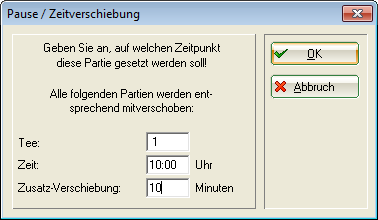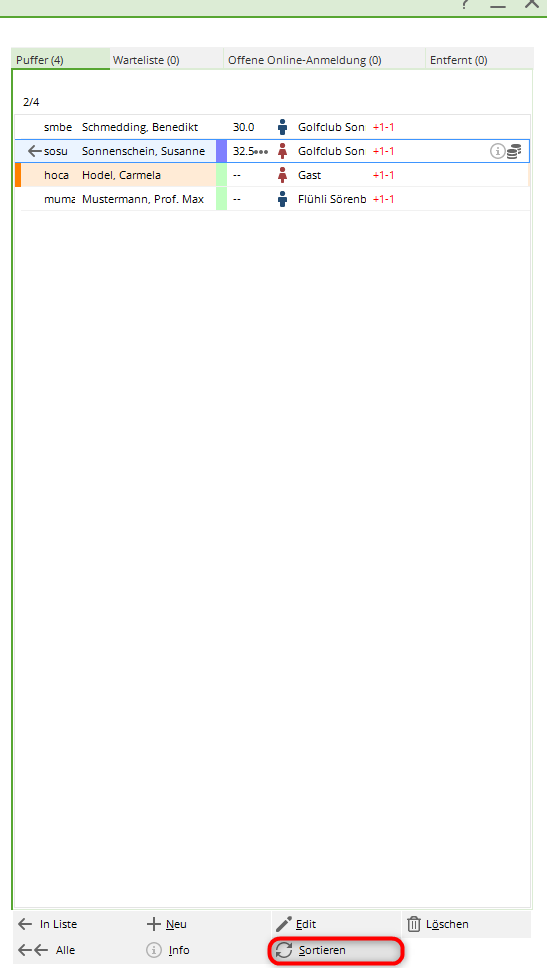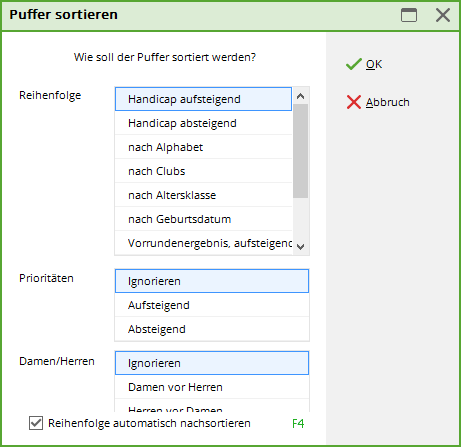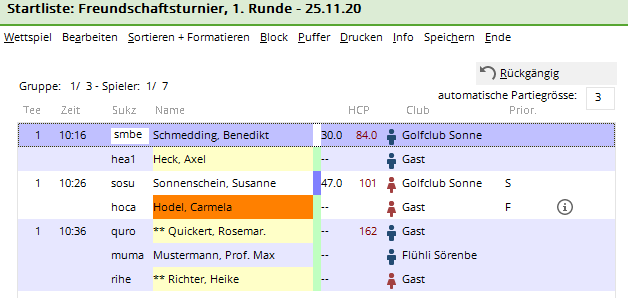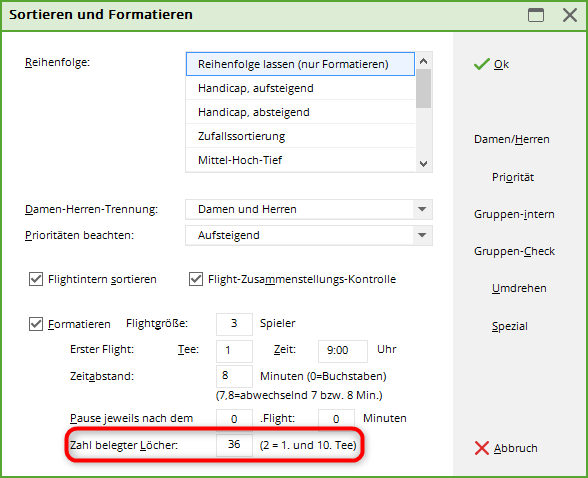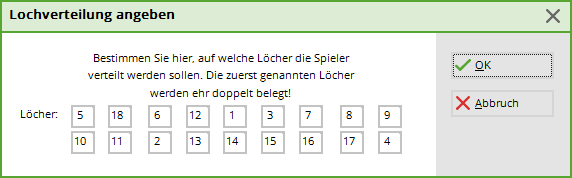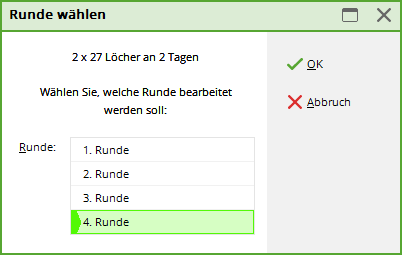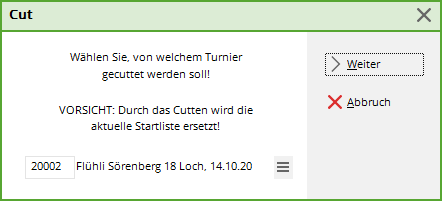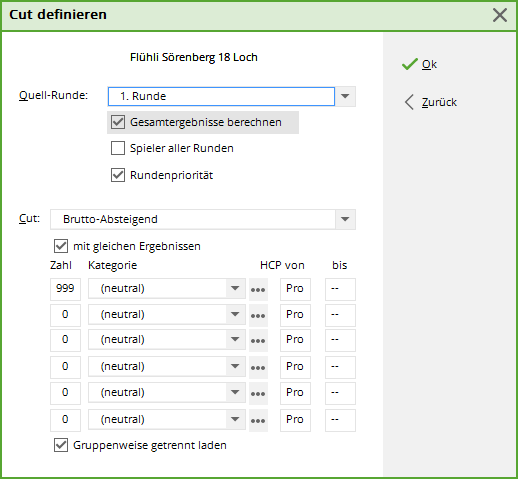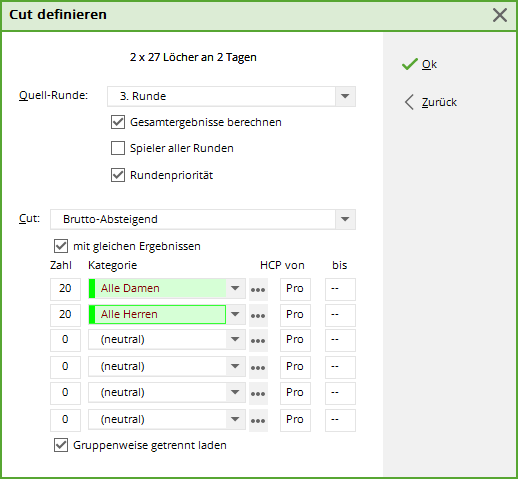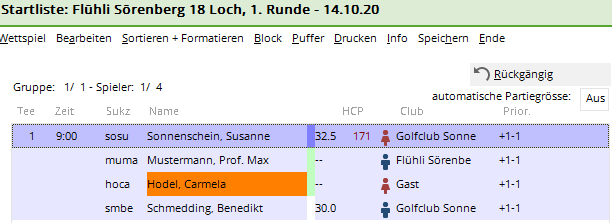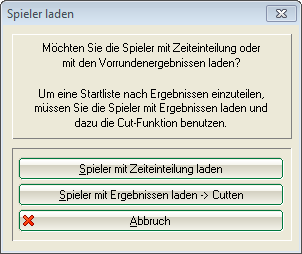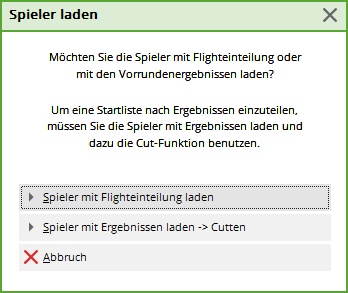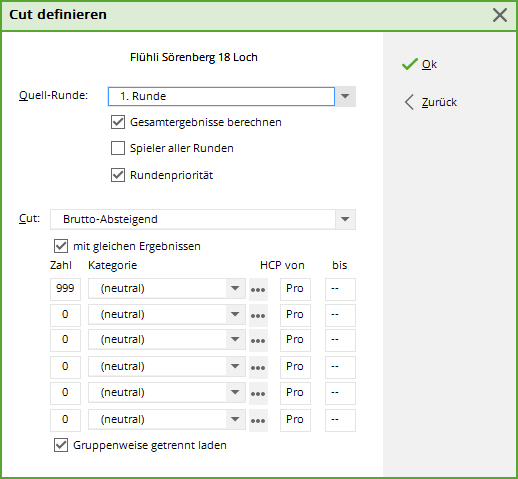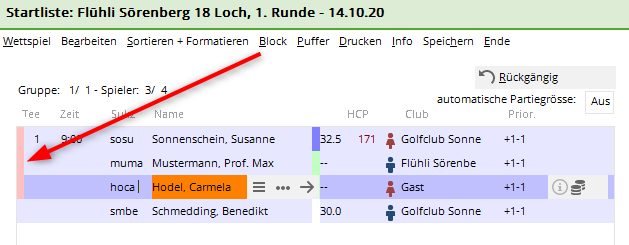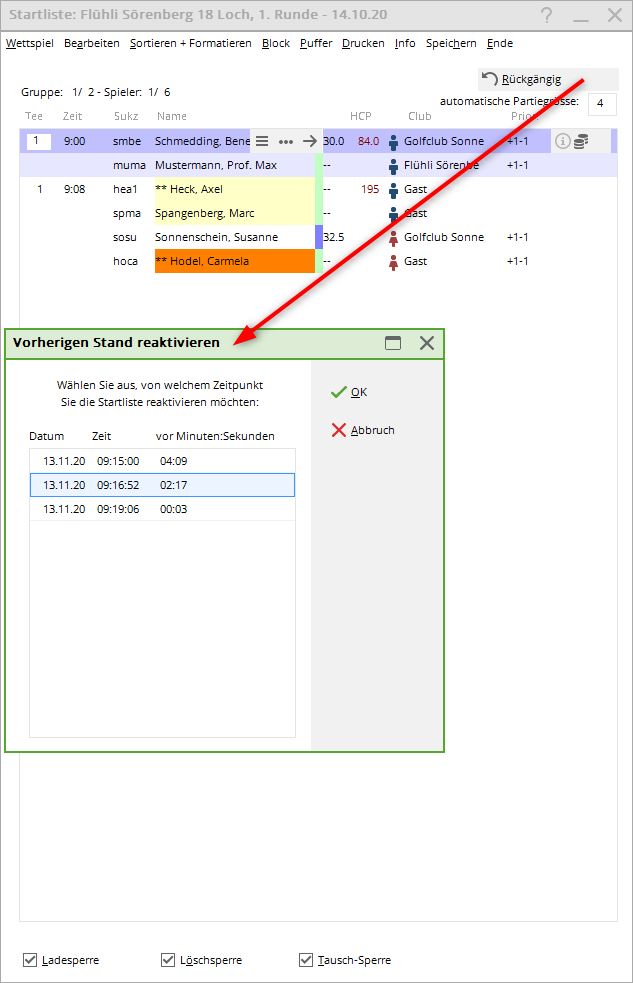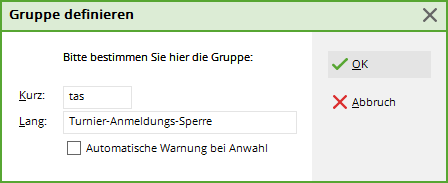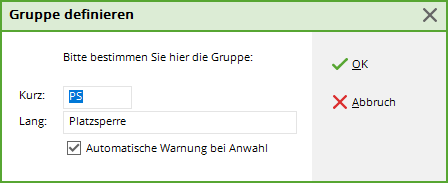Inhaltsverzeichnis
Spieler eingeben, Startliste einteilen
Wenn Sie in der Turniermaske auf die Schaltfläche Spieler klicken oder im Menü Turniere/Spieler erfassen, Startliste einteilen wählen und dann das gewünschte Turnier anklicken, gelangen Sie in den folgenden Startlisten-Editor:
Eingabe der Spieler direkt im Turnier
Geben Sie alle Anmeldungen für das Turnier hier ein.
Dazu klicken Sie direkt in die Spalte Sukz. Es gibt nun verschiedene Möglichkeiten der Eingabe:
- Suchkennzeichen der gewünschten Person (z.B. „teti“ für Tester Tina)
- Nachnamen oder Vornamen der Person (z.B. Tester bzw. Tina)
- 3 Buchstaben Nachname, 2 Buchstaben Vorname (z.B. Tes,Ti)
PC CADDIE zeigt Ihnen die gefundenen Personen sofort an und Sie bestätigen die Richtigen mit Enter. Wenn die gesuchte Person in Ihrem PC CADDIE noch nicht erfasst ist, wählen Sie direkt neue Person erfassen oder wählen Sie auf der Tastatur die Taste F9, oder geben Sie „n“ oder „neu“ ein, und es öffnet sich die leere Maske einer neuen Person.
Zusätzlich haben Sie die Möglichkeit, alle Spieler aus der Personenliste auszuwählen und danach auf einmal in die Startliste zu übernehmen. Wählen Sie dazu Bearbeiten/Person wählen (F2), dann wird die übliche Personen-Auswahlliste angezeigt. Mittels Filter können Sie die Personengruppe einschränken, z. B. alle Mitglieder Damen, für den Ladiesday. Aus dieser Liste können Sie Personen auswählen und mit OK bestätigen, die Personen werden dann in die Spielerliste übernommen. Ebenso können Sie die Personen durch Drücken der Leertaste markieren. Die Markierung wird durch einen Haken vor dem Namen angezeigt. Oder Sie markieren durch Doppelklicken mit der linken Maus. Wenn ein Eintrag versehentlich markiert wurde, kann die Markierung durch nochmaliges Drücken der Leertaste oder erneutem Doppelklick wieder entfernt werden. Nach dem Bestätigen mit OK werden alle so markierten Spieler in die Liste übernommen.
Wie im folgenden Screenshot dargestellt, werden zunächst alle Spieler der Reihe nach mit den Angaben des Handicaps, des Geschlechts, des Heimatclubs und der eventuellen Prioritäten aufgelistet.
PC CADDIE verwaltet im Startlisten-Editor sowohl die Teilnehmerliste als auch die Startliste. Sie geben die Spieler ein, formatieren später oder Sie strukturieren die Startliste direkt beim Eingeben der Spieler in die Liste, indem Sie bei Bedarf (nach jedem 3. bis 4. Spieler) mit der Enter-Taste oder Bearbeiten/Gruppe an aktueller Position einfügen eine neue Partie anfangen. Dies klappt nur wenn es bereits Startzeiten gibt, und die Zeit nicht auf 0.00 Uhr steht, dann geht PC CADDIE davon aus, dass Sie die Teilnehmer der Reihe nach eingeben wollen.
Spieler, die sich bereits über das Internet zu dem Turnier angemeldet haben (über PC CADDIE://online Turnieranmeldung oder das Intranet Ihres Golfverbandes), sind bereits im Turnier erfasst, und zwar ersteinmal im „Puffer“. Man erkennt sie an der „Weltkugel“.
Wenn man auf das Informations-„i“ klickt, ist bei der Lasche Datensatz ersichtlich, wie sich jemand angemeldet hat, wann oder ggf. welcher Mitarbeiter den Spieler in das Turnier aufgenommen hat.
Eingabe der Spieler in der Personenmaske
Person aufrufen
Auf Button „Turnier“ klicken
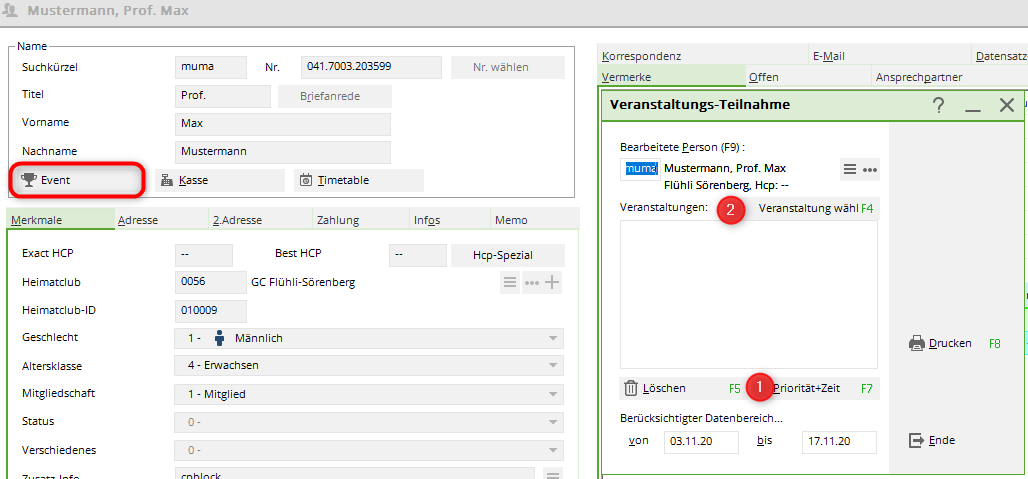
1. Datumsbereich anpassen
2. Turnierauswahl
Wenn die Buchung eingetragen ist, sieht man das unter Turnier Button wie folgt:
Startprioritäten festlegen
Wenn Sie bei der Eingabe der Spieler mit der Pfeiltaste ganz nach rechts gehen, gelangen Sie in die Spalte Prior. :
- Hier können Sie Buchstaben eingeben, um die Startpriorität festzulegen. Allgemein gilt dabei, je früher der Buchstabe im Alphabet steht, desto eher startet auch der Spieler.
- Üblicherweise benutzen Sie beispielsweise den Buchstaben „F“ für die Spieler, die früh starten möchten, sowie den Buchstaben „S“ für die Spätstarter. Alle Spieler, bei denen nichts eingetragen ist, werden genauso einsortiert wie die Spieler, bei denen M (= Mittel) steht.
- Daneben stehen Ihnen aber auch alle anderen Buchstaben zur Verfügung, beispielsweise können Sie die Sponsoren, die in der ersten Partie starten mit „A“ markieren. Spieler, die erst sehr spät starten können, werden mit „Z“ markiert.

Wenn „Ignorieren“ eingestellt ist, werden die Prioritäten nicht beachtet, die Liste wird dann unabhängig von diesen Kennungen sortiert. „Absteigend“ sorgt dafür, dass von Z bis A sortiert wird.
Mit dem FELD <TPRIO> in einem individuellen Startlistenformat können Sie Prioritäten auch drucken.
weitere Prioritäten
Mit dem Modul ONLINE TURNIER haben Sie die Möglichkeit, beim Scramble einzugeben, wieviele Spieler sich zusammen anmelden dürfen. Bei der Online-Anmeldung werden dann Teamnummern mitgeliefert, die Sie bei Prioritäten angezeigt bekommen.
Hier auf dem Screenshot ist die 201 eine Teamnummer, Spieler hat sich einzeln angemeldet (1).
Spieler-Informationen eingeben
Durch Klicken auf den Button 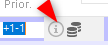 neben den Prioritäten, öffnet PC CADDIE folgendes Fenster:
neben den Prioritäten, öffnet PC CADDIE folgendes Fenster:
Geben Sie in diesem Dialog allfällige Zusatzinformationen zu einem Turnierteilnehmer ein. Hier können Sie für einen einzelnen Spieler hinterlegen, dass er von einer anderen Tee-Farbe spielt als alle anderen, beispielsweise spielen alle Herren von gelb, ein Senior möchte aber gern vom roten Herrenabschlag spielen. Dann tragen Sie hier bei Tee-Farbe rot ein.
Bei Zählweise können Sie dafür sorgen, dass einzelne Spieler als Beispiel in einem Stableford-Turnier Zählspiel spielen können, auch ohne dass dies an eine Handicapgrenze gebunden ist.
Bemerkungen, die bei den Spielerinformationen stehen, können Sie mit dem FELD <TINFO> in einem individuellen Startlistenlayout auch drucken.
Handicaps der Gäste per Intranet prüfen
Bevor Sie die Startliste formatieren und drucken, ist es wichtig, dass Sie die Gäste-Handicaps prüfen, z.B. wenn Sie in in Reihenfolge der Handicaps starten wollen. Außerdem wird so verhindert, dass auf der Startliste der Hinweis gedruckt wird „Heimatclub unbekannt”.
Sie können dies jederzeit starten, wenn Sie in den Grundeinstellungen des Turniers rechts auf den Button Internet klicken:
Hier gibt es den Button Spieler und Platz per Intranet prüfen:
Einzelne Spieler mit „Heimatclub unbekannt“
Sollten Sie noch später vereinzelte Spieler mit „Heimatclub unbekannt“ haben, bearbeiten Sie diese direkt im Turnier, im Startlisten-Editor, indem Sie die Person mit der Lupe öffnen und einen Intranetcheck in der Person selbst durchführen. Dies ist dann weniger „Prüfaufwand“, als alle Spieler der Runde noch einmal per Intranet zu prüfen.
Startliste erstellen
Wenn Sie alle Spieler erfasst haben, können automatisch eine Startliste erstellen. Wählen Sie dazu Sortieren + Formatieren/Sortieren + Formatieren (F4):
Reihenfolge
Hier können Sie die Reihenfolge der Startliste bestimmen. Dabei bietet PC CADDIE Ihnen zahlreiche Möglichkeiten. Wir werden im Folgenden auf die Wichtigsten eingehen:
Reihenfolge lassen (nur Formatieren)
Nutzen Sie diese Auswahl, wenn die Startliste nur formatiert, das heißt in Partien eingeteilt werden soll.
Zufallssortierung
Die „Zufallssortierung“ ist sehr nützlich, weil dadurch nicht immer dieselben Spieler, die nach strenger Vorgabensortierung aufeinander folgen, miteinander spielen. Andererseits lässt sich eine zu starke Durchmischung vermeiden, so dass Golfer mit einstelligem Handicap nicht mit Anfängern spielen müssen. Die Einteilung nach Handicap wird nach Auswahl dieser Variante automatisch abgefragt:
Sie können fünf Vorgabenklassen bestimmen, innerhalb derer die Reihenfolge durch Zufall bestimmt wird. Wenn Sie nicht alle fünf Klassen benötigen, oder gar nur eine gesamte Zufallssortierung wünschen, geben Sie als obere Grenze für die letzte benötigte Klasse „–“ ein. Die folgenden Klassen werden dann ignoriert.
Mittel-Hoch-Tief
Für viele Einzel-Wettspiele ist die Sortierung „Mittel-Hoch-Tief“ interessant: Dabei wird so sortiert, dass jeder Partie jeweils ein Spieler aus dem ersten, zweiten und dritten Drittel der nach Vorgaben sortierten Spielerliste zugeteilt wird. Es spielen also unterschiedliche Spielstärken in einer Partie zusammen.
Damen und Herren getrennt starten
Bei Damen-Herren-Trennung kann gewählt werden, ob Damen und Herren gemischt starten sollen oder getrennt werden.
Startwünsche früh oder spät berücksichtigen
Prioritäten beachten bezieht sich auf die Möglichkeit, in der Startliste Startprioritäten für Früh- oder Spätstarter festzulegen. Diese Prioritäten werden durch Buchstaben dargestellt. Hier legen Sie fest, ob diese Prioritäten auch tatsächlich bei der Sortierung berücksichtigt werden sollen. „Aufsteigend“ meint dabei den üblichen Fall, dass „F“ für früh und „S“ für spät steht und deshalb auch „Aufsteigend“, das heißt alphabetisch („F“ vor „S“) sortiert werden soll. Bei „Absteigend“ dreht sich die Reihenfolge der Prioritäten um. Mit „Ignorieren“ werden die Prioritäten abgeschaltet.
Korrekte Sortierung innerhalb der Partien
Wenn Flightintern sortieren markiert ist, sorgt PC CADDIE automatisch für eine korrekte Sortierung innerhalb der Partien: Zunächst die Herren und dann die Damen, jeweils nach Handicap sortiert. Diese Option könnte deaktiviert werden, wenn Sie eine Reihenfolge nach Vorrundenergebnis auswählen.
Kontrolle der Partien - Flight-Kontrolle
Die Zusammenstellungs-Kontrolle sorgt automatisch dafür, dass Familienmitglieder oder auch Spieler aus einem Club nicht in einer Partie spielen. Wenn diese Option markiert ist, wird nach dem Bestätigen des Dialogs mit OK nachgefragt, was beachtet werden soll: Familie, Name, Club oder weitere Angaben in Zusatz-Info:
Durch Angaben in der Zusatz-Info können Sie bei einer Person festlegen, dass diese nicht mit einer anderen spielen sollte (Flighttrennung). Geben Sie dazu bei der einen Person „FT“ gefolgt vom Suchkürzel der anderen Person ein. Wenn also „Willi Meier“ in Turnieren nicht mit „Peter Müller“ spielen soll, wählen Sie „Willi Meier“ und geben bei ihm unter Zusatz-Info „FTmüpe“ ein. Die Option Turnierteilnahme in der Flight-Kontrolle sorgt dafür, dass Spieler, die in den letzten Wettspielen schon gemeinsam in einer Partie gespielt haben, nicht wieder zusammen starten. Dabei werden automatisch die letzten 7 Wettspiele zur Prüfung aktiviert. Es können aus der im folgenden automatisch angezeiten Turnierliste beliebig viele weitere Wettspiele zur Überprüfung ausgewählt werden.
Wenn Sie andererseits eine Fahrgemeinschaft möglichst nahe beeinander automatisch (wiederkehrend) einteilen wollen, so verwenden Sie hierfür Zusatzinfos die mit „FG“ beginnen, z.b. FG01 oder wie oben auch das Suchkürzel der anderen Person.
Formatieren = Startliste in Partien unterteilen
Bei Formatieren wird festgelegt, wie die Startliste eingeteilt werden soll:
Hinter Flightgröße wird die Anzahl Spieler eingegeben, die eine Partie bilden. Wann und von welchem Tee die erste Partie starten soll, bestimmen Sie bei Erster Flight. Zeitabstand bezeichnet den Abstand zwischen zwei Partien. Sie können hier auch mehrere Zeiten eingeben. Trennen Sie die Zeiten einfach durch ein Komma. Wenn Sie beispielsweise „7, 8“ eingeben, werden die Partien immer abwechselnd mit 7 und 8 Minuten Abstand angehängt. Dadurch gehen die Zeiten immer auf 15, 30, 45, 60 Minuten usw. auf. Sehr wichtig ist die Zahl belegter Löcher: Hier legen Sie fest, wie viele Löcher belegt werden sollen. Wenn Sie beispielsweise von Tee 1 und 10 starten, werden 2 Tees belegt — Sie müssen hier folglich eine „2“ eintragen. Welche Löcher dann belegt werden, wird anschließend abgefragt. Bei zwei Löchern bestimmt PC CADDIE automatisch die Löcher „1“ und „10“.
Kanonenstart
Wünschen Sie einen Kanonenstart, geben Sie bei Zahl belegter Löcher ein, wie viele Tees belegt werden sollen (also normalerweise „18“ bzw. „9“ bei einem 9-Loch-Platz). Wenn Sie dann beim Zeitabstand „0“ eintragen, formatiert PC CADDIE zum Beispiel:
Loch, 10:00A Uhr - 1. Loch, 10:00B Uhr -
Loch, 10:00A Uhr - 2. Loch, 10:00B Uhr -
Loch, 10:00A Uhr - 3. Loch, 10:00B Uhr -
Loch, 10:00A Uhr -
Loch, 10:00A Uhr - . . . - 18. Loch, 10:00A Uhr
Sie können die Buchstaben genauso wie die Ziffern der Zeitangabe verändern, indem Sie sie einfach mit anderen Buchstaben oder einem Leerzeichen überschreiben. Die Buchstaben werden immer direkt hinter der letzten Ziffer der Uhrzeit eingegeben. Nach dem Bestätigen der Gesamtabfrage mit OK wird gefragt, auf welche Löcher verteilt werden soll:
Hier können Sie nach Belieben die gewünschten Löcher aufzählen — Beginnen Sie bitte mit den Löchern, die am ehesten (doppelt) belegt werden sollen. Die Lochreihenfolge wird übrigens von PC CADDIE gespeichert und stets wieder vorgeschlagen.
Formatieren bestätigen – weitere Rückfragen
Mit OK bestätigen Sie die gesamten Einstellungen. Es erfolgen anschließend einige Rückfragen zur Strukturierung. Sie können zum Beispiel eine größere Spielerzahl eingeben:
Wenn Sie beispielsweise 101 Spieler eingegeben haben und 3er-Partien wünschen, bleiben zwei Spieler übrig:
PC CADDIE fragt dann, ob Sie einen 2er-Flight vorweg wünschen oder ob die Spieler hinten übrig bleiben sollen. Auch zur Flight-Zusammenstellungs-Kontrolle erfolgt die Rückfrage, welche Informationen geprüft werden sollen.
Spezielle Einzel-Funktionen
Wenn Sie eine der übrigen fünf Schaltflächen auf der rechten Seite betätigen, werden die Einstellungen im Dialogfenster ignoriert — es wird nur die jeweils zugeordnete Einzelfunktion ausgeführt:
- Flight-Intern
PC CADDIE führt nach Klicken auf diesen Button nur die flight-interne Sortierung durch, das heißt innerhalb eines Flights werden die Herren vor den Damen aufgelistet und dann nach Handicap sortiert. - Flight-Check
Mit diesem Button wird die Flight-Kontrolle gestartet, bei der beispielsweise sichergestellt wird, dass Familienangehörige nicht in demselben Flight spielen. - Umdrehen
Durch Betätigen dieser Option wird die gesamte Reihenfolge der Startliste umgedreht.
Partie-Summen im Startlisten-Editor
Sobald die Startliste im Startlisten-Editor fertiggestellt ist, sehen Sie auf der linken Seite pro Partie die Summe der EGA_Vorgaben der Spieler pro Partie (gerundet auf ganze Zahlen). Bei einer Vierer-Spielform sehen Sie zusätzlich rechts die Addition der EGA-Vorgaben der Paare.
Nachbearbeiten der Startliste
Personen tauschen
Nachdem Sie die Startliste sortiert und formatiert haben, prüfen Sie zunächst, ob die Einteilung Ihren Wünschen entspricht:
Wenn Sie nun die Startposition von einzelnen Spielern tauschen möchten, so überschreiben Sie das Suchkennzeichen der einen Person mit dem der anderen Person. Die Personen tauschen dann die Plätze:
Überschreiben Sie ein Suchkennzeichen im Startlisten-Editor mit einer Person, die noch nicht in der Liste ist, wird die eine Person durch die andere ersetzt. So lassen sich falsche Eingaben korrigieren. Wird das Suchkennzeichenfeld eines Eintrags ganz geleert, verschwindet diese Person aus der Liste.
Standardmäßig ist eine Tauschsperre hinterlegt. Die folgende Meldung kann aber bestätigt werden.
Spieler mit Puffer tauschen
Sehr praktisch ist auch die Möglichkeit, Spieler mit Hilfe des Puffers zu tauschen. Durch Doppelklick auf den Spieler in der Startliste, Klicken der Pfeiltaste vor dem Handicap oder unter Puffer/diesen Spieler in den Puffer schieben, wird der Spieler in den Puffer verschoben:
In der Startliste bleibt ein Leerraum:
Paarweise tauschen
Bei Vierer-Turnieren werden die Spieler generell paarweise getauscht, wenn Sie die Option Paarweise tauschen aktiviert haben:
Paarungen werden dadurch stets zusammengehalten. Wenn Sie Paarungen ändern möchten, müssen Sie deshalb vorher bei Paarweise tauschen die Markierung entfernen, danach können einzelne Spieler getauscht werden.
Partien tauschen
Das Tauschen von Partiepositionen funktioniert im Prinzip wie bei den Personen. Sie müssen nur die Startzeit mit der gewünschten Zeit überschreiben:
Ist dieser Startzeitpunkt noch nicht vorhanden, wird die Partie an entsprechender Stelle zwischen den anderen Partien eingefügt. Ansonsten erscheint auf dem Bildschirm eine Abfragebox:
Hier können Sie wählen, ob die Partie eingeschoben werden, zwei Partien getauscht, alles ab hier verschoben oder die beiden Partien vereinigt werden sollen.
Startzeiten für Pausen verschieben
Falls Sie Startzeiten verschieben möchten, um Pausen einzufügen, können Sie dies am einfachsten mit Sortieren + Formatieren/Pause (F6) tun:
Hier werden die Zeiten (oder auch das Tee) von dem aktiven Flight an verschoben. So lassen sich bequem Pausen in die Startliste einfügen.

Zeilen einfügen und löschen
Leerfelder in der Partie werden nicht automatisch gelöscht, solange die Partie diese Partiegröße nicht überschreitet. Der Wert für Automatische Partiegröße wird durch Sortieren + Formatieren automatisch gesetzt. Durch Drücken der Taste Entf in einem leeren Eintrag können überflüssige Einträge leicht entfernt werden, Drücken von Insert fügt ein neues Leerfeld an der aktiven Stelle ein. Mit Ctrl + Insert kann man eine neue Partie einschieben, alle Folgepartien werden zeitlich entsprechend verschoben. Wenn der letzte Eintrag einer Partie gelöscht wird, rutscht die Partie auf die Zeit der gelöschten Partie und die weiteren Partien verschieben sich entsprechend.
In der Rubrik Bearbeiten können die oben beschriebenen Veränderungen auch mit der Maustaste getätigt werden. Wir empfehlen Ihnen jedoch auch hier, so oft wie möglich mit der Tastatur zu arbeiten.
Puffer zum Tauschen und Strukturieren
Im Startlisten-Editor existiert ein Puffer, in dem Spieler zwischengespeichert werden können. Außer mit der Schaltfläche Puffer kann man auch einfach mit den Tastenkombinationen Ctrl + Pfeil nach rechts bzw. Ctrl + Pfeil nach links Spieler in den Puffer schieben bzw. wieder zurückholen. Mit den Tasten Ctrl + Pfeil nach oben bzw. Ctrl + Pfeil nach unten können Sie im Puffer hoch und runterscrollen, obwohl der Haupt-Editor aktiv ist. Beim Speichern wird auch der Pufferinhalt mit gespeichert.
Wenn Sie in der Startliste ein Kürzel eines Spielers mit dem einer Person aus dem Puffer überschreiben, tauschen beide zwischen Startliste und Puffer.
Startliste mit dem Puffer strukturieren
Beim Aufbau einer Startliste können Sie mit dem Puffer auch so vorgehen: Geben Sie zuerst alle Spieler wie gewohnt in einen großen Flight ein. Generieren Sie nun mit Sortieren + Formatieren die Flightstruktur. Dabei sollten die Spieler sich noch in der Startliste befinden, damit die Struktur passend zur Spielerzahl generiert wird.
Klicken Sie anschließend auf Puffer/Alle Spieler in den Puffer schieben:
Der Puffer ist nun gefüllt, die Startliste stattdessen leer. Je nach Bedarf können Sie die Spieler im Puffer mit dem Button Sortieren verändern:
Der Button In Liste verschiebt den markierten Spieler zurück in die Startliste. Mit Edit öffnet sich die Personenmaske des markierten Spielers. Sie können hier direkt allfällige Änderungen eingeben. Mit Löschen wird der Spieler automatisch gelöscht.
Sie können mit dem Puffer je nach Wunsch die Spieler in die Flights verteilen: Wenn in der Startliste ein Leerfeld angewählt ist und dann eine Person aus dem Puffer übernommen wird (durch Doppelklick oder Ctrl + Pfeil nach rechts), springt PC CADDIE anschließend automatisch auf das nächste Leerfeld, so dass die Spieler leicht um bereits gesetzte Spieler herum angeordnet werden können.
Wenn in der Startliste die Markierung auf einem gefüllten Feld steht, wird der Spieler aus dem Puffer unter dieser Markierung eingefügt. Natürlich können alle Funktionen zum Tauschen, Einfügen von Pausen etc. auch bei einer solchen manuellen Zusammenstellung benutzt werden.
Gruppen-Check
PC CADDIE kann bei der Startlisten-Erstellung automatisch eine Zusammenstellungs-Kontrolle vornehmen. Es sorgt automatisch dafür, dass Spieler mit gleichem Namen, Familienzusammengehörigkeit oder aus demselben Club nicht in einer Partie spielen. Bei Bedarf wird mit einem der nächsten Partien getauscht. Wenn nicht mehr alle Vorgaben aus der Kontrolleinstellung möglich sind, wird der Spieler mit zwei führenden Sternchen markiert (anstatt alleine in einer Partie einsortiert zu werden):
Die Sternchen verschwinden wieder, wenn Sie mit Bearbeiten/Person bearbeiten (F7) die Person bearbeitet und dann mit Abbruch bzw. Escape wieder verlässt. Man kann die Sternchen auch einfach stehen lassen, da Sie keine weiteren Auswirkungen haben und nur Ihnen dazu dienen, dass Sie nochmals einen Blick auf die Einteilung Partien werfen. Die Flight-Zusammenstellungs-Kontrolle wird automatisch bei Sortieren + Formatieren durchgeführt, wenn die entsprechende Option aktiviert ist. Sie kann aber auch separat ohne sonstige Formatierungen gestartet werden: Wählen Sie dazu Sortieren + Formatieren und drücken Sie dann rechts auf Flight-Check.
Vorgegebene Liste abtippen
Möchten Sie eine Startliste nur von einer, bereits vorgeschriebenen, manuellen Zusammenstellung (eines Sponsors z.B.) übernehmen, so geben Sie einfach die Mitspieler der Reihe nach per Suchkennzeichen in Ihre leere Startliste ein. Normalerweise wird dann mit Enter weitergeschaltet. Nach dem letzten Eintrag einer Partie können Sie durch Drücken von Ctrl + PgDn einen neuen Flight beginnen.
Wenn Sie beispielsweise eine Liste mit 3er-Flights abtippen möchten, können Sie auch bei Automatische Partiegröße eine „3“ eintragen. Dann wird automatisch nach jedem dritten Spieler ein neuer Flight begonnen, wenn Sie mit Enter oder Tab weiterschalten — Sie müssen nicht Ctrl + PgDn betätigen. Wenn Sie jedoch Ctrl + PgDn benutzen, so wird kein neuer Flight begonnen, Sie haben damit zwischendurch die Möglichkeit einer Vierer-Partie.
PC CADDIE schlägt für die nächste Partie einen Zeitabstand von 8 Minuten vor. Der so berechnete neue Zeitpunkt kann jedoch frei abgewandelt werden. Die Startzeiten der folgenden Partien werden dann im gleichen Abstand vorgeschlagen. Nach dem kompletten Abtippen der Startliste sollten Sie beim Einzelwettspiel durch F5 innerhalb der Partien korrekt sortieren.
Schalten Sie evtl. vor Eingabe der Spieler die Tauschsperre im Startlisten-Editor ein.
Sortierreihenfolge bei Kanonenstart
Die Verwaltung der Abschläge innerhalb der Startliste bei Turnieren mit Kanonenstart (Shot Gun) ermöglicht sowohl die Sortierung mit Priorität auf dem Abschlag, als auch mit Priorität auf der Startzeit, für den Fall, dass es mehrere Startgruppen geben soll.
Sortier-Priorität auf dem Abschlag
Üblicherweise wird beim Kanonenstart an beispielsweise 9 Löchern gleichzeitig gestartet. An einigen Löchern müssen dann zwei Flights hintereinander starten. Die Sortierungsreihenfolge ist dann zum Beispiel:
- 1. Loch, 10:00A Uhr - 1. Loch, 10:00B Uhr –
- 2. Loch, 10:00A Uhr - 2. Loch, 10:00B Uhr usw.
Der Flight „A“ startet somit als erstes, anschließend folgt auf dem Loch 1 der Flight „B“. Eine solche Struktur kann auch automatisch erstellt werden, indem Sie bei der Formatierfunktion Sortieren + Formatieren die Zahl belegter Löcher, in diesem Beispiel 9 (an 9 Löchern gleichzeitig starten) eingeben. Natürlich können Sie hier auch von 16 Löchern oder von 18 Löchern starten.
Sortier-Priorität auf der Startzeit
Wenn in mehreren Startgruppen (Start der einen Gruppe um 10 Uhr und der zweiten Gruppe um 14 Uhr aufgrund hoher Teilnehmerzahl) gestartet werden soll, sollte die Startreihenfolge idealerweise so aussehen:
- 1. Loch, 10:00 Uhr - 2. Loch, 10:00 Uhr - 3. Loch, 10:00 Uhr -…
- 1. Loch, 14:00 Uhr - 2. Loch, 14:00 Uhr - 3. Loch, 14:00 Uhr -…
- Um diese Sortierung zu erreichen, geben Sie in der Locheingabe für die zweite Startgruppe ein „.“ (Punkt) ein.
- Wenn man einen 9 Löcher Platz hat und Mittags nochmal starten will, macht man das Startraster ersteinmal für 18 Löcher (obwohl man nur 9 Löcher hat..) und gibt später an Tee 10 in der Startliste „1.“ ein, verschiebt die Uhrzeit auf 14.00 Uhr, dann wählt man Alles aber hier verschieben„, und hat ein Kanonenstartraster für morgens um 9 Uhr und mittags um 14 Uhr.
Beachten Sie in diesem Abschnitt die Zeichen „.“ und „:“, die je nach Einstellung in der Startliste hinter der Lochnummer erscheinen. Durch diese Punkte wird die Reihenfolge gekennzeichnet.
Geben Sie stattdessen hinter der Lochnummer ein „:“ ein, wird daraus „Loch 1:“ für die dritte Startgruppe. Wenn Sie Punkt und Doppelpunkt wieder löschen, schalten Sie zurück auf die erste Gruppe (kein Punkt hinter „Loch 1“). „Loch 1.“ wird immer hinter „Loch 18“ und „Loch 1:“ hinter „Loch 18.“ einsortiert (Sortierfolge: 1 - 2 - 3 - … - 18 - 1. - 2. - 3. - …18. - 1: - 2: - 3: - …18:).
Wünschen Sie mehrere Startgruppen, können Sie das Kanonenstart-Turnier mit Sortieren + Formatieren auch automatisch formatieren lassen: Geben Sie dazu bei der maximal zu belegenden Lochnummer die zu spielende Lochzahl multipliziert mit der Zahl der Startgruppen ein (Wenn zum Beispiel 18 Löcher in zwei Startgruppen gespielt werden sollen, geben Sie also eine „36“ ein):
Nach dem Formatieren geben Sie dann z.B. mit Pause für die Partie am 19. Loch „Loch 1.“ sowie anstatt der Startzeit für die erste Gruppe die Zeit für die zweite Startgruppe ein.
Abschlagverteilung bei Kanonenstart
In der hier eingegebenen Reihenfolge werden die Löcher belegt.
Ist es z.B. ein kleineres Turnier, wo nicht alle Abschläge belegt werden, können Sie hierdurch bestimmen, welche Löcher Sie für den Start verwenden möchten.
Ist es wiederum ein großes Turnier, wo einige Löcher doppelt belegt werden, bestimmen Sie hierdurch, welche Löcher doppelt sein sollen.
Mehrrundenturniere
Startliste aus anderer Runde kopieren
Bei Turnieren, die über mehrere Runden gespielt werden, bearbeitet man die Startliste für jede Runde unabhängig voneinander. Wenn Sie die Funktion Wettspiele/Spieler erfassen, Startliste einteilen wählen, werden Sie deshalb zunächst gefragt, für welche Runde Sie die Startliste bearbeiten möchten:
Wenn Sie zunächst die Startliste für die erste Runde erstellen, bleibt die Startliste für die zweite und weitere Runden noch leer. Natürlich spielen in der Regel in den folgenden Runden dieselben Spieler, die auch schon in der ersten Runde antraten. Damit Sie diese nicht neu eingeben müssen, können Sie die Spieler aus der Vorrunde kopieren. Dabei gibt es zwei prinzipiell unterschiedliche Möglichkeiten, die im Folgenden beschrieben werden:
- Kopieren sortiert nach den Ergebnissen der Vorrunde. Bei dieser Möglichkeit ist auch ein Cut möglich (Cutten).
- Kopieren mit Zeiteinteilung (Laden).
Sortieren nach Vorrundenergebnissen, Cutten

Wenn Sie die Folgerunde (z.B. 2. oder 3. Runde) nach den Ergebnissen der Vorrunde sortieren möchten, ist der Ablauf wie folgt: Wählen Sie in der noch leeren Startliste Bearbeiten/Cut von Vorrunde laden (F3):
Wählen Sie nun das Turnier, von dem die Spieler übernommen werden sollen. In der Regel ist dies dasselbe Turnier, in dem Sie gerade arbeiten, deshalb können Sie einfach mit Weiter bestätigen:
TIPP Der Haken Spieler aller Runden ist wichtig, wenn Sie z.B. in eine Runde 3 aller Spieler aus Runde 1 und 2 hineincutten wollen (Cutten Sie dann aus Quellrunde 2 und alle Vorrunden. Spieler aus Runde 1, die die Runde 2 nicht gespielt haben, sind dann auch dabei)!
Sie können nun das genaue Vorgehen beim Cutten bestimmen: Wählen Sie als erstes unter Quell-Runde, aus welcher Runde des Quell-Turniers die Spieler kopiert werden sollen. Beachten Sie beim Kopieren zum Beispiel in die dritte Runde, dass in der Regel nach den Gesamtergebnissen aus erster und zweiter Runde gecuttet werden soll. Deshalb sollte die Option Gesamtergebnisse berechnen aktiviert sein.
Bei Cut wählen Sie zunächst die Cut-Reihenfolge: „Absteigend“ meint dabei, dass die Spieler mit den schlechtesten Ergebnissen zuerst starten und die besten am Schluss stehen. „Brutto-Absteigend“ ist die häufigste Auswahl. Normalerweise können Sie auch die Option mit gleichen Ergebnissen aktiviert lassen. Dies bedeutet, dass bei einem Cut von beispielsweise 20 Spielern auch die Spieler weiterspielen, die schlaggleich mit dem 20. Spieler sind.
Bei Zahl und Kategorie können Sie die gewünschte Anzahl der Spieler je Kategorie übernehmen. In obigem Beispiel wurde festgelegt, dass nur die besten 20 Damen und die besten 20 Herren übernommen werden. Gruppenweise getrennt laden sorgt dann dafür, dass die Spieler in diesen zwei separaten Gruppen geladen werden, das heißt in diesem Beispiel kommen zuerst die Herren und danach die Damen. Falls diese Option nicht aktiviert ist, werden die Spieler streng nach den Ergebnissen sortiert, unabhängig von der Cut-Gruppe.
Wenn Sie alle Personen übernehmen möchten und keinen Cut, sowie keine Beschränkung wünschen, lassen Sie die Cut-Definition in der Grundeinstellung: Zahl „999“ und Kategorie leer. Bestätigen Sie alles mit OK, dann werden die Spieler alle geladen. Ganz rechts in der Liste sehen Sie das Vorrundenergebnis, nach welchem sortiert wurde:
Jetzt können Sie wie gewohnt mit Sortieren + Formatieren die Einteilung der Partien für die Startliste vornehmen. Dabei ist es empfehlenswert, zunächst bei Reihenfolge „Reihenfolge lassen“ auszuwählen und die Option Flightintern sortieren zu deaktivieren.
Spieler mit Zeiteinteilung laden
Diese Wahlmöglichkeit empfiehlt sich, wenn Sie in der zweiten Runde genauso oder ähnlich wie in der ersten Runde starten möchten. Zunächst kopieren Sie die Startliste in die zweite Runde, indem Sie Bearbeiten/Startliste von anderem Turnier/anderer Runde laden drücken (oder die Tasten Shift + F3):
Klicken Sie in diesem Dialog auf Spieler mit Zeiteinteilung laden: wenn Sie die identische Startliste wie in der Vorrunde wünschen.
Verwenden Sie den zweiten Button Spieler mit Ergebnissen laden - Cutten:, so haben Sie die Möglichkeit, einen Cut einzugeben (siehe vorheriges Kapitel „Sortieren nach Vorrundenergebnissen - Cutten) und die Personen werden mit den Ergebnissen jedoch ohne jegliche Startlisteneinteilung geladen.
Wählen Sie das Turnier, welches als Quelle für die Startliste dienen soll, bestätigen Sie mit Laden und bestimmen Sie anschließend die Quell-Runde:
Danach sehen Sie für die zweite Runde dieselbe Startliste wie für die erste Runde. Diese Startliste können Sie nun beliebig abwandeln. Wenn Sie zum Beispiel eine neue Startzeit wünschen, gehen Sie auf den ersten Flight und betätigen Pause. Dann können Sie die neue Startzeit eingeben. Häufig soll in der zweiten Runde genau umgekehrt wie in der ersten Runde gestartet werden. Drücken Sie dann Sortieren + Formatieren und anschließend hier im rechten Teil des Fensters Umdrehen.
Arbeiten mit Blöcken
Wenn Sie nur einen Teil der Startliste bearbeiten möchten, können Sie einen Block markieren. Alle Formatierungs-Funktionen beziehen sich dann nur auf den markierten Block. Beispielsweise macht es eventuell Sinn, die Startliste nur in einem bestimmten Bereich neu zu sortieren — die übrige Liste bleibt, wie sie ist. Sie können einen Block durch Drücken auf Block/Beginn der Blockmarkierung (F9) einfügen. Dazu müssen Sie zunächst an die Position scrollen, die den Blockanfang bilden soll. Markieren Sie anschließend den Spieler, welcher den letzten Eintrag im Block bilden soll. Drücken Sie nun Block/Ende der Blockmarkierung (F9), um den Block abzuschließen. Der Block wird auf dem Bildschirm durch eine durchgezogenen Doppellinie ganz links dargestellt:
Um die Markierung zu entfernen, wählen Sie Block/Blockmarkierung entfernen — stattdessen können Sie auch die Tastenkombination Shift + F9 benützen.
Ladesperre
Die Ladesperre, die standardmässig eingeschaltet ist, lässt sich auch durch entfernen den Hakens bei Ladesperre ausschalten, sie ist besonders beim Nachbearbeiten (Tauschen von Personen) von Bedeutung. Soll zum Beispiel der bereits erfasste „Winfried Müller“ an einem Turnier teilnehmen, aber aus seiner Partie in einen andere verlegt werden, so kann es passieren, dass Sie aus Versehen das Suchkennzeichen von „Willi Müller“ an die gewünschte Stelle schreiben, obwohl dieser gar nicht mitspielen soll. Er würde dann fälschlicherweise auf der Liste erscheinen, während die Person, die mit „Winfried Müller“ tauschen sollte, aus der Startliste gelöscht wäre. Bei eingeschalteter Ladesperre erscheint nochmals eine Abfrage zur Sicherheit, und Sie nochmals Ihre Änderung bestätigen oder abbrechen.
Diese Funktion ist deshalb wichtig, weil man den Fehler, wenn er erst einmal unterlaufen ist, nur noch schwer zurückverfolgen und rückgängig machen kann.
Tauschsperre
Mit dem standardmässig gesetzen Haken der Option Tausch-Sperre aktiviert PC CADDIE die Tauschsperre, welche bei der Eingabe der Turniermitspieler wichtig ist. Anhand eines Beispiels soll die Funktion erläutert werden: Angenommen, ein gewisser Willi Müller hätte das Suchkennzeichen „müwi“ und ein gewisser Winfried Müller das Kürzel „müw1“. Ersterer wurde beim Erstellen der Startliste bereits eingetragen, und einige Partien später kommt nun Winfried Müller dran. Jetzt kann dem Programmbenutzer der Fehler unterlaufen, dass er in das Suchkennzeichen-Eingabefeld unbewusst das Kürzel „müwi“ einträgt, da er in diesem Moment nicht daran denkt, dass es bereits von Willi Müller belegt ist. Dies hätte zur Folge, dass Willi aus seiner ursprünglichen Partie in diesen verlegt wird und Winfried gar nicht auf der Liste auftaucht.
Mit eingeschalteter Tausch-Sperre kann diese Fehlerquelle reduziert werden. In diesem Fall erscheint dann eine Warnbox, in der abgefragt wird, ob es sich um einen Eingabefehler handelt, oder ob tatsächlich ein Tausch durchgeführt werden soll:
Tastenbelegung
Mit den Pfeiltasten wird der Cursor in nahe liegender Weise innerhalb und zwischen den Eingabefeldern bewegt. Geht man mit Tab, Pfeiltaste nach unten, Enter oder PgDn über das Listenende hinaus, wird ein neues Eintragfeld angefügt. Wurde PgDn gedrückt, wird ein neuer Flight begonnen.
Alle Funktionen können Sie mit der Maus bedienen, oft geht es jedoch schneller, wenn Sie sich die wichtigsten Tasten merken. Im Editor sind folgende Tasten belegt:
| Enter oder Tab | Zum nächsten Eingabefeld springen. |
|---|---|
| Ctrl + Enter | Neue Eintragzeile unter der aktuellen Eintragzeile einfügen. |
| PgUp | Zum vorhergehenden Flightanfang springen. |
| PgDn | Zum nächsten Flightanfang springen. Ist kein weiterer Flight vorhanden, wird ein neuer Flightanfang erzeugt. |
| Ctrl + PgDn | Neuen Flightanfang unter der aktuellen Eintragzeile einfügen. Die folgenden Einträge bis zum nächsten Flightanfang werden zum eingefügten Flight genommen. Alle folgenden Flights werden entsprechend nach hinten verschoben. |
| Pos1 | Zum Anfang des jeweiligen Eingabefeldes wechseln. |
| End | Zum Ende des jeweiligen Eingabefeldes wechseln. |
| Ctrl + Pos1 | Zum Anfang der Mitspielerliste springen. |
| Ctrl + End | Zum Ende der Mitspielerliste springen. |
| Ctrl + Del | Löschen des angewählten Spielers aus der Liste. |
| F2 | Aufruf einer Personenauswahlliste, aus der sich die Mitspieler wählen lassen. |
| F3 | Cutten |
| Pfeiltaste nach oben + F3 | Von anderem Turnier kopieren. |
| F4 | Sortieren + Formatieren |
| Pfeiltaste nach oben + F4 | Reihenfolge umdrehen: Durch Drücken dieser Tasten wird die Reihenfolge der Spieler innerhalb der Flightstruktur umgedreht. Die gesamte Struktur bleibt dabei erhalten. |
| F5 | Flightintern sortieren: Sortiert innerhalb eines Flights nach Handicap und die Damen nach hinten (wird nach dem Aufruf von F4 automatisch durchgeführt.). |
| Pfeiltaste nach oben + F5 | Flighteinteilung löschen: Mit dieser Tasten-Kombination lässt sich die Flightstruktur der Startliste löschen. Die Spieler und deren Reihenfolge bleiben jedoch in der Spielerliste erhalten. |
| F6 | Pausen einfügen / Abschlag wechseln: Diese Taste entspricht der Schaltfläche Pause. |
| Pfeiltaste nach oben + F6 | Flightgröße verändern: Diese Tasten-Kombination entspricht der Schaltfläche Parteigröße und erlaubt es, den Flight, in dem sich der Cursor befindet, auf eine frei wählbare Größe zu bringen. Die Reihenfolge der Spieler in der Liste bleibt dabei erhalten die Flightstruktur wird einfach verschoben |
| F7 | Personendaten verändern: Entspricht der Schaltfläche Person bearbeiten: Aufruf eines Personendateneditors, in dem alle Personendaten verändert werden können. Dieser Editor ist eine vereinfachte Version der Funktion Personen/…neu erfassen, ändern, löschen. Wichtig ist, dass jede Änderung in den Personendaten im gesamten Programm wirksam wird egal wo Sie sie vornehmen. Deshalb können Sie hier sofort z.B. Tippfehler in Namen korrigieren. Auch Personen, die Sie neu erfassen, kommen in die zentrale Personen-Datenbank. |
| Pfeiltaste nach oben + F7 | Suchen in der Spielerliste: Diese Tasten-kombination entspricht der Schaltfläche Suchen: Man kann nach einem bestimmten Spieler, Flight bzw. nach einer bestimmten Startzeit suchen. Es erscheint ein Eingabefenster mit Eingabefeldern für das Personen-Suchkennzeichen, die Startzeit mit Loch sowie für die Flightnummer. Es wird dann bezüglich der Angaben gesucht, die in diesem Fenster verändert wurden. |
| F8 | Mit dieser Funktion können Sie verschiedene Druckfunktionen auslösen: → Drucken einer provisorischen Startliste („Schnellliste“) zur Übersicht. → Für große Turniere kann eine „Funkerliste“ aufgestellt werden. Auf dieser befinden sich der Startreihenfolge nach alle Mitspieler mit Namen und Suchkennzeichen sowie eine Tabelle mit Eintragsfeldern für jedes Lochergebnis bei jeder Person. → Während des Wettspiels können dann z.B. im Abstand von drei Bahnen Funker stehen, die von den Mitspielern die Ergebnisse der letzten drei Löcher aufschreiben und dann zur Wettspielleitung senden. → Die Ergebnis-Zentrale besitzt ebenfalls eine solche Liste und kann hier das Ergebnis aufschreiben. Von einer direkten Eingabe der gedruckten Ergebnisse ohne Aufschreiben wird abgeraten, da hier leicht Fehler auftreten können. →Zusätzlich können Sie von hier aus auch direkt in die „richtige“ Startlisten-Druck-Funktion und die Scorekarten-Funktion verzweigen.  Bitte beachten Sie, dass vor dem Drucken von Startlisten und Scorekarten die Eingabe gespeichert werden muss. Bitte beachten Sie, dass vor dem Drucken von Startlisten und Scorekarten die Eingabe gespeichert werden muss. |
| F9 | Block markieren |
| Shift + F9 | Blockmarkierung |
Zwischenspeichern
Während Sie die Spieler eintragen, sollten Sie nicht vergessen, regelmäßig durch Drücken auf Speichern, die eingegebene Liste zwischenzuspeichern.
Startliste reaktivieren
Spieler für Startliste sperren
In der Personenmaske haben Sie bei den Merkmalen bei Zusatz-Info die Möglichkeit, einen Spieler für Turniere zu sperren. Wählen Sie den Auswahlbutton hinter dem Eingabefeld:
Klicken Sie auf Neu (F9) um die Zusatzinfos zu erstellen, wenn Sie diese noch nicht angelegt hatten. Hier das Beispiel für einen Spieler, dem die Anmeldung für ein Turnier via Intranet verweigert werden soll:
Bestätigen Sie Ihre Eingaben mit OK. Hinterlegen Sie diese Zusatzinfo nun bitte bei der entsprechenden Person. Damit kann sich dieser Spieler nicht mehr über das Intranet für ein Turnier anmelden. Für die interne Sperrliste, das heißt, wenn Sie Turnier-Spieler aufnehmen, legen Sie am besten auch eine Zusatz-Info an wie folgt:
Damit wird bei der Anwahl der Personen, die diese Info hinterlegt haben, ein Fenster geöffnet mit diesen Informationen. So weiß Ihr Mitarbeiter, dass dieser Spieler nicht auf die Startliste aufgenommen werden darf.