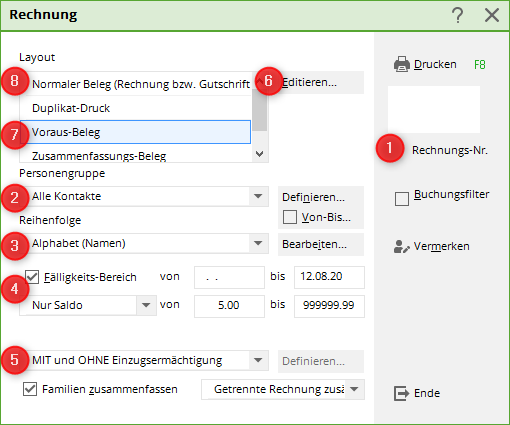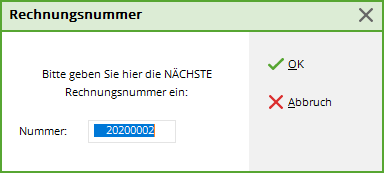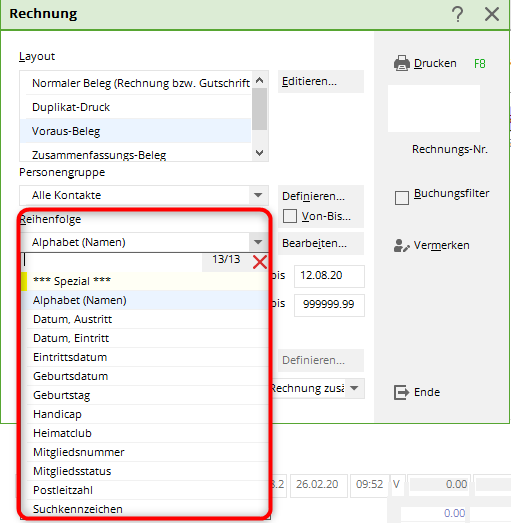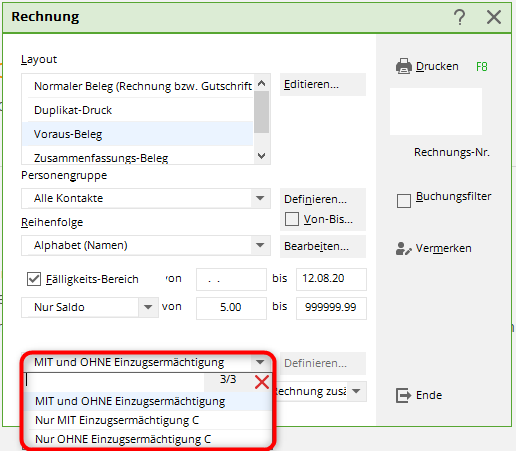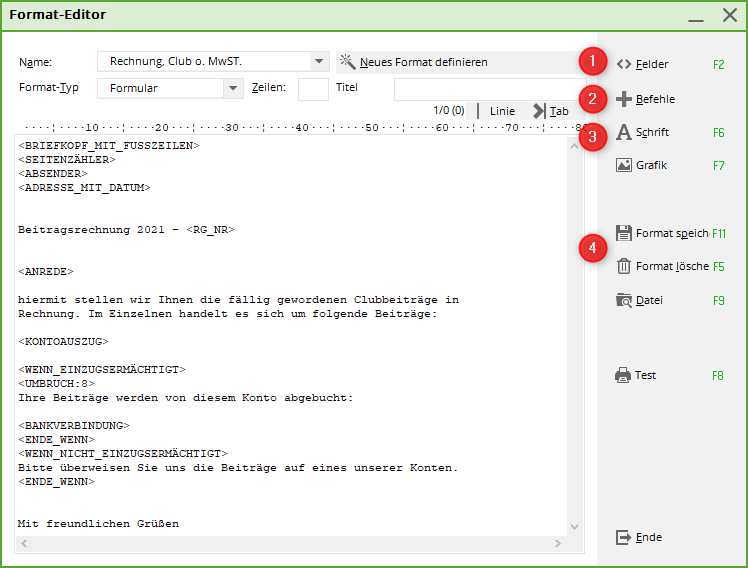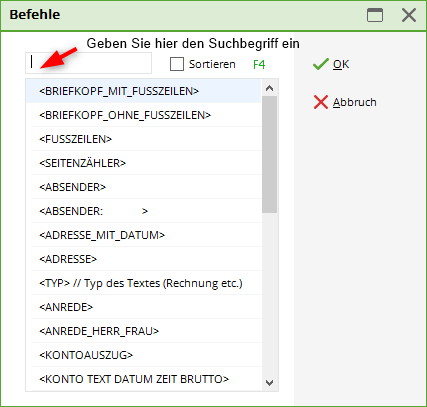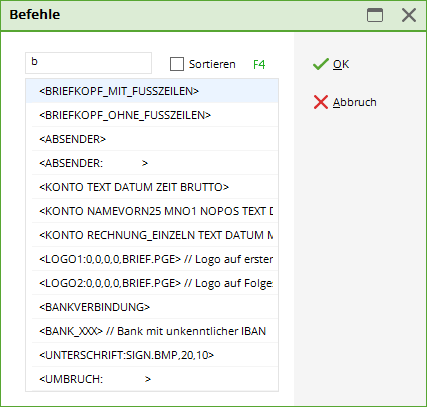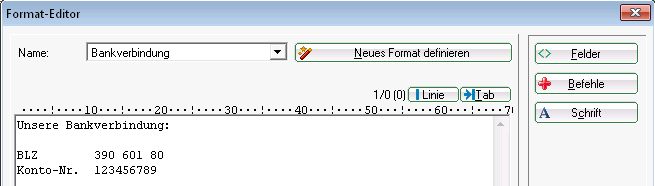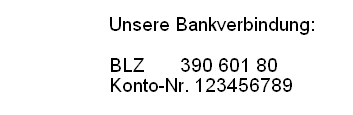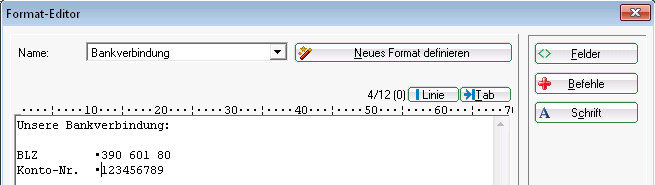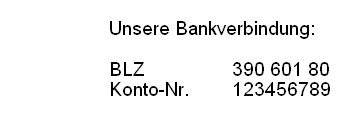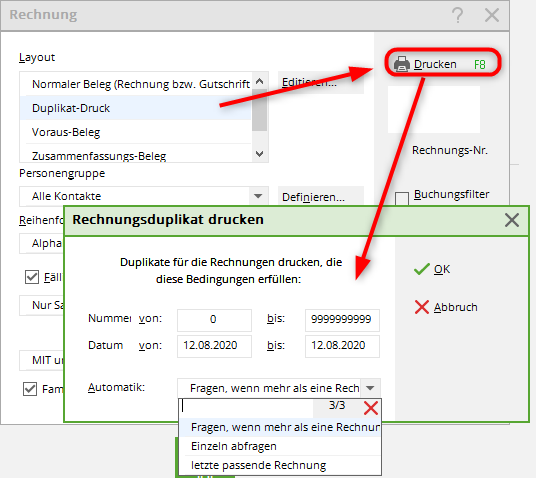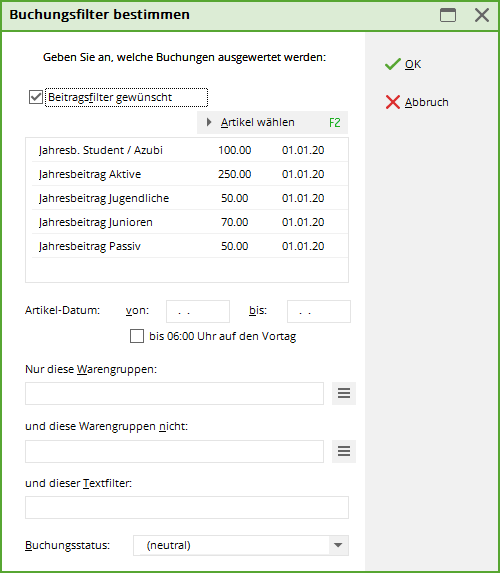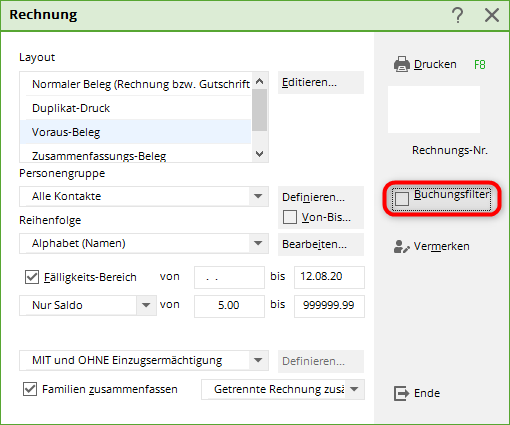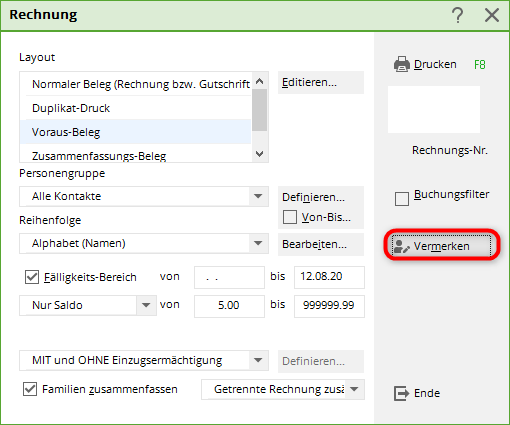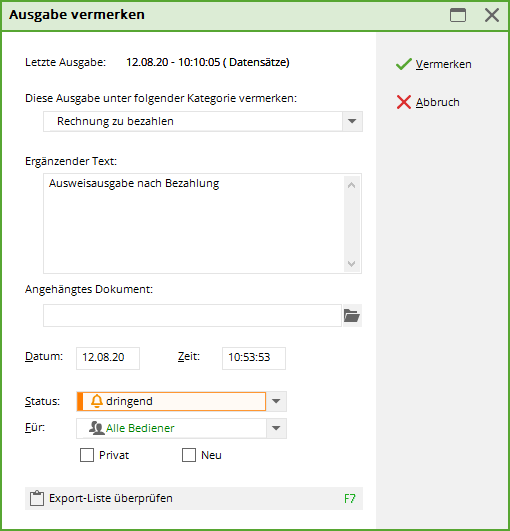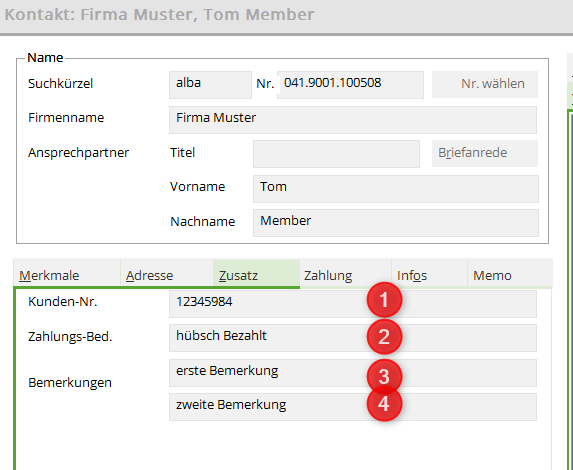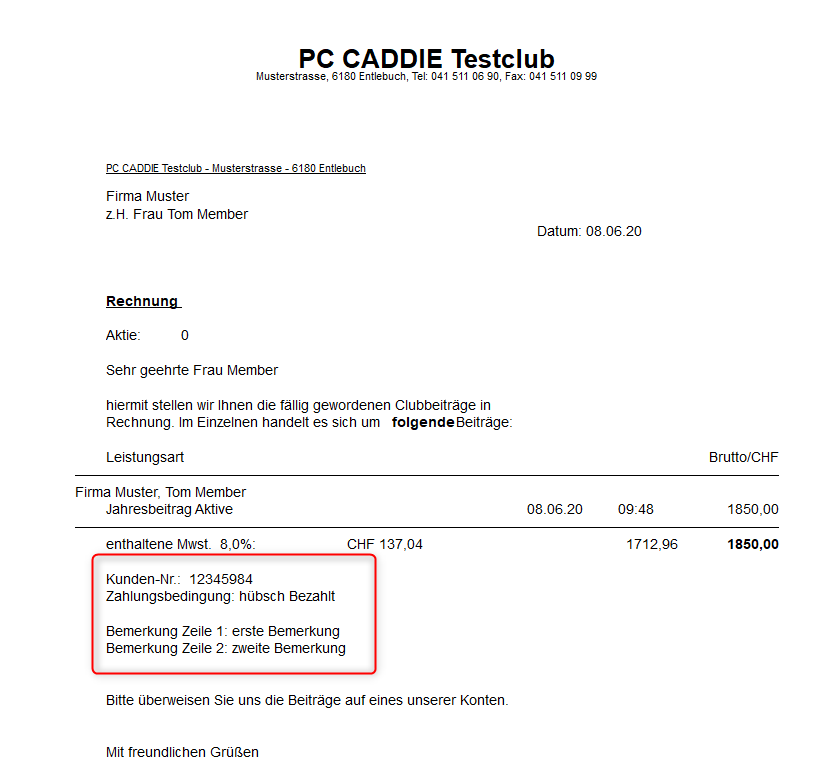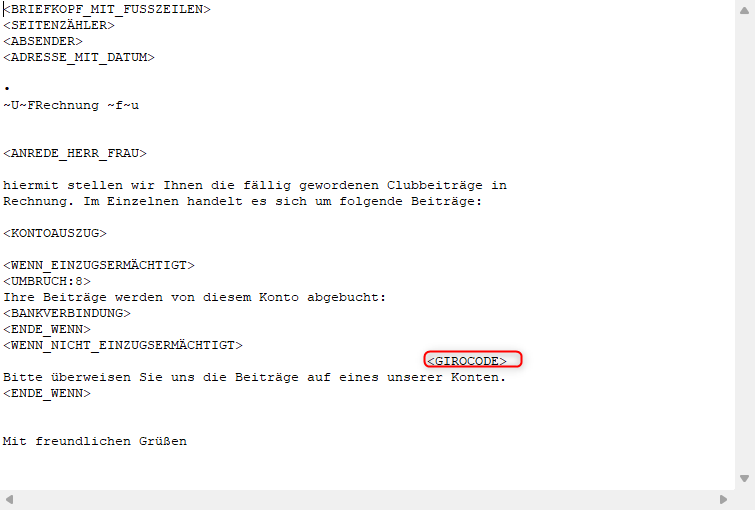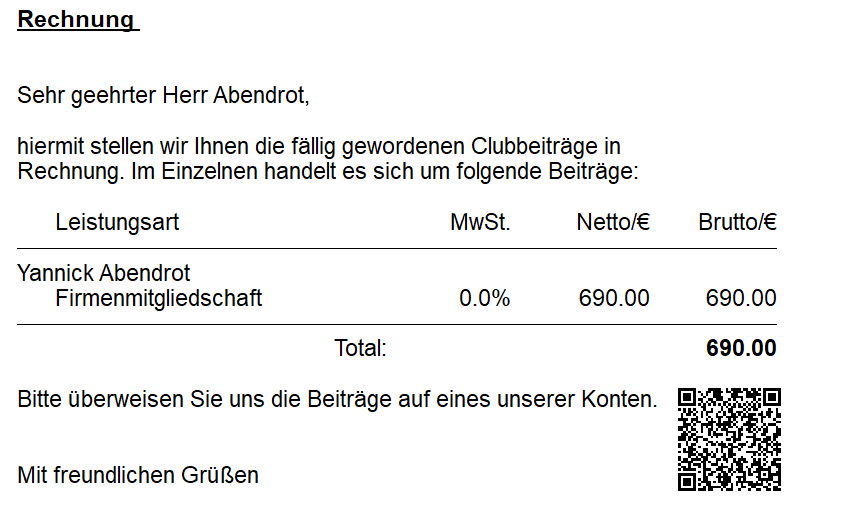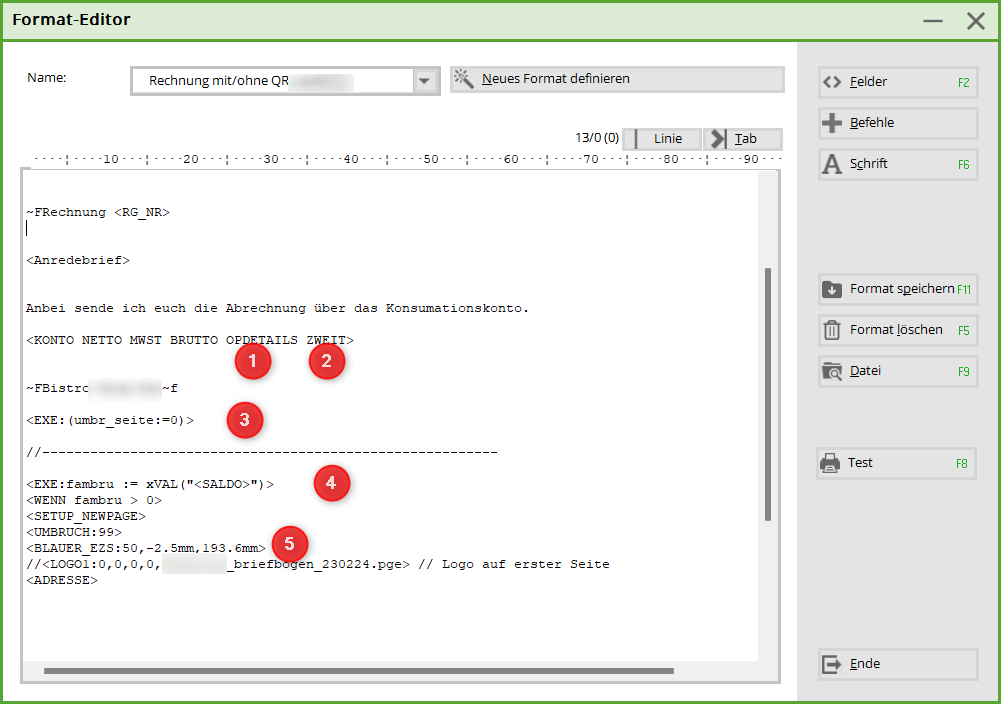Inhaltsverzeichnis
Rechnungen

Bitte gehen Sie über Umsätze/Drucken…/Rechnungen.
Gehen Sie dabei wie folgt vor:
- Rechnungsnummer kontrollieren (nur am Jahresanfang)
- Personengruppe
- Reihenfolge des Drucks
- Fälligkeitsbereich beachten
- Grundeinstellungen (meist passend)
- Layout prüfen
- Voraus-Beleg drucken
- Normalen Beleg drucken
Erstellung von Serienrechnungen
Rechnungsnummer

TIPP Damit Sie jedes Jahr wieder mit der Rechnungsnummer „1“ beginnen können, empfiehlt das PC CADDIE Team folgende Rechnungsnummer: JAHR00001. Hätte man also das Jahr 2020, würde man mit der Rechnungsnummer 202000001 beginnen.

PC CADDIE nummeriert anschließend selbstständig durch.
Personengruppe
Hier können Sie die Personengruppe wählen. Wie Sie einen Filter erstellen, lesen Sie hier: Personengruppe. Wenn Sie einfach alles, was in den Konten vorbereitet ist, in Rechnung stellen wollen, wählen Sie den Filter „Alle Personen“.

Reihenfolge des Drucks
Die Reihenfolge des Drucks ist für gewöhnlich „alphabetisch“, es könnte aber auch nach „Postleitzahl“ oder dergleichen sortiert werden.

Fälligkeitsbereich

Grundeinstellungen
TIPP Die Grundeinstellungen sind meist passend hinterlegt.
Nur Saldo
„nur Saldo“ von 5,- bis 999999,- bedeutet, dass lediglich Beträge ab 5 Euro aufwärts in Rechnung gestellt werden.
Einzugsermächtigung
Manche möchten schon beim Rechnungsdruck zwischen Personen mit Einzugsermächtigung und Personen ohne Einzugsermächtigung unterscheiden, z.B. wenn nur die Rechnungen ohne Einzugsermächtigung per Post versendet werden.
Familien zusammenfassen
Hier ist noch der Haken bei Familien zusammenfassen wichtig. PC CADDIE schlägt diesen standardmässig vor. Wenn in Ihrem Club aber die Rechnungen grundsätzlich pro Person gedruckt werden sollen, kontaktieren Sie uns, wir können dann auch eine andere Standardeinstellungen einrichten.
Layout editieren
Hier ist meist schon ein passendes Layout hinterlegt.
Möchten Sie das Layout noch abändern, stehen Ihnen folgende Werkzeuge zur Verfügung:
- Fügen Sie hier gewünschte Felder ein (Datum, Bank, Bankleitzahl…).
- Die Befehle sind für Rechnungen sehr wichtig (Adresse mit Datum, Kontoauszug…).
- Auch die Schrift kann verändert werden (fett, kursiv…).
- Speichern ist hier sehr wichtig, denken Sie aber bitte daran, wenn Sie etwas am eigentlichen Format verändert haben und nicht sicher sind, ob das so richtig ist, Speichern Sie es lieber unter einem neuen Namen ab.

TIPP Gern erstellen wir Ihnen (kostenpflichtig) Ihr individuelles Briefpapier, das Sie direkt mit der Rechnung ausdrucken können. Senden Sie uns einfach eine E-Mail an support@pccaddie.com.
Befehle
Befehle sind definierte Wörter, mit denen beim Ausdruck des Briefes eine Aktion ausgelöst wird. Zum Beispiel druckt das Programm über dem Brief und seinen Folgeseiten einen Briefkopf, sobald im Brief der Befehl <BRIEFKOPFMITFUSSZEILEN> auftaucht. Ein Befehl muss immer allein in einer Zeile stehen. Alle Buchstaben müssen groß geschrieben werden. Beim Ausdruck wird dann der Befehl ausgeführt, die übrige Zeile wird ignoriert (es entsteht auch keine Leerzeile).
| BEFEHL | ERLÄUTERUNG |
|---|---|
| <BRIEFKOPFMITFUSSZEILEN> | Dieser Befehl sorgt dafür, dass über dem Brief ein Briefkopf mit Clubnamen und Clubanschrift gedruckt wird. Dieser Briefkopf wird von PC CADDIE automatisch aus den Clubdaten zusammengesetzt, die bei Einstellungen/Programm-Einstellungen/Clubadresse, Bankverbindung eingegeben werden. Zusätzlich wird unter jeder Seite eine Fusszeile mit den Bankverbindungen gedruckt. |
| <BRIEFKOPFOHNEFUSSZEILEN> | Funktioniert wie der obige Befehl, nur dass keine Fußzeilen gedruckt werden. |
| <FUSSZEILEN> | Mit diesem Befehl erreichen Sie, dass nur Fußzeilen und kein Briefkopf gedruckt werden (Das ist dann sinnvoll, wenn Sie zum Beispiel Briefpapier mit Briefkopf aber ohne eingedruckte Bankverbindung verwenden). |
| <SEITENZÄHLER:3,6,T> | Taucht dieser Befehl im Schreiben auf, wird die Seitenzählfunktion aktiviert. Über der Fußzeile wird dann die Nummer der Folgeseite und oben auf der Folgeseite die Seitennummer ausgedruckt. Dabei bedeuten die Parameter folgendes: 3=Rand in Druckzeilen von unten, an dessen Position der Seitenzähler gedruckt wird 6=Rand auf der Folgeseite oben, wo die Folgeseitennummerierung erfolgt T=Aktivierte Folgeseitennummerierung oben, alternativ F=keine Folgeseitennummerierung oben |
| <ABSENDER> | Dieser Befehl sorgt für den Ausdruck einer Absenderzeile über der Adresse (für Fenster-Briefumschläge). Normalerweise wird der Absendertext automatisch aus den Clubdaten zusammengesetzt. Er kann jedoch auch individuell eingegeben werden, indem Sie den nächsten Befehl aus der Liste anwählen: |
| <ABSENDER:> | Ergänzen Sie nun bitte den Befehl mit Ihren Angaben. Zum Beispiel: <ABSENDER: Golfclub Schwarze Heide e.V. - Bottrop> |
| <ADRESSE> | Mit diesem Befehl wird die Adresse eingefügt. Es wird automatisch dafür gesorgt, dass die Adresse in der, für Fenster-Briefumschläge, richtigen Zeile gedruckt wird. Das funktioniert natürlich nur, wenn auch die Druckerparameter richtig eingestellt sind. |
| <ADRESSE_MIT_DATUM> | Hier wird zusätzlich zur Adresse rechtsbündig das Druckdatum mit ausgedruckt. |
| <TYP> | Hier wird von PC CADDIE der Typ eingetragen, zum Beispiel „Rechnung“. Wenn Sie diesen Befehl einsetzen, erkennt PC CADDIE automatisch, ob Sie eine Rechnung, ein Duplikat oder eine Zusammenfassung ausdrucken. PC CADDIE schreibt dann im Layout von selbst den richtigen Befehl. |
| <ANREDE> | Statt der Zeile, in der <ANREDE> steht, wird die korrekte Anrede für die angeschriebenen Personen automatisch eingefügt. Zum Beispiel „Sehr geehrte Clubmitglieder“; „Sehr geehrter Herr Soundso…“. |
| <ANREDE_HERR_FRAU> | Funktioniert genauso, nur dass auch Mitglieder mit „Sehr geehrter Herr“ und nicht mit „Sehr geehrtes Clubmitglied“ angeredet werden. |
| <KONTOAUSZUG> | Mit diesem Befehl wird ein Kontoauszug für die angeschriebene Person und ggf. ihre Familie im Brief eingefügt. Dieser Kontoauszug sollte unabdingbarer Bestandteil einer Rechnung sein. Darin werden die zu bezahlenden Beiträge für jedes Familienmitglied einzeln explizit aufgeführt. |
| <KONTO TEXT DATUM ZEIT MWST NETTO BRUTTO> | Mit diesem Befehl können Sie genau angeben, was im Konto erscheinen soll. Alle Eingabemöglichkeiten sind oben aufgeführt wenn Sie nur einzelne Bestand¬teile wünschen, löschen Sie diese einfach. |
| „TEXT“ | Sorgt für die Ausgabe des verlängerten Buchungstextes. Der normale Text wird immer ausgegeben, auch wenn „TEXT“ nicht angegeben wurde. Deshalb kann „TEXT“ nicht sinnvoll mit „DATUM“ und „ZEIT„ kombiniert werden. Wird hier „ZWEIT“ angegeben, werden im Kontoauszug auch die Einträge noch berücksichtigt, die bereits mit „R“ oder einer anderen Bearbeitungskennzeichnung markiert sind (für Zweitrechnungen oder Kontenauszüge in Mahnungen). Auf das Aussehen des Kontoauszugs hat diese Eingabe keinen Einfluss. |
| <RECHNUNGEINZELN> | Mit diesem Befehl erhalten Sie eine Einzelaufstellung aller gekauften Artikel. |
| <RECHNUNG> | Hier werden im Serienbrief immer nur die Rechnungsnummern mit Datum und Gesamtbetrag aufgelistet. Die beiden Befehle <RECHNUNGEINZELN> und <RECHNUNG> bieten zusätzliche Möglichkeiten. Diese beiden Optionen sind vor allem wichtig, um in Proshop- oder Gastronomie-Konten Abrechnungen über die Rechnungen zu drucken, die auf das Konto gebucht (also nicht sofort bezahlt) wurden. |
| <BANKVERBINDUNG> | Mit diesem Befehl wird die komplette Bankverbindung des angeschriebenen Mitglieds zur Kontrolle bei Rechnungen eingefügt (eingerückt in die Mitte). |
| <BANKVERBINDUNG_LEFT> | Mit diesem Befehl wird die komplette Bankverbindung linksbündig geschrieben |
| <BANK_XXX> | Mit diesem Befehl wird die IBAN-Nummer unkenntlich gemacht |
| <BANK_HIDDEN_LEFT> | Linksbündig:Mit diesem Befehl wird die IBAN unkenntlich gemacht. Lediglich die ersten und letzen 4 Zeichen sind erkennbar |
| <WENN>, <WENN_EINZUGSERMÄCHTIGT>, <WENN_NICHT_EINZUGSERMÄCHTIGT>, <ENDE_WENN> | Mit diesen Befehlen kann der Brief unterschiedlichen Personentypen individuell angepasst werden. Der Bereich zwischen dem <WENN> und dem <ENDE_WENN> wird immer nur dann gedruckt, wenn für die angeschriebene Person die Wenn-Klausel erfüllt ist. |
| <UMBRUCH:> | Dieser Befehl erzwingt einen Seitenumbruch, wenn der Drucker bereits in der X-letzten Zeile des Blattes angekommen ist, sonst wird der Befehl ignoriert. |
| <UMBRUCH:6> | Bedeutet zum Beispiel, dass ein Seitenwechsel vorgenommen wird, wenn die Zeile, in der der Befehl steht, die 6. Druckzeile von unten wäre. Mit diesem Befehl kann also dafür gesorgt werden, dass ein Seitenumbruch gegebenenfalls vor einem Bereich durchgeführt wird, der unbedingt ungetrennt auf einer Seite sein soll. |
| <RECHNUNGEN> | Auflistung der noch offenen Rechnungen mit Rechnungsdatum, Betrag und Mahnstufe. |
| <FIBU> | Fibukonto-Nummer wird in der Rechnung mitgedruckt. Befehl in <KONTO TEXT DATUM BRUTTO> intergrieren. Z.B. <KONTO TEXT FIBU DATUM BRUTTO> |
| <NOPOS> | Verhindert die Nummerierung der Beiträge wenn man den Haken bei „Familien zusammenfassen“ wegnimmt. |
Felder

Drücken Sie die Schaltfläche Felder. In der geöffneten Liste können Sie nun ganz einfach einen Befehl oder ein Feld auswählen:
Das gewählte Feld wird von PC CADDIE an der Cursorposition eingefügt.
Tabulatoren

Wenn Sie jedoch diesen Text in proportionaler Schrift (bei der beispielsweise ein i schmaler als ein W ist) drucken, sieht er wie folgt aus:
Deshalb müssen Tabulatoren an die Stellen gesetzt werden, die auch im Ausdruck untereinander erscheinen sollen. Benutzen Sie dazu die Schaltfläche  oberhalb des Eingabefensters. Sie können auch die Tastenkombination Alt + T verwenden. Die Tabulatortaste der Tastatur funktioniert hingegen nicht, da Sie zum Wechsel zwischen den Eingabefeldern benötigt wird. Der Beispieltext sollte jetzt im Editor-Fenster so aussehen:
oberhalb des Eingabefensters. Sie können auch die Tastenkombination Alt + T verwenden. Die Tabulatortaste der Tastatur funktioniert hingegen nicht, da Sie zum Wechsel zwischen den Eingabefeldern benötigt wird. Der Beispieltext sollte jetzt im Editor-Fenster so aussehen:
Gedruckt sieht das Ganze dann so aus:
Tabulatoren sind insbesondere auch für die Gestaltung von Ausschreibungstexten von Bedeutung.

Schriftarten
Die Schriftenvielfalt ist bei PC CADDIE natürlich nicht so groß und flexibel wie beispielsweise in Word. Dennoch gibt es einige Möglichkeiten: Drücken Sie auf Schrift um einen Schriftbefehl auszuwählen. Wenn Sie beispielsweise „dies ist ~F~U TEXT ~f~u“ eingeben, wird „TEXT“ fett und unterstrichen gedruckt. Den Beginn einer bestimmten Formatierung wählen Sie mit ~GROSSBUCHSTABE (zum Beispiel F = fett, U = Unterstrichen, B = breit etc), das Ende einer bestimmten Formatierung mit ~kleinbuchstabe (wieder f = fett aus, u = unterstrichen aus, b = breit aus etc.).
Zu beachten ist auch, dass man an dieser Stelle einen bestimmten Text für den Duplikatdruck definieren kann. Möchte man bei einem Duplikatdruck hinter der Rechnungsnummer das Wort „Duplikat“ stehen haben, so kann man dies in dem man vor das Wort den Schriftbefehl ~D einfügt und den Befehl hinter dem gewünschten Wort mit ~d wieder beendet.
Vorausbeleg
Der „Voraus-Beleg“ ist sehr praktisch, wenn man den Rechnungstext und die betreffenden Personen vor dem eigentlichen Druck nochmal kontrollieren möchte.


Normaler Beleg
Der „Normale Beleg (Rechnung bzw. Gutschrift)“ erzeugt dann die Rechnungen mit fortlaufenden Rechnungsnummern. Bereits der Druck auf Bildschirm erzeugt die Rechnungsnummern.
Weitere Möglichkeiten
Duplikat-Druck
Der „Duplikat-Druck“ für Serienrechnungen druckt die Duplikate von bereits erstellten Rechnungen. Es werden dabei die ORIGINAL-RECHNUNGEN gedruckt.
Markieren Sie den „Duplikat-Druck“, gehen Sie dann auf Drucken, sodass sich folgendes Fenster öffnet:
Wenn Sie für den gesamten Rechnungslauf ein anderes Rechnungslayout benötigen, so sollten besser die Rechnungsnummern zurückgenommen werden, und der gesamte Rechnungsdruck mit passendem Layout neu gestartet werden.
Lediglich einzelne Rechnungen können in Bezug auf das Rechnungslayout geändert werden. Lesen Sie ⇒ hier
Füllen Sie die Felder gemäß Ihren Bedürfnissen aus und bestätigen Sie mit OK.
Zusammenfassungs-Beleg
Der „Zusammenfassungs-Beleg“ zeigt die Zusammenfassung von mehreren Rechnungen pro Person auf. So könnte man alles drucken, was bei einer Person im Konto ist. Wichtig hierzu ist ein passendes Layout das bei Zusammenfassungsbeleg hinterlegt wird.
Buchungsfilter
Einen Buchungsfilter können Sie setzen, wenn Sie eine Rechnung nur über bestimmte Artikel schreiben möchten. Klicken Sie auf den Button Buchungsfilter:
Folgendes Fenster öffnet sich. Über Artikel wählen können Sie direkt auf die Artikelliste im aktuellen Kontenbereich zugreifen.
Haken Sie jetzt die gewünschten Artikel an und bestätigen Sie zweimal mit OK. Ist der Buchungsfilter aktiv, sehen Sie einen Haken im Button.

Möglich wäre auch ein eigener Kontenbereich für die Verzehrpauschale für eine saubere Trennung der Buchungen, z.b. wenn die Verzehrpauschale mit SEPA-Mandat eingezogen werden kann, und direkt dem Konto der Gastronomie gutgeschrieben werden soll.
Vermerken im CRM\DMS
Sie können die Rechnungslegung vermerken, indem Sie noch vor Druck des Normalen Belegs auf den Button Vermerken klicken.

Folgendes Fenster öffnet sich:

TIPP Wenn Sie wünschen, dass die Rechnungen als PDF im CRM\DMS abgelegt werden soll, melden Sie sich bitte beim PC CADDIE Support. Lesen Sie hier genauere Informationen zum PC CADDIE Modul CRM\DMS.
Rechnung an Firma mit erweiteren Informationen
Viele Firmen verlangen auf der Rechnung mehr Informationen als eine Privatperson. Mit folgenden Befehlen im Rechnungslayout, können weiter Felder aus der Personenmaske gedruckt & abgebildet werden.
1. Kunden-Nr.: <KUNDENNR > oder <CUST_NO>
2. Zahlungsbedingung: <ZAHLUNGSB > oder <PAYCOND>
3. Bemerkung Zeile 1: <COMPINFO1>
4. Bemerkung Zeile 2: <COMPINFO2>
Auf der Rechnung bzw. Brief, sieht es dann wie folgt aus:
E-Rechnung - ZUGFeRD PDF Rechnung
Ab 2025 sind alle Unternehmen, die geschäftlich miteinander interagieren, verpflichtet, Rechnungen in elektronischer Form als E-Rechnung zu stellen und zu empfangen.
- Was müssen Sie tun? - Im Januar 2025 das offizielle Update laden.
- Unter System/Allgemeine Einstellungen/Clubadresse bitte Steuernummer & Umsatzsteuer ID hinterlegen.
- Was ändert sich für Sie im Club? - nichts. Sie erstellen die Rechnung wie gewohnt.
- Woran erkennt man eine E-Rechnung? - Die Rechnung im PDF öffnen. Es erscheint die „Büroklammer“ Darunter steht: ZUGFeRD-invoice.xml
Test der E-Rechnung
Mit dem Testlink https://www.portinvoice.com/ können Sie die von Ihnen ausgegebenen Rechnungen testen. Im freien Account bis zu 10 Tests täglich möglich. Einfach die lokal gespeicherte PDF Rechnung ziehen.
Sollte die Rechnung nicht ZUGFeRD konform sein, melden Sie sich bei uns im Support unter: suppoert@pccaddie.com mit dem PDF der Rechnung.
QR Code auf der Rechnung
Mit dem Befehl <GIROCODE> generiert PC CADDIE den QR Code. Hinterlegt ist die im PC CADDIE hinterlegte Bankverbindung.
QR Code - Saldo des Konto drucken
~FRechnung <RG_NR>
<Anredebrief>
Anbei sende ich euch die Abrechnung über das Konsumationskonto.
<KONTO NETTO MWST BRUTTO OPDETAILS ZWEIT>
~FBistro~f
<EXE:(umbr_seite:=0)>
//---------------------------------------------------------
<EXE:fambru := xVAL("<SALDO>")>
<WENN fambru > 0>
<SETUP_NEWPAGE>
<UMBRUCH:99>
<BLAUER_EZS:50,-2.5mm,193.6mm>
//<LOGO1:0,0,0,0,briefbogen_230224.pge> // Logo auf erster Seite
<ADRESSE>